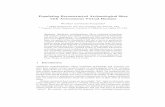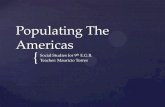Texecom Connect Guide€¦ · 9 17 NOTE: The panel will now make several changes to its programming...
Transcript of Texecom Connect Guide€¦ · 9 17 NOTE: The panel will now make several changes to its programming...

Texecom Connect GuideINS760EN-2

5
The Texecom Connect App is reliant on an existing Texecom security system in order for it to work. Below is an overview of the full Texecom Connect System so you can understand the full ecosystem.
LAN
WAN
LocalAPP
RemoteAPP
Texecom Security System
Router
128bit AES Encrypted
128bit AES Encrypted Direct Socket Connection
Un-encrypted Camera Feed
TLS 1.2 Encrypted
Requires Port OpeningOn Router
IP Camera
Texecom Cloud Polling
Running Texecom Montex Software(Socket handling software)
IP Address is Public
Texecom Cloud Database
Texecom Connect SQL DatabaseIP Camera Image StorageIP Address is Not Public
Database Input Requirements• Texecom database design & maintenance• Texecom database administration• Texecom aggregated data analysis
Database Input / Output Requirements• Customer account administration• Third part data sharing (e.g. ARCs)• Potentially aggregated data sales
TexecomCloud Server TLS1.2
Encrypted
1. Texecom Connect System

6
Premier Elite V4 FirmwareThe Texecom Connect SmartCom, App, Hub and API all require Premier Elite control panels to run V4 firmware or above. Any legacy Premier Elite control panel can be flash upgraded to the latest firmware. Texecom regularly releases firmware upgrades to enhance performance and provide additional features.
Texecom Connect SmartCom
The Texecom Connect SmartCom is an intelligent communicator that facilitates the Texecom Connect experience by connecting any Premier Elite control panel to a local area network.
The Texecom Connect SmartCom communicates using outbound connections, removing the need to open any router ports, which ensures simplicity of installation and maximum security.
As such, any installation that has an internet connection can reliably use Texecom Connect with the addition of the Texecom Connect SmartCom.
Texecom Connect App
The Texecom Connect App is a smartphone app for iOS devices.
Transforming the user experience, the Texecom Connect App adds home automation and end user control to Texecom’s Premier Elite range of professional security systems.
Featuring a timeline for direct access to events, direct control over home automation devices, recipes to create home automation effects and pre-set system modes, push notifications of system events and direct camera control.
Texecom Connect SmartPlug
Take control over your powered devices and control any mains-powered device remotely with the SmartPlug. This Ricochet enabled wireless plug sits between a wall socket and the power plug of a device, and is controlled via the Texecom Connect app.
Texecom Connect integrates with Texecom’s flagship security systems, the Premier Elite Series, to allow you to take direct control of your home and your security. Control the operation of your security system, receive notifications of system events and monitor cameras or activity from anywhere in the world.
2. Texecom Connect Components

7
Premier Elite Control Panel (live-front, polymer or metal)• Premier Elite 12• Premier Elite 12-W• Premier Elite 24• Premier Elite 24-W• Premier Elite 48• Premier Elite 48-W• Premier Elite 64-W• Premier Elite 88• Premier Elite 168• Premier Elite 8/32XP-W (for wireless devices - not required on -W panels)
Communication Module • Texecom Connect SmartCom
• CEL-0001 SmartCom (WiFi and Ethernet)
• CEL-0002 SmartCom (Ethernet)
Security Devices
Texecom Connect Devices• Texecom Connect SmartPlug
IP or WiFi Cameras (optional)
USB-Com (only required if connecting either Flasher or Wintex to your panel)
Firmware / Software Versions
The following firmware and software versions are required to fully use Texecom Connect App.
Premier Elite Control Panel Firmware* V4.00 >*The control panel firmware can be upgraded using the Premier Elite Flasher Interface. See Appendix A.
Premier Elite 8/32XP-W Firmware V3.06 >
Wintex V6.2.5 > This may be downloaded from the “Software & Peripherals” page in the “Products” section of the Texecom website (www.texe.com)
Ricochet Monitor V2.18.6 >
IMPORTANT - The firmware in the Premier Elite 8 & 32XP-W (or equivalent -W panel) cannot be upgraded in the field. Changing the expander or panel to one
that contains expander firmware V3.06> will:-
• Display temperature and light levels from Ricochet enabled devices.• Eliminate delays in response time from Texecom Connect SmartPlug
when the SmartPlug is moved from it’s initial location to a new one in the property.
Unfortunately, if you already have devices on a wireless system with an earlier version of expander firmware, the only choice will be to re-learn all of the devices onto a new expander if you want the features detailed above.
3. System Requirements
The following hardware is compatible with the Texecom Connect App.

8
To fully utilise the Texecom Connect App please follow the following steps:-
• Physically install your control panel and security system (upgrading the control panel firmware if necessary see Appendix A).
• Configure the control panel and security system.• Configure the SmartCom • Setup the Connect App• Add any Connect devices
The Premier Elite SmartCom is an advanced dual Ethernet & WiFi intelligent communicator compatible with all Premier Elite control panels with V4.00 or later firmware installed.
The SmartCom is remotely upgradable enabling new features and functions to be delivered to the device over the air, reducing the need for site visits.
SmartCom enables remote panel connections from Wintex, and the Connect App without requiring router port forwarding.
The SmartCom obtains its IP address by DHCP which must be enabled on the router.
Cloud ServerConnected
WiFi Connected
Lan Connected
Power On
WiFi Connect & Reset Button
LED Indications• The Power LED should be on solid• The LAN or WiFi LED will be on solid when connected to the network.• The Cloud LED will be on solid when connected to our servers and all information is correct to enable bi-directional communication.
• If the Cloud LED is flashing, please check that the system is configured correctly. If symptoms persist and the light does not go solid please contact Tech Support.
• When a firmware upgrade is taking place all LED’s may flash sporadically, this is normal.
4. Installation Steps
5. Smart Com Opening & Identification

9
Micro USB - for future use
Com Port Cables Connection
Lan Cable Connection
Micro SD slot - for future use
Label showing SSID & Passphrase
The SmartCom requires two Com ports on the control panel. The 4 wire connector provides the SmartCom element of the device, the two wire connector provides the ComIP alarm reporting element.
A Premier Elite ComPort+ is provided which may be used to utilise the digi modem connection to provide Com Port 3 on Premier Elite 48/64/88 & 168.
Insert the black connector into the SmartCom. This is normally already inserted.
Note: the yellow wire should be on the upper right hand side.
Connect the two white connectors to the Elite panel.
Note: Plug the 4 wire connector onto Com Port 1 on the Control Panel. This should be configured as SmartCom.Plug the 2 wire connector onto Com Port 2 on the Control Panel. This should be configured as Com IP.
SmartCom
ComIp
6. Connecting to the panel

10
To operate as an Ethernet Communicator, plug an Ethernet cable into the SmartCom and the other end into a spare LAN port on the router or switch.
You do not need to know any details from the router for the system to work. An IP address will be assigned by DHCP from the router, and programmed into the panel.
IP addresses will only show for the ComIP com port. This is normal and correct.
Typical Panel Connection
Com 1
Com 2
Connecting to the panel (Continued)
To enable a WiFi connection you will need access to the customers network SSID & password. The SmartCom will only function on networks with DHCP enabled.
The SmartCom operates at 2.4 GHz supporting 802.11b/802.11g & 802.11n wireless technology. 5GHz bands are not supported.
Press and hold the WiFi button for 5 seconds until the WiFi LED starts blinking approximately once per second.
7. Ethernet Connection
8. WiFi Connection (for Smart Com that supports WiFi Connectivity)

11
Connect a laptop or tablet to the WiFi SSID that starts “SmartCOM” followed by a number.
NOTE: It can take up to 60 secs for the SSID to appear on your device. Please be patient.
Click Connect and enter the passphrase when prompted. The passphrase can be found on the label inside the SmartCom.
Once connected, open a web browser and in the address bar enter 192.168.2.1, then press return or refresh.
A list of available WiFi networks should appear in the browser.
Click the button next to the required connection and enter the WiFi passphrase. (Router password)
Click “Connect”.
The SmartCom will flash the WiFi LED quickly while it connects to the WiFi network. Once the connection is made, the LED will remain on permanently.
The SmartCom is now connected to the WiFi and ready for use.
When connected via WiFi the IP address will be displayed by the panel as 0.0.0.0 this is normal and should not be changed.
Home Network
Gaming
Private
Internal
Visitor
Select an SSID from the list
PASSWORD:
Scan Connect
The next step is to program the panel to communicate with the SmartCom by setting the Com port configuration and the Alarm reporting. Use the provided to mark progress.
It should be noted that to function correctly with the Texecom Connect app the following applies:-
• All Zones MUST have text. Without text the app will not know the zone exists.
• All Areas MUST have text. Without text the app will not know the Areas exist.
• Users of the system MUST have a User Name. Without this the app will not recognise the user.
• A UDL password MUST be programmed• Flash upgraded panels must have a Unique ID. See page 41 for details.
Any Texecom Connect devices being used should only be added when all other programming and configuration has taken place.
Connect devices MUST be added or removed using the Texecom Connect app, and should only be added when all Ricochet Enabled security or life
safety devices are in place.
9. PROGRAMMING THE PANEL

12
1.
Enter the engineers code 1234
Press 7 on the keypad
Press y/y
Press 8 or U to
Press y/y
Press y/y
Press n/n
10. Com Port Setup & UDL Password

13
Use the U key to select the SmartCom Module
Press y/y
Press y/y
Press n/n
Use the U key to select the ComIP Module
Press y/y

14
Press N/N 2 times
• A UDL password must be programmed into the panel in order to connect with the app. Continuing from above please follow these steps.
Press y/y
Press 5 or U to
Press y/y
Press 4 or U to

15
Press n/n
Enter a UDL password and press y/yNOTE - if you have already changed the Engineer code this will already be UDL password.
You may choose a different UDL password.
1. Enter the engineers code 1234
2.
Press 7
Press y/y
11. Configure Panel for Texecom Connect

16
Press 3
Press y/y then U to the ARC you wish to use.
For this example we will use ARC 1, but you can use any that are not already in use.
Press n/n
Press 7 or use the U to select the Texecom Connect Protocol.
Press y/y
Press N/N 3 times then y/y

17
NOTE: The panel will now make several changes to its programming populating all of the correct information to allow Texecom Connect to function properly.
The following items are automatically programmed. The IP address and port number for the primary and secondary Telephone numbers may differ from what is shown. This is normal as different ports are used for enhanced functionality such as time correction of the clock based on the country of installation.
• ARC Pri No.• ARC Sec No.• Dialing Attempts• Report Areas• Reports • Config 1 (Protocol Options)• Config 2 (Protocol Options 2)• IP Polling Time
V4 firmware has been changed and by default the following is applied:-
Under UDL/Digi Options/Com Port Setup Onboard Digi Com is set to Nothing Fitted:
Under UDL/Digi Options/Digi Options Enable Communicator and Dial All Numbers are enabled by default:
Enter 1234
Press 7
Press y/y
12. Enable Texecom Connect App

18
Press 4
*This option will only appear when an ARC has the Texecom Connect Protocol enabled. If you don’t see this screen please follow the previous steps and select Texecom Connect as the
protocol for your chosen ARC.
Press y/yThe panel will now establish communication with the Connect Server. A successful call will
result in an app code being generated and displayed on the keypad.
Write the code here:*
Press N/N 3 times then y/y
*NOTE: The app code generated will only last for 60 minutes. If you do not use the code in this time-frame simply generate another one.
The Master User of the system can also generate an app code from the User menu on the keypad, OR in the Manage Users section of the app.
If you are likely to connect via Wintex remotely you will need an app code for a “First Time Setup” of the connection. The code may be provided to you by any of the
methods detailed, and has the same lifespan.

19
Open the Connect App on the device being used by the Master User of the system.
If you are happy with the Terms of Service, press I Accept
13. Setting Up The Texecom Connect App

20
Confirm that the device is connected to the same network* as the control panel press Yes
NOTE: If using a mobile device, providing it has an internet connection this step can still be completed. This dialogue box will only appear when the SmartCom is being
used in WiFi mode.

21
Enter the app code generated by the control panel.
Press Submit

22
Enter the Master User code (default is 5678) for the Control panel

23
Choose whether to use fingerprint login or not.
*This can be enabled at a later stage within the app if required.

24
The app and the security system will now synchronise, this can take a few minutes so please
be patient.

25
Follow the instructions on the screen and press Continue

26
Follow the instructions on the screen and Map your Device Types & Rooms

27
All devices with Zone Text will be displayed. NOTE: If you do not see any devices listed check if the devices have zone text.

28
Choose the device type for wired devices.
Ricochet enabled devices will automatically select the correct device type.

29
Select a room for the device, if the room isn’t there click + and create it. Rooms may be edited at a later date.

30
Name the room, don’t forget to assign the device to the room! Click OK and then click on the room name to add the device.

31
Now do the same for the rest of the devices, creating new rooms as required.If you have created all your rooms you may choose from the existing list.

32
Check all zones are highlighted in Orange, if not please assign all devices to rooms.Once complete press Confirm Device Types.

33
Congratulations, your app is now ready for use.

34
All Connect devices should be added to the system using the app AFTER all other Ricochet Enabled devices have been installed.
Instructions on adding and removing Connect devices can be found within the app in the Help & Guidance Section. Please follow these instructions.
Some points to note regarding the operation of Ricochet Enabled Connect devices:-
• Connect Devices must be added AFTER Security & Life Safety Devices
• Connect Devices MUST be added using the app
• Connect devices may not function if no other Ricochet devices are installed
• Texecom Connect SmartPlug range and signal may be affected by metal sockets
• Texecom Connect SmartPlug range and signal may be affected if blocked by furniture
• Texecom Connect SmartPlug may exhibit a 1 - 2 second delay if hopping through other devices.
14. Connect Devices

35
Connect to the control panel with Wintex using the ComUSB and save the profile.
• Remove power from the control panel and connect the Flash interface to the control panel and PC as shown:
Elite 12/24Elite
48/88/168Programming
Port
Elite 640
Programming Port
USB-Com
Ensure the switch is set toProgram Mode (Prog)
Connect 10-way header to Programming Port.Pin 1 (Red) to arrows on Control panel PCB as shown below
Flash Interface PCB
Run ResetProg
Connect to PC USB Port (USB-Com)
• Re-apply power to the control panel and press the RESET button on the Flash Interface board.
• Ensure that the Flash Interface is connected to the control panel and PC as shown previously.
NOTE: If you have anything connected to the control panel COM Ports , you MUST UNPLUG them.
Flash Upgrading an Elite Panel
15. Appendix A

36
• Run the Premier Elite Flasher software on the PC, the following screen will appear:
• Choose which panel and firmware version you wish to use. If the version number you wish to use is later than the one listed, just click on the correct panel type. You will be
presented with the following screen.
• To change the firmware file being used click on select, you will be presented with the following screen

37
• Browse to file you want to use and click open.• Click on Select Com Port, and enter the com port number that you’re USB-Com is
connected too; press OK
• Press the Flash Button the following screen will appear
• Press OK

38
• Set the switch to “Prog” and press “Reset” on the flasher interface. Press OK
• When complete the following will appear
Note: When sending data back to the control panel after upgrading to V4 from Wintex please ensure the com port used is programmed as “Nothing Fitted”.

39
Power Up & Initial Config - Flash Upgraded Panel
After flash upgrading the control panel and installing any additional wired devices, the system can be powered up.
It is critical that the defaults are loaded during the initial power up to ensure the control panel is loaded with the correct factory configuration.
• Locate the “Load Defaults” button and the “Heartbeat” LED on the PCB• Press and hold the “Load defaults” button and apply power to the panel. Release the
“Load Defaults” button when the “Heartbeat” LED starts flashing rapidly.
The Keypad display will look like this:
Once complete the alarm will sound. Enter the default engineers code 1234 to silence the panel.
The Keypad will now scroll through various error messages. Enter 1234 again.
The display will ask you to set the language for the system.
Press y/y the display will show:-
Press y/y or use the U key to select a different language.
Press y/y to confirm.
The keypad will show
Press y/y to clear all wireless devices or Press n/n to continue.
16. Appendix B

40
Connected keypads and expanders need to be confirmed to the system. The display will show:-
Press y/y the display will show the number of keypads and expanders fitted.
Press y/y the display will show
Press y/y • At this point if the system already has Ricochet enabled devices learned and a panel
profile that is saved in Wintex, you can press n/n and proceed to update the panel profile as detailed later.
• If you have any additional Ricochet enabled devices to be learned, and no saved panel profile follow the detail below.
• The Texecom Connect SmartPlug MUST be added to the system using the app once all other steps are complete.
The display will show
Learn all of your devices (Not SmartPlugs!) And then place them in their final location and
allow to commission for 15 minutes. Once learning is complete press N/N and then
1 to program the Zones.
If there are no Ricochet enabled devices to learn press N/N twice and then 1 to program the Zones.

41
IMPORTANT FLASH UPGRADED PANELSThis step MUST be completed even if you do not have a saved profile for the panel.
During this process a Unique ID code is written to the panel. Without this code Texecom Connect will not function. Wintex 6.2.5> is required.
• Open the account profile of the control panel that you have just flash updated.
• If there is no profile, create one.
• Click on the button• Select the “Panel Details” tab:
• Click on the “Software Version” drop-down box and select the version that matches the version you used to flash the control panel.
• Click OK, Wintex will automatically update any new options to their default settings in the stored profile.
• Click on the button to connect to the control panel using USB-Com.NOTE: Once connection is established a Unique ID (GUID) will be sent to the panel.
• If you have programming data to send to the panel click on the send button at the top of the page, and select “Send Panel Programming Data”

42
TroubleshootingWhen setting up the Smartcom Wi-Fi the SSID is not displayed.
• Ensure you are local to the Smartcom when setting up the Wi-Fi• Press and hold the Wi-Fi button for 5 seconds so that the Wi-Fi LED is flashing slowly. • Wait 30 seconds and then refresh your connection screen. • Try using another device such as a mobile phone to see if the Smartcom SSID is displayed.
When doing a Connect Call the Incorrect Config message is displayed.• Ensure a UDL password has been entered.• Ensure that the panel has a GUID number under Engineer Utilities, Unique ID• Ensure the comports are programmed correctly• Log out of engineer mode, log back in and try the connect call again
When doing a Connect call I get the Call Failed message• Check that you have a solid LED for the Wi-Fi or Ethernet connection. If the LED is flashing, please check the programming of
the comports and ensure the router is enabled for DHCP addressing.• If the Wi-Fi or Ethernet LED is solid, then check if the Cloud LED is solid. Please note that this can take several minutes to form
a connection. If a connection is unsuccessful, please call Technical Support for more options.
When I enter the connect code into the App I get the message invalid code.• The code has been used or expired. Please generate a new code from the panel by doing another Connect Call.
When I enter the User code into the App I get the message User not valid.• Ensure that the Master user code is used and is correct.
When I try to learn a SmartPlug from the App I get the message No wireless slots available.• Check that the panel has been fitted with a Ricochet 8XP-W, 32XP-W or on board receiver for -W panels.• Ensure that there are free Ricochet slots available on the panel, a connect device will use a zone slot.
The plug will not learn on.• Remove the SmartPlug from the socket, and hold the button for 1-2 seconds.• Start the learning on the App and plug in when instructed to do so.• Ensure the power is turned on at the socket.• The green LED will flash to indicate it is learning.
NOTE: The Smartplug may need to hop through other Ricochet enabled devices depending on the location it is being installed in however it cannot learn without a direct connection to the Ricochet Receiver. In this case start the learning and plug in closer to the Receiver. Once learnt relocate and allow the mesh to rebuild automatically.
How do I enable notifications?• Notifications are enabled by default. They can be turned off from within the App.
How do I enable Emails?• Emails are setup for each user within the Manage User section of the App.
How do I turn on or off the finger print login?• This is setup for each user within the Manage User section of the App.
The Zones are not displayed in the App.• Ensure text has been assigned to all zones. Sync the App again once text has been added.
The Areas are not displayed in the App and notifications are missing my site name.• Ensure text has been assigned to all required Areas. Sync the App again once text has been added.
The Users are not displayed in the App.• Ensure text and a code has been assigned to all Users. Sync the App again once a code and text has been added.
Will I get notifications while I am connected using the Connect App?• The Smartcom can sustain an active connection and send notifications for true two-way communication.
The timeline in the App is not correct.• The timeline is built from the notifications you receive. Please check that notifications are enabled and that your phone is
enabled for data. • Ensure your phone has adequate signal for notifications to be received.
What do I do with the Radio Conf Fail message that is displayed on my keypad for a Connect device?• Please ensure that the Connect device is plugged in and power has been applied. The fault will then clear from the keypad
when the connection is restored with the panel.
NOTE: Radio Conf Fail has been displayed because a Recipe tried to activate the Connect device but was unable to do so.
17. Appendix C

43
MADE IN ENGLAND© 2017 Texecom Ltd
www.texe.com
-25°C to +60°C
165g approx.0°C to +40°C
Specifications
Product Type CELA0000Ethernet 10/100 Base-T, 100 Base-TXWiFi Module 2.4Ghz IEE802.11 (b/g/n)Max RF Power 15 dbm - internal antennaOperating Voltage 8 - 15V dcTypical Current 150mARelative Humidity 0 – 95% non-condensing
xec
145m
m
105mm28mm
18. Specifications