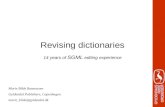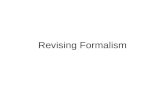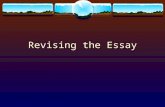Texas Department of Public Safety · Web viewUsing Word when Revising This Document. When revising...
Transcript of Texas Department of Public Safety · Web viewUsing Word when Revising This Document. When revising...
Texas Department of Public Safety
Texas Department of Public Safety
IMS
CJIS User Guide
for
Non-Disclosure Notices
Version 1.0
June 21, 2007Authored by: Charles Golson & Roger FulghamEdited by: Kathy Wells
This document resides with http://dpsnet/ CCH Application documentation.
CCH Application homepage > Help > User Guides
Table of Contents
If you are viewing this document on-line, CTRL+click the target page number in the Table of Contents. Then to return to the Table of Contents, click the left arrow icon on Word's Web toolbar. Alternately, CTRL+HOME takes you to the top of the document.
3Introduction
Contacts3
Logon to the CJIS site4
Reports and Notices5
Inbox5
Run Reports9
CJIS11
Change Password11
Logout12
Document Revision History13
Using Word when Revising This Document13
Using Word: Inserting an Automated Table of Contents13
Using Word: Changing the Date on the Footer13
Introduction
Non-Disclosure notices are available and distributed via the The Computerized Criminal History (CCH) Criminal Justice Information System (CJIS) web site.
Non-Disclosure notices are processed weekly. You will receive an e-mail indicating the number of non-disclosure notices for the cycle.
From: [email protected] [mailto:[email protected]]
Sent: Tuesday, June 19, 2007 1:00 PM
To:
Subject: TxDPS - Non-Disclosure Notices: 2007-06-11
This is a TxDPS automatically generated message.
New Non-Disclosure Notices have been
posted for your review at - https://cch.txdps.state.tx.us/cch/app
Total Records - 8
From 2007-06-11 thru 2007-06-17
When you logon to the CJIS site, your CJIS Inbox will contain a link to the latest set of notices. You may review the notice information as a report or create and print the notices.
Previous notice information may be reviewed by clicking the history link. Also, a notice report may be generated for a specified period which may include multiple notice cycles.
Contacts
HQ DPS
CHRIP Manager
Angie Klein
(512) 424-2471
HQ DPS
EDR Coordinator
Ursula Cook
(512) 424-2407
Logon to the CJIS site
Connect to the Internet and CCH/CJIS (CJIS) by typing the following URL:https://cch.txdps.state.tx.us
Logon by typing your work e-mail and your CJIS password.
Click Login.
Note: You must be registered as a CJIS user to logon. Contact your TxDPS CHRIP to register.
Reports and Notices
Inbox
The CJIS home page defaults to the Reports > Inbox page. The information displayed in your Inbox, lists your most recently delivered report. The drop-down list under the ‘Select’ column heading lists the various types of options for each report (HTML, CSV, PDF, Notice, Delete and History). The CSV option (comma separated values) downloads the report into an MS Excel readable format. The ‘History’ option displays all versions of that report. The following pages preview these options.
By selecting HTML and clicking Run,
the following report appeared.
By selecting Notice and clicking Run,
A PDF version of the Notices appeared.
If you select PDF and click RUN,
a list of the notices will be displayed in PDF format.
Run Reports
Select Reports > Run Reports and the following screen appears:
Select Non-Disclosure Notices,
Input begin and end dates, then click RUN.
The following report appeared:
CJIS
Change Password
Select CJIS > Change Password to change your password. Passwords must be between six and eight characters, including at least one numeric character (0-9) and one special character (!, %, &, *, etc). Passwords are valid for 30 days after which they expire and must be changed.
Logout
To Logout, select CJIS > Logout.
Upon successful logout, the Login screen then appears.
Document Revision History
Change 3. September 5, 2006
Version 2.0.2, Covered names so that they could not be uncovered.. Editor Kathy Wells
Change 2. August 9, 2006
Version 2.0.1, Covered names. Editor Kathy Wells
Change 1. July 20, 2006
Version 2.0.0, Major revisions. Authors Charles Golson & John Turman, Editor Kathy Wells
Change 0. November 16, 2005
Version 1.0.0,first document to be released. Editor Kathy Wells
Using Word when Revising This Document
When revising this document, ensure that you:
· Use styles (Format>Style) such as Heading1, Heading2,… and Normal to match the rest of this document in format and for inclusion in the automated Table of Contents.
· Revise the Version Number on the title page.
· Revise the total number of pages on the title page and on the footer.
· Revise the date to the date you made the revision on the title page, the footer, in the Document Revision History, and at the end of the filename before the .doc. Do not include a date to reflect the printing date.
· Perhaps add your name to the title page.
· Describe the revision in the "Document Revision History" section. Be sure to include the new Version number, date, and author of the revision.
· Delete the existing Table of Contents and use Word's Insert>(Word 2002 users Reference) >Index and Tables command to automatically create a new Table of Contents.
· If the pathname for this document needs updating do so. Ensure that both the location and pathname for the document are correct on the title page.
Using Word: Inserting an Automated Table of Contents
Choose Insert>(Word 2002 users Reference)>Index and Tables>Table of Contents>Formats:Formal>select Show page numbers, select Right align page numbers, Show levels:4(or how many levels you want), Tab leader (periods….)>
(Word 2002 users, may clear Use hyperlink instead of page number) >OK.
To replace the Table of Contents, select it (do not include the word "Contents" at the top of the page), delete it, and build it again.
Using Word: Changing the Date on the Footer
Choose View>Header and Footer.