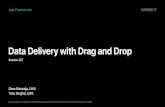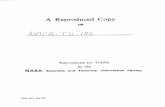Drag c q Chord stabilizerSpan stabilizer alpha speed Drag ...
Texas Christian Universityfaculty.tcu.edu/kenueda/docs/excel.docx · Web viewSince I am going to be...
Transcript of Texas Christian Universityfaculty.tcu.edu/kenueda/docs/excel.docx · Web viewSince I am going to be...

Ken’s Super Awesome Excel Tutorial for Amortization Tables
This will be a quick and easy guide on how to do Amortization Tables in Excel. Now there are templates online that allow you to make Amortization Tables. Unfortunately they don’t show you how to make it. Not only is this faster but it is less prone to error. Lets get started. We have a blank excel sheet:
First lets begin by putting at the top, Payment Number, Payment, Interest Paid, Principal Paid, and Balance like so by clicking the box and typing it in:
“Payment Number” is cut off so lets put our cursor right between A and B so that the arrow turns into a bar with a left and right arrow. Then simply drag it to whatever width you want:

Now that’s done, lets put in our payment numbers. We could, after skipping one row, start to put in 1, 2, 3, and so on until we get to however many payments we have. But this is inefficient, not to mention you might skip a number. So instead lets use another method. We are going to use the ROW function. In the box A3, type in “=ROW(A1)” like so:
Then press enter. It should bring up a 1 in the box. This is because the ROW function gets the row number of whatever cell you put in the parentheses. So this means it enters the row number

of box (A1), which is of course 1. You might be thinking, well then instead of A1, I could have typed in “=ROW(B1)” and I would still get a 1 right? Yup. Try it!
Anyways we want to get the rows numbered. Excel has this really neat feature where you can highlight a box/row/column, and then drag the box/row/column and it simply assumes the equation that you put in, except it uses the values from the next one box/row/column. For example, lets click on box A3 or as excel would use, cell A3 so that there is a blue border around it:
Now put your mouse on the right corner of this box and left click and drag down one cell:
After letting go, you will notice that there is a 2 in the next slot. That’s because dragging down a cell uses the equation in the cell dragged but inserts the next cell down. This means that cell A4 should have the equation “=ROW(A2)” in it because it still has the ROW function but now instead

of A1, since it got dragged down one, has A2 in the function (or B2 in the function if you started with B1 in the row function). We can confirm this by simply double clicking on the cell A4:
Press esc to get out of the box. Otherwise you are going to input a bunch of random crap in it. Lets finish this up by highlighting or left clicking on A4 and going to the right corner and dragging it down. Since I am going to be using our example from lecture, I will have 4 payments. Thus lets drag down the cells two more units:
Excellent. Now lets type in our balance. Put this in cell E2, before our payment number and press enter:

Since we know what our payments are, put that in our payment columns. You can either type in 664.62 in all of the payment slots, or simply type it in once in B3 and then highlight, select the right corner and drag down. Either way, you should end with this:
Now remember to get our interest paid, we multiply our balance by r/n or in our case 0.02175. We could calculate what this is but instead, let Excel do the work. In cell C3, type in =E2*0.02175 and press enter. Now it’s possible that we might not get a value that is rounded to the nearest cent if

we simply type this in. Excel takes decimal places much farther than what we need. So lets make this a little better by including the ROUND function. Type into C3, =ROUND(E2*0.02175, 2) What this does is that whatever value you put in before the comma, it rounds it to the number of decimal places, the number after the comma, in our case 2. For instance if I put in =ROUND(3.55755, 3) in a cell, this will come out to be 3.558. You should have now:
Remember our principal paid is calculated by our payment minus the interest paid. We can then simply type in =B3-C3 into cell D3. You should have this:
To get our balance after payment 1, we simply get our original balance and subtract the principal paid. This means we type into cell E3, =E2-D3 and we get this:

Now you might be thinking, well that was a lot of work. Why the hell would I use excel? I could of gotten the first line just as fast with my calculator. But the power of Excel is the ability to drag our equations down. Now all we do is highlight our interest paid, principal paid, and balance in row 3:
Then go to our cell E3, grab the right corner, drag down 3 columns, and let go:

Boom. Now this isn’t all that impressive but if we increase the number of payments, the convenience of using this program increases dramatically. Take a look at this example:

But even an amortization schedule as large as this one took the same number of steps as our first one.