Test Platform Training - TN8-v10_Final 11-4-14.pptx
Transcript of Test Platform Training - TN8-v10_Final 11-4-14.pptx


2
Test Platform Proctor Caching
Technology Training

3
To ensure you hear today’s presentation, please dial into the teleconference by using the following telephone number and conference code:
Telephone Number: 1-877-554-0877Code: 410 384 6911

AgendaTechnology Setup Introduction
• Computer-Based Testing Components
Preparing for Testing• TestNav 8• Proctor Caching• SystemCheck for TestNav• Create a TestNav Configuration
Providing Support During Testing• Early Warning System
Conducting an Infrastructure Trial
Emerging Technologies – virtualization, tablets4

WebEx Tips
• Use the Webex chat feature to ask questions during the Webex meeting.
• At the top of your screen, click the Webex toolbar.• Click the chat bubble.• Select Host as the recipient.• Type your question in the field.
5

Computer-Based Testing Components
6

Phase 1: Bandwidth & Hardware Verification
Phase 2: Assessment Environment Configuration
Phase 3: TestNav Configuration in PearsonAccess
Phase 4: Infrastructure Trial
Technology Activities Preparing your Environment
7

Technology Setup Checklist1. Identify technology coordinators at each site2. Configure firewall, content filter, proxy server and spam filter3. Identify the testing rooms and the number of workstations/devices to
be used for testing4. Identify the Proctor Caching machine(s) and install Proctor Caching5. Complete the SystemCheck tests to verify testing workstation/device
readiness and the number of concurrent testers supported using Proctor Caching
6. Update testing workstations/devices to comply with TestNav hardware/software requirements
7. Enter TestNav configuration(s) in PearsonAccess8. Pre-cache test content from PearsonAccess site9. Conduct an Infrastructure Trial10. Plan to provide support during the computer-based administration.
8

TestNav 8 Student Interface
9

TestNav 8 Technology RequirementsFirewalls, content, and spam filters must be set to allow access to Pearson domains.
Minimum screen resolution of 1024 x 768 is required
Browser Requirements:• Java runtime plugin version 1.5 or higher• Windows firewall configured to allow javaw.exe to communicate• Accept Java applet• Allow pop-ups for Pearson sites• Allow local file access to home directory
Complete requirements for TestNav 8 can be found at: www.FLAssessments.com/TestNav8.
10

Firewalls, Content Filters & Spam FiltersThe following domains and ports must be allowed to pass through your Internet firewalls, content filters, or spam filters.
*testnav.com 80, 443*pearsonaccess.com 80, 443*amazonaws.com 80, 443
Pearson Customer Support Phone Number: 877-847-3043Pearson Customer Support E-mail: [email protected] Customer Support Hours: 7:00 AM - 8:30 PM EST, Monday–Friday
11

Student ResponsesTestNav will save student responses to an encrypted backup file during testing and when the student exits the system to avoid losing response data.
• TestNav requires at least one working save location.• TestNav, by default, saves student response data to:
<home dir>/Pearson/<student>/SRF
Pearson recommends designating two Response File Save locations. Create a TestNav configuration to specify custom Primary and Secondary file locations.
• Primary Response File location should be on student computers.
• Secondary Response File location should be a shared network location.
• Students must have full read/write access to designated Response File locations. 12

Preparing Student ComputersAfter verifying network and testing workstation readiness, freeze your environment and do not accept updates until after the test window if possible.
Any applications or update processes that may launch automatically on testing workstations may interrupt testing. These programs should be configured to not launch automatically.
Common applications that may launch automatically include:• Anti-virus software, browsers or operating systems performing
automatic updates • Power management software on laptops warning of low batteries • Screen savers• Email with automatic message notification• Energy saving features
13

Proctor Caching Functionality
14

Proctor Caching Requirements• Runs on Windows and Mac OS X• Does not require an underlying server-based operating system• Proctor caching hardware requirements can be found at
www.FLAssessments.com/TestNav8. • TCP Ports: 80 (Internet), 4480, and 4481 (Local Network)• Proctor caching requires a fixed internal IP address• For setting up an upstream proxy refer to the Windows or Mac
“Tips on Proctor Caching” section in the TestNav 8 Proctor Caching User Guide
• Use the SystemCheck Testing Capacity tab for determining your network capacity during computer-based testing
15

Proctor Caching Setup
16
• Download proctor caching installer from PearsonAccess.
• Run the installer and Start Proctor Caching if it is not already started by the installer.
• Use SystemCheck from client computer to verify that Proctor Caching is functional.
• Create a proctor caching setup or add a proctor caching computer within PearsonAccess at the district or school level.

Proctor Caching Diagnostics
17
• Select the Tests tab for information about test content and caching status
• Select the Clients tab to monitor client connectivity

Tests Tab
18
• Content is displayed at the Test and Form level.
• Functionality is available to Refresh, Reload, or Purge selected test content.
• When clicking Refresh, Reload, or Purge a password will be required.
• Clicking on a test name will display individual items in a test

Tests Tab – Status
19
OK – Content is cached
Not Loaded – Content is not cachedWaiting… – Loading the contentLoading… – Loading the content
Failed to load content – There was a failure to load contentMD5 Check Invalid – MD5 comparison failedMD5 Mismatch – MD5 comparison was successful but files did not match
In general any status in red is a critical problem

Clients Tab
20
• Clients that have connected to TestNav are listed by IP address.
• Clicking on a computer name will display the Client Details screen which displays information regarding a particular computer connecting to proctor caching.

Clients List Tab – Status
21
Ok – Client is active.
Idle – 5 to 30 minutes since client was active.Long Idle – 30 minutes to 12 hours since client was active.
Clients are removed after 12 hours or inactivity.

SystemCheck for TestNav 8 - Overview
22
• SystemCheck validates workstations meet the minimum requirements needed to run TestNav 8.
• SystemCheck provides the ability to run bandwidth speed checks to help plan for online testing capacity.
• Learn more about using SystemCheck by visiting http://FLAssessments.com/TestNav8.
• Launch SystemCheck from http://FLAssessments.com/SystemCheck.
• SystemCheck will not run on iPads or Chromebooks.
Florida

SystemCheck Functionality
23
Check Your System:• Validates system requirements are met on testing
workstations • Provides steps to verify whether TestNav can run on the
workstationTesting Capacity:• Bandwidth testing for internet and proctor caching
connections• Volume estimates for capacity planning
Florida

24
Check Your System: System Requirements
Florida
Florida

25
Check Your System: TestNav 8 Verification

• Internet bandwidth testing between the workstation and Pearson’s servers
• Click Add Caching Computer to add your potential proctor caching machine for a local network bandwidth test
26
Testing Capacity
Florida

• Add a name for the caching computer, the IP address, and port (4480)
27
Testing Capacity: Add Caching Computer

• Edit the IP address and/or port
28
Testing Capacity: Edit Caching Computer
Florida

• Click on Start to begin the test• On screen information helps determine whether the connection was
successful29
Testing Capacity: Results
Florida

• Based on the bandwidth test, SystemCheck can provide an estimated number of students that can test concurrently.
30
Testing Capacity: Results
Florida

Creating a TestNav Configuration
31

PearsonAccess Test Setup: Configure TestNav
32
Step 1: Select “New Configuration”
Step 2: Provide a configuration name

PearsonAccess Test Setup: Configuring TestNav 8
33
33

PearsonAccess Test Setup: Configuring TestNav 8
34

PearsonAccess Test Setup: Configuring TestNav 8
35

PearsonAccess Test Setup: Configure TestNav
36

PearsonAccess Test Setup: Configuring TestNav 8
37

Early Warning System (EWS)
The Early Warning System (EWS) is integrated functionality that gives TestNav a high degree of fault tolerance and provides additional fail-safes in the event of unexpected network disruptions during computer-based testing.
38

Student Responses: SRF Files
• The Early Warning System writes continuously in the background to the student response files (SRF). Both the Primary and Alternate files are written to at the same time.
• The SRF file has a response data threshold that, once reached, triggers TestNav to send response data to Pearson servers.
• Uploading of response data is continuous. If an upload to the Pearson servers fails, student responses continue to be saved locally and TestNav cycles and attempts another upload.
• If the response data upload is successful, TestNav creates a new empty SRF file and begins the process again. TestNav only deletes an SRF file once it is successfully uploaded to the Pearson servers.
39

Student Responses: Identification
• A combination of the test ticket ID combined with the session token is used to uniquely identify a Student Response File (SRF).
• TestNav can identify the correct student response file if a test is successfully resumed.
• Only the SRF from the student’s last test attempt can be used when the student resumes a test.
40

TestNav Early Warning System: Triggers
Scenario 1:TestNav determines that neither Saving Response File Location is viable.
• Results in an immediate Test Proctor Click Here notification.
Scenario 2:TestNav is unable to download portions of the test.
• Results in an immediate Test Proctor Click Here notification.
Scenario 3:TestNav is unable to upload student responses to Pearson.
• Results in a Test Proctor Click Here notification only if the student attempts to Exit or Submit the test.
41

TestNav Early Warning System: Test Proctor Screens• One of the following screens will appear when scenarios 1, 2, or
3 occurs.• Students should be instructed to ALWAYS raise their hand when
presented with either of the Test Proctor Click Here screens. They should NEVER click the Test Proctor-Click Here button.
NOTE: It may be necessary to contact your local Technology Coordinator to determine the appropriate course of action.
42

TestNav Early Warning System: Scenario 1
In this scenario there is an issue with both of the SRF file locations when the student first logs into the test.• Either the student does not have full access to the location(s) • OR the location(s) are temporarily unavailable.• Exit the test, correct the SRF save location issue and then log
back into TestNav.43

TestNav Early Warning System: Scenario 1
In this scenario there is an issue with both of the SRF file locations after the student has begun the test and there is no internet connectivity.• Either the student does not have full access to the location(s) • OR the location(s) are temporarily unavailable.• If the issue is temporary, click Retry and TestNav will attempt to save
to the SRF file location again, otherwise click Save File and you will be prompted to navigate to a viable save location where TestNav will save the responses and then exit. 44

TestNav Early Warning System: Scenario 2
• In this scenario, TestNav cannot download one or more test items to the student computer.
• Either the proctor caching machine is not properly functioning OR there is a loss of connectivity between the student and Pearson.
• If the issue is temporary click Retry to attempt to download the content again.
• If communication can’t be restored when clicking Retry, then click Exit Test, resolve the connectivity issue and log back into TestNav. 45

TestNav EWS: Scenario 3
• In this scenario not all of the student responses have been received by the Pearson testing server. However, responses not received by Pearson have been saved to the SRF file location.
• You may try to resolve this scenario by clicking the Retry button until the submission of responses is successful or click on Exit Test. 46

Infrastructure Trial - Introduction
47
Answer: An Infrastructure Trial is a “dress rehearsal” of a computer-based assessment. It does not use real student information.This is low-stakes, dry run for final confirmation that: TestNav is configured correctly Devices can successfully run TestNav Network will bear the full load Participating staff know what to do for computer-based
assessment
What is an Infrastructure Trial?

Infrastructure Trial - Introduction
48
Answer: Everyone within the school who will have a role in the computer-based assessments should be included in the Infrastructure Trial. Test CoordinatorsTest AdministratorsSchool technology staff
Who should be involved in an Infrastructure Trial?

Infrastructure Trial - Introduction
49
Answer: The Infrastructure Trial is conducted using the Florida Training Center. The Training Center offers the ability to create sample students in bulk to reduce preparation time for the Infrastructure Trial. Set up login access for your staff Create sample students in Training Center for the
Infrastructure Trial and assign to test sessions Confirm technology setup and configuration using
Infrastructure Trial test
Where do I access the Infrastructure Trial?

Infrastructure Trial - Introduction
50
Answer: Plan to conduct an Infrastructure Trial only after you have confirmed site and staff readiness. The Infrastructure Trial will be available starting in October 2014. Complete training activities Confirm network and assessment environment
configuration Develop a communication plan
When is the Infrastructure Trial?

Infrastructure Trial - Introduction
51
Answer: Reviewing set up and communications prior to testing in an Infrastructure Trial can avoid possible problems and delays during the live assessment.Provides practice for all participating usersMinimal additional activities are needed to
conduct an Infrastructure TrialStudents and test results are not affectedProvides practice of communication plans to
be sure everyone knows who to contact for help
Why is an Infrastructure Trial necessary?

Infrastructure Trial - Introduction
52
Answer: The Infrastructure Trial is complete when you can confirm that you are ready for the computer-based assessment. You may use the trial as needed to confirm readiness.Check progress with schoolsCorrect configurations and environment
settings Try again if neededMake changes to communication plan as
needed
How do I know when the Infrastructure Trial is complete?

Florida Training Center
53
The Infrastructure Trial is conducted in the secure Florida Training Center.
NOTE: You will have a separate login and password for the Training Center and operational PearsonAccess site.

Creating Sample Students
54
Create Sample Student Data for PracticeCreate mock students using the Create Students option from the Training Center home page. Create as many students as needed to represent the number of students that would be tested on a typical day during the live test window.
Choose the organization, create a new group, select the grade, test name, and choose the number of students you would like to create for practice in the organization you have selected.

Emerging Technologies:
Virtualization and Tablets
55
Technology Set Up

iPads & Computer-based Testing
Apple iPads have some unique challenges for TestNav• iPads cannot run Java so TestNav can’t lock down the device
properly like “standard” computers via the browser
Pearson has developed an iPad TestNav app which is available from the App Store• Student Response Files (SRFs) will be saved locally through the
application
Districts must take steps to configure iPads to deliver tests securely• Disable screen capture• Disable Home button functionality• Enable “single app” mode
56

iPads & Computer-based TestingThere are multiple options for enabling “single app” mode
• Manually enable Guided Access single app mode on iOS 6 or iOS 7• Manage iPads (iOS 6 & iOS 7) via Apple Configurator and use
Apple Profile Manager or 3rd party Mobile Device Manager (MDM) to push secure testing configuration• Manage iPads (iOS 7 only) via Apple Configurator and 3rd party
MDM to provide on-demand secure configuration using app-requested single-app mode
• Refer to instructions at http://flassessments.com/html-redirects/TestNav8/devices/iPad.html
57

Chromebooks & Computer-based TestingChromebooks also have some unique challenges for TestNav• Chromebooks can not run Java so TestNav can’t lock down the device
properly like “standard” computers via the browser
Pearson has developed a Chromebook TestNav app which is available from the Chrome Web Store
• Student Response Files (SRFs) will be saved locally through the application
Districts must take steps to configure Chromebooks to deliver tests securely• Centrally manage the TestNav app through the district’s Google Admin
Console (managed devices)• Manually configure devices (unmanaged or BYOD devices)• Refer to instructions at
http://flassessments.com/html-redirects/TestNav8/devices/chromebook.html
58

Virtualization
What is Virtualization?• Using your monitor/keyboard/mouse to look at and run software
on some other computer
• “Thin Clients” are one type of virtualization• VDI (Virtual Desktop Infrastructure) is becoming popular as a
way of turning aging computers into terminals, instead of retiring them
59

Virtualization Network
• A Virtualized environment runs on a central server and streams the user interface to workstations.
60

Virtualization Security Concerns
61

TestNav 8 and Virtualization
• Pearson is working with individual virtualization vendors to qualify their solutions for use with TestNav.
• Approved virtualization solutions will be listed on: www.TestNavQualified.com.
• Non-approved virtualization solutions may expose secure content of computer-based tests to unauthorized individuals and is not recommended.
62

Pearson Customer Support877-847-3043
www.FLAssessments.com/TestNav8
63
Resources and Additional Support


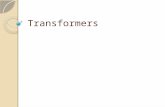
![[MS-PPTX]: PowerPoint (.pptx) Extensions to the …interoperability.blob.core.windows.net/files/MS-PPTX/[MS...1 / 78 [MS-PPTX] - v20150904 PowerPoint (.pptx) Extensions to the Office](https://static.fdocuments.in/doc/165x107/5ad11a0c7f8b9aff738b549d/ms-pptx-powerpoint-pptx-extensions-to-the-ms1-78-ms-pptx-v20150904.jpg)









![[MS-PPTX]: PowerPoint (.pptx) Extensions to the Office ...MS-PPTX].pdfPowerPoint (.pptx) Extensions to the Office Open XML File FormatFile Size: 4MBPage Count: 145](https://static.fdocuments.in/doc/165x107/5ed5954ddb0f8b20f04b0446/ms-pptx-powerpoint-pptx-extensions-to-the-office-ms-pptxpdf-powerpoint.jpg)


![ID 1 SESSION 4.pptx [Autoguardado].pptx](https://static.fdocuments.in/doc/165x107/55cf8c675503462b138c00e6/id-1-session-4pptx-autoguardadopptx.jpg)


