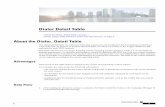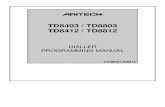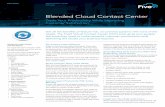TelephoneIntegration for MS CRM 2013 · Open Predictive Dialer (see chapter 11) Show info (license...
Transcript of TelephoneIntegration for MS CRM 2013 · Open Predictive Dialer (see chapter 11) Show info (license...

TelephoneIntegration
for MS CRM 2013
Version 6.2, November 2013
Client Installation and User Guide
(How to install and work with TelephoneIntegration Client for MS CRM 2013)
The content of this document is subject to change without notice.
“Microsoft” and “Microsoft CRM” are registered trademarks of Microsoft Inc.
All other product- and company names mentioned are trademarks of their respectful owners.

Client Installation and User Guide
TelephoneIntegration for MS CRM 2013 Page 2
Table of Contents
1 USER GUIDE ............................................................................................................................................... 4
2 INTRODUCTION ...................................................................................................................................... 4
3 INSTALLING THE TI-CLIENT FOR MS CRM 2013 ...................................................................... 5
3.1 Prerequisites .............................................................................................................................................. 5
3.2 Introduction ............................................................................................................................................... 5
3.3 EULA (End User License Agreement) ...................................................................................................... 6
3.4 Folder Selection ........................................................................................................................................ 6
3.5 Start Options ............................................................................................................................................. 7
3.6 Confirm Installation .................................................................................................................................. 7
3.7 Install Windows Identity Foundation ...................................................................................................... 8
3.8 Configure CRM-Connection .................................................................................................................... 8
3.9 Configure Integrations ........................................................................................................................... 10 3.9.1 TAPI ................................................................................................................................................... 10 3.9.2 Skype ................................................................................................................................................ 10 3.9.3 OCS ................................................................................................................................................... 10 3.9.4 Lync2010 .......................................................................................................................................... 10 3.9.5 Lync2013 .......................................................................................................................................... 10 3.9.6 Simulation ........................................................................................................................................ 10
3.10 Finish Installation .................................................................................................................................... 11
4 GETTING STARTED .............................................................................................................................. 12
4.1 Starting the TelephoneIntegration Client ............................................................................................ 12
5 THE USER INTERFACE ........................................................................................................................ 13
5.1 How to enable or disable the DFR (dialing from relationship) ......................................................... 13
5.2 The TI Balloon .......................................................................................................................................... 16
5.3 Integrated Search .................................................................................................................................... 17
5.4 The Context Menu .................................................................................................................................. 18
5.5 The Application Menu ............................................................................................................................ 19
5.6 History Window ....................................................................................................................................... 20
5.7 Personal Phone Book Window .............................................................................................................. 20
6 MS CRM 2013 INTEGRATION ......................................................................................................... 21
6.1 Start an outgoing Call from MS CRM 2013 ......................................................................................... 21

Client Installation and User Guide
TelephoneIntegration for MS CRM 2013 Page 3
6.2 How to assign unresolved numbers to existing CRM records .......................................................... 24
6.3 How to set restrictions for dialing from a related CRM-record ........................................................ 26
7 USE TELEPHONEINTEGRATION WITH MS OUTLOOK ......................................................... 30
8 LOCALIZATION/CUSTOM LANGUAGE PACKS ........................................................................ 33
9 CONFIGURATION SETUP .................................................................................................................. 34
9.1 Balloon Settings ...................................................................................................................................... 38 9.1.1 Skype Plugin Configuration ....................................................................................................... 39 9.1.2 Skype Plugin Authorization ........................................................................................................... 39
9.2 How to position popup windows ......................................................................................................... 42
9.3 TAPI ........................................................................................................................................................... 44
9.4 OSC Wrapper ........................................................................................................................................... 45 9.4.1 OCS Transfer Call ............................................................................................................................ 48
9.5 Lync2010 Wrapper .................................................................................................................................. 50 9.5.1 Lynch Transfer Call .......................................................................................................................... 52 9.5.2 LyncChat ........................................................................................................................................... 52
9.6 Lync2013 Wrapper .................................................................................................................................. 54
9.7 Simulation ................................................................................................................................................ 56
9.8 Setup Connection ................................................................................................................................... 57
10 REPORTING AND POSSIBLE SYNCING ....................................................................................... 58
11 PREDICTIVE DIALER ............................................................................................................................ 59
11.1 Server-side Requirements ...................................................................................................................... 59 11.1.1 Extended Phone Call Entity ............................................................................................................ 61
11.2 Starting of Predictive Dialer ................................................................................................................... 61
11.3 Closing of Predictive Dialer Workplace ................................................................................................ 64
12 TROUBLESHOOTING .......................................................................................................................... 65
13 TELEPHONEINTEGRATION OVERVIEW ...................................................................................... 66
14 CONTACT ................................................................................................................................................ 67

Client Installation and User Guide
TelephoneIntegration for MS CRM 2013 Page 4
1 User Guide
This guide gives detailed explanations of all functionalities provided by TelephoneIntegration for MS
CRM 2013.
If you need to reach us, see the Contact page.
2 Introduction
TelephoneIntegration for Microsoft CRM 2013 (TI) is a CRM Add On which enables you to connect
your Telephone System (CTI) to Microsoft CRM 2013.
This Guide contains important information about:
Installing the Client
The capabilities of the Balloon
Configuring the Client

Client Installation and User Guide
TelephoneIntegration for MS CRM 2013 Page 5
3 Installing the TI-Client for MS CRM 2013
3.1 Prerequisites
3.2 Introduction
Run the TelephoneIntegration Client for MS CRM 2013 Setup file. The following window will appear:
Click [Next] to proceed.
INFORMATION: If an upgrade is detected, a message will be shown and the setup will go to chapter
3.6 directly after accepting the EULA.

Client Installation and User Guide
TelephoneIntegration for MS CRM 2013 Page 6
3.3 EULA (End User License Agreement)
Click [Next] to proceed.
3.4 Folder Selection
Click [Change] to specify a different installation path
Click [Next] to proceed

Client Installation and User Guide
TelephoneIntegration for MS CRM 2013 Page 7
3.5 Start Options
Configure the start options and proceed with a click on [Next]
3.6 Confirm Installation
To start the installation, click on [Install].
To change the settings, click on [Back].

Client Installation and User Guide
TelephoneIntegration for MS CRM 2013 Page 8
3.7 Install Windows Identity Foundation
In order to use TI-Client for MS CRM 2013 you first have to install Windows Identity Foundation.
3.8 Configure CRM-Connection
To configure your CRM Server, select your Profile or create a new profile and select your CRM Server
type:
Choose the server path and add your login credentials by filling in the field’s username, password and
domain or choose the default credentials.

Client Installation and User Guide
TelephoneIntegration for MS CRM 2013 Page 9
As soon as the organizations are retrieved, press the “OK”-button.

Client Installation and User Guide
TelephoneIntegration for MS CRM 2013 Page 10
3.9 Configure Integrations
There are five possible interfaces that can be used with the TelephoneIntegration-Client:
3.9.1 TAPI: direct connection via your telephone system. If an adequate driver is installed,
your phone-line will appear in the “Select Line”-list. For configuration details see
chapter 9.3
3.9.2 Skype: allows using your Skype-account to handle calls. For configuration details, see
chapter 9.1.1
3.9.3 OCS: allows using the OCS Wrapper to handle calls. For configuration details see
chapter 9.4
3.9.4 Lync2010: allows using the Lync2010 Wrapper to handle calls. For configuration details see
chapter 9.5
3.9.5 Lync2013: allows using the Lync2013 Wrapper to handle calls. For configuration details see
chapter 9.6
3.9.6 Simulation: allows simulating an incoming and outgoing call. For configuration details see
chapter 9.7

Client Installation and User Guide
TelephoneIntegration for MS CRM 2013 Page 11
3.10 Finish Installation
Depending on the options defined in chapter 3.5 the Client will start automatically or can be started as
described in chapter 4.

Client Installation and User Guide
TelephoneIntegration for MS CRM 2013 Page 12
4 Getting Started
4.1 Starting the TelephoneIntegration Client
The application can be started via the windows-menu All Programs www.MSCRM-ADDONS.com
TelephoneIntegration Client for MS CRM 2013 or from the Installation Directory.
It is possible to configure the TelephoneIntegration-client to automatically start on windows-startup.
Once started, an icon appears in the taskbar:
This gray icon with the sign means that the application is loading/connecting to CRM. Please wait
until the icon is colorized:
The client is ready to use. Click on the icon to open the TI Balloon. See chapter 5.2

Client Installation and User Guide
TelephoneIntegration for MS CRM 2013 Page 13
5 The User Interface
5.1 How to enable or disable the DFR (dialing from relationship)
from TI
In general, TelephoneIntegration (TI) allows users to dial from related CRM-records. This means, that
they have the possibility, to choose from a list of records related to the initially opened one when
dialing out from CRM (e.g. from related leads, contacts, etc.).
In regards to this you have now the possibility to disable this feature.
There are two options, to enable or disable this feature on CRM:
Server-side or Client-side:
Server-side means, that the whole TelephoneIntegrationServer-users could be set enable or
disable. If server-side is set disabled, no server-user could set his TI client enable.
Client-side means, that just the TelephoneIntegration user could set his own TI client enable or
disable.
How to enable/disable DFR by Server-side:
If you set this setting on "false", then the whole TelephoneIntegration server-users would be set
disabled from DFR.
If you set this setting on "true", then all users of TelephoneIntegration are able to use DFR.
Server-side settings are overruling the client-side settings.
Client or Server setting are using the same key name: UseDFR

Client Installation and User Guide
TelephoneIntegration for MS CRM 2013 Page 14
Follow the steps below to to enable/disable DFR by Server-side:
Open CRM – go to “Microsoft Dynamics CRM” Logo on the left corner – click on settings
Click again on “SETTINGS” - go to the “Extensions Area” and click on “MSCRM-ADDONS.com
Products”.
This action will open following window:
Choose TelephoneIntegration and click on the dropdown button next to “TelephoneIntegration” in the
ribbon and open “MSCRM-ADDONS.COM SETTINGSKEYS”. See next screenshots:

Client Installation and User Guide
TelephoneIntegration for MS CRM 2013 Page 15
Click on “+ ADD NEW MSCRM-ADDONS.com Settingskeys”. See screenshot above.
Name: Type in “UseDFR” to enable or disable DFR.
KeyValue: If you set this setting on “false” the whole server-users, would be set disable.
If you set this setting on “true”, then all users are able to use this feature.
Click on “SAVE”.
How to enable/disable DFR by Client-side:
Open your TI client. Now you can create a new string. Name the new string “UseDFR”, then click twice
on your new string, after this, you have the change to set DFR enable or disable by “true” or “false”.
If you set this setting on "false", then you will not be able to use DFR.
If you set this setting on "true", then you will be able to use DFR.

Client Installation and User Guide
TelephoneIntegration for MS CRM 2013 Page 16
5.2 The TI Balloon
The “balloon” provides the main user-interface. It contains all client-side functionalities.
[number_textfield]
All Phone calls, Answered
calls …
Call status information
Phone number
Find Entities in CRM
or Call the inserted
number (Ctrl+Enter)
CRM find results from
the search above.
Open the Context
Menu
Duration of the call
CRM data records details
The Call-button, select
your desired call-plugin
like OCS, TAPI, Skype or
Lync and press the Button to call.
Called out from CRM site

Client Installation and User Guide
TelephoneIntegration for MS CRM 2013 Page 17
How to initiate an outgoing call?
A call can be started by simply selecting the item (contact, account…) in the list and double click on
it. The “CRM” tab shows the search-results from CRM.
Additionally, you can just type the number you want to call into the [number_textfield] and press
Ctrl+Enter or click on the Call button.
5.3 Integrated Search
By using the Find button, it is possible to search for CRM-records from within the balloon. Therefore
there is no need to open CRM in order to call a contact, account, lead etc.
You can search it by name or by phone numbers.

Client Installation and User Guide
TelephoneIntegration for MS CRM 2013 Page 18
5.4 The Context Menu
Several CRM-functionalities are available in the context menu of a phone call:
If the user has no sufficient CRM-rights to create those records, these functionalities are automatically
disabled.

Client Installation and User Guide
TelephoneIntegration for MS CRM 2013 Page 19
5.5 The Application Menu
Right-click on the TI toolbar icon to open the Application-Menu. It provides the possibility to:
Open the balloon
Call the number that is saved in the clipboard (see screenshot)
Open Call-History (see chapter 5.6)
Open Personal Phone Book (see chapter 5.7)
Open Predictive Dialer (see chapter 11)
Show info (license state)
Drop call and reset (see screenshot)
Open Setup
Exit (shutdown the CTI client)
Quick-Call/Clipboard-Action:
The number saved in the
clipboard can be called from this
menu directly.
Drop calls and reset:
The CTI will be restarted. In
case of any communication
issues with the connected call-
info provider, chose this
functionality.
Setup the Telephone Integration
Configuration (chapter 9)

Client Installation and User Guide
TelephoneIntegration for MS CRM 2013 Page 20
5.6 History Window
The History provides an overview of all of your calls. It is accessible via the application menu (see
chapter 5.5). Those records are stored on the CRM server and cannot be deleted by the user.
You can also use redialing in History window by selecting the phone call record and pressing the [Call]
button.
5.7 Personal Phone Book Window
The Personal Phone Book is not part of the CRM. It helps you store information of any person that is
not in the CRM system, but you want to be resolved.

Client Installation and User Guide
TelephoneIntegration for MS CRM 2013 Page 21
6 MS CRM 2013 Integration
6.1 Start an outgoing Call from MS CRM 2013
By pressing on the [Call Number] button, the TI Clients balloon pops up with the available phone
numbers of the originated CRM data record, as well as with phone numbers of all related data records.

Client Installation and User Guide
TelephoneIntegration for MS CRM 2013 Page 22
If no related CRM-records are found and the originated CRM record has only one phone number, this
number will be immediately called.
Per default TI Client always search for related CRM-records if you do not set it otherwise.
You can disable searching for related CRM-records at server-side or on client-side layer.
Originated CRM data record, where
we pressed the [Call-Number] button
Available phone numbers from the
originated data record.
Lookups of the originated data
record.
Related data records with their phone
number lists.

Client Installation and User Guide
TelephoneIntegration for MS CRM 2013 Page 23
Search for related CRM-records is per default always enabled for all users.
However there are possibilities to completely enable or disable this feature on CRM server side or
locally on the client side.
Server-side "UseDFR" setting:
If you set this setting on "false", then none of TI users will be able to use this.
If you set this setting on "true", then all of TI users will use this feature.
If you did not set this setting on server-side layer, then per default every TI user will use it, except
those who will disable it locally. Server-side setting are overruling the client-side settings.
Client-side "UseDFR" setting in the local registry:
HKEY_CURRENT_USER\Software\PTM EDV-Systeme\TelephoneIntegrationclient2013
If you set this setting on "false", then the local TI user will not be able to use this feature.
If you set this setting on "true", then the local TI user will be able to use this feature.
Not setting this feature at all, is same as you would set it with "true".
If TI User is using DFR feature, then he can set additional restrictions for it server-side. (For more
information, please read our blog article)

Client Installation and User Guide
TelephoneIntegration for MS CRM 2013 Page 24
6.2 How to assign unresolved numbers to existing CRM records
TelephoneIntegration provides the possibility to assign unresolved numbers to already existing CRM
records (accounts, contacts and leads). To do so, you just have to right-click on the number to open
the context-menu. Then, chose “Add to Existing Record” (see screenshot below).
Screenshot: TelephoneIntegration balloon with option to assign unresolved number to existing CRM record or to create new record.

Client Installation and User Guide
TelephoneIntegration for MS CRM 2013 Page 25
A search window will open in which you could search for and select the required CRM record (see
screenshot below). Afterwards, close the window and the number will be automatically added to one
of the CRM record’s phone fields.
IMPORTANT: These phone fields have to be configured as “search fields” in the TI Server configuration
tool.
Screenshot: search window
Furthermore, you also have the possibility to create a new CRM record with the unresolved number
assigned to (see first screenshot).

Client Installation and User Guide
TelephoneIntegration for MS CRM 2013 Page 26
6.3 How to set restrictions for dialing from a related CRM-record
This means that they have the possibility to choose from a list of records related to the initially opened
one when dialing out from CRM (e.g. from related leads, contacts, etc.).
In regards to this, you have the possibility to set restrictions for the related records to be displayed in
the TelephoneIntegration balloon (e.g. In case of dialing out starting from an opportunity, you want
accounts and to be displayed, but not the related contacts and leads). In order to do so, you have to
create a new settings key.
Follow the steps below:
1. Open CRM – go to “Microsoft Dynamics CRM” Logo on the left corner – click on settings
2. Click again on “SETTINGS” - go to the “Extensions Area” and click on “MSCRM-ADDONS.com
Products”.
This action will open following window:

Client Installation and User Guide
TelephoneIntegration for MS CRM 2013 Page 27
3. (1) Click the checkbox in front of ‘TelephoneIntegration’ and then (2) click on ‘Edit’.
Screenshot: Edit TelephoneIntegration in the CRM Settings
4. A new CRM window will open:

Client Installation and User Guide
TelephoneIntegration for MS CRM 2013 Page 28
Within this window, (1) click on the dropdown-button next to TelephoneIntegration on the Top of the
window and navigate to ‘MSCRM-ADDONS.com Settingskeys’ on the top and (2) click on ‘Add New
MSCRM-ADDONS.com Settingskeys’.
This action will open following window:
Within this window click on “+ADD NEW MSCRM-ADDONS.com Settingskey”.

Client Installation and User Guide
TelephoneIntegration for MS CRM 2013 Page 29
5. A new window will open. Within this window, put a name and a KeyValue with the following
structure:
name: DFR_Disable_{entity name}
cached value: entity name1;entity name2; entity name3
Furthermore, set ‘IsCached’ as ‘yes’.
In our example (dialing out starting from an opportunity, accounts should be displayed, but not the
related contacts and leads), we have to type in the following (see screenshot below):
< "DFR_Disable_opportunity", "contact;lead" >
If you want to disable all subrelated data records (meaning that you do not want any related record to
be displayed), you have to set "*" within the ‘KeyValue’-field and ‘DFR_Disable_opportunity’ within the
‘Name’-field.

Client Installation and User Guide
TelephoneIntegration for MS CRM 2013 Page 30
7 Use TelephoneIntegration with MS Outlook
Users have the possibility to use TelephoneIntegration without a browser, but with Outlook only,
meaning that TelephoneIntegration will open all windows (e.g. the CRM-call-activity, etc.) in Outlook
and not in an internet browser window. For being able to use TelephoneIntegration with Outlook only,
you have to install TelephoneIntegration Client v.5.54 or higher and create a new settingskey.
Please follow the steps below to do so:
1. Open CRM – go to “Microsoft Dynamics CRM” Logo on the left corner – click on settings
2. Click again on “SETTINGS” - go to the “Extensions Area” and click on “MSCRM-ADDONS.com
Products”.
This action will open following window:

Client Installation and User Guide
TelephoneIntegration for MS CRM 2013 Page 31
3. (1) Click the checkbox in front of ‘TelephoneIntegration’ and then (2) click on ‘Edit’.
Screenshot: Edit TelephoneIntegration in the CRM Settings
4. A new CRM window will open:
5. Within this window, (1) click on the dropdown-button next to TelephoneIntegration on the Top of
the window and navigate to ‘MSCRM-ADDONS.com Settingskeys’ on the top and (2) click on ‘Add
New MSCRM-ADDONS.com Settingskeys’.

Client Installation and User Guide
TelephoneIntegration for MS CRM 2013 Page 32
This action will open following window:
6. Again, a new window will open. Within this window, put the name ‘UseOutlookOnly’ and the
KeyValue ‘true’. Furthermore, set ‘IsCached’ as ‘yes’. (see screenshot below)
Restart the client. TelephoneIntegration will open all windows in Outlook instead of an internet
browser.

Client Installation and User Guide
TelephoneIntegration for MS CRM 2013 Page 33
8 Localization/Custom Language packs
To select another language pack, go into your installation path and search for the “Localization”-
Folder. You can install language files (XML-documents) here or change already existing language file.
To change values inside of the file open the XML-file and change the following Values and save the file
by closing it. You should make a backup-file of the file you are editing.
Important: Never change the Key attributes! Only change the values!

Client Installation and User Guide
TelephoneIntegration for MS CRM 2013 Page 34
9 Configuration Setup
To change the configuration start Telephone Integration Setup via the Application Menu
(chapter 5.5)

Client Installation and User Guide
TelephoneIntegration for MS CRM 2013 Page 35
Balloon general:
TI client distinguish between internal calls and external calls. Regarding on those two types, TI client
can determine if the phone call with that number should be processed or not. By processed it is meant:
Should the number be recognized (resolved) as a CRM record?
Should corresponded CRM entity open for that call?
Should Call Phone activity open for that call?
Internal calls are determined with the number length or with the domain name in case of SIP numbers.
In the figure below, internal calls are determined as those, who have a number length less than 4
digits, or who have a domain ptm-edv.at or mscrm-addons.com in their SIP numbers.
Below a sample is shown that by an incoming internal phone call the balloon should popup and the
number will be resolved with the exact match. By outgoing internal calls, only the balloon should
popup.
Minimum number digits length to define extern calls: Defines the minimum number length, which
has to be inserted to begin call processing. Calls that have less than the desired amount of digits will
not be checked in CRM for caller-information unless we explicitly allow it.
Internal Domains: Contains the internal domains for sip numbers you do not want to check in CRM
for additional information. For example:
On an incoming/outgoing call with the caller having a sip address sip:[email protected]
and you don’t want that this address to be resolved, you need to add “mscrm-addons.com” domain
into the text field. Multiple domains are separated with semicolon “;”.
Show balloon popup: Defines should the TI Balloon popup by internal incoming or internal outgoing
calls.
Lookup number in CRM: Defines should the TI client search in CRM for record that matches this
phone number by incoming or outgoing calls.
Only exact matches: Shows only those records that are equal to the phone number. Otherwise it
shows also those who ends with the searched phone number digits.
Open internet explorer windows: Defines, should the general action settings for opening CRM
entities and Phone Call activities by also applied for internal incoming or internal outgoing calls.

Client Installation and User Guide
TelephoneIntegration for MS CRM 2013 Page 36
EXTERNAL INCOMING CALLS:
Open Entity: Open the Entity in CRM that contains incoming caller data.
Open Contact/Account on call: Defines whether a CRM record that contains the number that is
calling in should be opened automatically or not.
Open phone call activity: if you are called and you lift the handset TI will create a Phone Call
Activity…
- Generate new phone call activity (and always store it): stores it and opens it for you.
- Only show phone call activity: generates a new phone call activity without storing.
- For unrecognized: Phone Call Activity will open always when the incoming call is from
an unknown number, which is not stored under any contact in our CRM.
- For personal numbers: Phone Call Activity will open always when the incoming call
comes from a known contact in our CRM.
EXTERNAL OUTGOING CALLS:
Open Entity: Open the Entity in CRM that contains data from called target.
Open phone call activity: if you are caller and the called participant lift the handset TI will create a
Phone Call Activity…
- Generate new phone call activity (and always store it): stores it and opens it for you
- Only show phone call activity: generates a new phone call activity without storing.
- For personal numbers: Phone Call Activity will open always when the outgoing call goes to a
known contact in our CRM.

Client Installation and User Guide
TelephoneIntegration for MS CRM 2013 Page 37
OTHERS:
Debugging active: Activate Debugging. You find the log file under: C:\Programme (x86)\PTM EDV-
Systeme GmbH\Telephone Integration Client for MS CRM 2011\log\.
Start TI automatically: As soon as Computer boots.
Removing leading Zero when calling
Do not show popup by incoming calls: When choosing this field, Popup-Balloon will not show up
by incoming calls.
Show call first: Internet Explorer window will shop up first with the displayed entity. (Entity will
show up first)

Client Installation and User Guide
TelephoneIntegration for MS CRM 2013 Page 38
9.1 Balloon Settings
Balloon section
Maximum number of displayed call items.
Auto close balloon after inactive timeout: in minutes. If 0 then this feature is disabled.
Font size for displaying the CRM main value by incoming or outgoing call.
Font size for displaying the CRM result values by incoming our outgoing call.
AutoClose balloon after ending the call.
Search section
Return also entities that do not contain a phone number.
Position section
Spacing between the CTI balloon and the right screen edge.
Spacing between the CTI balloon and the bottom screen edge.
In case of using LyncWrapper, 100 is a minimum recommended value, otherwise the balloon and
the Lync client notification popup overlap.
Predictive Dialing Frequency
Time interval of refreshing the predictive dialer lists.

Client Installation and User Guide
TelephoneIntegration for MS CRM 2013 Page 39
9.1.1 Skype Plugin Configuration
Settings section
Activate: Here you can enable/disable the Skype Plugin. This requires a restart of the application.
Default plugin: Make Skype Plugin to your Default Plugin. Checking this checkbox checks the
“Activate”-checkbox. Only one plugin can be the default plugin.
Skype Status section: Shows the current status of the Skype Plugin.
Status: Shows the current status of the Skype Plugin.
9.1.2 Skype Plugin Authorization
Starting TelephoneIntegration
After starting TelephoneIntegration you will get an Authorization Request message from your Skype-
Client (only for the first time):

Client Installation and User Guide
TelephoneIntegration for MS CRM 2013 Page 40
Click on “allow Access” to proceed
Manually Manage API Access Control
You have the opportunity to manually control the access of programs to the Skype client. The setting
can be found in “tools” ”Options” ”Advanced”:
1. Click on “Manage other programs’ access to Skype”.

Client Installation and User Guide
TelephoneIntegration for MS CRM 2013 Page 41
2. “Manually Manage API Access Control” pops up. Click on “Change” button:
3. Choose if you want to allow the program access to the Skype Client.

Client Installation and User Guide
TelephoneIntegration for MS CRM 2013 Page 42
9.2 How to position popup windows
TelephoneIntegration provides the possibility to automatically open CRM records and a new phone-
call activity in separate Internet Explorer windows. Users can define the order and position of the CRM
record-window and the phone-call-activity-window.
Open the TelephoneIntegration setup with a right-click on the TI-icon located in the taskbar on the
bottom of your desktop. Within the setup, chose the “Behavior”-tab and go to the “Internet Browser
Popup Style”-section (see screenshot below).
Here you have several positioning-options (left to right, up to down, overlapping) and order-options
(show entity first, show phone call activity first). Select your favorite positioning- and order-option.
Changes are adopted immediately with the next call.
Screenshot: “Internet Browser Popup Style”-section within TelephoneIntegration setup
Screenshot: CRM record-window and phone-call-activity-window shown left to right

Client Installation and User Guide
TelephoneIntegration for MS CRM 2013 Page 43
Screenshot: CRM record-window and phone-call-activity-window shown up to down
Screenshot: CRM record-window and phone-call-activity-window shown overlapping

Client Installation and User Guide
TelephoneIntegration for MS CRM 2013 Page 44
9.3 TAPI
For using this layer, you need to have a valid TAPI driver installed on your computer. TAPI drivers are
PBX dependent, so please contact your PBX vendor for help.
Before you proceed to Telephone Integration Client setup, please check the installed TAPI driver with
our TAPI Test Tool, which can be found on our mscrm-addons.com web page under Download /
Telephone Integration for MS CRM 2011 section.
To be sure, you can also check by calling out over with the windows dialer.exe. If all goes well, then the
TAPI driver is working properly and the Telephone Integration Client will work fine with it. For users
who can access 2 TAPI lines at the same time, they can activate TAPI2 Wrapper.
Settings
Activate: here you can activate/deactivate TAPI.
Default plugin: make TAPI default plugin (you can only have one default plugin)
TAPI Status: displays status of the TAPI-connection
Status: displays status of the TAPI-plugin

Client Installation and User Guide
TelephoneIntegration for MS CRM 2013 Page 45
9.4 OSC Wrapper
All fields marked with an asterisk ( * ) must be provided with the correct information, otherwise the
wrapper will not be able to sign into the OCS system properly.
A corresponding error message is shown if you are missing some values.
The login information should be provided as follows:
Active Directory Logon Name
o Regular Active Directory username
Active Directory Password
o Regular Active Directory user password
Domain
o The Active Directory domain (e.g. mydomain.com)
Communications Server or Pool
o OCS Frontend server name (e.g. ocs.mydomain.com)
Transport Type
o Type of connection used by OCS system

Client Installation and User Guide
TelephoneIntegration for MS CRM 2013 Page 46
User SIP URI
o The SIP URI for that user.
(e.g. ‘sip:[email protected]’)
Mediation/Remote Call Control Server
o Mediation or telephone control server name (e.g. callcontrol.mydomain.com)
Enterprise Voice
o A checkbox indicating if the Enterprise Voice configuration is configured for the OCS users. If
this is left unchecked, a Remote Call Control scenario is assumed to be set up.
Line URI
o The Line URI from the telephony settings of the communications tab in the Active Directory
user configuration. Usually formatted similar to this: “tel:+43316123456123” or
“tel:+43316123456123;ext=123”.
Phone Number (w/o Extension)
o The basic telephone number without extension (e.g. +43316123456).
The extension is usually a user’s internal telephone number.
Extension
o The extension of the telephone or internal number that should be used to route calls to/from
Audio Input/output Devices
o When using the Enterprise Voice feature of OCS, these fields can be used to select the audio
devices. This means it is possible to carry out an audio session from TI without having the
Office Communicator Client installed. However, this will only work for the OCS calls within
the Enterprise Voice environment. The Remote Call Control audio sessions use the
configured telephone.
The “Load parameters from AD” button attempts to populate the fields from the Active Directory,
making the initial configuration easier. The values obtained from the Active Directory should be
checked before saving as this feature only provides a “best-effort” result. The Transport Type and
Enterprise Voice configuration are not read from the Active Directory.
The “Test” button allows you to test the connection using the newly entered credentials. It will take a
short while to complete the test and will give a success or failure message. During this test, the OCS
Wrapper will provide output on the “Log” tab. Any errors or problems that make the connection test
fail are reported here (the log is cleared before each test).
Per default the OCS Wrapper is not activated. Activating it will register UccApi.dll and this can
potentially cause conflicts with your Lync 2013 clients. Activate this only if you are sure that you do not
have Lync2013 client installed on your PC.

Client Installation and User Guide
TelephoneIntegration for MS CRM 2013 Page 47

Client Installation and User Guide
TelephoneIntegration for MS CRM 2013 Page 48
9.4.1 OCS Transfer Call
Transferring the call
After accepting or initiating an audio call, you have the possibility, to transfer the existing active call to
a third party.
Type in a phone number and a new button will become visible in the bottom-right corner.
By clicking on the button, a new call is being established from you to the third participant
+4367684629071. After the third party participant accepts your consulting call, you receive notification
about it and a new visible button (see next page). You can use that functionality for incoming and
outgoing calls.
Request Transfer to
+4367684629071

Client Installation and User Guide
TelephoneIntegration for MS CRM 2013 Page 49
After the third party has agreed to accept the original call, press the Connect button to transfer the
initial call to the third party.
Connect Button

Client Installation and User Guide
TelephoneIntegration for MS CRM 2013 Page 50
9.5 Lync2010 Wrapper
For using the Lync2010 Wrapper, the user has to be logged in in Lync2010 or Lync2013 client.
Lync2013 Wrapper works only with Lync2013 clients. Both Lync Wrapper must not be activated at the
same time!!!
After that you can activate the Lynch2010 Wrapper

Client Installation and User Guide
TelephoneIntegration for MS CRM 2013 Page 51
Settings (Section)
Activate: Here you can activate/deactivate the Lync2010 Wrapper plugin that has a reference to
your installed and signed-in Microsoft Lync client. This requires a restart of the application.
Default plugin: Make Lync2010 Wrapper plugin to your default plugin. Checking this checkbox
checks the “Activate”-checkbox. Only one plugin can be the default plugin.
Lync Status (Section)
Status: Shows the current status of the Lync Plugin.
Lync Chat Integration (Section)
Activate: Here you can activate/deactivate LyncChat window where all InstantMessage
conversations are tabbed. LyncChat window cannot be closed unless you deactivate it.
Time delay for docking: Sometimes the Lync conversation window is not yet ready to be docked
into our LyncChat window and the conversation window appears as minimized. For that purpose a
user can set an amount of milliseconds to delay that action.

Client Installation and User Guide
TelephoneIntegration for MS CRM 2013 Page 52
9.5.1 Lynch Transfer Call
Having a connected call, you can transfer that call to a third party. For this you use the Transfer Call
button (see picture)
After pressing the [Transfer Call] button, you are no longer in the call session.
The original call was transferred to the third party participant +4331668088037.
9.5.2 LyncChat
The Lync Chat functionality allows you to have all your InstantMessage conversations collected on one
tab. Based on the sip address of the remote participant you can see its correspondent CRM record
(Contact, Lead, Account, …)
The third party to whom
we want to transfer the
current active session.
Current active call we
want to transfer on.
Transfer call button

Client Installation and User Guide
TelephoneIntegration for MS CRM 2013 Page 53
The LyncChat window is divided into five logical sections.
First section represents Lync client control.
Second section shows all conversations tabs.
Third section shows CRM information for this lync contact.
Fourth section contains CRM related operations like:
Open CRM record in IE browser
Create new Contact, Lead or Account based on this lync contact.
Create new Case based on this lync contact.
Create new Letter activity based on this lync contact and the chat content.
Create new Chat activity based on this CRM record and the chat content.
Chat activity entity is generated with TI Server part v5.28 upwards.
Copy chat content to clipboard.
Fifth section contains a docked lync conversation window.

Client Installation and User Guide
TelephoneIntegration for MS CRM 2013 Page 54
9.6 Lync2013 Wrapper
For using the Lync2013 Wrapper, the user has to be logged in Lync2013 client. Lync2013 Wrapper
works only with Lync2013 clients. Both Lync Wrapper must not be activated at the same time!!!
After that you can activate the Lync2013 Wrapper:
Settings (Section)
Activate: Here you can activate/deactivate the Lync2013 Wrapper plugin that has a reference to
your installed and signed-in Microsoft Lync2013 client. This requires a restart of the application.
Default plugin: Make Lync2013 Wrapper plugin to your default plugin. Checking this checkbox
checks the “Activate”-checkbox. Only one plugin can be the default plugin.

Client Installation and User Guide
TelephoneIntegration for MS CRM 2013 Page 55
Lync Status (Section)
Status: Shows the current status of the Lync Plugin.
Lync Chat Integration (Section)
Activate: always activated.
Lync2013 Wrapper keeps track of every Lync2013 conversation window, where every Lync
participant is linked with the correspondent CRM record, based on its Lync SIP address. CRM field
that contains Lync SIP address needs to be configured as phone field.

Client Installation and User Guide
TelephoneIntegration for MS CRM 2013 Page 56
9.7 Simulation
To simulate an incoming call to CTI client, you can use the Simulation Wrapper by pressing the
Simulator button. For a simulation purposes you do not need to have any other wrapper activated.
Enter a phone number to simulate an incoming call.

Client Installation and User Guide
TelephoneIntegration for MS CRM 2013 Page 57
You can also simulate an outgoing call through our CTI client. Press the Simulation call button for this
purpose.
9.8 Setup Connection
In this section it is possible to change/alter the connection to the CRM server. Note, that in a “CRM
Server-Url” field you put in only a server name:port, without an organization name.

Client Installation and User Guide
TelephoneIntegration for MS CRM 2013 Page 58
10 Reporting and possible Syncing
All data for reporting and syncing is stored in the entity "MSCRM-ADDONS.com CTI Call History Entry".
Always available data:
ptm_duration: Duration of the phonecall in seconds
ptm_outboundcall: Flag indicating if the call is outbound. “True” on outbound, “False” on inbound
calls
ptm_phonenumber: Saves the phone number as delivered by the TAPI driver! It might not match the
formatting of the number saved with the entity referenced by ptm_entityid & ptm_entitytypecode.
ptm_startdatetime: UTC time of the start of the call, this is the time when the call was initiated.
ptm_userid: CRM User ID of the logged on user on the CTI.
ptm_wasconnected: True if the call was picked up on both end, false if the call as either denied or not
picked up at all.
Optional data:
ptm_entityid: If a crm entity is resolved, this field is storing the unique ID for the entity
ptm_entitytypecode: If a crm entity is resolved, this field is storing the typecode for the entity,
identifying the entitytype as defined in CRM (e.g. 1 for account) ptm_entityid & ptm_entitytypecode
always exists as a pair.
ptm_linkedactivityid: This field is holding the uniqueID of the CRM phone call activity, if the CTI client
is setup to always store a phonecall activity. This field is NOT available if you setup the CTI Client to
leave the choice of saving a phonecall to the user. This is the only definitive link between the phonecall
activity and the CTI Call history item.
Field Templates for internal use:
ptm_lastsyncdatetime: Unused by CTI, offers a standardized field for saving timestamps for syncing
operations you might want to do in your CRM. (Sync between the CTI Call History and the actual
phone calls is not part of CTI Product, as it is heavily depending on your own demands and workflows)
For synchronizing the phone-call duration with the actual duration as recorded in the
TelephoneIntegration history please read our blog article: http://blogs.mscrm-
addons.com/post/2013/09/19/Synchronizing-Telephone-Integration-history-with-actual-
phonecalls.aspx

Client Installation and User Guide
TelephoneIntegration for MS CRM 2013 Page 59
11 Predictive Dialer
Predictive dialing is offering semi-automated call queues for CTI 2013. A server-side integration allows
to mark CRM Campaign/Campaign Activities as predictive dialer lists. The TI client can attach to and
process the calls attached to these predictive dialing lists.
The base for the Predictive Dialer is the extended CRM Campaign/Campaign Activity entity. The
Predictive Dialer processes the phone calls created in the CRM call-campaign-activity. The term
“Predictive dialing list” refers to a CRM call-campaign-activity, marked as Predictive Dialing list.
Users participating in the Predictive Dialer are defined via the ownership of the created phone calls of
a CRM call-campaign-activity. This is either a specific user or a team. To assign multiple persons to a
Predictive Dialer, the creation of a team in CRM settings-area is mandatory.
11.1 Server-side Requirements
For using the Predictive Dialing functionality, the Predictive Dialing functionality must be enabled in
the TI Server configuration. Changing this setting requires a restart of the client application.
The entity type of the recipient of the planned phone call must be included in the settings of
Telephone Integration Server Configuration. CTI ignores all entity types that are not enabled in the
Telephone Server Configuration.

Client Installation and User Guide
TelephoneIntegration for MS CRM 2013 Page 60
When creating a call-campaign-activity, we have to set following settings:
Active: The campaign-activity is enabled as Predictive Dialing list
PD List Name: The name of predictive dialing list. If none is set, the name of the campaign-
activity is taken.
Owner: The user or team who owns the campaign-activity.
Enable Automatic Dialing: The user gets a predefined amount of time for pre-processing the
call. When time runs low, the timer blinks red for alerting the user to act. In this preprocessing
state, the number is automatically dialing after the predefined time runs out.
Display CRM Forms: The user has access to the CRM phone-call activity form inside Predictive
Dialer window.
PreProcessing Time in seconds: Set a span in which the user can prepare for the next phone call.
If automatic dialing has been enabled, a call will be started after this time has run out.
PostProcessing Time in seconds: Set a span in which the user can finish the postprocessing of a
call (Writing a summary, triggering further actions).
TI client periodically checks for changes in the CRM campaign-activities and applies the changes to the
CTI Client.

Client Installation and User Guide
TelephoneIntegration for MS CRM 2013 Page 61
11.1.1 Extended Phone Call Entity
New attributes are added to phone-call entity.
PDState: Collection of state values referring to predictive dialing.
- Unprocessed
- Claimed
- Successful
- Failed
- Rescheduled
Reschedule: Define a date and time for the rescheduled phone-call.
11.2 Starting of Predictive Dialer
TI Client retrieves the server-side setting “UsePredictiveDialing” on StartUp. If predictive dialing is
enabled, the client checks for updates every minute. If any updates apply to the logged on user, a
notification window is displayed.
You can open the Predictive Dialer overview window by choosing “Predictive Dialer” in the Application
Menu.

Client Installation and User Guide
TelephoneIntegration for MS CRM 2013 Page 62
A new window with a list of active campaign-activities appears with details for each campaign-activity.
This window is referred to as “Available Dialer Preview List”.
Name: The name of the campaign activity
Parent campaign: The name of the parent campaign
Owner: The owner of the campaign activity
All: The number of all planned phone calls that belong to the campaign-activity.
Processed: The number of all completed phone calls.
Rescheduled: The number of all rescheduled phone calls. These phone calls are still open.
Left: The number of all phone calls which have not been completed in this campaign-activity.
Claimed: The number of all claimed phone calls. Claimed means that somebody is processing this
phone call in this moment.
Automatic: If automatic dialing is enabled, the presets of preprocessing and postprocessing time
are handled via a countdown.
CRM Interaction: If activated, users can directly interact with the planned CRM phone-call
activity-form over embedded web controller.
First possible Call: Date of first possible call within a predictive dialer list. If we have only
rescheduled calls, then we take the earliest rescheduled date.
Is attached: Is the user executing this campaign-activity in this moment.

Client Installation and User Guide
TelephoneIntegration for MS CRM 2013 Page 63
Users can start (attach) to execute only one campaign activity at time. During that time, the default TI
balloon is disabled. The calls of a predictive dialer list are processed in a separate window, known as
“Predictive Dialer Workplace”. The window is divided into 4 sections (See image below)
Detaching is possible only if the PDL client is in Pause mode. User can only activate Pause mode in
preprocessing state.
Section A shows CRM information about the recipient of the planned phone call activity.
Section B shows the state of processing the phone call. Possible states are
Pre-processing (user can prepare for the call)
Active Conversation (during dialing and connected call)
Post-processing (after ending the call)
Preprocessing state
represents the state before the recipient is called. This time span is used to prepare for that call.
Preprocessing state can be attached to a timer.
Active Conversation state
represents the timespan from dialing to finishing the call.
Postprocessing state
represents the state where the call is summarized, e.g. defining the claimed call as successful, failed or
reschedule the call to another date. Setting the call as successful or failed, marks the call as completed.
A B C
D

Client Installation and User Guide
TelephoneIntegration for MS CRM 2013 Page 64
After you have selected one of the three options predictive dialer saves all user input into the existing
call activity, speaks to another, unfinished call as in the preparatory state of the next call.
The time required that a user needs for pre-and post-processing phase of a call will be stored in
'Actual preparation time "or" Actual work time ".
Section C shows statistics about the predictive dialing list, like the name of predictive dialing list, the
total number of all planned phone calls, the number of still open calls and the number of claimed
phone calls.
Section D shows the current call or a feedback option. If “Display CRM Forms” is disabled, the CRM
call-form will be replaced by a text-editor, which can be filled in by the users and which is saved as the
description of the phone-call activity associated with the actual call.
11.3 Closing of Predictive Dialer Workplace
For closing (detaching from) the Predictive Dialer Workplace window, the Predictive Dialer needs to be
in preprocessing state. Closing the window during an active conversation or postprocessing phase is
not possible.
After closing the window, the CTI balloon is enabled again.

Client Installation and User Guide
TelephoneIntegration for MS CRM 2013 Page 65
12 Troubleshooting
Blogs about troubleshooting TI client problems can be found here:
Q: How to generate debug log files?
http://blogs.mscrm-addons.com/post/2011/04/04/How-to-activate-debugging-for-Telephone-
Integration-for-MS-CRM-2011.aspx
Q: The TAPI wrapper makes no outgoing / incoming calls
http://blogs.mscrm-addons.com/post/2011/11/28/The-TAPI-wrapper-is-not-working-properly.aspx
Q: The Lync / OCS wrapper stop making outgoing calls.
http://blogs.mscrm-addons.com/post/2011/11/25/The-Lync-OCS-wrapper-stop-making-outgoing-
calls.aspx
Q: How to find fields.xml settings?
http://blogs.mscrm-addons.com/post/2011/11/25/How-to-find-the-fieldsxml-settings.aspx
Q: The phone call activity or entity does not open.
http://blogs.mscrm-addons.com/post/2011/11/28/By-outgoing-calls-the-Entity-or-PhoneCall-activity-
will-not-open-sometimes.aspx
Q: The CTI does not resolve the incoming / outgoing numbers correctly.
http://blogs.mscrm-addons.com/post/2012/03/02/CTI-does-not-resolve-phone-number.aspx
Q: Calling out from CRM by pressing Call Number button, does not react.
http://blogs.mscrm-addons.com/post/2011/11/28/Calling-out-from-CRM-Entity-by-pressing-Call-
Number-button-triggers-no-reaction.aspx
Q: How to use TAPI Test Tool?
http://blogs.mscrm-addons.com/post/2012/03/12/TAPI-Test-Tool.aspx
Q: How does dialing the related CRM-Record work?
http://blogs.mscrm-addons.com/post/2013/03/25/Setting-restrictions-by-dialing-from-
relationships.aspx
Q: How to set restrictions for dialing from a related CRM-record?
http://blogs.mscrm-addons.com/post/2013/03/27/How-to-set-restrictions-for-dialing-from-a-related-
CRM-record.aspx
Q: How to rebuild the phone number index table?
http://blogs.mscrm-addons.com/post/2013/07/03/How-to-rebuild-phone-number-index-table.aspx
Q: How to synchronize phone-call duration
http://blogs.mscrm-addons.com/post/2013/09/19/Synchronizing-Telephone-Integration-history-with-
actual-phonecalls.aspx

Client Installation and User Guide
TelephoneIntegration for MS CRM 2013 Page 59
13 TelephoneIntegration Overview

Client Installation and User Guide
TelephoneIntegration for MS CRM 2013 Page 60
14 Contact
If you have questions to the product send an Email to
or visit our blog
http://blogs.mscrm-addons.com
For shorten the time for solving the problem, it would be most helpful if you provide us with the
following information when sending an email.
The version number of your CTI client. Is it updated with the latest version?
Which communication layer you use? TAPI, Skype, OCS or Lync?
The content of file fields.xml.
The debug log file.
PTM EDV-Systeme GmbH,
Bahnhofgürtel 59,
A-8020 Graz, Austria
Tel US +1 404.720.6066
Tel Austria +43 316 680-880-0
Fax +43 316 680-880-25
www.ptm-edv.at
www.mscrm-addons.com