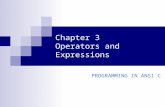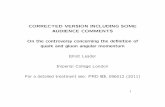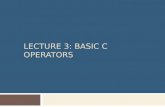TELCHART VERSION 3 OPERATORS MANUAL - telko.noE-mail: [email protected] Edition 1.0E . TELCHART...
Transcript of TELCHART VERSION 3 OPERATORS MANUAL - telko.noE-mail: [email protected] Edition 1.0E . TELCHART...

TELCHART VERSION 3
OPERATORS MANUAL

TELCHART VERSION 3 - 2 - OPERATORS MANUAL
OPERATORS MANUAL FOR
TELCHART VERSION 3
©TELKO AS Ødekjærveien 27 N – 3145 Tjøme
DISTRIBUTED BY
FURUNO NORGE AS Postboks 1066, Sentrum
6001 Aalesund Phone: +47 70 10 29 50 ? Fax: +47 70 10 29 51
E-mail: [email protected]
Edition 1.0E

TELCHART VERSION 3 - 3 - OPERATORS MANUAL
PREFACE
ELchart version 3 is the continuation of the TELchart series, and is based on TELchart V. TELchart V3 is for those of you that are unknown with TELchart, a ECS (Electronic Chart System). TELchart has also full ECDIS functionality, so if you are
keen with ECDIS most will be familiar for you in this system as well, but in TELchart everything will be easier to do. TELchart V3 has become more extensive and includes more functions as well as the remaining functions have been improved. It has still during the development process been paid extra attention to maintain a strong and good user friendly interface. It shall be easy to use TELchart even without any knowledge of computers.
TELchart V3 is a chart system that makes use of C-MAP’s 93 edition 3 chart standard, including latest technology when it comes to chart data. The charts are continuously updated by C-MAP when new charts and corrections are published. TELchart V3 is for the technical interested a 32-bits Windows based
program, which operates under Windows 2000 / Windows XP platforms or newer.
T

TELCHART VERSION 3 - 4 - OPERATORS MANUAL
TO UNDERSTAND TELCHART
TELchart is a very simple program to use, and that is also what has made TELchart so popular. Even if it is advanced technology inside, so can everyone, even without any computer experience, make use of this system. How to move within the charts? You move the marker where you want the centre for the chart to be and then push the centre mouse button. The chart will then move its centre to where you pushed. Scale / standards to the charts can be changed in two ways:
• Automatically o To get smaller scale you easily push the left mouse button.
Doing this several times you will jump inward the chart, and you just have to keep on doing so until you have reached the scale wanted.
o If you want larger scale you must push the right mouse
button. If doing this several times you will jump outward the chart, and you just keep on doing so until you have reached the scale wanted.
• Manually o Manually scaling is done from the button row, where you can
go directly from one scale to another by pushing the selected buttons.
o The digits below the buttons indicate the scale in x1000.
Chapter
1
NOTE! If you use the bearing function or route/symbol/line drawing function the chart will automatically move by placing the marker at the edge of the chart in the desired direction.

TELCHART VERSION 3 - 5 - OPERATORS MANUAL
o You may also use the “zoom buttons” to move in- and outwards in the chart, but the chart itself will not be changed.
You will find the scale buttons by following the arrow/line. Here the scale 3000 x 1000 is chosen. Some important concepts have to be sorted out before we go on. We need to have a joint concept register for the different areas on the display. This will be concepts we will use later in the manual and which is important to understand and to recognize.
NOTE! When you have reached the smallest scale in the chart, you may still move inwards by using the mouse buttons as described under automatically method (Page 4). You should be aware off that this is just a graphical enlargement and there will be no more details available in the chart. Possible faults in the chart will be magnified along with the chart. On over-scale (as we call this), the field displaying chosen scale will turn orange.

TELCHART VERSION 3 - 6 - OPERATORS MANUAL
This is where you more or less operates TELchart from. We call this for the button row.
This is the chart, and we therefore off course name it for the chart.
In this area you will find navigational data as position, speed and course. Also time and date is displayed here. We call this for Nav Data
Here is the markers position. You also find EBL/VRM data from own vessel here. We call this for the marker’s data.
Here is the start/stop button for logging off data. Also the frequency for data logging is chosen here. We call this for start/stop logging.
This is a ”mini” chart, but here you will also get anti-grounding when this is activated., and when you want the menus to be displayed they fell over the chart. We call this part for menus.
Below all menus, you will find the help text. It gives you small hints about using the TELchart.

TELCHART VERSION 3 - 7 - OPERATORS MANUAL
What you can do from the button row In the button row you will find the most functions in TELchart. Pushing some buttons may lead to some co-menus, while other Buttons activates the function directly.
The button row are those buttons as you see above here, and you find them as shown on page 4, on top of the display. We will go through each button or “family” and explain what each one does, and eventually what selections they may lead to. All the way to the left on the button row, you will find this button. By pushing this button the choices making it possible to shut down TELchart appears on the display.
TELchart is turned off using this menu. If you push “exit” TELchart will be terminated and Windows will be visible on the display again. This just terminates TELchart.
If you want to use other programs than TELchart, without turning off TELchart (or just run TELchart in the background) you use the “minimize” button. To close the menu dialog push the “cancel” menu. You can turn off the computer directly from TELchart by using the “shut down” button.
Chapter
2
NOTE! If you are using other programs on your computer you must be sure that you have saved the data/work in these programs before using the ”shut down” button. All unsaved works/data will be lost if this is not done.

TELCHART VERSION 3 - 8 - OPERATORS MANUAL
Settings for light and chart orientation are found to the right for the “turn off” button. Here you will get a
pull-down menu if you click on the text or the arrows pointing down. Here you move the marker down the menu until you have found the setting you want, and then click one time on the left mouse button. We do recommend trying the various settings/modes so you get familiarized with what each choice gives. To get optimal light setting you must also adjust your monitor’s brightness and contrast. The chosen setting is displayed in the small window, so you can easily see which setting is chosen.
The settings for chart orientation appears the same way as described for the light settings. You get a pull-down menu where you choose the orientation wanted. The various orientations are probably well known for most of you, but we will still go through them here.
North means “North up”, and will say that north will always be towards the top of the screen, no matter own vessel’s course. Course means “course up”, and will say that the course own vessel has the moment this setting is chosen will be towards top of the screen. It will not change even if your vessel does. Head means “head up”, and will say that the vessels heading always will be towards the top of the screen. Radar means that the orientation always will follow the connected radar. So if you change the orientation or range on the radar, TELchart will change to the same.

TELCHART VERSION 3 - 9 - OPERATORS MANUAL
S52 chart standard can be selected by pushing the “S52” button. You will then get a chart picture as the one to the left. The chart is shown in official ECDIS standard.
2D / 3D display is also possible in TELchart. This is an option to TELchart, so if you don’t get these buttons on the display you don’t have this function installed (and you have to purchase it). We will at first look at the 2D display. To get the 2D display shown, you push the 2D button on the button row. When choosing the 2D display it may take a few seconds, depends on how fast your computer is, before the 2D display is displayed. A typical 2D chart may look like the one below.
NOTE! S52 chart standard is what we call the ECDIS standard. S52 is a graphical standard laid down by IMO, with special colours and symbols. These will be some different from what you are used to using the CM 93 standard (which is the one used in TELchart).
NOTE! In the menu there are settings for the 2D display. This we will look more into in chapter 3.

TELCHART VERSION 3 - 10 - OPERATORS MANUAL
By 3 D display a new window appears in the upper left corner on the display. If you have system with 2 monitors will this new window appear full size on monitor no. 2. This new window is possible to move and resize as any other window in Windows.
The operation of the 3 D window is somewhat different than what it does in the normal chart. To change the scale you keep the right mouse button “clicked” and then move the mouse upwards to get closer and downwards to get further out. If you keep clicking the right mouse button you will jump inwards the chart, as you do in the normal chart. You can turn the orientation of the 3D display by keeping the left mouse button clicked and then move the mouse until you get the angle wanted. You can also move the centre for the 3D display by moving the marker to where you want the chart centre to be and then you click the centre mouse button. The 3D display can also be set to follow your vessels movement automatically, by having the “auto chart repositioning” button activated. In the centre for the 3D display there is a compass card which shows the different directions, so you can always be kept oriented on which direction is where.
NOTE! The 3D display/chart is calclulated from the data available in the chart as depths, contours, and other depth data. Therefore at many places the feeling of depth fail to appear, especially on places where it is far distance between the contour lines. If you import own depth data by logging, the basis of data will improve and the bottom topography might be very good.

TELCHART VERSION 3 - 11 - OPERATORS MANUAL
As described in chapter 1 you may also use the button row to go directly to an advanced choice of scale. This is done by clicking the different buttons which belongs to this “button family”. The digits below each button indicate the scale in x1000. If some of the buttons are grey, it means that chart data is not available in the scales the buttons represents. Auto repositioning in the chart is activated by using this button. The criteria’s for how far the vessel should have got from the centre off the chart before it reposition or “jump”, included the sensitivity for this is set in the menu. This we will return to in chapter 3.
If you want more information about the data/symbols in the chart you can use the query function. By pushing this button (it will remain activated until you deactivate it) you will get a marker with a question mark. By pushing anywhere in the chart you will get a list of all chart elements and their data which is
available on the place where the marker where located when activated.
By pushing this button, you will ”zoom” in the chart, i.e. it has the same function as left mouse button.
These numbers shows which scale you have pr time being.
By pushing this button, you will ”zoom out” in the chart, i.e. it has the same function as right mouse button.

TELCHART VERSION 3 - 12 - OPERATORS MANUAL
By choosing one of the alternatives on the left side of the “pop up” window you will get more detailed information in the information window to the right. If you are interested in special information (for example beacon lights and their characteristics, name of places and etc) you may place the marker on the matter you want to know more off in the pop up window right part, and click the left mouse button. Below is an example on how it will look like
The elements/matters which are chosen on the left side of the window will also be emphasized with red markings in the chart (as shown below).

TELCHART VERSION 3 - 13 - OPERATORS MANUAL
An EBL / VRM function is also included in TELchart, and you will find it using this button. By activating this button an EBL / VRM ring will appear on the screen with centre on the vessel. If you want to make relative bearings, you have to click the left mouse button when the marker is placed at the point where you want to make the bearing from. This you can do repeatedly by moving the marker and the ebl/vrm ring will always move to the given point (see the screen dump below).
If you want to make cross-bearings, it is possible to create 3 bearing lines by moving the EBL/VRM marker to the points you want to make the cross bearings from and then push the centre mouse button, and it will then appear a somewhat thicker line. This you can do until 3 lines are made, and you then continue placing lines, you will loose the first line made (which moves to the latest given point). These cross bearing lines are kept until TELchart is turned off.

TELCHART VERSION 3 - 14 - OPERATORS MANUAL
If you want to create a route from ebl/vrm centre to where your marker is located, you click right mouse button, and you will get a route proposal with two waypoints. This route can be used the same way as all other routes (See more about this on page xx). To turn off the EBL/VRM function you must move the marker to the ebl/vrm button at the button row and deactivate it. As mentioned earlier you can move the charts in this mode by moving the marker on the edge of the display in the direction you want to move the chart, and the chart will “make a jump”. It is not possible changing the scale by using the mouse in this mode; it is only possible from the button-row. AIS data will appear in TELchart when using this button. When the AIS button is activated you will get AIS symbols on the chart, and the symbols coincide with the IMO approved symbols. If you have an ARPA/AIS target on the screen and you want more data about it you place the marker on the mentioned target and click the left mouse button. The screen may then look like this:

TELCHART VERSION 3 - 15 - OPERATORS MANUAL
On the target data window, you will get the following information:
• The vessel’s name and call signal.
• The vessel’s course and speed, incl. position.
• Choices for saving the vessels track (How
this function works is described on page xx.)
• ”Activate” CPA alarm for the chosen
vessel.
• Using message, you get a pop up
window where you can write a short message which can be sent by DSC (which will be AIS communication network)
• To close the data window, click ”OK”
• The vessel’s heading (note not COG!)
• If the chosen vessel is turning, you
will see its rate of turn here (ROT).
You will also be able to read the vessel’s call signal and other numbers for the vessel and data here. This in addition to type of vessel, destination, estimated ETA etc.
NOTE! If you are unfamiliar with the use and understanding of the AIS system, we recommend that you aquire this knowledge, either by reading the user manual for your AIS or by the use of other technical maritime literature.

TELCHART VERSION 3 - 16 - OPERATORS MANUAL
Man over board or other important marking directly in the chart is possible by using this button. A symbol then appears in the chart in the exact position where your vessel is located when activating this function. Route-planning is a simple matter in TELchart. To get access to the planning menu you must use this button. A menu then appears in the upper left corner on the screen (chart area) and looks like the one to the right here. To start making a new route you must use this button. You may then start setting out waypoints in the chart, which is really simple. You point the marker where you want the first waypoint to be and then click left mouse button. A point/symbol marked as no 1 appears, and when then moving the marker a line will be dragged after it. Move your marker to where you want waypoint 2 to be, and then click left mouse button, and a line is then drawn between these points, and you just keep on doing so until you are satisfied with your route. To finish the placing of waypoints you must click your right mouse button. It is possible to have 500 waypoints in each route. To move the chart while placing waypoints you can use the centre mouse button. During the session placing waypoints it might be a need to change the scale of the chart. To do this you have to use the buttons on the button-row and not the automatically way using the mouse. The chart will also move if you place the marker on the edge of the screen, and the chart will then “jump” the direction your marker is located.
NOTE! When put out the route you must yourself be aware off not placing the route so it might become dangerous for your voyage, this includes not put your route close to rocks, banks and land. This as TELchart does not warn you off such dangers when putting out the route. If you have anti-grounding activated during your voyage, you will get a alarm when draw nearer to the danger, but not during the route output.

TELCHART VERSION 3 - 17 - OPERATORS MANUAL
A route may look like the one below. To change a route can be done several ways, but the most actual and simple way is by using this button. If you move the marker to the route and click the left mouse button, while this button is activated a new waypoint will appear on the route (the line) where your marker is placed. You can move this waypoint to where ever
wanted, before clicking your left mouse button again to confirm the new waypoints position. To delete a waypoint you use the same button as above, and the click your right mouse button with your marker at the waypoint you want to delete. The numbers to waypoint is recalculated so the numbers of waypoints are correct. To unite two or more routes you must choose the “first” route by using this button. When that is done you choose the route to add, i.e. the one you want to attach to the first one, also by this button. When that is done TELchart will renumber all waypoints and the new route will look as a new, ordinary route. To delete a route you use this button. You move the cross/marker to the route you want to delete and then click left mouse button. A pop up window then appear, where you are asked to confirm that you want to delete the route. That window looks like this.
To confirm the deletion of the route you choose “OK”. If you want to abort you choose “avbryt”. The route is then available as normal.

TELCHART VERSION 3 - 18 - OPERATORS MANUAL
To get the route in text format (route plan), for a print out for example, or maybe for manual editing you push this button. You will then see a window which looks like the one below, and the text is generated in Word Pad. Word Pad is a program that is standard in all Windows versions, so this is nothing you need as an add-on.
TELchart calculates the courses and distances itself. The distance both totally and between the waypoints. The calculation method used is as for average latitudes.
NOTE! When deleting routes will each route appear as single routes. Which means that when deleting attached routes, you must choose each of them for deletion.

TELCHART VERSION 3 - 19 - OPERATORS MANUAL
TELchart has in this new version got built in a new function we call SAR (Search and Rescue). This function is an option, so it is a function you must have especially ordered/purchased. If the SAR button is turned grey and nothing happens clicking on it you don’t have access to this function. When clicking the SAR button this menu appear:
Here you find the SAR module/button. It is located on the route-menu, which you get access to by activating the route button on the button-row.
The first thing you must decide is which search pattern you want to use, and here TELchart has the three most common used: Sector, Extend square and Parallel. Sector Extend Square Parallel
These search patterns are easy to adjust so they fit for the scenario encountered. Length of line, number of lines and the width between the lines can easily be adjusted by using the parameters in the menu. Also the first course can be put

TELCHART VERSION 3 - 20 - OPERATORS MANUAL
out, which gives you the opportunity to decide the “direction” of the search. We recommend that you just try and fail until you have familiarized yourself with this function. You may either draw the pattern as a line or as a route (respectively “route” and “line” in the menu). If you choose route, you may, if the system is designed that way, use the autopilot to steer the vessel through the pattern, and this way free the officer on watch (oow)/navigator work burden and make it easier for him/her to keep sharper lookout. You can also choose if you want the search pattern to be put out from the vessel or from the chart centre (read “own position” or “chart centre”). The use off own position is obvious when the search is performed alone, but if more vessels are participating, each vessel search pattern can best be decided from the chart centre. How the search is performed and which pattern to use is the On Scene Commander (OSC) to decide. You can save your own track, and if TELchart is connected to ARPA you can save the other vessels track as well, by using the track menu. These data can be sued later in connection with debriefing, training and possible maritime declarations or court hearings.
NOTE! No incident or any kind of automatic steering relieves the officer on watch from his responsibility for the vessel and the safety of the navigation, i.e. the Regulations for Preventing Collissions at Sea.
NOTE! On scene commander is the vessel/captain responsible for performing the search and all rescue work. It is this vessel/captain that coordinates all the activity and who stays in contact with the Rescue Coordination Centre in charge. The other vessels on the scene is required to follow the instructions from the OSC, as long as this don’t put other vessels or crew at imminent danger. The OSC can as well be a civilan merchant vessel as any other vessel.

TELCHART VERSION 3 - 21 - OPERATORS MANUAL
The vessel’s track and the menu settings for this function become available when clicking on this button, which you will find on the button-row. A pop up window becomes visible and looks like the one below.
The track is always stored. To show the lines/tracks you want you must choose the tracks you want to show. On this picture a thin solid-drawn line is chosen, but as you can see you may choose thick line, thin line and
so forth. To choose colour for the track you choose the colour you want by those that is selectable in the window. If you chose an other colour, you will see that the line that shows “type” of lines available change colour to the one chosen. To start the marking of a track, you must choose one of the points with a line. To stop the marking you hook the hole all the way to the left. Storing a track is easy in TELchart. You must first be sure that your track has the colour and look that you want and then click “Save”. The same is done to delete a track, but then you click on “Delete”. Deleting a track is also possible by using this button. To choose the track you want is easy, just use this button. The chosen route will then be emphasized, and will look like you have selected in the lower part of the menu (below “selected tracks”).

TELCHART VERSION 3 - 22 - OPERATORS MANUAL
The wanted selection of saved tracks is accessed by putting in the necessary selections of choices in the window, as shown below:
Here you select from/to dates of saved lines/tracks or tracks after a given date. Colours can also be used as criteria to load previously saved tracks. This makes your choice more selective.
Selecting “Flags” means that a flag appear both on the track’s beginning and end, while “date/time” makes date/time info appear on the beginning of the saved tracks. By using the scissors you can cut the tracks. So if you have parts of the track which you don’t want to keep or use anymore you can cut the part(s) of the track(s) that you don’t want to keep. When you chose to cut a part of the track, some points appear on the track (when the scissor or track is chosen), and you cut the line between the given points you but the marker. You should be aware of that TELchart will draw a new line between the points which are ahead of and behind the points on the part of the line you want to delete. Therefore you must use the “cut away” function carefully and with plan. If you have ARPA/radar attached TELchart all ARPA targets can be displayed and the tracks for these vessels can be stored. That is done by selecting “save all tracks” in the pop up window. If you are afraid to lose the target’s track you must select “? For lost targets”. You will then be asked to save the track, before the target disappear due to lost signal on the ARPA/radar.
NOTE! The buttons ”show” and ”hide” do not close the window, but if you shall show or hide the track(s). The window will close if you chose “show” or “hide” and will appear again when you click on the track-button on the button-row, so the function is not terminated even if you choose “hide”, as it is only the tracks it hides and not the window.

TELCHART VERSION 3 - 23 - OPERATORS MANUAL
Symbols are easily put out in the chart, and you have a great variety of both types and colours of the symbols. To get the symbol menu up on the screen you must click on this button. A menu like the one below will then appear on the screen.
Here you set the criteria for which symbols you want to be displayed in the chart. It might be that you want the symbols to be in a special colour or have been put out between or at given dates. There are dates present when entering this menu, but you must change the dates yourselves before the selection has any effect.
By clicking on the “edit symbol” a menu will appear on the left side of the display, which may look like the one below:
To put symbols into your own symbol-row you have to open the symbol library which you will get access to using this button at the symbol-row.
NOTE! When having started TELchart the first time, there will only be symbols like the ”X” in the symbol-row as you have to put in your own symbols here as wanted.

TELCHART VERSION 3 - 24 - OPERATORS MANUAL
The symbol library looks like as shown to the left here. To put symbols into your own symbol-row you must first choose location/spot in the row to the left, and then choose which symbol to replace the existing one. You can do this as often as you want on each spot on the row. For putting out symbols in the chart you must first choose which symbol you want to put out, and then check that you have the colour wanted. When these two factors are set you click on this button. Then you move the marker to the place where you want the symbols to be put out and click on the left mouse button. You can do this process as many times you want. You must use this button to change or move a symbol. To delete symbols putted in the chart you must use this button, and then you place the marker on the symbol you want to delete and click the left mouse button. When you are through deleting the symbols wanted you click “OK”. To finish/close the symbol-menu click OK in the menu and the button-row will then disappear. You can also finish directly by clicking the right mouse button. You may put out “areas” in TELchart, either to mark a good fishing ground or maybe to mark “no go area” for the voyage. To get access to the button row for areas you must click on the “edit line/are” button in the symbol menu, as shown on the picture below.
When you click on the “edit line/area” a button row will emerge on the left on the screen, as shown on the picture on the next page (p. 25).

TELCHART VERSION 3 - 25 - OPERATORS MANUAL
You have to choose colour and shape of the are and then click on the button. After that you put the area into chart where you want it to be by clicking on the left mouse button. To quit the put out you click on the “OK”. Circles, squares or free-hand drawn areas which you get access to clicking this button. By using free-hand you can shape the areas just as you want, and when finished drawing you click on the right mouse button. The free-hand area can be changed later by using the change function, which this button gives access to. All changes are finished by clicking the “OK” button.
Click on “OK” to quit the area-function, as long as no drawing function is activated. You may also click on the “hide” button in the pop up window. To hide the main button row you hook on the “hide” box all the way to the right on the row. The button-row will then only be visible when you move the marker over the area where the button-row is located on the screen. As soon as the marker is moved away from this area the button row will disappear again.
NOTE! Changes in laid down shapes is not possible, as it is only colours that might be changed for those types. The shape is only possible to change for free-hand drawn areas. If you want to change shape/size for laid down types of areas you must delete it and redraw it. To change colour you select the area and then choose a new colour.

TELCHART VERSION 3 - 26 - OPERATORS MANUAL
The menus and the settings off TELchart It is in the menus that you configure TELchart, but also Import/export of data and etc is done from here. To get access to the menus in TELchart you have to use this button in the button row. The setup of the menus will then emerge in the area called for “menus”. The menus will look as shown to the left below here.
As you can see are the menus divided into leafs, so you choose category and then the menu will change to the one you have selected. We will here go through what can be done from each sub-menu, however it will just be a brief explanation of the menus and the selections available so we do recommend all users to try on their own so they get familiarized with the different settings. Not all settings are as easy to see and there where that is the case I will explain more in details what is happening. We start with the menu “setup”. This is where you adjust or set the parameters that are needed for the placing of the GPS, NMEA sentences and so forth. When you choose “NMEA data ports” a pop up window will be appear, as shown below:
Here you select which com port to use for communication. If you are unsure which com-port you are using you use the “test com port” function. APB, RMB, RMC and RTE are abbreviations for use in NMEA sentences that TELchart can send to attached equipment. APB: “Autopilot sentence B” and is used for communication between TELchart and a possible
autopilot.
Chapter
3

TELCHART VERSION 3 - 27 - OPERATORS MANUAL
RMB: “Recommended minimum navigation information” and is for communication between radars (or similar) and TELchart.
RMC: “Recommended minimum specific GNSS data” and is the minimum
of satellite navigational information, and for the communication between radars and TELchart.
RTE: “Routes RTE” and is a sentence for waypoint information and is for
communication between autopilot/TELchart and radar/TELchart. “Auto RTE route” means that TELchart will automatically detect a received RTE/WPL route and will automatically put it out into the chart and store it as a temporarily route. For more information about NMEA sentences I refer to suitable literature about the topic, but also the NMEA standard. To run a test you must first choose which port to run the test on, after that you must decide how many bauds you whish to go for, the normal is 4800 and 9600. “Alarm” means that you “communicate” both ways (in and out), and that makes it possible to have a button localized somewhere else, and by activation it will put out a “MOB” mark in the chart. This can be suitable for fishing vessels that wants to know where the buoy went into the water or for a man over board. The communication is only “off/on” as for a regular button/switch. The other parameters here are for data communication, as parity, data bit and stop bit. This is most for advanced systems and for persons to try a little bit and who has some knowledge of computers on beforehand. To explain the terms here will take to much time and space, and is really not necessary. To close the window, click on “OK”. The next point is “own ship and sensors”. By choosing this one, a pop up window like this will show up.
Put in the vessels length, breadth, draught and height. For the length and breadth it is the overall length and breadth that should be put in.

TELCHART VERSION 3 - 28 - OPERATORS MANUAL
The position to the GPS antenna is important to know, so you avoid unnecessary alarms and similar at narrow pass byes, but also to get the position as accurate as possible. The depth transducer’s location is important to have correct if you want to make soundings and collect these for 2D/3D chart data. Especially the depth is important, and do not forget to adjust it by loading situation. “Autopilot use gyro” must be selected/ticked off if the autopilot receives course reference from the vessel’s gyro. To close the window click on “OK”.
If you choose “TELchart license” a pop up window as the one to the left here will appear on the screen. Here you enter the given password or the one received later to activate the version/module you have bought. To manage the chart licences from C-Map you choose “C-Map license” and a new window appear.
To add an area or license as we call it, you must enter the license code in the field “license string” and “data set/area name” and then click “add licence”. The charts included in the license you have bought will now be accessible in TELchart.
NOTE! For the draught and the height you put in the standard figures, for example the vessel’s draught and height at empty ship incl. standard constants. For those off you that is unfamiliar with these terms let us say “standard” draught and height without cargo.

TELCHART VERSION 3 - 29 - OPERATORS MANUAL
To renew all the licenses you got, choose “renew all licenses”. Then you type in the license code in the field “licence string” and your chart license is now updated/renewed. Clicking “get expired licenses” will give you a list of expired licenses. If you type in month and year in the expiry date field in this format “mm-yyyy” all licenses expired before this month will be displayed. The “license list” will give you a list off all active licenses with expiry date, zone and license code. If you want to get a licence from a file, choose “add license from a file” and then select the file you have a license for.
You may order a license from ”license order”. What you do is to select which zone/area you want to order, including the name/description. Then you show the order by clicking “show order”. The file stored do you send to TELKO AS.
The installation of chart data and databases is done from “CM93/3 database”. A new window pops up. If you want to register or add new charts/databases you must first choose the database/chart in the area to the left and then click on “register database”.
To copy the selected database to a hard disk click on “copy database to HD”. The cd with the CM93v3 contents must then be inside the CD-Rom drive (this is the chart CD). Then follow the instructions given on the screen... To select default database, mark the actual database by a single click with the left mouse button and then “set as default”. A green hook will then appear beside the selected database. To delete a database you first have to mark it (as described above), and then click on “unregister database” You will be questioned if you really want to do so, and confirm with “yes”, but only if you are sure about your decision.

TELCHART VERSION 3 - 30 - OPERATORS MANUAL
The updating of the chart is easy in TELchart. If you have internet access the update can be done via internet. To get access to the window for chart updates select “C-Map chart update”. A window like this will then be displayed.
If you have permanent access/connection to Internet you can use “autoupdate”, and then select what corrections you want to download, lists of corrections and to study the amount of data accessible.
A permanent connection is, however, not usual so the most of you have to use “dial-up connection”. To set up a dial-up account you must have been assigned an “entry name” and password from C-Map. Telephone number and similar is not necessary as it is already installed in the program. The connection and closing is done automatically, so the time connected is shortest possible, and then also as cheap as possible. To create a “dial up connection” in TELchart you must click on the “dial up setup”, and then type in assigned entry name and password. When that is done you must be sure to click on “apply settings” as if you just click on “OK” here, the changes will not be saved, and the dial up function will not work.

TELCHART VERSION 3 - 31 - OPERATORS MANUAL
We go back to “auto update” and the window will look like the one below:
If you use a “dial up connection” this must be hooked of. To download the updates from internet a selection of which database to upgrade must also be done, and that is done in the field “databases”. When you
have found the database you want to upgrade you can click on “all” to download all updates that is available for the selected database. If you want to have a list of all corrections/updates available click in “list”. The amount of data available for download can be recognized by clicking on “size”. If you look in the centre, lower end of the window you will see how your system is working with the connection and download, as you there can see the status of the operation. All approaches can be terminated by clicking on “cancel” at any time. For those of you that don’t have internet access corrections/updates can be sent to you on CDs. To install these corrections click on “semiauto updating”. You must then select where the corrections are stored, and if this is on a CD select the CD-ROM here. To get an overview of all the corrections/updates which has been done in the various databases click on “updating log reviewing updates”. A list of all corrections and updates and when they are installed will be visible. It is important to set up your system with correct monitor size to get a correct view/picture on your screen. The adjustment of the size is done in the dialog “monitor”. The size is given in inches. You can normally select between Norwegian and English as a language for your TELchart, and this selection is done in the dialog “language” It is, however, possible to translate the language used in TELchart to any language possible, and that is done by translating the text in your xxx file.

TELCHART VERSION 3 - 32 - OPERATORS MANUAL
By hooking of “show help hints” yellow help texts are popping up on different places on the screen showing what it is the marker is pointing at. To have this function active can be very useful, especially the first times using TELchart. TELchart is based on GPS signals, but you can also get the marker’s position as LC positions. This by hooking of the box “Loran C cursor ps.”. When you do this a box will appear to right in the chart, and here you must select which LC chain you refer to. The position is given in an own window in the upper right corner of the chart, with data for w, x, y and z. Which alarms you want TELchart to give is selected in the area “alarm” in the setup leaf. You hook of the alarms you want to have activated/available, and even they are quite self explanatory they means as follows: Missing GPS GPS signal to TELchart is missing. Check cable from
satellite receiver and the status on the signals on the receiver.
New WP and CTS You are approaching a new waypoint in the route
sailing, and a change in course can or is required. Route deviation You are outside the safety margin for the route sailing. AntiGrounding You are approaching land or other objects, which
within your time limit, will lead to danger. Action and/or vigilance are required.
Voyage warnings You are approaching an area that require your
attention, for example explosive dumping ground and etc.
NOTE! TELchart is a electronic chart system, and can and will never relieve the officer on watch from his duty and responsibility for maintaining a sharp look out and to exercise control of the voyage. Frequently verification of own vessel’s position by other means, for cross check of your position, are required by the Regulations for Preventing Collisions at Sea.

TELCHART VERSION 3 - 33 - OPERATORS MANUAL
You will find the settings for which information to be displayed and how to display it under the chart leaf. This menu mostly consists of boxes to tick of for various settings. Below we will go through each of the boxes and explain what they mean. Text (generic) By removing the ticker all names and indications of
locality will disappear. Text (important) By removing the ticker important text and information
will disappear. Depth soundings near wrecks and deeper banks will not be displayed.
Text (other) By ticking of this box will other information than what
is mentioned above appears. Also more names of locations will be visible.
Text (light info) By ticking of this box light characteristics and other
light information will be displayed. Only safety contour By ticking of this box will all depth contours, except
for the safety contour, disappear. All contours All contours in the chart will become visible when this
is ticked of. Shallow soundings If you remove the ticker here, the shallow soundings
will disappear. Deep soundings If you remove the ticker here all deep soundings will
disappear. Danger symbol If this is ticked of TELchart will generate symbols on
places which may be a danger for a voyage. Grid lines If you remove the ticker here, the grid lines will not be
visible. Small craft info Ticking of this will make information that is good for
small crafts to know. It can be information about small craft harbour, hotels, bunker stations and etc.

TELCHART VERSION 3 - 34 - OPERATORS MANUAL
Overscale pattern When this is ticked of a large meshed vertical line net will appear in the chart if you are on overscale scale in the chart.
Simplified symbols By ticking this box there will be simplified S52
standard chart symbols instead of TELcharts own. Chart quality marks Ticking of this will make official chart quality marks in
the chart visible. Official ENC is best. Active lights By removing the ticker here all lights blinking
interactive in the chart will cease blinking. Active leading sectors When this box is ticked of, extended leading sectors
will appear of those you are inside. There are preset standards available as well. Below the boxes described above you will find some boxes to tick off described as “base”, “standard” and “full”. “Base” is minimum information displayed, “standard” average information and “full” is everything. The pre-settings are defined by IMO. Even if you have selected a pre-setting it is fully possible to tick of/on the settings described above as you want. You can say that this is a form for fast selection.
In the bottom end of the menu you will see the same as shown to the left here. “Safety”, “shallow” and “deep” is the depths which are to be considered as safe depth, shallow and deep depth. Depending on your settings here, the colour will change in the chart (the colours for the depths). Depths above “shallow depth” will become dark blue, while depths below “deep depths” will be
light, light blue. For the safety depth a safety contour line will be drawn in red on the contour which is on the same depth or the one closest above the depth set. The scale which is located between the depth settings and settings in the bottom, shows vector time for the voyage alarm. This can be set independent from the vector in the chart for own vessel. The scale below is for adjusting the breadth of the sector (in degrees) on the end of the vector set (the vector for the voyage alarm).

TELCHART VERSION 3 - 35 - OPERATORS MANUAL
To adjust the text size in TELchart you simply adjust the number in the text dialogue (as shown on the picture on the previous page). Here it is just to go ahead and try, until you find the size suitable for you. “Unit” means which unit depths should be measured from. The leaf boat gives you settings on how TELchart shall act according to the own vessel’s symbol and the vector. “Boat symbol offcenter” is a parameter which decide how far the chart shall be ahead of own vessel. This setting gives only meaning to adjust when “auto repositioning” is activated (as described at page 11). Here you must try yourself a bit to find the setting suitable for your needs and demands. The sensitivity for when moving the chart (auto repositioning) is adjusted in “auto sensitivity”. High sensitivity gives often moves, while low sensitivity gives fewer moves. This setting must also be coordinated with the settings in “boat symbol offcenter”, as the demand for large areas ahead of the vessel and high sensitivity will relate to very often and fast moves. The “course vector” parameter decided how long your course vector shall be. It is either set by length pr time or in nautical miles x 0,1. Length pr time means that after the given number of minutes you will be at the course vector end (as long as same speed is maintained). By ticking of “allowed, convert track to route” it is possible to convert earlier made tracks to routes, which gives you the opportunity to make routes off earlier voyages. “Deviation” is the setting for how wide your route shall be, as it gives you how far from the route line you may be before an alarm goes off. Ticking of “show route lanes” makes a lane appear, where the original route line is in the centre and it is followed by one line on each side of it, which distance is decided in the “deviation” setting as described above. “WP radius” is the distance from the WP your vessel must be before TELchart turns to the next waypoint. You will jump to next waypoint when you pass the halving line to the angle of the route before and after the waypoint. “Mag. Var.” is the setting of magnetic variation. This is most important for those of you that have your autopilot connected to a magnetic compass.

TELCHART VERSION 3 - 36 - OPERATORS MANUAL
The management of data and files is done from the menu leaf data.
At the top of the menu you select which database you want to load or save information from/to. There are 6 separate databases, everyone with full capacity. One database is active, but you can get/load data from the other databases into TELchart as explained below. To copy data to a file on a disk/hardisk/CD tick off “copy OUT” on the menu. To load data into TELchart select “Copy IN”. Deleting files and/or data tick off “Delete”. However, you must have made the necessary choices of selections and to where you want to copy the data before executing. You may, for example, want to save all symbols you have put out in the chart. Then you select an idle database (or one you feel you can use, there will not be lost any data in the database selected as you will just fill it more up), and then you tick of “symbols” under the assortments, and the click execute. “To/from” gives you the choice of where you want to copy/load data to/from. If you want to secure your files with a password, tick of “password protection”.
If you choose “all” under selection you will save/load all data, and if you chose “limited area” you must make a more decisive selection in the assortment of data below. To execute the copy in/copy out function you must click on the “execute” button located at the bottom of the menu.

TELCHART VERSION 3 - 37 - OPERATORS MANUAL
Under the menu leaf Log you manage the auto generation of log data. Auto logging means that you generate a posit ion log in a file with data for the interval you have decided. The format that is logged is as follows: “030305 1419 59°08.822’ 010°30.659’ 1.0 kt 050.2° 020305 1535 59°09.353’ 010°31.407’ 1.0 kt 014.2° 020305 1536 59°09.370’ 010°31.414’ 1.0 kt 012.0°” To activate the auto log function you must tick of “activate log saving” while you simultaneously set the interval for the generation. A new logging file will be created each day. To access earlier saved log files, you must select the log file in the log file discussion and then click “edit/print”. To delete a log file is done the same way, select the file and click on “delete”. “Show as route” means that the logged positions are used to draw a route. To manage 2D /3D settings go to the 2D/3D leaf. To have access to the menu here the 2D/3D option must be installed, however the management of tide data and tables are located here as well and will be accessible for all users. The menu leaf looks like below.
Data Here you select which data TELchart shall make use of rendering 2D/3D data. 3D palette Here you set the colour you want the 3D chart shall be drawn in. From States the deepest depth TELchart shall render 3D data for. To States the shallowest depth TELchart shall render 3D data for. You can select to show contours or not in the 3D window by having the “show” box ticked or not ticked off. The colour for the contour is selected in the pull-down menu besides.

TELCHART VERSION 3 - 38 - OPERATORS MANUAL
“Ekvidist” means the equidistance and is the distance between the contours in meter, and you adjust it in the menu. “Mark cells” means that when this is ticked off will soundings that are imported into TELchart become visible in the 2D show. You will get relief shading in the 2D display when this box is ticked off. The degree of shading is set in the pull-down bar beside. In the “Tide” menu it is settings and information about the tidewater you manage. If you click on the button below “tide” (where it here is written Aalesund) you will get a pop up window with a tide water diagram for the chosen station, and which will be the one closest the vessel’s position. “Prediction” gives you the tide state at the present time, and for the station selected. Be aware that correct time is essential to get this correct, so check your system’s time frequently. “Correction” is the setting for correction of the tidewater. This is important to have correct, especially when storing/making soundings for 3D data. Factors to be aware of is weather and barometric pressure, but other things may also have influence. “Interpret dotted line” is the setting for how deep you want TELchart to interpret the dotted line for 2D/3D display.

TELCHART VERSION 3 - 39 - OPERATORS MANUAL
Some word at the end…..
By purchasing TELchart you have bought one of the most functional and simplest ECS available on the market today. The development of the product
and the concept keeps on going with a high speed and new modules and functions are steadily added. This manual is written by the use of TELchart
version 3.2.11. If you have received a version of TELchart newer than this we will off course send you a new and upgraded manual when it is finished. In this case send us your e-mail address and we will send you a new version when the
update is implemented to the manual.
If you have any meanings or opinions about how you want TELchart shall look and work like in the future we will appreciate that you share your thoughts with us, and only by such we can make a product that you users are 100% satisfied
with. The address to Furuno Norge AS is given in the beginning of this booklet.
We hope you will be satisfied with your new TELchart and you have got a good aid for your needs.
GOOD LUCK WITH YOUR TELCHART!!!
Written by: Antoni Vike Danielsen
May 2003.

TELCHART VERSION 3 - 40 - OPERATORS MANUAL
OWN NOTES:

TELCHART VERSION 3 - 41 - OPERATORS MANUAL