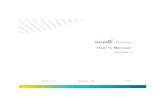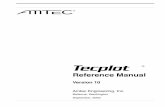tecplot
-
Upload
cwh2007001 -
Category
Documents
-
view
22 -
download
5
description
Transcript of tecplot

TecplotUser’s ManualVersion 9.0
Amtec Engineering, Inc.Bellevue, Washington
March, 2001

ii
doc-without
ogies,
n
d Mark
pub-
T
in TA FAR
Adobe
e
erna-ave—
K—, demark
Copyright © 1988-2001 Amtec Engineering, Inc. All Rights Reserved worldwide. No part of Tecplot software orumentation may be reproduced, transmitted, transcribed, stored in a retrieval system, or translated in any form the express written permission of Amtec Engineering, Inc.
The license management portion of this product is based on Élan License Manager. Copyright © 1989-1997 Rainbow TechnolInc. All rights reserved.
This software contains material that is © 1994-1998 DUNDAS SOFTWARE, LTD., all rights reserved.
NCSA Hierarchical Data Format (HDF) Software Library and Utilities © 1988-1998 The Board of Trustees of the University of Illiois. All rights reserved. Contributors include National Center for Supercomputing Applications (NCSA) at the University of Illinois, Fortner Software (Windows and Mac), Unidata Program Center (netCDF), The Independent JPEG Group (JPEG), Jean-loup Gailly anAdler (gzip).
WARRANTY
Amtec Engineering, Inc. (Amtec) warrants that the Tecplot computer program and documentation will substantially conform to lished specifications. Amtec also warrants that the magnetic media used to transfer the software is free from defects in material and workmanship and that the software is free from substantial programming errors for a period of six (6) months from the date of purchase, unless a longer period is required by local law. During this period defective media will be replaced and substantial programming errors in the software will be corrected by Amtec with no charge. If Amtec is unable to replace defective media or correct substantial program-ming errors within sixty (60) days after notification of the defect or error, Amtec will refund the license fee to licensee. These are your sole remedies for any breach of warranty.
DISCLAIMER AND LIMITATION OF LIABILITY
EXCEPT AS SPECIFIED ABOVE, AMTEC MAKES NO REPRESENTATIONS OR WARRANTIES WITH RESPECT TO THE CONTENTS OF THE TECPLOT SOFTWARE AND DOCUMENTATION. AMTEC SPECIFICALLY DISCLAIMS ANY IMPLIED WARRANTIES OF FITNESS OF TECPLOT FOR ANY PARTICULAR PURPOSE. FURTHER, AMTEC RESERVES THE RIGHTO MAKE CHANGES FROM TIME TO TIME IN THE CONTENTS OF TECPLOT WITHOUT OBLIGATION OF AMTEC TO NOTIFY ANY PERSONS OR ORGANIZATIONS OF SUCH REVISIONS OR CHANGES.
Since Tecplot is complex and may not be entirely free from errors, we advise you to verify the data produced by Tecplot. IN NOEVENT SHALL AMTEC BE LIABLE FOR ANY LOSS OF USE, PROFIT, OR REVENUE DUE TO THE USE OF TECPLOT, ORFOR ANY INDIRECT, CONSEQUENTIAL, INCIDENTAL, OR SPECIAL DAMAGES INCURRED OR SUFFERED DUE TO ORRELATED TO THE USE OF TECPLOT EVEN IF ADVISED OF THE POSSIBILITY OF SUCH DAMAGES. IN NO CASE SHALLAMTEC’S LIABILITY EXCEED THE AMOUNT OF THE PURCHASE PRICE.
Some states or jurisdictions do not allow disclaimer of express or implied warranties, or the exclusion of incidental or consequential damages, so the above exclusions and limitations may not apply to you.
RESTRICTED RIGHTS LEGEND
Use, duplication, or disclosure by the U.S. Government is subject to restrictions as set forth in subparagraphs (a) through (d) of the Commercial Computer-Restricted Rights clause at FAR 52.227-19 when applicable, or in subparagraph (c)(1)(ii) of the Rights ech-nical Data and Computer Software clause at DFARS 252.227-7013, and/or in similar or successor clauses in the DOD or NASSupplement. Contractor/manufacturer is Amtec Engineering, Inc., PO Box 3633, Bellevue, WA 98009-3633.
TRADEMARKS
Tecplot, Preplot, Framer—Amtec Engineering, Inc. Encapsulated PostScript, FrameMaker, PageMaker, PostScript, Premier—Systems, Inc. Ghostscript—Aladdin Enterprises. Linotronic, Helvetica, Times—Allied Corporation. LaserWriter—Apple Computers, Inc. AutoCAD, DXF—Autodesk, Inc. Alpha, DEC, Digital,VAXstation—Digital Equipment Corporation. Élan LicensManager is a trademark of Élan Computer Group, Inc. LaserJet, HP-GL, HP-GL/2, PaintJet—Hewlett-Packard Company. X-Designer—Imperial Software Technology. Builder Xcessory—Integrated Computer Solutions, Inc. IBM, RS6000, PC/DOS—Inttional Business Machines Corporation. Bookman—ITC Corp. X Windows—Massachusetts Institute of Technology. MGI VideoWMGI Software Corporation. ActiveX, Excel, MS-DOS, Microsoft, Visual Basic, Visual C++, Visual J++, Visual Studio, Windows, Windows Metafile—Microsoft Corporation. HDF, NCSA—National Center for Supercomputing Applications. UNIX, OPEN LOONovell, Inc. Motif—Open Software Foundation, Inc. Gridgen—Pointwise, Inc. IRIS, IRIX—Silicon Graphics, Inc. Open WindowsSolaris, Sun, Sun Raster—Sun MicroSystems, Inc. All other product names mentioned herein are trademarks or registered tras of their respective owners.

Contents
Contents v
CHAPTER 1 What’s New in Tecplot Version 9.01
1.1.New Capabilities 11.1.1.3-D Upgrades 11.1.2.Import and Export 31.1.3.Curve-Fits 3
1.2.Changes from Version 8.0 41.2.1.3-D Images 41.2.2.Printing and Exporting Images 51.2.3.Performance 61.2.4.XY Curve-Fits 61.2.5.Keyboard and Mouse Operations 61.2.6.Interface Navigation Changes 71.2.7.Macro Language Changes 81.2.8.Tecplot Version 8.0 Layout Suggestions 8
CHAPTER 2 Getting Started 9
2.1.Starting Tecplot 92.1.1.Windows 92.1.2.UNIX 9
2.2.The Interface 102.2.1.The Menu Bar 112.2.2.The Sidebar 132.2.3.The Status Line 17
v

Contents
vi
2.2.4.The Workspace 182.2.5.Dialogs 182.2.6.File Dialogs 202.2.7.Basic Operations 242.2.8.Positioning and Resizing Objects 262.2.9.The Quick Edit Dialog 27
2.3.Help 27
CHAPTER 3 Frames and the Workspace 29
3.1.Working with Frames 293.1.1.Creating Frames 303.1.2.Deleting Frames 303.1.3.Sizing and Positioning Frames 303.1.4.Modifying the Frame Background Color 313.1.5.Controlling Frame Borders and Headers 323.1.6.Modifying the Frame Name 343.1.7.Pushing and Popping Frames 34
3.2.Managing Your Workspace 353.2.1.Setting Up the Tecplot Paper 353.2.2.Setting Up Grids and Rulers 373.2.3.Maximizing Your Workspace 38
3.3.Coordinate Systems 383.4.Modifying Your View 40
3.4.1.Modifying the View of Your Data within a Frame 403.4.2.Modifying the View of Frames and Paper within the Workspace 44
3.5.Copying, Cutting, and Pasting 453.5.1.Copying Objects 463.5.2.Clearing Objects 463.5.3.Cutting Objects 46
CHAPTER 4 Data Organization 47
4.1.Data Hierarchy 474.2.Multiple Zones 484.3.Data Structuring within a Zone 50
4.3.1.Ordered Data 50

4.3.2.Finite-Element Data 55
4.4.Viewing Data Set Information 57
CHAPTER 5 Formatting ASCII Data for Tecplot 61
5.1.ASCII Data File Records 615.1.1.File Header 625.1.2.Zone Records 635.1.3.Text Record 655.1.4.Geometry Record 675.1.5.A More Extensive Example of a Geometry Record 705.1.6.Custom Label Record 715.1.7.Summary of Data File Records 72
5.2.Ordered Data 755.2.1.I-Ordered Data 765.2.2.IJ-Ordered Data 805.2.3.IJK-Ordered Data 825.2.4.One Variable Data Files 84
5.3.Finite-Element Data 845.3.1.Example of Triangle Data in FEPOINT Format 865.3.2.An Example of FORTRAN Code to Generate Triangle Data in FEPOINT Format 875.3.3.An Example of FORTRAN Code to Generate Triangle Data in FEBLOCK Format 885.3.4.An Example of a Finite-Element Zone Node Variable Parameters 88
5.4.Duplicating Variables and Connectivity Lists 895.5.Converting ASCII Data Files to Binary 90
5.5.1.Standard Preplot Options 915.5.2.Examples of Using Preplot 925.5.3.Using Preplot to Convert Files in PLOT3D Format 93
CHAPTER 6 Working with Tecplot Files 95
6.1.Loading Tecplot-Format Data Files 956.1.1.Loading Data Files 96
6.2.Writing Data Files 1076.3.Layout Files, Layout Package Files and Stylesheets 109
6.3.1.Stylesheets 110
vii

Contents
vi
6.3.2. Layout Files 1116.3.3. Layout Package Files 116
6.4.Publishing Plots on the Web 1186.5.Other Tecplot Files 120
CHAPTER 7 Data Loaders: Tecplot’s Import Feature121
7.1.The CGNS Loader 1227.1.1.CGNS Loader Options: Zones Dialog 1237.1.2.CGNS Loader Options: Index Ranges Dialog 1247.1.3.CGNS Loader Options: Variables Dialog 125
7.2.The DEM Loader 1267.3.The DXF Loader 126
7.3.1.The Load DXF File Dialog 1277.3.2.Limitations of the DXF Loader 128
7.4.The Excel Loader 1287.4.1.Spreadsheet Data Formats 1297.4.2.Example: Loading an FEPOINT Excel File in User-Defined Format 1327.4.3.Restrictions of the Excel Loader 134
7.5.The Fluent Loader 1347.6.The Gridgen Loader 135
7.6.1.Loading Gridgen Data Using Tecplot 136
7.7.The HDF Loader 1387.7.1.HDF Loader Limitations 139
7.8.The Image Loader 1397.8.1.Limitations of the Image Loader 140
7.9.The PLOT3D Data Loader 1407.9.1.PLOT3D File Attributes 1427.9.2.Setting the Data Structure Attribute 1427.9.3.Setting the File Format Attribute 1427.9.4.Setting Miscellaneous Attributes 1427.9.5.Determining the File Attributes 1427.9.6.Reading In a Subset of the Data 143
7.10.The Text Spreadsheet Loader 1437.10.1.Data File Format 1437.10.2. Text Spreadsheet Loader Limitations 144
ii

CHAPTER 8 XY-Plots 145
8.1.XY-Plot Data 1468.2.Creating XY-Mappings 1478.3.Editing XY-Mappings 149
8.3.1.Modifying XY-Mapping Names 1508.3.2.Activating and Deactivating XY-Mappings 1508.3.3.Assigning X- and Y-Variables to XY-Mappings 1518.3.4.Assigning Zones to XY-Mappings 1528.3.5.Assigning Axes to XY-Mappings 152
8.4.Altering the Style 1528.4.1.Activating and Deactivating Map Layers 1538.4.2.Altering Line Attributes 1548.4.3.Altering Symbol Attributes 158
8.5.Controlling the X- and Y-Axes 1648.5.1.Controlling the Axis Range 1648.5.2.Log Axes 1658.5.3.Using Multiple X- and Y-Axes 166
8.6.Fitting Curves to Data 1678.6.1.Curve-Fit Types 1688.6.2.Fitting a Straight Line to Your Data 1708.6.3.Fitting a Polynomial to Your Data 1718.6.4.Fitting an Exponential Curve to Your Data 1728.6.5.Fitting a Power Curve to Your Data 1738.6.6.Fitting a Spline to Your Data 1748.6.7.Fitting a Parametric Spline to Your Data 1758.6.8.Fitting an Extended Curve to Your Data 1768.6.9.Assigning Dependent and Independent Variables 1778.6.10.Assigning Curve-Weighting Variables 1788.6.11.Extracting Curve Details and Data Points 180
8.7.Assigning Error Bars 1848.7.1.Selecting an Error Bar Type 1858.7.2.Modifying Other Error Bar Attributes 187
8.8.Creating Bar Charts 1898.9.Selecting I-, J-, and K-Indices 1908.10.Adding an XY-Plot Legend 1928.11.Labeling Data Points 193
ix

Contents
x
CHAPTER 9 Creating Field Plots 197
9.1.Creating 2-D Field Plots 1989.2.Creating a 3-D Field Plot 1999.3.Modifying Your Field Plot 202
9.3.1.Using Field Plot Attributes Dialogs 2039.3.2.Controlling Which Zones are Displayed 2049.3.3.Controlling Zone Layer Display 2049.3.4.Choosing Colors 2059.3.5.Choosing a Line Pattern 2069.3.6.Choosing a Pattern Length 2089.3.7.Choosing a Line Thickness 209
9.4.Labeling Data Points and Cells 2109.5.2-D Plotting Order 2129.6.Controlling 3-D Plots 212
9.6.1.3-D Rotation 2129.6.2.3-D View Details 2139.6.3.3-D Zooming and Translating 2159.6.4.3-D Sorting 2169.6.5.3-D Projection 2169.6.6.3-D Orientation Axis 2179.6.7.3-D Axis Reset 2189.6.8.3-D Axis Limits 218
CHAPTER 10 Creating Mesh Plots and Boundary Plots 221
10.1.Modifying Your Mesh Plot 22110.2.Choosing a Mesh Plot Type 22210.3.Modifying Boundary Plots 22410.4.Specifying Which Boundaries are Displayed 225
CHAPTER 11 Creating Contour Plots 227
11.1.Modifying Your Contour Plot 22711.2.Choosing a Contour Variable 22911.3.Controlling the Contour Plot Type 229

11.3.1.Controlling Contour Lines 23111.3.2.Controlling Contour Flooding 23211.3.3.Lighting Effects and Contour Flooding 232
11.4.Specifying Contour Levels 23311.4.1.Specifying the Range or Number of Contour Levels 23411.4.2.Adding Contour Levels 23511.4.3.Removing Contour Levels 23511.4.4.Adjusting Contour Levels 236
11.5.Controlling the Global Color Map 23611.5.1.Modifying a Standard Color Map 23811.5.2.Modifying a User-Defined Color Map 23911.5.3.Modifying a Raw User-Defined Color Map 23911.5.4.Color Map Files 239
11.6.Adjusting the Color Map for a Specific Frame 24011.6.1.Color Distribution Methods 24111.6.2.Color Cutoff 24211.6.3.Reversing the Color Map 24311.6.4.Color Map Cycles 244
11.7.Creating a Contour Legend 24411.8.Contour Labels 245
CHAPTER 12 Creating Vector Plots 249
12.1.Creating a Vector Plot 24912.2.Modifying Your Vector Plot 25012.3.Controlling the Vector Plot Type 25112.4.Controlling Vector Arrowheads 252
12.4.1.Controlling Arrowhead Style 25312.4.2.Controlling Arrowhead Size 25412.4.3.Controlling Arrowhead Angle 255
12.5.Controlling Vector Length 25512.6.Controlling Vector Spacing 25612.7.Creating 3-D Vector Plots 257
12.7.1.Tangent Vectors 25712.7.2.Lengths of 3-D Vectors 258
12.8.Displaying a Reference Vector 258
xi

Contents
xi
CHAPTER 13 Streamtraces 261
13.1.Creating Surface Streamlines 26213.2.Creating Volume Streamtraces 26413.3.Controlling Streamtrace Plot Attributes 266
13.3.1.Streamlines 26613.3.2.Streamrods and Streamribbons 267
13.4.Deleting Streamtraces 26913.5.The Streamtrace Termination Line 269
13.5.1.Creating a Termination Line 26913.5.2.Controlling the Termination Line 270
13.6.Streamtrace Timing 27113.6.1.Creating Stream Markers 27113.6.2.Creating Stream Dashes 273
13.7.Extracting Streamtraces as Zones 27513.8.Streamtrace Integration 275
CHAPTER 14 Creating Scatter Plots 279
14.1.Creating a Scatter Plot 27914.2.Modifying Your Scatter Plot 27914.3.Choosing the Scatter Symbol 28114.4.Specifying the Symbol Color 283
14.4.1.Specifying the Outline Color 28314.4.2.Choosing Filled Symbols and a Fill Color 284
14.5.Specifying Scatter Symbol Size and Font 28514.5.1.Specifying a Fixed Symbol Size 28514.5.2.Specifying Variable Symbol Sizes 28514.5.3.Specifying the Variable Size Multiplier and Font 28614.5.4.Creating a Reference Scatter Symbol 288
14.6.Specifying Symbol Spacing 28914.7.Creating a Scatter Legend 290
CHAPTER 15 Creating Shade Plots 293
15.1.Creating 2-D Shade Plots 29315.2.Creating 3-D Surface Shade Plots 294
i

CHAPTER 16 Translucency and Lighting 297
16.1.Translucency and Lighting 29716.1.1.Translucency 29716.1.2.Lighting 299
CHAPTER 17 Controlling Axes 303
17.1.Showing and Hiding Axes 30417.2.Assigning Variables to Axes 30517.3.Modifying the Axis Range 305
17.3.1.Controlling Axis Dependency 30717.3.2.Reversing the Axis Direction 30717.3.3.Controlling Axis Position 308
17.4.Controlling the Axis Grid 30917.4.1.Controlling Gridlines 31017.4.2.Controlling the Precise Dot Grid 31117.4.3.Controlling the Grid Area 311
17.5.Controlling Tick Marks and Tick Mark Labels 31317.5.1.Controlling Tick Marks 31317.5.2.Controlling Tick Mark Labels 31617.5.3.Tick Mark Label Formats 317
17.6.Controlling the Axis Line 32117.6.1.Controlling Axis Line Color 32217.6.2.Controlling Axis Line Thickness 32217.6.3.Controlling Edge Assignments in 3-D 322
17.7.Controlling Axis Titles 32317.7.1.Choosing an Axis Title 32317.7.2.Controlling Axis Title Offset 32417.7.3.Controlling Axis Title Position 325
CHAPTER 18 Annotating with Text and Geometries 327
18.1.Adding Text 32818.1.1.Editing Text 32918.1.2.Deleting Text 33018.1.3.Controlling Text Fonts 33018.1.4.Using European Characters 331
xiii

Contents
xi
18.1.5.Using Character Codes to Generate European Characters 33318.1.6.Specifying Text Size and Position 33318.1.7.Adding Dynamic Text 336
18.2.Adding Geometries to Your Plot 33918.2.1.Creating Geometries 33918.2.2.Modifying Geometries 34018.2.3.Creating 3-D Line Geometries 347
18.3.Pushing and Popping Text and Geometries 34918.4.Aligning Text and Geometries 34918.5.Linking Text and Geometries to Macros 35018.6.Creating Custom Characters 350
CHAPTER 19 Frame Linking 351
19.1.Attributes that can be Linked 35119.2.Frame Linking Groups 35219.3.Linking an Attribute 35319.4.Dependent Axes 353
CHAPTER 20 Working with Finite-Element Data 355
20.1.Creating Finite-Element Data Sets 35620.2.Creating 3-D Volume Data Files 361
20.2.1.Creating a Finite-Element Volume Brick Data Set 36120.2.2.Creating a Finite-Element Volume Tetrahedral Data Set 364
20.3.Triangulated Data Sets 36520.4.Extracting Boundaries of Finite-Element Zones 36820.5.Limitations of Finite-Element Data 369
CHAPTER 21 Working with 3-D Volume Data 371
21.1.Choosing Which Surfaces to Plot 37121.2.Choosing which Points to Plot 37421.3.Plotting Derived Volume Objects 37521.4.Interpolating 3-D Volume Irregular Data 376
v

21.5.Extracting I-, J-, and K-Planes 37721.6.Generating and Extracting Iso-Surfaces 378
21.6.1.Locating Iso-Surfaces 37821.6.2.Iso-Surface Style 37921.6.3.Extracting Iso-Surfaces 380
21.7.Slicing Data in 3-D 38121.7.1.Defining Slice Planes 38121.7.2.Extracting Slices 385
21.8.Creating Special 3-D Volume Plots 38821.8.1. Fence Plots 38821.8.2.Analytic Iso-Surface Plots 390
CHAPTER 22 Printing Plots 393
22.1. Printing a Plot 39322.2.Setting Up Your Paper 394
22.2.1.Using the Print Setup Dialog under Windows 39422.2.2.Using the Paper Setup Dialog 394
22.3.Setting Up Your Printer 39622.3.1.Setting Up Windows Printing 39622.3.2.Setting Up Motif Printing 397
22.4.Print Render Options 40122.4.1.Specifying Color Mappings for Monochrome Printing 402
22.5.Print Preview 404
CHAPTER 23 Exporting Plots 405
23.1.Creating a File for Export 40623.2.Creating Vector Export Files 407
23.2.1.Encapsulated PostScript (EPS) 40723.2.2.Windows Metafile (WMF) Export 40923.2.3.Clipboard Capability for Placing Tecplot Images Directly into Other Applications 410
23.3.Creating Image Export Files 41123.3.1.Creating PNG Images 41223.3.2.Creating BMP Images 41223.3.3.Creating AVI Files 41223.3.4.Creating TIFF Images 413
xv

Contents
xv
23.3.5.Creating Sun Raster Files 41523.3.6.Creating Raster Metafiles 41523.3.7.Creating PostScript Images 416
CHAPTER 24 Data Spreadsheet 419
24.1.Viewing a Data Set 41924.2.Changing Data in the Spreadsheet 420
CHAPTER 25 Data Operations 421
25.1.Altering Data with Equations 42125.1.1.Equation Syntax 42225.1.2.Zone Selection 43325.1.3.Index Range and Skip Selections for Ordered Zones 43325.1.4.Specifying the Data Type for New Variables 43325.1.5.Overriding Equation Restrictions 43425.1.6.Performing the Alteration 43425.1.7.Equations in Macros 435
25.2.Transforming 2-D Polar Coordinates to Rectangular 44025.3.Transforming 3-D Spherical Coordinates to Rectangular 44125.4.Rotating 2-D Data 44125.5.Shift Cell-Centered Data 44225.6.Creating Zones 443
25.6.1.Creating a 1-D Line Zone 44425.6.2.Creating a Rectangular Zone 44425.6.3. Creating a Circular or Cylindrical Zone 44725.6.4.Entering XY-Data 45025.6.5.Extracting Data Points 45125.6.6.Duplicating a Zone 453
25.7.Deleting Zones 45625.8.Triangulating Irregular Data Points 45825.9.Interpolating Data 459
25.9.1.Inverse-Distance Interpolation 46025.9.2.Kriging 46225.9.3.Linear Interpolation 46525.9.4.Alternatives to Interpolation 466
i

25.10.Smoothing Data 466
CHAPTER 26 Probing 469
26.1.Probing Field Plots with the Mouse 46926.2.Advanced Probing 472
26.2.1.Probing Obscured Points 47226.2.2.Probing on Streamtraces, Iso-Surfaces, and Slices 472
26.3.Probing Field Plots by Specifying Coordinates and Indices 47326.4.Viewing Probed Data from Field Plots 474
26.4.1.Viewing Variable Values 47426.4.2.Viewing Zone and Cell Info 475
26.5.Probing XY-Plots 47526.5.1.Probing XY-Plots with a Mouse 476
26.6.Probing XY-Data by Specifying Coordinates and Indices 48026.7.Viewing XY Probe Data 481
26.7.1.Viewing Interpolated XY Probe Data 48126.7.2.Viewing Nearest Point XY Probe Data 481
26.8.Probing to Edit 48226.8.1.Editing Data with the Mouse 48326.8.2.Editing Data with the Probe/Edit Data Dialog 483
CHAPTER 27 Blanking 485
27.1.Blanking 2- and 3-D Plots 48527.1.1.Value-Blanking 2- and 3-D Plots 48627.1.2.IJK-Blanking 49127.1.3.Cutaway Plots 49427.1.4.Depth-Blanking 495
27.2.Blanking XY-Plots 496
CHAPTER 28 Using Macros 497
28.1.Creating Macros 49728.1.1.Defining Macro Functions 499
xvii

Contents
xv
28.2.Playing Back Macros 50028.2.1.Preparing to Play Back a Macro 50028.2.2.Running a Macro From the Command Line 50028.2.3.Running a Macro From the Interface 50128.2.4.Running Macros from the Quick Macro Panel 50128.2.5.Linking Macros to Text and Geometries 503
28.3.Debugging Macros 50328.3.1.Macro Context 50428.3.2.Changing the Macro Command Display Format 50528.3.3.Evaluating a Macro File with the Macro Viewer 50528.3.4.Adding and Deleting Breakpoints 50628.3.5.Watching Variable Values while Debugging 50628.3.6.Modifying Macro Variables 507
28.4.Doing More with Macros 50828.4.1.Processing Multiple Files 508
28.5.When to use Macros, Layouts or Stylesheets 509
CHAPTER 29 Batch Processing 511
29.1.Batch Processing Setup 51129.2.Batch Processing Using a Layout File 51229.3.Processing Multiple Data Files 513
29.3.1.Looping Outside Tecplot 51329.3.2.Looping Inside Tecplot 513
29.4.Batch Processing Using Stylesheet Files 51429.5.Batch Processing Diagnostics 51429.6. Moving Macros to Different Computers or Different Directories 515
CHAPTER 30 Animation and Movies 517
30.1.Animation Tools 51730.1.1.Animating Zones 51830.1.2.Animating XY-Mappings 51930.1.3.Animating Contour Levels 52030.1.4.Animating IJK-Planes 52130.1.5.Animating IJK-Blanking 52230.1.6.Animating Slices 523
iii

30.1.7.Animating Streamtraces 52430.1.8.Creating a Movie File 525
30.2.Creating a Movie Manually 52530.3.Creating Movies with Macros 52630.4.Advanced Animation Techniques 527
30.4.1.Changing Image Size of Animations 52730.4.2.Changing Text in Animations by Attaching Text to Zones 52830.4.3.Changing Text in Animations by Using the Scatter Symbol Legend 52830.4.4.Changing Text in Animations by Using Macros 52930.4.5.Animating Multiple Frames Simultaneously 530
30.5.Viewing Movie Files 53130.5.1.Viewing AVI Files 53130.5.2.Viewing Raster Metafiles in Framer 531
CHAPTER 31 Customizing Tecplot 535
31.1.Tecplot Configuration Files 53531.1.1.Creating a Configuration File 53631.1.2.Setting Plot Defaults 53931.1.3.Configuring the Tecplot Interface 54031.1.4.Specifying Default File Name Extensions 54431.1.5.Specifying the Default Temporary Directory 545
31.2.Customizing Tecplot Interactively 54531.3.Using the Display Options Dialog 547
31.3.1.Configuring the Status Line 54731.3.2.Configuring the Frame Draw Behavior 54731.3.3.Configuring Style Options 548
31.4.Configuring the Interface under UNIX 54931.4.1.Changing the Default Size of Tecplot 54931.4.2.Changing Accelerator Keystrokes 54931.4.3.Setting Default Positions for Dialogs 550
31.5.Defining Custom Characters and Symbols 55131.6.Configuring the Location of the "tecplot.phy" File 554
CHAPTER 32 Tecplot Add-Ons 555
32.1.Using Add-Ons 555
xix

Contents
xx
32.1.1.Loading Add-Ons 55632.1.2.Using the $!LoadAddOn Command 558
APPENDIX A Tecplot Command Line Options 561
A.1.Tecplot Command Line 561A.2.Using the Command Line in Windows 563A.3.Using Command Line Options in Windows Shortcuts 563
A.3.1.Creating Shortcuts 563A.3.2.Changing Shortcuts 564
A.4.Additional Command Line Options in Motif 565A.5.Overriding the Data Sets in Layouts by Using "+" on the Command Line 565A.6.Tecplot Command Line Examples 566A.7.Specifying Data Set Readers on the Command Line 567
APPENDIX B Utility Command Line Options 569
B.1.Framer 569B.2.LPKView 571B.3.Preplot 572B.4.Raster Metafile to AVI (rmtoavi) 573
APPENDIX C Mouse and Keyboard Operations 575
C.1.Extended Mouse Operations 575C.2.Mouse Tool Operations 576C.3.Picked Object Options 579C.4.Other Keyboard Operations 579

APPENDIX D List of Example Files 581
APPENDIX E Glossary 583
APPENDIX F Limits of Tecplot Version 9.0 597
xxi

Contents
xx
ii
t’s igh-s
port sec-
CHAPTER 1 What’s New in Tecplot Version 9.0
Tecplot Version 9.0 renders images using OpenGL, which dramatically enhances Tecplocapabilities, especially in the area of three-dimensional data visualization. This chapter hlights the broad improvements to Tecplot and details how using Tecplot Version 9.0 differfrom using past versions of Tecplot.
1.1. New Capabilities
The most significant improvements to Tecplot Version 9.0 concern 3-D plotting, image imand export, and curve-fit augmentation. An overview of each is provided in the following tions.
1.1.1. 3-D Upgrades
Tecplot’s new 3-D capabilities include:
• Fast rendering: OpenGL allows Tecplot to utilize today’s fast graphics cards.
• Unified view controls: Magnification, rotation, and translation modes have been integrated into mouse controls, eliminating the time spent hopping from tool to tool. Time-saving mouse and keyboard shortcuts allow greater efficiency for creating plots.
• Translucency: Pack more information into your plots by making your iso-surfaces, slices, streamtraces, and other zonal surfaces translucent. This is true translucency, not the pseudo-translucency of previous versions that was based on a form of dithering. An example is shown in Figure 1-1.
1

Chapter 1. What’s New in Tecplot Version 9.0
2
cing
• Slicing: A suite of new tools allow you to interactively place and display slices for 3-D vol-ume data sets without having to first extract them to zones. Flooded contours, shading, mesh lines, vectors and scatter symbols instantly appear on your slices. Simultaneously slice multiple planes, or sweep a slice through a volume to explore your data. The slices may be created for constant X-, Y-, Z-, I-, J-, or K-planes. An example is shown in Figure 1-2.
• Iso-surfaces: Increase and decrease iso-surface values in 3-D data sets to discover informa-tion quickly. You may show one or more values at the same time, and like Tecplot’s slicapabilities, you do not have to extract to zones to display them with lighting effects.
• Streamtraces: Just point-and-click to place streamtraces in 3-D volumes on slices or iso-surfaces within volumes. Your streamtraces are rapidly rendered, and just as rapidly removed if you desire. Information on your slices, iso-surfaces, and streamtraces is saved to your layout file so you can recreate them in seconds.
• True color: Contour flooding and light source shading on 3-D surfaces are now rendered in vivid colors to create stunning plots and animations.
Figure 1-1. An example of a translucent plot created with Tecplot Version 9.0.

1.1. New Capabilities
e-with
1.1.2. Import and Export
Tecplot’s new import and export abilities include:
• New CGNS and Fluent data loaders.
• A new Image Loader so you may load your logo as a set of geometries.
• Export vibrant 24-bit raster images in true color, or reduce to 256 colors for compactness.
• Exported images may be any resolution independent of your monitor.
1.1.3. Curve-Fits
Tecplot, through the Add-on Developer’s Kit, gives you the ability to create your own curvfits. Customized curve-fits using your own proprietary algorithms enhance Tecplot. Also, an Amtec-supplied curve-fit add-on, you can interactively define curves with up to eight degrees of freedom.
Figure 1-2. An example of interactive information discovery utilizing Tecplot’s slicing abilities.
3

Chapter 1. What’s New in Tecplot Version 9.0
4
3-D:
1.2. Changes from Version 8.0
Tecplot Version 9.0 uses OpenGL for 3-D on-screen imaging and for exporting raster images. With Version 9.0, all details are redrawn with each movement. To fully realize the 3-D perfor-mance of Version 9.0 we strongly recommend that you install a powerful OpenGL-accelerated graphics card on your computer.
To maintain responsiveness when viewing extremely large data sets, you may switch to a trace image (an approximate wire-frame view) during operations such as rotation and translation. Specify the trace option by setting the Draw Level for 3D View Changes to Trace on the Display Options dialog, which is accessed from the sidebar.
Note: For optimum performance on Windows, go to your Display properties by clicking with your right mouse button on your desktop, then choose Properties. Make sure that “Showwindow contents while dragging” is turned off under “Plus!” (Windows NT) or “Effects” (Windows 98 or 2000).
1.2.1. 3-D Images
The following changes have been made as to how Tecplot Version 9.0 handles objects in
• In Version 8.0 there was only one global light source color. Now each light source shaded object may be a different color.
• The 3-D lighting effects on light source shaded objects is now specified in the new Effects page of the Plot Attributes dialog. These effects may be applied to flooded contour sur-faces, shaded surfaces, iso-surfaces, slices, and streamtraces. (Previously, to have a lighting effect on a contour-flooded object, you had to turn on both contours and shade, and set the Contour layer to be pseudo-translucent.)
• IJK Attributes have been changed to Volume Attributes. For each zone, you may choose which surfaces to plot (surfaces, planes, and so forth), which points to plot, and which 3-D objects to plot (whether to draw streamtraces, slices and iso-surfaces for that zone).
• There is no need to extract streamtraces, slices or iso-surfaces to view them with correct sorting or with more advanced surface plot styles. They are displayed immediately with mesh, shading, and/or flooded contours.
• Iso-surfaces may be viewed independently of a zone’s contour lines. They are controlled by their own dialog. You may choose to see iso-surfaces for all contour levels, or for up to three specified values of the contour variable.

1.2. Changes from Version 8.0
• A new 3D Slice Details dialog allows you to display a specified number of slices on X-, Y-, or Z-planes. Ordered data also has the option of displaying slices for constant I, J, or K. A new tool has been added to the sidebar allowing you to begin creating and displaying slices, or change the position of existing slices. When it is selected, you can change the plane of the slices by typing the appropriate letter, such as Z for a Z-plane. The starting plane may be moved by clicking the desired location. Shift-click on your data to add or move the end-ing slice plane, and press any number on the keyboard to set the number of intermediate slices. Slices can display flooded contours, vectors, meshes, shading, and boundaries. When extracting slices, choose to extract only from the surface zones or only from the vol-ume zones.
• Screen images and exported bit-based images can have true translucency in 3-D. It can be specified as any value from 1-99 percent. Translucency may be applied to streamtraces, iso-surfaces, slices, shaded surfaces, and contour flooded surfaces.
• Finite-element volume data performance is greatly improved. The new default is to draw only the outer surfaces, so you do not have to extract a finite-element boundary to view it. Hidden surface removal for 3-D finite-element data has also been improved.
• Rotation has been smoothed and is faster and more accurate.
1.2.2. Printing and Exporting Images
The following changes have been made as to how Tecplot Version 9.0 prints and exports images:
• Exported raster images may have true translucency.
• Plots exported in a vector-based format such as PostScript and Windows Metafile may appear different than the screen image. Translucency is only supported in raster image out-put. Hidden surfaces may show some minor artifacts at intersecting surfaces.
• When printing, new render options allow you to print a bit-based image and specify its size. A print preview option is available, to view how a plot would appear as an exported vector-based file.
• Appending to existing files with Tecplot’s animation export formats (Raster Metafile and Audio-Visual Interleaved) is no longer supported. Appending is only supported while creat-ing the file; you cannot stop the animation and restart it in the middle at some future time. If you wish to make animations and later concatenate them together you may create anima-tions as separate Raster Metafile movies and later concatenate them together. The rmtoavi utility allows you to convert the Raster Metafiles to AVI files.
5

Chapter 1. What’s New in Tecplot Version 9.0
6
1.2.3. Performance
OpenGL, along with new algorithms, has lead to increased performance in the following areas:
• Adding or removing streamtraces or iso-surfaces does not cause a recalculation of the other objects, so it is much faster.
• Many internal calculations such as slicing, blanking interpolation, and streamtrace integra-tion are faster.
• Creating streamtraces for 2- and 3-D plots is now faster and more accurate.
• More colors are available for contour flooding. The number of colors available is now tied to the maximum contour levels allowed. There is also a continuous color flooding option which smoothly varies the color for 3-D plots.
• The change from one color to the next on multi-color and color-flooded streamtraces, streamrods, and streamribbons, is now accurate with the change of the contour variable, instead of an abrupt “block” change perpendicular to the sides of the streamtrace.
• The new Slice tools allow you to extract the slices you have created in your plot.
• You may display the boundary for a finite-element quadrilateral or finite-element triangle zone.
• Tecplot allows use of non-traditional ordered data such as J-, K-, IK-, and JK-ordered.
• You may now probe exclusively on non-zone objects (like streamtraces, slices, and iso-sur-faces) using the Alt key. For example, if you have a slice in a volume plot, you may use the Alt with the Streamtrace tool to place a streamtrace directly on the slice. You could also use Alt with the Selector tool to select the slice, then use the Quick Edit dialog to add or remove mesh, contour, and so forth on the slice.
1.2.4. XY Curve-Fits
The following changes have been made to curve-fitting:
• Curve-fit types are now located on the Curves page of the Plot Attributes dialog, instead of the Lines page, as in Version 8.0.
• In addition to the standard curve-fits, you may also choose the Extended option, which lists all curve-fits added to Tecplot as add-ons.
1.2.5. Keyboard and Mouse Operations
The following operations are allowed while using most sidebar tools with a mouse:

1.2. Changes from Version 8.0
are
u’s d set rib-
• For a three-button mouse:
Middle button: Zoom in/out.
Right button: Translate.
• For a two-button mouse:
Ctrl-Right button: Zoom in/out.
Right button: Translate.
Further enhancements include:
• You may now drag the mouse when using the Contour Add tool. In addition, if you hold the Ctrl key down you may adjust the location of an existing contour line or iso-surface.
• When adding streamtraces you can press R, D, V, or S on your keyboard to switch to rib-bons, rods, volume lines, or surface lines. Pressing a number on your keyboard changes the number of streams to place in a rake.
• All interactive rotations using the mouse will be smooth. The step size now only applies to clicking the rotate options on the sidebar.
• When using the Zoom tool you can click once with left mouse button to center the zoom around the point you click.
• Alternate, viewer-centric rotate and zoom operations are now available. An Alt-middle mouse button, or Alt-Ctrl-right mouse button, while dragging with your mouse will increase or decrease the view distance instead of view width. When in one of the Rotate modes, adding Alt while dragging your mouse will cause the viewer, rather than the object, to rotate. These new modes are useful for flyby-like examinations of your 3-D plot.
1.2.6. Interface Navigation Changes
Functionality changes due to menu and dialog modifications are detailed below.
• 3D Light Source Color Dialog: This dialog has been removed from the Workspace menu. It is no longer an option.
• Contour Colormap Adjustments: Colormap Override options are on the new Advanced Options dialog, which is accessed from the new Contour Coloring Options dialog.
• Lift Fractions for Vector, Geometry and Scatter: These have moved from the Field menu’s 3D Details dialog to the Field menu’s new Advanced 3D Control dialog. They now called Lift Fractions for Line, Symbol, and Tangent.
• Lighting Effects: To add a lighting effect to a contour flooded zone, go to the Field menContour Attributes dialog and set Use Lighting to Yes. Then go to the Effects page anLighting Effect to Paneled or Gouraud. This may also be done for streamtrace rods or
7

Chapter 1. What’s New in Tecplot Version 9.0
8
D ia-
ia-
ve
Rib-)
le aral-
acro e
of the ch is trast,
n the ntour
bons on the Field menu’s Streamtrace Details dialog, for slices on the Field menu’s 3Slice Details dialog, and for iso-surfaces on the Field menu’s 3D Iso-Surface Details dlog.
• Light Source Position: This option has been moved from the Field menu’s 3D Details dlog to the Field menu’s new 3D Light Source dialog.
• Orthographic to Perspective 3-D Images: This ability has moved from the Field menu’s3D Details dialog to the View menu’s new 3D View Details dialog. (The parameters haalso been changed.)
• Streamtraces: Because there are several new options for displaying streamrods and streamribbons, the Field menu’s Streamtrace Details dialog has a new page for Rod/bon. (Windows users should use the tab page arrows to access the Integration page.
• Z-Clipping: This ability has moved from the Field menu’s 3D Details dialog to the Stymenu’s new 3D Depth-Blanking dialog. Cells are blanked along an imaginary plane plel to the surface of the monitor screen.
1.2.7. Macro Language Changes
To accommodate the changes in Tecplot Version 9.0 there are many new and updated mcommands. In most cases, Version 8.0 macros will run without modification. The biggestexceptions are macros which create Raster Metafile or AVI animation files. These must bmodified to work with Tecplot Version 9.0.
1.2.8. Tecplot Version 8.0 Layout Suggestions
If a 3-D layout created in Tecplot Version 8.0 looks very dark, try moving the light sourcedirection. Do this using the 3D Light Source dialog accessed from the Shade sub-menu Field menu. You may also try increasing the amount of background light. This option, whialso available on the 3D Light Source dialog, along with Intensity and Surface Color Congives you excellent control over the coloring of your plots.
On all 3-D zones with both contour flooding and shading, turn off the Shade zone layer osidebar, then change the Lighting Effect to Paneled or Gouraud using the Field menu’s CoAttributes dialog.

e and ts the
n
es it
CHAPTER 2 Getting Started
Tecplot is a powerful tool for visualizing a wide range of technical data. It offers XY-plotting, 2- and 3-D surface plots in a variety of formats, and 3-D volumetric visualization, combined within an easy to learn point-and-click interface. This chapter describes Tecplot’s interfacgoes through the basic procedures for creating a variety of graphics. We will use data seincluded with Tecplot for the examples in this chapter, and many examples in the rest of book, so you may create these plots.
2.1. Starting Tecplot
The following sections describe how to start Tecplot on Windows or UNIX systems.
2.1.1. Windows
On Windows operating systems you start Tecplot from the Start button, or from an icon oyour desktop.
To start Tecplot from the Start button:
1. Click Start, then select Programs.
2. Select the Tecplot 9.0 folder.
3. Click on Tecplot.
Following the opening banner, the Tecplot window appears, as shown in Figure 2-1.
2.1.2. UNIX
On UNIX systems, Tecplot is typically installed by a system administrator, who then makavailable to end users. You then run Tecplot by typing:
9

Chapter 2. Getting Started
10
in
re are he sta-
tecplot
at the shell prompt. The opening banner appears, followed by the Tecplot window, as shown in Figure 2-1.
The directory in which Tecplot is installed, on any platform, is called the Tecplot home direc-tory. You should know the absolute path of this directory and set your TEC90HOME environ-ment variable to point to it. The Tecplot home directory includes numerous example files referred to throughout this manual; by working with these files you can quickly gain profi-ciency with Tecplot’s features. A list of the example data files and their features appears Appendix D, “List of Example Files.”
2.2. The Interface
Figure 2-2 shows the Tecplot window as it appears at startup with no initial data set. Thefour main regions in the Tecplot window: the menu bar, the sidebar, the workspace, and ttus line.
Figure 2-1. The Tecplot window under Windows.

2.2. The Interface
ch are s for
2.2.1. The Menu Bar
The menu bar, shown in Figure 2-3, offers rapid access to most of Tecplot’s features, whicontrolled primarily through dialogs, secondary windows that contain one or more controlmanaging various aspects of the plot.
Tecplot’s features are organized into the following menus:
• File: Use the File menu to control reading and writing of data files and plot layouts, print-ing and exporting of plots, recording and playing back macros, setting and saving your con-figuration preferences, and exiting Tecplot.
• Edit: Use the Edit menu to control cutting, copying, pasting, and clearing objects, as well as pushing and popping them (which can change the order in which Tecplot draws them). The Edit menu also contains an option for adjusting data points.
Figure 2-3. The menu bar.
Workspace
Menu Bar
Sidebar
Status Line
Figure 2-2. The Tecplot window in Motif, showing the four main regions: menu bar, sidebar, workspace and status line.
11

Chapter 2. Getting Started
12
he her d
Tecplot’s Cut, Copy, and Paste options work only within Tecplot. If you are operating tWindows version of Tecplot and want to place a graphics image of your layout into otword processing or graphics software, you can do so using the Copy Plot to Clipboaroption.
• View: Use the View menu to control the point of view of your data, including the scale, viewed range, and 3-D rotation. You can also use the View menu to copy and paste views between frames.
• Axis: Use the Axis menu to control the axes in XY, 2D, and 3D frame modes.
• Field: Use the Field menu to control field plots in 2D and 3D frame modes (mesh, contour, vector, scatter, shade, streamtrace, 3-D iso-surface, 3-D slice, and boundary plots).
• XY: Use the XY menu to control XY-plotting.
• Style: Use the Style menu to control text, geometries (polylines, circles, squares, ellipses, and rectangles), data labeling and blanking features. The Style menu also has options for copying and pasting stylesheet files.
• Data: Use the Data menu to create, manipulate, and examine data. Types of data manipula-tion available in Tecplot include simple zone creation, interpolation, triangulation, and cre-ation or alteration of variables by means of FORTRAN-like equations.
• Frame: Use the Frame menu to create, edit, and control frames.
• Workspace: Use the Workspace menu to control the attributes of your workspace, includ-ing the color map, paper grid, display options, and rulers.
• Tools: Use the Tools menu to run any Quick Macros you may have defined, or to create simple animations of your plots. (Add-ons other than data loaders and extended curve-fits are also accessed through the Tools menu.)
• Help: Use the Help menu to get quick help on features. By selecting About Tecplot. you can obtain specific information about your license. The Help menu also gives you access to information about the add-ons you have loaded.

2.2. The Interface
epre-
ta r ele- 3D ode.
2.2.2. The Sidebar
Tecplot’s sidebar accesses the most frequently used controls for plotting. Many take the form tools, which control the behavior of the pointer in the workspace. Additional controls determine frame mode, which layers are active, and snap modes. The controls are organized in the following functional clusters, as shown in Figure 2-4:
• Frame Modes.• Zone/Map Layers.• Zone Effects.• Redraw All-Redraw-Auto Redraw.• Display Options.• Plot Attributes.• Tools.• Quick Edit/Object Details.• Snap Modes.
2.2.2.1. Frame Modes. A frame mode deter-mines, in a broad sense, what type of plot can be drawn in the current frame. There are four:
• 3D: Create 3-D plots of surfaces and volumes.
• 2D: Create 2-D field plots, which will often be plots of some variable by location on a plane.
• XY: Create XY-plots, such as plots of indepen-dent versus dependent variables.
• S (Sketch): Create plots without data such as drawings, flow charts, and viewgraphs.
The frame mode, combined with a frame’s data set, the active plot layers and their associated attributes, defines the plot. Each frame mode rsents just one view of the data.
2.2.2.2. Zone Layers/Map Layers. A zone layer is one way of representing a frame’s daset. The complete plot is the sum of all the active layers, axes, text, geometries, and othements added to the basic data plotted in the layers. There are six zone layers for 2D andframe mode, four map layers for XY frame mode, and no zone layers in Sketch frame m
Figure 2-4. The Tecplot sidebar.
Frame Modes
Zone/Map Layers
Redraw
Quick Edit/
Tools
Plot Attributes
Snap Modes
Auto Redraw
Zone Effects
Display Options
Object Details
13

Chapter 2. Getting Started
14
The six zone layers for 2D and 3D frame modes, as shown in Figure 2-4, are:
• Mesh: The Mesh zone layer plots the lines connecting the data points within each zone.
• Contour: The Contour zone layer plots contours, which in Tecplot can be either lines hav-ing a constant value, or the region between these lines, or both.
• Vector: The Vector zone layer plots the direction and magnitude of vector quantities.
• Scatter: The Scatter zone layer plots symbols at the location of each data point.
• Shade: The Shade zone layer may be used to shade each zone with a specified solid color, or to add light-source shading to a 3-D surface plot. Used in conjunction with the Lighting zone effect you may set Paneled or Gouraud shading. Used in conjunction with the Translu-cency zone effect you may create a translucent surface for your plot.
• Boundary: The Boundary zone layer plots the zone boundaries for ordered data.
The four map layers in XY mode, shown in Figure 2-5, are:
• Lines: This map layer plots a pair of variables, X and Y, as a set of line segments or a fitted curve.
• Symbols: This map layer plots a pair of variables, X and Y, as individual data points represented by a symbol you specify.
• Bars: This map layer plots a pair of variables, X and Y, as a horizontal or vertical bar chart.
• Error Bars: This map layer plots error bars in any of several formats.
2.2.2.3. Zone Effects. In 3D frame mode the check boxes shown in Figure 2-6 appear: Lighting; Translucency. Only shaded and flooded contour surface plot types are affected by Lighting and Translucency.
2.2.2.4. The Redraw Buttons. Tecplot does not automatically redraw the plot after every change, unless you select the Auto Redraw check box. The Redraw buttons, as shown in Figure 2-7, allow you to keep your plot up to date.
• Redraw: Redraws only the current frame.
Figure 2-5. XY map layers.
Figure 2-6. Zone Effects options.
Figure 2-7. Redraw buttons.

2.2. The Interface
s
28
• Redraw All: Redraws all frames. Shift-Redraw All causes Tecplot to completely regener-ate the workspace.
2.2.2.5. Auto Redraw. The Auto Redraw check box allows you to continuously update your plot.
2.2.2.6. The Display Options Button. The Display Options button calls up the Display Options dialog, where you may configure Tecplot’s status line and performance options.
2.2.2.7. The Plot Attributes Button. The Plot Attributes button calls up the Plot Attributedialog, which allows you to modify the appearance of each zone.
2.2.2.8. The Tool Buttons. Each of the tools represented by a button is a mouse mode,which specifies the behavior of the mouse pointer anywhere in the workspace. There aremodes, which fall into the following 12 categories, as shown in Figure 2-8:
• Contour mouse modes.
• Streamtrace mouse modes.
• Slicing mouse mode.
• Frame mouse mode.
• Zone creation mouse modes.
• 3-D rotation mouse modes.
• Text mouse mode.
• Geometry mouse modes.
• Mouse pointer modes:Selector and Adjustor.
• View mouse modes:Zoom and Translate/Magnify.
• Probe mouse mode.
• Data extraction mouse modes.
2.2.2.9. Enhanced Tool Operations. Several of the sidebar tools offer mouse and key-board shortcuts which can greatly speed Tecplot use, especially when working with large amounts of data. These are:
• Contour tools:
+: Switch to Contour Add tool if you are using Contour Remove.
- : Switch to Contour Remove tool if you are using Contour Add.
Figure 2-8. Sidebar tools and mouse modes.
3D Text
Selector
Adjustor
Zoom
Translate/
Contour
Streamtrace
Slicing
Frame
Zone
Probing
Rotation
Magnify
Creation
Geometries
Geometries
DataExtraction
15

Chapter 2. Getting Started
16
• Contour Add tool:
Click: Place a contour line.
Ctrl-click: Replace the nearest contour line with a new line.
Drag: Move the new contour line.
• Streamtrace Placement tool (3D frame mode only):
D: Switch to streamrods.
R: Switch to streamribbons.
S: Switch to surface lines.
V: Switch to volume lines.
Alt-click/Alt-drag: Determine the XYZ-location by ignoring zones and looking only at derived volume objects (streamtraces, iso-surfaces, slices).
1-9: Change the number of streamtraces to be added when placing a rake of streamtraces.
• Slicing tool:
Click: Place a start slice.
Drag: Move the start slice.
Alt-click/Alt-drag: Determine the XYZ-location by ignoring zones and looking only at derived volume objects (streamtraces, iso-surfaces, slices).
Shift-click: Place the end slice
Shift-drag: Move the end slice.
+: Turns on the start slice if no slices are active, or turns on the end slice if slices are already active.
- : Turns off the end slice if the end slice is active, or conversely, turns off the start slice if the end slice is not active.
I, J, K (ordered zones only): Switch to slicing constant I-, J-, or K-planes respectively.
X, Y, Z: Switch to slicing constant X-, Y, or Z-planes respectively.
0-9: Numbers one through nine activate intermediate slices and set the number of interme-diate slices to the number entered; zero turns off intermediate slices.
• Zoom tool:
Click: Center a 200 percent magnification around the location of your click.
2.2.2.10. Enhanced Mouse Operations. The middle and right mouse buttons allow you to smoothly zoom and translate your data. Your middle mouse button (or Ctrl-right click) zooms smoothly, and your right mouse button translates data. This advanced functionality is available in:

2.2. The Interface
n ialog, l, the other
ences
• All Contour Modes.
• Streamtrace Placement.
• Slicing.
• All 3-D Rotation Modes.
• All Geometry Modes (Except Polyline).
• Zooming.
• Translate/Magnify.
• Probing.
• Zone Creation.
2.2.2.11. The Details Button. Immediately under the sidebar tools is a single button with a context-sensitive label, referred to as the Details button. Use this button to call up the dialog most directly applicable to your current action. When the currently selected tool is either the
Selector ( ) or the Adjustor ( ), but no objects are selected in the workspace, the Details button is labeled Quick Edit. When either of those tools is selected and one or more objects are selected in the workspace, the label changes to Object Details. If any other tool is selected, the label changes to read Tool Details.
2.2.2.12. The Quick Edit Button. The Quick Edit button calls up the Quick Edit dialog, which you can use to make rapid changes to selected objects in the workspace.
2.2.2.13. Snap Modes. Snap modes, as shown in Figure 2-9, allow you to place objects precisely by locking them to the nearest reference point, either on the axis grid or on the workspace paper. There are two:
• Snap to Grid.
• Snap to Paper.
2.2.3. The Status Line
The status line, running along the bottom of the Tecplot window, gives “hover help.” Wheyou move the mouse pointer over one of the sidebar tools, any button on the Quick Edit dor over a menu item, it displays a brief description of the control. When you choose a toohelp changes to a brief instruction for that tool. The status line also provides a variety of information for specific purposes.
The configuration of the status line can be changed by selecting Interface from the Prefersub-menu of the File menu.
Figure 2-9. Snap mode buttons.
17

Chapter 2. Getting Started
18
2.2.4. The Workspace
The workspace, shown below, is the portion of your screen in which you create sketches and plots. All sketching and plotting is done inside a frame, which can be manipulated much like a process window. The current state of the workspace, including the sizing and positioning of frames, the location of the data files used by each frame, and all current plot attributes for all frames, makes up a Tecplot layout. By default, the workspace displays a representation of the paper Tecplot is set up to draw on, as well as a reference grid (for precise placement of frames on the paper) and rulers (for measuring frame and object sizes). The active frame, in which you are currently working, is on top. All modifications are made to the current frame.
2.2.5. Dialogs
Most dialogs use some combination of the following controls:
• Buttons: When you click on a button, Tecplot performs some action. Most dialogs have at least two buttons, Close and Help. Click Close to close the dia-log. Click Help to display the Help sys-tem. Other common buttons are the
Figure 2-10. The Tecplot workspace.
Frame
Frame
Ruler
Ruler
Workspace
Figure 2-11. Increase and Decrease buttons in Motif (left) and Windows (right).

2.2. The Interface
Increase and Decrease buttons, and the sidebar buttons, previously described. Figure 2-11 shows the Increase and Decrease buttons as they appear in Motif and Windows systems.
• Option Buttons: Option buttons allow you to select only one of a set of mutually exclusive options; when you click an option, that option is selected and any previously selected option is deselected. Figure 2-12 shows option buttons as they appear in Motif and Win-dows systems.
• Check boxes: Check boxes are Yes/No or On/Off switches. Typically, a check box names some option. If the check box is selected, the option is in effect. If the check box is not selected, the option is not in effect. Figure 2-13 shows check boxes as they appear in Motif and Windows systems.
• Text fields: Use text fields to type information, such as file names, arbitrary parameters, or data values. Figure 2-14 shows text fields as they appear in Motif and Windows systems.
Figure 2-12. Option buttons in Motif (left) and Windows (right).
Figure 2-13. Check boxes in Motif (top) and Windows (bottom).
Figure 2-14. Text fields in Motif (top) and Windows (bottom).
19

Chapter 2. Getting Started
20
• Sliders: Sliders, also known as scales, are controls that allow you to specify any value in a specific range by using the pointer to drag a thumb slider button back and forth or up and down along a scale. For fine control, you can use the arrow keys on your key-board to move the thumb in small incre-ments. Figure 2-15 shows sliders as they appear in Motif and Windows systems.
• Scrolled lists: Scrolled lists, also known as list boxes, are lists of options, such as file names. Sometimes scrolled lists allow multiple selections, sometimes they are restricted to one selection only. Figure 2-16 shows scrolled lists as they appear in Motif and Windows systems.
• Drop-downs: Any menu or list of options which becomes visible when you click at a par-ticular spot is a drop-down. Thus, all the menus available from the menu bar and their sub-menus, as well as various types of option menus and drop-down lists, are called drop-downs. Figure 2-17 shows drop-downs as they appear in Motif and Windows systems.
2.2.6. File Dialogs
Each type of Tecplot file has at least two dialogs associated with it: one for opening files and one for saving files. All of these dialogs are very similar to each other, but they differ greatly depending on whether you are using Tecplot under Motif or under Windows. This section gives basic procedures for using these file dialogs under both Motif and Windows.
Figure 2-16. Scrolled lists in Motif (left) and Windows (right).
Figure 2-15. Sliders in Motif (top) and Windows (bottom).

2.2. The Interface
ta
lly, rent well
d and
the
2.2.6.1. Working with File Dialogs in Motif. Figure 2-18 shows a typical Motif file dialog: the Open Layout dialog. Near the bottom of the dialog is a text field labeled Selection. If you know the complete path of the file you want to open or save, you can simply type it into this field and press Enter or click OK. At the top of the dialog is a text field labeled Filter (Name Search). You can use this field to specify a file name filter. Using a file name filter causes Tecplot to display all sub-directories of the current directory in the Directories scrolled list, as well as all files in the current directory ending with the extension .lay in the Files scrolled list. Dialogs for other file types have different default filters—for example, the dafile dialogs have a filter that displays files with the extension .plt. The filter determines the initial path displayed in the Selection text field. To change the default file extensions, seeSection 30.1.4., “Specifying Default File Name Extensions.”
You can supply a new filter by selecting the Filter text field and typing in new text. Typicathe only part of the filter you will change is the file path, so that you can list files in a diffedirectory. Press Enter or click Filter to update your Files and Directories scrolled lists as as the Selection text field.
You can also modify the filter by choosing a different directory from the Directories scrollelist. The directory specified by the current filter is displayed, along with its subdirectories its parent directory (the line ending with “..”). Click on any directory in the list to make it the current filter directory, then press Enter or click Filter to update the Files and Directories scrolled lists as well as the Selection text field. Double-clicking on a directory name has same effect.
Figure 2-17. Drop-downs in Motif (top) and Windows (bottom).
21

Chapter 2. Getting Started
22
ile t into e
ew files
When your filter shows the directory containing the file you want to open or save, you can select it in any of the following ways:
• Click on the file name in the Files scrolled list, then press Enter or click OK.
• Double-click on the file name in the Files scrolled list.
• Type the name of the file in the Selection text field, then press Enter or click OK. (The insertion point is initially set at the end of the filter path, so all you have to do is type in the file name.)
2.2.6.2. Working with File Dialogs in Windows. Figure 2-19 shows a typical Windows file dialog—the Open Layout dialog. In the lower half of the dialog is a text field labeled Fname. If you know the complete path of the file you want to open or save, you can type ithis field, then press Enter or click Open. You can also use this field to specify a file namfilter. By default, the Open Layout dialog has a file name filter of *.lay and *.lpk, and the list of file names displays all files in the current directory ending with the extension .lay and .lpk. Dialogs for other file types have different default filters—for example, the data file dialogs have a filter that displays files with the extension .plt and .dat. To change the default file extensions, see Section 30.1.4., “Specifying Default File Name Extensions.”
You can supply a new filter by selecting the text in the File name text field and typing in ntext. Press Enter to update the File name text field, the Look in drop-down, and its list of and folders.
Figure 2-18. The Open Layout dialog in Motif.

2.2. The Interface
You can also modify the filter by choosing a different directory or folder from the Look in drop-down, or you can choose a folder in the field below the Look in drop-down, which dis-plays files and folders in the drive or folder selected in the Look in drop-down. To move to the parent folder or directory of the current folder or directory, click Up One Level, at the right of the Look in drop-down. Clicking View Desktop will change the filter to your desktop. Clicking again will take you back to the folder or directory displayed before View Desktop was selected. Click on any directory in the list to make it the current filter directory and press Enter, or double-click the directory name to update the File name text field, the Look in drop-down and its list of files and folders.
When your filter shows the directory containing the file you want to open or save, you can select it in any of the following ways:
• Click on the file name in the scrolled list under the Look in drop-down, then press Enter or click Open.
• Double-click on the file name in the scrolled list under the Look in drop-down.
• Type the name of the file in the File name text field, then press Enter or click Open. (The insertion point is initially set to highlight the entire text field, so all you have to do is type in the file name.)
Figure 2-19. The Open Layout dialog in Windows.
23

Chapter 2. Getting Started
24
ick”
se g
s. Ctrl f use tems are
tions.
To change the format in which the files and folders are listed in the field below the Look in drop-down menu, toggle between the List and Details buttons. These buttons are located in the upper right-hand corner of the dialog.
2.2.7. Basic Operations
The basic operation of Tecplot controls will be familiar to anyone who has used Motif or Win-dows interfaces. Most actions are performed by clicking the mouse, that is, pressing and releas-ing the left mouse button. (If your mouse is configured for left-hand use, then the word “clmeans depress and release the right mouse button.)
Another common mouse action is dragging, which is performed by pressing the left moubutton, then, without releasing the button, moving the pointer. Dragging is used in resizinframes, creating and modifying geometries, and to alter or adjust data.
Clicking and dragging can be combined with keyboard actions to produce different actionTecplot makes extensive use of the Ctrl-click (clicking the mouse while holding down thekey) in its probing feature. See Chapter 26, “Probing,” for details. Similarly, in lists whichpermit multiple selections, you select a single item by clicking on it. You select a range oitems by clicking on the item at one end of the range, then Shift-clicking (clicking the mowhile holding down the Shift key) on the item at the other end of the range (you can alsosimply drag the mouse from the first selection to the last). You select an arbitrary set of iby clicking on the first item, then Ctrl-clicking on subsequent items until all desired itemsselected.
The primary tasks done with the mouse are to select objects and options, and choose acTo select an object means different things for different types of objects:
• For check boxes and option buttons, to select means to click on the desired option. A selected check box or option button is either filled or marked with an X, as shown in Figure 2-13, while an unselected check box or option button is empty.
• For list box items and objects in the Tecplot workspace, including frames, text, geometries, zones, and so on, to select means to highlight and make the object the recipient of subse-quent actions. For example, before you can make any changes in any of the Plot Attributes dialogs, you must select one or more zones (field plots) or XY-mappings (XY-plots).
To choose an action means to click on a button or menu item that performs some specified action. For example, if you click Close on a dialog, the dialog closes. If you click New Layout in the File menu, Tecplot clears the workspace and creates a new, empty frame.

2.2. The Interface
se in
e lick an
an the fol-
wn in
1.
The terms click, select, and choose are sometimes used interchangeably. It is useful, however, to keep in mind that select in general means to “select an item to operate on,” while choogeneral means to “pick an action.”
To select an object in the workspace, simply click on it. To select an object and call up thdialog used to modify the object, double-click on the object. For example, if you double-con a piece of text, the Text dialog appears so that you can edit or reformat the text. You cselect the object and click on the Details button in the sidebar for the same effect. You cselect groups of items, then act on them all at once. To select a group of items, perform lowing steps:
1. On the sidebar, select .
2. In the workspace, click-and-drag the pointer. A rubber band box appears.
3. Drag the pointer until all the desired items are enclosed in the rubber band box, as shoFigure 2-20.
4. Release the mouse button. The Group Select dialog appears, as shown in Figure 2-2
5. Select the objects you want to select using the appropriate check boxes.
6. Click OK to select the desired items.
Figure 2-20. A rubber band box around three frames.
Rubber bandbox
25

Chapter 2. Getting Started
26
o, king
An alternative way to select multiple objects is to hold the Shift key down and click on one object at a time.
2.2.8. Positioning and Resizing Objects
Selected objects such as frames, text, geometries, legends, and so forth, may be moved either by clicking and dragging, or by using the arrow keys on your keyboard. Arrow keys move objects in one pixel increments. For more information on moving and resizing frames, see Section 3.1.3, “Sizing and Positioning Frames.”
To scale selected objects proportionally, maintaining the vertical to horizontal aspect ratiselect the object, then press “+” on your keyboard to enlarge or “-” to reduce. Double-clica selected object will bring up its property attributes dialog. For example, if you doubled-clicked on a geometry, the Geometry dialog would appear.
Figure 2-21. The Group Select dialog.

2.3. Help
text alogs.
rt at
2.2.9. The Quick Edit Dialog
Those aspects of the plot that affect how the individual layers are drawn are called plot attributes. You control these attributes using the options under the Field menu (for 2- and 3-D plots) or the XY menu (for XY-plots). You can also control many of these attributes using the Quick Edit dialog, shown in Figure 2-22.
To use the Quick Edit dialog, select one or more objects in the workspace, then click the appro-priate button to change the attribute of the selected object(s).
2.3. Help
Tecplot features an extensive Help system, which is fully integrated into the Tecplot inter-face. Quick help on menu items and sidebar controls is available from the status line, while detailed help is accessible in any of the follow-ing ways:
• Press the F1 key anywhere in the Tecplot window. If the pointer is over the sidebar, Quick Edit dialog, or a menu, the F1 key provides context-sensitive help on that con-trol or menu. Otherwise, F1 calls up the Contents page of Help via your Web browser.
• Select Contents from the Help menu. This calls up the Contents page of the Tecplot help file via your Web browser.
• Click Help on any dialog.
Figure 2-23 shows Tecplot’s Help as it appears in a Web browser in Windows. It supportssearch, has many hypertext links, and provides detailed information on all menus and diYour answer may be in Technical Support Notes at www.amtec.com/support. Help is also available from 6:30 a.m. to 5:00 p.m. Pacific Standard Time from Tecplot Technical Suppo
Figure 2-22. The Quick Edit dialog.
27

Chapter 2. Getting Started
28
425.653.9393. (Be sure to ask for Tecplot Technical Support.) You may also send e-mail to [email protected] with your questions.
Figure 2-23. Tecplot Help in a Windows Web browser.

.”
rk-
w ize
and frame.
CHAPTER 3 Frames and the Workspace
No matter which type of plot you want to create, certain operations occur repeatedly within Tecplot. Those operations concerning files are covered in Chapter 4, “Data OrganizationOperations concerning software are covered here. These options are discussed:
• Working with frames: All plots are created in a plotting frame—a boxed area in the wospace that acts like a sub-window. You control each frame format individually.
• Managing your workspace: The workspace and paper controls determine the color and orientation of your paper, as well as the Ruler and Grid, which help you precisely size and position objects.
• Understanding coordinate systems: It is important to understand when and where Tecplot uses a number of different coordinate systems.
• Controlling the plot view: Zooming, translating, and fitting your plot in a frame.
• Copying, cutting, and pasting: Many plot elements may be cut or copied from the work-space and pasted back into other plot elements.
3.1. Working with Frames
All of Tecplot’s plots and sketches are drawn inside frames. By default, the Tecplot windocontains one frame, but you may add additional frames, up to a total of 128. You may resand reposition frames, modify their background color, and specify whether their borders headers appear. Tecplot acts upon only one frame at any given time. This is the current
29

Chapter 3. Frames and the Workspace
30
oup
ox ther-nd
type s.
your rame
3.1.1. Creating Frames
You create new frames interactively, by drawing them in the workspace. If you will be printing your plots, you should draw frames within the paper displayed in the workspace. However, this is not required.
To create a new frame:
1. From the sidebar, select , or choose Create from the Frame menu.
2. Move the pointer into the workspace. The pointer becomes a cross-hair.
3. Move the cross-hair to the desired location of one corner of the frame, then click the left mouse button and drag. A rubber band box shows the outline of the frame.
4. When the rubber band box is the desired size and shape, release the mouse button.
3.1.2. Deleting Frames
You can delete frames one at a time using the Delete Current Frame option under the Frame menu, or delete frames singly or in groups using the Clear option under the Edit menu.
To delete a single frame:
1. In the workspace, click anywhere in the frame to make it the current frame.
2. From the Frame menu, choose Delete Current Frame. Or, if the frame is selected (by click-ing on its border or header) you can choose Cut or Clear under the Edit menu.
To delete a group of frames:
1. Select the group of frames as described in Section 2.2.7, “Basic Operations.” The GrSelect dialog will appear.
2. In the Objects region, deselect all check boxes except Frames. (If your rubber band bencloses any frames, the Frames check box will be selected for you automatically. Owise, the Frames check box will be desensitized.) All the frames within the rubber babox are selected.
3. From the Edit menu, choose Clear, or, with the keyboard focus in the Tecplot window,Delete. A warning dialog appears asking if you really want to delete the selected item
4. Click OK to delete the selected frames; click Cancel to retain the selected frames.
3.1.3. Sizing and Positioning Frames
You can size and position frames in four ways: with your mouse, with the arrow keys on keyboard, specifying exact coordinates using the Edit Current Frame dialog, or from the Fmenu, choosing Fit all Frames to Paper.

3.1. Working with Frames
ratio, ge the
row ents
e Edit ther dis-
pears er or
osi-
ight ber.
show-
pears.
3.1.3.1. Sizing and Positioning Frames Using the Mouse. If you click anywhere on the frame header or frame border, resize handles appear at the corners and midpoints of the frame. Drag any of these resize handles to resize the frame. The resize handles on the top and bottom of the frame allow resizing only vertically; the resize handles on the left and right of the frame allow resizing only horizontally. The resize handles on the four corners allow simulta-neous resizing vertically and horizontally. You can also obtain the resize handles by selecting a group of frames, as described in Section 2.2.7, “Basic Operations.”
To scale the frame or frames proportionally, maintaining the vertical to horizontal aspect select the frames so that the resize handles appear. Press “+” on your keyboard to enlarframes, “-” to reduce them.
3.1.3.2. Positioning Using the Arrow Keys. If you click anywhere on the frame headeror frame border, handles appear at the corners and midpoints of the frame. Using the arkeys on your keyboard, you can move the frame up, down, left or right in one-pixel incremfor precise locating. You cannot resize a frame using arrow keys.
3.1.3.3. Sizing and Positioning Frames Using the Edit Current Frame Dialog. If you want precise control over the size of your frames and where they are located, use thCurrent Frame dialog to specify the exact location for the frame’s left and top sides, togewith the frame’s width and height. You use the same units in this dialog as are currently played in the workspace rulers, which can be shown as inches or centimeters.
To precisely position and size your frame:
1. From the Frame menu, choose Edit Current Frame. The Edit Current Frame dialog apas shown in Figure 3-1. (You can also get to this dialog by double-clicking on the headborder of the current frame.)
2. Enter the position of the left side of the frame in the Left Side text field and enter the ption of the top side of the frame in the Top Side text field, using Paper Ruler units.
3. Enter the width and height of the frame, using Paper Ruler units, in the Width and Hetext fields. Units other than Paper Ruler may be specified by typing them after the numFor example, cm for centimeters, in for inches, or pix for pixels.
4. Click Close to close the Edit Current Frame dialog.
3.1.4. Modifying the Frame Background Color
You can alter the frame background color for a variety of effects. To create a transparent frame, turn off the background color completely. Use transparent frames to create overlay plotsing contour lines for two or more contour variables.
To turn off the background color and create a transparent frame:
1. From the Frame menu, choose Edit Current Frame. The Edit Current Frame dialog ap
31

Chapter 3. Frames and the Workspace
32
ts how- plot plot.
2. Deselect the Show Background check box. (By default, this check box is selected.)
3. Click Close.
4. Click Redraw All in the Tecplot sidebar to redraw the transparent frame and any frames lying beneath it.
To choose a different background color:
1. From the Frame menu, choose Edit Current Frame. The Edit Current Frame dialog appears.
2. Verify that the Show Background check box is selected. (By default, this check box is selected.) Immediately to the right of the Show Background check box is a drop-down labeled Color containing Tecplot’s basic colors.
3. From the Color menu, select the desired background color.
4. Click Close.
5. Click Redraw to redraw your frame with the new background color.
3.1.5. Controlling Frame Borders and Headers
Every frame is surrounded by a border and is topped with a header. The frame border acmuch like a picture frame, giving a clear visual outline of the drawing region. Sometimes,ever, the picture frame may be undesirable. For example, if you are building a compositeout of multiple frames, the frame borders may detract from the appearance of the finished
Figure 3-1. The Edit Current Frame dialog.

3.1. Working with Frames
der.
he
pears.
fficult ashed hics plot. enu.
hen
rk)
Tecplot allows you to turn off frame borders for any frame. You can make the frame border invisible, in which case the frame header is also invisible, or you can display the border but not the header. You can also control the thickness of the frame border. You specify the thickness in frame units, as a percentage of the frame height.
The frame header contains information that can be configured by the user, and defaults to
"&(FrameName) | &(date) | &(DataSetTitle)"
This displays information about the name of the frame, the date the frame was created or revised, and, if applicable, the title of the current data set (these defaults can be changed in your configuration file; see the $!GLOBALFRAME command in the Tecplot Reference Man-ual).
The frame header is displayed only when both the Show Border and Show Header check boxes are selected in the Edit Current Frame dialog. By default, both check boxes are selected. How-ever, if you turn off the frame border by deselecting the Show Border check box, the header will be turned off as well. You can choose any of Tecplot’s basic colors for the frame hea
On most screens, the header information is difficult to read unless you are zoomed into tpaper (for example, by selecting Fit All Frames from the Workspace menu).
To modify the display of frame borders and headers:
1. From the Frame menu, choose Edit Current Frame. The Edit Current Frame dialog ap
2. Set your header and border settings as desired.
3. Click Redraw.
Positioning and resizing borderless frames can be somewhat frustrating, because it is dito click on boundaries that cannot be seen. For this reason, Tecplot by default displays a drepresentation of the “invisible” frame borders. These dashed lines do not appear in grapformatted for printing, nor in EPS files, but they do appear in bitmap files created from TecYou can turn off this feature by toggling the option Show Invisible Borders in the Frame m
When the Show Invisible Borders option is on (the default), a small box (or check mark inWindows) appears to the left of the words “Show Invisible Borders” in the Frame menu. Wthe option is off, no box appears in the menu.
To turn off display of invisible borders:
1. From the Frame menu, click Show Invisible Borders while the small box (or check maappears to the left of the words “Show Invisible Borders.”
33

Chapter 3. Frames and the Workspace
34
pears.
or on that
the
il the .
ter-
shown
ing a
n lly. y are
the
3.1.6. Modifying the Frame Name
You may alter any frame’s name so that it reflects the contents of the frame. One advantage of giving frames meaningful names is that they can be easily distinguished in the Order Frames dialog. See Section 3.1.7, “Pushing and Popping Frames.”
To change the name of the current frame:
1. From the Frame menu, choose Edit Current Frame. The Edit Current Frame dialog ap
2. Change the frame name to the desired value.
3. Click Close.
3.1.7. Pushing and Popping Frames
If you have overlapping or overlaid frames, there will be times when you want to expose,pop, underlying frames. For frames that are partially exposed, you can do this by clickingthe exposed portion of the frame (in any mouse mode except Create Frame). For framesare completely obscured, you pop underlying frames by pushing the covering frames to back of the plot, or use the Order Frames dialog found under the Frame menu.
To push a frame to the back of the plot:
1. In the Tecplot workspace, click on the frame to make it the current frame.
2. From the Frame menu, choose Push Current Frame Back.
If you have multiple overlaid frames, you may need to do the above steps repeatedly untdesired frame is on top, or pop a specific frame by name using the Order Frames dialog
If part of a frame is visible, you can pop it to the top of the view stack by clicking on it. Alnatively, you can pop a frame by name using the Order Frames dialog:
1. From the Frame menu, choose Order Frames. The Order Frames dialog appears, asin Figure 3-2.
2. Select the desired frame by name from the list and click Pop. Alternately, double clickframe name in the list will select and pop the frame.
3. To change the display order of the frame names within the list, select the List By optiomenu. When listed by name the frame names are displayed within the list alphabeticaWhen listed by draw order, the frames are displayed within the list in the order that thedrawn.
4. Click Close.
Note: The List By option does not affect the actual frame order within the workspace, onlydisplay of the names within the list.
To change a frame's designated name, see Section 3.1.6, “Modifying the Frame Name.”

3.2. Managing Your Workspace
isely , then aper.
3.2. Managing Your Workspace
The workspace is the entire region in which you can create Tecplot frames, including, but not limited to, the region covered by the Tecplot paper. You may find yourself using only the paper region in creating the screen plots. This is a natural way to work, but not essential, since the paper only limits the printing of the plots. If you are creating plots for screen use only, you may find it useful to use the entire workspace. One way to do this is simply to turn off display of the Tecplot paper.
3.2.1. Setting Up the Tecplot Paper
Tecplot’s representation of paper in the workspace allows you to lay out your plots in precthe way you would like them to be printed. If you place a frame somewhere on this paperprint the resulting plot, the frame will appear in the exact relative location on the printed p
Figure 3-2. The Order Frames dialog, accessed via the Frame drop-down menu. Frames have been named using the Edit Current Frame dialog under the Framedrop-down menu.
35

Chapter 3. Frames and the Workspace
36
acro 2
while r’s u
off the
Tecplot gives you tremendous flexibility and control in setting up your paper. You can control the size, orientation, and even the color of your paper. You can also turn off the screen repre-sentation of the paper.
3.2.1.1. Controlling Paper Size. Tecplot offers the following six paper sizes:
• Letter: Standard U.S. letter size, 8 1/2 x 11 inches.
• Double: Standard U.S. ledger size, 11 x 17 inches.
• A4: Standard European letter size, 21 x 29.7 centimeters.
• A3: Standard European size, 29.7 x 42 centimeters.
• Custom 1: Default is 8.5 x 14 inches.
• Custom 2: Default is 8 x 10 inches.
To choose a paper size:
1. From the File menu, choose Paper Setup. The Paper Setup dialog appears.
2. In the Size region of the Paper Setup dialog, select the desired paper size.
In Windows, you can also set the paper size in the Print dialog under the File menu.
All of Tecplot’s paper sizes can be customized using options in Tecplot configuration or mfiles. We recommend that you only change the dimensions of the Custom 1 and Custompaper sizes.
3.2.1.2. Controlling Paper Orientation. Tecplot layouts can be created as either land-scape or portrait plots. In landscape orientation, the long axis of the paper is horizontal, in portrait orientation the long axis is vertical. Portrait orientation uses the specified papewidth for the horizontal dimension, while landscape uses it for the vertical dimension. Yospecify the orientation as part of paper setup. The default is landscape.
To specify a paper orientation:
1. From the File menu, choose Paper Setup. The Paper Setup dialog appears.
2. In the Orientation region of the Paper Setup dialog, select the desired orientation.
3.2.1.3. Turning Off the Screen Paper. If you are creating plots simply for display on your screen, you need not be constrained by the limits of the printed page. You can turn screen representation of the paper and more freely use the full workspace.
To turn off the screen paper:
1. From the File menu, choose Paper Setup. The Paper Setup dialog appears.
2. Deselect the check box labeled Show Paper on Screen.

3.2. Managing Your Workspace
’s allow
Tec-
ll
er. shapes
ce em to ),
ou if the
3.2.1.4. Controlling the Paper Color. You can set up your paper to show any of Tecplotbasic colors as a background color (called the “paper fill color”) on your screen, and also Tecplot to use that color when printing to a color printer.
To specify the paper fill color:
1. From the File menu, choose Paper Setup. The Paper Setup dialog appears.
2. From the drop-down labeled Paper Fill Color, choose the desired color from the list ofplot’s basic colors.
When you are printing, you can have Tecplot flood the paper with your specified paper ficolor. By default, the paper fill color is ignored during printing.
To use the paper fill color when printing:
1. From the File menu, choose Paper Setup. The Paper Setup dialog appears.
2. Select the check box labeled Use Paper Fill Color when Printing.
3.2.2. Setting Up Grids and Rulers
The workspace grid provides a convenient guide for placing objects on your Tecplot papWhen placing text or geometric shapes, you can choose to snap the anchor points of theto the grid.
Rulers help you size objects such as frames, text, and geometries by providing a referenlength. You can visually gauge the relative size of objects on your screen by comparing ththe vertical and horizontal rulers. Tecplot allows you to draw the rulers in centimeters (cminches (in), or points (pt), or not draw them at all.
3.2.2.1. Controlling the Workspace Grid. Tecplot allows you to select the grid spacing from several pre-set sizes in dimensions of centimeters (cm), inches (in), or points (pt). Ycan also specify not to show the grid. By default, the grid is shown. The grid is not shown paper is not visible onscreen, or if the Show Grid check box is deselected.
To turn off the grid:
1. From the Workspace menu, select Ruler/Grid. The Ruler/Grid dialog appears.
2. Deselect the Show Grid check box.
To specify the grid spacing:
1. From the Workspace menu, select Ruler/Grid. The Ruler/Grid dialog appears.
2. From the drop-down titled Grid Spacing, choose the desired spacing.
37

Chapter 3. Frames and the Workspace
38
3.2.2.2. Controlling the Workspace Ruler. Tecplot allows you to select the ruler mark-ings from several pre-set sizes in dimensions of centimeters (cm), inches (in), or points (pt). You can also specify whether to show the ruler. By default, the ruler is shown. The ruler is not shown if the Show Ruler check box is deselected.
To turn off the ruler:
1. From the Workspace menu, select Ruler/Grid. The Ruler/Grid dialog appears.
2. Deselect the Show Ruler check box.
To specify the ruler spacing:
1. From the Workspace menu, select Ruler/Grid. The Ruler/Grid dialog appears.
2. From the drop-down titled Ruler Spacing, choose the desired spacing.
3.2.3. Maximizing Your Workspace
You can create plots up to the full size of the workspace, and you can force that workspace to fill the Tecplot window, hiding the sidebar and menu bar.
To maximize your workspace:
1. From the Workspace menu, choose Maximize Workarea. The sidebar and menu bar disap-pear.
2. To return the sidebar and menu bar, simply click anywhere in the maximized workspace.
3.3. Coordinate Systems
Tecplot manages a number of coordinate systems. Four of these coordinate systems that are important to know about are the paper, frame, 2- and 3-D physical coordinate systems.
Figure 3-3 shows the origins of each coordinate system and how each coordinate system relates to the other. Note that only one of the 2- or 3-D physical coordinate systems is in effect at any given time, depending on the frame mode.
The 2- and 3-D physical coordinate systems are the coordinate systems in which the X-,Y-, and or Z-coordinates of your data points are plotted. The 2-D physical coordinates are often referred to as grid coordinates.
The frame coordinate system is shown in Figure 3-4. The vertical axis of this coordinate system always runs from zero at the bottom border line of the frame to 100 at the top of the frame. The horizontal axis likewise runs from zero to 100 from left to right along the bottom edge of the frame. The distance of one horizontal unit is not necessarily equal to the distance of one unit in the vertical direction, since frames take on almost any aspect ratio.

3.3. Coordinate Systems
Figure 3-3. Coordinate systems in Tecplot.
Figure 3-4. The frame coordinate system.
PAPER
COORDINATE
SYSTEM
X
Y
FRAME
COORDINATE
SYSTEM
2D PHYSICAL
COORDINATE
SYSTEM (FRAMEMODE = SKETCH, XY, OR 2D)X
Y
X
Y
X
YZ
3D PHYSICAL COORDINATE
SYSTEM (FRAMEMODE = 3D)
Frame 001 8 Aug 1998 No Dataset
FrameHeader
FrameBorder
0 100
0
100
Y-FrameUnits
X-Frame Units
39

Chapter 3. Frames and the Workspace
40
). rame me
me. u.
iew is
and or the
ec-nd
Tecplot uses the height of the frame for objects that are scaled by frame units (such as font size). Whenever you enter a frame unit value into a Tecplot dialog, or when you are setting frame size and position on your paper, you may specify a different unit system as a suffix. Tecplot converts the value to frame units (or paper units when sizing or positioning a frame) for you. The valid suffixes are “in” (inches), “pt” (points), “cm” (centimeters), and “pix” (pixelsFor example, if you want a piece of text exactly one inch away from the left edge of your fyou can enter “1in” in the X-Origin field. Tecplot converts the value to the appropriate fraunit value.
3.4. Modifying Your View
There are two types of views inside Tecplot. The first is the view of your data inside a fraEach frame can have a separate view of its data. This view is controlled by the View men
The second type of view is the view of the frames and paper inside the workspace. This vcontrolled by options in the Workspace menu.
Both types of views may be controlled by the two view mouse modes in the sidebar: ZoomTranslate. However, other actions differ depending on whether you are acting on a frameworkspace. These are covered in the following subsections.
3.4.1. Modifying the View of Your Data within a Frame
The view of your Tecplot data is the position, size, and orientation of the plot within the Tplot frame. The View menu contains controls to help you adjust the view to your tastes, aalso to copy the view from one frame to another. The View menu contains the following options:
• Redraw: Redraws the current frame.
• Zoom: Turns on the Zoom mode, which you use to zoom into the current frame.
• Fit to Full Size: Resizes the plots so that all data points, text, and geometries are included in the frame. This is the initial view for XY and 2D frame modes.
• Data Fit: Resizes the plot so that all the data points are included in the frame. Text and geometries are not considered.
• Center: Centers the plot in the frame.
• Translate/Magnify: Turns on the Translate mode and calls up the Translate/Magnify dia-log, which you use to move and resize your plot with respect to the frame.
• Last: Restores the previous view.
• 3D Rotate: Calls up the 3D Rotate dialog, which you use to rotate 3-D images. For further information, see Section 9.6.1, “3-D Rotation.”

3.4. Modifying Your View
ced
om ion
glass
• 3D View Details: Calls up the 3D View Details dialog, which sets the view position and angle for 3-D images. For further information see Section 9.6.1, “3-D Rotation.”
• Copy View: Copies the current frame view to a buffer, it can then be pasted onto another frame.
• Paste View: Pastes a copied view onto the current frame.
We have already used Redraw; it is on the View menu to remind you of the keyboard shortcut Ctrl-R to redraw your plot. The 3D Rotate and 3D View Details options are only active when the current frame is in 3D frame mode.
This section discusses the remaining View options. Shortcuts are provided for most of these
controls. For Zoom, you can use the button in the sidebar to select the Zoom mode. For
Translate/Magnify, you can use the button in the sidebar. For Fit to Full Size, you can use the keyboard shortcut Ctrl-F almost anytime the Tecplot application window has the input focus. For Last, you can use the keyboard shortcut Ctrl-L. For Paste View, you can use the key-board shortcut Ctrl-A. There are no shortcuts for Data Fit, Center, and Copy View.
3.4.1.1. Smooth Zooming and Translation with Your Mouse. The middle and right mouse buttons allow you to smoothly zoom and translate your data. Your middle mouse button (or Ctrl-right click) zooms smoothly, and your right mouse button translates data. (See Appen-dix C, “Mouse and Keyboard Operations,” for additional mouse functionality.) This advanfunctionality is available in:
• All Contour Modes.
• Streamtrace Placement.
• Slicing.
• All 3-D Rotation Modes.
• All Geometry Modes (Except Polyline).
• Zooming.
• Translate/Magnify.
• Probing.
• Zone Creation.
3.4.1.2. Zooming into Your Data within a Frame. You can use Tecplot’s Zoom feature to quickly zoom into a portion of your plot. To zoom into your plot, select the Zoom tool frthe sidebar. The pointer becomes a magnifying glass. Drag to draw a box around the regyou want to magnify. Your plot is resized to fit the longest dimension of the zoom box youcreated on the screen. You can quickly zoom into a region by positioning the magnifying
41

Chapter 3. Frames and the Workspace
42
e tion a dia-
ed
ns
and clicking your left mouse button. This magnifies the region by 200 percent and centers the zoom on the position of the magnifying glass.
For certain types of data, it may be useful to zoom into successively smaller regions until the area of interest is revealed in adequate detail. For example, look at the sample finite-element data file feexchng.plt. At full size, you see the whole data set, and see that there is an area of interest containing many circles. You zoom in on the circles, and then zoom in again on a single circle. Finally, you zoom in on the boundary of a circle. This sequence is illustrated in Figure 3-5. At any stage of the zoom, you can use Ctrl-L to return to the previous (last) view, or Ctrl-F to return to the full size initial view.
You can fit one or all frames to the workspace by using the Fit Selected Frame or Fit All Frames option under the Workspace menu. Both options are alternative methods of zooming the paper.
To return to the default paper view, choose Fit Paper from the Workspace menu.
3.4.1.3. Translating and Scaling Your Data within a Frame. You can use Tecplot’s Translate/Magnify feature to translate the view of your plotted data. Translating moves thimage of your data with respect to the current frame. You can translate plots in any direcwithin the frame. The Translate/Magnify feature is available as both a sidebar tool and aslog, shown below.
The following options and shortcuts are available for the Translate/Magnify dialog:
Up, Down, Left, Right: Use the four arrow buttons to translate your image in the desirdirection.
Magnification Factor: Increase or decrease the magnification by using the arrow buttoor by entering a value in the text field.
Figure 3-5. Zooming into a plot.
5.5 6 6.5 7X3.6
3.8
4
4.2
4.4
4.6
Y
-10 0 10 20X0
5
10
15
Y
5 10 15X0
1
2
3
4
5
Y
5.8 6 6.2 6.4X
3.6
3.7
3.8
3.9
4
Y

3.4. Modifying Your View
Step Size (%): Control the step size for each arrow button using the pre-set ranges in the drop-down, or by entering your own value in the text field.
To translate your image using Translate/Magnify tool from the sidebar:
1. On the sidebar, click . The pointer changes to an all-direction cursor.
2. In the workspace, drag in the direction you want to transfer the image.
3. While translating in 2D frame mode, you see a trace of your data. That is, you see a wire frame sketch of what the plot will look like when you are done. Redraw your plot when you are done to see the entire plot. The number of lines allowed in the trace can be changed through the Display Options button on the sidebar.
Translate/Magnify tool mode offers the following keyboard options:
+: Increase scale of images.
- : Decrease scale of images.
3.4.1.4. Fitting Your Data to a Frame. You can use the Fit to Full Size option from the View menu to restore the initial view of your data after extensive zooming, scaling, or translat-ing. Tecplot performs the Fit to Full Size operation when it first displays your data set. You can perform the operation in either of the following ways:
• Select Fit to Full Size from the View menu.
• While the window is active, press Ctrl-F.
Figure 3-6. The Translate/Magnify dialog.
43

Chapter 3. Frames and the Workspace
44
h the
ting e for move ickly
es to the
For nu.
ork-wing
3.4.1.5. Restoring the Last View of Your Data within a Frame. Tecplot does not have an “Undo” option. Any data alterations are permanent, but you can step backward througresizings and repositionings of your plot.
Any time you change the view of a frame, either by zooming, centering, translating, or fitthe plot, the previous view is placed in a view stack. Each frame has four view stacks, oneach frame mode. Each view stack stores the last 16 views for that frame mode. You canback through the view stack by choosing Last from the View menu repeatedly, or more quby typing Ctrl-L repeatedly.
3.4.1.6. Copying and Pasting Views between Frames. When you are working with multiple frames attached to the same data set, it is often useful to make your view changone frame, and then propagate those changes to the other frames. You can do this usingCopy View and Paste View options under the View menu, as follows:
1. Make the changes (zooming, translating) you want to make to one frame.
2. From the View menu, choose Copy View.
3. Click in another frame sharing the same frame mode.
4. From the View menu, choose Paste View. (Or type Ctrl-A.)
Note: Copy View and Paste View only affect the ranges of XY-axis and tick mark spacing.complete duplication, use Copy Style to File and Paste Style from File from the Style me
3.4.2. Modifying the View of Frames and Paper within the Workspace
The view of your frames and the paper within the workspace is controlled through the Wspace menu. This is called the workspace view. The Workspace menu contains the follooptions to control the workspace view:
• Redraw All: Redraws all frames as well as the paper.
• Fit Selected Frames: Resizes the workspace view such that the currently selected frames are included in the view.
• Fit All Frames: Resizes the workspace view such that all frames are included in the view.
• Fit Paper: Resizes the workspace view such that the paper fits into the view.
• Last View: Restores the workspace to its previous view.
3.4.2.1. Zooming the Workspace. To zoom the workspace, use the sidebar tool. The mouse pointer changes to a magnifying glass. Shift-drag the magnifying glass cursor to draw a box about the region that you want to magnify. The plot is resized such that the longest dimen-sion of the zoom box fits into the workspace.

3.5. Copying, Cutting, and Pasting
ton f the
when
ck, hoos-
er the d , text
ver, te
3.4.2.2. Translating and Scaling the Workspace. You can use the sidebar tool to translate and magnify the paper and the image simultaneously. Magnifying your on-screen image will not affect the printout size.
To translate the entire paper and image:
1. Click the sidebar tool to enter Translate/Magnify mode.
2. Shift-click to operate on paper and image simultaneously. (Leave the mouse button down.)
3. Drag to move the paper.
To magnify the entire paper and image (operates on the on-screen paper and image only):
1. Click the sidebar tool to enter Translate/Magnify mode.
2. Shift-click to operate on paper and image simultaneously. Remember to leave the mouse button down.
3. Press “+” to magnify paper and image, “-” to reduce.
You can move and rescale the paper simultaneously so long as you have the mouse butdepressed. If you release the mouse button, “+” and “-” will revert to resizing the image odata.
3.4.2.3. Fitting the Workspace View. You can use the Fit Paper option from the Work-space menu to restore the initial view of the paper. Tecplot fits the paper to the workspaceit first starts.
3.4.2.4. Restoring the Last Workspace View. You may restore the last workspace viewwith the Last View option on the Workspace menu.
Any time you change the view of the workspace, the previous view is placed in a view stawhich stores the last 16 workspace views. You can cycle back through the view stack by cing Last View from the Workspace menu repeatedly.
3.5. Copying, Cutting, and Pasting
You can duplicate frames, text, and geometries by copying and pasting using options undEdit menu (or their keyboard equivalents). You can also cut objects from one location anpaste them into another, or throw them away completely. To select all geometries, zonesor streamtraces in a frame, choose the Select All option from the Edit menu.
Note: In Windows, Tecplot’s Cut, Copy, and Paste options work only within Tecplot. HoweCopy Plot to Clipboard, under the Edit menu, allows you to copy Tecplot frames and pas
45

Chapter 3. Frames and the Workspace
46
ing
are
n top
ur-utton. posi-
Paste
pears
e it.
ste
them into other Windows applications. See Section 23.2.3, “Clipboard Capability for PlacTecplot Images Directly into Other Applications,” for a discussion of this feature.
3.5.1. Copying Objects
To create an exact copy of a Tecplot frame, text, or geometry:
1. In the workspace, select the object or objects you want to copy.
2. From the Edit menu, choose Copy, or Ctrl-C on your keyboard. The selected objects copied to Tecplot’s internal paste buffer.
3. From the Edit menu, choose Paste, or Ctrl-V. A copy of the original object is stacked oof the original.
4. To place the copy, first select the copy and then move the pointer until it becomes a foway translation cursor. Drag the copy to the desired location and release the mouse b(Tecplot will not place an exact replica of a copied text or geometry to the exact sametion. In that case, move the original and then paste a copy.)
3.5.2. Clearing Objects
To clear an object from the Tecplot workspace means to delete it, without saving it in the buffer. To remove an object and save it in the Paste buffer, use Cut.
To clear an object:
1. In the workspace, select the object or objects you want to clear.
2. From the Edit menu, choose Clear, or Delete on your keyboard. A question dialog apasking if you are sure you want to delete the selected objects.
3. Click OK.
If you clear the last Tecplot frame, Tecplot automatically creates another frame to replac
3.5.3. Cutting Objects
To cut an object means to remove it from its current location but store it in the Tecplot Pabuffer.
To cut an object:
1. In the workspace, select the object or objects you want to cut.
2. From the Edit menu, choose Cut, or Shift-Delete or Ctrl-X on your keyboard.
3. You can then paste the object using Paste from the Edit menu.
If you cut the last frame, Tecplot will automatically creates another frame to replace it.

se.
evel in ot. ver you can ne
CHAPTER 4 Data Organization
This chapter describes Tecplot’s internal handling and storage of data.
4.1. Data Hierarchy
Tecplot structures data in two levels. Figure 4-1 shows the data hierarchy for a simple ca
The highest level is an internal Tecplot data structure known as a data set. A data set consists of one or more zones, blocks of data that make up the whole data set. Zones, the second lthe data hierarchy, can be loaded into a data set from a data file, or created within TecplStarting with a blank frame, a data set is created and assigned to the active frame wheneread one or more data files into Tecplot, or create a zone within Tecplot. Multiple framesbe attached to the same data set. Figure 4-2 shows how data sets and frames relate to oanother.
Figure 4-1. Tecplot’s data set structure.
47

Chapter 4. Data Organization
48
lot-he e data me data
and ree with ntains
nve-
t meth-ple, t sta-
If more than one data file is read into a frame, Tecplot groups all zones supplied by the files into a single data set. Once in Tecplot, all zones within a data set must contain the same vari-ables defined for each data point. This does not necessarily mean each of your data files needs to have the same number of variables in the same order. See Section 6.1, “Loading TecpFormat Data Files,” for instructions on loading dissimilar data files or parts of data files. Tnumber of zones in a concatenated data set will be the sum of the number of zones in thfiles that are read. As Figure 4-2 shows, one or more frames can access data from the saset. Frames using the same data set will initially have the same header color.
Figure 4-3 gives a more complex example of a Tecplot data structure. Frames number 1number 2 both access data set number 1, which is made up of one data file containing thzones. Frame number 3 accesses data set number 2 which contains two data files—onetwo zones and one with three zones. Frame number 4 uses data set number 3, which coone data file with two zones.
4.2. Multiple Zones
Multiple zones can be used for plotting complex configurations, or subdividing data for conience in plotting.
You can also represent data that was taken at different time steps, or using measuremenods. The plot on the left in Figure 4-4 provides an illustration of multiple zones. For examyou could use multiple zones to show the measurement of snow depth at several differen
Figure 4-2. Data sets and frames.
(Sketch) 4 Aug 1996
Some Text
(2D) 4 Aug 1996 CYLINDER
0 5 10 15X(M)
-2
0
2
4
6
8
10
12
14
Y(M
)
(2D) 4 Aug 1996 Pin Geometry from Program Developme
2 3 4 5 6 7 8X(M)
1
2
3
4
5
6
7
Y(M
)
(2D) 4 Aug 1996 Pin Geometry from Program Development Cor
2 3 4 5 6 7 8X(M)
1
2
3
4
5
6
Y(M
)
Dataset 2
Dataset 1
(No Dataset)

4.2. Multiple Zones
Figure 4-4. Example plots showing the use of multiple zones. A 2-D mesh plot is on the right, and an XY-plot is on the left.
TECPLOT
FRAME 1 FRAME 2 FRAME 3 FRAME 4
ZONE 1
ZONE 2
ZONE 3
DATA FILE 1
DATA SET 1
ZONE 1
ZONE 2
ZONE 1
ZONE 2
ZONE 3
ZONE 1
ZONE 2
DATA FILE 2
DATA FILE 3
DATA FILE 4
DATA SET 2
DATA SET 3
Figure 4-3. Example of a complex data structure.
Zone 6
Zone 4Zone 1
Zone 2
Zone 3
Zone 5
0 2 4 6 8 10 12TIME (DAYS)
5
10
15
20
25
30
SN
OW
DE
PT
H(I
NC
HE
S) Station 1
Station 2Station 3
49

Chapter 4. Data Organization
50
tions in an XY-plot. You take measurements once a day at each station, but there are some days on which you cannot get to all of the stations. As a result, when you are finished taking data, you have a different number of data points for each station. Since each set of data has the same number of variables per data point (time and snow depth), you can set up a Tecplot data file with the measurements from each station in a separate zone. In Tecplot, you can define a set of XY-mappings to plot snow depth versus time for any combination of zones (in this example, stations). Figure 4-4 shows a plot of this data.
4.3. Data Structuring within a Zone
Tecplot can accommodate two different types of data: ordered and finite-element. The follow-ing sections describe each of these two types in detail.
4.3.1. Ordered Data
Ordered data is a set of points logically stored in a one-, two-, or three-dimensional array in Tecplot. I, J, and K are used as subscripts to access values within the array. The most common forms for these arrays are:
• I-ordered: A one-dimensional array of data points where the I-dimension is greater than or equal to one and the dimension in J- and K-directions is equal to one. The I-dimension thus represents the total number of data points for the zone.
• IJ-ordered: A two-dimensional array of data points where both the I- and J-dimensions are greater than one and the K-dimension is equal to one. The number of data points is the product of the I- and J-dimensions.
• IJK-ordered: A three-dimensional array of data points where all three of the I-, J-, and K-dimensions are greater than one. The number of data points is the product of the I-, J-, and K-dimensions.
Other ordered data types are also valid but are not typically created in a Tecplot session. These may come from data sets created by other applications wishing to retain a particular data order. They are:
• J- or K-ordered: These are the same as I-ordered but the J- or K-dimension is greater than one and the remaining dimensions are equal to one.
• JK- or IK-ordered: These are similar to IJ-ordered. In both cases two of the three dimen-sions are greater than one and the remaining dimension is equal to one.
In general, all discussions in this manual which refer to using I-ordered data may be applied equally to J- or K-ordered data. All three represent a logical one-dimensional array of data. Likewise, all discussions referring to IJ-ordered data may be applied to JK- or IK-ordered data.

4.3. Data Structuring within a Zone
4.3.1.1. I-, J-, or K-Ordered Data Points. The data points for XY-plots are usually arranged in a one-dimensional array and indexed by one parameter: I for I-ordered, J for J-ordered, or K for K-ordered, with the two remaining index values equal to one. For I-ordered, the most common type, I is as follows: I=1 at the first data point, I=2 at the second data point, I=3 at the third data point, and so forth to I=IMax for the last point. At each data point, N vari-ables (V1, V2, ..., VN) are defined. If you arrange the data in a table where the values of the variables (N values) at a data point are given in a row, and there is one row for each data point, the table would appear something like that shown in Figure 4-5. For example, if you wanted to make a simple XY-plot of pressure versus time, V1 would be time and V2 would be pressure.
You may also input data for 2- and 3-D vector and scatter plots in I-ordered format. You could create a 3-D vector plot by setting the first six variables at each data point to the three physical coordinates (X, Y, Z) and the three velocity vector components (U, V, W). However, if you did this, you would not be able to use features like light source shading, hidden-surface removal, or streamtraces. These features depend upon a mesh structure connecting the data points (see IJ- and IJK-ordering and finite-element surface points in the next sections).
4.3.1.2. IJ-Ordered Data Points. The data points for 2- and 3-D surface field plots are usually organized in a two-parameter mesh. Each data point is addressable by a set of the two parameters (I and J) and has four neighboring data points (except at the boundaries). The points are located above, below, to the left, and to the right as shown in Figure 4-6.
At each data point, you would usually define two (or three) spatial variables (X, Y, and Z) plus one or more variables like temperature, velocity components, or concentration. The data points can be plotted in a 2- or 3-D coordinate system where any two (or three) of the variables defined at the data points are the spatial coordinates (by default, the first two or three are used).
A family of I-lines results by connecting all of the points with the same I-index. Likewise, a family of J-lines is formed by connecting all of the points with the same J-index. When both the I-lines and J-lines are plotted in a two-dimensional coordinate system, a 2-D mesh plot
V1 V2 V3 V4 V5 V6 ... VN (Values at data point I = 1.)
V1 V2 V3 V4 V5 V6 ... VN (Values at data point I = 2.)
V1 V2 V3 V4 V5 V6 ... VN (Values at data point I = 3.)
V1 V2 V3 V4 V5 V6 ... VN
V1 V2 V3 V4 V5 V6 ... VN
V1 V2 V3 V4 V5 V6 ... VN
V1 V2 V3 V4 V5 V6 ... VN (Values at data point I = IMax.)
Figure 4-5. Table of values for I-ordered data points (suitable for XY-plots).
51

Chapter 4. Data Organization
52
results as shown in Figure 4-7. When both the I-lines and J-lines are plotted in a three-dimen-sional coordinate system, a 3-D surface mesh plot results as shown in Figure 4-7.
The data points lie at the intersections of the I- and J-lines. The points along the I-lines and J-lines need not lie in a straight line. The points may trace out curved, irregularly spaced, and/or nonparallel paths. They may lie in a planar 2-D surface or on a non-planar 3-D surface.
Data organized in IJ-order can also be used for XY-plots. I-order is actually the same as IJ-order with J equal to one. In XY-plots, you can specify the range (maximum and minimum) and skip interval for the I- and J-indices for plotting data points; data points outside of the specified ranges are not plotted. You can also plot the I-lines or the J-lines of an IJ-ordered zone.
(I, J)
(I, J+1)
(I+1, J)(I-1, J)
(I, J-1)
Figure 4-6. IJ-ordered data point neighbors.
0 5 10 15X(M)
-2
0
2
4
6
8
10
Y(M
)
J-index
I-index
0
5
10
Y(M
)
86000
88000
90000
92000
P(N
)
0
5
10
15
X(M)
I-index
J-index
Figure 4-7. Left, a 2D frame mode mesh plot of IJ-ordered data points. Right, a 3D frame mode mesh plot of IJ-ordered data points.

4.3. Data Structuring within a Zone
4.3.1.3. IJK-Ordered Data Points. The data points for 3-D volume field plots are usually organized in a three-parameter mesh. Each point is addressable by a set of three parameters (I, J, and K) and has six neighboring data points (except at the boundaries). These neighbors are located above, below, left, right, in front of, and behind the data point as shown in Figure 4-8.
At each data point, you define three spatial variables (X, Y, Z) plus (typically) one or more variables such as pressure, vector components, and vorticity.
A mesh plot of IJK-ordered data is displayed in Figure 4-9. The directions of the I-, J-, and K-indices are shown. As you can see, the points that define the mesh can form curved, irregularly spaced, and/or nonparallel paths.
4.3.1.4. I-planes, J-planes, and K-planes. An important concept in dealing with IJK-ordered data is that of I-planes, J-planes, and K-planes. A K-plane is the connected surface of all points with a constant K-index value. The I- and J-indices range over their entire domains; thus, a K-plane has, in effect, a two parameter ordering, much like IJ-ordering. In fact, IJ-ordered data is identical to IJK-ordered data with the K-index equal to one (KMax=1). Note that K-planes are not necessarily planes in the strict sense. They are called K-planes because they exist as planes in logical (IJK) space. In real (XYZ) space, the K-planes may be cones, ellipsoids, or arbitrary surfaces.
An I-plane is the connected surface of all points with a constant I-index value (with J and K ranging over their entire domains), and a J-plane is the connected surface of all points with a constant J-index value (with K and I ranging over their entire domains). Figure 4-10, 4-11, and 4-12 show examples of I-, J-, and K-planes.
4.3.1.5. Plotting IJK-Ordered Data. Plotting IJK-ordered data is more complex than plot-ting other ordered data types such as I- or IJ-ordered. With the other data types all data will
(I, J, K)
(I, J+1, K)
(I, J-1, K)
(I+1, J, K)(I-1, J, K)
(I, J, K+1)
(I, J, K-1)
Figure 4-8. IJK-ordered data point neighbors.
53

Chapter 4. Data Organization
54
typically be plotted. IJK-ordered data offers more options as to which portions of data will be viewed, especially when creating 2- or 3-D plots. The Volume page of the Plot Attributes dialog allows you to designate which surfaces of IJK-ordered data will be plotted. You may choose to plot just outer surfaces, or you may select combinations of I-, J-, and K-planes to be plotted. For more information see Chapter 20, “Working with 3-D Volume Data.”
X
Y
ZI-Direction
J-Direction
K-D
irect
ion
X
Y
Z
I = 4I = 3I = 2
I = 1I = 5
I = 6
I = 7
I = 8
I = 9
Figure 4-9. I-, J-, and K-directions of an IJK-ordered zone.
Figure 4-10. I-planes of an IJK-ordered zone.
X
Y
Z
J =
1J
= 5
J =
9J
= 11
J =
13J
= 15
X
Y
Z
K = 1-5
K = 9
K = 15K = 13
Figure 4-11. J-planes of an IJK-ordered zone.
Figure 4-12. K-planes of an IJK-ordered zone.

4.3. Data Structuring within a Zone
g c-
e the tem
to I-nother referred
drilat-ent
ngle if
tetra-
node
4.3.2. Finite-Element Data
Finite-element data, also referred to as FE data, is a method of structuring data as a collection of points in 2- or 3-D space with a set of instructions on connecting these points to form ele-ments, or cells.
Finite-element data defines a set of points (nodes) and the connected elements of these points. Finite-element data can be divided into two types:
• FE-surface: A set of triangular or quadrilateral elements defining a 2-D field or a 3-D sur-face.
• FE-volume: A set of tetrahedral or brick elements defining a 3-D volume field.
In each of the above data-point orderings there is virtually no limit to the number of data points; the size of your data set is limited only by the amount of physical resources of your computer. You may use a different data point structure for each zone within a data set, as long as the number of variables defined at each data point is the same. Chapter 5, “FormattinASCII Data for Tecplot,” gives detailed information about how to format your data for Teplot.
4.3.2.1. Finite-Element Surface Data. Plotting the connecting lines between finite-element surface data points in a two-dimensional coordinate system results in a mesh likone shown in Figure 4-15. Plotting a finite-element surface mesh in a 3-D coordinate sysresults in a mesh like that shown in Figure 4-16.
The values of the variables at each data point (node) are entered in the data file similarlyordered data, where the nodes are numbered with the I-index. This data is followed by aset of data that defines the connections between the nodes. This second section is often to as the connectivity list.
You can choose (by zone) to arrange your data in three point (triangle) or four point (quaeral) elements. The number of points per node and their arrangement are called the elemtype of the zone. You may repeat a node in the quadrilateral element type to create a triaa mixture of quadrilaterals and triangles is necessary.
4.3.2.2. Finite-Element Volume Data. Finite-element volume cells may contain four points (tetrahedron) or eight points (brick). The elements in each zone must be either allhedra or all bricks.
Finite-element volume node connectivity is shown in Figures 4-17 and 4-18. In the brick format, points may be repeated to achieve 4-, 5-, 6-, or 7-point elements. For example, alist entry of “n1 n1 n1 n1 n5 n6 n7 n8” would result in a quadrilateral-based pyramidelement. Figure 4-19 shows an example of a finite-element volume mesh plot.
55

Chapter 4. Data Organization
56
t
In finite-element volume order, the values of the variables at each node (data point) and their connectivity lists are entered in the data file in the same manner as finite-element surface data, as described in Section 4.3.2.1, “Finite-Element Surface Data.”
Finite-element zones of element type brick or tetrahedron are referred to as finite-elemenvolume zones.
3 4 5 6 7 8
1
2
3
4
Figure 4-15. Mesh plot of finite-element surface data in two dimensions.
X
Y
Z
Figure 4-16. Mesh plot of finite-element surface data in three dimensions.

4.4. Viewing Data Set Information
4.4. Viewing Data Set Information
The Data Set Information dialog, accessed from the Data Set Info option of the Data menu, gives summary information about the current data set, including the data set title, zone and variable names, and the minimum and maximum values of a selected variable. You can modify the data set title, zone and variable names of any data set. The dialog is shown in Figure 4-20.
N1
N2
N3
N4
n1 n2
n3n4
n5
n8 n7
n6
Figure 4-17. Connectivity of tetrahedron FE-volume element.
Figure 4-18. Connectivity of brick FE-volume element.
0
0.5
1
1.5
2
00.511.52
0
1
2
X
Y
Z
Figure 4-19. An FE-volume mesh plot.
57

Chapter 4. Data Organization
58
Figure 4-20. The Data Set Information dialog, showing the Zone/Variable Info (top) and Data Set page (bottom).

4.4. Viewing Data Set Information
The following information is provided on two pages in the dialog. On the Zone/Variable Info page are:
• Zone(s): Lists all zones by number, with their titles. Select one zone to display its name in the Zone Name field, where the zone name can be modified.
• Zone Name: Enter a new name for a selected zone.
• Zone Type (Ordered or FE data): Displays the type of zone selected in the Zone(s) list-ing. For ordered data, it is followed by the index values for IMax, JMax and KMax (shown below). For finite-element data, it is followed by the element type, number of points, and number of elements (see below).
- IMax (Ordered data): Displays the IMax value of the zone selected in the Zone(s) list-ing.
- JMax (Ordered data): Displays the JMax value of the zone selected in the Zone(s) list-ing.
- KMax (Ordered data): Displays the KMax value of the zone selected in the Zone(s) listing.
- Pts (FE data): Displays the number of data points in the zone selected in the Zone(s) listing.
- Elem (FE data): Displays the number of elements in the zone selected in the Zone(s) listing.
• Variable(s): Lists all variables by number, with their names. Select one variable to display its name in the Variable Name field, where the name can then be modified.
• Variable Name: Enter a new name for a selected variable.
• Var Type: Displays the type of data of the selected variable in the Variable(s) field.
• Var Range -- Selected Zone: Displays the Min and Max values for the selected variable in the selected zone.
• Var Range -- Active Zone(s): Displays the Min and Max values for the selected variable for all active zones.
On the Data Set page are:
• Data Set Title: Enter a title for the current data set, or edit an existing title. The default is the result of concatenating the titles specified in each Title record encountered in the data files making up the data set.
• Data File(s): Lists the names and paths of all external data files making up the current data set.
• Var Load Mode: Depending on the method used, this displays either By Position or By Name.
59

Chapter 4. Data Organization
60
• Locked By: This field will inform you if the current data set has been locked by an add-on. Add-ons can lock a data set which in turn prevents your from deleting zones or deleting the last frame associated with the data set.

plot. rs can
e. You g II
s gen-inary ing
or ntain ay
rds, up e
CHAPTER 5 Formatting ASCII Data for Tecplot
This chapter tells you how to format data so your data files may be loaded directly into Tecplot. You can also load data generated by, or tabulated in, other software packages. Amtec has written some data loaders using Tecplot’s Add-on Developer’s Kit (ADK). These loaders convert data from a number of popular software packages into a format readable by TecThey are described in Chapter 7, “Data Loaders: Tecplot’s Import Feature.” Tecplot usealso write loaders of their own using the ADK.
Data files read by Tecplot may be binary or ASCII. Reading an ASCII data file into Tecplot canbe much slower than reading a binary data file, as binary data files take up less disk spaccan use Tecplot or Preplot to convert ASCII data files to binary. See Section 6.1, “LoadinTecplot-Format Data Files,” for details on using Tecplot, or Section 5.5, “Converting ASCData Files to Binary,” for details on using Preplot.
The following sections describe the format of ASCII data files. The documentation for thebinary data file format is included as comments in the Preplot source code. If your data ierated by a computer program written in FORTRAN or C, you may be able to generate bdata files directly using the utilities described in Chapter 11, “Writing Binary Data for Loadinto Tecplot,” of the Tecplot Reference Manual.
5.1. ASCII Data File Records
An ASCII data file begins with an optional file header defining a title for the data file and the names of the variables. The file header is followed by optional zone records which cothe plot data. Zone records may contain either ordered data or finite-element data. You malso include text records, geometry records, and custom-label records that create text, geome-tries, and/or custom labels on your plots. Each data file may have up to 32,700 zone recoto ten custom label records, and any number of text records and geometry records. Thesrecords may be in any order.
61

Chapter 5. Formatting ASCII Data for Tecplot
62
e
ding a
calcu-ri-f one,
the the , and
d and e
The first line in a zone, text, geometry, or custom-label record begins with one of the keywords ZONE, TEXT, GEOMETRY, or CUSTOMLABELS. The maximum length of a line in a data file is 4,000 characters (unless you edit and recompile the Preplot source code). Any line may be con-tinued onto one or more following lines (except for text enclosed in double quotes ["]). Double quotes must be used to enclose character strings with embedded blank spaces or other special characters. A backslash (\) may be used to remove the significance of (or escape) the next character (that is, \" produces a single double-quote). Any line that begins with an octothorp (#) is treated as a comment and ignored.
The following simple example of a Tecplot ASCII data file has one small zone and a single line of text:
TITLE="Simple Data File"VARIABLES="X" "Y"ZONE I=4 F=POINT1 12 12 21 2TEXT X=10 Y=90 T="Simple Text"
The format of the ASCII data file is summarized in Section 5.1.7, “Summary of Data FileRecords.”
5.1.1. File Header
In the file header of your data file, you may specify an optional title that is displayed in thheaders of Tecplot frames. The title line begins with TITLE=, followed by the title text enclosed in double-quotes. You may also assign a name to each of the variables by incluline that begins with VARIABLES=, followed by each variable’s name enclosed in double quotes. The quoted variable names should be separated by spaces or commas. Tecplot lates the number of variables (N) from the list of variable names. If you do not specify the vaable names (and your first zone is in POINT or FEPOINT format), Tecplot sets the number ovariables equal to the number of numeric values in the first line of zone data for the first zand names the variables V1, V2, V3, and so forth.
Initially, Tecplot uses the first two variables in data files as the X- and Y-coordinates, andthird variable for the Z-coordinate of 3-D plots. You may, however, order the variables in data file any way you want, since you can interactively reassign the variables to the X-, Y-or Z-axes using Tecplot dialogs.
If the file header occurs in a place other than at the top of the data file, a warning is printethe header is ignored. This allows you to concatenate two or more ASCII data files beforusing Tecplot (provided each data file has the same number of variables per data point).

5.1. ASCII Data File Records
-ele-
r more -
n
es for
data
p-ne. This r
ype.
5.1.2. Zone Records
A zone record consists of a control line that begins with the keyword “ZONE” followed by a set of numerical data called the zone data. The format of the zone control line is shown in Section 5.1.7, “Summary of Data File Records.”
5.1.2.1. The Format Parameter. The zone data are in the format specified by the F (for-mat) parameter in the control line. There are two basic types of zones: ordered and finitement. Ordered zones have the formats POINT and BLOCK; finite-element zones have the formats FEPOINT and FEBLOCK. POINT format is assumed if the F parameter is omitted (thus, by default, zones are assumed to be ordered). See Section 5.2, “Ordered Data,” foinformation on ordered zones, and Section 5.3, “Finite-Element Data,” for details on finiteelement data.
In POINT and FEPOINT format, the values for all variables are given for the first point, thethe second point, and so on. In BLOCK and FEBLOCK format, all of the values for the first vari-able are given in a block, then all of the values for the second variable, then all of the valuthe third, and so forth. More detail on this is given below.
5.1.2.2. A Simple Example of POINT Format. If you have only one zone of data in POINT format, and it is one-dimensional (that is, JMax=1, KMax =1), you may omit the zone control line. If you want Tecplot to determine the number of variables, you may create a file with only the zone data, such as the following:
12.5 23 45 1.14.3 24 46 2.12.2 24 50 3.13.3 26 51 4.13.5 27 55 5.
Tecplot calculates the number of data points (IMax) in the zone by assuming that each row reresents a data point and each column represents a variable, and creates an I-ordered zotype of structure is good for XY-plots and scatter plots. If there are multiple zones, two- othree-dimensional zones, finite-element zones, or BLOCK-format zone data, you must include azone control line at the beginning of each zone record.
5.1.2.3. Data Types. Each variable in each zone in the data file may have its own data t Tecplot supports the following six data types:
• SINGLE (four-byte floating point values).
• DOUBLE (eight-byte floating point values).
• LONGINT (four-byte integer values).
• SHORTINT (two-byte integer values).
63

Chapter 5. Formatting ASCII Data for Tecplot
64
0.0 as
JK-
r
ters in ters. XY- isable
, i-d. For
• BYTE (one-byte integer values, from 0 to 255).
• BIT.
The data type determines the amount of storage Tecplot assigns to each variable. Therefore, the lowest level data type should be used whenever possible. For example, imaging data, which usually consists of numerical values ranging from zero to 255, should be given a data type of BYTE. By default, Tecplot treats numeric data as data type SINGLE. If any variable in the zone uses the BIT data type, the zone format must be BLOCK or FEBLOCK; you cannot use POINT or FEPOINT format.
5.1.2.4. Listing Your Data. Numerical values in zone data must be separated by one or more spaces, commas, tabs, new lines, or carriage returns. Blank lines are ignored. Integer (101325), floating point (101325.0), and exponential (1.01325E+05) numbers are accepted. To repeat a particular number in the data, precede it with a repetition number as fol-lows: “Rep*Num,” where Rep is the repetition factor and Num is some numeric value to be repeated. For example, you may represent 37 values of 120.5 followed by 100 values of follows:
37*120.5, 100*0.0
5.1.2.5. Zone Types and Their Control Lines. As stated above, there are two distincttypes of zones: ordered zones and finite-element zones. Ordered zones are I-, IJ-, and Iordered zones (formats POINT and BLOCK). Finite-element zones are FE-surface and FE-volume zones (formats FEPOINT and FEBLOCK). The control lines for these zone types diffein the parameters needed. Both zone types can use the C (color), F (format), T (zonetitle), D (duplist), and DT (datatype) parameters, although the format of the F and D parameters is slightly different for each zone type.
The T parameter specifies a title for the zone. This may be any text string up to 64 characlength. If you supply a longer text string, it is automatically truncated to the first 64 characThe titles of zones appear in the Plot Attributes and other dialogs, and, optionally, in the plot legend. (You can use keywords in the zone titles to identify sets of zones to enable/dor to change zone attributes.) The C parameter sets an initial color for the zone. This may beoverridden interactively, or by use of a stylesheet. The DT (type1, type2, type3, ...) parameter specifies the data types for the variables in a zone.
The D (duplist) parameter specifies a list of variables to duplicate from the preceding zonewhich must have the same dimensions (IMax, JMax, and KMax) as the new zone. If a variableis duplicated using the D parameter in the zone control line, no values are listed for this varable, and the values of the specified variables are obtained from the previous zone recorexample, if the zone control line has D=(1,2,4), the first values listed would be for variableV3, the second, for variable V5.

5.1. ASCII Data File Records
ify
m
.
ust
ample that ontains
to data ther
For ordered zones, you may specify the I (IMax), J (JMax), and K (KMax) parameters, which store the number of data points in the I, J, and K directions. J and K both default to 1. I must be specified if J is used; I and J must be specified if K is used. If all are omitted, Tecplot assumes an I-ordered zone and calculates IMax for you.
Note: I and J are not equivalent to either the number of variables or the number of data points. The number of data points is equal to the product of I, J, and K.
For finite-element zones, described in Section 5.3, “Finite-Element Data,” you must specthe N (numnodes) and may optionally include the ET (elementtype), the E (numelements), and or the NV (nodevalue) parameter. If the E parameter is not specified, Tecplot calculates it frothe number of node sets in the connectivity list following the node data. The NV (nodevalue) parameter specifies the number of variables which represent the “Node” value in FE data
The D (duplist) parameter specifies a list of variables to duplicate and/or the keyword FECON-NECT, which duplicates the connectivity list of the preceding zone. The preceding zone mhave the same numnodes and numelements as the new zone in order to use the D parameter.
The following sections give simple examples of zone data in various formats, as well as spieces of FORTRAN code that you can use as templates to print out your own data. Notethe sample code is intended only as a general example—the zone data that it produces conly one value per line. You may want to modify the code to suit your own needs.
5.1.3. Text Record
Text records are used to import text directly from a data file. Text can also be imported inTecplot using a macro file. Text may be titles, labels, or other information. You may createfiles containing only text records and read them into Tecplot just as you would read any odata file. You may delete and edit text originating from data files just like the text that youcreate interactively.
The text record consists of a single control line. The control line starts with the keyword TEXT and has one or more options:
• The text string is defined in the required T (text) parameter.
• The color is controlled by the C (color) parameter.
• Use the CS (coordinatesys) parameter to specify the text coordinate system, either FRAME or GRID. If you specify the frame coordinate system (the default), the values of the X (xor-igin) and Y (yorigin) parameters are in frame units; if you specify grid coordinates, X and Y are in grid units (i.e., units of the physical coordinate system). X and Y locate the anchor point of the text string.
• Use the AN (textanchor) parameter to specify the position of the anchor point relative to the text. There are nine possible anchor positions, as shown in Figure 5-1.
65

Chapter 5. Formatting ASCII Data for Tecplot
66
cify-
or
h
ly the last r the
• Use the HU (heightunits) parameter to assign units for character heights. If the CS parame-ter is FRAME, you can set HU to either FRAME or POINT. If the CS parameter is GRID, you can set HU to either GRID or FRAME.
• Use the H parameter to specify the height; it is measured in the units defined by the HU parameter.
• To include multiple lines of text in a single text record, include \\n in the text string to indicate a new line.
• You can assign the line spacing for multi-line text using the LS (linespacing) parameter. The default value, 1, gives single-spacing. Use 1.5 for line-and-a-half spacing, 2 for double-spacing, and so on.
You may optionally draw a box around the text string using the BX (boxtype) parameter. The parameters BXO (boxoutlinecolor), BXM (boxmargin), and LT (linethickness) are used if the boxtype is HOLLOW or FILLED. The parameter BXF (boxfillcolor) is used only if the boxtype is FILLED. The default boxtype, NOBOX, ignores all other box parameters.
The S (scope) parameter specifies the text scope. GLOBAL scope is the same as selecting the check box Show in “Like” Frames in the Text Options dialog. See Section 18.1.6.3, “Speing the Scope of the Text,” for details.
You may also use the ZN (zone) parameter to attach text to a specific zone or XY mapping. Ffurther information, see Section 16.1.6.4, "Attaching Text to Zones or X-Y Mapping."
5.1.3.1. Examples of Text Records. You may attach a macro command to the text witthe MFC parameter. See Section 18.5, “Linking Text and Geometries to Macros.”
Some simple examples of text records are shown below. The first text record specifies onorigin and the text. The next text record specifies the origin, color, font, and the text. Thetext record specifies the origin, height, box attributes, and text. Note that the control line fotext can span multiple file lines if necessary (as in the last text record below).
Figure 5-1. Text anchor positions—values for the AN parameter.
Left Center Right
Midleft Midcenter Midright
HeadrightHeadcenterHeadleft

5.1. ASCII Data File Records
TEXT X=50, Y=50, T="Example Text"
TEXT X=10, Y=10, F=TIMES-BOLD, C=BLUE, T="Blue Text"
TEXT X=25, Y=90, CS=FRAME, HU=POINT, H=14, BX=FILLED, BXF=YELLOW, BXO=BLACK, LS=1.5, T="Box Text \\n Multi-lined text"
5.1.4. Geometry Record
Geometry records are used to import geometries from a data file. Geometries are line drawings that may be boundaries, arrows, or even representations of physical structures. You may create data files containing only geometry and text records and read them into Tecplot. You may delete and edit geometries originating from data files just like the geometries that you create interactively.
The geometry record control line begins with the keyword GEOMETRY. Use the CS (coordi-natesys) parameter to specify the geometry coordinate system, either FRAME or GRID. If you specify the frame coordinate system (the default), the values of the X (xorigin) and Y (yorigin) parameters are in frame units; if you specify grid coordinates, X and Y are in grid units (that is, units of the physical coordinate system). X and Y locate the anchor point, or origin, of the geometry, which is the center of a circle or ellipse, the lower left corner of a square or rectan-gle, and the anchor point of a polyline. The anchor point specifies the offset of all the points: if X=1, Y=1, and the first point is (1, 2), and the second point is (2, 4), then Tecplot draws at (2, 3) (1+1, 2+1) then (3, 5) (2+1, 4+1). In other words, the points for any geometry are always relative to the specified anchor point. The Z (zorigin) is specified only for LINE3D geometries, and, since LINE3D geometries are always in grid mode, Z is always in units of the Z-axis.
Geometry types are selected with the T (geomtype) parameter. The available geometry types are listed below:
• SQUARE: A square with lower left corner at X, Y.
• RECTANGLE: A rectangle with lower left corner at X, Y.
• CIRCLE: A circle centered at X, Y.
• ELLIPSE: An ellipse centered at X, Y.
• LINE: A set of 2-D polylines (referred to as multi-polylines) anchored at X, Y.
• LINE3D: A set of 3-D polylines (referred to as multi-polylines) anchored at X, Y, Z.
The color of the geometry is controlled by the C (color) parameter. Any geometry type except LINE3D may be filled with a color by using the FC (fillcolor) parameter. With both C (color) and FC (fillcolor) on the control line, the geometry is outlined in one color and filled with another. Each polyline of a LINE geometry is filled individually (by connecting the last point
67

Chapter 5. Formatting ASCII Data for Tecplot
68
ntal
cal
urves
Z-
e le
e
-peci-
-
-
of the polyline with the first). Not specifying the FC (fillcolor) parameter results in a hollow, or outlined, geometry drawn in the color of the C (color) parameter.
You can control how geometries are drawn using the L (linetype), LT (linethickness), and PL (patternlength) parameters. You can set L to any of Tecplot’s line patterns (SOLID, DASHED, DOTTED, DASHDOT, LONGDASH, DASHDOTDOT). You can set LT and PL to any value, using frame units.
The control line of the geometry is followed by geometry data. For SQUARE, the geometry data consists of just one number: the side length of the square.
For RECTANGLE, the geometry data consists of two numbers: the first is the width (horizoaxis dimension), and the second is the height (vertical axis dimension).
For CIRCLE, the geometry data is one number: the radius. For ELLIPSE, the geometry data consists of two numbers: the first is the horizontal axis length and the second is the vertiaxis length. For both circles and ellipses, you can use the EP (numellipsepts) parameter to specify the number of points used to draw circles and ellipses. All computer-generated care simply collections of very short line segments; the EP parameter allows you to control howmany line segments Tecplot uses to approximate circles and ellipses. The default is 72.
For LINE and LINE3D geometries, the geometry data is controlled by the F (format) parame-ter. These geometries may be specified in either POINT or BLOCK format. By default, POINT format is assumed. Each geometry is specified by the total number of polylines, up to a maximum of 50. Each polyline is defined by a number of points and a series of XY- or XYcoordinate points between which the line segments are drawn. In POINT format, the XY- or XYZ-coordinates are given together for each point. In BLOCK format, all the X-values are listed, then all the Y-values, and (for LINE3D geometries) all the Z-values. All coordinates arrelative to the X, Y, and Z specified on the control line. You can specify points in either singor double precision by setting the DT (datatype) parameter to either SINGLE or DOUBLE.
For LINE geometries, you can specify arrowheads using the AAT (arrowheadattach), AST (arrowheadstyle), ASZ (arrowheadsize), and AAN (arrowheadangle) parameters. See Section 5.1.7, “Summary of Data File Records,” for details. These parameters provide thsame functionality available when you create a line geometry interactively.
The S (scope) parameter specifies the geometry’s scope. GLOBAL scope is the same as selecting the check box Show in Like Frames in the Geometry dialog. See Section 18.2.2.6, “Sfying Geometry Scope,” for details.
You may also use the ZN (zone) parameter to attach geometry to a specific zone or XY-mapping.
You may attach a macro command to the text with the MFC parameter. See Section 18.5, “Linking Text and Geometries to Macros.”

5.1. ASCII Data File Records
LINE3D geometries must be created in a data file. They may not be created interactively. LINE3D geometries are always in grid mode. To view LINE3D geometries in Tecplot, you must be in 3D frame mode, which requires at least one zone. Thus, a data file with only LINE3D geometries is useful only as a supplement to other data files.
5.1.4.1. Examples of Geometry Records. The following geometry record defines a rectangle of 40 width and 30 height:
GEOMETRY T=RECTANGLE40 30
The following geometry record defines an origin and a red circle of 20 radius, with an origin of (75, 75) that is filled with blue:
GEOMETRY X=75, Y=75, T=CIRCLE, C=RED, FC=BLUE,CS=FRAME 20
The following geometry record defines an origin and two polylines, drawn using the Custom 3 color. The first polyline is composed of three points, the second of two points.
GEOMETRY X=50, Y=50, T=LINE, C=CUST3 2 3 0 1 0 0 2 0 2 0 0 1 2
In BLOCK format, the same geometry looks like the following:
GEOMETRY X=50, Y=50, T=LINE, C=CUST3, F=BLOCK, CS=FRAME 2 3 0 0 2 1 0 0 2 0 1 0 2
The next geometry record defines a purple ellipse with a horizontal axis length of 20 and a vertical axis length of 10, with an origin of (10, 70), that is filled with yellow.
GEOMETRY X=10, Y=70, T=ELLIPSE, C=PURPLE, FC=YELLOW 20 10
The final geometry record is a 3-D polyline with four points that is composed of one polyline using the default origin of (0, 0, 0):
69

Chapter 5. Formatting ASCII Data for Tecplot
70
GEOMETRY T=LINE3D 1 4 0 0 0 1 2 2 3 2 3 4 1 2
In BLOCK format, this geometry record can be written as follows:
GEOMETRY T=LINE3D, F=BLOCK 1 4 0 1 3 4 0 2 2 1 0 2 3 2
5.1.5. A More Extensive Example of a Geometry Record
In the TextGeom file shown below, there are four text records (showing a circle, ellipse, rect-angle, and line). A plot of the file is shown in Figure 5-2.
TEXT X=20, Y=85, F=HELV-BOLD, C=BLUE, H=7.5, T="Example Text"TEXT X=20, Y=75, F=TIMES-BOLD, H=5, T="Subtitle"TEXT X=80, Y=25, F=TIMES-ITALIC-BOLD, H=4, C=RED, BX=FILLED, BXF=YELLOW, BXM=50, BXO=CYAN, T="Filled Box"TEXT X=41, Y=8, H=4, F=COURIER-BOLD, C=CUST3, BX=HOLLOW, BXO=CUST4, T="Hollow Box"GEOMETRY X=50, Y=50, T=RECTANGLE, FC=WHITE, C=BLUE 40 30GEOMETRY X=30, Y=30, T=CIRCLE, FC=BLUE, C=GREEN 20GEOMETRY X=70, Y=65, T=LINE, FC=PURPLE, C=BLACK 1 4 -10 0 0 10 010 10 10 0.6GEOMETRY T=LINE, C=CUST1 2 3 5 50

5.1. ASCII Data File Records
file
e of r there
e
10 10 20 10 2 15 15 25 25GEOMETRY X=60, Y=30, T=ELLIPSE, C=CUST8 30 10
5.1.6. Custom Label Record
The custom label record is an optional record to define sets of text strings for use in custom labeling the values of an axis, contour legend or value labels, or variable-value node labels. The custom-label record begins with the keyword CUSTOMLABELS, followed by one or more text strings. The text strings must be enclosed within double quotes (“"”) if they contain any commas, spaces or other special characters, or if they might be confused with valid datakeywords. Enclosing the strings in double quotes is always recommended.
The first custom-label string corresponds to a value of one on the axis, the next to a valutwo, the next to a value of three, and so forth. Custom labels may appear one to a line, o
Figure 5-2. Text and geometries created from the sample in Section 5.1.5, “A MorExtensive Example of a Geometry Record.”
(Sketch) 16 Jun 1998
Example TextSubtitle
Filled Box
Hollow Box
(Sketch) 16 Jun 1998
71

Chapter 5. Formatting ASCII Data for Tecplot
72
s.
may be more than one on a line, separated by a comma or space. Multiple custom-label records can be present in a data file. If this is the case, you choose which set to assign to a given axis, contour legend, or variable-value node labels. Custom labels are discussed in more detail in Section 17.5.2, “Controlling Tick Mark Labels.”
A simple example of a custom-label record is shown below. MON corresponds to a value of 1, TUE corresponds to 2, WED to 3, THU to 4, and FRI to 5. Since custom labels have a wrap-around effect, MON also corresponds to the values 6, 11, and so forth.
CUSTOMLABELS "MON", "TUE", "WED", "THU", "FRI"
5.1.7. Summary of Data File Records
The following table summarizes the records and parameters allowable in Tecplot data file
Data File Section Records Parameter Descriptions
File Header TITLE = "filetitle"VARIABLES = "vname1""vname2" ...
Title for data file.
Name of first variable.Name of second variable.
Ordered Zone Record
ZONET="zonetitle"I=IMaxJ=JMaxK=KMaxC=color
F=orderedformatD=(duplist)
DT=(datatypelist)
Title for zone.Number of points in I-direction.Number of points in J-direction.Number of points in K-direction.One of the following: BLACK, RED, GREEN, BLUE, CYAN, YELLOW, PURPLE, WHITE, CUST1, ..., CUST8.Either POINT or BLOCK.List of variables to duplicate from previous zone.List specifying data type for each variable, from among the following: SINGLE, DOUBLE, LONGINT, SHORTINT, BYTE, BIT.

5.1. ASCII Data File Records
Finite-ele-ment Zone Record
ZONE T="zonetitle" N=numnodes E=numelementsET=elementtype
C=colorF=feformatD=(feduplist)
NV=nodevariableDT=(datatypelist)
Title for zone.Number of nodes.Number of elements.One of the following: TRIANGLE, QUADRILATERAL, TETRAHEDRON, BRICK..See description above.Either FEPOINT or FEBLOCK.List of variables to duplicate from previous zone, and/or the keyword FECONNECT.Which variable represents the Node value.See description above.
Data File Section Records Parameter Descriptions
73

Chapter 5. Formatting ASCII Data for Tecplot
74
Text Record TEXT X=xoriginY=yoriginF=font
CS=coordinatesysHU=heightunits
AN=textanchor
C=colorA=angle
H=heightLS=linespacingS=scopeT="text"BX=boxtypeBXM=boxmarginBXF=boxfillcolorBXO=boxcolorLT=boxlinethicknessZN=zone
MFC="macrofunctioncommand"
X origin of object in coordinatesys units.Y origin of object in coordinatesys units.One of the following: HELV, HELV-BOLD, TIMES, TIMES-ITALIC, TIMES-BOLD, TIMES-ITALIC-BOLD, COURIER, COURIER-BOLD, GREEK, MATH, USER-DEF.Either FRAME or GRID.In FRAME coordinatesys, either FRAME or POINT; in GRID coordinatesys, either GRID or FRAME.One of the following: LEFT, CENTER, RIGHT, MIDLEFT, MIDCENTER, MIDRIGHT, HEADLEFT, HEADCENTER, HEADRIGHT.See description above.Angle in degrees, counter-clockwise from horizontal.Character height in heightunits.Line spacing for multiple-line text.Either LOCAL or GLOBAL.Alphanumeric text string.One of NOBOX, HOLLOW, or FILLED.Margin around text as fraction of text height.Fill color for box; use color options.Color of text box outline; use color options.Line thickness of text box.Zone (or XY-mapping) number to which this item is assigned.Macro function command.
Data File Section Records Parameter Descriptions

5.2. Ordered Data
5.2. Ordered Data
For ordered data, the numerical values in the zone data must be in either POINT or BLOCK format, determined by the F (format) parameter.
Geometry Record
GEOMETRYX=xoriginY=yoriginZ=zoriginCS=coordinatesysC=colorL=linetype
PL=patternlengthLT=linethicknessT=geomtype
EP=numellipsepts
AST=arrowheadstyleAAT=arrowheadattach
ASZ=arrowheadsizeAAN=arrowheadangleDT=datatype
S=scopeF=geomformatFC=geomfillcolorZN=zone
MFC="macrofunctioncommand"
X-origin of object in coordinatesys units.Y-origin of object in coordinatesys units.Z-origin of object in coordinatesys units.Either FRAME or GRID.See description above.One of the following: SOLID, DASHED, DASHDOT, DOTTED, LONGDASH, DASHDOTDOT.Pattern length for specified line type.Line thickness for geometry outline.One of the following: LINE, SQUARE, RECTANGLE, CIRCLE, ELLIPSE, LINE3D.Number of points to use to approximate cir-cles and ellipses.One of PLAIN, HOLLOW, or FILLED.One of the following: NONE, BEGINNING, END, BOTH.Size of arrowhead in Frame units.Angle of arrowhead in degrees.Either SINGLE or DOUBLE (applies to 2- and 3-D polylines only).Either LOCAL or GLOBAL.Either POINT or BLOCK.Fill color for geometry; use color optionsZone (or XY-mapping) number to which this geometry is assigned.Macro function command.
Custom Labels Record
CUSTOMLABELS"label1"
"label2" ...
String for value of one when using custom labels.String for value of two when using custom labels.
Data File Section Records Parameter Descriptions
75

Chapter 5. Formatting ASCII Data for Tecplot
76
5.2.1. I-Ordered Data
I-ordered data has only one index, the I-index. This type of data is typically used for XY-plots, scatter plots, and irregular (random) data for triangulation or for interpolation into an IJ-or IJK-ordered zone within Tecplot.
In I-ordered data, the I-index varies from one to IMax. The total number of data points is IMax. The total number of values in the zone data is IMax*N (where N is the number of variables). For data in POINT format, IMax is calculated by Tecplot from the zone data if it is not explic-itly set by the zone control line (using the I-parameter).
5.2.1.1. Example of I-Ordered Data in POINT Format. A simple example of I-ordered data in POINT format is listed below. There are two variables (X, Y) and five data points. In this example, each row of data corresponds to a data point and each column to a vari-able. This data set is plotted in Figure 5-3; each data point is labeled with its I-index.
VARIABLES = "X","Y"ZONE I=5, F=POINT2 43 9 5 256 367 49
5.2.1.2. FORTRAN Code Example to Generate I-Ordered Data in POINT For-mat. The following sample FORTRAN code shows how to create I-ordered data in POINT format:
Figure 5-3. An I-ordered data set.
1 2 3 4 5 6 7 8X0
10
20
30
40
50
Y
12
3
4
5

5.2. Ordered Data
INTEGER VAR . . . WRITE (*,*) ´ZONE F=POINT, I=´, IMAX DO 1 I=1,IMAX DO 1 VAR=1,NUMVAR1 WRITE (*,*) ARRAY(VAR,I)
5.2.1.3. Example of I-Ordered Data in BLOCK Format. The same data as in Section 5.2.1.1. is shown below in BLOCK format. In this example, each column of zone data corre-sponds to a data point; each row to a variable.
VARIABLES = "X", "Y"ZONE I=5, F=BLOCK2 3 5 6 74 9 25 36 49
In BLOCK format all IMax values of each variable are listed, one variable at a time.
5.2.1.4. Example of FORTRAN Code to Generate I-Ordered Data in BLOCK Format. The following sample FORTRAN code shows how to create I-ordered data in BLOCK format:
INTEGER VAR . . . WRITE (*,*) ´ZONE F=BLOCK, I=´, IMAX DO 1 VAR=1,NUMVAR DO 1 I=1,IMAX1 WRITE (*,*) ARRAY(VAR,I)
77

Chapter 5. Formatting ASCII Data for Tecplot
78
5.2.1.5. Example: A Multi-zone XY-Plot. The two tables below show the values of pres-sure and temperature measured at four locations on some object at two different times. The four locations are different for each time measurement.
For this case, we want to set up two zones in the data file, one for each time value. Each zone has three variables (Position, Temperature, and Pressure) and four data points (one for each location). This means that IMax=4 for each zone. We include a text record (discussed in Section 5.1.3., “Text Record”) to add a title to the plot. A data file in POINT format is given below. The plot shown in Figure 5-4 can be produced from this file.
TITLE = "Example: Multi-zone XY-Plot"VARIABLES = "Position", "Temperature", "Pressure"ZONE T="0.0 seconds", I=471.30 563.7 101362.586.70 556.7 101349.6103.1 540.8 101345.4124.4 449.2 101345.2ZONE T="0.1 seconds", I=471.31 564.9 101362.184.42 553.1 101348.9103.1 540.5 101344.0124.8 458.5 101342.2TEXT CS=GRID, HU=GRID, X=0.36, Y=0.87, H=0.04, T="SAMPLE CASE"
A data file in BLOCK format is shown below. All of the values for the first variable (Posi-tion) at each data point are listed first, then all of the values for the second variable (Tem-perature) at each data point, and so forth.
TITLE = "Example: Multi-zone XY-Plot"VARIABLES = "Position", "Temperature", "Pressure"ZONE F=BLOCK, T="0.0 seconds", I=471.30 86.70 103.1 124.4563.7 556.7 540.8 449.2101362.5 101349.6 101345.4 101345.2
Time = 0.0 seconds:
Posi-tion
Tempera-ture
Pres-sure
71.30 563.7 101362.5
86.70 556.7 101349.6
103.1 540.8 101345.4
124.4 449.2 101345.2
Time = 0.1 seconds:
Posi-tion
Tempera-ture
Pres-sure
71.31 564.9 101362.1
84.42 553.1 101348.9
103.1 540.5 101344.0
124.8 458.5 101342.2

5.2. Ordered Data
ZONE F=BLOCK, T="0.1 seconds", I=471.31 84.42 103.1 124.8564.9 553.1 540.5 458.5101362.1 101348.9 101344.0 101342.2TEXT CS=GRID, HU=GRID, X=0.36, Y=0.87, H=0.04, T="SAMPLE CASE"
A more compact data file for this example is in the point format shown below. Tecplot deter-mines the number of variables from the number of values in the first line of data under the first zone. The variables and zones are assigned default names.
ZONE71.30 563.7 101362.586.70 556.7 101349.6 103.1 540.8 101345.4 124.4 449.2 101345.2ZONE71.31 564.9 101362.1 84.42 553.1 101348.9 103.1 540.5 101344.0124.8 458.5 101342.2TEXT CS=GRID, HU=GRID, X=0.36, Y=0.87, H=0.04, T="SAMPLE CASE"
80 90 100 110 120Position
450
460
470
480
490
500
510
520
530
540
550
560
Tem
pera
ture
101345
101350
101355
101360
Pre
ssur
e
Temperature (0.0 seconds)Pressure (0.0 seconds)Temperature (0.1 seconds)Pressure (0.1 seconds)
SAMPLE CASE
Figure 5-4. A multi-zone XY-plot.
79

Chapter 5. Formatting ASCII Data for Tecplot
80
ies
d Y-
the I-ered
point;
5.2.2. IJ-Ordered Data
IJ-ordered data has two indices: I and J. IJ-ordered data is typically used for 2- and 3-D surface mesh, contour, vector, and shade plots, but it can also be used to plot families of lines in XY-plots. See Chapter 8, “XY-Plots,” for more information. In IJ-ordered data, the I-index varfrom 1 to IMax, and the J-index varies from one to JMax. The total number of data points is IMax*JMax. The total number of numerical values in the zone data is IMax*JMax*N (where N is the number of variables). Both IMax and JMax must be specified in the zone control line (with the I and J parameters). The I- and J-indices should not be confused with the X- ancoordinates—on occasions the two may coincide, but this is not the typical case.
The I-index varies the fastest. That is, when you write programs to print IJ-ordered data,index is the inner loop and the J-index is the outer loop. Note the similarity between I-orddata and IJ-ordered data with JMax=1.
5.2.2.1. Example of IJ-Ordered Data in POINT Format. A simple example of IJ-ordered data in POINT format is listed below. There are four variables (X, Y, Temperature, Pressure) and six data points. In this example, each row of data corresponds to a data each column to a variable. The first two lines are for J=1, the next two for J=2, the last two for J=3. The first, third, and fifth lines are for I=1; the second, fourth, and sixth lines are for I=2. This data is plotted in Figure 5-5; each data point is labeled with its IJ-index.
VARIABLES = "X", "Y", "Temperature", "Pressure"ZONE I=2, J=3, F=POINT3 0 0 507 2 0 432 4 1 426 6 0 371 8 1 305 9 1 21
5.2.2.2. Example of FORTRAN Code to Generate IJ-Ordered Data in POINT Format. The following sample FORTRAN code shows how to create IJ-ordered data in POINT format:
WRITE (*,*) ´VARIABLES = "X", "Y", "Temperature", "Pressure"’ WRITE (*,*) ´ZONE I=’, IMAX, ’, J=’, JMAX, ’, ’F=POINT’ DO 1 J=1,JMAX DO 1 I=1, IMAX1 WRITE (*,*) X(I,J), Y(I,J), T(I,J), P(I,J)
5.2.2.3. Example of IJ-Ordered Data Set in BLOCK Format. The same data set as in Section 5.2.2.1. is shown in BLOCK format below. In this example, each column of data cor-responds to a data point; each row to a variable.

5.2. Ordered Data
VARIABLES = "X", "Y", "Temperature", "Pressure"ZONE I=2, J=3, F=BLOCK3 7 2 6 1 50 2 4 6 8 90 0 1 0 1 150 43 42 37 30 21
In BLOCK format, all IMax*JMax values of each variable are listed, one variable at a time. Within each variable block, all the values of a variable at each data point are listed.
5.2.2.4. Example FORTRAN Code to Generate IJ-Ordered Data in BLOCK For-mat. The following sample FORTRAN code shows how to create IJ-ordered data in BLOCK format:
INTEGER VAR . . . WRITE (*,*) ´ZONE F=BLOCK, I=´, IMAX, ´, J=´, JMAX DO 1 VAR=1,NUMVAR DO 1 J=1,JMAX DO 1 I=1,IMAX1 WRITE (*,*) ARRAY(VAR,I,J)
Figure 5-5. An IJ-ordered data set.
0 2 4 6 8X
0
1
2
3
4
5
6
7
8
9
Y
1,1
2,1
1,2
2,2
1,32,3
81

Chapter 5. Formatting ASCII Data for Tecplot
82
is, if the data
5.2.3. IJK-Ordered Data
IJK-ordered data has three indices: I, J, and K. This type of data is typically used for 3-D volume plots, although planes of the data can be used for 2- and 3-D surface plots. See Chapter 21, “Working with 3-D Volume Data,” for more information.
In IJK-ordered data, the I-index varies from 1 to IMax, the J-index varies from one to JMax, and the K-index varies from one to KMax. The total number of data points is IMax*JMax*KMax. The total number of values in the zone data is IMax*JMax*KMax*N, where N is the number of variables. The three indices, IMax, JMax, and KMax, must be speci-fied in the zone control line using the I-, J-, and K-parameters.
The I-index varies the fastest; the J-index the next fastest; the K-index the slowest. That you write a program to print IJK-ordered data, the I-index is the inner loop, the K-index isouter loop, and the J-index is the loop in between. Note the similarity between IJ-orderedand IJK-ordered data with KMax=1.
5.2.3.1. An Example of IJK-Ordered Data in POINT Format.
A simple example of IJK-ordered data in POINT format is listed below. There are four variables (X, Y, Z, Temperature) and twelve data points. For this example, each row of data corresponds to a data point; each column to a variable. This data is plotted in Figure 5-6; each data point is labeled with its IJK-index.
VARIABLES = "X" "Y" "Z" "Temp"ZONE I=3, J=2, K=2,F=POINT
0 0 0 0 3 0 1 5 6 0 3 10 0 6 3 10 3 6 4 41 6 6 6 72 0 0 8 0 3 0 9 29 6 0 11 66 0 6 11 66 3 6 12 130 6 6 14 169
Figure 5-6. An IJK-ordered data set.
0
5
10
Z
0
2
4
6
X
05
Y
3,2,1
3,2,2
2,2,1
3,1,1
2,2,2
3,1,2
1,2,12,1,1
1,2,22,1,2
1,1,1
1,1,2
X
Y
Z

5.2. Ordered Data
5.2.3.2. The Same Data in BLOCK Format. The same data set as Section 5.2.3.1., this time in BLOCK format, is shown below. For this example, each column of data corresponds to a data point; each row to a variable.
VARIABLES = "X" "Y" "Z" "Temp"ZONE I=3, J=2, K=2, F=BLOCK
0 3 6 0 3 6 0 3 6 0 3 6 0 0 0 6 6 6 0 0 0 6 6 6 0 1 3 3 4 6 8 9 11 11 12 14 0 5 10 10 41 72 0 29 66 66 130 169
5.2.3.3. An Example of FORTRAN Code to Generate an IJK-Ordered Zone in POINT Format. The following sample FORTRAN code shows how to create an IJK-ordered zone in POINT format:
WRITE (*,*) ’VARIABLES = "X", "Y", "Z", "Temp"’
WRITE (*,*) ’ZONE I=’,IMAX,’ J=’,JMAX,’ K=’,KMAX,’ F=POINT’
DO 1 K=1,KMAX
DO 1 J=1,JMAX
DO 1 I=1,IMAX
1 WRITE (*,*) X(I,J,K), Y(I,J,K), Z(I,J,K), Temp(I,J,K)
In BLOCK format, all IMax*JMax*KMax values of each variable are listed, one variable at a time. Within each variable block, all the values of the variable at each data point are listed.
5.2.3.4. An Example of FORTRAN Code to Generate IJK-Ordered Data in BLOCK Format. The following sample FORTRAN code shows how to create an IJK-ordered zone in BLOCK format:
INTEGER VAR . . . . WRITE (*,*) ´ZONE F=BLOCK, I=´, IMAX, ´, J=´, JMAX, ´, K=´, KMAX DO 1 VAR=1,NUMVAR DO 1 K=1,KMAX DO 1 J=1,JMAX DO 1 I=1,IMAX1 WRITE (*,*) ARRAY(VAR,I,J,K)
83

Chapter 5. Formatting ASCII Data for Tecplot
84
s.
t is,
ter-
of a
named
eed
s)
nt
node d (one- are
5.2.4. One Variable Data Files
For ordered data, it is possible to read in a data file that has only one variable. Tecplot then creates the other required variables. That is, if your data is I-ordered, a variable containing the I-index values is created, numbered V1, and called “I”. For IJ-ordered data, two variables, numbered V1 and V2 and called “I” and “J,” are created to contain the I- and J-index valueFor IJK-ordered data, three variables “I”, “J”, and “K” are created and numbered V1, V2, and V3. The variable in the data file is numbered with the next available variable number, thaV2 for I-ordered data, V3 for IJ-ordered data, and V4 for IJK-ordered data. The created vari-ables are the default X-, Y-, and Z-variables. The data type for the created variables is demined according to the following table:
For example, if you have an ASCII file with 256 by 384 numbers representing intensitiesrasterized image, you could make a data file similar to the following:
VARIABLES = "TEMPERATURE" ZONE I=256, J=384List all 98,304 values of temperature here.
Read the data file into Tecplot. Two new variables of type SHORTINT are created and used asthe default X- and Y-coordinates. These variables are the I- and J-index values; they are “I” and “J.” You can now create any type of 2-D plot with the data.
If you have finite-element data, Tecplot will not create any new variables for you. If you nto add variables to finite-element data, you can do so using the Data menu.
5.3. Finite-Element Data
For finite-element data, the numerical values in the zone data must be in either FEPOINT or FEBLOCK format as specified by the F (format) parameter. The number of nodes (data pointis given by the N=numnodes parameter, and the number of elements is given by the E=numelements parameter (this is also the total length of the connectivity list). The elemetype (triangle, quadrilateral, tetrahedron or brick) is specified using the ET parameter. The zone data is divided into two logical sections (without any markers). The first section, the data, lists the values of the variables at the data points (or nodes) as if they were I-orderedimensional) zone data. The second section, the connectivity list, defines how the nodes
Maximum of IMax, JMax, and KMax Data Type
< 256 BYTE
<32,766 SHORTINT
>=32,766 SINGLE

5.3. Finite-Element Data
n-
her
ary, rick
e with
s.
connected to form elements. There must be numelements lines in the second section; each line defines one element. The number of nodes per line in the connectivity list depends on the element type specified in the zone control line (ET parameter). (You may place blank lines between the node data and the connectivity list to help distinguish them.)
In the descriptions below, NE is the Eth node at a vertex of an element. The subscripts of NE refer to the element number. For example, N23 represents the second node of the third ele-ment.
For the triangle element type, each line of the connectivity list contains three node numbers that define a triangular element:
N1M, N2M, N3M
For the quadrilateral element type, each line of the connectivity list contains four node numbers that define a quadrilateral element:
N1M, N2M, N3M, N4M
If you need to mix quadrilateral and triangle elements, either create two zones or use the quad-rilateral element type with node numbers (N4M=N3M) repeated to form triangles.
Zones created from the quadrilateral and triangle element types are called FE-surface zones.
For the tetrahedron element type, each line of the second section of the zone data contains four node numbers that define a tetrahedral element:
N1M N2M N3M N4M
For the brick element type, each line of the second section contains eight node numbers that define a ‘‘brick-like” element:
N1M N2M N3M N4M N5M N6M N7M N8M
Tecplot divides the eight nodes into two groups of four; nodes N1M, N2M, N3M, and N4M make up the first group, and N5M, N6M, N7M, and N8M make up the second group. Each node is co
nected to two nodes within its group and the node in the corresponding position in the otgroup. For example, N1M is connected to N2M and N4M in its own group, and to N5M in the second group. To create elements with fewer than eight nodes, repeat nodes as necesskeeping in mind the basic brick connectivity just described. Figure 5-7 shows the basic bconnectivity. For example, to create a tetrahedron, you can set N3M=N4M and N5M=N6M=N7M=N8M. To create a quadrilateral-based pyramid, you can set N5M=N6M=N7M=N8M. If you
need a mixture of bricks and tetrahedra, either use two zones or use the brick element typnode numbers repeated so that tetrahedra result.
Zones created from the brick and tetrahedron element types are called FE-volume zone
85

Chapter 5. Formatting ASCII Data for Tecplot
86
n- just
ta ity list a set is
node
If the keyword “FECONNECT” is specified in the D parameter in the zone control line, the conectivity list is duplicated from the previous zone. In this case, no connectivity list is given,the node data. If you use FECONNECT for the first finite-element zone, Tecplot generates anerror message.
5.3.1. Example of Triangle Data in FEPOINT Format
A simple example of triangle element type finite-element data in FEPOINT format is listed below. There are two variables (X, Y) and five data points. In this example, each row of the dasection corresponds to a node and each column to a variable. Each row of the connectivcorresponds to a triangular element and each column specifies a node number. This datplotted in Figure 5-8. Each data point is labeled with its node number.
VARIABLES = "X", "Y"ZONE N=5, E=3, F=FEPOINT, ET=TRIANGLE1.0 1.02.0 3.02.5 1.03.5 5.04.0 1.0
1 2 33 2 43 5 4
5.3.1.1. The Same Data File in FEBLOCK Format. The same data in FEBLOCK format is shown below. In this example, each column of the data section corresponds to a
Figure 5-7. Basic brick connectivity.
n1 n2
n3n4
n5
n8 n7
n6

5.3. Finite-Element Data
and each row to a variable. As above, each row of the connectivity list corresponds to a triangu-lar element and each column specifies a node number.
VARIABLES = "X", "Y" ZONE N=5, E=3, F=FEBLOCK, ET=TRIANGLE 1.0 2.0 2.5 3.5 4.0 1.0 3.0 1.0 5.0 1.0 1 2 3 3 2 4 3 5 4
5.3.2. An Example of FORTRAN Code to Generate Triangle Data in FEPOINT Format
The following sample FORTRAN code shows how to create triangle element type finite-element data in FEPOINT format:
INTEGER VAR . . . WRITE (*,*) ´ZONE F=FEPOINT,ET=TRIANGLE,N=´, NNODES,´,E=´,NELEM DO 1 N=1,NNODES DO 1 VAR=1,NUMVAR1 WRITE(*,*) VARRAY(VAR,N)
DO 2 M=1,NELEM
Figure 5-8. A finite-element triangle data set.
0 1 2 3 4 5X
1
2
3
4
5
Y
1
2
3
4
5
87

Chapter 5. Formatting ASCII Data for Tecplot
88
DO 2 L=1,32 WRITE (*,*) NDCNCT(M,L)
5.3.3. An Example of FORTRAN Code to Generate Triangle Data in FEBLOCK Format
The following sample FORTRAN code shows how to create triangle element type finite-element data in FEBLOCK format:
INTEGER VAR . . . WRITE (*,*) ´ZONE F=FEBLOCK,ET=TRIANGLE,N=´,NNODES, ´,E=´,NELEM DO 1 VAR=1,NUMVAR DO 1 N=1,NNODES1 WRITE(*,*) VARRAY(VAR,N) DO 2 M=1,NELEM DO 2 L=1,32 WRITE (*,*) NDCNCT(M,L)
5.3.4. An Example of a Finite-Element Zone Node Variable Parameters
The node variable parameter allows you to set the connectivity to match the value of the selected node variable. In the example below, the files appear to be identical in Tecplot, although the connectivity list has changed to reflect the values of the node variable Node Order. Notice that the index value of the nodes is not changed by the node variable value.
The original data set:
TITLE = "Internally created dataset"VARIABLES = "X""Y"ZONE T="Triangulation" N=6, E=5,F=FEPOINT ET=TriangleDT=(SINGLE SINGLE ) 2.00E+000 3.00E+000 2.20E+000 3.10E+000 3.10E+000 4.20E+000 2.80E+000 3.50E+000 2.40E+000 2.10E+000 4.30E+000 3.20E+000 1 2 5

5.4. Duplicating Variables and Connectivity Lists
6 4 3 5 4 6 2 3 4 5 2 4
The data set with the nodes re-ordered for connectivity:
TITLE = "RE-ordered data"VARIABLES = "X""Y" "Node-Order"ZONE T="Triangulation" N=6, NV = 3, E=5,F=FEPOINT ET=TriangleDT=(SINGLE SINGLE ) 2.00E+000 3.00E+000 5 2.20E+000 3.10E+000 4 3.10E+000 4.20E+000 1 2.80E+000 3.50E+000 2 2.40E+000 2.10E+000 6 4.30E+000 3.20E+000 3 1 2 3 4 2 6 5 4 6 2 3 6 1 2 4
5.4. Duplicating Variables and Connectivity Lists
The D parameter in the ZONE record allows you to duplicate variables or the connectivity list from the previous zone. The following is an example to illustrate this feature.
The table below shows Cartesian coordinates X and Y of six locations, and the pressure mea-sured there at three different times (P1, P2, P3). The XY-locations have been arranged into finite-elements.
X Y P1 P2 P3
-1.0 0.0 100 110 120
0.0 0.0 125 135 145
1.0 0.0 150 160 180
-0.5 0.8 150 165 175
0.5 0.8 175 185 195
0.0 1.6 200 200 200
89

Chapter 5. Formatting ASCII Data for Tecplot
90
For this case, we want to set up three zones in the data file, one for each time measurement. Each zone has three variables: X, Y, and P. The zones are of the triangle element type, meaning that three nodes must be used to define each element. One way to set up this data file would be to list the complete set of values for X, Y, and P for each zone. Since the X,Y-coordinates are exactly the same for all three zones, a more compact data file can be made by using the dupli-cation list parameter (D). In the data file given below, the second and third zones have duplica-tion lists that copy the values of the X- and Y-variables and the connectivity list from the first zone. As a result, the only values listed for the second and third zones are the pressure variable values. A plot of the data is shown in Figure 5-9. Note that the data could easily have been organized in a single zone with five variables. Since blank lines are ignored in the data file, you can embed them to improve readability.
TITLE = "Example: Duplicated Variables and Connectivity Lists"VARIABLES = "X", "Y", "P"ZONE T="P_1", F=FEPOINT, N=6, E=4, ET=TRIANGLE-1.0 0.0 1000.0 0.0 1251.0 0.0 150-0.5 0.8 1500.5 0.8 1750.0 1.6 200
1 2 42 5 43 5 25 6 4
ZONE T="P_2", F=FEPOINT, N=6, E=4, ET=TRIANGLE, D=(1,2,FECONNECT)110 135 160 165 185 200
ZONE T="P_3", F=FEPOINT, N=6, E=4, ET=TRIANGLE, D=(1,2,FECONNECT)120 145 180 175 195 200
5.5. Converting ASCII Data Files to Binary
Although Tecplot can read and write either ASCII or binary data files, binary data files are more compact and are read into Tecplot much more quickly than ASCII files. Your Tecplot dis-tribution includes a program called Preplot that converts ASCII data files to binary data files. You can also use Preplot to debug ASCII data files that Tecplot cannot read.

5.5. Converting ASCII Data Files to Binary
5.5.1. Standard Preplot Options
To use Preplot, type the following command from the UNIX shell prompt, from a DOS prompt, or using the Run command in Windows:
preplot infile [outfile] [options]
where infile is the name of the ASCII data file, outfile is an optional name for the binary data file created by Preplot, and options is a set of options from either the standard set of Preplot options or from a special set of options for reading PLOT3D format files. If outfile is not spec-
-1.0 -0.5 0.0 0.5 1.00.0
0.5
1.0
1.5
Mesh
-1.0 -0.5 0.0 0.5 1.00.0
0.5
1.0
1.5
188.75177.5166.25155143.75132.5121.2511098.7587.576.256553.7542.531.25
Pressure 3
-1.0 -0.5 0.0 0.5 1.00.0
0.5
1.0
1.5
188.75177.5166.25155143.75132.5121.2511098.7587.576.256553.7542.531.25
Pressure 2
-1.0 -0.5 0.0 0.5 1.00.0
0.5
1.0
1.5
188.75177.5166.25155143.75132.5121.2511098.7587.576.256553.7542.531.25
Pressure 1
Figure 5-9. Plot of finite-element zones.
91

Chapter 5. Formatting ASCII Data for Tecplot
92
r
and:
all or bers.
or was
tion
-
data
ng ts data
ified, the binary data file has the same base name as the infile with a “.plt” extension. You may use a minus sign (“-”) in place of either the infile or outfile to specify “standard input” or “standard output,” respectively.
Any or all of -iset, -jset, and -kset can be set for each zone, but only one of each pezone.
For more Preplot command lines, see Appendix B.3, "Preplot."
5.5.2. Examples of Using Preplot
If you have an ASCII file named dset.dat, you can create a binary data file called dset.plt with the following Preplot command:
preplot dset.dat dset.plt
By default, Preplot looks for files with the .dat extension, and creates binary files with the .plt extension. Thus, either of the following commands is equivalent to the above comm
preplot dset
preplot dset.dat
Preplot checks the input ASCII data file for errors such as illegal format, numbers too smtoo large, the wrong number of values in a data block, and illegal finite-element node numIf Preplot finds an error, it issues a message displaying the line and column where the errfirst noticed. This is only an indication of where the error was detected; the actual error may be in the preceding columns or lines.
If Preplot encounters an error, you may want to set the debug option to get more informaabout the events leading up to the error:
preplot dset.dat -d
You can set the flag to -d2, or -d3, or -d4, and so forth, to obtain even more detailed information.
In the following Preplot command line, the number of points that are written to the binary file dset.plt is less than the number of points in the input file dset.dat:
preplot dset.dat -iset 3,6,34,2 -jset 3,1,21,1 -iset 4,4,44,5
For zone 3, Preplot outputs data points with I-index starting at 6 and ending at 34, skippievery other one, and J-index starting at one and ending at 21. For zone 4, Preplot outpupoints with the I-index starting at four, ending at 44, and skipping by five.

5.5. Converting ASCII Data Files to Binary
ss you
e
e m-
e
In the following Preplot command line, every other point in the I-, J-, and K-directions is written to the binary data file:
preplot dset.dat -iset ,,,2 -jset ,,,2 -kset ,,,2
The zone, start, and end parameters are not specified, so all zones are used, starting with index 1, and ending with the maximum index. The overall effect is to reduce the number of a data points by a factor of about eight.
5.5.3. Using Preplot to Convert Files in PLOT3D Format
PLOT3D is a graphics plotting package developed at NASA. Some numerical simulation pack-ages and other programs can create graphics in PLOT3D format. There are two paths by which you can get files in PLOT3D format into Tecplot. This section describes the Preplot path; you can also use the PLOT3D loader described in Section 7.9, “The PLOT3D Data Loader.”
Preplot can read files in the PLOT3D format and convert them to Tecplot binary data filesthrough the use of special switches. You do not need to know about these switches unlehave data in PLOT3D format.
PLOT3D files typically come in pairs consisting of a grid file (with extension .g) and a solu-tion file (with extension .q). Sometimes only the grid file is available. The grid itself may beither a single grid, or a multigrid, and the data may be 1D, 2D, 3D-planar, or 3D-whole (equivalent to Tecplot’s 3-D volume data). The PLOT3D files may be binary or ASCII. ThPLOT3D-specific switches to Preplot allow you to read PLOT3D files with virtually any cobination of these options.
The ilist, jlist, and klist are comma-separated lists of items of the form:
start[:end][:skip]]
where start is the number of the starting I-, J-, or K-plane, end is the number of ending I-, J-, orK-plane, and skip is the skip factor between planes. If end is omitted, it defaults to the startingplane (so if just start is specified, only that one plane is included). The skip defaults to one (every plane) if omitted; a value of two includes every other plane, a value of three includevery third plane, and so on.
You must specify one of the flags -1d, -2d, -3dp, or -3dw. You may also specify only one of -ip, -jp, or -kp and only one of -b or -f.
If the input PLOT3D file is 3-D whole (-3dw) and none of the plane-extraction switches -ip, -jp, or -kp is specified, the PLOT3D file is converted directly to an IJK-ordered zone (ormultiple zones if the file is multi-grid).
93

Chapter 5. Formatting ASCII Data for Tecplot
94
For example, in the following command line, Preplot reads from the PLOT3D files aero.g and aero.q. The input is binary and 3-D whole. The J-planes 2, 3, 4, 45, 46, and 47 are pro-cessed and made into six IJ-ordered zones, in a binary data file named aero.plt:
preplot aero -plot3d -b -3dw -jp 2,3,4,45,46,47
In the following command line, the plane-extraction switches are omitted, so Preplot creates a single IJK-ordered zone:
preplot aero -plot3d -b -3dw
The following command line reads an ASCII file airplane.g for which there is no corre-sponding .q file; the data is 3-D whole:
preplot airplane -plot3d -gridonly -3dw
The following command line reads a multi-grid, 3-D planar, binary-FORTRAN pair of PLOT3D files, multgrid.g and multgrid.q:
preplot multgrid -plot3d -m -f -3dp

“For-ead-
ee
n other
is not
re er you
CHAPTER 6 Working with Tecplot Files
Tecplot reads and writes a number of different files. In general, file operations are performed in the File menu. Using this menu, you can instruct Tecplot to read or write data files, layout files, and macro files. Some files, such as stylesheets and equation files, are read and written from other menus and dialogs.
This chapter presumes that your data files are in a form readable by Tecplot. Chapter 5, matting ASCII Data for Tecplot,” discusses the format for data files structured for direct ring by Tecplot. Chapter 7, “Data Loaders: Tecplot’s Import Feature,” discusses the importation of a variety of other data formats.
Some files can be loaded from the Tecplot command line. For more information, please sAppendix A, “Tecplot Command Line Options.”
6.1. Loading Tecplot-Format Data Files
Once your data files are structured for Tecplot, loading them is the next step. This sectiodescribes the process for Tecplot-format data files and for reading data files formatted forsoftware packages.
Tecplot cares about the format of a data file and the context in which the file is read, but concerned about file names (including extensions). Tecplot uses standard extensions (.dat for ASCII, .plt for binary).
Tecplot can read and write both ASCII and binary Tecplot-format data files. Binary files agenerally more compact and efficient. ASCII files are “human-readable,” but they are largthan binary files, and take longer to load. In general, if you have a large amount of data, will want to use binary files.
There are four ways to work with Tecplot-format data files:
95

Chapter 6. Working with Tecplot Files
96
crip-
l start e data
s
file
Fig-
• Generate an ASCII Tecplot-format data file. Read the ASCII data file into Tecplot and work with it without any conversion. If the data set is altered, save it as an ASCII data file. This method works for smaller data sets where the convenience of an ASCII file outweighs the inefficiencies.
• Generate an ASCII Tecplot-format data file. When you first work with a data file, read it into Tecplot, then save it as a binary data file. From then on, work with the binary file. Once you have saved a binary version of the data file, you can delete the ASCII version to save space. This method works well for large data sets where the inefficiencies of ASCII format are noticeable.
• Generate an ASCII Tecplot-format data file, and then convert the file to binary with Preplot. Preplot is a utility program included with your Tecplot distribution which converts ASCII Tecplot-format data files to binary Tecplot-format data files (Preplot can also convert PLOT3D files to Tecplot-format binary data files). Once the binary file is created, you can delete the ASCII version to save space. This method works well for identifying problems with data files, since Preplot’s error messages can be more detailed than Tecplot’s. This method also works well in batch processing, or if the ASCII data files are generated on another machine. See Section 5.5, “Converting ASCII Data Files to Binary,” for a destion of Preplot.
• Generate a binary Tecplot-format data file. Read the binary data file into Tecplot and work with it without any conversion. This method works well if you can use the routines pro-vided by Amtec that write Tecplot-format binary files from C or FORTRAN programs. See Chapter 11, “Writing Binary Data for Loading into Tecplot,” in the Tecplot Reference Man-ual, for complete details.
6.1.1. Loading Data Files
Tecplot allows you to read multiple data files to create a data set, but most often, you wilwith a single data file. Tecplot uses separate procedures for loading single versus multiplfiles.
To load a single data file:
1. From the File menu, choose Load Data File(s). The Load Data File dialog appears, ashown in Figure 6-1.
2. Enter the file name in the File Name field and click Open. You may have to include thepath or use the Look in drop-down to navigate to the file’s folder.
To load multiple data files:
1. From the File menu, choose Load Data File(s). The Load Data File dialog appears.
2. Click Multiple Files. The Load Data File dialog for multiple files appears, as shown in ure 6-1.

6.1. Loading Tecplot-Format Data Files
3. Select a file following the procedure in step 2 above regarding how to load a single data file. Open will now read Add To List. Click on it to add the file, repeat this process for any remaining files you wish to add. You may specify a URL by selecting the URL check box
Figure 6-1. Load Data File dialog in Motif (top) and the Load Multiple Data Files dialog in Windows (bottom).
97

Chapter 6. Working with Tecplot Files
98
click
ugh
avail-
he ng Gen-
a, and
ed
and entering a URL. The URL must start with ftp:// or http://. For example, ftp://ftp.microsoft.com/myplot.plt. If you wish to add as disk file name you must deselect the URL check box. You may add any combination of URLs and disk file names to the Selected File(s) list.
or
Double-click on the name of the file in the Look in drop-down list. The file is added to the Selected File(s) scrolled list.
4. To remove files from the Selected File(s) scrolled list, select the files, then click Remove.
5. When the Selected File(s) scrolled list contains only those files you want to read in, click Open Files to read in the files.
The order of the list of files to be read in is important. Tecplot numbers the zones based on the ordering in this list.
6.1.1.1. Options when Loading Data Files. Tecplot allows you to specifically control what is loaded from your data files. This gives you the ability to load only certain zones or variables, or even part of a zone. You can also choose to load the variables in your data files by name or by position. The Load Data File Options dialog is where you can specify these and other options.
To select options when loading one or more data files:
1. Select files for loading as described in Section 6.1.1, “Loading Data Files,” but do not Open.
2. Select the Specify Options check box.
3. Click Open. The Load Data File Options dialog appears, as shown in Figures 5-2 thro5-5.
4. Select your desired options. (See below for more information about all of the options able.)
5. Click OK to close the Load Data File Options dialog and read the selected data.
The Load Data File Options dialog is a multi-page dialog. Clicking each button or tab at ttop of the dialog will show you a different page or group of options (however, when clickiOK all of the options will be used). The Load Data File Options dialog has three pages—eral, Zones, and Variables—which are discussed in Sections 6.1.1.2. through 6.1.1.6.
6.1.1.2. General Options when Loading Data Files. On the General page (Figure 6-2), you have the option to load a subset of record types, to load only portions of the datto specify in which frame mode the data will initially be displayed.
If you want to load only specific record types from the data file, you can choose the desirrecord types by selecting the appropriate check boxes, as follows:

6.1. Loading Tecplot-Format Data Files
The check boxes will be available only if those records exist in the data files you selected to load. By default, all of the records which exist in the data files are selected.
If you want to load only a portion of the data points, you can specify skip factors for the I-, J-, and K-dimensions in the I-, J-, and K-Skip text fields. Each skip factor n tells Tecplot to read in every nth point in the specified direction. By default, all the skip factors are set to 1, so that every data point is loaded.
If you want to specify the initial frame mode for the data, you can select one of the Initial Frame Mode buttons. By default, I-ordered data has an initial frame mode of XY, IJ-ordered and finite-element surface data has an initial frame mode of 2D, and IJK-ordered and finite-element volume data have an initial frame mode of 3D.
6.1.1.3. Zone Options when Loading Data Files. On the Zones page, shown in Figure 6-3, you have the option of selecting specific zones to load from the data files and, if appropriate, whether to “collapse” the zone list.
Field data Load zone records (these are the actual data). If this option is not selected, the Zones and Variables pages of the dialog will be gray, as they allow you to specify more details about the data to be loaded.
Text Load text records.
Geometries Load geometry records.
Custom labels Load custom label records.
Figure 6-2. The General page of the Load Data File Options dialog.
99

Chapter 6. Working with Tecplot Files
10
one
and by you ected
which le in data
ble mon
If you want to specify which zones to load from the data files, you can select them in the Select Zones to Load list. This is a multiple selection list so you can either click and drag, Ctrl-click, or Shift-click to get the set of zones which you want to load. The zones are listed in the order in which the data files were chosen (that is, all of the zones from the first data file are listed, then all of the zones from the second data file, and so forth). By default, all of the zones are selected to be loaded.
If you have selected to only load specific zones and want them renumbered when they are read in, select the Collapse Zone List check box (If you are loading variables by position, the check box will be labeled Collapse Zone and Variable Lists). See Section 6.1.1.7, “Collapsing Zand Variable Lists,” for more information.
6.1.1.4. Variable Options when Loading Data Files. On the Variables page, you have the option of loading your variables By Name or By Position (as shown in Figure 6-4Figure 6-5). Select to load your variables by name by selecting the By Name option andposition by selecting the By Position option. The default is to load variables by position. Ifare loading variables by position, then none of the options you see when By Name is selhave any effect, and vice-versa.
When loading variables by position, Tecplot variables are created based on the order in variables are listed in the data files. Tecplot’s first variable is created from the first variabeach data file, then Tecplot’s second variable is created from the second variable in eachfile, and so on.
When loading variables by name, Tecplot initially tries to create variables based on the varianames in the data files. Tecplot’s first variable is created from the first variable name com
Figure 6-3. The Zones page of the Load Data File Options dialog.
0

6.1. Loading Tecplot-Format Data Files
e first
theti-
es
es
to all data files, then Tecplot’s second variable is created from the second variable namecommon to all data files, and so on.
In the data set it creates, Tecplot sets variable order based on the order of variables in thdata file it loads. This is true both when loading by position and by name.
To see the difference between loading by position and loading by name, consider a hypocal example where two data files are being loaded: file1.plt and file2.plt. File
Figure 6-4. The Variables page of the Load Data File Options dialog (Load Variablby Name option).
Figure 6-5. The Variables page of the Load Data File Options dialog (Load Variablby Position option).
101

Chapter 6. Working with Tecplot Files
10
file1.plt has variables X, Y, and P, in that order. File file2.plt has variables P, X, and Y, in that order.
If these two files were loaded by position, the first variable in Tecplot would be created from X in file1.plt and P in file2.plt. The second variable in Tecplot would be created from Y in file1.plt and X in file2.plt. The third variable in Tecplot would be created from P in file1.plt and Y in file2.plt. In other words, loading variables by position would load the first variable from both files, then the second variable from both files, then the third.
If these two files were loaded by name, the first variable in Tecplot would be created from X in file1.plt and X in file2.plt. The second variable in Tecplot would be created from Y in file1.plt and Y in file2.plt. The third variable in Tecplot would be created from P in file1.plt and P in file2.plt. In other words, loading variables by name would load the first variable from file1.plt and the second variable from file2.plt; then, the second variable from file1.plt and the third variable from file2.plt; then, the third variable from file1.plt and the first variable from file2.plt.
When appending data files to the current data set, or replacing the current data set but retaining the plot style, you will not be able to select whether to load the variables by name or by posi-tion. The choice is fixed based on the current data set in Tecplot.
6.1.1.5. Loading Variables by Name. The Variables page when loading variables by name is shown in Figure 6-5. You have the option of selecting specific variable names to load from the data files.
When loading variables by name, the variables are associated by name and then loaded into Tecplot. Variable names can be combined so that a variable in one data file with a different name in another data file can be loaded into one Tecplot variable. If a variable name is missing in a given file, that Tecplot variable will be set to all zeros for all zones loaded from that file.
When loading variables by name from the Variables page, there are two lists of variables with several options between them.
The list on the left (the Show Variables From list) shows the variable names from the data files which you selected to load. You can filter this list with the drop-down at the top of the list, which allows you to select any of the data files you are loading, or select All Data Files. The
Data File file1.plt file2.plt
Variable 1 X P
Variable 2 Y X
Variable 3 P Y
2

6.1. Loading Tecplot-Format Data Files
riable
into all l ini-ty. ot he able.
in the
All Data Files option shows the variable names from all of the data files, listed in order (that is, all of the variable names from the first data file are listed, then all of the variable names from the second file, and so forth). However, if a variable name exists in more than one data file, it only appears once in this list. An asterisk (*) next to a variable name in this list indicates that the variable name does not exist in all data files which are being loaded. A number next to a variable name in this list indicates that the variable name will be loaded into that Tecplot vari-able. For example, if a “2” appears next to a variable name in this list, it means that the vaname will be loaded into the second Tecplot variable.
The list on the right (the Variables to Load list) shows the variables which will be loaded Tecplot when you click OK. By default, this list shows only variable names which exist inof the data files you selected to load. So, if no matching variable names exist, this list wiltially be empty. You will get an error if you click OK while the Variables to Load list is empAn asterisk (*) next to a variable name in this list indicates that the variable name does nexist for all data files which are being loaded. If you click OK with an asterisk in this list, tfiles which do not contain the variable name will have their zones set to zero for that variNo duplicate variable names are allowed in this list.
The options separating the two lists allow you to manipulate the lists by moving variable names between the two lists. Some perform operations based on items that are selectedlists. If no appropriate items are selected, these will be inactive.
• The button takes all of the variable names listed in the Show Variables From list and adds them to the Variables to Load list.
• The button takes the variable name which is selected in the Show Variables From list and adds it to the Variables to Load list.
• The button takes the variable name which is selected in the Show Variables From list and combines it with the variable name which is selected in the Variables to Load list.
• The button removes the selected variable name from the Variables to Load list.
• The button removes all of the variable names from the Variables to Load list.
For example, look at the case where two data files are being loaded: file1.plt and file2.plt. File file1.plt has variables X, Y, and P. File file2.plt has variables X, Y, and Pressure.
Data File file1.plt file2.plt
Variable 1 X X
103

Chapter 6. Working with Tecplot Files
10
If you loaded these two files and selected to go to the Load Data File Options dialog on the By Name Variables page, you would see the variable names listed as follows:
Note the numbers 1 and 2 listed next to the variable names in the Show Variables From list. This indicates that these variables will be loaded into Tecplot in positions 1 and 2. Also note the asterisks (*) next to the P and Pressure variables. This indicates that these variable names do not exist in all files. In this case, P does not exist in file2.plt and Pressure does not exist in file1.plt. For this reason, the variables P and Pressure do not appear by default in the Variables to Load list. If you wanted to load these variables together as one Tecplot variable, you would first select the variable name P in the Show Variables From list.
Next, click the button. The dialog now appears as follows:
Note the asterisk (*) that appears next to P in the Variables to Load list. This again indicates that the variable name P does not exist in all files (in this case, file2.plt). If you were to click OK at this time the variable P would be filled with zeros for all zones which came from file2.plt. To remedy this, we would like to add the variable name Pressure to the vari-able name P to combine these two variable names into one Tecplot variable. First, select Pressure in the Show Variables From list. Next, select P in the Variables to Load list. Next,
click the button.
Variable 2 Y Y
Variable 3 P Pressure
4

6.1. Loading Tecplot-Format Data Files
et’s files on
y to sts.
he rag, mes hose ri- for one
The dialog now looks like:
Note that there is now no asterisk (*) next to the third variable in the Variables to Load list. This indicates that either a variable name P or a variable name Pressure exists in all data files. Clicking OK at this time would load the first three variables from both data files.
When Tecplot encounters a combined variable name like P;Pressure, it looks at the first data file and tries to find a variable named P. If it finds one, it loads that variable. If it cannot, it then tries to find a variable named Pressure. If that too fails, then the variable for the zones from that file is filled with zeros.
When appending data files to the current data set or replacing the current data set but retaining the plot style, you will have limited options in changing the Variables to Load list. The list is partially fixed based on the current data set in Tecplot. You can add variable names to the list, and combine new variable names with the list, but you will not be able to remove any of the current variable names from the list.
Note: When appending data files to the current data set by adding variable names to the Vari-ables to Load list, adding a new variable name which already exists in the current data sdata files but which was not initially loaded will cause Tecplot to reload the affected data to include these new variable names. You must first change the data set by the Alter optifrom the Data menu, or by other means.
6.1.1.6. Loading Variables by Position. The Variables page when loading variables bposition is shown in Figure 6-6. Here, you have the option of selecting specific variables load from the data files, and if appropriate, whether to “collapse” the zone and variable li
If you want to specify which variables to load from the data files, you can select them in tSelect Variables to Load list. This is a multiple selection list so you can either click-and-dCtrl-click, or Shift-click to get the set of variables which you want to load. The variable nalisted come from the first data file. If variable names in the other data files do not match tin the first data file, an asterisk (*) will appear next to the variable name. The number of vaables listed is limited to the minimum number of variables across all of the data files. So,example, if you are loading three files, one with five variables, one with six variables, and
105

Chapter 6. Working with Tecplot Files
10
“Col-riable
taining vari-
ta files
m by the
t
nes 2 in the ee called and 2.
ta
with four variables, you will only be able to load the first four variables out of each data file. By default, all of the variables are selected to be loaded.
If you have selected to only load specific variables and want them renumbered, select thelapse Zone and Variable Lists” check box. See Section 6.1.1.7, “Collapsing Zone and VaLists,” for more information.
When appending data files to the current data set or replacing the current data set but rethe plot style, you will not be able to select which variables to load. These are fixed to theables currently in Tecplot. When appending data files to the current data set, the new damust have at least as many variables as are currently in Tecplot.
6.1.1.7. Collapsing Zone and Variable Lists. When you load your data files into Tec-plot, you have the option of reading only selected zones (and variables when loading theposition). When you perform such a partial read, you have the option of either preservingexisting zone and variable numbering or “collapsing” the data that is actually read so thazones and variables are renumbered according to their positions in Tecplot.
For example, suppose you have a data file with five zones, and you want to read only zoand 5. If you choose not to collapse your zones and variables (the default), Tecplot readszones as zones 2 and 5. If you then write this data set to a file in ASCII format, you will sthat the data set does indeed have five zones; zones 1, 3, and 4 are zones with no data “Zombie” zones. If you choose the collapse option, Tecplot reads in the zones as zones 1Subsequently writing the data set to a file results in a file with only two zones.
Figure 6-6. The Variables page, Load Variables By Position option, of the Load DaFile Options dialog.
6

6.2. Writing Data Files
Similarly, if you are loading variables by position and want to read variables 1, 5, and 6, the default is to preserve the variable numbering, so that you continue to work with variables 1, 5, and 6. If you write out the data set to a file in ASCII format, you will see nameless variables, with values of zero, where the unread variables would have been. If you choose the collapse option, Tecplot renumbers the variables as variables 1, 2, and 3.
If you are appending data files, the Collapse Zone List check box is set based on the current data set in Tecplot, and you cannot change it. The zones will be numbered offset from Tecplot’s current zones. For example, if you partially read zones 1 and 5 from a data file and collapse the zone list, you will get zones 1 and 2. Then, when you append a data file with zones 2 and 4 you will get new zones numbered 3 and 4 in Tecplot. If instead, you had not collapsed the zone list in the first data file, you would have had zones 1 and 5, and when you appended zones 2 and 4 from the second data file you would get new zones 7 and 11 in Tecplot.
In most cases, you will not need to collapse zones and variables. All dialogs that show zones or variables will list the zones you read in; they just won’t be numbered sequentially. There are certain situations when you definitely do not want to collapse your zones and variables:
• You have a large data set and read a portion of the data to reduce the amount of memory Tecplot requires to process the data. You then create a stylesheet that you want to use at a later time with a different subset of the data.
• You have many zones and variables and you are familiar with certain ranges of zones or variables. For example, you may know that zones 150-200 represent a known portion of the data. If you do a partial read and do not collapse the data, these zones will continue to be designated with their familiar numbers.
6.2. Writing Data Files
You can write out the data set in the current frame as either an ASCII or binary data file. Every time you write a file, you are given the opportunity to choose which part of the data to write, and to specify the format for the saved file.
To write the data set in the current frame to a file:
1. From the File menu, choose Write Data File. The Write Data File Options dialog appears, as shown in Figure 6-7.
2. (Optional) Select the zones and or variables you want to write to the saved data file.
3. (Optional) Specify which record types you want to write to the saved data file by selecting the appropriate check boxes:
- Text: Select this check box to save any text attached to the current frame.
- Geom: Select this check box to save any geometries attached to the current frame.
107

Chapter 6. Working with Tecplot Files
10
ble mines in
t
- Custom labels: Select this check box to save any custom labels attached to the current data set.
- Field data: Select this check box to save the zone data.
By default, all record types that are present in the current data set are selected.
4. (Optional) Choose whether to save the file as ASCII or Binary by selecting the appropriate option button.
5. (Optional) If you choose ASCII, choose whether to write the file in POINT format or BLOCK format. (POINT format organizes the data by data points, BLOCK format organizes it by variables. See Chapter 5, “Formatting ASCII Data for Tecplot,” for a complete description of both formats.) You can also specify the precision of your Float and Douvariables. These variable types are written in exponent format and the precision deterthe number of digits included past the decimal point (a precision of three would resultnumbers of the form 4.657E+02).
6. Click OK to call up the Write Data File dialog shown in Figure 6-8.
7. Specify a file name.
8. Click OK to write the data. If you have selected the file name of an existing file, Tecploprompts you for confirmation before overwriting the file.
Figure 6-7. The Write Data File Options dialog.
8

6.3. Layout Files, Layout Package Files and Stylesheets
6.3. Layout Files, Layout Package Files and Stylesheets
Tecplot has three different types of files for storing plot information:
• Stylesheets: Stylesheets store information about a single frame, but do not include any information about the data used by the frame.
• Layout files: Layout files store information about all the frames in the workspace, includ-ing identification of the data used by each frame.
• Layout Package files: Layout package files are an extension to layout files where data and an optional preview image are included.
This section describes the three types of files and gives suggestions on when to use each one.
Figure 6-8. The Write Data File dialog in Motif (top) and Windows (bottom).
109

Chapter 6. Working with Tecplot Files
11
le of a a 2-D rrent uch as
d e ired),
Close.
rs.
6.3.1. Stylesheets
Layout and layout package files for the most part are the preferred medium for saving the style of your plot. They are quick and easy to load and save, and they save your complete picture. Unlike layout and layout package files, which contain the complete style of all the frames in your workspace, Stylesheets contain only the style of a single frame in Tecplot. Despite this limitation, there are a few situations where Stylesheets are useful. These are:
• When pre-processing must be done to a data set prior to attaching a style. You may need to load a data set and run some equations or do interpolation or zone extraction before you can assign a style. The style may reference objects or variables that do not exist in the original data and it is necessary to assign the style after they are created.
• When switching styles on large data sets. You may want to load a large data set and gener-ate two full page plots. Each plot has a different style. By using a stylesheet for the second plot you avoid having to reload the data set.
• When copying the style of one frame to another frame in the same layout.
• When saving just part of a frame’s style, such as just the contour levels.
A stylesheet is a special type of macro file that contains commands used to define the stysingle frame in Tecplot. Figure 6-9 shows some of the items that are part of the style of aframe. The style of a frame includes such attributes as what type of plot is being drawn (contour plot or an XY-plot) and what colors are being used. The style also defines the cuview of the data and how the axes are drawn (if at all). Any enhancements to the frame, stext or line art (geometries) are also part of the style of a frame.
Stylesheets are copied (created, by extracting from a frame and writing to a file) or paste(applied to a frame) by using the Copy Style to File or Paste Style from File options in thStyle menu. A stylesheet does not contain any information about the frame’s data (if requor where that data set comes from.
To select part or all of a frame style and create a stylesheet:
1. In the Style menu, click Copy Style to File. The Copy Style to File dialog appears.
2. Select a path and file name.
3. (Optional) Click Options. The Copy Style Options dialog will appear. In the Copy StyleOptions dialog, select the aspects of the frame style that you want to save, then click
4. In the Copy Style to File dialog, click OK.
To apply all or part of a stylesheet to a data set:
1. In the Style menu, click Paste Style from File. The Paste Style from File dialog appea
2. Specify the path and name of the file which has the style to be copied.
0

6.3. Layout Files, Layout Package Files and Stylesheets
et
r
in
3. (Options) Click Options. The Paste Style Options dialog appears. Specify which style items to paste, then click Close.
4. When you have finished your file and style selections, click OK.
6.3.2. Layout Files
A plot often consists of multiple frames and sometimes even multiple data sets. To capture all the information on the plot, you use layout files, which are a special type of Tecplot macro file (usually with an extension of ‘‘.lay”) that give a complete description of your Tecplot plot,including the names of the data files used to create the plot, the frame layout and data sattachments, axis and plot attributes, the current color map, and so on.
If you want to include the field data with the layout, you can use a layout package file. Fomore information, see Section 6.3.3, “Layout Package Files.”
For complete details on the structure of Tecplot macro files and the commands availableTecplot layout files, see Chapter 28, “Using Macros,” and the Tecplot Reference Manual.
Figure 6-9. Some of the items considered part of the frame style.
0
1
X
-6
-5
-4
-3
-2
-1
0
Z
-2
-1
0
1
2
Y
X
YZV 0.50.40.30.20.10
-0.1-0.2-0.3-0.4-0.5
Space Vehicle
Vector colorVector lengthVector styleVector spacingVector line thickness Surface shade colorSurface shade styleLIght source direction
Mesh colorMesh line thicknessMesh style
Text added for a title
Frame border (include/exclude)Frame border thicknessFrame background color
Current View and rotation angle Contour styleContour levelsContour table style
Scatter symbol colorScatter symbol styleScatter symbol size
Axis labelingAxis tick and label spacingAxis rangeAxis titleAxis box styleAxis gridlines/minor gridlinesAxis scaling
111

Chapter 6. Working with Tecplot Files
11
Figure 6-10 shows a layout using four frames. The frame in the upper left hand corner is attached to data set 1. The two frames on the right are both attached to data set 2. The frame in the lower left is not attached to any data set.
If a frame defined in a layout file requires an attached data set, the data files necessary to build the data set are referenced in the layout file. These data files can be referenced using absolute paths or relative paths. Use relative paths if you intend to move both the layout file and the data files to some other location on disk, or some other platform, at a later date. When using relative paths under Windows, the data files must be on the same drive as the layout file.
Aside from the commands needed to build the individual style of each frame, layout files also include macro commands to set the following:
• Page layout information including, for example, the size and orientation of the paper.
• Some print setup information, including, for example, how colors are to be mapped to monochrome gray scales for monochrome output.
• Color spectrum information, including what basic global color map is installed and what adjustments have been made.
6.3.2.1. Saving Layout Files. You save layout files using the Save Layout or Save Layout As options under the File menu. To save your layout, do the following:
Figure 6-10. Layout of four frames using two data sets.
(Sketch) 4 Aug 1996
Some Text
(2D) 4 Aug 1996 CYLINDER
0 5 10 15X(M)
-2
0
2
4
6
8
10
12
14
Y(M
)
(2D) 4 Aug 1996 Pin Geometry from Program Developme
2 3 4 5 6 7 8X(M)
1
2
3
4
5
6
7
Y(M
)
(2D) 4 Aug 1996 Pin Geometry from Program Development Cor
2 3 4 5 6 7 8X(M)
1
2
3
4
5
6Y
(M)
Dataset 2
Dataset 1
(No Dataset)
2

6.3. Layout Files, Layout Package Files and Stylesheets
1.
e file ive
the in ou URL ave
s you sets,
n.
1. From the File menu, select Save Layout As. The Save Layout dialog appears.
2. Choose “Linked Data (*.lay)” using the File of type drop-down, as shown in Figure 6-1
3. By default, Tecplot saves the name of the data files used in the layout with their relativpaths. If you want to save your layout using absolute file paths, turn off the Use RelatPath check box.
4. Specify a file name for the layout file. In Windows, you may specify a URL by selectingURL check box. When selected, you may enter a full URL as the file name, as shownFigure 6-12. The URL must start with either ftp:// or http://. For example, ftp://ftp.microsoft.com/myplot.plt. Note that the two file types are mutually exclusive. Ycannot browse disk files when the URL check box is selected, and you cannot enter aif the URL check box is not selected. To open (or save) the URL, click Open URL (or SURL).
5. If you have changed a data set since you last read it in or wrote it out, Tecplot promptfor a file name under which to save the changed data. If your layout has multiple dataTecplot prompts you for a file name for each modified data set.
Figure 6-11. The Save Layout dialog in Motif, showing the Linked Data (*.lay) optio
113

Chapter 6. Working with Tecplot Files
11
Once you save a layout, the layout file name appears in the header of the Tecplot application window. To save your layout to this file again, simply choose Save Layout from the file menu.
6.3.2.2. Opening Layout Files. You open layout files using the Open Layout option under the File menu. To open your layout file:
1. From the File menu, select Open Layout. The Open Layout dialog appears.
2. Specify a file name, then click OK. If you have an unsaved layout, Tecplot asks you if you want to save it before opening a new layout file.
3. (Optional) To combine the layout file with the current layout in Tecplot, click on the Append check box prior to clicking OK.
6.3.2.3. Opening Layout Files with Different Data Files. When you open your layout files in Tecplot, you have the option of overriding the data files that are referenced in the layout file. This does not change the layout file, however, you can save a layout file with the new data files.
Figure 6-12. The Save Layout dialog in Windows, showing the URL check box.
4

6.3. Layout Files, Layout Package Files and Stylesheets
outs
name artial er are
n the
to file
this ge will
nt to
This section describes the process for overriding a data file from the Open Layout dialog. A second method is described in Appendix A, Section A.5, “Overriding the Data Sets in Layby Using "+" on the Command Line.”
To open a layout file with different data files than those specified in the layout file:
1. From the File menu, choose Open Layout. The Open Layout dialog appears.
2. Select the Data Override check box.
3. Specify the layout file name, and click OK.
4. The Override Layout Data dialog appears, as shown in Figure 6-13.
5. One line is listed for each data set in the layout file. Each line contains the data reader(TECPLOT for Tecplot-format data files). If the data set is being loaded by the Tecplotreader, then this line will also list the number of files that make up the data set, and a plist of file names. If a data loader add-on is used then the instruction used by the loadlisted here. This could be a list of file names just like the Tecplot loader would show.
6. To change the data files or instructions which make up a data set, either double-click orelevant line or select the line and click Change.
7. Generally, at this point you will be presented with one or more dialogs that allow you change the list of file names or instructions. For Tecplot-format data files, you will get adialog with which to select a new file or files. If the data loader responsible for loadingdata set does not have the capability to override the instructions, then an error messaresult.
8. Repeat Steps 6 and 7 until the Override Layout Data dialog lists the files which you waload with your layout file.
9. Click OK to open the layout file with the specified data files (Figure 6-13).
Figure 6-13. The Override Layout Data dialog.
115

Chapter 6. Working with Tecplot Files
11
ation o e
n of
, do
file.
r of the Save
s and
layout t a ta.
6.3.3. Layout Package Files
Layout package files are an excellent way of working in collaboration with your colleagues. When sending an image of your data is not enough, they allow you to transmit raw data, along with style information, so your colleagues can view the results in Tecplot. With layout package files the view can be changed, different plot types tested, and so forth.
Layout package files are very useful if you are making large documents containing many images, or other situations when you need to catalog your images. If you save your figures in layout package files, you can quickly view the contents by using the lpkview utility. This utility allows you to look at thumbnail sketches of each image in a layout packing file without having to load each separately into Tecplot. For more information on lpkview, see Section 6.3.3.3, “Layout Package Utility.”
Layout package files have the same properties as standard layout files. (For more informabout layout files, see Section 6.3.2, “Layout Files.”) In addition, layout package files alscontain all data associated with frames in the layout, and an optional preview image of thTecplot workspace. To help distinguish layout package files from layout files an extensio.lpk is used.
6.3.3.1. Saving Layout Package Files. You save a layout package file using the SaveLayout or Save Layout As options under the File menu. To save your layout package filethe following:
1. From the File menu, select Save Layout As. The Save Layout dialog appears.
2. Choose “Packaged Data (*.lpk)” from the Files of type drop-down, as shown in Figure6-14.
3. Choose whether or not you want a preview image included with your layout package
4. Specify a file name for the layout package file.
Once you save a layout package file, the layout package file name appears in the headeTecplot application window. To save your layout package to this file again, simply choose Layout from the file menu.
6.3.3.2. Opening Layout Package Files. You open a layout package file using the Open Layout option from the File menu. Note that you may open both standard layout filelayout package files from this dialog.
The Data Override check box is only applicable when the file being opened is a standard file. If you select Data Override, and the file you open is a layout package file, you will gewarning dialog and Tecplot will proceed to load in the layout package with the original da
6

6.3. Layout Files, Layout Package Files and Stylesheets
6.3.3.3. Layout Package Utility. As a convenience a command line utility, lpkview, is also provided to catalog, preview, and unpack layout packages. Except for the preview capabil-ity all options are consistent between Unix and Windows platforms. The preview image capa-bility varies slightly between the two platforms such that the utility integrates into the target operating system naturally.
Under most Windows operating systems, save for Windows 2000, you can view .lpk files by:
1. In any explorer window, select the file, then right-click.
2. Select Quick View from the Context menu.
In its simplest form only a layout package file is given to the utility and all default options are assumed. Using default options will cause the utility to unpack the preview image (if present), the layout, and all associated data files into the directory in which the utility was run. For example:
Figure 6-14. The Save Layout dialog in Motif, showing the Packaged Data (*.lpk) and Include Preview Image options.
117

Chapter 6. Working with Tecplot Files
11
k to an // sis, lish
lpkview myplot.lpk
might unpack the following files in the current directory:
myplot.png
myplot.lay
welldata.plt
grid_1.plt
grid_2.plt
Names given to the unpacked files were determined by Tecplot when the package was created. Tecplot guarantees that no name conflicts exist within the package by appending unique numbers to non-unique names. However, no attempt is made by lpkview to ensure that names are unique with other files located in the directory in which the items are unpacked.
Continuing with the illustration above, if only the layout and associated data files are desired then run the command as follows:
lpkview -l -d myplot.lpk
Using the -t options will output the names of the items within the layout package file without unpacking them. For example:
lpkview -t wingperf.lpk
might output the following catalog to standard output:
wingperf.png
wingperf.lay
run_alpha12beta5.plt
For a complete list of lpkview command lines, see Appendix B.2, “LPKView.”
6.4. Publishing Plots on the Web
Publish enables collaborative research between individuals around the world, within worgroups, and among large enterprises. Your results can be used online by saving directlyHTML file, from which you may read and write data and plot layout files to ftp:// and http:sites. A Tecplot HTML file could include a reference to a layout package file of your analyenabling other Tecplot users browsing your files can review your results directly. The PubOptions dialog and a Tecplot HTML file are shown in Figure 6-15.
8

6.4. Publishing Plots on the Web
a into
The Publish feature of Tecplot provides a way in which you can create an HTML file which references the plot images in your Tecplot workspace. Publish can also create a layout package file which includes a link from the HTML file to the layout package file.
To create a Publish file:
1. Choose Publish from the File menu.
Figure 6-15. Tecplot’s Publish Options dialog (top) and a Publish HTML file read inWeb browser (bottom). The layout package file may be downloaded and broughtTecplot by other users.
119

Chapter 6. Working with Tecplot Files
12
and
2. Decide whether you would like to reference a layout package file. Selecting this option cre-ates a layout package file, along with a reference to that file in the resulting Publish file.
3. Select what images are to be referenced in your Publish file.
Selecting the Make Single Image for the Workspace check box creates a single image file of your entire Tecplot workspace. A single reference is added to your Publish file for this image file.
Selecting the Make Separate Images for Each Frame check box creates an image for each frame in your Tecplot workspace. A separate reference for each frame is added to your Pub-lish file.
4. Click OK. You will be presented with a standard file input/output dialog. The name you enter for your file will be used to create the HTML file, create the associated image files, and optionally, the layout package file.
6.5. Other Tecplot Files
In addition to the basic ASCII and binary data files, Tecplot uses a number of other files:
• Equation: Equation files are used to store equations for data manipulation. They are dis-cussed in their entirety in Chapter 24, “Data Operations.”
• Macro: Macro files are used to record and play back Tecplot operations and to set up Tec-plot for animation or batch mode. See Chapter 28, “Using Macros,” for more details, the Tecplot Reference Manual for an annotated list of all macro commands.
• Color map: A color map file is a Tecplot macro file that saves and restores RGB color val-ues used for contour flooding and multi-coloring. See Chapter 11, “Creating Contour Plots,” for details on creating and modifying Tecplot color map files.
• Print: Print files are files created with Tecplot (or Windows) printer drivers. See Chapter 22, “Printing Plots,” for more details.
• Export: Export files are graphics files created by Tecplot for import into graphics editing or word processing programs. All the print file formats are available for export, as are sev-eral types of bitmaps, Windows Metafile (WMF) Format, and Encapsulated PostScript (EPS) format. For more information on creating bitmap files for export, see Chapter 23, “Exporting Plots.”
• Curve-coefficient: These files contain the coefficients for the equations used to draw curves in XY-plots. These are output files only; they cannot be read back into Tecplot. See Chapter 8, “XY-Plots,” for more details.
0

d list
CHAPTER 7 Data Loaders: Tecplot’s Import Feature
Tecplot allows you to load data in a number of formats with loaders that Amtec has produced using the Add-on Developer’s Kit. The Import option on the File menu accesses a scrolleof data loaders. This chapter tells you how to load data in the following formats:
• Computational Fluid Dynamics General Notation System (CGNS).• Digital Elevation Map (DEM).• Digital eXchange Format (DXF).• Excel (Windows only).• Fluent Version 5 (.cas and .dat).• Gridgen.• Hierarchical Data Format (HDF).• Image.• PLOT3D.• Text spreadsheet.
Available data loaders can be accessed using the Import option on the File menu (Figure 7-1).
Figure 7-1. The Import dialog, accessed via the File menu.
121

Chapter 7. Data Loaders: Tecplot’s Import Feature
12
vi-ted to aded es
, c-
ver-raging grids data to
As Amtec writes data loaders they will be posted at our Web site, www.amtec.com. You can also build your own data loaders using the Add-on Developer’s Kit.
7.1. The CGNS Loader
The CGNS Loader allows you to read CGNS files created with CGNSLib Version 1.2 (Resion 6, June 5, 2000) or earlier into Tecplot. New versions of the CGNS Loader are creacorrespond to new releases of the CGNSLib. Check our Web site at www.amtec.com forupdates. You are able to choose either all or specific bases, zones, and solutions to be lointo Tecplot zones. You can also select field variables individually. For structured-grid zonyou are allowed to define index ranges to load specific subzone blocks or planes.
Only CGNS bases and zones with valid grids can be read by the CGNS data loader. Forunstructured grids Version 2.0 of the CGNS loader supports TRI_3, QUAD_4, TETRA_4PYRA_5, PENTA_6, HEXA_8, MIXED element types and their combinations on every setion. However, the CGNS Data Loader does not support higher-order element types.
Only vertex and cell-center field variable locations are supported. Cell-centered data is aaged to the nodes when the file is read. For cell-centered structured grids arithmetic aveis used. Rind data is used in the averaging if it is available. For cell-centered unstructuredeither a Laplacian averaging or arithmetic averaging can be selected to average the cell the surrounding nodes.
The CGNS Loader dialog is shown in Figure 7-2.
The following options are available:
• File: Enter the name of the CGNS file to load, including the complete path, or click "..." to browse for the file.
Figure 7-2. The CGNS Loader dialog.
2

7.1.The CGNS Loader
igned s
on in rder , S =” ed ided t
• Specify Options: This check box is active when a valid CGNS file has been entered or selected. If this option is not selected, CGNS loader will load every base, zone, solution, and variable into Tecplot when you click OK. This option allows you to control the data loaded from your CGNS file, including the ability to load only particular zones, field vari-ables, or partial zones.
• Select Zones: Launches the Load CGNS Options: Zones dialog, which allows you to select specific zones and partial zones to load. The dialog is shown in Figure 7-3.
• Select Variables: Launches the Load CGNS Options: Variables dialog, which allows you to select specific field variables to load. Grid variables are always loaded automatically. The dialog is shown in Figure 7-5.
7.1.1. CGNS Loader Options: Zones Dialog
This dialog is used to specify the zones to load from the data file, and is shown in Figure 7-3.
Zones found in the data file are listed under Zones from CGNS. Tecplot zones are not always equivalent to CGNS zones. For example, each solution for a CGNS zone is considered a unique Tecplot zone. The CGNS base, zone, and solution hierarchy orders the zones in this list. The integer that precedes the word “Zone” is the Tecplot zone number that has been assto that zone. The integer after the word “Zone” represents the order in which the zone wafound in the CGNS data file. The zone description includes the CGNS hierarchy informatiparentheses, where “CGNS B, Z, S =” followed by three integers represents the CGNS ofor the base, zone, and solution, respectively. If a single base is found, then just “CGNS Zand two integers are displayed. The description also indicates whether the zone is Order(structured) or FE (finite-element or unstructured). The I-, J-, and K-dimensions are provfor ordered zones, and the number of nodes and elements are provided for finite-elemenzones.
Figure 7-3. The CGNS Loader: Zones dialog.
123

Chapter 7. Data Loaders: Tecplot’s Import Feature
12
By default all zones are selected for reading and are listed under Zones to Load. This list can be deleted by clicking Remove All. You can also selectively remove zones from the Zones to Load list by highlighting the zone(s) with a click, click-and-drag, Ctrl-click, or Shift-click and then clicking Remove. This will not affect the order of the zones in the Zones from CGNS list. However, the zones that do not appear in the Zones to Load list will not have a Tecplot zone number assigned to them. Similarly, all zones can be added to Zones to Load by clicking Move All, or they can be added selectively by highlighting the zone(s) to be added in the Zones from CGNS list and then clicking Move. Zones in the Zones to Load list will be listed in the order in which they were added to the list regardless of their order in the Zones from CGNS list. This order is the basis for their Tecplot zone number, which is how they will be identified in Tecplot.
To load a partial zone or sub-zone first highlight the zone(s) of interest in the Zones to Load list, then click Index Ranges for Zone(s). This will bring up the Load CGNS: Index Ranges dialog.
7.1.2. CGNS Loader Options: Index Ranges Dialog
This dialog is used to specify a subset of the selected ordered/structured zone(s) to be loaded and is shown in Figure 7-4.
It allows you to define a block, plane, or line of points that will be extracted when the data is loaded. This is accomplished by inputting the ranges for the I, J, and K indices. For each index you must input the Start, End, and Skip values. The Skip value is used to reduce the number of points that will be loaded by skipping points. A Skip value of 3 will load every third point after the Start point. The Start and End points are always loaded. If multiple zones have been selected prior to entering this dialog, the default values for End will be Mx, indicating the maximum value for each zone. You can enter any value for End, but it will only be used in the zones for which it is meaningful. If the value is greater than the maximum index for a zone, then the End for that zone will be replaced by that maximum index.
Figure 7-4. The CGNS Loader: Index Ranges dialog.
4

7.1.The CGNS Loader
For multi-dimensional zones the number of points that can specified to load for the I- and J-directions must be greater than one. If the inputs for Start, End, and Skip result in a single point in either direction, an error message will be displayed and you will be forced to change your inputs or cancel the dialog.
7.1.3. CGNS Loader Options: Variables Dialog
The Variables dialog contains two lists: Variables from CGNS and Variables to Load, and is shown in Figure 7-5.
The Variables from CGNS list includes all field variables that were found in the CGNS data file regardless of the zone(s) to which they belong, since CGNS files may contain zones that have different field variables. The Variables to Load list contains the field variables that have been selected to load into Tecplot. Initially, both lists are the same. A Tecplot variable number is assigned to each CGNS field variable that appears in the Variables to Load list. Since Tecplot requires every zone to have the same number of variables, each zone that is loaded into Tecplot will include every variable in the Variables to Load list. This will occur regardless of whether the zone included that field variable in the CGNS file. The variables that were not originally in the zone will be initialized to zero before they are loaded into Tecplot. Since this can unneces-sarily increase the size of the data set in Tecplot, you are cautioned to carefully examine the Variables from CGNS list to guarantee that the field variables selected for the Variables to Load list will be consistent with the zones to be loaded.
Remove All lets you delete all variables from the Variables to Load list. Move All lets you include all variables from the Variables from CGNS list. You can also selectively remove vari-ables from the Variables to Load list by highlighting the variable(s) with a click, click-and-drag, Ctrl-click, or Shift-click, and then clicking Remove. The field variables that do not appear in the Variables to Load list will not have a Tecplot variable number assigned to them. Similarly, variables can be added to the Variables to Load by selectively highlighting the vari-able(s) to be added in the Variables from CGNS list and then clicking Move. Note that vari-
Figure 7-5. The CGNS Loader: Variables dialog.
125

Chapter 7. Data Loaders: Tecplot’s Import Feature
12
togra-fer
ma-
ables in the Variables to Load list will be listed in the order in which they were added to the list regardless of their order in the Variables from CGNS list. This order is the basis for their Tecplot variable number, which is how they will be ordered in Tecplot.
7.2. The DEM Loader
The DEM Loader add-on can load Digital Elevation Map files that have the same file format as the U.S. Geological Survey’s standard DEM format. These files are generally used by carphers and geologists to map terrain. The DEM Loader will not accept Spatial Data TransStandard (SDTS) formatted data.
DEM files are available on the Web for a number of states within the U.S. For more infortion, refer to the following references:
• General: edcwww.cr.usgs.gov/doc/edchome/ndcdb/ndcdb.html.
• User’s guide: edcwww.cr.usgs.gov/glis/hyper/guide/l_dgr_dem.
The DEM Loader first launches a multi-file selection dialog. After choosing one or more DEM files to load, you are presented with a simple dialog where you can set the I- and J-skipping. Since DEM files are quite large, you will likely want to set both of these to be 10 or more.
Figure 7-6 shows the DEM Loader dialog.
7.3. The DXF Loader
The DXF Loader add-on can import AutoCAD DXF (drawing interchange) files. When importing a file, Tecplot will create an appropriate geometry for each of the following entity types:
• Text.• Lines.• Arc.• Circle.• Point.• Solid.• 3-D faces.
Note: When importing a DXF file, no zones are created. Instead, the geometries representing each entity type are simply added to the frame. Be aware that a typical DXF file can contain several thousand geometries, and these are all included when you save a layout file.
6

7.3.The DXF Loader
7.3.1. The Load DXF File Dialog
The Load DXF File dialog (Figure 7-7) has a variety of features, most of which are self-explanatory.
You can select any of the following:
• Import: Select any or all geometries to import -- Text, Lines, Arcs, Circles, Points, Solids, 3D Faces.
• Font: Select the font to use for text.
• Attach Imported Items to Zone: Specify a zone to which all imported geometries will be attached. Clicking the Select Zone button produces a menu of zone options.
• Polylines/Import as 2D: All lines and polylines are stored with three coordinates in DXF files. If you select this option, the loader will add 2-D line geometries for all lines and polylines in the DXF file (the third coordinate will be ignored).
• Polylines/Import as 3D: If you select this option, the loader will add 3-D line geometries for all lines and polylines in the DXF file. To view a 3-D DXF file, create or load a 3-D zone, import your DXF file, then choose Fit to Full Size from the View menu.
Figure 7-6. The Digital Elevation Map (DEM) Loader dialog.
127

Chapter 7. Data Loaders: Tecplot’s Import Feature
12
s to
XF
erly
ways, d
• Hide Invisible Layers: If this option is checked, objects in layers which are “off” in the DXF file will be imported with the background color.
7.3.2. Limitations of the DXF Loader
The DXF Loader does not create any field data. Loading a DXF file only adds geometrieyour existing frame.
Since most geometries in Tecplot are 2-D, best results will be obtained by loading “flat” Dfiles, such as maps.
Binary AutoCAD (*.dwg) are not supported in this release.
7.4. The Excel Loader
The Excel Loader add-on can read numeric data from Microsoft Excel version 5.0 or high .xls files and import the data into Tecplot (Figure 7-8). The Excel Loader is available onfor Windows platforms.
The loader is a point-and-click operation if your spreadsheet is arranged in either of two which we refer to as table format and carpet format. Other formats can also be loaded an
Figure 7-7. The Load DXF File dialog.
8

7.4.The Excel Loader
on
cks), zones ield
data d one 3D
imaged, but they require a little more work, and in some cases more sophistication, on your part.
Once you have chosen an Excel file to load into Tecplot, the Excel Loader leads you through a series of dialogs that let you specify a variety of attributes such as the format of the data in the Excel spreadsheet, the variables to read into Tecplot, and zone information.
7.4.1. Spreadsheet Data Formats
The Excel Loader will automatically identify blocks of data in table or carpet format, that is, blocks that satisfy the conditions of these formats. The characteristics of these formats are described in Section 7.4.1.1, “Table Format,” and Section 7.4.1.2, “Carpet Format.” If theloader has identified any carpet or table format blocks, you may select them from a list.
The loader will list blocks of data in standard Excel notation. For example, a block foundworksheet sheet1, cells A1-D8, is listed as follows: (sheet1 ! A1:D8). It is important to verify that the matrix specified is actually the matrix of data you wish to load.
If you select a user-defined format (or if the loader did not identify any carpet or table blothen you will be prompted to enter the names and number of variables, and one or moreand associated properties. For each zone you will also have to enter the location of the fdata in the spreadsheet.
7.4.1.1. Table Format. Table format is especially applicable to spreadsheets containing that will be plotted in XY frame mode—generally, data that represent an independent anor more dependent variables. Many spreadsheets containing data to be plotted in 2D or
Figure 7-8. The initial Excel Loader dialog.
129

Chapter 7. Data Loaders: Tecplot’s Import Feature
13
d ells.
frame modes will also satisfy the conditions of table format. A table formatted data set has the following characteristics:
• The data set is arranged in one or more adjacent columns.
• Each column is the same length and contains numeric data.
• At the top of each column is a variable name (that is, a cell containing the text label of the variable).
• The spreadsheet data set is imported as a single I-ordered zone in POINT format with N variables, where N is the number of columns in the table.
• There must be no blank cells within the block of data. An empty cell will prevent the loader from recognizing the block. You can satisfy this condition by filling blank cells with 0.0.
• The block of data must be surrounded by empty cells, text-filled cells, or table boundaries. The loader will not recognize a block of data as being in table format if any cell adjacent to the block is filled with a number.
Figure 7-9 shows an Excel block in table format.
7.4.1.2. Carpet Format. A spreadsheet to be plotted in 2D or 3D frame mode is likely to be in carpet format. The carpet formatted data set, shown in Figure 7-10, has the following char-acteristics:
• The spreadsheet data set is imported as an IJ-ordered zone. In Figure 7-10, the spreadsheet is imported as I=4 and J=4. The three variables are X, Y and V. In the spreadsheet cell 2B is index 1, 1, cell 3B is index 2, 1. See section 4.2.2, “IJ-Ordered Data.”
Figure 7-9. A block of data in table format. Note that for the block to be recognizeas such by Tecplot, it must be bounded by spreadsheet edges, text, or empty c
0

7.4.The Excel Loader
ified ed
to
• The top row in the block contains the values of the X-variable, the first column of the block contains the values of the Y-variable, and the V-values are the interior data. This format is useful if your data set was generated from a function f, such that f(X, Y) = V. This may be a simple arithmetic function of X and Y, or may represent measurements of some variable at points on a grid.
• The block is a rectangular arrangement of numeric data in the spreadsheet, with a blank cell in the upper left hand corner.
• There must be no blank cells within the block of data. An empty cell will prevent the loader from recognizing the block. You can satisfy this condition by filling blank cells with 0.0.
• The block of data must be surrounded by empty cells, text-filled cells, or table boundaries. The loader will not recognize a block of data as being in carpet format if any cell adjacent to the block is filled with a number.
7.4.1.3. Other Formats. The Other format option gives you a great deal of flexibility in loading data into Tecplot, but also requires you to give the loader more information about the block of data you are loading. A series of dialogs leads you through the process of describing your data, similar to the way you would specify this information in a Tecplot ASCII file. Some of the most relevant attributes of your data set and its format are described in Section 5.1.2.3, “Data Types,” Section 5.2, “Ordered Data,” and Section 5.3, “Finite-Element Data.”
• Default format: The Excel Loader offers a semiautomatic option that requires only that you specify the upper left and lower right corners of your data block. Once you’ve specthose corners, it handles the data in the same way that Tecplot handles an unformattblock in an ASCII file. That is, it assumes one zone of I-ordered data in POINT format.
• Custom format: Using the Custom format option, you can specify characteristics of your data set. Custom format has the following features:
- It allows you to work with spreadsheets containing blank cells or text cells.
- For XY-, IJ- and IJK-ordered data, you’ll tell the loader the boundaries of the block load, and how many data points there are within that block (IMax, JMax, KMax).
Figure 7-10. The carpet table shows values as a simple arithmetic function of X and Y.
131

Chapter 7. Data Loaders: Tecplot’s Import Feature
13
r lows:
- For finite-element data, the number of data points is implied by the number of nodes and number of elements.
- Allows you to load blocks of cells that you delimit interactively.
- It is the only option for loading finite-element, IJK-ordered, or zone data from Excel. If a user wants to read in data from an Excel spreadsheet into more than one Tecplot zone the custom format must be used. The default assumes that all data read should be put in a single I-ordered zone.
7.4.2. Example: Loading an FEPOINT Excel File in User-Defined Format
The Excel spreadsheet in Tec90/examples/loaders/xls/fe1.xls (Figure 7-11) contains data in finite-element POINT format (refer to Section 5.3, “Finite-Element Data,” foa discussion of FE-point format). The procedure for loading the data into Tecplot is as fol
1. Select the Import option from the File menu.
2. Choose Excel.
3. In the Read Excel File, specify a path and a file, and click OK.
4. In the Import Excel File—Step 1 dialog, you are restricted to Other format, because fe1.xls does not satisfy the conditions of table or carpet format. Click Next>.
Figure 7-11. Excel file fe1.xls, used in the example in Section 7.4.2.
2

7.4.The Excel Loader
5. In the Step 2 of 4 dialog, add seven variables of type Double, and a title if you wish. Click Next>.
6. In the Step 3 of 4 dialog, click Add.
7. From the Add menu select the Edit Zone option and specify that:
- You choose the block of data that extends from B1 to H33.
- The format of the data file is FEPOINT.
- The data set contains 13 nodes.
- Those nodes are connected into 20 elements.
- The element type is TETRAHEDRON.
8. Click OK. The Step 3 of 4 dialog now displays the zone you have described, with a + button that you can press to display your parameters.
9. Click Next>.
10. The Import dialog displays some of your choices. Confirm them and click Finish.
11. The initial plot is in 2D frame mode, which you can convert to 3D mode for a full view of the finite-element volume (Figure 7-12).
-100
-50
0
50
100
V3
-50
0
50
V1
-50
0
50
V2
X Y
Z
Figure 7-12. Excel spreadsheet fe1.xls, plotted in 3D frame mode.
133

Chapter 7. Data Loaders: Tecplot’s Import Feature
13
7.4.3. Restrictions of the Excel Loader
Recall that a block of data is a rectangular group of numbers in the spreadsheet. The loader places the following restrictions on blocks:
• Carpet and table format, which the loader detects and loads automatically, are fairly nar-rowly defined. All other formats must be loaded on the user-defined pathway.
• Numeric cells within each block should contain only numbers or numeric characters such as +, -, and so forth. For example, a cell which contains X=34 is interpreted by the loader as text, since it begins with text.
• Cells containing formulas (therefore displaying calculated values) will be skipped by the loader. You can convert the formulas to values within Excel.
• The spreadsheet file must have been written by Excel Version 5.0 or higher. Earlier versions of Excel are not supported.
7.5. The Fluent Loader
The Fluent Data Loader allows you to read Fluent Version 5 case (.cas) and data (.dat) files into Tecplot. To load files from earlier versions of Fluent, you must first import them into Flu-ent 5, then save them as Fluent 5 files.
Fluent stores solution data at cell centers (face centers for boundary zones). Since Tecplot requires all data to be at the nodes, the Fluent Data Loader averages the cell or face center data to the surrounding nodes using arithmetic averaging. Values at hanging nodes (nodes in the center of a cell face or edge) are currently calculated only from those cells of which the node is a corner. Hanging nodes can lead to discontinuous contours due in part to this one-sided aver-aging. The Fluent Data Loader dialog is shown in Figure 7-13.
The following options are available:
• Load Grid and Solution Data: Loads both a case and a data file. The grid comes from the case file, and the solution comes from the data file. Specify the case file and other grid options in the Grid Options section of the dialog. All variables are read from the data file and added to the Tecplot data set. If a particular variable is present in the data file for only one zone, it is set to zero in Tecplot for all other zones.
• Load Grid Only: Loads the grid from a case file. Specify the case file and other grid options in the Grid Options section of the dialog.
• Load Residuals Only: Loads the residual data (convergence history) from a data file. The residuals are not scaled or normalized.
• Grid Options: The Grid Options portion of the dialog pertains to the Fluent case (.cas) file. It contains the following options.
4

7.6.The Gridgen Loader
mtec
.
ile.
e
• Case File: Type the name of the case file you wish to load, or click Select, then select the name of the file from the resulting dialog.
• Load Cells and Boundaries: Loads the cell (solution) and boundary zones from the case file. Each fluid or solid cell zone and each boundary zone will be displayed as a separate zone in Tecplot.
• Load Cells Only: Loads only the cell (solution) zones. Each zone will be displayed as a separate zone in Tecplot.
• Load Boundaries Only: Loads only the boundary zones. Each zone will be displayed as a separate zone in Tecplot.
• Data File: The data (.dat) file contains the solution and the residual (convergence history) data. Type the name of the data file, or click Select, then select the name of the file from the resulting dialog.
7.6. The Gridgen Loader
The Gridgen Loader add-on accepts output from Pointwise, Inc.’s Gridgen Version 11. (Ahas not tested previous versions.) The Gridgen Loader can import the following types of Gridgen files into Tecplot:
• Database Network (*.net)—one IJ-ordered zone is created for each network in the file
• Volume Grid (*.dat)—one IJK-ordered zone is created for each block of data in the f
More information on Gridgen Volume Grid and Database Network files can be found in thGridgen User’s Manual.
Figure 7-13. The Fluent Data Loader dialog.
135

Chapter 7. Data Loaders: Tecplot’s Import Feature
13
y
cify
The files can be in any of the following formats, which are automatically detected:
• ASCII.• Binary formatted.• Binary unformatted.• Single or double precision.
The data set is given a default title of “Imported Gridgen Data,” which you may change bselecting the Data Set Info option from the Data menu.
Variables names default to “X,” “Y,” and “Z.” These can be changed within Tecplot after thedata set is loaded.
The Gridgen Loader leads you through several screens, each of which allows you to speone or more attributes of the input files (Figure 7-14).
7.6.1. Loading Gridgen Data Using Tecplot
The Gridgen Loader dialog asks for the following information:
• File Type: Select the type of file you wish to import.
• I-Skip, J-Skip, K-Skip: Select the I-, J-, and K-Skip values. A value of 1 will read every data point, 2 will read every other data point, and so on.
After you have selected the file type and skip values, click OK and you will be prompted for one or more files to load. Select one or more files and click OK to load the files.
6

7.6.The Gridgen Loader
Figure 7-14. The Gridgen Loader dialogs.
137

Chapter 7. Data Loaders: Tecplot’s Import Feature
13
7.7. The HDF Loader
The Tecplot HDF Loader add-on can load 1-D, 2-D, and 3-D Scientific Data Sets (SDS) from HDF files. Its dialog is shown in Figure 7-15.
A data set from an HDF file is imported as follows:
1. The file is scanned and a list of all SDS in the file is created.
2. You select one or more SDS to import. Each SDS that you select must have the same dimension.
3. A rectangular I-, IJ-, or IJK-ordered zone (for 1-, 2-, or 3-D data, respectively) is created for each SDS that you select to load.
4. The data is imported.
The HDF Loader dialog asks the following information:
• Scientific Data Sets to load: Select one or more SDS’s to load. Each SDS that you select must have the same rank (dimension).
• I-Skip: Select the I-Skip value. A skip value of 1 loads every data point, a skip value of two loads every second data point, and so on.
Figure 7-15. The HDF Loader dialog.
8

7.8.The Image Loader
ted rsion
d to
• J-Skip: Select the J-Skip value.
• K-Skip: Select the K-Skip value.
• Select File: Select an HDF file.
• Attributes: Displays attributes of each SDS found, such as number type, rank, label, and so on.
Note: The HDF Loader uses the public-domain HDF API code library from the National Center for Supercomputing Applications (NCSA), University of Illinois, Urbana-Champaign.
7.7.1. HDF Loader Limitations
The HDF Loader can import only Scientific Data Sets from HDF files, and these are imported in a manner similar to NCSA’s own HDF viewer. The way in which the data file is interprecannot be altered in this release of the loader. However, it is possible to write a Tecplot Ve9.0 add-on (using the NCSA code library) which loads HDF data in a manner more suiteyour particular use of the HDF format. See the ADK User’s Manual for more information on writing add-ons.
7.8. The Image Loader
The Image Loader add-on allows you to import a .bmp file as a group of Tecplot geometries. When importing a .bmp file, Tecplot will create one or more rectangular geometries for each line of the image. The Image Loader dialog is shown in Figure 7-16.
Figure 7-16. The Image Loader dialog.
139

Chapter 7. Data Loaders: Tecplot’s Import Feature
14
rs.
The following options are available on the Image Loader dialog:
• Width in Frame Units: When the image is imported, it will be scaled to this with. You may change this value by selecting Change Largest Dimension.
• Height in Frame Units: When the image is imported, it will be scaled to this height. Width and height are calculated so that the original aspect ratio of the image is preserved. Thus you may only change the largest dimension. The other dimension will be calculated based on this setting.
• Change Largest Dimension: Click to set the imported width or height in frame units. Only the largest dimension is changed, the other dimension will be calculated for you.
• Background Color: If you select a background color, any pixels in the original image which match this color will be ignored during the import. This will both reduce the total number of geometries created and allow certain parts of images to be transparent.
• Import Using Custom Colors: If you select this option, Image Loader will try to match the original image colors to Tecplot’s custom colors, in addition to Tecplot’s basic coloThis will generally result in better imported images.
• Position Inside the Frame: You may set the initial position of the center of the imported image inside the Tecplot frame.
• Color Matching: Image Loader can match colors using two different algorithms. Select HSL to use the closest distance in HSL (Hue, Saturation, Luminance) color space. Select RGB to use the closest distance in the RGB color space.
• BMP File: Select the file to import here.
7.8.1. Limitations of the Image Loader
• The image loader does not create any field data, only rectangular geometries. Large images will result in a large number of geometries.
• Colors in the original image are matched as best as possible to the eight basic and eight cus-tom Tecplot colors. However, with only 16 colors to choose from, some images will not look as good as the original when imported. Smaller images which use only the basic colors will work best.
• BMP files must be eight- or 24-bit and cannot be compressed. You may have to re-save the .bmp image as an eight- or 24-bit uncompressed .bmp before attempting to import it.
7.9. The PLOT3D Data Loader
The PLOT3D Loader add-on can import data files formatted for the PLOT3D program devel-oped by Pieter Buning at the NASA Ames Research Center. Some extensions such as unstruc-tured data that are now available in FAST, the successor to PLOT3D, are also supported.
0

7.9.The PLOT3D Data Loader
s on or you
Figure 7-17 shows the PLOT3D Data Loader dialog. A grid file must be selected and assigned to the text field at the top of the dialog. Click “...” to browse for a file name.
A solution or function file may also accompany the grid file. The solution or function file ispecified in the second text field. You must first select a grid file before selecting a solutifunction file. The loader cannot detect whether a given file is a solution or function file, somust specify the type using the solution or function toggles.
Figure 7-17. The PLOT3D Data Loader dialog.
141

Chapter 7. Data Loaders: Tecplot’s Import Feature
14
7.9.1. PLOT3D File Attributes
The PLOT3D file attributes are divided into three groups: option buttons that define the data structure, option buttons that set the file format, and a set of miscellaneous toggles referencing data organization.
7.9.2. Setting the Data Structure Attribute
On the right side of the data loader dialog is an area for selecting the data structure. PLOT3D data can be 1-, 2-, or 3-D-planes, 3-D whole, or Unstructured. You may only select one of these options; 3-D whole is the most common.
7.9.3. Setting the File Format Attribute
The file format is set using one of the option buttons in the lower left of the File Attributes sec-tion. Formatted files are ASCII, and historically have used the .fmt extension, but are not restricted to doing so. Unformatted files are binary files that contain FORTRAN record markers and historically use the .dat extension. Binary files are just that, binary, however unlike the unformatted files, contain no record markers and historically use the .bin exten-sion.
7.9.4. Setting Miscellaneous Attributes
In the upper left corner of the File Attributes section are three toggles that set miscellaneous file attributes.
The Foreign toggle must be set if the data was written out on a platform whose binary data byte ordering is foreign to the platform you are running Tecplot on. This typically involves non-Intel machines versus Intel machines. If your files are generated on the same machine on which you are running Tecplot, then you most likely will not want to turn this toggle on.
The Multi-Grid toggle must be set if the data is multi-grid. Each grid will be turned into a sep-arate zone within Tecplot.
The IBlanked toggle must be set if the data contains the extra IBlanking value. A separate vari-able will be created in Tecplot with the IBlanking value.
7.9.5. Determining the File Attributes
Most often you will know the attributes of your data files ahead of time. In the case that you do not know the attributes, a Query function is provided to help you make some educated guesses. Clicking Query calls up a file selection dialog. Select the file you would like to query, and an
2

7.10.The Text Spreadsheet Loader
informational dialog will appear with some observations about the file. This information may then aid you in filling out the rest of the dialog.
7.9.6. Reading In a Subset of the Data
The bottom section of the PLOT3D Data Loader dialog is used to set index skipping. This allows you to load a subset of the data. The index skipping will be applied to all grids in a multi-grid file. You are not allowed to set index skipping for unstructured data.
7.10. The Text Spreadsheet Loader
The Text Spreadsheet Loader add-on is both an example of how to write a loader add-on and a utility which lets you import simple data from ASCII files. The complete source code for the Text Spreadsheet Loader is included in the ADK Examples directory.
7.10.1. Data File Format
The Text Spreadsheet Loader can read ASCII files of the following format (blank lines are ignored):
Variable 1, Variable 2, ..., Variable N datapoint1,datapoint2, ..., datapoint N . . . datapoint1,datapoint2, ..., datapointN
Here is an example of a valid ASCII spreadsheet file:
Month, Rainfall1, 15.02, 21.03, 21.04, 32.05, 10.36, 5.17, 2.38, 0.29, 1.410, 8.311, 12.212, 15.4
143

Chapter 7. Data Loaders: Tecplot’s Import Feature
14
7.10.2. Text Spreadsheet Loader Limitations
All of the variable names must be on the first line.
4

peed . To c-8-1.
Val-
CHAPTER 8 XY-Plots
This chapter discusses XY-plots in detail. In Tecplot, you may create XY-line plots, symbol plots, and bar charts. You may also include error bars, either by themselves or in combination with any of the other map layers.
An XY-plot is simply a graph of one or more series of independent and dependent (X, Y) data points. Each series of data points is referred to as an XY-mapping or mapping, the Tecplot dialogs often condense this as maps. Each XY-mapping associates one variable with an X-axis and one variable with a Y-axis. For example, you may create an XY-plot of an airplane’s sversus its altitude, with Speed on the vertical Y-axis and Altitude on the horizontal X-axiscreate this plot, you need only one XY-mapping, which associates Altitude with one of Teplot’s five X-axes and Speed with one of Tecplot’s five Y-axes, as shown below in Figure
To create an XY-plot such as Figure 8-1, the procedure to follow is:
1. From the Data menu, select Create Zone.
2. From the Create Zone drop-down, select Enter XY-Values. The dialog titled Enter XY-ues to Create a Zone appears.
Figure 8-1. XY-plot with one XY-mapping.
Altitude
Spe
ed
0 10000 20000 30000 400000
100
200
300
400
500
600
700
145

Chapter 8. XY-Plots
14
3. In the text box labeled Enter XY Values, enter X- and Y-value pairs, one per line; first X, then one or more spaces, then Y.
4. If you would like to specify a data type for the data (integer, float, double, byte, bit), select the desired data type from the drop-down labeled Destination Data Type.
5. After entering all of the XY-values, click Create, then Close.
You might also construct an I-ordered zone in a data file. For example, consider the data file simpxy.dat (stored in the examples/dat directory in your Tecplot home directory). This file lists the values of temperature measured at 20 locations unequally spaced along a wire. We would like to plot temperature versus distance along the wire. We can assign an index (i) to identify each row of data; every row represents a single data point. Then each data point can be identified uniquely by its I-index. Data point number 1 is addressed as I=1, data point number 2 is addressed as I=2, and so on up to I=20. Data which can be addressed in this way is called I-ordered data.
To plot this data, just read the data file into Tecplot. The default frame mode is XY because this data set is I-ordered.
By default, Tecplot plots the first variable (V1) on the X-axis versus the second variable (V2) on the Y-axis. You may use the Define XY-Mappings dialog to reassign variables to the axes.
Tecplot initially sets the ranges on the X- and Y-axes so that you can see all of your data points, (grid mode) text, and (2D grid mode) geometries. This view can be changed using the Edit Axis dialog and the View menu. The standard default axis mode for XY-plots is independent, meaning that the scales on the X- and Y-axes are unrelated. This can be changed using the Edit Axis dialog.
When you initially create an XY-plot, Tecplot assigns colors, symbol types, and line patterns to each line (that is, a series of data points). These and other XY-plot attributes can be changed using the seven linked dialogs known collectively as the XY Plot Attributes dialogs. These include the Define XY-Mappings dialog, along with the Line Attributes, Curve-Fit Attributes, Symbol Attributes, Bar Chart Attributes, Error Bar Attributes, and Index Attributes dialogs.
The initial behavior of XY-plots can be changed in the configuration file to create different default settings for many of the XY-plot options.
8.1. XY-Plot Data
XY-plots are usually created from one-dimensional data in the I-ordered structure. Tecplot also allows you to create XY-plots from two- or three-dimensional data in the IJ- or IJK-ordered structure, or finite-element data. Finite-element data sets are treated as I-ordered; the connec-tivity list is ignored. IJ-ordered data sets are just a family of J sets of I-ordered data; I-ordered data can be thought of as IJ-ordered data with J=1. IJK-ordered data sets are just K-planes of J-
6

8.2. Creating XY-Mappings
ne for h data could 0 time
col-ure- some variable e pres-
s n be
families of lines; I-ordered data can be thought of as IJK-ordered data with J=K=1. You can make XY-plots of IJ- or IJK-ordered data simply by loading your files in XY frame mode, or clicking XY from 2D or 3D frame mode.
Use the Index Attributes dialog to select different ranges and skip intervals for the I-, J-, and K-indices. See Section 8.9, “Selecting I-, J-, and K-Indices,” later in this chapter.
The data used for XY-plots must have at least two variables defined at each data point (othe X-axis and one for the Y-axis). The same number of variables must be defined at eacpoint. You may have up to 32,700 variables defined at each data point. For example, yoube recording the pressure at a set of 500 pressure probes every minute for two hours (12samples). The data could be organized into an array of numbers with 120 rows and 501 umns. The first column could be the time and columns 2 through 501 the pressure measments. Each row represents a data point with 501 variables. In Tecplot, you can plot all orof the pressure probes versus time on one plot. Since you can select any variable as the on the X-axis, the pressure at probe number 59 (on the Y-axis) could be plotted versus thsure at probe number 5 (on the X-axis).
8.2. Creating XY-Mappings
All XY-plots in Tecplot are composed of the graphs of one or more XY-pairs. The XY-pairand their dependency relations are defined in Tecplot as XY-mappings. XY-mappings cadisplayed as a combination of one or more of three basic plot styles:
• Lines: Tecplot draws line segments connecting all of the data points in order, or a curve that represents a fit of some mathematical function to the data.
• Symbols: Each data point is represented by a solid or outline symbol, such as circles, trian-gles, or squares.
• Bars: Each data point is represented by a vertical or horizontal bar, according to whether the dependent variable of the XY-pair is the Y-variable or the X-variable.
Each XY-mapping consists of a pair of variables, one assigned to one of five X-axes and the other assigned to one of five Y-axes. XY-mappings are defined for each frame; the same data set can have a different set of XY-mappings in each frame it is attached to.
You define XY-mappings using the Define XY-Mappings dialog, which you access from the XY menu. (The XY menu is active only if the frame mode is set to XY.)
To define a new XY-mapping:
1. From the XY menu, select Define XY-Mappings. The Define XY-Mappings dialog appears. Figure 8-2 shows the demo file rain.plt.
2. Click Create Map. The Create XY-Mappings dialog appears, as shown in Figure 8-3.
147

Chapter 8. XY-Plots
14
elect
3. Choose what sort of XY-mapping (or mappings) to add. You have the following options:
- X-Axis Var versus Y-Axis Var for One Zone: (Default) Click this option if you want to add a single XY-mapping with one X- and one Y-variable defined for one zone. If you select this option, continue with Step 4.
- X-Axis Var versus Y-Axis Var for All Zones: Click this option if you want to add one XY-mapping for each zone. You choose an X- and a Y-variable; Tecplot creates an XY-mapping with those variables for each of the current data set’s zones. If you sthis option, continue with Step 5.
Figure 8-2. The Define XY-Mappings dialog.
Figure 8-3. The Create XY-Mappings dialog.
8

8.3. Editing XY-Mappings
Var.
ar.
e first
gs. If he first wo riable -axis,
ap-
g, om
- X-Axis Var versus All Other Variables: Click this option if you want to create a new set of mappings using one variable as the X-variable and each of the other variables in the data set as Y-variables. When you choose this option, you must also specify the zone for which this set of mappings is defined. If you select this option, continue with Step 5.
- Y-Axis Var versus All Other Variables: Click this option if you want to create a new set of mappings using one variable as the Y-variable and each of the other variables in the data set as X-variables. When you choose this option, you must also specify the zone for which this set of mappings is defined. If you select this option, continue with Step 6.
4. (Optional) Enter a name for the mapping in the field labeled Mapping Name. The default mapping name is “Map n,” where n is the number of the mapping that is to be created.
5. Choose an X-axis variable by selecting a variable from the drop-down labeled X-AxisThe default is V1.
6. Choose a Y-axis variable by selecting a variable from the drop-down labeled Y-Axis VThe default is V2.
7. Choose a zone by selecting a zone from the drop-down labeled Zone. The default is thzone.
When you first read an ordered data set, Tecplot automatically defines some XY-mappinyour data set has more than two variables, Tecplot creates XY-mappings that associate tvariable with each of the other variables for the first zone only. If your data set has only tvariables, Tecplot creates XY-mappings which associate the first variable with second vafor each zone. By default, each of these mappings assigns the first variable to the first XX1, and the other variable to the first Y-axis, Y1. Tecplot automatically activates the first mping.
8.3. Editing XY-Mappings
To edit an existing XY-mapping, use the Define XY-Mappings dialog. To call up this dialochoose Define XY-Mappings from the XY menu, or double-click on an existing XY-plot. Frthis dialog, you can perform the following tasks:
• Modify the names of XY-mappings.
• Activate and deactivate XY-mappings.
• Assign X- and Y-axis variables to selected XY-mappings.
• Assign zones to selected XY-mappings.
• Assign particular X- and Y-axes to selected XY-mappings.
Each of these tasks is discussed in detail in the following subsections.
149

Chapter 8. XY-Plots
15
all
ant
4.
m text
ping.
he
ban-
ping le
vate p-
8.3.1. Modifying XY-Mapping Names
Tecplot automatically assigns each XY-mapping a name. The nature of the name varies with the type of data used to create the mapping. If your data has only one dependent variable, the default is to use the zone name for the mapping. If your data has multiple dependent variables, then the default is to use the dependent variable name for the mapping. You can modify any mapping’s name using the Enter XY-Mapping Name dialog. This dialog is accessible fromthe XY Plot Attributes dialogs by selecting Edit Name from the Map Name drop-down.
To modify an XY-mapping name:
1. From the Define XY-Mappings dialog, select the mapping or mappings for which you wto change the name.
2. Click on the Map Name column header.
3. Click Edit Name to call up the Enter XY-Mapping Name dialog, as shown in Figure 8-
4. Enter a new name for the selected mapping or mappings, or construct a new name froyou enter and/or one or more of the predefined inserts:
- Zone Name: Adds the string “&ZN&” to the Map Name field, which is then replaced with the actual name of the zone assigned to that mapping.
- X-Axis Num: Adds the string “&X#&” to the Map Name field, which is then replaced with the actual number of the X-axis assigned to that mapping.
- Y-Axis Num: Adds the string “&Y#&” to the Map Name field, which is then replaced with the actual number of the Y-axis assigned to that mapping.
- Independent Var: Adds the string “&IV&” to the Map Name field, which is then replaced with the actual name of the independent variable assigned to that map
- Dependent Var: Adds the string “&DV&” to the Map Name field, which is then replacedwith the actual name of the dependent variable assigned to that mapping.
To add an insert, simply click on its button, or type the associated string directly into tMap Name field.
5. When the Map Name field is as desired, click OK to make the change, or Cancel to adon the changes.
For example, Figure 8-4 shows the Enter XY-Mapping Name dialog assigning an XY-mapname consisting of the X-Axis Number, a dash (two hyphens), and the dependent variabname.
8.3.2. Activating and Deactivating XY-Mappings
Your XY-plot can show any or all XY-mappings defined for the current frame. You can actiand deactivate mappings from any of the Plot Attributes dialogs using the Map Show drodown.
0

8.3. Editing XY-Mappings
To activate or deactivate a mapping or mappings:
1. Select the mapping or mappings you want to activate or deactivate.
2. Click Map Show.
3. Click Activate or Deactivate. (You can also click Map Show then drag to Activate or Deac-tivate, then release.) You may also choose Show Selected Only, which activates the selected maps and deactivates all other maps.
Active mappings have the word Yes in the column under Map Show; inactive mappings have the word No.
8.3.3. Assigning X- and Y-Variables to XY-Mappings
The choice of X- and Y-variables is the heart of the XY-mapping, so once defined, you are unlikely to change them. However, if you are editing a copy of a mapping to create a new map-ping, you probably will change the X- and Y-variables. You can do this at any time, for any mapping, using the X-Axis Variable and Y-Axis Variable buttons on the Define XY-Mappings dialog.
To assign a variable to the X-axis (Y-axis) for a mapping or mappings:
1. Select the mapping or mappings for which you want to change the X-axis or Y-axis vari-able.
2. Click X-Axis Variable (Y-Axis Variable). The Select Variable dialog appears, containing a drop-down menu of all the current data set’s variables.
3. Choose the desired variable from the drop-down menu.
Figure 8-4. Assigning XY-mapping names.
151

Chapter 8. XY-Plots
15
nd ap-. ent
ant
ul-
, quare, adly,
with and
8.3.4. Assigning Zones to XY-Mappings
Each XY-mapping is restricted to one zone. If your data set has multiple zones, you can specify which zone a particular mapping is restricted to.
To assign a zone to a mapping or mappings:
1. Select the mapping or mappings which you want to assign to a zone.
2. Click Zone. The Select XY-Mapping Zone dialog appears, containing a drop-down menu of all the current data set’s zones.
3. Choose the desired zone.
8.3.5. Assigning Axes to XY-Mappings
Tecplot’s default active XY-mapping assigns the X-Axis and Y-Axis variables to the X1- aY1-axes, respectively. You can change these assignments, for both active and inactive mpings, using the Which X-Axis and Which Y-Axis fields on the Define XY-Mappings dialogUse these fields, respectively, to reassign the X-axis variable and Y-axis variable to differaxes.
To change the axis assignments for a mapping or mappings:
1. From the Define XY-Mappings dialog, select the mapping or mappings for which you wto change the X-Axis or Y-Axis assignment.
2. Click Which X-Axis (Y-Axis).
3. Click the desired axis (X1 through X5, Y1 through Y5).
For more information on working with multiple X- and Y-axes, see Section 8.5.3, “Using Mtiple X- and Y-Axes.”
8.4. Altering the Style
The ‘‘style’’ of an XY-plot includes each mapping’s color, curve type (line segment, splineand so forth), line pattern (none, solid, dashed, and so forth), symbol type (none, circle, sand so forth), symbol size (small, medium, or large), and many other attributes. More broyou can think of the style as the total visual look of the plot.
One graph is drawn for each active XY-mapping. For example, if you have two mappingsvariables assigned to the Y1-axis, one mapping with a variable assigned to the Y2-axis, repeat these mappings for each of three zones, Tecplot plots nine ((2+1)*3) graphs in a single frame. Each graph may have a different style.
2

8.4. Altering the Style
ether
ers
Each graph is composed of one or more map layers. The map layers in XY-plots are Lines, Symbols, Bars (for creating bar charts), and Error Bars. Each graph is given an initial color to distinguish it from others. By default, only the Lines map layer is turned on, so no symbols are plotted. All attributes are assigned on a per-mapping basis; that is, the default colors are assigned to differentiate each mapping. By default, all mappings are assigned square symbols.
Using the four XY Plot Attributes dialogs, (Line Attributes, Symbol Attributes, Bar Chart Attributes, and Error Bar Attributes), you set the style attributes for the lines, bar charts, symbols and error bars of the XY-plots. You can also make many of these changes using the Quick Edit dialog accessible from the sidebar. You can set the style of any mapping indepen-dently of all other mappings.
8.4.1. Activating and Deactivating Map Layers
Changing map layers is the quickest and most visually striking means of changing your XY-plot style. Switching from a line plot to a symbol plot or a bar chart dramatically alters the style. You can also combine layers to create striking visuals—for example, a curve fit togwith a bar chart can clearly outline the trend in the data, as in Figure 8-5.
To activate or deactivate a map layer, click on the map layer’s check box on the sidebar. Figure 8-6 shows the map layer area of the sidebar with the Lines and Symbols map layturned on.
Figure 8-5. A bar chart combined with an XY-curve fit.
Month
Deg
rees
(F)
January February March April May June July August September October November December0
10
20
30
40
50
60
70
80
90
Average Monthly Temperature1995
153

Chapter 8. XY-Plots
15
8.4.2. Altering Line Attributes
Figure 8-7 shows the Line Attributes dialog, with information from the demo file slice.plt. The first two columns, Map Num and Map Name, list the mapping number and name. The Map Show field shows which mappings are currently active. A mapping must be
active for it to be displayed, although an active mapping is not always visible. The remaining columns of the Line Attributes dialog contain specific line attributes, as follows:
• Line Show.
• Line Color.
• Line Pattern.
Figure 8-6. The map layer area of the sidebar, with Lines and Symbols selected.
Figure 8-7. The Line Attributes dialog.
4

8.4. Altering the Style
.
• Pattern Length.
• Line Thickness.
Figure 8-8 shows the Quick Edit dialog. It allows you to control all of the line attributes. Each of the line attributes is described in detail below.
8.4.2.1. Choosing Lines to Show. You can specify whether lines are shown for individual XY-mappings. This option allows you to turn off selected XY-mapping lines, while keeping both the selected XY-mappings and the Lines map layer active. You might want to do this, for example, if you want a line plot of one mapping and a symbol plot of another. In this case, you would set Line Show to “No” for the symbol plot, and Symb Show to “No” for the line plotSee Section 8.4.3.1, “Showing Symbols,” for details on using Symb Show.
Figure 8-8. The Quick Edit dialog for XY-plots.
155

Chapter 8. XY-Plots
15
our
To turn the line plot on or off for a mapping or mappings:
1. From the Line Attributes dialog, select the mapping or mappings for which you want to show or hide line plots.
2. Click Line Show.
3. Click Yes to show the line for the selected mappings, No to turn off the line.
or
1. In the workspace, click on the plot line that you want to show or hide.
2. In the Quick Edit dialog, next to the Lines map layer button, click Y to show the line for the selected mappings, N to turn off the line.
8.4.2.2. Choosing a Line Color. Set line color for XY-plots using the Line Color drop-down in the Line Attributes dialog, or using the Quick Edit dialog. There is, however, a differ-ence between the two methods. The Quick Edit dialog changes the line color for all selected objects, so that, for example, if there are symbols as well as lines drawn, the symbol color would change with the line color. If you use the Line Color field to change the line color, only the lines change.
To change the line color using the Line Color drop-down in the Line Attributes dialog:
1. From the Line Attributes dialog, select the mapping or mappings for which you want to assign a new color.
2. Click Line Color. A drop-down of Tecplot’s basic colors appears.
3. Click the desired color.
To change the line color using the Quick Edit dialog:
1. In the workspace, click on the line whose color you wish to change.
2. On the sidebar, click Quick Edit to call up the Quick Edit dialog, if it is not already on yscreen. Figure 8-9 shows the color edit area of the Quick Edit dialog.
Figure 8-9. The color edit area of the Quick Edit dialog.
6

8.4. Altering the Style
3. If the Line option button in the color edit area is not already selected, select it.
4. Click on the desired color.
8.4.2.3. Choosing a Line Pattern. Set line patterns for XY-line plots using the Line Pttrn drop-down, or the line pattern area of the Quick Edit dialog, shown in Figure 8-10. The choices
are: Solid, Dashed, DashDot, Dotted, LongDash, and DashDotDot. The line pattern setting affects the line or curve drawn for a plot, but not the symbols. Line pattern also has no effect for variables assigned as error bars. Error bars, bar charts, and symbols are always drawn using a solid line pattern.
To change the line pattern for a mapping or mappings from the Line Attributes dialog:
1. From the Line Attributes dialog, select the mapping or mappings whose line pattern you want to change.
2. Click Line Pttrn. A drop-down menu containing the six pattern types appears.
3. Choose the desired pattern.
To change the line pattern using the Quick Edit dialog:
1. In the workspace, click on the line whose line pattern you wish to change.
2. On the sidebar, click Quick Edit to call up the Quick Edit dialog, if it is not already on your screen.
3. In the line pattern area of the dialog (Figure 8-10), click on the desired pattern.
8.4.2.4. Specifying Pattern Length. Set the pattern length for patterned lines using either the Pttrn Lngth drop-down menu on the Line Attributes dialog, or the Pttrn Length drop-down menu on the Quick Edit dialog. The pattern length is measured as a percentage of the frame height for one complete cycle of the pattern.
To set the pattern length for a mapping or mappings:
Figure 8-10. The line pattern area of the Quick Edit dialog.
157

Chapter 8. XY-Plots
15
1. Select the mapping or mappings for which you want to change the pattern length. (If you are using the Lines Attribute dialog, select the mappings on that page; if you are using the Quick Edit dialog, select them in the workspace.)
2. Click the appropriate button: Pttrn Lngth on the Line Attributes dialog, or Pttrn Length on the Quick Edit dialog. A drop-down appears containing pre-set choices and an Enter option.
3. Click the desired drop-down option. If you select Enter, an Enter Value dialog appears.
4. (Enter option only) Enter the value for the line pattern length as a percentage of frame height.
8.4.2.5. Specifying Line Thickness. Set the thickness of lines using the Line Thck drop-down on the Line Attributes dialog, or the Line Thcknss drop-down menu on the Quick Edit dialog. You can choose from pre-set widths, or enter an arbitrary width as a percentage of the frame height. If you use the Quick Edit dialog, the new line thickness affects all displayed attributes of the selected mappings. For example, it also affects symbol and bar chart line thick-ness.
To set the line thickness for a mapping or mappings:
1. Select the mapping or mappings for which you want to change the line thickness. (If you are using the Line Attributes dialog, select the mappings on that page; if you are using the Quick Edit dialog, select them in the workspace.)
2. Click the appropriate button: Line Thck on the Line Attributes dialog, or Line Thcknss on the Quick Edit dialog. A drop-down menu appears containing pre-set choices and an Enter option.
3. Click the desired drop-down menu option. If you select Enter, an Enter Value dialog appears.
4. (Enter option only) Enter the value for the line thickness as a percentage of frame height.
8.4.3. Altering Symbol Attributes
Figure 8-11 shows the Symbol Attributes dialog. The first two columns list the mapping num-ber and name. The Map Show field shows which mappings are currently active. A mapping must be active for it to be displayed, although an active mapping need not be displayed. The remaining columns of the Symbol Attributes dialog contain specific attributes, as follows:
• Symb Show.
• Symb Shape.
• Outline Color.
• Fill.
8

8.4. Altering the Style
dia-w,”
r
nt to
r the
• Fill Color.
• Symb Size.
• Line Thck.
• Symb Spacing.
Each of these attributes can also be modified using the Quick Edit dialog, shown in Figure 8-8. Each of these options is described in detail in the sections that follow.
8.4.3.1. Showing Symbols. You can specify whether symbols are shown for individual XY-mappings. This option allows you to turn off selected XY-mapping symbols, while keeping both the selected XY-mappings and the Symbols map layer active. You might use this capabil-ity, for example, to plot two mappings, one as a line plot, the other as a symbol plot. In this case, you would set Symb Show to “No” for the line plot, and then set the Line Attributeslog’s Line Show to “No” for the symbol plot. See Section 8.4.2.1, “Choosing Lines to Shofor procedures for using Line Show.
To turn the symbol plot on or off for a mapping or mappings:
1. From the Symbol Attributes dialog of the Plot Attributes dialogs, select the mapping omappings for which you want to show or hide symbol plots.
2. Click Symb Show.
3. Click Yes to show the symbols for the selected mappings, No to turn off the symbols.
or
1. In the workspace, click on the symbols of the mapping or mappings for which you washow or hide symbol plots.
2. On the Quick Edit dialog, in the Symbols layer area, click on Y to show the symbols foselected mappings, N to turn off the symbols.
Figure 8-11. The Symbol Attributes dialog.
159

Chapter 8. XY-Plots
16
8.4.3.2. Choosing a Symbol Shape. Use the Symb Shape drop-down on the Symbol Attributes dialog or use the symbol selection area of the Quick Edit dialog, shown in Figure 8-12, to select the symbol type for each mapping.
There are seven predefined symbols:
• Square.
• Delta: An equilateral triangle pointing up.
• Gradient: An equilateral triangle pointing down.
• Right Triangle: An equilateral triangle pointing to the right.
• Left Triangle: An equilateral triangle pointing to the left.
• Diamond.
• Circle.
In addition to the predefined symbols, you can choose as a symbol any ASCII character in the following Tecplot fonts: Helvetica-Bold, Math, Greek, User-Defined.
To change the symbol shape using the Symb Shape drop-down in the Symbol Attributes dialog:
1. From the Symbol Attributes dialog, select the mapping or mappings for which you want to assign a new symbol.
2. Click Symb Shape. A drop-down appears containing the seven predefined shapes and an Other option.
3. Click the desired symbol shape, or on Other. If you select Other, the Enter ASCII Character dialog appears.
4. (Other option only) Enter the ASCII character to use as a symbol, and select a font from which to display the symbol.
To change the symbol shape using the Quick Edit dialog:
1. In the workspace, click on the mapping for which you wish to change the symbols.
2. On the sidebar, click Quick Edit to call up the Quick Edit dialog, if it is not already on your screen.
Figure 8-12. Symbol selection area of the Quick Edit dialog.
0

8.4. Altering the Style
s ween r e ols
ol
nt to
our
fill og, e Y- an Edit
3. In the symbol selection area, click on the desired symbol. If you select , the Enter ASCII Character dialog appears.
4. ( option only). Enter the ASCII character to use as a symbol, and select a font from which to display the symbol.
8.4.3.3. Choosing a Symbol Outline Color. Symbols can be filled or unfilled; by default they are unfilled. The symbol’s outline color is the color of the unfilled symbol. You can choose an outline color using the Outline Color drop-down menu on the Symbol Attributedialog or using the color selection area of the Quick Edit dialog. There is a difference betthe two methods. The Quick Edit dialog changes the line color for all selected objects. Foexample, if there are lines as well as symbols drawn, the line color changes as well as thsymbol color. If you use the Outline Color field to change the symbol color, only the symbchange.
To change the symbol outline color using the Outline Color drop-down menu in the SymbAttributes dialog:
1. From the Symbol Attributes dialog, select the mapping or mappings for which you waassign a new color.
2. Click Outline Color. A drop-down menu of Tecplot’s basic colors appears.
3. Click the desired color.
To change the symbol outline color using the Quick Edit dialog:
1. In the workspace, click on the graph for which you wish to change the symbol colors.
2. On the sidebar, click Quick Edit to call up the Quick Edit dialog, if it is not already on yscreen. Figure 8-9 shows the color edit area of the Quick Edit dialog.
3. If the Line option in the color edit area is not already selected, select it.
4. Click on the desired color. (Multi-coloring is not an option in XY-plots.)
8.4.3.4. Choosing Filled or Outline Symbols. Symbols may be either filled or unfilled. Filled symbols are outlined using the specified outline color, then filled with the specifiedcolor. You can specify filled symbols either by turning on Fill on the Symbol Attributes dialor by specifying a fill color in the color edit area of the Quick Edit dialog. The methods arslightly different, however: the Fill attribute on the Symbol Attributes dialog affects only Xplotting symbols, while the fill color on Quick Edit affects all selected objects. Thus, you cpotentially flood selected geometries as well as plotting symbols when you use the Quickapproach.
To choose filled or outline symbols from the Symbol Attributes dialog:
161

Chapter 8. XY-Plots
16
r for
in
drop-
1. Select the mapping or mappings for which you want to choose filled or outline symbols.
2. Click Fill.
3. Click Yes for filled symbols, No for outline symbols.
To choose filled symbols using the Quick Edit dialog, or to turn off fill if you already have filled symbols:
1. In the workspace, click on the graph(s) for which you wish to choose filled symbols.
2. On the sidebar, click Quick Edit to call up the Quick Edit dialog.
3. Click for filled symbols, or for hollow symbols.
You can also choose filled symbols by simply selecting a fill color for the selected graphs:
1. Figure 8-9 shows the color edit area of the Quick Edit dialog. If the Fill option button in the color edit area is not already selected, select it.
2. Click the desired color, or click X in the color edit area to turn off fill.
If you have filled symbols, and you select the Line option button in the color edit area, choos-ing X makes the symbol outline color the same as the symbol fill color.
8.4.3.5. Choosing a Fill Color. If you use the Symbol Attributes dialog to specify that a mapping’s symbols should be filled, use the Fill Color drop-down menu to select a fill colofilled symbols from among Tecplot’s basic colors.
To specify a fill color from the Symbol Attributes dialog:
1. Select the mapping or mappings for which you want to choose a fill color.
2. Click Fill Color. A drop-down menu appears containing Tecplot’s basic colors.
3. Click the desired color.
To choose a fill color using the Quick Edit dialog:
1. In the workspace, click on the graph(s) for which you wish to choose filled symbols.
2. On the sidebar, click Quick Edit to call up the Quick Edit dialog.
3. If the Fill option is not already selected, select it. Click on the desired color, or click X the color edit area to turn off fill.
8.4.3.6. Choosing a Symbol Size. Select the symbol size for your XY-plotting symbols using either the Symb Size drop-down menu on the Symbol Attributes dialog or the Sizedown in the symbol selection area of the Quick Edit dialog.
To specify the symbol size for a mapping or mappings:
2

8.4. Altering the Style
ight or
1. Select the mapping or mappings for which you want to change the symbol size. (If you are using the Symbol Attributes dialog, select the mappings on that page; if you are using the Quick Edit dialog, select them in the workspace.)
2. Click Symb Size on the Symbol Attributes dialog, or Size on the Quick Edit dialog (be sure you are selecting the Size option in the symbol selection area, immediately to the right of the eight symbol options). A drop-down menu appears containing pre-set choices and an Enter option.
3. Click the desired drop-down menu option. If you select Enter, an Enter Value dialog appears.
4. (Enter option only) Enter the value for the symbol size as a percentage of frame height.
8.4.3.7. Specify Line Thickness. To specify the thickness of lines used to draw the plot-ting symbols, use either the Line Thck drop-down menu on the Symbol Attributes dialog or the Line Thcknss drop-down menu on the Quick Edit dialog. The Line Thck drop-down menu on the Symbol Attributes dialog affects only XY-plotting symbols, while the Line Thcknss drop-down menu on the Quick Edit dialog affects all selected objects.You can choose from pre-set widths, or specify a width as a percentage of the frame height.
To set the line thickness for a mapping or mappings:
1. Select the mapping or mappings for which you want to change the line thickness. If you are using the Symbols Attribute dialog, select the mappings there; if you are using the Quick Edit dialog, select them in the workspace.
2. Click Line Thck on the Symbol Attributes dialog, or Line Thcknss on the Quick Edit dia-log. A drop-down menu appears containing pre-set choices and an Enter option.
3. Click the desired drop-down menu option. If you select Enter, an Enter Value dialog appears.
4. (Enter option only) Enter the value for the line thickness as a percentage of frame height.
8.4.3.8. Specify Symbol Spacing. To specify the spacing between symbols, use the Symb Spacing drop-down menu on the Symbol Attributes dialog. You can either use one of the drop-down menu’s pre-set values, or enter the spacing as either a percentage of the frame heby the number of indices to skip. The pre-set values are as follows:
• Draw All: All symbols are drawn at every data point.
• ISkip=2: Symbols are drawn at every other data point.
• ISkip=3: Symbols are drawn at every third data point.
• ISkip=4: Symbols are drawn at every fourth data point.
• Distance=1%: Symbols are drawn at the first data point and subsequently at data points that are at least one percent of the frame height distant from the previously plotted data point.
163

Chapter 8. XY-Plots
16
-tries u con- in th X or
• Distance=2%: Symbols are drawn at the first data point and subsequently at data points that are at least two percent of the frame height distant from the previously plotted data point.
• Distance=3%: Symbols are drawn at the first data point and subsequently at data points that are at least three percent of the frame height distant from the previously plotted data point.
To specify the symbol spacing:
1. From the Symbol Attributes dialog, select the mapping or mappings for which you want to specify the symbol spacing.
2. Click Symb Spacing.
3. Click the desired option. If you select Enter Index or Enter Distance, an Enter Value dialog appears.
4. (Enter Index only) Enter the I-index skip between XY-plot symbols.
5. (Enter Distance only) Enter the distance between XY-plot symbols as a percentage of the frame height.
8.5. Controlling the X- and Y-Axes
By default, Tecplot creates XY-plots with one X-axis and one Y-axis. The length of the axes, their ranges, and other axis attributes such as tick marks and labels, are determined for you automatically, but Tecplot allows you to customize these features with almost unlimited flexi-bility. This section describes how to perform those axis manipulations unique to XY-plots; see Chapter 16, “Controlling Axes,” for a complete description of all axis options.
8.5.1. Controlling the Axis Range
Although not unique to XY-plots, controlling the axis range is a very common action in XYplots. You may want to modify the range, for example, to include additional text or geomein your axis area, or you may want to have the axes begin and end at round numbers. Yotrol the range of your X- and Y-axes using the Range page of the Edit Axis dialog, shownFigure 8-13.To call up this page, select Edit from the Axis menu. The default range for boand Y is the range of the X- and Y-variables. You can alter the range of any active axis. Fmore details on modifying the axis range, see Section 16.3, “Modifying the Axis Range.”
4

8.5. Controlling the X- and Y-Axes
8.5.2. Log Axes
You can create a log scale on any or all of the X- and Y-axes. The log axes are available only for XY-plots. When Auto Spacing is selected, large numbers are displayed in scientific nota-
tion (that is, 3.48x105). It is strongly recommended that you use Auto Spacing with log axes.
To specify a log axis:
1. From the Axis menu, choose Edit. The Edit Axis dialog appears.
2. On the Range page of the Edit Axis dialog, select the check box labeled Use Log Scale for each axis you wish to have a log scale.
3. On either the Ticks or Labels page of the Edit Axis dialog, confirm that the check box labeled Auto Spacing is selected (Auto Spacing is turned on by default).
Figure 8-14 shows an XY-plot using a log scale on the Y-axis.
When a log scale is used, polylines and text may be drawn on the plot, but no other grid mode geometries. If you have drawn grid mode circles, squares, rectangles, or ellipses on a plot before selecting the Use Log Scale check box, those geometries will not be drawn when you redraw the plot. However, they remain part of the layout. If you subsequently deselect the Use Log Scale check box, the grid mode circles, squares, and so on reappear.
Figure 8-13. The Range page of the Edit Axis dialog.
165

Chapter 8. XY-Plots
16
8.5.3. Using Multiple X- and Y-Axes
You may want to display XY-mappings which have greatly differing scales on a single plot. For example, you might want to plot a function and its derivative together, or see a plot of both the crime rate and the number of autos per capita versus income level. To create such plots, you assign each mapping to a separate Y-axis; each axis uses the natural scale of the variables assigned to that mapping.
For example, consider the data in the example Tecplot data file rain.plt; it includes monthly rainfall observations for three U.S. cities, along with two error measurements. The rainfall observations and the error measurements have very different scales. To plot the Seattle rainfall observations and the second error measurement, do the following:
1. Read in the data file rain.plt from the demo/plt sub-directory of your Tecplot home directory. Tecplot automatically creates an XY-plot of the Seattle rainfall observations (V2) versus the Month (V1).
2. From the XY menu, choose Define XY-Mappings. The Define XY-Mappings dialog appears.
3. Select the mapping named Error 2, then activate it by clicking Map Show and choosing Activate.
4. Click Which Y-Axis, then choose Y2.
5. Redraw to obtain the plot shown in Figure 8-15.
Figure 8-14. An XY-plot with a log scale on the Y-axis.
2 4 6 8 10
101
102
103
104
105
GROWTH RATE
Seconds
Cel
l Cou
nt
Test 23
Test 24
Test 25
Test 26
Test 27
Test 28
6

8.6. Fitting Curves to Data
By default, Tecplot places axis X1 at the bottom of your axis grid area, and subsequent X-axes at the top. Similarly, it places axis Y1 at the left of your axis grid area and subsequent Y-axes at the right. Thus, in Figure 8-15, the Seattle rainfall observations are shown along axis Y1 at the left of the axis grid area, while the error observations are shown along Y2 at the right.
If you have more than two X- or Y-axes, you will typically turn off the display of one or more of the axes to avoid over-plotting the axes.
You do not need to display mappings with different axes at the same time. You may find it con-venient to assign different mappings to different axes so that you can set axis ranges, axis posi-tions, or other axis attributes independently for each mapping. Then as you activate and deactivate your mappings, each appears with the settings you have previously set.
Most of the axis settings are axis-specific; you can change these settings for one axis without affecting the corresponding setting on the other axes. The one major exception is the Depen-dency setting. The Dependency setting affects only X1 and Y1. This, however, may also affect any XY-mappings that use either X1 or Y1 since X1 and Y1 will be more restricted.
8.6. Fitting Curves to Data
When you specify a curve type, you control whether Tecplot plots the data and connects the points, or performs a more sophisticated analysis to determine the drawn curve. Curve fitting is an important data analysis tool because it lets you discover hidden trends in seemingly random scatters of data. Curve fits can also help you determine if experimental results match theoreti-cal predictions. Tecplot provides a number of different types of curve fits.
Figure 8-15. An XY-plot using two Y-axes.
1 2 3 4 5 6 7 8 9 10 11 12Month
1.5
2
2.5
3
3.5
4
4.5
Sea
ttle
Rai
nfal
l0.2
0.25
0.3
0.35
0.4
0.45
Err
or
2
167

Chapter 8. XY-Plots
16
Tecplot offers a variety of curve-fits and spline fits, and they are activated by choosing the appropriate curve type for the XY-mapping. You set the type of curve plotted for an XY-mapping using the Curve Type drop-down on the Curve Attributes dialog, or by using the line type buttons on the Quick Edit dialog. The following settings are available (the names are as shown under the Curve Type drop-down menu; the buttons as shown in the Quick Edit dialog).
8.6.1. Curve-Fit Types
Tecplot offers the following types of curve-fits:
• Line Segments : Straight line segments that connect adjacent points.
• Linear Fit: A straight line is fit to the points using a least-squares algorithm. (Not available on Quick Edit dialog.)
• Polynomial Fit : A polynomial curve fit of order N (where 1 <= N <=10). A polyno-mial of order N is fit to the points using a least-squares algorithm.
• Exponential Fit : An exponential curve fit that finds the best curve of the form
Y=eb*X+c (equivalent to Y=a*eb*X, where a = ec). To use this curve type, Y-values for this
variable must be all positive or all negative. If the function dependency is set to X=f(Y) then all X-values must be all positive or all negative.
• Power Fit : A power curve fit that finds the best curve of the form Y=eb * ln X + c (equiv-
alent to Y=a*Xb, where a = ec). To use this curve type, Y-values for this variable must be all positive or all negative, and the X-values must be all positive. If the function dependency is set to X=f(Y), X-values must be all positive or all negative, and the Y-values must all be positive.
• Spline : A smooth curve that goes through every point. This curve type assumes that the points represent Y or X values that are the functional values of an independent X- or Y-variable. That is, a spline is drawn through the data points after sorting in increasing values along the independent axis. The spline is a single-valued function of the variable assigned to the independent axis. The spline may be clamped or free. With a clamped spline, you supply the slopes of the curve (dy/dx) at each end point; with a non-clamped (natural or free) spline, the slopes are determined for you.
8

8.6. Fitting Curves to Data
the d by .
:
• ParaSpline : Same as above, except the assumption is that both X and Y are functions of some other independent variable s, where s is the accumulated scaled distance between points (that is, (x,y)=F(s)). No sorting of the points is performed; the order of the data points from the data file is used. This spline may result in a multi-valued function (of either X and/or Y).
• Extended : Select from a list of installed curve-fit add-ons which are extensions to Tec-plot. These curve-fits may be provided by Amtec, a third party, or written by users. The functionality of each extended curve-fit is defined by its creator. If you wish to write an extended curve-fit add-on, see the Add-On Developer’s Kit User’s Manual for more infor-mation.
Figure 8-16 shows examples of each of Tecplot’s curve-fit types.
Use the Curve-Fit Attributes dialog, shown in Figure 8-17, to control attributes specific tocurve-fit types. As with the other Plot Attributes dialogs, this page has the mappings listenumber and name, and has the Map Show field for activating and deactivating mappings
The Curve-Fit Attributes dialog also contains fields for controlling the following attributes
Figure 8-16. Tecplot’s curve-fit types.
0 5 10 15
0
100
200
300
LineSeg
PolyFit
Exp. Fit
Power Fit
Spline
ParaSpline
169

Chapter 8. XY-Plots
17
Y-, and, if ight
to fit
• Number of curve points: Users control the maximum number of points displayed for drawing curve fits and splines with the Curve Points field on the Curve-Fit Attributes dia-log. Raising the number of points increases not only the accuracy of curve but also the plot-ting time and the size of print files.
• Dependent variable: The choices are y=f(x) or x=f(y).
• Curve settings: The choices available are dependent upon the curve type.
You may define families of lines in IJ- and IJK-ordered zones to have curve types of splines or curve fits. This means that you can plot the I-varying lines, J-varying lines, or K-varying lines of an IJ- or IJK-ordered zone using these curve types. For example, suppose you create a circu-lar zone with a small number (seven for example) of points around the circumference. A 2-D plot or a straight line segment XY-plot of the J-lines of this zone will show a polygon-shaped zone. Using the Paraspline curve type for the J-lines results in splined mesh lines that reveal the circular shape of the zone. The coefficients used to draw curve fits and splines may be output to a file, as can the actual points used to draw curve fits and splines.
8.6.2. Fitting a Straight Line to Your Data
Tecplot fits straight lines to data using the standard least-squares algorithm. It calculates the line for which the sum of the squared differences from the data points to the fitted line is a min-imum. A straight line fit implies a linear relationship between the dependent and independent variables. As with all of Tecplot’s XY-plotting options, you fit straight lines for particular Xmappings. For each mapping, you can specify the dependent and independent variablesdesired, specify a weighting variable to create a weighted least-squares line. To fit a straline to your data:
1. From the Curve Attributes dialog, select the mapping or mappings for which you want a straight line.
Figure 8-17. The Curve-Fit Attributes dialog.
0

8.6. Fitting Curves to Data
pes.
iable nt epen-
the s
ter
iable 10,
lcu- the s,
2. Click Curve Type. A drop-down appears containing all of Tecplot’s curve fit and line ty
3. Click Linear Fit.
By default, this option gives a straight line with the X-axis variable as the independent varand the Y-axis variable as the dependent variable, using no weighting. To choose differedependent and independent variables, see Section 8.6.9, “Assigning Dependent and Inddent Variables.”
By default, this option fits a line with the X-axis variable as the independent variable andY-axis variable as the dependent variable, using no weighting. Use the Curve Fit Settingdialog, shown in Figure 8-18, to specify a different settings:
1. Click Curves to call up the Curve-Fit Attributes dialog.
2. Click Curve Settings. The Curve Fit Settings dialog will appear.
3. To limit the points used in the mapping, select Use Only Points Within Range, and enminimum and maximum values.
4. To assign a curve-weighting variable, select Use Weighting Variable. Choose your varfrom the drop-down menu. For more information on curve weighting, see Section 8.6.“Assigning Curve Weighting Variables.”
8.6.3. Fitting a Polynomial to Your Data
Tecplot fits polynomials to data using the standard least-squares algorithm. That is, it calates the polynomial of specified order for which the sum of the squared differences fromdata points to the fitted polynomial is a minimum. As with all of Tecplot’s XY-plotting option
Figure 8-18. The Curve Fit Settings dialog.
171

Chapter 8. XY-Plots
17
es.
ing
vari-differ-
18.
inte-
ter
iable 10,
ok at ri-
rve (in
to fit
pes.
ace
you fit polynomials for particular XY-mappings. For each mapping, you can specify the depen-dent and independent variables, and, if desired, specify a weighting variable to create a weighted least-squares line. To fit a polynomial to your data:
1. From the Curve Attributes dialog, select the mapping or mappings for which you want to fit a polynomial.
2. Click Line Type. A drop-down appears containing all of Tecplot’s curve fit and line typ
3. Click Polynomial Fit.
You can also create a polynomial by selecting an XY-mapping in the workspace and click
the button in the Quick Edit dialog.
By default, this option fits a cubic polynomial with the X-axis variable as the independentable and the Y-axis variable as the dependent variable, using no weighting. To specify a ent settings:
1. Click Curves to call up the Curve-Fit Attributes dialog.
2. Click Curve Settings. The Curve Fit Settings dialog will appear, as shown in Figure 8-
3. To change the polynomial order click Poly Order. A drop-down appears containing thegers 1-10. Click the desired polynomial order.
4. To limit the points used in the mapping, select Use Only Points Within Range, and enminimum and maximum values.
5. To assign a curve-weighting variable, select Use Weighting Variable. Choose your varfrom the drop-down menu. For more information on curve weighting, see Section 8.6.“Assigning Curve Weighting Variables.”
8.6.4. Fitting an Exponential Curve to Your Data
If the dependent-variable values are all positive or all negative, and either a preliminary lothe data or prior knowledge gives evidence of an exponential relationship between the vaables, you can have Tecplot fit an exponential curve to the data. Tecplot finds the best cu
the least-squares sense) of the form Y=eb*X+c (equivalent to Y=a*eb*X where a=ec). If X is the
dependent variable, the equation is X=eb*Y+c. To fit an exponential curve to your data:
1. From the Curve Attributes dialog, select the mapping or mappings for which you want an exponential curve.
2. Click Curve Type. A drop-down appears containing all of Tecplot’s curve fit and line ty
3. Click Exponential Fit.
You can also create an exponential fit by selecting an XY-mapping in the Tecplot worksp
and clicking in the Quick Edit dialog.
2

8.6. Fitting Curves to Data
8-19.
ter
le 10,
prior ecplot the
a-
r-
to fit
pes.
By default, this option fits an exponential curve with the X-axis variable as the independent variable and the Y-axis variable as the dependent variable, using no weighting. You can change the dependency relationship between the mapping variables using the procedure described in Section 8.6.9, “Assigning Dependent and Independent Variables.”
To change other settings:
1. Click Curve Settings. The Exponential Fit Settings dialog appears, as shown in Figure
2. To limit the points used in the mapping, select Use Only Points Within Range, and enminimum and maximum values.
3. To assign a curve-weighting variable, select Use Weight Variable. Choose your variabfrom the drop-down menu. For more information on curve weighting, see Section 8.6.“Assigning Curve Weighting Variables.”
8.6.5. Fitting a Power Curve to Your Data
If the dependent-variable values are all positive or all negative, and a preliminary look or knowledge gives evidence of a power relationship between the variables, you can have Tfit a power curve to the data. Tecplot finds the best curve (in the least-squares sense) of
form Y=eb*lnX+c (equivalent to Y=a*Xb where a=ec). If X is the dependent variable, the equ
tion is X=eb*lnY+c. If the independent variable has negative values, they are ignored for puposes of this fit.
To fit a power curve to your data:
1. From the Curve Attributes dialog, select the mapping or mappings for which you want a power curve.
2. Click Curve Type. A drop-down appears containing all of Tecplot’s curve fit and line ty
Figure 8-19. The Exponential Fit Settings dialog.
173

Chapter 8. XY-Plots
17
.
ter
iable 10,
that most for s are ile
3. Click Power Fit.
You can also create a power curve fit by selecting an XY-mapping in the workspace and click-
ing on the Quick Edit dialog.
By default, this option fits a power curve with the X-axis variable as the independent variable and the Y-axis variable as the dependent variable, using no weighting. You can change the dependency relationship between the mapping variables using the procedure described in Section 8.6.9, “Assigning Dependent and Independent Variables.”
To change other settings:
1. Click Curve Settings. The Power Fit Settings dialog appears, as shown in Figure 8-20
2. To limit the points used in the mapping, select Use Only Points Within Range, and enminimum and maximum values.
3. To assign a curve-weighting variable, select Use Weighting Variable. Choose your varfrom the drop-down menu. For more information on curve weighting, see Section 8.6.“Assigning Curve Weighting Variables.”
8.6.6. Fitting a Spline to Your Data
A spline is a mathematical function defined to link a specified set of points in such a waythe resulting function is continuous and differentiable at each of the specified points. Thecommon type of spline, the cubic spline, is defined using a set of cubic polynomials, oneeach interval between specified points. Splines can be natural or clamped; natural splinetwice-differentiable at the endpoints and the second derivative is zero at those points, whclamped splines need not be twice-differentiable, but have known first-derivatives at the
Figure 8-20. The Power Fit Settings dialog.
4

8.6. Fitting Curves to Data
f the upon rob-
boundary points. Before plotting the spline, Tecplot sorts the data points in increasing value along the independent axis.
To fit a spline to your data:
1. From the Curve Attributes dialog, select the mapping or mappings for which you want to fit a spline.
2. Click Curve Type. A drop-down appears containing all curve fit and line types.
3. Click Spline.
You can also create a spline fit by selecting an XY-mapping in the workspace and clicking on the Quick Edit dialog.
By default, this option fits a natural cubic spline with the X-axis variable as the independent variable and the Y-axis variable as the dependent variable, using no weighting.
To specify a clamped spline:
1. Click Curve Settings. The Spline Settings dialog appears, as shown in Figure 8-21.
2. Select Clamp the Spline.
3. If desired, enter new values for Slope at Start and Slope at End.
8.6.7. Fitting a Parametric Spline to Your Data
Tecplot’s standard spline fit assumes that the spline function is a single-valued function ospecified independent variable. Sometimes, however, you have XY-data that curves backitself, but still would like to have a spline-like curve fit to it. Parametric splines solve this plem by assuming that both the X- and Y-values are functions of an underlying variable s. The
Figure 8-21. The Spline Settings dialog.
175

Chapter 8. XY-Plots
17
pes.
d
8-22.
-fits ve-
spline function is then a single-valued function of the underlying variable. Unlike regular splines, parametric splines plot points in their unsorted order, exactly as they are listed in the data set.
To fit a parametric spline to your data:
1. From the Curve Attributes dialog, select the mapping or mappings for which you want to fit a parametric spline.
2. Click Curve Type. A drop-down appears containing all of Tecplot’s curve fit and line ty
3. Click ParaSpline.
You can also create a parametric spline by selecting an XY-mapping in the workspace an
clicking on the Quick Edit dialog.
By default, this option fits a natural cubic spline to the (assumed) underlying variable.
To clamp the spline:
1. Click Curve Settings. The Parametric Spline Settings dialog appears, shown in Figure
2. Select Clamp the Spline.
3. If desired, enter new values for Slope at Start and Slope at End.
8.6.8. Fitting an Extended Curve to Your Data
Your XY-data may be plotted using other curve-fits, either supplied with Tecplot, or curveyou have added by creating a curve-fit add-on. (For information on creating your own curfits, see Chapter 8, “Building Extended Curve-Fit Add-Ons,” in the Add-on Developer’s Kit User’s Manual.
Figure 8-22. The Parametric Spline Settings dialog.
6

8.6. Fitting Curves to Data
will rve-
then
g,
ve Set- a nter-
the
able fits.
To fit an extended curve to your data:
1. Select the mapping or mappings for which you want to use an extended curve-fit from the Curve Attributes dialog.
2. Click Curve Type. A drop-down menu appears containing all of Tecplot’s curve-fits.
3. Choose Extended from the drop-down menu. The Choose Extended Curve-Fit dialogappear with a list of optional curve fits, as shown in Figure 8-23. Select the desired cufit.
You may also invoke an extended curve-fit by selecting an XY-mapping in the workspace,
clicking on the Quick Edit dialog. This calls up the Choose Extended Curve-Fit dialoshown in Figure 8-23, from which you may select the desired curve-fit.
Some curve-fits allow optional parameters. These can be accessed by selecting the Curtings option on the Curve Attributes dialog. When the curve-fit includes optional settings,dialog for that curve-fit will appear. For example, the options available for the Stineman Ipolation curve-fit are shown in Figure 8-24.
8.6.9. Assigning Dependent and Independent Variables
You specify the dependence relationship between your X-axis and Y-axis variables usingDependent Variable drop-down on the Curve-Fit Attributes dialog. The default setting is y=f(x); use x=f(y) to use the X-axis variable as the dependent variable and the Y-axis varias the independent variable. The Dependent Variable has no effect on parametric spline
Figure 8-23. The Choose Extended Curve-Fit dialog.
177

Chapter 8. XY-Plots
17
To assign dependent and independent variables:
1. From the Curve-Fit Attributes dialog, select the mapping or mappings for which you want to specify the dependent and independent variables.
2. Click Dependent Variable.
3. Click y=f(x) to make the Y-axis variable dependent (the default); click x=f(y) to make the X-axis variable dependent.
If you create a horizontal bar chart, Tecplot automatically sets the dependency to x=f(y).
8.6.10. Assigning Curve-Weighting Variables
You can create weighted curve fits by assigning one variable to be a weighting factor to use when fitting a curve to an XY-mapping. The variable used as the weighting factor is called the curve-weighting variable. Only one curve-weighting variable can be assigned to a given XY-mapping.
When plotting a curve fit, the values in the curve-weighting variable are used to determine a weight factor for each point of the base variable. Relatively higher numbers in the curve-weighting variable mean more significance for a given point. By default, every point is given equal weighting. If the curve-weighting variable is zero at a data point, then that data point has no effect upon the resulting curve. If the curve-weighting variable is two at a data point (and one at all the other points), that point will have twice the effect upon the resulting curve. If the curve-weighting variable is much larger at one point than the others, the weighting of that point will pull the resulting curve close to that point. The weighting coefficients must be integers in the range of 0 to 9,999. Tecplot truncates weighting coefficients defined as floating-point numbers (that is, a weighting coefficient of “1.99” is truncated to “1.0”).
Figure 8-24. Stineman Interpolation curve-fit options.
8

8.6. Fitting Curves to Data
and
For example, consider again the distance-temperature data. There is a small cluster of points centered about Distance=0.1 and Temperature=550. If we add the following weighting variable to the original data file simpxy.dat, we can omit this cluster from our analysis:
1 1 0 0 0 0 0 0 1 1 1 1 1 1 1 1 1 1 1 1
The data file simpxy2.dat contains this added variable as variable 3, Weight1.
To assign the curve-weighting variables, see the instructions for Straight Line, Polynomial, Exponential Curve, and Power Curve.
Figure 8-25 shows the weighted linear fit with the cluster of points omitted. For comparison, the original data points and the un-weighted least-squares fit are also plotted. Creating this plot involves the following steps:
1. Read in the data set simpxy2.dat, containing the weighting variable Weight1.
2. Create two copies of the distance-temperature XY-mapping, and activate the new XY-map-pings.
3. Name the first mapping “Temperature,” the second mapping “Weighted Temperature”the third mapping “Data Points.”
Figure 8-25. A weighted linear fit.
Distance
Te
mpe
ratu
re
0 0.5 1200
300
400
500
600
700
800
TemperatureWeighted TemperatureData Points
A Weighted Linear Fit
179

Chapter 8. XY-Plots
18
or that
a- cal-
4. Turn on both the Lines and Symbols map layers.
5. Turn off Line Show for the “Data Points” mapping.
6. Set the line pattern for the Weighted Temperature to be dashed, and the curve points fmapping to be 20.
7. Set the Line Type for Temperature and Weighted Temperature to Linear Fit.
8. Turn off Symb Show for the same two mappings.
9. Assign the Weighting Variable to the Weighted Temperature mapping.
10. Create an XY-plot legend.
8.6.11. Extracting Curve Details and Data Points
You can view information about XY-plot curve fits or spline fits in the XY-Plot Curve Informtion dialog, and write that information to a file for future reference. You can also save theculated data points along the curve for further analysis in later sessions.
To view the curve details:
1. From the Data menu, select XY-Plot Curve Info. The XY-Plot Curve Information dialogappears, as shown in Figure 8-26.
Figure 8-26. The XY-Plot Curve Information dialog.
0

8.6. Fitting Curves to Data
To create an ASCII data file of the points of the curve fits:
1. From the Data menu, choose XY-Plot Curve Info.
2. Select an XY-mapping from the XY-Map drop-down.
3. Click Write Data Points to File. The Write Data Points to File dialog appears.
4. On Motif systems, specify a file name in the text field labeled Selection. On Windows sys-tems, specify a file name in the text field labeled File Name.
5. Click OK.
The data file contains one zone. The zone is I-ordered with the number of points equal to the active curve points setting, set in the Curve-Fit Attributes dialog. The data file has two vari-ables. This is a valid Tecplot ASCII data file that can be read into another frame.
To create an ASCII file with the coefficients for each curve fit or spline:
1. From the Data menu, choose XY-Plot Curve Info. The XY-Plot Curve Information dialog appears.
2. Select an XY-mapping from the XY-Map drop-down.
3. Click Write Curve Details to File. The Write Curve Details to File dialog appears.
4. On Motif systems, specify a file name in the text field labeled Selection.
On Windows systems, specify a file name in the text field labeled File Name.
5. Click OK.
Depending on the curve type, the coefficient file has one of the forms described in the follow-ing sections.
8.6.11.1. Polynomial Curve Fits. The coefficient output file for a polynomial least-squares curve fit is of the form:
POLYNOMIAL FIT DATA: ZONE = Zone-name (Zone number) Y-Axis Variable = Variable-name (Variable number) X-Axis Variable = Variable-name (Variable number) Pwr Coef 0 C0 1 C1 2 C2 . . . m Cm
181

Chapter 8. XY-Plots
18
The order of the curve fit is m, and if the function dependency is y=f(x) the curve fit equation is:
Y = C0 + C1*X + C2*X2 + ... + Cm*X
m
If the function dependency is x=f(y), the output is as follows:
X = C0 + C1*Y + C2*Y2 + ... + Cm*Y
m
8.6.11.2. Other Curve Fits. For exponential and power fits, if the function dependency is y=f(x), the coefficient output is as follows:
EXPONENTIAL FIT: ZONE = Zone-name (Zone number)Y-Axis Variable = Variable-name (Variable number)X-Axis Variable = Variable-name (Variable number)Y = e^(B*X+C)
POWER FIT: ZONE = Zone-name (Zone number)Y-Axis Variable = Variable-name (Variable number)X-Axis Variable = Variable-name (Variable number)Y = e^(B*log(X) + C)
If x=f(y), the output is as follows:
EXPONENTIAL FIT: ZONE = Zone-name (Zone number)Y-Axis Variable = Variable-name (Variable number)X-Axis Variable = Variable-name (Variable number)X = e^(B*Y+C)
POWER FIT: ZONE = Zone-name (Zone number)Y-Axis Variable = Variable-name (Variable number)X-Axis Variable = Variable-name (Variable number)X = e^(B*log(Y) + C)
A and B are replaced with the appropriate values.
8.6.11.3. Splines. The coefficient output for a spline has the following form:
SPLINE DATA:ZONE = Zone-name (Zone number)
2

8.6. Fitting Curves to Data
Y-Axis Variable = Variable-name (Variable number)X-Axis Variable = Variable-name (Variable number) N=001 DIST= xCoefficients: A=value B=value C=value D=value . . .
N=m DIST=xCoefficients: A=value B=value C=value D=value
where m+1 is the number of XY-points in the zone, and if y=f(x), the following equation is the equation of the polynomial used between points i and i+1, for x between xi and xi+1:
Y = Ai + Bi*X + Ci*X2 + Di*X
3
If the function dependency is x=f(y), then the following equation is the equation of the polyno-mial used between points i and i+1, for y between yi and yi+1:
X = Ai + Bi*Y + Ci*Y2 + Di*Y
3
8.6.11.4. Parametric Splines. For parametric splines, the output coefficients are for two polynomial equations, one for X and one for Y:
PARASPLINE DATA:ZONE = Zone-name (Zone number)Y-Axis Variable = Variable-name (Variable number)X-Axis Variable = Variable-name (Variable number)
N=001 DIST=xXCoefficients: A=value B=value C=value D=valueYCoefficients: A=value
183

Chapter 8. XY-Plots
18
he te a 0.
B=value C=value D=value . . .N=m DIST=xXCoefficients: A=value B=value C=value D=valueYCoefficients: A=value B=value C=value D=value
where m+1 is the number of XY-points in the zone, and the following equations are equations of polynomials for X and Y between points i and i+1 for d between di and di+1:
X = AXi + BXi*d + CXi*d2 + DXi*d
3
Y = AYi + BYi*d + CYi*d2 + DYi*d
3
8.7. Assigning Error Bars
You can assign one or more variables to be used to compute error bars for another variable using the Error Bar Attributes dialog, shown in Figure 8-27. To access this page, select Error Bar Attributes from the XY menu or click on the Error Bars button from any Plot Attributes dialog. Each error bar variable is associated with a single XY-mapping, so if you want to assign multiple error bar variables to a mapping, you will need to create one copy of the mapping for each error bar you want to assign.
You can use any variable in your data set as an error bar variable, although for them to be meaningful, they should have the same units as the axis along which they are drawn. Some-times, error variables will be part of your original data file. At other times, you may create error variables using Tecplot’s data manipulation utilities. For example, if you know that tvalues of some measured variable are accurate only to within ten percent, you may creanew variable to use as the error bar variable by multiplying the measured variable by 0.1
To add error bars to a plot:
4

8.7. Assigning Error Bars
rror
1. From the Error Bar Attributes dialog, select the mapping or mappings to which you want to assign an error bar variable.
2. Click EBar Var. A Select Variable dialog appears containing a drop-down listing the current data set’s variables.
3. Select the desired error bar variable.
4. Click EBar Show, and then on Yes. This enables error bars to be displayed once the EBars map layer is activated.
5. On the sidebar, select the Error Bars check box.
6. Click Redraw to regenerate the plot and show the error bars.
8.7.1. Selecting an Error Bar Type
Tecplot offers you the choice of seven types of error bars:
• Top: Error bar extends upward for positive values (and downward for negative values) of the error-bar variable.
• Bottom: Error bar extends downward for positive values (and upward for negative values) of the error-bar variable.
• Left: Error bar extends to the left for positive values (and to the right for negative values) of the error-bar variable.
• Right: Error bar extends to the right for positive values (and to the left for negative values) of the error-bar variable.
• Horizontal: Error bar extends both left and right.
• Vertical: Error bar extends both up and down.
• Cross: Error bar extends up, down, left, and right.
Figure 8-27. The Error Bar Attributes dialog.
185

Chapter 8. XY-Plots
18
To select an error-bar type:
1. From the Error Bar Attributes dialog, select the mapping or mappings for which you want to specify the error-bar type.
2. Click EBar Type. A drop-down appears containing the seven error-bar types.
3. Click the desired error-bar type.
When you reverse the direction of an axis using the Reverse Axis Direction option on the Range page of the Edit Axis dialog, the error bars point in the opposite direction. For example, if you reverse the X-axis, Left error bars will point to the right for positive values and to the left for negative values of the error bar variable.
You may assign several variables to be error bars. Each assignment, however, requires a sepa-rate XY-mapping. For example, you could assign one variable for the left error bar, copy the XY-mapping, then assign another for the right error bar. You can even assign different vari-ables with the same error bar type. For example, you could assign two variables to be vertical error bars resulting in two vertical error bars at the data point.
An example plot with error bars is shown in Figure 8-28. Variable V5 (called ErrP) is assigned as a vertical error bar for one mapping. Variable V6 (called Err2) is assigned as a left error bar for a copy of the same XY-mapping. These vertical and left error bars are plotted on the curve for V2 (called RainS). The data is in the demo data file rain.plt.
Figure 8-28. An XY-symbol plot with error bars.
Month
Rai
nfa
ll(in
ches
)
1 2 3 4 5 6 7 8 9 10 11 12
1.5
2
2.5
3
3.5
4
4.5
6

8.7. Assigning Error Bars
. You
p-olor
ant
s.
our
rs
ght.
r -set
ness.
8.7.2. Modifying Other Error Bar Attributes
As with lines and symbols, you can modify most of the attributes with which error bars are drawn—their color, their thickness, their spacing, and the width of the endpoint crossbarsmake all these changes from the Error Bar Attributes dialog.
8.7.2.1. Choosing an Error Bar Color. Set error bar line color using the EBar Color drodown menu on the Error Bar Attributes dialog. To change the line color using the EBar Cdrop-down menu:
1. From the Error Bar Attributes dialog, select the mapping or mappings for which you wto assign a new error bar color.
2. Click EBar Color. A drop-down menu of Tecplot’s basic colors appears.
3. Click the desired color.
To change the Error Bar color using the Quick Edit dialog:
1. In the workspace, click on the graph for which you wish to change the Error Bar color
2. On the sidebar, click Quick Edit to call up the Quick Edit dialog, if it is not already on yscreen. Figure 8-9 shows the color edit area of the Quick Edit dialog.
3. If the Line option in the color edit area is not already selected, select it.
4. Click the desired color. (Multi-coloring is not an option in XY-plots.)
8.7.2.2. Choosing the Crossbar Size. Select the size of the crossbars on your error bausing the EBar Size drop-down menu on the Error Bar Attributes dialog.
To specify the crossbar size for error bars:
1. Select the mapping or mappings for which you want to change the crossbar size.
2. Click EBar Size. A drop-down menu appears containing pre-set choices and an Enteroption.
3. Click the desired drop-down menu option. If you select Enter, an Enter Value dialog appears.
4. (Enter option only) Enter the value for the crossbar size as a percentage of frame hei
8.7.2.3. Specify Line Thickness. To specify the thickness of lines used to draw the errobars, use the Line Thck field on the Error Bar Attributes dialog. You can choose from prewidths, or enter an arbitrary width as a percentage of the frame height.
To set the line thickness for error bars:
1. Select the mapping or mappings for which you want to change the error bar line thick
2. Click Line Thck. A drop-down menu appears containing pre-set choices and an Enteroption.
187

Chapter 8. XY-Plots
18
frame
3. Click the desired drop-down menu option. If you select Enter, an Enter Value dialog appears.
4. (Enter option only) Enter the value for the error bar line thickness as a percentage of frame height.
8.7.2.4. Specify Error Bar Spacing. To specify the spacing between error bars, use the EBar Spacing drop-down menu on the Error Bar Attributes dialog. You can either use one of the drop-down menu’s pre-set values, or enter the spacing as either a percentage of theheight or by the number of indices to skip. The pre-set values are as follows:
• Draw All: All error bars are drawn at every data point.
• ISkip=2: Error bars are drawn at every other data point.
• ISkip=3: Error bars are drawn at every third data point.
• ISkip=4: Error bars are drawn at every fourth data point.
• Distance=1%: Error bars are drawn at the first data point and subsequently at data points that are at least one percent of the frame height distant from the previously plotted data point.
• Distance=2%: Error bars are drawn at the first data point and subsequently at data points that are at least two percent of the frame height distant from the previously plotted data point.
• Distance=3%: Error bars are drawn at the first data point and subsequently at data points that are at least three percent of the frame height distant from the previously plotted data point.
To specify the error bar spacing:
1. From the Error Bar Attributes dialog, select the mapping or mappings for which you want to specify the error bar spacing.
2. Click EBar Spacing.
3. Click the desired option. If you select Enter Index or Enter Distance, an Enter Value dialog appears.
4. (Enter Index only) Enter the I-index skip between error bars.
5. (Enter Distance only) Enter the distance between error bars as a percentage of the frame height.
8

8.8. Creating Bar Charts
8.8. Creating Bar Charts
A bar chart is an XY-plot that uses vertical or horizontal bars placed along an axis to represent data points. You create bar charts by activating the Bars map layer on the sidebar. You can use the Bars map layer alone to create a pure bar chart, or add symbols, lines, or error bars to create useful visual effects. An example plot with bar charts is shown in Figure 8-5.
To create a pure bar chart:
1. Read in a data file and choose XY frame mode.
2. Select the Bars map layer check box on the sidebar, and deselect the check boxes for all other XY-plot layers.
3. Click Redraw to view the bar chart.
The direction of the bars, vertical or horizontal, is determined by the Depend Variable attribute, which specifies which variable is dependent and which independent (either y=f(x) or x=f(y)). By default, all mappings are created with Y as the dependent variable, so default mappings will appear as vertical bar charts.
To specify vertical or horizontal bars:
1. From the XY menu, choose Bar Chart Attributes. The Bar Chart Attributes dialog appears, as shown in Figure 8-29.
2. Click Bars Dir, then choose Horizontal or Vertical. When you change this setting, Tecplot automatically changes the Depend Variable attribute.
To modify other bar chart attributes (Bars Show, Outline Color, Fill, Fill Color, Bar Size, and Line Thickness), use the Bar Chart Attributes dialog, using the same procedures used to set symbol attributes. See Section 8.4.3, “Altering Symbol Attributes,” for details.
Figure 8-29. The Bar Chart Attributes dialog.
189

Chapter 8. XY-Plots
19
8.9. Selecting I-, J-, and K-Indices
If your XY-plot data is IJ- or IJK-ordered, an XY-mapping consists of a family of lines; along each line, one index varies while the others are held constant. By default, Tecplot displays the I-varying family of lines. For example, read in the demo data file cylinder.plt and choose the XY frame mode. You see the family of I-varying lines for Zone 1 of the data, as shown in Figure 8-30.
You can choose whether the I-varying family, the J-varying family, or the K-varying family of lines is drawn using the Index Attributes dialog. You can also choose which members of the family are drawn (and using which data points), by specifying index ranges for each of I, J, and K. The index range for the varying index tells Tecplot which points to include in each line, and the index ranges for the other indices tell Tecplot which lines in the family to include.
To choose the varying index, and thus specify the family of lines to be drawn:
1. From the XY menu, choose Index Attributes. The Index Attributes dialog appears, as shown in Figure 8-31.
2. Select the XY-mapping for which you want to specify the varying index.
3. Click on Varying Index, and choose the desired family (I-varying, J-varying, or K-varying). K-varying is only available if the data is IJK-ordered.
Figure 8-30. A family of I-varying lines for the cylinder data.
-2 -1 0X(M)
-2
-1
0
1
2
3
Y(M
)
0

8.9. Selecting I-, J-, and K-Indices
As a simple example, read in the cylinder data and choose the J-varying index. You obtain the family of J-varying lines shown in Figure 8-32.
To specify the index ranges:
1. Select the XY-mapping for which you want to specify an index range.
2. Click on one of I-Index Range, J-Index Range, or K-Index range. The Enter Range dialog appears.
Figure 8-31. The Index Attributes dialog.
Figure 8-32. A family of J-varying lines for the cylinder data.
-2 -1 0X(M)
-2
-1
0
1
2
3
Y(M
)
191

Chapter 8. XY-Plots
19
“use
e
e XY- the
ld
3. Enter a starting index in the Begin field, an ending index in the End field, and a skip factor in the Skip field. A skip of 1 means “use every point in the range,” a skip of two means every other point,” and so on.
For example, for the cylinder data, if you change the I-Index Range to have a skip of threwhile displaying J-varying lines, you obtain the plot shown in Figure 8-33.
8.10. Adding an XY-Plot Legend
You can generate a legend that shows the line, symbol, and bar chart attributes of all activmappings. This legend can be positioned anywhere on the plot. You can choose to havemapping names included in the legend.
Tecplot automatically removes redundant entries. That is, if two entries in the legend woulook exactly alike, only one is printed.
Figure 8-33. Family of J-varying lines with I-Index Range having Skip=3.
-2 -1 0X(M)
-2
-1
0
1
2
3
Y(M
)
2

8.11. Labeling Data Points
To create the XY-legend:
1. From the XY menu, choose XY Legend. The XY Legend dialog appears, as shown in Figure 8-32.
2. Select the check box labeled Show XY Legend.
3. If you want the mapping names in the legend, select the check box labeled Show XY-Mapping Names.
4. Format the text for the legend by choosing a color and font, and specifying the text height as a percentage of the frame height. Enter the desired line spacing in the Line Spacing text field.
5. Specify the location of the upper left corner of the legend by entering values in the X (%) and Y (%) text fields. Enter X as a percentage of the frame width and Y as a percentage of the frame height.
6. Select which kind of box you want drawn around the legend (No Box, Filled, or Plain). If you choose Filled or Plain, format the box using the following controls:
- Line Thickness: Specify the line thickness as a percentage of frame height.
- Box Color: Choose a color for the legend box outline.
- Fill Color: (Filled only) Choose a color for the legend box fill.
- Margin: Specify the margin between the leg-end text and legend box as a percentage of the text height.
7. On the sidebar, click Redraw.
8.11. Labeling Data Points
You can label all or some of the data points, or nodes, in your XY-plots with either the index of the data point, the value of the dependent variable at the point, or the pair of values X, Y for the data point.
For example, Figure 8-35 shows an XY-plot with each data point labeled with its XY-value pair.
Figure 8-34. The XY Legend dialog.
193

Chapter 8. XY-Plots
19
To create data labels:
1. From the Style menu, choose Data Labels. The Data Labels dialog appears, as shown in Figure 8-36.
2. To label the data points, or nodes, select the Show Node Labels check box. If you select this check box, choose one of the three option buttons Show Index Value, Show Dependent Variable Value, or Show X, Y Value Pair.
3. To label all nodes, select the option button labeled By Index in the Skip region. Confirm that the Index Skip text field contains the default value 1. To label only some of the nodes, enter a larger number in the text field. A value of 2 labels every other point, a value of 3 labels every third point, and so on.
You can also specify label-skipping in terms of distance: simply select the By Distance (%) option button, then enter a value in the adjacent text field. Data points which are closer than the specified distance to the last labeled point are not labeled.
4. Specify the format of the data labels using the following controls:
Figure 8-35. XY-plot with data labels.
0 2 4
5
10
15
20
25
0,19.51,20.5
2,17.3 3,17.54,18.5
5,21.5
0,12.3
4,17.25,16
0,5 1,5.5 2,6 3,6 5,6.5
Station 1
Station 2
Station 3
SN
OW
DE
PT
H (
INC
HE
S)
TIME (DAYS)
4

8.11. Labeling Data Points
ter a
l.
the for
-Color: Choose any of Tecplot’s basic colors from the color drop-down.
-Font: Choose a font from the drop-down.
-Size(%): Specify a size for the labels as a percentage of the frame height. Either envalue or choose a pre-set value.
-Include Text Box: Select this check box to include a filled box around each data labe
-Variable Values: If you are using a variable value as the data label, you can specify format of the labels using these controls. The available formats are the same astick mark labels; see Section 16.5.3, “Tick Mark Label Formats,” for details.
5. Redraw your plot to see the data labels.
Figure 8-36. The Data Labels dialog.
195

Chapter 8. XY-Plots
19
6
CHAPTER 9 Creating Field Plots
A field plot is any plot created in 2D or 3D frame mode. Such plots combine one or more of the following zone layers:
• Mesh.
• Contour.
• Vector.
• Scatter.
• Shade.
• Boundary.
By default, 2- and 3-D field plots consist of the Mesh and Boundary zone layers. For example, when you read in the data set cylinder.plt (included with your Tecplot distribution), you automatically see the plot shown in Figure 9-1. The cylinder.plt data set contains three zones. By default all zones are plotted; Tecplot assigns basic colors cyclically to the individual
Figure 9-1. A 2-D mesh plot.
X(M)
Y(M
)
0 5 10 15-3
-2
-1
0
1
2
3
4
5
197

Chapter 9. Creating Field Plots
19
he X- e the d plots.
iew u bet-
ta file
zones. However, you can assign any of Tecplot’s basic colors to each zone. By default, tand Y-axes are dependent; if you change the range of one, the other changes to preservXY-aspect ratio. You can change virtually all attributes of the plot using the Axis, Field, anStyle menus. This chapter discusses the basic plot attributes that are common to all field
9.1. Creating 2-D Field Plots
A 2-D field plot typically uses an IJ-ordered or finite-element surface data set. (You can vI-ordered data in a 2-D field plot, but XY-plots are typically more informative. Similarly, yocan view IJK-ordered and FE-volume data with 2-D field plots, but 3-D views are usually ter.) An IJ-ordered data file has the basic structure shown below:
TITLE = "Example: Multi-Zone 2-D Plot"VARIABLES = "X", "Y", "Press", "Temp", "Vel"ZONE T="BIG ZONE", I=3, J=3, F=POINT1.0 2.0 100.0 50.0 1.01.0 3.0 95.0 50.0 1.001.0 4.0 90.0 50.0 0.902.0 2.0 91.0 40.0 0.902.0 3.0 85.0 40.0 0.902.0 4.0 80.0 40.0 0.803.0 2.0 89.0 35.0 0.853.0 3.0 83.0 35.0 0.803.0 4.0 79.0 35.0 0.80ZONE T="SMALL ZONE", I=3, J=2, F=POINT3.0 2.0 89.0 35.0 0.853.5 2.0 80.0 35.0 0.854.0 2.0 78.0 35.0 0.803.0 3.0 83.0 35.0 0.803.5 3.0 80.0 35.0 0.854.0 3.0 77.0 33.0 0.78
This data file has two zones and five variables, and is included with Tecplot as the file exam-ples/dat/multzn2d.dat. The first zone has nine data points arranged in a three-by-three grid. The second zone has six data points in a three-by-two mesh. Reading this dayields the mesh plot shown in Figure 9-2.
A 2-D finite-element data file is shown below:
TITLE = "Example: 2D Finite-Element Data"VARIABLES = "X", "Y", "P", "T"ZONE N=8, E=4, F=FEPOINT, ET=QUADRILATERAL0.0 1.0 75.0 1.61.0 1.0 100.0 1.53.0 1.0 300.0 2.0
8

9.2. Creating a 3-D Field Plot
0.0 0.0 50.0 1.01.0 0.0 100.0 1.43.0 0.0 200.0 2.24.0 0.0 400.0 3.02.0 2.0 280.0 1.91 2 5 42 3 6 56 7 3 33 2 8 8
The above finite-element data file has eight nodes and four elements, with four variables, and is included in your Tecplot distribution as examples/dat/2dfed.dat. It yields the simple mesh plot shown in Figure 9-3.
9.2. Creating a 3-D Field Plot
Creating a 3-D field plot from a 2-D plot is usually as simple as clicking on the button labeled 3D on the sidebar. For example, suppose you read in the file spcship.plt from the demo/plt directory, an IJ-ordered data set which by default is displayed in 2-D. Clicking on the 3D button yields the 3-D surface mesh plot shown at the left in Figure 9-4. The spaceship appears on its side by default; you can change this either by rotating the plot around the X-axis or by interchanging the axis assignments of the X- and Y-variables.
To change the axis assignments:
1. From the Axis menu, choose Assign XYZ. The Select Variables dialog appears.
2. For the Y-axis, choose variable Y, and for the Z-axis, choose variable X.
Figure 9-2. A 2-D field plot.
X
Y
1 1.5 2 2.5 3 3.5 42
2.5
3
3.5
4
4.5
5
199

Chapter 9. Creating Field Plots
20
3. Redraw the plot to obtain the view displayed at the right of Figure 9-4.
For 3-D volume data sets, which include both IJK-ordered and FE-volume data sets, 3D is the default frame mode. That is, when you read in such data sets, Tecplot automatically displays them in 3-D.
IJK-ordered data sets have the general form shown below:
TITLE = "Example: Simple 3-D Volume Data" VARIABLES = "X", "Y", "Z", "Density" ZONE I=3, J=4, K=3, F=POINT 1.0 2.0 1.1 2.21 2.0 2.1 1.2 5.05
Figure 9-3. A 2-D mesh plot of a finite-element data set.
Figure 9-4. A 3-D field plot (left). The same plot after interchanging X and Y (right).
X
Y
1 2 3 4
0.5
1
1.5
2
-2
-1
0
1
2
Y
-6
-5
-4
-3
-2
-1
0
Z
-0.50
0.51
X
X Y
Z
-0.5
0
0.5
1
X
-6
-5
-4
-3
-2
-1
0
Z
-2
-1
0
1
2
Y
X Y
Z
0

9.2. Creating a 3-D Field Plot
the
3.0 2.2 1.1 7.16 1.0 3.0 1.2 3.66...
The complete ASCII data file is included with Tecplot as simp3dpt.dat (POINT format), and in block format as simp3dbk.dat. When you read either of these files into Tecplot, you immediately get the plot shown in Figure 9-5.
Finite-element volume data sets, like FE-surface data sets, consist of two separate lists—value list and the connectivity list. A portion of a finite-element volume data file is shown below:
TITLE = "Example: FE-Volume Brick Data" VARIABLES = "X", "Y", "Z", "Temperature" ZONE N=14, E=5, F=FEPOINT, ET=BRICK 0.0 0.0 0.0 9.5 1.0 1.0 0.0 14.5 1.0 0.0 0.0 15.0 1.0 1.0 1.0 16.0
Figure 9-5. Plot of a 3-D volume.
1
1.5
2
2.5
3
3.5
4
Z
1
1.5
2
2.5
3
3.5
4
X
2
2.5
3
3.5
4
4.5
5
5.5
6
Y
X Y
Z
201

Chapter 9. Creating Field Plots
20
... 1 1 1 1 2 4 5 3 2 4 5 3 7 10 11 8 4 4 5 5 10 13 14 11 4 4 4 4 9 12 13 10 2 2 4 4 7 6 9 10
The full data file, consisting of a single FE-Brick zone, is included with Tecplot as febrfep.dat (POINT format), and in BLOCK format as febrfeb.dat. When you read either of these files into Tecplot, you obtain the plot shown in Figure 9-6.
9.3. Modifying Your Field Plot
Once you have read in your data, you can modify your field plot attributes using one or more of the Field Plot Attributes dialogs (Mesh Attributes, Contour Attributes, and so forth) or the Quick Edit dialog. No matter which zone layer you are currently modifying, you can control the following attributes from its corresponding Field Plot Attributes dialog:
• Which zones are active.
• Whether the zone layer is visible for each active zone.
• The color. (For the Scatter zone layer, you may specify two colors, an outline color and a fill color.)
Figure 9-6. A 3-D field plot of a finite-element volume data set.
0
0.5
1
1.5
2
Z
0
0.5
1
1.5
2
X
0
0.5
1
1.5
2
Y
X Y
Z
2

9.3. Modifying Your Field Plot
A few other attributes are common to some, but not all, zone layers:
• The plot type. (For the Scatter zone layer, this is the symbol shape.)
• The line pattern.
• The pattern length.
• The line thickness.
9.3.1. Using Field Plot Attributes Dialogs
The following seven dialogs are listed as Attributes options on the Field menu. We refer to them collectively as the Field Plot Attributes dialogs:
• Mesh Attributes.
• Contour Attributes.
• Vector Attributes.
• Scatter Attributes.
• Shade Attributes.
• Boundary Attributes.
• Effects Attributes.
• Volume Attributes.
These dialogs allow you to specify plot attributes for each zone layer, zone by zone. On each dialog, the zone information is in the form of a scrolled list. To modify an attribute, the general procedure is the following:
1. Call up the appropriate Attributes dialog via the Field menu or the Details button on the sidebar whenever it is labeled Plot Attributes (the Plot Attributes label appears when no objects are selected and the current mouse mode is either Selector or Adjustor). The Mesh Attributes dialog is shown in Figure 9-7.
2. Select one or more zones, listed in the left hand column of the scrolled list.
3. Click on a column header, which is usually a drop-down showing all the options for that attribute.
4. Choose the desired option to change the attribute for all selected zones.
5. You can quickly move between the different Field Plot Attributes dialogs by clicking the page tabs at the top of the dialog, labeled with an abbreviated form of the various dialog names.
203

Chapter 9. Creating Field Plots
20
and How-lso
9.3.2. Controlling Which Zones are Displayed
By default, all zones are active, meaning capable of being displayed. If a zone is not active, it will not be plotted. At least one zone must be active at all times; if you attempt to deactivate all zones, Tecplot activates the first zone of the group which you tried to deactivate. For example, suppose zones 2 and 3 are active, and you try to turn off both of them. Tecplot automatically turns zone 2 back on. You can activate and deactivate zones from any of the Plot Attributes dia-logs.
To activate or deactivate a zone or zones:
1. From any of the Plot Attributes dialogs, select the zone or zones you want to activate or deactivate.
2. Click Zone Show. The choices Activate and Deactivate appear.
3. Click Activate to activate the zones, Deactivate to deactivate the zones, or Show Selected Only to activate the selected zones and deactivate all others.
9.3.3. Controlling Zone Layer Display
Whether a given zone layer is displayed for a given zone depends on three things:
• Whether the zone layer is active (controlled via the zone layer buttons on the sidebar).
• Whether the zone is active (controlled in any Attributes dialog).
• Whether the zone is enabled to show the layer (controlled in the relevant zone layer’sAttributes dialog).
When you read in a data set, all three conditions are true for all zones and for the Mesh Boundary zone layers, and the Mesh and Boundary zone layers are shown for all zones.ever, you can deactivate certain zones, and for those zones nothing is plotted. You can a
Figure 9-7. The Mesh Attributes dialog.
4

9.3. Modifying Your Field Plot
disable individual zone layers for any zone. This is useful if you are creating a complex plot with different plot types for different zones. For example, you might have one zone plotted with contour flooding and another with multi-color mesh lines. In this case, you would selec-tively turn off the Mesh zone layer in the contour flooded zone and turn off the Contour zone layer in the mesh zone. Both the Mesh and the Contour zone layers would be active globally.
To enable or disable a field layer for a zone or zones:
1. Choose the appropriate Field Plot Attributes dialog.
2. Select the zone or zones for which you want to enable or disable the zone layer.
3. Click on the column header for showing the zone layer (Mesh Show, Contour Show, and so forth). The choices Yes and No appear.
4. Click Yes to enable the zone layer for the selected zones, or No to disable the zone layer for the selected zones.
If you click Yes to enable plotting when the corresponding zone layer is disabled, Tecplot dis-plays a dialog asking if you want to turn on the corresponding zone layer. Click Yes to turn on the zone layer, No to leave it turned off. In either case, the zone has that zone layer enabled, and that zone layer will be displayed at the first Redraw after turning on the corresponding zone layer.
You can also enable or disable each zone layer using the Quick Edit dialog for zones you select interactively in the workspace. Figure 9-8 shows the region of the Quick Edit dialog you use to enable or disable mesh display and also to control the mesh plot type.
To enable or disable a field layer for a zone from the Quick Edit dialog:
1. In the workspace, use the Selector tool to select the zone or zones for which you want to enable or disable a plotting layer.
2. Call up the Quick Edit dialog from the sidebar.
3. Click Y in the appropriate display area to enable the zone layer for the selected zones; click N to disable the zone layer for the selected zones.
9.3.4. Choosing Colors
For each zone layer, you can pick a color independently for each zone in the data set. The color chosen for each zone layer is independent of the colors chosen for the other layers. Thus, the mesh color is independent of the colors that you choose for contour lines, vectors, scatter sym-
Figure 9-8. Mesh display and plot type region of the Quick Edit dialog.
205

Chapter 9. Creating Field Plots
20
(for you tour Vari-e ine tour r lev-
e for
ify a
lti-
tively xt, plus lots. e
t to
ently line
bols, solid shading, or boundaries. You can choose from any of Tecplot’s basic colors, ormesh, contour lines, scatter symbols, and vectors) choose the Multi-color option. When select Multi-color, the zone layer is colored as a function of the contour variable. If no convariable is currently active, the Contour Variable dialog appears with the default Contour able highlighted. You can either select a new contour variable, or click Close to accept thdefault. A multi-colored plot varies in color like a flooded contour plot—the color of each lsegment (between adjacent data points) is determined from the average value of the convariable at the two data points (together with other options such as the number of contouels and the current color map).
Specifying a color is essentially the same for all zone layers; to be specific, the procedurmodifying mesh plots is given below. The procedure for changing the color for other zonelayers is similar.
To choose a mesh color for a zone or zones:
1. From the Mesh Attributes dialog, select the zone or zones for which you want to speccolor.
2. Click Mesh Color. A drop-down appears containing Tecplot’s basic colors and the Mucolor option.
3. Click on the desired color option.
You can also choose the mesh color from the Quick Edit dialog for zones chosen interacin the workspace. The color region consists of a row of options labeled Fill, Line, and Terespectively, followed by two rows of color options, one for each of Tecplot’s basic colorsone labeled M for the Multi-color option, and one labeled X, which is not used for mesh pWhen you choose a color from the Quick Edit dialog, the color changes for all visible zonlayers for the selected zones.
To choose a mesh color for a zone or zones from the Quick Edit dialog:
1. In the workspace, use the Selector tool to select the zone or zones for which you wanassign a new mesh color.
2. Call up the Quick Edit dialog from the sidebar.
3. Click Line.
4. Click on the desired color option.
9.3.5. Choosing a Line Pattern
For mesh plots, contour line plots, and vector plots, you can pick a line pattern independfor each zone in the data set. The line pattern chosen for one layer is independent of thepatterns of the other plot layers. You can choose from any of Tecplot’s six line patterns:
6

9.3. Modifying Your Field Plot
ing a
tively con-om .
t to
• Solid.
• Dashed.
• Dash Dot.
• Dotted.
• Long Dash.
• Dash Dot Dot.
Choosing a line pattern is essentially the same for all zone layers; to be specific, the procedure for modifying mesh plots is given below. The procedure for changing the line pattern for other zone layers is similar.
To choose a mesh line pattern for a zone or zones:
1. From the Mesh Attributes dialog, select the zone or zones for which you want to specify a line pattern.
2. Click Line Pttrn. A drop-down menu appears containing six line pattern types.
3. Click on the desired line pattern option. If you choose any option besides Solid, you can also check the Pattern Length, and modify it as necessary. See Section 8.3.6, “ChoosPattern Length.”
You can also choose the line pattern from the Quick Edit dialog for zones chosen interacin the workspace. Figure 9-9 shows the line pattern region of the Quick Edit dialog, whichtains one option for each of Tecplot’s six line patterns. When you choose a line pattern frthe Quick Edit dialog, the line pattern changes for all visible layers for the selected zones
To choose a line pattern for a zone or zones from the Quick Edit dialog:
1. In the workspace, use the Selector tool to select the zone or zones for which you wanassign a line pattern.
2. Call up the Quick Edit dialog from the sidebar.
3. Click on the option with the desired line pattern:
- Chooses a solid line.
Figure 9-9. The line pattern region of the Quick Edit dialog.
207

Chapter 9. Creating Field Plots
20
- Chooses a dotted line.
- Chooses a dashed line.
- Chooses a long dashed line.
- Chooses an alternating dash-and-dot line.
- Chooses an alternating dash-and-two-dots line.
9.3.6. Choosing a Pattern Length
The pattern length determines the cycle length for your line pattern, that is, how long the pat-tern appears before repeating. In practice, this determines the length of dashed lines, and the spaces between dots and dashes. The pattern length has no effect on solid lines. You specify the pattern length as a percentage of the frame height.
Choosing a pattern length is essentially the same for all zone layers; to be specific, the proce-dure for modifying mesh plots is given below. The procedure for changing the pattern length for other zone layers is similar.
To choose a mesh pattern length for a zone or zones:
1. From the Mesh Attributes dialog, select the zone or zones for which you want to specify a pattern length.
2. Click Pttrn Lngth. A drop-down menu appears containing five pre-set lengths and an Enter option.
3. Click on the desired option. If you select Enter, an Enter Value dialog appears.
4. (Enter option only) Enter a percentage of the frame height in the Enter Value dialog.
You can also choose the pattern length from the Quick Edit dialog for zones chosen interac-tively in the workspace. When you choose a pattern length from the Quick Edit dialog, the pattern length changes for all visible zone layers for the selected zones.
To choose a pattern length for a zone or zones from the Quick Edit dialog:
1. In the workspace use the Selector tool to select the zone or zones for which you want to specify the pattern length.
2. Call up the Quick Edit dialog from the sidebar.
3. Click Pttrn Length. A drop-down appears containing five pre-set lengths and an Enter option.
4. Click on the desired option. If you select Enter, an Enter Value dialog appears.
5. (Enter option only) Enter a percentage of the frame height in the Enter Value dialog.
8

9.3. Modifying Your Field Plot
9.3.7. Choosing a Line Thickness
For all field layers except Shade zone layer, you can specify a line thickness independently for each zone. The line thickness is independent for each zone layer. The thickness is specified as a percentage of the frame height (see Figure 9-10). Differing line thicknesses can be drawn on the screen, but are not supported on all printers. In particular, HP-GL print files do not support varying line thicknesses. The minimum screen line thickness is one pixel.
Choosing a line thickness is essentially the same for all zone layers; to be specific, the proce-dure for modifying mesh plots is given below. The procedure for changing the line thickness for other zone layers is similar.
To choose a mesh line thickness for a zone or zones:
1. From the Mesh Attributes dialog, select the zone or zones for which you want to specify a line thickness.
2. Click Line Thck. A drop-down menu appears containing five pre-set widths and an Enter option.
3. Click on the desired option. If you select Enter, an Enter Value dialog appears.
4. (Enter option only) Enter a percentage of the frame height in the Enter Value dialog.
Figure 9-10. Varying line thicknesses in Tecplot.
Line Thickness = 5%
Line Thickness = 3%
Line Thickness = 2%
Line Thickness = 1.5%
Line Thickness = 0.8%
Line Thickness = 0.4%
Line Thickness = 0.1%
Line Thickness = 0.02%
Tecplot Line Thicknesses
209

Chapter 9. Creating Field Plots
21
You can also choose the line thickness from the Quick Edit dialog for zones chosen interac-tively in the Tecplot workspace. When you choose a line thickness from the Quick Edit dialog, the line thickness changes for all visible zone layers for the selected zones.
To choose a line thickness for a zone or zones from the Quick Edit dialog:
1. In the workspace, use the Selector tool to select the zone or zones for which you want to specify the line thickness.
2. Call up the Quick Edit dialog from the sidebar.
3. Click Line Thcknss. A drop-down menu appears containing five pre-set lengths and an Enter option.
4. Click on the desired option. If you select Enter, an Enter Value dialog appears.
5. (Enter option only) Enter a percentage of the frame height in the Enter Value dialog.
9.4. Labeling Data Points and Cells
You can label all or some of the data points, or nodes, in your field plots with either the index value(s) of the data point or the value of some specified variable at each point. You can also label each cell, or element, of the data, with its index (which for finite-element data is its ele-ment number).
For example, Figure 9-11 shows a finite-element data set with each node labeled with its node number.
To create data labels:
1. From the Style menu, choose Data Labels. The Data Labels dialog appears, as shown in Figure 9-12.
2. To label the data points, or nodes, select the Show Node Labels check box. If you select this check box, choose one of the two option buttons Show Index Value or Show Variable Value. If you select the Show Variable Value option, choose a variable from the drop-down imme-diately below the option.
3. To label the cells, or elements, select the Show Cell Labels check box.
4. To label all nodes or cells, confirm that the Index Skip text field contains the default value 1. To label only some of the nodes or cells, enter a larger number in the text field. A value of 2 labels every other point, a value of 3 labels every third point, and so on.
5. Specify the format of the data labels using the following controls:
- Color: Choose any of Tecplot’s basic colors from the color drop-down.
- Font: Choose a font from the drop-down.
0

9.4. Labeling Data Points and Cells
- Size(%): Specify a size for the labels as a percentage of the frame height. Either enter a value or choose a pre-set value.
- Include Text Box: Select this check box to include a filled box around each data label.
- Variable Values: If you are using a variable value as the data label, you can specify the format of the labels using these controls. The available formats are the same as for tick mark labels; see Section 17.5.3, “Tick Mark Label Formats,” for details.
6. Redraw your plot to see the data labels.
Figure 9-11. Finite-element data with data labels.
Figure 9-12. The Data Labels dialog.
1 2 3
4 5 6 7
8
X
Y
0 1 2 3 4
0
0.5
1
1.5
2
2.5
211

Chapter 9. Creating Field Plots
21
”
xis,”
9.5. 2-D Plotting Order
In 2D frame mode, by default, each zone layer is drawn for all zones before the next layer is drawn. Sometimes, you will want to plot the data zone by zone instead of layer by layer. To do this, choose 2D Draw Order from the Field menu and select the By Zone check box.
9.6. Controlling 3-D Plots
You can view any type of data as a 3-D plot. By default, only IJK-ordered data and finite-ele-ment volume data are displayed in 3-D, but you can view other data in 3-D simply by clicking 3D frame mode on the sidebar. Three-dimensional plots can be rotated in space, allowing you to look at your data from any angle. This rotation is probably the most common control you will exercise over your 3-D plots, but Tecplot gives you control over a number of other 3-D plotting attributes that determine precisely how your plot is displayed. This control is neces-sary because 3-D plots need to provide an illusion of depth in a two-dimensional screen dis-play. The available controls are as follows:
• 3D Rotation: Control the 3-D orientation of the plot. See Section 9.6.1, “3-D Rotation,for details.
• 3D View Details: Set the specifications for a variety of parameters affecting the 3-D dis-play of your plot, including the perspective, field of view, angular orientation of the plot, and view distance. See Section 9.6.2, “3-D View Details,” for details.
• 3D Orientation Axis: Allows you to control the optional 3-D orientation axis, which shows the current orientation of the three axes. See Section 9.6.6, “3-D Orientation Afor details.
• 3D Reset Axis: Allows you to reset the 3-D axis sizes and the 3-D origin of rotation. See Section 9.6.7, “3-D Axis Reset,” for details.
• 3D Axis Limits: Allows you to control the data and axis aspect ratios for 3-D plotting. See Section 9.6.8, “3-D Axis Limits,” for details.
• 3D Light Source: Control the light source position, as well as the intensity of the light, the background light, and the surface color contrast.
• Advanced 3D Control: Specify the default lift fraction for 3-D lines, symbols, and tangent vectors, as well as the 3-D sorting algorithm for the plot.
9.6.1. 3-D Rotation
Tecplot allows you to rotate your data in a variety of different ways. Choose one of the six 3-D rotation mouse modes, then drag the pointer in the workspace to rotate your 3-D image. The six rotation mouse modes can be entered by selecting the appropriate sidebar tools, as follows:
2

9.6. Controlling 3-D Plots
• Spherical : Drag the mouse horizontally to rotate about the Z-axis; drag the mouse ver-tically to control the tilt of the Z-axis.
• Rollerball : Drag the mouse in the direction to move with respect to the current orien-tation on the screen. In this mode, your mouse acts much like a rollerball.
• Twist : Drag the mouse clockwise around the image to rotate the image clockwise. Drag the mouse counterclockwise around the image to rotate the image counterclockwise.
• X-axis : Drag the mouse to rotate the image about the X-axis.
• Y-axis : Drag the mouse to rotate the image about the Y-axis.
• Z-axis : Drag the mouse to rotate the image about the Z-axis.
Once you have chosen a rotation mouse mode, you can quickly switch to any of the others using the following keyboard shortcuts:
• s: Spherical.
• r: Rollerball.
• t: Twist.
• x: X-axis.
• y: Y-axis.
• z: Z-axis.
9.6.2. 3-D View Details
The angular orientation of the plot is defined by three spherical rotation angles:
• ψ (Psi): Tilt of eye origin ray away from Z-axis.
• θ (Theta): Rotation of the eye origin ray about the Z-axis.
• α (Alpha): Twist about the eye origin ray.
The eye origin ray is a line from the origin of the 3-D object to your eye. The eye origin ray is perpendicular to the plane of the computer screen. These angles define a unique view. These angles are shown in Figure 9-13.
When rotating an object, there is a center of rotation about which the rotation takes place. This is called the 3-D origin, and it should not be confused with the actual XYZ-origin of the data. The default 3-D origin is approximately the centroid of all the data in the active zones.
213

Chapter 9. Creating Field Plots
21
end- To ees
Besides being able to set the 3-D rotate origin via the 3D Rotate dialog, you may also set the origin by positioning the rotation cursor over your data, then pressing the letter O. The rotation origin will then be shifted to the point on the closest surface underneath the cursor.
From the 3D Rotate dialog, you can also choose from four pre-set views or precisely specify the desired orientation of your 3-D plot by entering exact values for the three spherical angles Psi, Theta, and Alpha. You can also define the origin of the 3-D rotation.
9.6.2.1. Rotate About the Viewer Position. In addition to the rotation capabilities described above, you may use the Alt key and mouse to rotate about the viewer (instead of rotating the object). Although you may use this feature while in orthographic projection, it is best suited for when perspective projection is being used. The Alt key and your middle mouse button may be used to simulate fly-through type motion. You may move closer to the object using the Alt key and middle mouse button (or Ctrl-Alt-right mouse button), then turn your head using the Alt key and left mouse button.
9.6.2.2. Rotate Using the 3D Rotate Dialog. You may also rotate your plots using the 3D Rotate dialog under the View menu, shown in Figure 9-14. At the top of this dialog, there are three options specifying three rotation modes—XYZ-Axis, Spherical, and Rollerball. Deping on the rotation mode chosen, the array of buttons to the right of the options will vary.rotate the image, click these options. Each click rotates the image by the number of degrspecified in the Rotation Step Size text field.
Figure 9-13. The 3-D angles and 3-D projection.
X
Y
ZE
Z
X
Screen Distance
EyeCoordinateSystem
Eye Distance
ψ
Z-Axis Tilt Angle (PR)Twist Angle about Eye/Origin Ray (AR)Rotation Angle about Z-Axis (TR)Location of Viewer’s Eye
ψαθE
α Y
θ
Screen Projection Surface
θ
4

9.6. Controlling 3-D Plots
er’s ing
case ot.
9.6.3. 3-D Zooming and Translating
Just as in all other plots, you may zoom and translate your plot using the mouse. This may be done using either the Zoom or Translate tools. For most sidebar tools you may also use your middle and right mouse buttons (or Ctrl-right mouse button) to zoom and translate.
When the plot projection is orthographic, zooming with the middle mouse button magnifies the plot. When the plot projection is perspective, zooming with the middle mouse button changes the viewer angle, making the plot appear larger or smaller. If you want to change the viewposition by moving closer to or further away from an object hold the Alt key down while usthe middle mouse button.
Working with very large data sets may result in slow rotation and translation. If this is theyou may reduce rotations and translations to use a trace of the data instead of the full pl
To change the rotation and translation drawing behavior:
1. From the sidebar, call up the Display Options dialog.
Figure 9-14. The 3D Rotate dialog.
215

Chapter 9. Creating Field Plots
21
.
bol.
starting
you ot ting for
ed, a d 3D
e.
A, B, ich ents
ts of of
ional rtho-
2. Click Draw Level for 3D View Changes, then select Trace from the drop-down menu.
If performance remains slow you may also want to turn of the caching of graphics in display lists. This option is also on the Display Options dialog.
If you are working with multiple frames you may increase performance by choosing to trace all non-current frames. The option is also on the Display Options dialog.
See Chapter 30, “Customizing Tecplot” for further information on customizing the display
9.6.4. 3-D Sorting
For some 3-D plots, Tecplot uses a painter’s algorithm. The data objects are divided intosmaller objects. The smallest object is usually a cell, finite-element, vector, or scatter symThese objects are sorted based upon the distance from viewer. Tecplot draws the image with the objects farthest from the viewer and working forward.
In Tecplot, 3-D sorting occurs whenever you use translucency in a 3-D plot, or wheneverprint or print preview a 3-D plot. A quick sorting algorithm is used by default. This does ndetect problems such as intersecting objects and is somewhat less accurate. The 3-D soreach frame is controlled by the Perform Extra 3D Sorting check box on the Advanced 3DControl dialog, shown in Figure 9-15. If the Perform Extra 3D Sorting check box is selectslower, more accurate approach is used to detect problems for you. Call up the AdvanceControl dialog by selecting the Field menu’s Advanced 3D Control option.
Note: All of the settings in the Advanced 3D Control dialog are specific to the current fram
There are instances when Tecplot cannot sort correctly. For example, consider elementsand C, where element A overlaps part of element B which overlaps part of element C whoverlaps part of element A. Since Tecplot draws only whole elements, one of these elemwill be drawn last and (incorrectly) cover a portion of another element. If this occurs whileprinting or exporting, choosing an image format will often resolve the problem.
If you specify lift fractions for 3-D lines, tangent vectors, or scatter symbols, plotted objecthe appropriate type are lifted slightly towards you by this fraction so that they lie on top surface elements. The lift fraction is the fraction of the distance from the 3-D origin of theobject to your eye. You may specify lift fractions with the Advanced 3D Controls dialog.
9.6.5. 3-D Projection
The image you see on the screen is a 2-D representation of a 3-D image. Three-dimensdata is projected onto a 2-D plane, your screen. Tecplot offers two projection methods: ographic and perspective. Orthographic projection is used as the default.
6

9.6. Controlling 3-D Plots
the
In the 3D View Details dialog, shown in Figure 9-16, you can choose either of the following two types of 3-D projection:
• Orthographic: The shape of the objects is independent of distance. This is sometimes an “unrealistic” view, but it is often used for displaying physical objects when preserving true lengths is important (such as drafting).
• Perspective: The shape of the objects is dependent on the field of view angle. The larger the angle the larger the perspective effects. From the 3D View Details dialog you can con-trol the field of view angle and the viewer position. As a convenience you can also change the viewer position by moving closer to or further from the object by changing the view dis-tance.
9.6.6. 3-D Orientation Axis
Depending on the view, it may be difficult to determine the current orientation of your 3-D axes. The 3-D orientation axis is a (usually small) representation of your axes that shows you the orientation immediately. By default, all 3-D plots show the 3-D orientation axis in the upper right of the frame. Using the 3D Orientation Axis dialog under the Axis menu, you can control whether the 3-D orientation axis is shown in your plot, and if so, its color, size, line thickness, and the position of the axis origin. You can also position the 3-D orientation axis simply by clicking on it and dragging it to the desired location in the frame.
Figure 9-15. The Advanced 3D Control dialog.
217

Chapter 9. Creating Field Plots
21
on,” a.
ed to s how to depen-ent of
9.6.7. 3-D Axis Reset
By default, the 3-D axes are calculated so that they just surround the data. If you alter your data to expand or contract the overall data size, the axes do not automatically adjust to the new size. For example, if you multiply your X-variable by four, the data will extend four times the length of the X-axis.
You can use the 3D Axis Reset option under the Axis menu to reset the axes so that they once again just surround the data.
The 3D Axis Reset option also resets the 3-D origin, that is, the origin of 3-D rotation. If you have modified your 3-D origin using the 3D Rotate dialog (see Section 9.6.1, “3-D Rotatifor details), the 3D Axis Reset option will reset it to approximately the centroid of the dat
9.6.8. 3-D Axis Limits
In a 3-D plot, whenever you read a data file or manipulate the values of variables assignaxes or change variables assigned to the axes, Tecplot examines the data and determineplot it. The data may require scaling in one or more axis directions, a change of the axis dency, an adjustment of the space between the data and the axis box, and/or an adjustmthe shape of the axis box.
Figure 9-16. The 3D View Details dialog.
8

9.6. Controlling 3-D Plots
For example, suppose you read into Tecplot X-Y-Z data that defined a pencil: a long and thin shape. You may want Tecplot to plot this true to scale (that is, a scale factor of one for each axis) in the dependent axis mode, with a long, thin axis box adapted closely to the pencil. Or you may want the data plotted true to scale, but with an axis box nearly cubic in shape. Or perhaps you want the data scaled so the pencil actually appears short and stubby and fills a nearly cube-shaped axis box. Tecplot can plot all of these variations.
Because there are many valid forms in which the data could be plotted, Tecplot requires some user input to determine how to automatically configure the plot the way you want. There are several parameters used by Tecplot to determine when and how the axes are rescaled and resized which are described below. These parameters make up the 3-D axis limit options described below.
You control the allowable shape of your data and axes using the 3D Axis Limits dialog, shown in Figure 9-17. From this dialog accessed from the Axis menu, you can set an aspect ratio and reset limits for both your data and your axes.
The data aspect ratio is the ratio of the range of the variable assigned to one axis (multiplied by the axis size factor), divided by the range of the variable assigned to another axis (multiplied by that axis size factor).
For example, if the variable assigned to the X-axis ranged from -2 to 2 (range of four), the X-axis scale factor was one, the variable assigned to the Y-axis ranged from 100 to 500 (range of 400), and the Y-axis scale factor was 0.2, the data aspect ratio would be 20, which is [400*0.2]/[4*1].
The Data Aspect Ratio Limit is the ratio used when Tecplot is automatically resetting data. When the data aspect ratio of any two axes exceeds the Data Aspect Ratio Limit, Tecplot auto-
Figure 9-17. The 3D Axis Limits dialog.
219

Chapter 9. Creating Field Plots
22
matically rescales the longer axis (that which has the larger value of range multiplied by scale factor) so that the new data aspect ratio is equal to the Data Aspect Ratio Reset value.
If your plots are usually unscaled, such as plots of real physical objects, you should set the data aspect ratio maximum to a large number like 30. This allows you to plot data that is thirty times longer than it is wide without Tecplot automatically resizing it. If your plots are usually scaled, then you should set the data aspect ratio to a small number like two.
The Data Aspect Ratio Reset value should be equal to or smaller than the data aspect ratio limit. For scaled plots, a reset value of one is reasonable, making the two scale axes equal in length when automatic rescaling takes place.
The Axes Aspect Ratio Limit works like the Data Aspect Ratio Limit, except that it deals with the shape and size of the axes box. For example, if you are viewing a long, slender, physical object, you may want a high data-aspect-ratio limit to keep from rescaling the physical object, but you might also want a low axis-aspect-ratio limit to keep the axes box in a reasonable shape.
The Axes Aspect Ratio Reset value works like Data Aspect Ratio Reset, except that it deals with the shape and size of the axes box. This is the ratio used when Tecplot is automatically resetting the axes box. When the data aspect ratio of any two axes exceeds the Data Aspect Ratio Limit, Tecplot also automatically rescales the longer axis of the axes box (which has the larger value of range multiplied by scale factor) so that the new axes box aspect ratio is equal to the Axes Aspect Ratio Reset value.
Sometimes maintaining the same size factor for each axis is not desirable, especially if the 3-D data do not represent a real physical object. For example, a carpet plot is a 3-D surface where the height (Z) is a single-valued function of width (X) and depth (Y). The data points are usually arranged in an IJ-ordered rectangular array (although this is not required by Tecplot). The variable assigned to the Z-axis could have a range of values that differs greatly from the ranges on the X- and Y-axes. If you plotted this data with equal size factors for each of the three axes, the plot could be long and thin (or very flat). Usually the desired axes for carpet plots are nearly equal in length, but with different size factors. You can have Tecplot automati-cally rescale the axes for you by changing the Data Aspect Ratio Limit.
0

ne’s terior nes, r the
ent
lready er con-
he
e
CHAPTER 10 Creating Mesh Plots and Boundary Plots
A mesh plot is a field plot of the lines connecting neighboring data points within a zone. For I-ordered data, the mesh is a single line connecting all of the points in order of increasing I-index. For IJ-ordered data, the mesh consists of two families of lines connecting adjacent data points of increasing I-index and increasing J-index. For IJK-ordered data, the mesh consists of three families of lines, one connecting points of increasing I-index, one connecting points of increasing J-index, and one connecting points of increasing K-index. By changing the zoSurfaces to Plot on the Volume Attributes dialog, you may limit the plotted mesh to the exsurface (exposed cell faces) or to selected I-, J-, and K-grid planes. For finite-element zothe mesh is a plot of all edges of all elements which are defined by the connectivity list fonode points. Mesh lines are straight lines between adjacent points.
A boundary plot is a field plot of the boundaries of ordered-data zones or 2-D finite-elemzones. Boundary plots are frequently combined with other plot types.
Because the default field plot type consists of the Mesh and Boundary layers, we have aseen numerous examples of these plots in Chapter 9, “Creating Field Plots.” This chaptcentrates on those aspects of mesh and boundary plots unique to those plot types.
10.1. Modifying Your Mesh Plot
Once you have read in your data, you can modify your mesh plot attributes using either tMesh Attributes dialog or the Quick Edit dialog. You can control any of the following attributes from the Mesh Attributes dialog, shown in Figure 10-1:
• Which zones are active. See Section 9.3.2, “Controlling Which Zones are Displayed.”
• Whether the mesh is visible for each active zone. See Section 9.3.3, “Controlling ZonLayer Display.”
221

Chapter 10. Creating Mesh Plots and Boundary Plots
22
nly
tails.
• The mesh plot type. See Section 10.2, “Choosing a Mesh Plot Type,” below.
• The mesh color. See Section 9.3.4, “Choosing Colors.”
• The mesh line pattern. See Section 9.3.5, “Choosing a Line Pattern.”
• The mesh line pattern length. See Section 9.3.6, “Choosing a Pattern Length.”
• The mesh line thickness. See Section 9.3.7, “Choosing a Line Thickness.”
10.2. Choosing a Mesh Plot Type
Tecplot has three distinct mesh plot types:
• Wire Frame: Mesh lines are drawn underlying all other field plots. Wire frame meshes are drawn below any other field plots (such as contours or vectors) on the same zone. In 3D frame mode, no hidden lines are removed. For 3-D volume zones (finite-element volume or IJK-ordered), the full 3-D mesh consisting of all the connecting lines between data points is not generally drawn because the sheer number of lines would make it confusing. The mesh drawn will depend upon your choice of Surfaces to Plot on the Volume Attributes dialog. See Section 20.1, “Choosing Which Surfaces to Plot,” for further details. By default, othe mesh on exposed cell faces is shown.
• Overlay: Like Wire Frame, except that mesh lines are drawn over all other field-plot types except vectors and scatter symbols. For example, if you have flooded contours on a zone, you do not see a wire frame mesh (which would be underneath the contour flooding), but you can see an overlay mesh. In 3D frame mode, the area behind the cells of the plot is still visible (unless some other plot type such as contour flooding prevents this). As with Wire Frame, the mesh drawn is dependent upon your choice of Surfaces to Plot in the Volume Attributes dialog. See Section 20.1, “Choosing Which Surfaces to Plot,” for further de
Figure 10-1. The Mesh Attributes dialog.
2

10.2. Choosing a Mesh Plot Type
may ct) or get a t
lay
ify a
rac-
• Hidden Line: Like Overlay above, except hidden lines are removed from behind the mesh. In effect, the cells (elements) of the mesh are opaque. Surfaces and lines that are hidden behind another surface are removed from the plot. For 3-D volume zones, using this plot type obscures everything inside the zone. If you choose this option for 3-D volume zones using the Volume Attributes dialog’s Surfaces to Plot option set to Every Surface, youwant to use a different Surfaces to Plot option (Exposed Cell Faces has the same effeuse a wire frame mesh instead. If this option is set and the frame mode is not 3D, youmesh identical to that for Overlay. The opaque surfaces crated by Hidden Line are noaffected by the Lighting zone effect (there is no light source shading).
Figure 10-2 shows the available mesh plot types, along with the effects of choosing Overand Wire Frame in combination with contour flooding.
To choose a mesh plot type for a zone or zones from the Mesh Attributes dialog:
1. From the Mesh Attributes dialog, select the zone or zones for which you want to specplot type.
2. Click Mesh Plottype. The options Wire Frame, Overlay, and Hidden Line appear.
3. Click on the desired plot type.
You can also choose the mesh plot type from the Quick Edit dialog for zones chosen intetively in the workspace.
Figure 10-2. Mesh plot types.
Hidden LineNone
Zone BoundaryWire Frame
Overlay
Contour Flooding
(With Flood Cutoff)
223

Chapter 10. Creating Mesh Plots and Boundary Plots
22
tails.
n in
To choose a mesh plot type for a zone or zones from the Quick Edit dialog:
1. In the workspace, use the Selector tool to select the zone or zones for which you want to specify a plot type.
2. Call up the Quick Edit dialog from the sidebar.
3. Click in the Mesh display area for a wire frame plot, click for an overlay plot, or
click for a hidden line plot.
10.3. Modifying Boundary Plots
The Boundary layer controls the boundary lines for zones. Zone boundaries exist only for ordered zones, or 2-D finite-element zones. They appear as lines around the edges of the zone. Figure 10-3 shows a boundary plot of multiple zones.
Three-dimensional finite-element zones do not have boundaries, although you may use the Extract FE Boundary dialog to create a zone that is the outer boundary or surface of a finite-element zone. See Section 20.4, “Extracting Boundaries of Finite-Element Zones,” for de
You can control any of the following attributes from the Boundary Attributes dialog, showFigure 10-4:
Figure 10-3. The boundary of a multiple-zone data set.
2 3 4 5 6 7 8 9X(M)
-1
0
1
2
3
4
5
6
Y(M
)
4

10.4. Specifying Which Boundaries are Displayed
Zone
k-
s, e J-, or or e.
pec-
• Which zones are active. See Section 9.3.2, “Controlling Which Zones are Displayed.”
• Whether the boundary is visible for each active zone. See Section 9.3.3, “Controlling Layer Display.”
• Which boundaries are displayed for each zone. See Section 10.4, “Specifying Which Boundaries are Displayed,” below.
• The boundary color for each zone. See Section 9.3.4, “Choosing Colors.”
• The boundary line thickness for each zone. See Section 9.3.7, “Choosing a Line Thicness.”
10.4. Specifying Which Boundaries are Displayed
For IJ-ordered zones, the available boundaries are the lines I=1, I=IMax, J=1, and J=JMax. When the Volume Attributes dialog’s Surfaces to Plot option is set to Boundary Cell FaceExposed Cell Faces, or Every Surface for IJK-ordered zones, the available boundaries are theboundaries of the surface areas, forming a “box” that contains the data. When the VolumAttributes dialog’s Surfaces to Plot option is set to one of the planes options, such as I-, K-planes, for IJK-ordered zones the boundaries are the boundaries of each plane (I-, J-, K-plane). By default, all available boundaries are drawn when the Boundary layer is activYou can specify which of the available boundaries are plotted using either the Boundary Attributes dialog or the Quick Edit dialog.
To specify which boundaries to draw using the Boundary Attributes dialog:
1. From the Boundary Attributes dialog, select the zone or zones for which you want to sify which boundaries to draw.
2. Click I-Indx Bndy (or J-Indx Bndy or K-Indx Bndy). The options None, Min Only, Max Only, and Both appear.
3. Click on the desired option.
Figure 10-4. The Boundary Attributes dialog.
225

Chapter 10. Creating Mesh Plots and Boundary Plots
22
Click
To specify which boundaries to draw using the Quick Edit dialog:
1. In the workspace, use the Selector tool to select the boundary of the zone for which you want to specify the boundaries to be drawn. When you select a zone boundary, an extra selection handle shows which of the zone’s available boundaries is currently selected.on any other available boundary to select that boundary.
2. Call up the Quick Edit dialog from the sidebar.
3. Click on one of the following buttons in the Boundary display area:
- To display all available boundaries for the zone.
- To display the currently selected boundary.
- To turn off the currently selected boundary.
- To turn off all boundaries except the currently selected boundary.
6

CHAPTER 11 Creating Contour Plots
Contour plots show the variation of one variable across the data field. Contour lines and con-tour flooding are examples of contour plots, as are multicolored mesh, scatter, and vector plots. In this chapter, however, we restrict our attention to plots having contour lines and/or contour flooding.
Plotting contours allows you to add an extra dimension to a plot, and thus contour plots may require one more variable than mesh plots of the same dimension. Where a 2-D mesh plot shows two variables, a contour plot can show three, and a 3-D contour plot can show four. This extra variable is called the contour variable.
The procedure for creating a contour plot is:
1. Read in a data set.
2. Select the Contour check box on the sidebar to activate the Contour zone layer. If no con-tour variable is currently assigned, the Contour Variable dialog appears with the default contour variable selected. You can either choose a different contour variable, or click Close to accept the default.
3. Deselect the Mesh check box on the sidebar. This turns off the Mesh zone layer, which is on by default.
The default contour plot is a flood contour plot, as shown in Figure 11-1, with 15 contour levels spanning a range calculated by Tecplot from the range of your contour variable.
11.1. Modifying Your Contour Plot
You can modify the attributes of your contour plot using either the Contour Attributes dialog or the Quick Edit dialog. You can control any of the following attributes from the Contour Attributes dialog, shown in Figure 11-2:
227

Chapter 11. Creating Contour Plots
22
Zone
• Which zones are active. See Section 9.3.2, “Controlling Which Zones are Displayed.”
• Whether the contours are visible for each active zone. See Section 9.3.3, “Controlling Layer Display.”
• The contour plot type. See Section 11.3, “Controlling the Contour Plot Type.”
• The contour line color. See Section 9.3.4, “Choosing Colors.”
• The contour line pattern. See Section 9.3.5, “Choosing a Line Pattern.”
• The contour line pattern length. See Section 9.3.6, “Choosing a Pattern Length.”
• The contour line thickness. See Section 9.3.7, “Choosing a Line Thickness.”
• Whether the lighting effect for contour flooding should be active for this zone. See Section 11.3.3, “Lighting Effects and Contour Flooding.”
The following attributes of contour plots are set on a frame-by-frame basis, rather than zone-by-zone:
• The contour variable. See Section 11.2, “Choosing a Contour Variable.”
Figure 11-1. A contour plot of the cylinder data.
Figure 11-2. The Contour Attributes dialog.
X(M)
Y(M
)
0 5 10 15-3
-2
-1
0
1
2
3
4
5
8

11.2. Choosing a Contour Variable
uto- g is
• The contour line mode. See Section 11.3.1, “Controlling Contour Lines.”
• Contour levels. See Section 11.4, “Specifying Contour Levels.”
• The contour legend. See Section 11.7, “Creating a Contour Legend.”
• Contour labeling. See Section 11.8, “Contour Labels.”
• Adjustments to the color map, including the choice of Banded or Continuous color distribu-tion. See Section 11.6, “Adjusting the Color Map for a Specific Frame.”
11.2. Choosing a Contour Variable
You choose a contour variable from the Contour Variable dialog. This dialog comes up amatically when you turn on the Contour zone layer for the first time in a frame, or can beaccessed via the Contour Variable option on the Field menu. The Contour Variable dialoshown in Figure 11-3. Simply choose one of the data set’s variables from the drop-downlabeled Current Contour Variable.
11.3. Controlling the Contour Plot Type
Tecplot allows you to create contour plots of five different types:
• Lines: Draws lines of constant value of the specified contour variable.
• Flood: Floods regions between contour lines with colors from the global color map.
• Both Lines and Flood: Combines above two options.
• Average Cell: Floods cells or finite-elements with colors from the global color map according to the average value of the contour variable over the data points bounding the cell.
• Corner Cell: Floods cells or finite-elements with colors from the global color map accord-ing to the value of the contour variable at one corner of the cell.
By default, Tecplot uses the Flood type with Banded color distribution. Figure 11-4 shows examples of each of the contour plot types.
Figure 11-3. The Contour Variable dialog.
229

Chapter 11. Creating Contour Plots
23
To modify the contour plot type:
1. From the Field menu, choose Contour Attributes. The Contour Attributes dialog appears.
2. On the dialog, select the zone or zones for which you want to modify the plot type.
3. Click Cont Plottype. A drop-down menu appears listing the available plot types.
4. Click on the desired plot type.
To modify the contour plot type from the Quick Edit dialog:
1. From the sidebar, click on Quick Edit. The Quick Edit dialog appears.
2. In the workspace, use the Selector tool to select the zone or zones for which you want to modify the plot type.
3. In the Quick Edit dialog, click on the appropriate button, as follows:
- Lines.
- Flood.
Figure 11-4. Contour plot types.
Flood
Both Lines and Flood
Average Cell
Corner Cell
Lines
None
0

11.3. Controlling the Contour Plot Type
ern s on the are
ears,
and
nes.
nd
- Both Lines and Flood.
- Average Cell.
- Corner Cell.
11.3.1. Controlling Contour Lines
You can control the color and thickness of the contour lines on a zone-by-zone basis, using the procedures of Section 9.3, “Modifying Your Field Plot.” You can also specify the line pattand pattern length on a zone-by-zone basis, but whether those settings are used dependcurrent frame’s contour line mode. The contour line mode determines how contour lines drawn for all zones in the current frame’s data set.
To specify the contour line mode:
1. From the Field menu, choose Contour Line Mode. The Contour Line Mode dialog appas shown in Figure 11-5.
2. Choose one of the following options:
- Use Zone Line Pattern: For each zone, draw the contour lines using the line pattern pattern length specified in the Contour Attributes dialog.
- Skip to Solid: Draw n dashed lines between each pair of solid lines, where n is an inte-ger you enter in the text field Number of Dashed Lines to Draw between Solid Li
- Dashed Negative Lines: Draw lines of positive contour variable value as solid lines alines of negative contour variable value as dashed lines.
Figure 11-5. The Contour Line Mode dialog.
231

Chapter 11. Creating Contour Plots
23
pe to d
our the ing.)
con-s oding or ele-r le’s
nt is rent ur vari-ue at
with ded
easiest
3. If you choose Skip to Solid or Dashed Negative Lines, specify a pattern length for the dashed lines.
4. If you choose Skip to Solid, enter the number of dashed lines to draw between solid lines.
11.3.2. Controlling Contour Flooding
A flooded contour plot is a contour plot in which the area between contour levels is filled (that is, flooded). Flooded contour plots give an immediate visual impression of how the contour variable is changing.
The distribution of colors used for contour flooding may be banded or continuous. When banded distribution is used for flooding a solid color is used between contour levels. If contin-uous color distribution is used the flood color will vary linearly in all directions. See Section 11.6.2, “Color Distribution Methods,” for details on Tecplot’s color distribution methods.
To create a flooded contour plot from the Contour Attributes dialog, set the contour plot tyeither Flood or Both Lines and Flood. The area between adjacent contour levels is coloreaccording the value of the contour variable, the color distribution method, the number of contour levels (banded distribution only), and the active color map. If you select the contplot type Both Lines and Flood, the flooding is displayed along with the contour lines. (If contour lines are multi-colored, you will not be able to see them against the contour flood
In addition to the standard contour flooding, Tecplot supports two other types of flooded tour plots: average cell and corner. Unlike the standard flooding, which floods the regionbetween adjacent contour levels, these options flood individual cells or elements. The flois based on either the average value of the contour variable at the data points of the cellment (for average cell) or the value at the primary corner of the cell or element (for corneflooding). The primary corner is either the first node of the cell (as specified in the data fielement definition), or the point of minimum I-, J-, and K-index.
When viewing a 3-D figure, either finite-element or IJK-ordered, each face of each elemecolored individually. This is because each face may be part of two cells, each with a diffevalue. For average cell contours, the flooding is based on the average value of the contoable at the corners of the face. For corner contour flooding, the color is based on the valthe primary corner of the face.
11.3.3. Lighting Effects and Contour Flooding
Lighting effects may distort the surface color depending on the orientation of the surfacerespect to the light source. You may want to turn off the lighting effects when creating floocontour plots in 3-D to assure the surface colors match those in the contour legend. The way to do this for zones is via the Lighting Zone Effects check box on the sidebar.
2

11.4. Specifying Contour Levels
must n the
is the een
this
To maintain shading on objects with a combination of plain surface shaded zones and flooded contour zones make sure the sidebar’s Lighting Zone Effects check box is selected. Youalso turn off lighting zone effects on a zone-by-zone basis with the Use Lighting option oContour page of the Plot Attributes dialog.
11.4. Specifying Contour Levels
A contour level is a value at which contour lines are drawn. The number of contour levels number of contour lines that will be drawn. The range of contour levels is the interval betwthe minimum contour level and the maximum contour level.
You control contour levels using the Contour Levels dialog, shown in Figure 11-6. Call updialog by choosing Contour Levels option from the Field menu. From this dialog, you canperform any of the following tasks:
• Specify a new range or number of contour levels.
• Add levels to an existing set of contour levels.
• Remove selected contour levels.
Figure 11-6. The Contour Levels dialog.
233

Chapter 11. Creating Contour Plots
23
11.4.1. Specifying the Range or Number of Contour Levels
The number and range of contour levels should usually be modified together.
To modify the number of levels while letting Tecplot determine the range, click Reset Levels on the Contour Levels dialog. An Enter Value dialog appears with the default (or current) number of contour levels, as shown in Figure 11-7. Enter the desired number of contour levels and click OK.,
To modify the number of levels and control the range yourself, click New Levels on the Contour Levels dialog. The Enter Contour Level Range dialog appears with the current set-tings. The dialog is shown in Figure 11-8.
Figure 11-7. Entering the number of contour levels.
Figure 11-8. The Enter Contour Level Range dialog.
4

11.4. Specifying Contour Levels
You can specify the range and number of levels in any of three ways:
• As a minimum and maximum level value, together with the number of levels to be distrib-uted equally through the range. Choose this option (the default) by selecting the check box labeled Min, Max, and Number of Levels, then filling in the appropriate text fields.
• As a minimum and maximum level value, together with a delta, that is, the difference or change in contour value between two adjacent contour levels. You choose this option by selecting the check box labeled Min, Max, and Delta, then filling in the appropriate text fields. Tecplot generates contour levels beginning at the minimum level specified, then at intervals of Delta, until adding Delta would result in a level higher than the maximum level specified. Thus the highest actual contour level is usually somewhat less than the maximum level unless Delta is chosen precisely.
• As a minimum and maximum level value, together with the number of levels to be distrib-uted exponentially through the range. You choose this option by selecting the check box labeled Exponential Distribution, then filling in the appropriate text fields.
In specifying a range, you can refer to the main Contour Levels dialog, which displays the minimum and maximum range of the contour variable. You can specify contour levels that extend beyond the range of the contour variable; any levels outside the range of the data are not displayed.
11.4.2. Adding Contour Levels
You can add contour levels to an existing set of contours. You might do this to get a clearer idea of how the contour variable is varying in areas with few visible contour lines.
You can add new levels in any of three ways:
• Add a new range of contour levels to the existing set by clicking the Add Levels option in the Contour Levels dialog and then using the Enter Contour Level Range dialog as described in Section 11.4.1, “Specifying the Range or Number of Contour Levels.”
• Enter a value in the Level To Add text field in the Contour Levels dialog and then clicking Add Level.
• Choose from the sidebar, then click at any location in the contour plot where you would like a new contour level. Tecplot adds a new contour level that goes through the specified point. By holding down the mouse button you can drag and interactively position the new contour level until you release the button. While using this tool you may also press the “-” key to switch to the Remove Contour tool.
11.4.3. Removing Contour Levels
You can remove contour levels in either of two ways:
235

Chapter 11. Creating Contour Plots
23
bar. e vel
led in his
from dis-the f one ell.
wn in
o
om
• In the Levels scrolled list in the Contour Levels dialog, select one or more contour levels, then click Remove Selected Levels.
• Choose from the sidebar, then click on any contour line in your contour plot. Tecplot deletes the specified contour level, or the nearest contour level to the specified point. While using this tool you may also press the “-” key to switch to the Add Contour tool.
11.4.4. Adjusting Contour Levels
You can interactively adjust a contour level with the tool. Select the tool from the sideHold down the Ctrl key; then click and drag the contour level you want to adjust. Move thcontour to the desired location and release the mouse button. The value of the contour lewill change as can be viewed in the Contour Levels dialog.
11.5. Controlling the Global Color Map
The colors used in flooded contour plots are determined by the global color map, controlthe Workspace menu, and by frame-specific color options controlled in the Field menu. Tsection discusses the global color map; frame-specific color options are discussed in Section 11.6, “Adjusting the Color Map for a Specific Frame.”
By default, Tecplot uses a color map called Small Rainbow, which is a rainbow of colors blue to cyan to green to yellow to red. This default color map is called Small Rainbow to tinguish it from another color map, Large Rainbow, which adds purple and white beyond red. The color map is used by all frames; if you change the color map to modify the look oframe, all frames with contour flooding or any form of multi-colored will be modified as w
To choose a color map:
1. From the Workspace menu, choose Color Map. The ColorMap dialog appears, as shoFigure 11-9.
2. From the Base Color Map drop-down menu, choose one of the following color maps:
- Small Rainbow: Five color spectrum from blue to cyan to green to yellow to red.
- Large Rainbow: Seven color spectrum from blue to cyan to green to yellow to red tpurple to white.
- Modern: Seven color spectrum; within each color band colors change in intensity frdark to light.
- GrayScale: Color spectrum from black to white.
- Wild: random Color spectrum. Wild is different each time you select it.
6

11.5. Controlling the Global Color Map
o a
-
ls in
- Two Color: A two-color spectrum.
- User-Defined: A customizable version of one of the first four options above. You can add or delete control points, as well as change RGB values for each control point. See Section 11.5.2, “Modifying a User-Defined Color Map,” for details on modifying aUser Defined color map.
- Raw User-Defined: A customizable version of one of the first four options above. Tocustomize the color map, however, you must save your Raw User-Defined map tfile using the Copy Color Map to File option in the Workspace menu. See Section 11.5.3, “Modifying a Raw User-Defined Color Map,” for details on modifying a Raw User Defined color map.
You can modify any color map, except the Raw User-Defined color map, using the controthe Color Map dialog.
Figure 11-9. The Color Map dialog.
237

Chapter 11. Creating Contour Plots
23
11.5.1. Modifying a Standard Color Map
You can modify the standard color maps either by altering the position of the color map control points or by modifying the RGB values of the control points. Altering the position of the control points allows you to alter the proportions of colors in the spectrum. Modifying the RGB values of the control points changes the spectrum itself. All of the control points except the first and last are two-sided; they have both a left- and a right-RGB value. This allows you to define color maps such as Modern, which has sharp demarcations between color bands. To define smoothly varying color maps, select the Right RGB Same as Left check box for each two-sided control point. Except for the Wild and Modern color maps (and, if suitably modified, the Raw User-Defined color map), all color maps vary smoothly between control points.
To alter the position of control points:
1. Move the pointer into the color bar in the Color Map dialog.
2. Drag a point on the color bar. The entire color bar, including the control points, is distorted relative to the point where the drag started. If the point is dragged to the right, control points to the left of the drag point become more widely spaced, while control points to the right of the drag point are moved closer together. An XORed line shows the point being dragged. To move just a single control point, which does not affect the position of other control points, Ctrl-drag on the color bar to select the nearest control point, then drag as before. To return the control points to their original positions, click Redistribute Control Points.
To modify the RGB values for a control point:
1. Select the control point for which you want to modify RGB values. You can do this either by entering a value (or using the up and down arrows to choose a value) in the field labeled RGB Values for Control Point, or by Ctrl-clicking on the control point in the color bar.
2. Use the three sliders under the heading Left RGB to specify the left-RGB colors for the control point. (These sliders are disabled for the left-most control point.)
3. Use the three sliders under the heading Right RGB to specify the right-RGB colors for the control point, or select the check box Right RGB Same as Left to use the same values you just set for the left-RGB colors. (The Right RGB sliders are disabled for the right-most con-trol point, or if the check box Right RGB Same as Left is selected.)
To reset the RGB values to their original values (and also reposition the control points in their original locations), click Reset.
8

11.5. Controlling the Global Color Map
11.5.2. Modifying a User-Defined Color Map
You can modify a User-Defined color map in the same way you modify a standard color map, by altering the position of control points or modifying the RGB values of the control points, but you have the added ability to modify the number of control points.
To change the number of control points in a user defined color map:
1. Choose the User Defined color map. By default, the User-Defined color map has the same settings as the standard Small Rainbow color map.
2. Enter a value from two through nine in the Number of Control Points field.
If you choose a number greater than the current value, the new control points are added to the right of the existing control points; click Redistribute Control Points to see all your control points. If you choose a number less than the current value, the control points are removed right-most first.
11.5.3. Modifying a Raw User-Defined Color Map
You can modify a Raw User-Defined color map only by saving it to a file and then editing the resulting file, which consists of RGB triplets for every color in the spectrum. You can modify these RGB triplets as you want, using any ASCII text editor. In most cases, you want to use the User-Defined color map rather than the Raw User-Defined, since you cannot edit the raw color map in Tecplot.
11.5.4. Color Map Files
The position of color map control points and their RGB values can be stored in color map files; you can then edit the color map files to modify either the position or RGB values of the control points.
To create a color map file:
1. From the menu, choose Copy Color Map to File. The Write Color Map dialog appears.
2. Specify a file name for the color map.
3. Click OK.
To use the saved color map in a new plot, choose Paste Color Map from File on the workspace menu. The color map file is a Tecplot macro file with a limited set of commands (only $!COLORMAP and $!COLORMAPCONTROL commands are allowed). The first part of the color map file generated from the Large Rainbow color map is shown below:
#!MC 900$!COLORMAP
239

Chapter 11. Creating Contour Plots
24
CONTOURCOLORMAP = LGRAINBOW$!COLORMAPCONTROL RESETTOFACTORY$!COLORMAP LGRAINBOW CONTROLPOINT 1 COLORMAPFRACTION = 0 LEADRGB R = 0 G = 0 B = 255
TRAILRGB R = 0 G = 0 B = 255 . . .
11.6. Adjusting the Color Map for a Specific Frame
Although the color map is global, affecting all frames, there are some adjustments you can make that apply only to the current frame. These adjustments allow you to customize the look of a single contour plot without changing the global color map. Adjustments to the color map for individual frames are made from the Contour Coloring Options dialog, shown in Figure 11-10.
Here are the color properties you can change for each frame:
• The color distribution method may be continuous or banded.
• The color map may be cut off such that coloring outside of a given range is not done at all.
• The color map can be reversed.
• The color map can contain multiple cycles.
0

11.6. Adjusting the Color Map for a Specific Frame
11.6.1. Color Distribution Methods
The color distribution method determines how to look up the colors in the global color map. There are two options; Banded and Continuous.
11.6.1.1. Continuous Color Distribution. Continuous color distribution assigns linearly varying colors to all multi-colored objects or contour flooded regions. Continuous coloring is currently only available for 3D frame mode.
11.6.1.2. Banded Color Distribution. Banded color distribution is closely tied to the contour levels. A solid color is assigned for all values within the band between two levels. For contour flooding this means the area between two levels is filled with a single solid color. For multi-color scatter symbols or vectors this means all scatter symbols or vectors that have a con-touring value between two contour levels will be assigned the same color.
When banded coloring is in effect the following options are available:
Figure 11-10. The Contour Coloring Options dialog.
241

Chapter 11. Creating Contour Plots
24
• Color bands can be zebra shaded. This in effect colors every other band with a specific color (or no color at all).
• Specific contour bands can be assigned a unique basic color. This is useful for forcing a particular region to use blue, for example, to designate an area of water. You can define up to 16 color overrides.
For these selections, click Advanced Options on the Contour Coloring Options dialog. The Advanced Band Coloring Options dialog appears, as shown in Figure 11-11.
11.6.2. Color Cutoff
Color cutoff lets you specify a range within which contour flooding and multi-colored objects, such as scatter symbols, are displayed. For example, you may specify that only contour flood-ing in the range of -4.5 to 4.5 should be displayed; contour flooding outside this range is not plotted.
To use color cutoff:
Figure 11-11. The Advanced Band Coloring Options dialog.
2

11.6. Adjusting the Color Map for a Specific Frame
e in
alue
1-12.
olor-ne
1. From the Field menu’s Contour options choose Contour Coloring Options.
2. To set a minimum color cutoff select the Cutoff Color Below check box and enter a valuthe text field.
3. To set a maximum color cutoff select the Cutoff Color Above check box and enter a vin the text field.
A flooded contour plot before and after color cutoff has been applied is shown in Figure 1
11.6.3. Reversing the Color Map
You can reverse the color map by selecting the check box at the bottom of the Contour Cing Options dialog. Two plots, one with the color map going in the default direction, and owith the color map reversed, are shown in Figure 11-13.
Figure 11-12. Flooded contour plot without and with flood cutoff.
Figure 11-13. Flooded contour plot with a standard and a reversed color map.
-2.5 -2.0 -1.5 -1.0 -0.5 0.0
-0.5
0.0
0.5
1.0
1.5
P0
2.75
2.50
2.25
2.00
1.75
1.50
1.25
1.00
0.75
0.50
0.25
With Contour Flood Cut-Off
(0 to 3)
-2.5 -2.0 -1.5 -1.0 -0.5 0.0
-0.5
0.0
0.5
1.0
1.5
P0
3.00
2.75
2.50
2.25
2.00
1.75
1.50
1.25
1.00
0.75
0.50
0.25
0.00
-0.25
-0.50
Without Contour Flood Cut-Off
-0.10
-0.05
0.00
0.05
0.10
0.15
R/RFR0.981924
0.98115
0.979523
0.971948
0.94383
0.915712
0.887594
0.859476
0.831358
0.80324
0.775122
0.747004
0.718886
0.690768
0.66265
0.634532
0.606413
0.578295
Standard Contour Flood
-0.10
-0.05
0.00
0.05
0.10
0.15
R/RFR0.981924
0.98115
0.979523
0.971948
0.94383
0.915712
0.887594
0.859476
0.831358
0.80324
0.775122
0.747004
0.718886
0.690768
0.66265
0.634532
0.606413
0.578295
Reversed ColorMap
243

Chapter 11. Creating Contour Plots
24
11.6.4. Color Map Cycles
You may choose to cycle the color map. This is useful if you have data where there is a great deal of activity in multiple ranges of the contour variable and you want to cycle through all colors in each region. A plot with the color map cycled two times is shown in Figure 11-14.
11.7. Creating a Contour Legend
A contour legend is a key to the contour flooding in your flooded contour plot. It relates the displayed colors to the actual values of the contour variable. The contour legend can also relate contour level numbers to contour values. This is useful if you are using contour number labels. To create a contour legend, do the following:
1. From the Field menu, select Contour Legend. The Contour Legend dialog appears.
2. Select the check box labeled Show Contour Legend.
3. Select the check box labeled Show Header to include a legend heading that includes the name of the contour variable.
4. If you want to include black lines between the color bands representing each level, select the check box labeled Separate Color Bands.
5. Choose an orientation for the legend by selecting one of the option buttons Align Vertical or Align Horizontal.
6. Specify the location of the upper left corner of the legend by entering values in the X (%) and Y (%) text fields. Enter X as a percentage of the frame width and Y as a percentage of the frame height. (The legend is also moveable interactively.)
7. Enter the number of levels between each entry in the legend in the Level Skip text field, and enter the line spacing between entries in the Line Spacing text field. Together, these two text fields control the overall size of your legend.
8. Format the text for the legend by choosing a color and font, and specifying the text height as a percentage of the frame height. Enter the desired line spacing in the Line Spacing text field.
Figure 11-14. Flooded contour plot with the color map cycled two times.
0.0 0.1 0.2 0.3 0.4
-0.10
-0.05
0.00
0.05
0.10
0.15
R/RFR0.981924
0.98115
0.979523
0.971948
0.94383
0.915712
0.887594
0.859476
0.831358
0.80324
0.775122
0.747004
0.718886
0.690768
0.66265
0.634532
0.606413
0.578295
Cycled ColorMap(2 Cycles)
4

11.8. Contour Labels
). If
ge of
lue. ally. add g r.
st ur
the ur
ou rest
y an
9. Specify the format for numeric values in the legend. The available options are the same as for axis tick mark labels; see Section 17.5.3, “Tick Mark Label Formats.”
10. Select which kind of box you want drawn around the legend (No Box, Filled, or Plainyou choose Filled or Plain, format the box using the following controls:
- Line Thickness: Specify the line thickness as a percentage of frame height.
- Box Color: Choose a color for the legend box outline.
- Fill Color (Filled only): Choose a color for the legend box fill.
- Margin: Specify the margin between the legend text and legend box as a percentathe text height.
11.8. Contour Labels
Contour labels are labels that identify particular contour levels either by number or by vaYou can place contour labels interactively, or have Tecplot create them for you automaticYou can also have Tecplot create a set of contour labels automatically, then interactivelycontour labels to this saved set. You control contour labels with the Contour Labels dialounder the Field menu, and with the Add Contour Label mouse mode tool from the sideba
To add contour labels to your plot, you can use either of the following procedures. The firdescribes using the Add Contour Label mode tool; the second describes using the ContoLabels dialog to have Tecplot automatically generate the contour labels. If you are usingAdd Contour Label tool, you still use the Contour Labels dialog to specify whether contolevel numbers or values are used and to specify formatting and alignment options for thelabels.
Contour labels show the value or number of the nearest contour level. In other words, if yadd a label between two contour lines, the label will show the value or number of the nealine. This can be misleading when contour labels are far away from contour lines.
To add contour labels interactively using the Add Contour Label mode:
1. Create a plot with an active Contour zone layer.
2. From the sidebar, choose the Add Contour Label mode by clicking .
3. In the workspace, click on the location at which you want a contour label to appear. Bdefault, Tecplot uses contour values and aligns the labels with the contour line. You cmodify the following options using the Contour Labels dialog.
- The label color.
- The label font.
- The label size.
245

Chapter 11. Creating Contour Plots
24
ark
fill
l,
shown
g the
x.
all
- The numeric format. The available formats are described in Section 17.5.3, “Tick MLabel Formats.”
- Whether there is a color fill behind the labels, and if so, its color and the margin of around the labels.
- Label alignment. If the Align Next User-Positioned Label is selected, the next label placed is aligned with the contour line. Otherwise, the label is written with normaupright text.
To have Tecplot generate contour labels automatically with each redraw:
1. Create a plot with an active Contour zone layer.
2. From the Field menu, choose Contour Labels. The Contour Labels dialog appears as in Figure 11-15.
3. Select the check box labeled Show Labels.
4. Choose whether contour numbers or contour values are used in the labels by selectinappropriate option.
5. If you want the labels aligned with the contour lines, select the Align Labels check bo
6. Specify the spacing between labels in frame units.
7. Specify the number of levels to skip in the Level Skip text field. The default of 1 labelscontour labels.
Figure 11-15. The Contour Labels dialog.
6

11.8. Contour Labels
8. Select the Generate Automatic Labels (with each Redraw) check box.
At each Redraw, Tecplot creates a new set of contour labels. At any time, you can deselect the Generate Automatic Labels (with each Redraw) check box, and Tecplot will retain the last set of labels generated. Thus you can create labels for several redraws, then save a set to which you can interactively add more labels.
When Generate Automatic Labels is deselected, you can click Clear All Contour Labels to erase the current set of contour labels.
247

Chapter 11. Creating Contour Plots
24
8
traces.”
ther e, log com-
CHAPTER 12 Creating Vector Plots
Vector plots are field plots of the direction and or magnitude of vector quantities. The vector quantities can be displacements, velocities, forces, or anything else that can be represented by vectors. You create vector plots by activating the Vector layer in the Tecplot sidebar, and, if you have not done so already, specifying two or three vector component variables.
One important use of vector components in Tecplot is to allow you to compute the trajectories of massless particles in a steady-state velocity field. These trajectories are called streamtraces. Streamtraces do not need to be created in vector plots, even though they require vector compo-nents. For this reason, they are discussed in a separate chapter. See Chapter 13, “Stream
12.1. Creating a Vector Plot
When you select the Vector check box in the Tecplot sidebar, Tecplot checks to see whevector components have been assigned for the current data set in the current frame modwhether 2D or 3D. If you have not assigned vector components, the Select Variables diaappears. In 2D frame mode, the Select Variables dialog allows you to choose two vectorponents, as shown in Figure 12-1.
Figure 12-1. The Select Variables dialog for assigning 2-D vector components.
249

Chapter 12. Creating Vector Plots
25
y com-es
your ible,
s
one
gent
Choose variables by selecting the desired U-, V-, and in 3D frame mode, W-variables from their respective drop-downs. You may select any of the current data set’s variables as anponent. You can change the component variables at any time by choosing Vector Variablfrom the Vector sub-menu of the Field menu.
Once you have selected the Vector check box and have chosen your vector componentsvector plot will appear as shown in Figure 12-2 for the cylinder data. If vectors are not vissee 12.5, “Controlling Vector Length.”
12.2. Modifying Your Vector Plot
You can modify your vector plot attributes using either the Vector Attributes dialog or the Quick Edit dialog. You can control any of the following attributes from the Vector Attributedialog (Figure 12-3):
• Which zones are active. See Section 9.3.2, “Controlling Which Zones are Displayed.”
• Whether the vectors are visible for each active zone. See Section 9.3.3, “Controlling ZLayer Display.”
• The vector plot type. See Section 12.3, “Controlling the Vector Plot Type.”
• The arrowhead style. See Section 12.4.1, “Controlling Arrowhead Style.”
• Whether 3-D vectors are tangent vectors or regular vectors. See Section 12.7.1, “TanVectors.”
• The vector color. See Section 9.3.4, “Choosing Colors.”
• The vector line pattern. See Section 9.3.5, “Choosing a Line Pattern.”
• The vector line pattern length. See Section 9.3.6, “Choosing a Pattern Length.”
• The vector line thickness. See Section 9.3.7, “Choosing a Line Thickness.”
• The vector spacing. See Section 12.6, “Controlling Vector Spacing.”
Figure 12-2. A vector plot of the cylinder data.
X(M)
Y(M
)
0 5 10 15-3
-2
-1
0
1
2
3
4
5
0

12.3. Controlling the Vector Plot Type
the
the
The following attributes are assigned on a frame-by-frame basis, rather than zone-by-zone:
• Vector lengths. See Section 12.5, “Controlling Vector Length.”
• Arrowhead angle and size. See Section 12.4, “Controlling Vector Arrowheads.”
• The optional reference vector. See Section 12.8, “Displaying a Reference Vector.”
12.3. Controlling the Vector Plot Type
Tecplot allows you to plot vectors of four different types:
• Tail at point: Vectors are drawn with the tail of the vector positioned at the data point, which for ordered data is a corner of the cell.
• Head at point: Vectors are drawn with the head of the vector positioned at the data point.
• Anchor at midpoint: Vectors are drawn with the midpoint of the vector positioned at the data point.
• Head only: A vector arrowhead (but no tail) is drawn with the head of the arrow centered at the data point.
By default, Tecplot uses the “Tail at Point” type. Figure 12-4 shows examples of each of vector plot types.
To modify the vector plot type:
1. Choose Vector Attributes from the Vector sub-menu of the Field menu. The Vector Attributes dialog appears as shown in Figure 12-3.
2. In the Vector Attributes dialog, select the zone or zones for which you want to modify plot type.
3. Click Vect Plottype. A drop-down appears listing the available plot types.
Figure 12-3. The Vector Attributes dialog.
251

Chapter 12. Creating Vector Plots
25
4. Click on the desired plot type.
To modify the vector plot type from the Quick Edit dialog:
1. On the sidebar, click Quick Edit. The Quick Edit dialog appears.
2. In the workspace, use the Selector tool to select the zone or zones for which you want to modify the plot type.
3. On the Quick Edit dialog, click on the appropriate button, as follows:
- Tail at point.
- Head at point.
- Anchor at midpoint.
- Head only.
12.4. Controlling Vector Arrowheads
Tecplot allows you a good deal of control over your vector arrowheads. You can control the style of the arrowhead, its size, and the angle it makes with the vector. The style of the arrow-head can change from zone to zone; the size and angle are global attributes affecting vectors in all zones.This section explains how to perform these tasks.
Figure 12-4. Vector plot types.
Anchor at Midpoint
Tail at Point
Head at Point
Head Only
2

12.4. Controlling Vector Arrowheads
12.4.1. Controlling Arrowhead Style
You can assign arrowhead styles on a zone-by-zone basis. Tecplot arrowheads come in three styles:
• Plain: Line segments drawn from the head of the vector.
• Filled: Filled isosceles triangles with apex at the head of the vector.
• Hollow: Hollow isosceles triangles with apex at the head of the vector.
By default, Tecplot draws plain arrowheads. Figure 12-5 shows an example with all three arrowhead styles.
To modify the arrowhead style for a zone or zones:
1. Choose Vector Attributes from the Vector sub-menu of the Field menu. The Vector Attributes dialog appears.
2. Select the zone or zones for which you want to modify the arrowhead style.
3. Click Head Style. A drop-down appears containing the available choices.
4. Click on the desired arrowhead style.
or
1. In the workspace, use the Selector tool to select the zone or zones for which you want to modify the arrowhead style.
Figure 12-5. Examples of Tecplot’s three arrowhead styles.
-1 0 1 2X(M)
0
1
2
3
Y(M
)
Plain Filled Hollow
253

Chapter 12. Creating Vector Plots
25
2. On the sidebar, click Quick Edit. The Quick Edit dialog appears.
3. In the Quick Edit dialog, click on the button for the desired arrowhead style, as follows:
- Plain arrowhead style.
- Filled arrowhead style.
- Hollow arrowhead style.
12.4.2. Controlling Arrowhead Size
You can specify arrowhead sizes as either a fraction of the vector length or in frame units (that is, as a percentage of the frame height). Arrowhead size is a global attribute; it applies to all arrowheads in all zones in the current frame. By default, Tecplot specifies size as a fraction of the vector length.
To modify the arrowhead size:
1. Choose Vector Arrowheads from the Vector sub-menu of the Field menu. The Vector Arrowheads dialog appears as shown in Figure 12-6.
2. Select one of the two option buttons in the box labeled Set Size Based On: either Fraction of Length or Frame Units (%).
3. Enter a value in the text field to the right of the selected option button. Use a fraction (a dec-imal value from zero to one) in the Fraction of Length text field. Use a percentage (a deci-mal value from zero to 100) in the Frame Units (%) field. Entering a value of zero in either field effectively “turns off” the vector arrowhead in the current frame.
Figure 12-6. The Vector Arrowheads dialog.
4

12.5. Controlling Vector Length
th
12.4.3. Controlling Arrowhead Angle
Arrowhead angle is another global attribute; you assign one angle for all vector arrowheads in all zones in the current frame. The arrowhead angle is the angle (in degrees) that one side of the arrowhead makes with the vector; thus, the apex angle is twice the arrowhead angle. For exam-ple, to create hollow equilateral triangles as arrowheads, specify an arrowhead angle of 30 glo-bally in conjunction with an arrowhead style of hollow for all zones.
To specify the arrowhead angle:
1. Choose Vector Arrowheads from the Vector sub-menu of the Field menu. The Vector Arrowheads dialog appears.
2. In the field labeled Angle (deg), either enter a value from 1 to 90, or choose a value from the drop-down, indicated by the down-arrow button.
12.5. Controlling Vector Length
You can specify the length of vectors in any of three different ways. In the first two, the length of any given vector is proportional to the vector magnitude, while in the third, all vectors have the same length. The difference between the first two methods is the units used to specify the relative size of the vectors, either grid units or screen centimeters. Vector length is a global attribute — it applies to all zones in the current frame.
To specify the vector length:
1. Choose Vector Length from the Vector sub-menu of the Field menu. The Vector Lengdialog appears as shown in Figure 12-7.
2. Select one of the three option buttons:
Figure 12-7. The Vector Length dialog.
255

Chapter 12. Creating Vector Plots
25
ctor
r. You
an d dif-r he
kip
- Relative (Grid Units/Magnitude): specify the vector length as the number of grid units per unit of vector magnitude.
- Relative (Cm/Magnitude): specify the vector length as the number of centimeters per unit of vector magnitude.
- Uniform (%): specify the vector length as a percentage of frame height.
3. Enter a value in the text field to the right of the selected option button. For either of the “Relative” options, the value you specify is a scale factor which is multiplied by the vemagnitude to determine the length of the vector.
By default, Tecplot calculates a reasonable default based on the size of the longest vectocan have Tecplot recalculate this default length by clicking Recalculate Length.
12.6. Controlling Vector Spacing
You can draw every vector or specify a skip factor that lets you plot only every nth vector (in I-, J-, or K- coordinates). Spacing the drawn vectors is useful in situations where you have extensive vector field, and plotting all the vectors makes the general flow of the vector fielficult to discern. For example, Figure 12-8 shows the cylinder data with every other vectoshown in the I direction and every third vector shown in the J direction. Compare this to tvector plot shown in Figure 12-2.
To specify the vector spacing:
1. Choose Vector Attributes from the Vector sub-menu of the Field menu. The Vector Attributes dialog appears.
2. Select the zone or zones for which you want to specify the vector spacing.
3. Click Index Skip. A drop-down appears with the options No Skip and Enter Skip. (No Sis the default.)
Figure 12-8. A vector plot with Index Skip specified.
0 5 10 15X(M)
-2
-1
0
1
2
3
4
5
Y(M
)
6

12.7. Creating 3-D Vector Plots
4. Click on the desired option. If you click on Enter Skip, the Enter Index Skipping dialog appears, as shown in Figure 12-9 below.
5. (Enter Skip only) Enter the desired values of I-Skip, J-Skip, and K-Skip. Figure 12-8 was created with the following settings: I-Skip=2, J-Skip=3, K-Skip=1..
For irregular and finite-element data, only the I-Skip has an effect, skipping through nodes in the order they are listed in the data file.
12.7. Creating 3-D Vector Plots
To create a 3-D vector plot, simply read a data set into Tecplot, choose the 3D frame mode, and select the Vector check box in the Tecplot sidebar. Three-dimensional vector plots require three vector components, U, V, and W, for the three axes X, Y, and Z. The Select Variables dialog appears asking you to specify vector variables.
12.7.1. Tangent Vectors
In 3D frame mode, Tecplot allows you to display 3-D surface tangent vectors. These are 3-D vectors that have been projected onto the 3-D surface; in other words, the component of the 3-D vectors normal to the surface is removed, leaving only the component parallel to the surface. Figure 12-10 shows how tangent vectors compare to regular vectors.
To select tangent vectors for a zone:
1. From the Vector sub-menu of the Field menu, choose Vector Attributes. The Vector Attributes dialog appears.
2. Select the zone or zones for which you want to draw tangent vectors.
3. Click Vect Tang. A drop-down appears with the choices Yes and No.
4. Click Yes.
Figure 12-9. The Enter Index Skipping dialog.
257

Chapter 12. Creating Vector Plots
25
d on rted
inst all ienta-
ce
Tangent vectors are drawn on 3-D surfaces only where it is possible to determine a vector normal to the surface. A plot where multiple surfaces intersect each other using common nodes is a case where tangent vectors are not drawn because there is more than one normal to choose from. An example of this would be a volume IJK-ordered zone where both the I- and J-planes are plotted. If tangent vectors cannot be drawn then regular vectors are plotted instead.
12.7.2. Lengths of 3-D Vectors
Since 3-D vectors are plotted in the plane of the screen, a 3-D vector’s length will depenboth the vector length settings and the orientation of the vector. The length may be distoeven further if the vector length setting is Relative and the 3-D projection is Perspective.
12.8. Displaying a Reference Vector
A reference vector is a vector of specified magnitude placed on the plot as a measure agaother vectors. You can specify whether to show a reference vector, and if so, its color, ortion, line thickness, magnitude, and position.
To display a reference vector:
1. From the Vector sub-menu of the Field menu, choose Reference Vector. The ReferenVector dialog appears as shown in Figure 12-11.
2. Select the Show Reference Vector check box.
Vectors TangentVectors not Tangent
Figure 12-10. Regular vectors compared to tangent vectors.
8

12.8. Displaying a Reference Vector
e a
p-
ose
per-
3. Modify any of the following options, as desired:
- Color: Choose a color from the drop-down of Tecplot’s basic colors.
- Angle (deg): Enter the orientation of the vector in degrees from horizontal, or choosvalue from the drop-down.
- Line Thickness (%): Enter the desired line thickness or choose a value from the drodown.
- Magnitude: Enter the magnitude of the reference vector. The units correspond to thof the vector components.
- Origin (%): Enter the coordinates of the starting point of the reference vector, as acentage of the frame width (X-coordinate) and frame height (Y-coordinate).
4. Click OK to close the dialog.
5. On the sidebar, click Redraw.
Figure 12-12 shows a plot with a reference vector.
Figure 12-11. The Reference Vector dialog.
Figure 12-12. Vector plot with reference vector.
0 5 10 15X(M)
-2
-1
0
1
2
3
4
5
Y(M
)
Magnitude = 120
259

Chapter 12. Creating Vector Plots
26
0
ure of
nents zone
CHAPTER 13 Streamtraces
A streamtrace is the path traced by a massless particle placed at an arbitrary location in a steady-state vector field. Tecplot’s streamtrace features may be used to illustrate the natthe vector field flow in a particular region of the plot.
Because streamtraces are dependent upon a vector field, you must define vector compobefore creating streamtraces in Tecplot. You do not, however, have to activate the Vectorlayer. You may place streamtraces on any of Tecplot’s field layers, or even on bare axes.
There are two main categories of streamtraces:
• Surface line streamtraces, or streamlines.
• Volume streamtraces.
Surface streamtraces are confined to the surface on which they are placed. They can only be placed in zones displayed as a 2- or 3-D surface. If you try to place streamlines in a zone dis-played as a 3-D volume, an error dialog appears, and no streamlines are drawn.
Volume streamtraces can be created only in 3-D volume zones (IJK-ordered or FE-volume zones). Volume streamtraces themselves fall into three categories:
• Volume Lines, or volume streamlines.
• Volume Ribbons, or streamribbons.
• Volume Rods, or streamrods.
You can add streamtraces to your plot either singly or in a rake, which is a set of streamtraces with starting positions along a defined line. Once the rake is added, the individual streamtraces of the rake are identical to singly placed streamtraces.
261

Chapter 13. Streamtraces
26
K or the
13.1. Creating Surface Streamlines
Surface streamlines include all 2-D streamtraces and 3-D surface streamtraces, which are con-fined to the surface on which they are placed. You can place streamlines one at a time, or in groups called rakes. A streamline rake is a set of streamlines with starting points along a given line.
You can place streamlines and streamline rakes using either the mouse or the Streamtrace Placement dialog. The mouse enables you to place streamtraces quickly, but the Streamtrace Placement dialog gives you precise control over the starting points.
To create a streamline or streamline rake using the mouse:
1. On the sidebar, choose the Place Streamtrace tool, represented by .
2. If you have not already assigned vector components you will be prompted for them.
3. Move the pointer into the workspace. The pointer changes to a cross-hair.
4. To place a single streamline, click at the desired starting point for the streamline, or Ctrl-click to begin the streamline at the data point nearest to the cross-hair.
5. To create a rake of streamlines, click-and-drag from one end point of the desired rake start-ing line to the other, then release.
Before placing streamlines, you can change the streamtrace direction or the number of streamtraces per rake using the Streamtrace Placement dialog as discussed below.
To create a streamline or rake of streamlines using the Streamtrace Placement dialog:
1. From the Field menu, choose Streamtrace Placement. If you have not yet assigned vector components for the current frame mode, the Vector Variables dialog appears for you to assign them. Otherwise, the Streamtrace Placement dialog appears, as shown in Figure 13-1.
2. Choose a direction for the streamline integration from the Direction drop-down:
- Forward: The streamline is calculated downstream, that is, in the direction of the flow.
- Backward: The streamline is calculated upstream, that is, against the flow.
- Both: Both the forward and backward streamlines are calculated.
No matter which direction is chosen for the integration, the arrowheads still point in the for-ward, “downstream” direction.
3. Under the heading Place Streamtraces by Entering Positions, select either the Use IJUse XYZ option. (Use XYZ is the default). If you select Use IJK, also pick a zone fromdrop-down labeled Zone.
2

13.1. Creating Surface Streamlines
If you select Use IJK, the fields under Start Position and Rake End Position are labeled I, J, and K. Otherwise, they are labeled X, Y, and Z.
4. Enter the starting position by specifying either a set of IJK-indices or XYZ-coordinates. For finite-element zones, only enter I. The J and K fields will not be available.
5. To place a single streamline, click Place Streamtrace(s).
To place a rake of streamlines, select the Enter Rake Positions check box and enter the end positions for the rake as either a set of IJK indices or XYZ-coordinates. Then click Place Streamtrace(s). By default, Tecplot draws ten streamlines per rake. To change this, enter a new value in the Streams per Rake field.
Streamtraces will be terminated at the edge of any cell which is all or partially value-blanked.
Figure 13-2 shows some surface line streamtraces and a streamtrace rake on the cylinder data.
Figure 13-1. The Streamtrace Placement dialog.
Figure 13-2. Surface line streamtraces and a streamtrace rake.
X(M)
Y(M
)
0 5 10 15
-2
-1
0
1
2
3
4
5
Rake
263

Chapter 13. Streamtraces
26
me ay
ces lume. e, then rake of
on t to
13.2. Creating Volume Streamtraces
You can place volume streamtraces using either the mouse or the Streamtrace Placement dialog. The mouse enables you to place streamtraces quickly, but the Streamtrace Placement dialog gives you precise control over the starting points.
Volume streamtraces may only be drawn in 3-D volume zones so you must have at least one volume zone active. It does not matter what plot style you choose for the zone, but you must choose a setting that includes streamtraces in the Volume Objects option on the Plot Attributes dialog’s Volume page. The default is to allow streamtraces to be drawn in all zones.
There are a number of different ways to place volume streamtraces. It is best to have soknowledge of the general direction of flow for the velocity field in the zones, so that you mplace your streamtraces in a location of interest. Often it is a good idea to start streamtrafrom somewhere within the volume, as opposed to starting on the outer surface of the voOne of the best ways to start a volume streamtrace is to create a slice through the volumplace the streamtrace starting position on the slice. A slice through a volume zone and a streamtraces starting from the slice is shown in Figure 13-3.
To place volume streamtraces on a slice perform the following steps:
1. Add a slice plane to your volume zone using the Slice tool from the sidebar. Clickthe volume zone to add a slice. You may press I, J, K, X, Y, or Z on your keyboard firsorient the slice in one of the constant I-, J-, K-, X-, Y-, or Z-planes.
Figure 13-3. A slice through a volume zone with a rake of streamlines starting from the slice.
X
Z
Y
4

13.2. Creating Volume Streamtraces
e
this s one ce.
for-
K or the ke
.
either Tec-s per
2. Click on the Place Streamtrace tool on the sidebar.
3. Press D on your keyboard to create streamrods, R for streamribbons, or V to create volume streamlines. You may also choose streamtrace types using the Streamtrace Placement dia-log from the Field menu.
4. Place a single streamtrace by holding down Alt on your keyboard while clicking on the slice, or place a rake of streamtraces by holding down Alt and clicking-and-dragging. Alt will make sidebar tools operate on any objects except for zones, which in this case is the slice.
5. If you want to place streamtraces starting on the outer boundary of your zone, perform steps 2, 3, and 4 without holding down Alt.
To create a volume streamtrace or a rake of volume streamtraces using the Streamtrace Place-ment dialog:
1. From the Field menu, choose Streamtrace Placement. If you have not yet assigned vector components for the 3D frame mode, the Vector Variables dialog appears for you to assign vector components. Otherwise, the Streamtrace Placement dialog appears, as shown in Figure 13-1.
2. Choose a format for the streamtrace from the drop-down labeled Format. You can choose Surface Line, Volume Line, Volume Ribbon, or Volume Rod. The default is Volume Line for 3-D volume zones, and Surface Line for all other zones.
3. Choose a direction for the streamtrace integration from the Direction drop-down:
- Forward: The streamtrace is calculated “downstream,” that is, in the direction of thflow.
- Backward: The streamtrace is calculated “upstream,” that is, against the flow.
- Both: Both the forward and backward streamtraces are calculated. You should useonly for surface and volume lines. For ribbons and rods, Tecplot always integratestep from the starting position before actually plotting or extracting the streamtra
No matter which direction is chosen for the integration, the arrowheads still point in theward, “downstream” direction.
4. Under the heading Place Streamtraces by Entering Positions, select either the Use IJUse XYZ option. (Use XYZ is the default). If you select Use IJK, also pick a zone fromdrop-down labeled Zone. If you select Use IJK, the fields under Start Position and RaEnd Position are labeled I, J, and K. Otherwise, they are labeled X, Y, and Z.
5. Enter the starting position by specifying either a set of IJK-indices or XYZ-coordinates
6. To place a single streamtrace, click Place Streamtrace(s). To place a rake of streamtraces, select the Enter Rake Positions check box and enter the end positions for the rake asa set of IJK-indices or XYZ-coordinates. Then click Place Streamtrace(s). By default, plot draws ten streamtraces per rake. To change this, enter a new value in the StreamRake field.
265

Chapter 13. Streamtraces
26
t
,
Figure 13-4 shows several examples of volume streamtraces.
13.3. Controlling Streamtrace Plot Attributes
You can control the plot attributes, or style, of your streamtraces using the Streamtrace Details dialog. These style attributes affect all streamtraces in the current frame, including those already placed. They do not affect extracted streamtrace zones, discussed in Section 13.7, “Extracting Streamtraces as Zones,” because these are now ordinary ordered zones, nostreamtraces at all.
13.3.1. Streamlines
The following attributes may be set with the Lines page of the Streamtrace Details dialogshown in Figure 13-5.
• Whether streamtraces are displayed: Select the Show Streamtraces check box if you want streamtraces drawn on your plot. By default, this check box is selected.
• Line Color: Enter the color for all streamtraces. You may set the color to Multi-Color to color the streamtraces by the contour variable in the same manner as color flooding. (If the contour variable is not currently defined, the Contour Variable dialog appears so that you can define it.) You can use the Multi-Color option, for example, to color the streamtraces by the local temperature or by the velocity magnitude.
The following attributes affect surface and volume streamlines only:
Figure 13-4. Volume streamlines, volume ribbons, and volume rods.
0
0.2
0.4
0.6
Z
-0.5
0
0.5
X
00.1
0.2
Y
Y
Z
X
6

13.3. Controlling Streamtrace Plot Attributes
• Arrows: Select the Show Arrowheads on Lines check box to display arrowheads along all streamlines (surface and volume) in the current frame. Arrows are not shown on volume ribbons or volume rods. You can also control the following attributes of the displayed arrows:
- Arrowhead Size: Either enter a value for the arrowhead size (as a percentage of the frame height), or choose a pre-set value from the drop-down menu.
- Arrowhead Spacing: Enter the distance between arrowheads in terms of Y-frame units. A value of ten percent will space arrowheads approximately ten percent of the frame height apart from each other along each streamline.
• Line Thickness: Either enter a value for the streamline thickness (as a percentage of the frame height for 2-D lines and as a percentage of the median axis length for 3-D surface lines and volume lines), or choose a pre-set value from the drop-down menu.
13.3.2. Streamrods and Streamribbons
The following attributes may be set with the Rod/Ribbon page of the Streamtrace Details dia-log, shown in Figure 13-6. They affect volume ribbons and volume rods only:
• Rod/Ribbon Width: Enter a width for the volume ribbons and volume rods. The width is expressed in grid units. If you want two sets of streamtraces with different widths, you must create one set and then extract them as zones, then configure a new set of streamtraces with the second width.
Figure 13-5. The Lines page of the Streamtrace Details dialog in Motif.
267

Chapter 13. Streamtraces
26
• Rod Points: Volume rods have a polygonal cross-section; this parameter tells Tecplot what that cross-section should be. Three is an equilateral triangle; four is a square; five, a regular pentagon; and so on. If you want two sets of volume rods with different cross-sections, you must create one set and then extract them as zones, then configure a new set of streamtraces with the second cross-section.
• Show Mesh: Select this check box to display a mesh.
• Mesh Color: Select a mesh color from the drop-down menu, or choose a custom color or multi-color.
• Mesh Line Thickness: Select a line thickness from the drop-down menu, or enter your own number in the text field.
• Show Contour Flood: Select this check box to display contour flooding.
• Show Shade: Select this check box to display shading.
• Shade Color: Select a shade color from the drop-down menu, or choose a custom color.
• Use Lighting Effect: Select this check box to enable the lighting effect drop-down menu where you may choose Paneled or Gouraud shading.
• Use Surface Translucency: Select this check box to enable the surface translucency text field, where you may set the surface translucency from one (opaque) to 99 (translucent).
Figure 13-6. The Rod/Ribbon page of the Streamtrace Details dialog in Motif.
8

13.4. Deleting Streamtraces
13.4. Deleting Streamtraces
You can delete streamtraces, either individually or in groups, by first selecting them and then either pressing Delete or choosing Clear from the Edit menu. You may delete all streamtraces at once by clicking Delete All Streamtraces on the Streamtrace Placement dialog. You may delete the last streamtrace placed by clicking Delete Last on the Streamtrace Placement dialog.
13.5. The Streamtrace Termination Line
A streamtrace termination line is a polyline that terminates any streamtraces that cross it. The termination line is useful for stopping streamtraces before they spiral or stall. If a streamtrace and the termination line intersect on the screen, the streamtrace is considered to cross the ter-mination line. This is true for volume streamtraces within a 3-D volume zone as well as for surface streamlines. Figure 13-7 shows the cylinder data with some streamtraces terminated with a 2-D streamtrace termination line.
Streamtraces are also terminated whenever any of the following occur:
• The maximum number of integration steps is reached.
• Any point in the streamtrace passes outside the available data.
• The streamtrace enters a cell for which the velocity magnitude is zero.
For more details, see Section 13.8, “Streamtrace Integration.”
13.5.1. Creating a Termination Line
To add a streamtrace termination line:
Figure 13-7. Surface streamlines and 2-D termination line.
X(M)
Y(M
)
0 5 10 15
-2
-1
0
1
2
3
4
5 Streamtrace Termination Line
269

Chapter 13. Streamtraces
27
1. From the sidebar, choose the Add Streamtrace Termination Line tool, represented by the
button, or from the Term Line page of the Streamtrace Details dialog, click Draw Stream Term Line.
2. Move the pointer into the workspace. The pointer becomes a cross-hair.
3. Click at the desired starting point for the termination line, then click at additional points to define the desired polyline.
4. To end the termination line, press Esc or select another tool from the sidebar.
Only one termination line can exist at any one time in a given frame. If you draw a second ter-mination line, the first is automatically deleted.
In 2D frame mode, the termination line is drawn in the grid coordinate system and moves with the data as you zoom and translate. In 3D frame mode, unlike most Tecplot objects, the termi-nation line is drawn in the eye coordinate system, which is essentially the plane of your com-puter screen. This coordinate system also moves with the data as you zoom and translate. If you rotate a 3-D data set after drawing a streamtrace termination line, streamtraces previously terminated by the termination line may be terminated at different places, or not terminated at all if the rotated streamtrace no longer intersects the termination line. Figure 13-8 shows a 3-D volume plot with streamribbons and a streamtrace termination line, and how the termination points vary as the plot is rotated. Notice that the termination line itself remains in place on the screen as the plot is rotated.
13.5.2. Controlling the Termination Line
You control the streamtrace termination line from the Term Line page of the Streamtrace Details dialog, shown in Figure 13-9.
From the Term Line page, you can control the following attributes of the termination line:
• Active: If the Active Termination Line check box is selected, the termination line is active, and any streamtraces that cross it are terminated. You can deselect the check box and redraw the plot to view the unterminated streamtraces.
• Shown: If the Show Termination Line check box is selected, the termination line is dis-played. You can deselect the check box and redraw the plot so that only the terminated streamtraces are displayed, not the termination line.
• The color, line pattern, pattern length, and line thickness of the termination line.
You can select a termination line with the Selector or Adjustor tool. This allows you to interac-tively move the line (with the Selector), modify the line (with the Adjustor), or delete the line (with either tool).
0

13.6. Streamtrace Timing
tream ions You am
13.6. Streamtrace Timing
Stream markers are symbols plotted along streamtrace paths to identify the positions of parti-cles at certain times. Streamtrace dashes are another means of indicating the passage of time by causing a streamtrace to be “on” for a time interval, then “off” for another time interval. Figure 13-10 shows a plot with both streamtrace markers and dashes.
13.6.1. Creating Stream Markers
Stream markers are drawn at timed locations along streamlines. The spacing between smarkers is proportional to the magnitude of the local vector field—that is, it is large in regwhere the local magnitude is large, small in regions where the local magnitude is small. can adjust the spacing between stream markers by specifying the time interval, or delta,between stream markers. Increasing the delta time will increase the space between stre
Figure 13-8. Terminating volume streamtraces with a termination line.
0
0.2
0.4
0.6
Z
-0.5
0
0.5
X
00.1
0.2Y X Y
Z
No Termination Line
0
0.2
0.4
0.6
Z
-0.5
0
0.5
X
0 0.1 0.2Y
X
Y
Z
Termination Line
0
0.2
0.4
0.6
Z
-0.5
0
0.5
X 0
0.10.2
Y Y
X
Z
Termination Line
0
0.2
0.4
0.6
Z
-0.5
0
0.5
X
00.1
0.2Y X Y
Z
Termination Line
271

Chapter 13. Streamtraces
27
markers and vice versa. The actual spacing is the product of the local vector magnitude and the specified delta.
You may also select the shape of your stream marker using the pre-set list under the Shape drop-down menu. Selecting Other from the list activates the Enter ASCII Character option. Clicking this will call up the Enter ASCII Character dialog, where you may enter an ASCII character to be used as your stream marker.
Stream markers are available only for streamlines (surface and volume); they are not available for volume ribbons or volume rods.
To place stream markers along your streamtraces:
1. From the Field menu, choose Streamtrace Details. The Streamtrace Details dialog appears.
2. Click Timing (Timing tab in Windows). The Timing page of the Streamtrace Details dialog appears, as shown in Figure 13-11.
3. Select the check box labeled Show Markers. The three fields immediately below Show Markers become active, as do the fields grouped under the heading Timing.
4. Specify the size, color, and shape of the markers in the fields provided.
5. Specify the timing for the stream markers by entering values in the following fields:
-Start Time: Enter the time at which the first marker is drawn. A start time of zero means that the first marker is drawn at the starting point. A start time of 2.5 means that the first stream marker is drawn 2.5 time units downstream of the starting point.
- End Time: Enter the time after which no more stream markers are drawn.
Figure 13-9. The Term Line page of the Streamtrace Details dialog in Motif.
2

13.6. Streamtrace Timing
al, con-
-Delta Time: Enter the time interval which measures the time between stream markers. The actual distance between markers is the product of this number and the local vector magnitude.
6. On the sidebar, click Redraw to see the stream markers on existing streamlines; subsequent streamlines will have them drawn automatically.
13.6.2. Creating Stream Dashes
Stream dashes, unlike stream markers, are not restricted to streamlines; you can also apply stream dashes to volume ribbons and volume rods. A stream dash shows the streamtrace with a dashed line pattern. The streamtrace is “on” for a time interval, then “off” for a time intervthen “on” again, and so on. The lengths of the dashes and the spaces between them aretrolled by the same time delta used for stream markers.
Figure 13-10. Streamtrace markers (top), dashes (bottom), and both (middle).
-3 0 3 6 9 12 15
-3
0
3
StartTime = 0.0
TimeDelta = 0.01
-3 0 3 6 9 12 15
-3
0
3
StartTime = 0.01
TimeDelta = 0.01
-3 0 3 6 9 12 15
-3
0
3
StartTime = 0.0
TimeDelta = 0.01
273

Chapter 13. Streamtraces
27
sec-ttern. .
ans irst
ual
equent
To use stream dashes:
1. From the Field menu, choose Streamtrace Details. The Streamtrace Details dialog appears.
2. Click Timing (Timing tab in Windows). The Timing page of the Streamtrace Details dialog appears, as shown in Figure 13-11.
3. Select the check box labeled Show Dashes. The Dash Skip field immediately below Show Dashes becomes sensitive, as do the fields grouped under the heading Timing.
4. Enter the dash skip factor, which controls the number of time deltas used for the “off” tions of the streamtraces. Using a dash skip factor of one produces an on-off-on-off paA skip factor of two produces an on-off-off-on-off-off pattern. The actual lengths of thedashes are computed as the product of the delta time and the local vector magnitude
5. Specify the timing for the stream dashes by entering values in the following fields:
- Start Time: Enter the time at which the first dash is drawn. A start time of zero methat the first dash is drawn at the starting point. A start time of 2.5 means that the fstream dash is drawn 2.5 time units downstream of the starting point.
- End Time: Enter the time after which no more stream dashes are drawn.
- Delta Time: Enter the time interval which controls the length of the dashes. The actdash length is the product of this number and the local vector magnitude.
6. Click Redraw on the sidebar to see the stream dashes on existing streamtraces; subsstreamtraces will have them drawn automatically.
Figure 13-11. The Timing page of the Streamtrace Details dialog in Motif.
4

13.7. Extracting Streamtraces as Zones
13.7. Extracting Streamtraces as Zones
In Tecplot you should be able to assign any style you desire to streamtraces without further processing. Temporary streamtrace objects are created and drawn just like zones. However, if you need to make permanent objects from streamtraces you may extract them to zones.
To extract your streamtraces as zones:
1. Create a plot containing streamtraces. You may (if your data includes any 3-D volume zones) use multiple streamtrace formats.
2. From the Data menu, choose Extract, then choose Streamtraces. The Extract Streamtraces dialog appears, containing the single check box Concatenate Common Streamtraces into One Zone.
3. If you want all streamtraces of a given format extracted to a single zone, select the check box labeled Concatenate Common Streamtraces into One Zone. If you select this check box, Tecplot extracts all surface lines into one zone, all volume lines into another, all vol-ume ribbons into a third, and all volume rods into a fourth. Tecplot uses value-blanking to blank out the intervals between streamtraces (and between stream dashes). This is dis-cussed more fully later in this section.
4. If you do not select the check box, each streamtrace is extracted into its own zone.
5. Click Extract to extract the streamtraces to zones. A Working dialog appears while the extraction is proceeding; click Cancel to interrupt the extraction.
Once you have created these new zones, you may treat them as any other zone, and by default, that is what Tecplot does. If you have a mesh plot, you will see the mesh of your original data plotted with the mesh for each of the new zones. You will also see the original streamtraces, which may obscure the plotted streamtrace zones. Once you have extracted the zones, you can delete the original streamtraces by clicking Delete All Streamtraces in the Streamtrace Place-ment dialog. Figure 13-12 shows some extracted volume ribbon zones, with the original streamtraces deleted.
If timed dashes are active, all extracted streamtraces will be finite-element zones. Otherwise, all extracted streamline zones are I-ordered, and extracted volume ribbon and volume rod zones are IJ-ordered.
13.8. Streamtrace Integration
Tecplot uses a predictor-corrector integration algorithm to calculate streamtraces. The basic idea is to create the streamtrace by moving in a series of small steps from the starting point in the direction of, or in opposition to, the local vector field. Each step is only a fraction of a cell or element. Tecplot automatically adjusts the step size based on the local cell shape and vector field variation.
You can control the streamtrace integration by modifying the following parameters in the Inte-gration page of the Streamtrace Details dialog, shown in Figure 13-13:
275

Chapter 13. Streamtraces
27
Figure 13-12. Extracted volume ribbons.
Figure 13-13. The Integration page of Streamtrace Details dialog in Motif.
X
Y
Z
6

13.8. Streamtrace Integration
• Step Size: Enter the initial and maximum step size Tecplot uses while integrating through the vector field, as a decimal fraction of the local cell or element width. A typical value (and the default) is 0.25, which results in four integration steps through each cell or ele-ment. The value for Step Size affects the accuracy of the integration. Setting Step Size too small can result in round-off errors, while setting it too large can result in errors due to missed cells.
• Max Steps: Enter the maximum number of steps before the streamtrace is terminated. This prevents streamtraces from spinning forever in a vortex, or from wandering aimlessly in a region where the vector components are very small, very random, or both. If you choose a small Step Size, you should enter a larger Max Steps.
• Minimum Step Size: The smallest step size for Tecplot to use. Setting this too small results in integration problems. Setting this greater than or equal to the Step Size results in a con-stant step size.
During the integration, a streamtrace is terminated if any of the following conditions occur:
• The maximum number of integration steps (Max Steps) have been taken.
• Any point in the streamtrace passes outside the available data. This is a particular concern with volume ribbons: a volume ribbon with a large width may terminate when one edge passes outside the vector field, even though the center is within the field. You can avoid this problem by entering a smaller Ribbon/Rod Width on the Style page of the Streamtrace Details dialog.
• The streamtrace enters a cell for which the velocity magnitude is zero.
• The streamtrace crosses the stream termination line.
277

Chapter 13. Streamtraces
27
8
CHAPTER 14 Creating Scatter Plots
Scatter plots are plots of symbols at the data points in a field. The symbols may be sized according to the values of a specified variable, colored by the values of the contour variable, or may be uniformly sized or colored. Unlike contour plots, scatter plots do not require any mesh structure connecting the points, allowing you to make scatter plots of irregular data.
14.1. Creating a Scatter Plot
A 2-D scatter plot plots the position of the Y-variable against the position of the X-variable. Thus, it is a representation of the location of data points in the 2-D field. Thought of somewhat differently, the scatter plot is a plot of the vertices of an ordered mesh or the nodes of a finite-element mesh.
To create a scatter plot in Tecplot, you activate the Scatter layer (and deactivate any active layers that you do not want to appear). For example, to create the scatter plot shown in Figure 14-1, do the following:
1. Read in the data file simpscat.plt from your Tecplot examples/dat directory. (If you currently have a data set in your Tecplot frame, choose to replace the data set and reset the frame style.)
2. From the sidebar, select the Scatter check box and deselect the Mesh check box (and any other active layer check box).
3. On the sidebar, click Redraw.
14.2. Modifying Your Scatter Plot
Once you have read in your data, you can modify your scatter plot attributes using either the Scatter Attributes dialog or the Quick Edit dialog. You can control any of the following attributes from the Scatter Attributes dialog, shown in Figure 14-2:
279

Chapter 14. Creating Scatter Plots
28
trol-
t.”
ing.”
t.”
atter
• Which zones are active. See Section 9.3.2, “Controlling Which Zones are Displayed.”
• Whether the scatter symbols are visible for each active zone. See Section 9.3.3, “Conling Zone Layer Display.”
• The scatter symbol shape. See Section 14.3, “Choosing the Scatter Symbol.”
• The scatter outline color. See Section 14.4.1, “Specifying the Outline Color.”
• The scatter fill color. See Section 14.4.2, “Choosing Filled Symbols and a Fill Color.”
• The scatter symbol size. See Section 14.5, “Specifying Scatter Symbol Size and Fon
• The scatter line thickness. See Section 9.3.7, “Choosing a Line Thickness.”
• The scatter symbol spacing (Index Skip). See Section 14.6, “Specifying Symbol Spac
The following scatter attributes are assigned on a frame-by-frame basis:
• The scatter-size variable. See Section 14.5, “Specifying Scatter Symbol Size and Fon
• The optional reference scatter symbol. See Section 14.5.4, “Creating a Reference ScSymbol.”
• The scatter legend. See Section 14.7, “Creating a Scatter Legend.”
Figure 14-1. A scatter plot.
0 0.5 1X
-0.1
0
0.1
0.2
0.3
0.4
0.5
0.6
0.7
0.8
0.9
1
1.1
Y
0

14.3. Choosing the Scatter Symbol
any mbol
ols s from
alog
14.3. Choosing the Scatter Symbol
By default, Tecplot uses outlined squares for the scatter symbols. You can choose a different scatter symbol for each zone from any of Tecplot’s seven predefined scatter symbols, orprintable character in any of Tecplot’s four character sets. You can change the scatter syeither from the Scatter Attributes dialog or from the Quick Edit dialog.
To choose a scatter symbol:
1. Choose Scatter Attributes from the Scatter sub-menu of the Field menu. The Scatter Attributes dialog appears, as shown in Figure 14-2.
2. Select the zone or zones for which you want to choose a scatter symbol.
3. Click Symbol Shape. A drop-down appears listing the seven predefined scatter symbtogether with an Other option. Figure 14-3 shows the seven predefined scatter shapethe Quick Edit dialog.
4. Click on the desired symbol shape. If you click on Other, the Enter ASCII Character diappears, as shown in Figure 14-4.
Figure 14-2. The Scatter Attributes dialog.
Figure 14-3. Pre-defined scatter symbols.
281

Chapter 14. Creating Scatter Plots
28
5. (Other option only) Enter a character to use as a symbol, and then specify the Tecplot char-acter set from which to obtain the symbol: Base (the Courier, Helvetica and Times fonts are collectively referred to as English fonts), Greek, Math, or User Defined. Click OK to dis-miss the Enter ASCII Character dialog.
To choose a scatter symbol from the Quick Edit dialog:
1. In the workspace, select the zone or zones for which you want to choose a scatter symbol.
2. On the sidebar, click on Quick Edit to call up the Quick Edit dialog.
3. In the Quick Edit dialog, click on the button for the desired symbol shape, as follows:
- Plot with square plotting symbols (Square).
- Plot with upward pointing equilateral triangles (Delta).
- Plot with downward pointing equilateral triangles (Gradient).
- Plot with rightward pointing equilateral triangles (Right Triangle).
- Plot with leftward pointing equilateral triangles (Left Triangle).
- Plot with diamonds (Diamond).
- Plot with circles (Circle).
- Plot with a specified ASCII character from one of Tecplot’s four character sets(Other). When you select this option, the Enter ASCII Character dialog appears.
Figure 14-4. The Enter ASCII Character dialog.
2

14.4. Specifying the Symbol Color
atter fill gle n in
a Edit
mbol.
or,
e of , the ither
4. ( option only) Enter a character to use as a symbol, and then specify the Tecplot char-acter set from which to obtain the symbol: Base (English Font), Greek, Math, or User Defined. Click OK to close the Enter ASCII Character dialog.
14.4. Specifying the Symbol Color
By default, scatter symbols are drawn as outlined symbols, that is, unfilled geometric shapes in a single color. You control the basic color by choosing an outline color for each zone’s scsymbols. You can also specify that a zone’s scatter symbols be filled, and then specify acolor. (If you fill a symbol chosen from the ASCII character set, you obtain a filled rectanwith the character drawn inside in the outline color; the perimeter of the box is also drawthe outline color.)
For both outline and fill color, one of the available options is Multi-Color, which uses the current contour variable to determine the color of each individual scatter symbol.
14.4.1. Specifying the Outline Color
For unfilled scatter symbols, the outline color is simply the symbol color. You can specifydifferent outline color for each zone using either the Scatter Attributes dialog or the Quickdialog.
To specify an outline color:
1. Choose Scatter Attributes from the Scatter sub-menu of the Field menu. The Scatter Attributes dialog appears.
2. Select the zone or zones for which you want to choose an outline color.
3. Click Outline Color. A drop-down appears listing Tecplot’s basic colors together with amulti-color option.
4. Click on the desired color.
or
1. In the workspace, select the zone or zones for which you want to choose a scatter sy
2. On the sidebar, click on Quick Edit to bring up the Quick Edit dialog.
3. On the Quick Edit dialog, click Line, then click on the desired color, on M for Multi-Color on X to make the line color match the current fill color if the symbols are filled.
If you select the Multi-Color option, each plotting symbol is colored according to the valuthe current contour variable at that data point. If no contour variable is currently assignedContour Variable dialog appears with the default contour variable assignment. You can eaccept the default or choose a new contour variable.
283

Chapter 14. Creating Scatter Plots
28
ased ed, uick
lled
you
, M
e of , the
14.4.2. Choosing Filled Symbols and a Fill Color
You can fill any zone’s scatter symbols with any of Tecplot’s basic colors, or with colors bon the current contour variable. You can control whether a zone’s scatter symbols are filland if so, what color they are filled with, using either the Scatter Attributes dialog or the QEdit dialog.
To specify whether a zone’s scatter symbols are filled or unfilled:
1. Choose Scatter Attributes from the Scatter sub-menu of the Field menu. The Scatter Attributes dialog appears.
2. Select the zone or zones for which you want to specify filled or unfilled symbols.
3. Click on Fill. A drop-down appears listing the options Yes and No.
4. Click on Yes for filled symbols, No for unfilled symbols.
or
1. In the workspace, select the zone or zones for which you want to specify filled or unfisymbols.
2. On the sidebar, click Quick Edit to call up the Quick Edit dialog.
3. Click on the button for unfilled symbols; click on for filled symbols.
If you choose filled symbols and want them filled with a color other than the default white,should also specify a fill color.
To specify a scatter symbol fill color for a zone or zones:
1. Choose Scatter Attributes from the Scatter sub-menu of the Field menu. The Scatter Attributes dialog appears.
2. Select the zone or zones for which you want to specify the fill color.
3. Click Fill Color. A drop-down appears listing Tecplot’s basic colors together with the multi-color option.
4. Click on the desired color.
or
1. In the workspace, select the zone or zones for which you want to specify the fill color.
2. On the sidebar, click on Quick Edit to call up the Quick Edit dialog.
3. In the Quick Edit dialog, select the Fill option button, then click on the desired fill colorfor Multi-Color, or X to turn off fill.
If you select the Multi-Color option, each plotting symbol is colored according to the valuthe current contour variable at that data point. If no contour variable is currently assigned
4

14.5. Specifying Scatter Symbol Size and Font
e each -size vari-
a
e u to
es,”
size.
wn
Size/
Contour Variable dialog appears with the default contour variable assignment. You can either accept the default or choose a new contour variable.
14.5. Specifying Scatter Symbol Size and Font
You can have Tecplot draw each zone’s scatter symbols at a specified size, or you can sizscatter symbol according to the value of a specified variable at that point. To specify fixedscatter symbols, you can use either the Scatter Attributes or Quick Edit dialog. To specifyable-size scatter symbols, you must use the Scatter Attributes dialog.
14.5.1. Specifying a Fixed Symbol Size
To specify a fixed symbol size:
1. Choose Scatter Attributes from the Scatter sub-menu of the Field menu. The Scatter Attributes dialog appears.
2. Select the zone or zones for which you want to specify the symbol size.
3. Click Scat Size. A drop-down appears listing five preset options, an Enter option, andSize by Variable option.
4. Click on the desired option. If you click Enter, the Enter Value dialog appears. Continuwith Step 5. If you click Size by Variable, the Select Variable dialog appears asking yochoose a scatter-sizing variable. See Section 14.5.2, “Specifying Variable Symbol Sizfor complete instructions for sizing scatter symbols by variable.
5. (Enter option only) Enter a percentage of the frame height in the Enter Value dialog.
or
1. In the workspace, select the zone or zones for which you want to specify the symbol
2. On the sidebar, click Quick Edit to call up the Quick Edit dialog.
3. In the Quick Edit dialog, click Size to the right of the Scatter Symbol buttons. A drop-doappears listing five preset options and an Enter option.
4. Click on the desired option. If you click Enter, the Enter Value dialog appears.
5. (Enter option only) Enter a percentage of the frame height in the Enter Value dialog.
14.5.2. Specifying Variable Symbol Sizes
To size the scatter symbols by a variable for a zone or zones:
1. Choose Scatter Size/Font from the Scatter sub-menu of the Field menu. The Scatter Font dialog appears as shown in Figure 14-5.
285

Chapter 14. Creating Scatter Plots
28
ts . The the
2. From the drop-down labeled Scatter Size Variable, choose the variable you want to use to size the scatter symbols.
3. (Optional) Specify a size multiplier by selecting one of the two options labeled Grid Units/Magnitude or Cm/Magnitude, then entering a value in the adjacent text field. See Section 14.5.3, “Specifying the Variable Size Multiplier and Font.”
4. Click Close.
5. Choose Scatter Attributes from the Scatter sub-menu of the Field menu. The Scatter Attributes dialog appears.
6. Select the zone or zones for which you want to use variable scatter sizing.
7. Click Scat Size.
8. Click Size by Variable.
Figure 14-6 shows a sample scatter plot sized by a variable.
14.5.3. Specifying the Variable Size Multiplier and Font
When you choose Size by Variable for scatter plots, Tecplot multiplies the value of the scatter-size variable at each point by a specified multiplier to determine the actual size of the plotting symbol. You can modify this multiplier from the Scatter Size/Font dialog.
You can change the base font used for ASCII character symbols to any of Tecplot’s basic fon(Helvetica, Courier Bold, etc.). To do this, choose Scatter Size/Font from the Field menuScatter Size/Font dialog appears as shown in Figure 14-5. Choose the desired font from
Figure 14-5. The Scatter Size/Font dialog.
6

14.5. Specifying Scatter Symbol Size and Font
drop-down labeled Base Font for ASCII Symbols. The base font affects all ASCII symbols using the base font in the current frame.
To modify the scatter size multiplier and font:
1. Choose Scatter Attributes from the Scatter sub-menu of the Field menu. The Scatter Attributes dialog appears.
2. Select the zones for which you want to modify the multiplier for scatter symbols.
3. Click Scat Size. On the drop-down which appears, select Size by Variable.
4. Choose Scatter Size/Font from the Scatter sub-menu of the Field menu. The Scatter Size/Font dialog appears, as shown in Figure 14-5.
5. Select Base Font for ASCII Symbols and choose the desired font from the list shown.
6. If you have not specified a scatter-size variable, or if you want to use a different variable, choose a variable from the Scatter Size Variable menu on the Scatter Size/Font dialog. The Size Multiplier region becomes active.
7. Choose the Grid Units/Magnitude or Cm/Magnitude option. By default, Tecplot uses Grid Units/Magnitude. Tecplot calculates and displays an initial size multiplier in the adjacent text field.
8. Enter the desired multiplier in the text field to the right of the selected option.
Figure 14-6. Scatter plot sized by a variable.
0.020 0.030 0.040 0.050
0.020
0.030
0.040
0.050
X (meters)
Y (
met
ers)
287

Chapter 14. Creating Scatter Plots
28
14.5.4. Creating a Reference Scatter Symbol
If you are using a scatter-size variable, it is sometimes useful to create a reference scatter sym-bol that shows the size at which a data point of a given magnitude will be represented. You cre-ate the reference scatter symbol using the Reference Scatter Symbol dialog. The Reference Scatter Symbol appears only if a scatter size variable is defined; if you have not yet created one, select one by choosing Scatter Font/Size from the Field menu, then choosing a Scatter Size Variable from the drop-down.
To create a reference scatter symbol:
1. Choose Reference Scatter Symbol from the Scatter sub-menu of the Field menu. The Ref-erence Scatter Symbol dialog appears, as shown in Figure 14-7.
2. Select the check box labeled Show Reference Scatter Symbol.
3. Enter an appropriate value in the Magnitude text box. It may be useful to use the Probe tool
on a symbol of appropriate size, then set the Reference Scatter Symbol magnitude accordingly.
4. Modify the shape, color, line thickness, fill color, and origin as desired.
5. Click OK.
Figure 14-8 shows a scatter plot with a reference scatter symbol.
Figure 14-7. The Reference Scatter Symbol dialog.
8

14.6. Specifying Symbol Spacing
for nt
see ned” irec-
14.6. Specifying Symbol Spacing
If your data consists of a dense mesh of points, a scatter plot may be too crowded to be of much use. You can “thin” the scatter plot by plotting only a certain subset of the data points.
You control the number of points plotted with the Index Skip attribute from the Scatter Attributes dialog. For IJ-ordered data, you can specify both an I-skip and a J-skip, while IJK-ordered data, you can specify I-, J-, and K-skips. (For I-ordered data and finite-elemedata, only an I-skip is permitted; it allows you to plot every nth data point, using the natural order of nodes and data points in the original data set.)
For example, a typical scatter plot from a full-size mesh has so many points it is difficult toindividual symbols (shown in Figure 14-9). Figure 14-10, on the other hand, shows a “thinscatter plot of the same data with Index Skip specified, showing every third point in the I-dtion and every fourth point in the J-direction.
To specify the symbol spacing:
1. Choose Scatter Attributes from the Scatter sub-menu of the Field menu. The Scatter Attributes dialog appears.
Figure 14-8. Scatter plot with reference scatter symbol.
0.020 0.030 0.040 0.050
0.020
0.030
0.040
0.050
X (meters)
Y (
met
ers)
= 2E-14
289

Chapter 14. Creating Scatter Plots
29
2. Select the zone or zones for which you want to specify the symbol spacing.
3. Click Index Skip. A drop-down appears with the options No Skip and Enter Skip. (No Skip is the default.)
4. Click the desired option. If you click Enter Skip, the Enter Index Skipping dialog appears.
5. (Enter Skip only) Enter the desired values of I-Skip, J-Skip, and K-Skip. Figure 14-10 was created with the following settings: I-Skip=3, J-Skip=4, K-Skip=1.
14.7. Creating a Scatter Legend
You can generate a legend that shows the style attributes of all scatter symbols. This legend can be positioned anywhere on the plot. You can elect to have the zone names included in the legend.
To create the scatter legend:
Figure 14-9. A crowded scatter plot, using the cylinder data.
Figure 14-10. A scatter plot with Index Skip specified.
0 5 10 15X(M)
-2
-1
0
1
2
3
4
5
Y(M
)
All Points Plotted
0 5 10 15X(M)
-2
-1
0
1
2
3
4
5
Y(M
)
With Skip I=3, J=4
0

14.7. Creating a Scatter Legend
1. Choose Scatter Legend from the Scatter sub-menu of the Field menu. The Scatter Legend dialog appears.
2. Select the check box labeled Show Scatter Legend.
3. Select the Show Zone Names check box to include zone names in the legend.
4. Format the text for the legend by choosing a color and font, and specifying the text height as a percentage of the frame height. Enter the desired line spacing in the Line Spacing text field.
5. Specify the location of the upper left corner of the legend by entering values in the X (%) and Y (%) text fields. Enter X as a percentage of the frame width and Y as a percentage of the frame height.
6. Select which kind of box you want drawn around the legend (No Box, Filled, or Plain). If you choose Filled or Plain, format the box using the following controls:
- Line Thickness: Specify the line thickness as a percentage of frame height.
- Box Color: Choose a color for the legend box outline.
- Fill Color: (Filled only) Choose a color for the legend box fill.
- Margin: Specify the margin between the legend text and legend box as a percentage of the text height.
Figure 14-11 shows a scatter plot with a scatter legend.
Figure 14-11. Scatter plot with legend.
X(M)
Y(M
)
0 5 10 15-4
-2
0
2
4m1
d2
d3
291

Chapter 14. Creating Scatter Plots
29
2
CHAPTER 15 Creating Shade Plots
Shade plots cover the surface of zones with a single color. In 2-D plots, each shaded zone will have one constant color. In 3-D plots, effects such as translucency and lighting will cause vari-ation in color at different locations on the zone.
Shade plots require IJ- or IJK-ordered, or finite-element data. I-ordered, or irregular data, cannot be used to create shade plots.
15.1. Creating 2-D Shade Plots
In 2D frame mode, the only type of shading available is solid zone flooding. Each shaded zone is drawn as a uniform color.
To create a 2-D shade plot:
1. Select the Shade zone layer from the sidebar.
To control the 2-D shade color for a zone or zones:
1. From the Field menu, select Shade Attributes. The Shade Attributes dialog appears as shown in Figure 15-1.
2. In the Shade Attributes dialog, select the zone or zones for which you want to modify the shade color.
3. Click Shade Color. A drop-down appears containing Tecplot’s basic colors.
4. Click on the desired color.
293

Chapter 15. Creating Shade Plots
29
sing
15.2. Creating 3-D Surface Shade Plots
Three-dimensional shade plots may be created with surface or volume zones. Surface zones, such as IJ-ordered, finite-element triangle or finite-element quadrilateral, are loaded by default into Tecplot as 2-D plots. They may be viewed as 3-D surfaces by selecting 3D frame mode from the sidebar. Volume zones, IJK-ordered, finite-element brick, and finite-element tetrahe-dral, by default will plot the outer surface with the field layer you select.
To create a 3-D shade plot:
1. Select the Shade zone layer from the sidebar.
2. Control which zones are shaded using the Shade Show option of the Shade Attributes dia-log.
3. Control the shade color for each zone using the Shade Color option of the Shade Attributes dialog.
4. Choose which zones will have a 3-D shade effect using the Use Lighting option on the Shade Attributes dialog. To change the lighting effect, go to the Effects tab page of the Shade Attributes dialog.
Figure 15-2 shows a 3-D surface shade plot, with the Use Lighting option selected and the default Paneled lighting effect. The data file from which this plot was generated is delivered with Tecplot as demo/plt/spcship.plt.
You may specify zone colors for each plotted zone. When Use Lighting is set to No, the zone color is used to uniformly color the zone. For Paneled and Gouraud shading, the zone color is combined with the light source effect, as described in Section 16.1.2, “Lighting.”
To specify the zone color, use the procedures for choosing colors in Section 9.3.4, “ChooColors.” (The Multi-Color option is not available for shade plots.)
Figure 15-1. The Shade Attributes dialog.
4

15.2. Creating 3-D Surface Shade Plots
Figure 15-2. A 3-D surface shade plot.
-0.5
0
0.5
1
X
-6
-5
-4
-3
-2
-1
0
Z
-2
-1
0
1
2
Y
X Y
Z
295

Chapter 15. Creating Shade Plots
29
6
CHAPTER 16 Translucency and Lighting
16.1. Translucency and Lighting
The 3-D Effects, Translucency and Lighting, are effective with shaded or contour flooded zones. Each must be selected on the sidebar to be available for zones with a plot. Streamtraces, slices and iso-surfaces all have separate controls from zones for lighting and translucency. The Effect Attributes dialog is shown in Figure 16-1.
16.1.1. Translucency
When a zone is translucent, you may view objects inside or beyond the zone. You control the translucency of a zone using the Surface Translucency attribute in the Effects Attributes dialog. Translucency may be set to a value between one, nearly solid, and 99, nearly invisible. There are nine pre-set percentages ranging from ten to 90. You may also use the Enter option to define a percentage of your own. An example of a translucent plot is shown in Figure 16-2.
Figure 16-1. The Effect Attributes dialog.
297

Chapter 16. Translucency and Lighting
29
ls.
To create a plot using translucency:
1. Create a 3-D shade or contour flooded plot.
2. Select the Translucency check box on the sidebar.
3. From the Field menu, choose Effect Attributes. The Effect Attributes dialog appears.
4. Select the zone or zones that you want to plot using translucency, then set Use Surface Translucency to Yes.
5. Click Surface Translucency, then select a percentage from the drop-down menu. Alterna-tively, you may click Enter to type in a value between one and 99.
16.1.1.1. Plots with Translucency. All surfaces in 3D frame mode may be made translu-cent. A different translucency may be assigned to individual zones, and may also be assigned to derived objects such as slices, streamtrace ribbons or rods, and iso-surfaces. Please note that the Translucency check box on the side bar applies only to zones, not slices, streamtraces, or iso-surfaces. Translucency for those objects is controlled through their respective dialogs.
Plots with translucency cannot be printed. Translucency will only appear on your screen, or in exported bitmap images. See Appendix E, “Limits of Tecplot Version 9.0,” for more detai
Figure 16-2. A plot with translucency.
8

16.1. Translucency and Lighting
16.1.2. Lighting
There are two types of lighting effects, Paneled and Gouraud.
• Paneled: Within each cell the color assigned to each area by shading or contour flooding is tinted by a shade constant across the cell. This shade is based on the orientation of the cell relative to your 3-D light source.
• Gouraud: This plot type offers a more continuous and much smoother shading than Pan-eled shading, but also results in slower plotting and larger print files. Gouraud shading is not continuous across zone boundaries. Gouraud shading is not available for finite-element volume zones when blanking is included. A finite-element volume zone set to use Gouraud shading will revert to Paneled shading when blanking is included.
IJK-ordered data with Surfaces to Plot set to Exposed Cell Faces, faces exposed by blank-ing will revert to Paneled shading.
Figure 16-3 shows two shade plots. The one on the left uses a Paneled lighting effect and the one on the right a Gouraud lighting effect.
16.1.2.1. 3-D Light Source. The 3-D light source is a point of light infinitely far from the drawing area. You can specify its location as a point on a hemisphere with a pole along the eye-origin axis. You control the location with the Light Source Position control in the 3D Light Source dialog, shown in Figure 16-4.
The 3-D light source may be different for each frame. By default, the light source is positioned at infinity along the eye-origin axis. The light source position is indicated by a dot over the origin of the 3-D orientation axes displayed in the Light Source Position control.
Figure 16-3. Plots showing Paneled and Gouraud lighting effects.
GouraudPaneled
299

Chapter 16. Translucency and Lighting
30
To adjust the light source position:
1. From the Field menu, choose 3D Light Source. The 3D Light Source dialog appears.
2. In the Light Source Position control, click the mouse at the desired light source location. You may also drag the mouse to move the light source position. As the light source position moves away from the eye origin ray, its representation appears as an arrow. The length of the arrow indicates how far from the eye origin ray the light source position is. At the eye origin ray, the arrow is pointing directly into the screen, so just a dot is visible; at the hori-zon (on the circle surrounding the 3-D orientation axes in the Light Source Position con-trol), the arrow is at its longest.
The 3D Light Source dialog also includes the following options:
• Intensity (%): Controls the amount of lighting effect produced by the directional light source. An intensity of 100 produces the maximum contrast between lit and unlit areas, and fully lit areas use the full surface color. Lesser values produce less contrast between lit and unlit areas, and fully lit areas use darker colors. An intensity of zero means the light source produces no contrast between lit and unlit areas, and all areas are black.
• Background Light (%): Controls the amount of lighting effect applied to all objects regardless of the light source position. A background light of zero means that areas unlit by the directional light source receive no lighting at all and are entirely black, while areas lit by the directional light source get only the effect of that light. Larger values produce more
Figure 16-4. The 3D Light Source dialog.
0

16.1. Translucency and Lighting
lighting effect in areas not lit by the directional light source, making these areas show some of the surface color. A background light of 100 means that all areas are lit by the maximum amount, and areas unlit by the directional light source use the full surface color.
Note: Intensity and Background Light are cumulative; they can add up to more than 100 and result in colors lightened beyond the base surface color. For example, reds will become pink and grays will become white.
• Surface Color Contrast (%): Controls the contrast of the color of light source shaded sur-faces before applying lighting effects. A surface color contrast of 100 means that light source shaded surfaces use the full surface color for applying lighting effects. Lesser values mean that the surface color is blended with progressively more white, making light source shaded surface colors lighter. A surface color contrast of zero means that colors are pure white before applying lighting effects; the plot will only be shades of gray.
301

Chapter 16. Translucency and Lighting
30
2
CHAPTER 17 Controlling Axes
Tecplot creates axes automatically for all XY-plots and 2- and 3-D field plots. For these auto-matically created axes, Tecplot determines good tick mark position and spacing, and creates reasonable tick mark and axis labels. You can, however, modify your Tecplot configuration file to change the default behavior, and you can use the Axis menu interactively to exercise virtu-ally complete control over your axes.
You control each axis individually. You specify whether each axis is displayed, its color, posi-tion, range, length, tick mark spacing, and many other attributes. You can also specify depen-dencies between axes that help control the shape of your data when you change the view or individual axis ranges. For 3-D axes, these dependencies can be used to automatically rescale the axes when the X-, Y-, or Z-ranges of your data are significantly different.
Most axis controls are concentrated in the Edit Axis dialog, one page of which is shown in Figure 17-1. As can be gathered from the row of buttons (tabs in the Windows version), this dialog has seven pages. Each page controls a different aspect of the axis. Each page is repeated for each axis.
Tecplot maintains four distinct sets of axes, one for each frame mode. This means that modify-ing the color, say, of your X-axis line for 2-D plots will not affect 3-D plots. The 2-D X-axis and the 3-D X-axis are different objects.
To edit an axis from the Edit Axis dialog, you must be sure you are working on the correct axis. At the top of each page, except the Area page, there is a check box labeled Show a-Axis, where a can be X or Y for 2-D axes, X1 through X5 or Y1 through Y5 for X-Y axes, and X, Y, or Z for 3-D axes. To the right of this check box, there is a row of buttons, X and Y for 2-D axes, X, Y, and Z for 3-D axes, X1 Y1 through X5 Y5 for X-Y axes and X and Y for Sketch frame mode. One of these buttons will always appear selected, and will match the check box label. This button indicates the axis the current page modifies. To edit a different axis, simply click on its button.
303

Chapter 17. Controlling Axes
30
17.1. Showing and Hiding Axes
The most basic axis control is whether or not to show the axis. Showing an axis, by default, shows the axis line, tick marks, tick mark labels, and axis title for the axis. It is possible to dis-able any of these components separately, even the axis line. But if you choose not to show an axis, none of the plot components associated with that axis (line, tick marks, tick mark labels, title, or grid lines) is displayed. You can control whether an axis is shown from any page (except Area) of the Edit Axis dialog, using the Show a-Axis check box.
To control the display of an axis, use the following procedure:
1. From the Axis menu, choose Edit. The Edit Axis dialog appears.
2. At the top of the Edit Axis dialog, click X, Y, or Z to select the axis you want to show or hide. The check box to the left of the X, Y, Z buttons is labeled Show a-Axis, where a is one of X, Y, or Z. For example, by default X is selected, and the check box is labeled Show X-Axis.
3. Select the Show a-Axis check box to show the axis; deselect the check box to hide the axis.
You can display axes in Sketch frame mode as well as windows containing data. By default, sketch window axes are not displayed. Follow the above procedure to display sketch axes.
Figure 17-1. The Range page of the Edit Axis dialog for a 3-D plot.
4

17.2. Assigning Variables to Axes
,
t. The ratio of does range
p and
p and
e sition
17.2. Assigning Variables to Axes
For 2-D axes, Tecplot initially assigns the first and second variables in the data set to the X- and Y-axes, respectively. For 3-D axes, Tecplot initially assigns the first three variables in the data set to the X-, Y-, and Z-axes respectively.
To change variable assignments for 2-D and 3-D axes:
1. From the Axis menu, choose Assign XYZ. A Select Variables dialog appears, with a drop-down for each available axis listing the data set’s variables.
2. Choose one variable for each axis.
For XY-plots, assigning variables to axes is part of defining XY-mappings. See Chapter 8“XY-Plots,” for more information.
17.3. Modifying the Axis Range
The range of an axis specifies the minimum and maximum data values displayed along ilength of an axis is its physical length on the screen or paper. The scale of an axis is the its length to its range. You can modify the range in two ways: in one, changing the rangenot affect the length of the axis, and thus modifies the scale. In the second, changing thepreserves the scale, and thus modifies the length.
To change the range while preserving the axis length:
1. From the Axis menu, choose Edit. The Edit Axis dialog appears.
2. Choose the Range page and the appropriate axis.
3. Select the check box labeled Preserve Length when Changing Range.
4. Enter the desired range in the text fields labeled Min and Max. You may also use the udown arrows to increase or decrease the displayed values.
To change the range while preserving the axis scale:
1. From the Axis menu, choose Edit. The Edit Axis dialog appears.
2. Choose the Range page and the appropriate axis.
3. Deselect the check box labeled Preserve Length when Changing Range.
4. Enter the desired range in the text fields labeled Min and Max. You may also use the udown arrows to increase or decrease the displayed values.
Figure 17-2 shows the difference between the two methods of changing the range.
You can also change the length of the axis without changing its scale. In XY and 2D frammodes, you can do this using the Grid Position (%) text fields, which are also used to po
305

Chapter 17. Controlling Axes
30
ontrol-re pen-
“Log
the grid within the frame. The Left and Right text fields determine the length of the X-axis, and the Top and Bottom text fields determine the length of the Y-axis.
In 3D frame mode, you can change the length of axes using the X, Y, and Z Size Factor fields, but this affects the scale as well. If the 3-D axes are independent (see Section 17.3.1, “Cling Axis Dependency,” for details), you can resize each axis independently. If the axes aXY-dependent, changing the X or Y size factor changes the other. If the axes are XYZ-dedent, changing one size factor changes the other two.
In XY-plots, you can display the axis range using a logarithmic scale. See Section 8.5.2, Axes.”
Figure 17-2. Preserving length versus preserving scale while changing range.
-3 -2 -1 0
-2
-1
0
-3 -2 -1 0
-2
-1
0
1
2
3
-2 0 2
-2
-1
0
1
2
3
ORIGINAL VIEW
Changing the range
on X to go from
-3.0 to 0.0, without
preserving axis length
Preserving axis length
while changing the range
on X to go from
-3.0 to 0.0
6

17.3. Modifying the Axis Range
17.3.1. Controlling Axis Dependency
When you modify the range on one axis, other axes may be affected as well, depending on the current dependency settings for the axes. Axes may be dependent or independent; in general, if axes are dependent, changing the range for one axis will cause similar changes in the other axes, while changing the range of an independent axis will have no effect on the other axes. As you can see, axis dependency within Tecplot is distinct from dependency relations within your data.
For XY-axes and 2-D field plots, the dependency relations Dependent and Independent are the only choices. For XY-plots, independent axes are the default; for 2-D field plots, dependent axes are the default.
For 3-D axes, there are three dependency modes, as follows:
• Independent: All axes are independent.
• XY Dependent: The X- and Y-axes are dependent upon each other just as for dependent 2-D axes. The Z-axis is independent.
• XYZ Dependent: Changing the scale on any axis results in a proportional change in scale on the other two axes, so that the specified X to Y Ratio and X to Z Ratio are preserved.
To control the dependency of your axes:
1. From the Axis menu, choose Edit. The Edit Axis dialog appears.
2. Choose the Range page and the appropriate axis.
3. In the region labeled Dependency, choose one of the available option buttons (for XY- and 2-D plots, Dependent or Independent; for 3-D plots, Independent, XY Dependent, or XYZ Dependent).
4. For 2-D Dependent or either of the 3-D Dependent axis modes, enter the X to Y Ratio in the provided text field. For XY Dependent plots, enter the X1 to Y1 Ratio.
5. For XYZ Dependent mode, also enter the X to Z Ratio in the provided text field.
17.3.2. Reversing the Axis Direction
In XY- and 2-D plots, you can reverse the direction on any axis. Normally, the values along an axis increase as you move from bottom to top on the Y-axis, and from left to right on the X-axis. When you reverse the direction, the values increase from top to bottom and right to left.
To reverse the direction of your XY- or 2-D axis:
1. From the Axis menu, choose Edit. The Edit Axis dialog appears.
2. Choose the Range page and the appropriate axis.
3. Select the check box labeled Reverse Axis Direction.
307

Chapter 17. Controlling Axes
30
e -axis
.
e axis.
bor-axis he
For 3-D axes, you can use negative size factors and/or negative X-to-Y and X-to-Z ratios to reverse the direction of an axis. This can create a left-handed coordinate system, or simply rotate the plot so that, for example, the Z-axis is pointed downward. If the axis mode is Depen-dent, changing the size factor for one axis changes it on all axes. If the axis mode is XY Depen-dent, changing the sign of either the X-axis or Y-axis size factor changes the sign of the other. If the axis mode is Independent, changing the sign of the size factor does not affect the signs of the size factors for the other axes, but it does change the sign of the corresponding X-to-Y and X-to-Z ratios.
To reverse the direction of your 3-D axis:
1. From the Axis menu, choose Edit. The Edit Axis dialog appears.
2. Choose the Range page and the appropriate axis.
3. Select the Independent axis mode.
4. Enter a negative number in the Size Factor text field for the axis you want to reverse.
17.3.3. Controlling Axis Position
For XY- and 2-D axes, you can control the position of each axis within the frame. You can do this either by specifying a number in the Axis Pos (%) field of the Edit Axis dialog’s Rangpage (which displays the position of the axis as a percentage of the frame width for the Y
and as a percentage of the frame height for the X-axis), or by using the Adjustor tool
To control axis position from the Edit Axis dialog:
1. From the Axis menu, choose Edit. The Edit Axis dialog appears.
2. Choose the Range page and the appropriate axis.
3. Enter the desired position in the Axis Pos (%) text field.
To control axis position with the Adjustor:
1. From the sidebar, choose the tool.
2. In the workspace, select the axis you want to position. Adjustor handles appear on th
3. Move the pointer over the axis until the cursor changes to a double-sided arrow.
4. Click-and-drag the axis to the desired position. If you drag the axis over the grid areader, the axis will initially stop at the border (this makes it easy for you to position your on the edge of the grid area). To continue moving your axis past the border, release tmouse button and continue with Step 3.
8

17.4. Controlling the Axis Grid
17.4. Controlling the Axis Grid
The grid area is one or more rectangular regions defined and bounded by the axes. For XY- and 2-D plots, the grid area is simply the rectangle defined by the X- and Y-axes. For 3-D plots, the grid area consists of the three rectangles defined by the X-, Y-, and Z-axes.
The gridlines are a set of lines drawn from one or more axes. Gridlines extend from the tick marks on an axis, across the grid area. Minor gridlines extend from the minor tick marks. Grid-lines make it easier to determine the values of individual data points.
The precise dot grid is a set of small square dots drawn at the intersection of every minor grid-line. In XY-plots, the axis assignments for the first active XY-map govern the precise dot grid. The precise dot grid option is disabled for 3D frame mode, or when either of the axes for the first active XY-map uses a log scale.
You control the gridlines and precise dot grid from the Grid page of the Edit Axis dialog (Figure 17-3), while grid area attributes are controlled from the Area page.
Figure 17-3. The Grid page of the Edit Axis dialog.
309

Chapter 17. Controlling Axes
31
s
s,
h the
17.4.1. Controlling Gridlines
From the Grid page of the Edit Axis dialog, you can control whether grid lines or minor grid lines are shown, and if so, their line pattern, pattern length, and line thickness. The spacing of grid lines is controlled by the tick mark spacing; see Section 17.5, “Controlling Tick Markand Tick Mark Labels.”
To control grid lines and minor grid lines:
1. From the Axis menu, choose Edit. The Edit Axis dialog appears.
2. Click Grid (Grid tab in Windows) to call up the Grid page, shown in Figure 17-3.
3. To show gridlines, select the Show check box under Gridlines. To show minor gridlineselect the Show check box under Minor Gridlines.
4. On the Grid page, specify a line pattern, line pattern length, and line thickness for botgridlines and minor gridlines.
Figure 17-4. The effect of turning on the precise dot grid.
Station
Tem
pera
ture
°C
0 1 2 3 4 50
100
200
300
Skin Temperature
0

17.4. Controlling the Axis Grid
only Grid lot
on the
tting
17.4.2. Controlling the Precise Dot Grid
From the Grid page of the Edit Axis dialog, you can control whether the precise dot grid is shown, and if so, the size and color. Figure 17-4 shows the effect of turning on the precise dot grid.
To control the precise dot grid:
1. From the Axis menu, choose Edit. The Edit Axis dialog appears.
2. Click on the Grid button (Grid tab in Windows) to bring up the Grid page, shown in Figure 17-3.
3. To show the precise dot grid, select the Show check box under Precise Dot Grid.
4. Specify dot size (measured in centimeters on the output) and a color as desired.
17.4.3. Controlling the Grid Area
From the Area page of Edit Axis, you control whether the grid area is color-filled, whether the grid area border is displayed, and (except in 3D frame mode) the grid line draw order. For 3-D axes, you can also specify an axis box padding, the minimum distance from the data to the axis box.
To control grid area attributes:
1. From the Axis menu, choose Edit. The Edit Axis dialog appears.
2. Click on the Area button (Area tab in Windows) to call up the Area page, shown in Figure 17-5.
3. To fill the grid area with color, select the check box labeled Fill Behind Grid Area. Select a fill color from the drop-down, or (in 3D frame mode only) select the Use Light Source check box to fill the grid area using the light source color.
4. In 2D frame mode, to display the grid area border, select the Show Border check box, then choose a Border Color and specify a Border Thickness. In 3D frame mode, to display the axis box, select the Show Box check box. The color and line thickness of the 3-D axis box are determined by the axis line color and line thickness, set on the Line page of the Edit Axis dialog. See Section 17.6, “Controlling the Axis Line,” for details.
5. To draw tick marks and tick labels on the grid area border (the default is to draw themon the axis lines themselves), select the Labels and/or Ticks check box in the Draw onArea Border options. These check boxes control ticks and labels on the sides of the paway from the main axes. Ticks and labels on the main axes of the plot are controlled Ticks and Label pages of the Edit Axis dialog.
6. For XY- and 2-D axes, you may specify a gridline draw order. Gridlines may be drawneither first, before any of the other plotting layers, or last, so that they overlay any plolayers. Figure 17-6 shows the different effect each option has.
311

Chapter 17. Controlling Axes
31
ea se last.
ount If you nu to
he
You can also specify the gridline draw order by “pushing” or “popping” the axis grid arfrom the Edit menu. First select the axis grid area by clicking on a gridline, then chooPush from the Edit menu to plot the gridlines first, or choose Pop to plot the gridlines
7. For 3-D axes, you may specify an axis-box padding, which specifies the minimum amof space between the axis box and the 3-D object as a percentage of the object size.decrease the axis-box padding then you must choose 3D Axis Reset from the Axis mesee the results of your change, otherwise the effect of the new padding will show on tnext Redraw.
Figure 17-5. The Area page of the Edit Axis dialog.
2

17.5. Controlling Tick Marks and Tick Mark Labels
17.5. Controlling Tick Marks and Tick Mark Labels
Each axis can be marked with tick marks, and those tick marks may or may not be labeled, either with numbers or with custom text strings. You control tick marks and their placement using the Ticks page of the Edit Axis dialog. You control the tick mark labels using the Label page of the Edit Axis dialog. You can control the tick mark spacing from either page.
17.5.1. Controlling Tick Marks
From the Ticks page of the Edit Axis dialog, you can specify any of the following tick mark attributes independently for each axis:
• Whether tick marks are displayed.
• Length of tick marks and minor tick marks.
• Thickness of tick marks and minor tick marks.
• Number of minor tick marks between tick marks.
• Direction of the tick marks (into the plot, out of the plot, or centered on the axis line).
• Spacing and position of tick marks.
17.5.1.1. Showing and Hiding Tick Marks. You can show tick marks on any, all, or none of your axes.
Figure 17-6. The grid plotting order.
-3 -2 -1 0 1 2 3-3
-2
-1
0
1
2
3
Minor Tickmarks
Gridlines
Tic
kmar
k La
bels
Tickmarks
Gridline Draw Order = First
-3 -2 -1 0 1 2 3-3
-2
-1
0
1
2
3
Gridline Draw Order = Last
Minor Tickmarks
Gridlines
Tic
kmar
k La
bels
Tickmarks
X Minor Gridlines Turned Off
313

Chapter 17. Controlling Axes
31
To show tick marks for an axis:
1. From the Axis menu, choose Edit. The Edit Axis dialog appears.
2. Click Ticks (Ticks tab in Windows) to call up the Ticks page, shown in Figure 17-7.
3. Choose the axis for which you want to show tick marks. Select the Show Tick Marks check box.
Note: There is no separate control for showing minor tick marks, as there is for minor grid-lines. To show no minor tick marks, enter zero in the Number of Minor Ticks text field.
To hide tick marks, deselect the Show Tick Marks check box.
17.5.1.2. Controlling Tick Mark Length. You can specify length independently for the tick marks and minor tick marks on each axis. You specify length as a percentage of the frame height for XY- and 2-D axes, and as a percentage of the median axis length for 3-D axes.
Figure 17-7. The Ticks page of the Edit Axis dialog.
4

17.5. Controlling Tick Marks and Tick Mark Labels
To specify tick mark and minor tick mark length:
1. From the Axis menu, choose Edit. The Edit Axis dialog appears.
2. Choose the axis for which you want to specify tick mark length.
3. Click Ticks (Ticks tab in Windows) to call up the Ticks page.
4. Enter a length for ticks and minor ticks in the provided text fields, or choose a preset value from the adjacent drop-downs.
17.5.1.3. Controlling Tick Mark Thickness. You can specify line thickness indepen-dently for the tick marks and minor tick marks on each axis. You specify line thickness as a percentage of the frame height.
To specify tick mark and minor tick mark line thickness:
1. From the Axis menu, choose Edit. The Edit Axis dialog appears.
2. Click Ticks button (Ticks tab in Windows) to call up the Ticks page.
3. Choose the axis for which you want to specify tick mark thickness.
4. Enter a thickness for ticks and minor ticks in the provided text fields, or choose a preset value from the adjacent drop-downs.
17.5.1.4. Controlling the Number of Minor Tick Marks. By default, Tecplot draws four minor tick marks between each pair of tick marks, giving five subintervals between tick marks. You can modify the number of minor tick marks, and hence the number of subintervals, by entering a new number in the text field labeled Number of Minor Ticks.
17.5.1.5. Controlling Tick Mark Direction. You can specify the direction in which the tick marks are drawn, using one of the following options:
• In: Tick marks and minor tick marks are drawn from the axis toward the center of the plot-ting region.
• Out: Tick marks and minor tick marks are drawn from the axis away from the center of the plotting region.
• Center: Tick marks and minor tick marks are centered on the axis line.
To specify tick mark direction:
1. From the Axis menu, choose Edit. The Edit Axis dialog appears.
2. Click Ticks (Ticks tab in Windows) to call up the Ticks page.
3. Choose the axis for which you want to specify tick mark length.
4. Choose one of the Direction option buttons: In, Out, or Center.
315

Chapter 17. Controlling Axes
31
d the
17.5.1.6. Controlling Tick Mark and Label Spacing. You can control tick mark and tick mark label spacing directly, or you can use Auto Spacing (the default). When you use Auto Spacing, Tecplot calculates an optimal spacing and number format for your tick marks and tick mark labels. As you change views, particularly while zooming, Tecplot recalculates the number format and spacing.
To use Auto Spacing for tick marks and tick mark labels:
1. From the Axis menu, choose Edit. The Edit Axis dialog appears.
2. Click Ticks (Ticks tab in Windows) to call up the Ticks page, or click Labels (Labels tab in Windows) to call up the Labels page.
3. Choose the axis for which you want to use Auto Spacing.
4. In the area labeled Tick Mark and Label Spacing, select the Auto Spacing check box.
For a particular view, you may want to exercise manual control by specifying an anchor posi-tion, which specifies a particular value at which one tick mark should be drawn, and a spacing factor; additional tick marks are drawn at intervals spacing apart.
To exercise manual control of tick marks and tick mark labels:
1. From the Axis menu, choose Edit. The Edit Axis dialog appears.
2. Click Ticks (Ticks tab in Windows) to call up the Ticks page, or click Labels (Labels tab in Windows) to call up the Labels page.
3. Choose the axis for which you want to specify tick mark and tick mark label spacing.
4. In the area labeled Tick Mark and Label Spacing, deselect the Auto Spacing check box.
5. In the text field labeled Spacing, specify a spacing in the units of the variable assigned to the axis.
6. In the text field labeled Anchor, specify a value at which you want one tick mark drawn. Additional tick marks are spaced according to the Spacing parameter away from this anchor tick mark.
17.5.2. Controlling Tick Mark Labels
From the Labels page of the Edit Axis dialog, shown in Figure 17-8, you can specify the fol-lowing attributes for tick mark labels for each axis:
• Whether tick mark labels are displayed.
• The color, font, and size of the tick mark labels.
• The offset of the tick mark labels—that is, the distance between the tick mark labels anaxis line (in frame units for XY- and 2-D axes, and as a percentage of the median axislength for 3-D axes).
6

17.5. Controlling Tick Marks and Tick Mark Labels
• The orientation of the tick mark labels. For 2-D axes, this is just the angle the labels make with the horizontal. For 3-D axes, the orientation can be the angle the labels make with the horizontal, or they can be placed parallel or perpendicular to the axis.
• The format of the tick mark labels.
• The position and spacing of the tick marks and tick mark labels.
• A label skip for each axis. This is the number of major tick marks to skip. For example, with the label skip set to 2, every other major tick mark will be labeled.
• You can add labels and/or ticks to all sides of the axis box by using the Show Border and associated options on the Grid page of the Edit Axis dialog.
17.5.3. Tick Mark Label Formats
You can choose several numeric formats for your tick mark labels, or specify a set of text strings to use as custom labels. The following numeric formats are available:
Figure 17-8. The Labels page of the Edit Axis dialog.
317

Chapter 17. Controlling Axes
31
• Integer: Tick marks are labeled in integer format (for example, 12). If this format is selected, tick mark labels with a decimal part are truncated.
• Float: Tick marks are labeled with floating-point numbers (for example, 10.2).
• Exponent: Tick marks are labeled using numbers in exponential format (for example, 1.02E-03).
• Best Float: Tecplot automatically selects the best floating-point representation of the tick mark labels.
• Superscript: Tick marks are labeled with numbers in scientific notation (for example,
1.2x10-3).
Custom labels are text strings defined in your data file that allow you to print meaningful labels for variables that do not contain numeric data, such as variables that contain names or levels (such as Yes/No, Small/Medium/Large, or months of the year) of a categorical variable. Custom labels are defined using the CUSTOMLABELS record; each CUSTOMLABELS record corresponds to one custom set. When you choose custom labels for an axis, you also choose which custom set should be used for that axis.
To specify the format for your tick mark labels:
1. From the Axis menu, choose Edit. The Edit Axis dialog appears.
2. Choose the axis for which you want to specify the format of the tick mark labels.
3. Click Labels (Labels tab in Windows) to call up the Labels page.
4. Choose one of the five numeric formats Integer, Float, Exponent, Best Float, or Superscript, or Custom from the drop-down labeled Format.
5. (Float, Exponent, or Superscript only) Enter a value in the Precision field to specify the number of digits to the right of the decimal point in the tick mark labels. The default is four.
6. (Custom only) Enter a value in the Custom Set field to specify which set of custom labels to use on this axis.
As a simple example of using custom labels, consider the following data file, containing data about attendance at two schools:
VARIABLES="SCHOOL", "ATTENDANCE"CUSTOMLABELS "Cleveland", "Garfield"ZONE T="1991"1 9502 640ZONE T="1992"1 10102 820
8

17.5. Controlling Tick Marks and Tick Mark Labels
any-
ormat
cus-
, then
d 2.5
elect
data:
The numbers 1 and 2 represent the school number, and the CUSTOMLABELS record defines Cleveland as school one and Garfield as school two. Once you assign custom labels in Tecplot, the School axis is labeled with “Cleveland” and “Garfield” rather than “1” and “2.”
To create a plot with custom labels:
1. Create a data file with one or more CUSTOMLABELS records, and one or more variables with ordered integer values 1, 2, 3, and so forth. The first string in the CUSTOMLABELS record corresponds to a value of 1, the second string to 2, and so on.
2. Read the data file into Tecplot.
3. Create a plot. XY-plots are the most likely to use custom labels, but you can use themwhere.
4. From the Axis menu, choose Edit, and select the Label page of the Edit Axis dialog.
5. Choose the axis for which you want to assign custom labels, select Custom from the Fdrop-down, and choose a set of custom labels for the axis from among all the CUSTOMLABELS records in the data file. For this example, edit the X-axis and choosetom set 1.
6. Go to the Ticks page of the Edit Axis dialog and deselect the Auto Spacing check boxset the spacing to one. (You may also want to set the number of minor ticks to zero.)
7. Go to the Range page of the Edit Axis dialog and set the Min and Max value to 0.5 anrespectively.
8. Close the Edit Axis dialog, then go to the sidebar. Select the Bars check box and desthe Lines check box from the plot layers area.
The attendance data are plotted in Figure 17-9.
As another example, consider the following data file containing temperature and rainfall
VARIABLES="MONTH", "TEMPERATURE", "RAINFALL"CUSTOMLABELS "Jan", "Feb", "Mar", "Apr", "May", "Jun""Jul", "Aug", "Sep", "Oct", "Nov", "Dec"CUSTOMLABELS "Cold", "Cool", "Warm", "Hot"CUSTOMLABELS "Dry", "Average", "Wet"1 1 12 1 23 2 34 2 35 3 36 3 27 4 18 4 1
This weather data file is plotted in Figure 17-10.
319

Chapter 17. Controlling Axes
32
Custom labels are used cyclically. That is, if the variable assigned to the axis using custom labels goes over the number of custom labels, Tecplot starts with the first label again. This is useful for days of the week, months of the year, or other cyclical data. For example, in the weather data set above, a value of 13 for the MONTH variable yields a tick mark label of “Jan.”Similarly, a value of five for TEMPERATURE yields a tick mark label of “Cold”; in this case, that is probably not what you want.
Figure 17-9. Bar charts with custom labels.
Figure 17-10. A 3-D plot with custom labels on each axis.
Cleveland Garfield0
100
200
300
400
500
600
700
800
900
1000
Attendance 1991
Cleveland Garfield0
100
200
300
400
500
600
700
800
900
1000
Attendance 1992
Dry
Average
Wet
JanFeb
MarApr
MayJun
JulAug Cold
Cool
Warm
Hot
0

17.6. Controlling the Axis Line
17.6. Controlling the Axis Line
The actual axis line is shown by default whenever the axis is shown, but it is just as much an optional part of the plot as the tick marks or tick mark labels. There may be situations when you want to see an axis represented simply by the tick marks or the gridlines, without an addi-tional line for the axis itself. In such cases, you can hide the axis line without turning off the axis as a whole.
To show or hide the axis line:
1. From the Axis menu, choose Edit. The Edit Axis dialog appears.
2. Choose the Line button (Line tab in Windows) to call up the Line page of the Edit Axis dia-log, shown in Figure 17-11.
3. Choose the axis for which you want to show or hide the axis line.
4. To show the axis line, select the Show check box. To hide the axis line, deselect the Show check box.
Figure 17-11. The Line page of the Edit Axis dialog.
321

Chapter 17. Controlling Axes
32
axis iated xis
axis
dia-
ness k
dia-
he pre-
other with
dia-
17.6.1. Controlling Axis Line Color
You can choose a color for the axis line from the drop-down of Tecplot’s basic colors. Theline color is used to color not only the axis line but also any tick marks or grid lines assocwith that axis. In 3-D plots, the color of the axis is also used for the axis box, even if the aline itself is turned off. The color of tick mark labels, however, is set independently of theline color.
To modify the axis line color:
1. From the Axis menu, choose Edit. The Edit Axis dialog appears.
2. Choose the Line button (Line tab in Windows) to call up the Line page of the Edit Axislog.
3. Choose the axis for which you want to modify the axis line color
4. Choose one of Tecplot’s basic colors from the Color drop-down.
17.6.2. Controlling Axis Line Thickness
You can specify the thickness of the axis line. Unlike the choice of color, the axis line thickaffects only the axis line and, in 3-D plots, the axis box; the thickness of gridlines and ticmarks is set independently.
To modify the axis line thickness:
1. From the Axis menu, choose Edit. The Edit Axis dialog appears.
2. Choose the Line button (Line tab in Windows) to call up the Line page of the Edit Axislog.
3. Choose the axis for which you want to modify the axis line thickness.
4. Enter the desired line thickness (as a percentage of frame height), or choose one of tset values from the Thickness(%) drop-down.
17.6.3. Controlling Edge Assignments in 3-D
In three dimensions, a given axis line might appear in any of four locations relative to the axes. By default, Tecplot automatically places the three axis lines so they will not interferethe drawing of the plot, as shown in Figure 17-12.
You can override this automatic edge assignment for each axis line as follows:
1. From the Axis menu, choose Edit. The Edit Axis dialog appears.
2. Choose the Line button (Line tab in Windows) to call up the Line page of the Edit Axislog.
3. Choose the axis for which you want to change the edge assignment.
2

17.7. Controlling Axis Titles
.
4. Deselect the check box labeled Auto Edge Assignment. Four option buttons, labeled (generically) Min-Min, Max-Min, Min-Max, and Max-Max, become sensitive.
5. Select the option button that yields the desired edge assignment.
17.7. Controlling Axis Titles
An axis title is a text label that identifies the axis. By default, Tecplot labels each axis with the name of the variable assigned to that axis. From the Title page of the Edit Axis dialog, you can specify the following attributes for each axis title:
• Whether axis titles are displayed, and if so, what text to use for the title.
• The color, font, and size of the axis title.
• The offset of the axis title—that is, the spacing between the axis title and the axis line
• The position of the axis title (left, center, or right).
17.7.1. Choosing an Axis Title
You have three options in choosing an axis title:
• No Title: The axis is untitled.
• Use Variable Name: The axis is titled with the name of the variable assigned to the axis.
Figure 17-12. Default edge positions for 3-D axis lines.
Z(M
)
X(M)
Y(M)
X Y
Z
323

Chapter 17. Controlling Axes
32
• Use Text: The axis is titled with text that you supply.
To specify the axis title:
1. From the Axis menu, choose Edit. The Edit Axis dialog appears.
2. Choose the Title button (Title tab in Windows) to call up the Title page of the Edit Axis dia-log.
3. Choose the axis for which you want to modify the axis title.
4. Select one of the option buttons No Title, Use Variable Name, or Use Text.
5. (Use Text only) If you select Use Text, enter the desired axis title in the text field immedi-ately below the set of option buttons, as shown in Figure 17-13.
17.7.2. Controlling Axis Title Offset
The axis title offset prevents Tecplot from printing your axis title directly on top of the axis. You specify the offset as a percentage of frame height for XY- and 2-D axes, or as a percentage of median axis length for 3-D axes. For XY- and 2-D axes, you can specify a negative offset, which moves the axis title to the other side of the axis (that is, inside the drawing area). For 3-
Figure 17-13. The Title page of the Edit Axis dialog.
4

17.7. Controlling Axis Titles
D axes, negative offsets are treated as positive. Zero offset prints the edge of the axis title on the axis.
To specify an axis title offset:
1. From the Axis menu, choose Edit. The Edit Axis dialog appears.
2. Click the Title button (Title tab in Windows) to bring up the Title page.
3. Choose the axis for which you want to modify the axis title offset.
4. Enter the desired offset in the Offset (%) field.
17.7.3. Controlling Axis Title Position
You can choose the position of your axis title from the following three options:
• Left: The axis title is positioned at the logical left of the axis (normally at the minimum of the axis range, unless the axis is reversed).
• Center: The axis title is centered along the axis.
• Right: The axis title is positioned at the logical right of the axis (normally at the maximum of the axis range, unless the axis is reversed)
To specify an axis title position:
1. From the Axis menu, choose Edit. The Edit Axis dialog appears.
2. Click the Title button (Title tab in Windows) to bring up the Title page.
3. Choose the axis for which you want to modify the axis title position.
4. Select a position from one of the option buttons Left, Center, or Right.
325

Chapter 17. Controlling Axes
32
6
wing les, in otate
r “S”
CHAPTER 18 Annotating with Text and Geometries
You can enhance any plot, or create a drawing from scratch, using Tecplot’s text and dratools. Tecplot provides tools for creating polylines, circles, ellipses, squares, and rectangaddition to a text tool for creating titles, labels, and any other text you want. You can annplots created in XY, 2D, or 3D frame mode.
Alternatively, pure sketches are created in the “Sketch” frame mode, denoted by the letteon the sidebar. Figure 18-1 shows a sketch created with Tecplot drawing tools.
Figure 18-1. A sketch created with Tecplot.
WEDGEα
FreestreamShock Wave
Flat Plate
Free Stream
L S HXF
XS
Z
327

Chapter 18. Annotating with Text and Geometries
32
18.1. Adding Text
Text strings are used for plot titles and labels. Figure 18-2 shows a small sample of the types of text you can create with Tecplot.
To add text to your plot or sketch:
1. From the sidebar, choose the Text tool , or from the Style menu, choose Add Text. In either case, when you move the pointer into the workspace it becomes a cross-hair.
2. Click anywhere in a frame to indicate the location of the text. The Text dialog appears, as shown in Figure 18-3.
3. Enter the desired text in the text area labeled Enter Text String. As you type, the text you enter is echoed in the frame.
4. Modify the text color, font, angle, height, and position as desired. Units for the height and position other than Paper Ruler may be specified by typing them after the number. Use cm for centimeters, in for inches or pix for pixels.
Figure 18-2. Text examples created with Tecplot.
X2+Y2
Four Score and Seven Years Ago
Big Textαβχδε
main()
Plot Title
ItalicsAng
led T
ext
Box T
ext
Tec
plo
t
Tecplotαi+βj Times Italic Bold
Courier
Cour
ier
Bold
Times
Tim
es Italic
Times Bold
αβχδεφγηιϕκλµνοπ3.07±0.14
5%
Mesh Plot
TemperaturePressure
Examples of Text
Multi
Line
TextReversed TextHelvetica
Hel
vetic
a B
old
8

18.1. Adding Text
5. Click Options to add a box around your text, modify the line spacing for multi-line text, or set a text anchor location.
6. Click Close to place the text and close the dialog, or click elsewhere in the work area to place additional text.
18.1.1. Editing Text
To edit text already placed:
1. From the sidebar, choose the Selector tool .
2. Double-click on the text you wish to edit. The Text dialog appears.
3. Edit the text in the Enter Text String text area, or make any desired modifications to the text attributes (color, font, angle, height, and position). Units for the height and position other than Paper Ruler may be specified by typing them after the number. Use cm for centime-ters, in for inches or pix for pixels.
4. Click Options to modify the text box style and the line spacing for multi-line text.
Figure 18-3. The Text dialog.
329

Chapter 18. Annotating with Text and Geometries
33
s are
into
5. To cancel your modifications, click Cancel.
To modify the text attributes of several text items at once, drag the mouse to create a group select rubber band box to enclose the items you want to edit. In the Group Select dialog, dese-lect all object type check boxes except for Text, and click OK. Then click Quick Edit. The Quick Edit dialog appears. You can use the Quick Edit dialog to modify the font, size, and color of your text items.
18.1.2. Deleting Text
To delete text:
1. From the sidebar choose the Selector tool .
2. Select the text you wish to delete, then from the Edit menu, choose Clear, or press Delete. A confirmation dialog appears asking if you are sure you want to clear the selected text.
3. Click OK.
18.1.3. Controlling Text Fonts
You can create text using any of Tecplot’s eleven built-in fonts. Samples of all eleven fontshown in Figure 18-4. Eight of the fonts (Courier, Helvetica and Times) are collectively referred to as English fonts. You can embed Greek, Math, and User-Defined characters
Figure 18-4. Examples of Tecplot’s text fonts.
Times Italic BoldCourier
Courier Bold
Times
Times ItalicTimes Bold
αβχδεφγηιϕκλµνοπ
Examples of Text FontsHelveticaHelvetica Bold
Greek Font:Math Font: ℵℑℜ℘⊃⊄⊆∉∏∑User Defined Font:
0

18.1. Adding Text
ith an rs, vel of
r-
aracter.
c-). In harac- escape
effect
range ages.
umns ek,
ot
English-font strings by using special lead-in characters called font identifiers, together with the keyboard character that corresponds to the desired character in the chosen font, as shown in Figure 18-5.
The font identifiers and their effects are as follows:
• ‘ (back quote): Draw the following character from the Greek font.• ~ (tilde): Draw the following character from the Math font.• @ (at sign): Draw the following character from the User-Defined font.
For example, to insert the Greek letter Φ into a Tecplot text string, use the combination “`F.” Aserif registered trademark symbol (such as that accompanying the word “Tecplot” in Figure 18-2) can be created with the combination “~R.”
Similarly, you can produce subscripts or superscripts by preceding any single character wunderscore (“_”) or caret (“^”), respectively. To subscript or superscript multiple characteyou need to subscript or superscript each character individually. (Tecplot has only one le
superscripts and subscripts; expressions requiring additional levels, such as , must becreated by hand using multiple Tecplot text strings.) If you alternate subscripts and supescripts, Tecplot positions the superscript directly above the superscript. Thus, the string a_b^c
produces . To produce consecutive superscripts, use the ^ before each superscript ch
The string x^(^a^+^b^) produces in your plot.
To insert any of the characters “`”, “~”, “@”, “_”, or “^” into text literally, precede the charater with a backslash (“\”). To insert a backslash in the text, just type two backslashes (“\\”ASCII input files, the number of backslashes must be doubled (two to precede a special cter, four to create a backslash) because the Preplot program also requires a backslash tospecial characters.
Embedding and escaping special characters work only in English-font text; they have no in text created in Greek, Math, or User-Defined fonts.
18.1.4. Using European Characters
Tecplot supports the ISO-Latin one-character encodings. Characters in the ASCII ordinal from 160-255 are now available, providing support for most of the major European langu
Figure 18-5 shows the characters supported by Tecplot. Note that the two right-hand colrepresent the extended European characters. Using a lead-in character to produce a GreMath, or User-Defined character only works with characters in the range 32-126 and is navailable for the extended European characters.
ex2
abc
xa b+( )
331

Chapter 18. Annotating with Text and Geometries
33
323334353637383940414243444546474849505152535455565758596061626364656667686970717273747576777879
8081828384858687888990919293949596979899100101102103104105106107108109110111112113114115116117118119120121122123124125126127
!"#$%&’()*+,-./0123456789:;<=>?@ABCDEFGHIJKLMNO
PQRSTUVWXYZ[\]^_‘abcdefghijklmnopqrstuvwxyz|~
!∀#∃%&∋()∗+,−./0123456789:;<=>?≅ΑΒΧ∆ΕΦΓΗΙϑΚΛΜΝΟ
ΠΘΡΣΤΥςΩΞΨΖ[∴]⊥_αβχδεφγηιϕκλµνοπθρστυϖωξψζ|∼
ϒ′≤⁄∞ƒ♣♦♥♠↔←↑→↓°±″≥×∝∂•÷≠≡≈…↵ℵℑℜ℘⊗⊕∅∩∪⊃⊇⊄⊂⊆∈∉
∠∇∏√⋅¬∧∨⇔⇐⇑⇒⇓◊⟨∑
⟩∫⌠⌡
160 161 ¡162 ¢163 £164 ¤165 ¥166 ¦167 §168 ¨169 ©170 ª171 «172 ¬173 -174 ®175 ¯176 °177 ±178 ²179 ³180 ´181 µ182 ¶183 ·184 ¸185 ¹186 º187 »188 ¼189 ½190 ¾191 ¿192 À193 Á194 Â195 Ã196 Ä197 Å198 Æ199 Ç200 È201 É202 Ê203 Ë204 Ì205 Í206 Î207 Ï
208 Ð209 Ñ210 Ò211 Ó212 Ô213 Õ214 Ö215 ×216 Ø217 Ù218 Ú219 Û220 Ü221 Ý222 Þ223 ß224 à225 á226 â227 ã228 ä229 å230 æ231 ç232 è233 é234 ê235 ë236 ì237 í238 î239 ï240 ð241 ñ242 ò243 ó244 ô245 õ246 ö247 ÷248 ø249 ù250 ú251 û252 ü253 ý254 þ255 ÿ
Use
r Def
ined
(@)
Ext
ende
dC
hara
cter
Eng
lish
Text
Gre
ek(‘
pref
ix)
Mat
h(~
pref
ix)
Cha
ract
erIn
dex
Eng
lish
Text
Gre
ek(‘
pref
ix)
Mat
h(~
pref
ix)
Use
r Def
ined
(@)
Cha
ract
erIn
dex
Cha
ract
erIn
dex
Cha
ract
erIn
dex
Ext
ende
dC
hara
cter
(space)
Figure 18-5. Character indices in Tecplot.
2

18.1. Adding Text
coor- the
or other anno-
text e units you as X-
; you oup id/
lue in
xt the nap to
If your keyboard is configured to produce European characters, then the European characters should appear and print automatically with no further setup.
18.1.5. Using Character Codes to Generate European Characters
If your keyboard is not configured to produce a specific European character you can generate it by including the sequence \nnn in your text where nnn the character index value is taken from the character index table found in Figure 18-5. For example, if your keyboard will not generate the é and you want to show the word “latté,” you would enter:
latt\233
You may need to redraw to get the characters to display clearly.
18.1.6. Specifying Text Size and Position
Text can be specified using either of two coordinate systems: frame or grid. In the framedinate system, text is positioned relative to the frame, but not to any data that might be inframe. Thus, if you change the view of the data (for example, by zooming, or translating,rotating), the frame coordinate text does not move. In the grid coordinate system, on thehand, the text does move as you alter the view by zooming or translating. If you want to tate individual data points, it is wise to use grid coordinates.
Once you have chosen a coordinate system, you can choose a set of units for specifyingheights. In the frame coordinate system, you can specify character heights in either fram(that is, as a percentage of the frame height), or in points. In the grid coordinate system,can specify character heights in either frame units or grid units (that is, in the same unitsshown on the axes; in a sketch plot, the default grid axes run from zero to one in both theand Y-direction). Units other than Paper Ruler may be specified by typing them after the number. Use cm for centimeters, in for inches or pix for pixels.
In the Text dialog, you specify the coordinate system and character height units as a pairsimply choose the desired combination from among the four option buttons under the grlabel Coordinate System/Character Height: Frame/Frame, Frame/Point, Grid/Grid, or GrFrame.
After choosing a Coordinate System/Character Height combination (Frame/Point is the default), you can specify the text height by either choosing a pre-set value or entering a vathe Height field.
18.1.6.1. Controlling Text Position. You specify the anchor position for each piece of teby clicking at the desired location in the frame. You have some guidance in this by usingworkspace rulers, and you can gain some specific control by using the Snap to Paper or S
333

Chapter 18. Annotating with Text and Geometries
33
Grid sidebar options. However, for complete control over the position of your anchor point, you can specify exact coordinates for the anchor position, or origin of the text, using the Origin controls in the Text dialog.
To specify an exact position for the text anchor position:
1. In the workspace, select the text for which you want to specify an origin.
2. On the sidebar, click Object Details. The Text dialog appears.
3. Enter a value for the X-position in the text field labeled X and a value for the Y-position in the text field labeled Y. Values should be in the coordinate system specified for the text, either frame units or grid units. Units other than Paper Ruler may be specified by typing them after the number. Use cm for centimeters, in for inches, or pix for pixels
The text anchor can be at any of nine locations with respect to the text: vertically, one of Head-line, Midline, or Baseline, and horizontally, one of Left, Center, or Right. The anchor location determines whether text is centered about the text origin, or right, left, top, or bottom justified.
To specify the anchor location:
1. In the workspace, select the text for which you want to specify the anchor position.
2. Click Options. The Text Options dialog appears as shown in Figure 18-6.
Figure 18-6. The Text Options dialog.
4

18.1. Adding Text
3. Under the heading Text Anchor Location, select one of the nine option buttons correspond-ing to the allowable anchor locations.
18.1.6.2. Controlling the Text Box. You can put a plain or filled box around any piece of text. A filled text box obscures all portions of the plot under the text box; a plain box is a trans-parent outline.
To add a text box:
1. In the workspace, select the text for which you want to specify a text box.
2. Click Options. The Text Options dialog appears.
3. Choose one of the option buttons Filled or Plain.
4. Specify the line thickness and box outline color, and for a filled box, select a fill color.
5. Specify the margin around the text as a percentage of the text character height.
18.1.6.3. Specifying the Scope of the Text. By default, text is displayed only in the frame in which it is created. You can, however, choose to have the text appear in all frames using the same data set as the one in which the text was created. Such frames are called like frames.
To propagate text to all like frames:
1. In the workspace, select the text that you want to appear in like frames.
2. On the sidebar, click Object Details. The Text dialog appears.
3. Click Options. The Text Options dialog appears.
4. Select the check box labeled Show in All Like Frames.
5. Click Close.
18.1.6.4. Attaching Text to Zones or XY-Mappings. By default, text is always dis-played, regardless of which zones or XY-mappings are currently active. Sometimes, however, you use text to highlight a particular feature of a specific zone or XY-mapping, and that text is meaningless unless the zone or XY-map is displayed as well. In such cases, you can control the display of the text by attaching the text to the zone or XY-map.
To attach text to a zone or XY-map:
1. In the workspace, select the text that you want to attach to a zone or XY-map.
2. On the sidebar, click Object Details. The Text dialog appears.
3. Click Options. The Text Options dialog appears.
4. Select the check box labeled Attach to Zone/Map.
5. Enter a zone or XY-mapping number in the text field immediately to the right of the Attach to Zone/Map check box.
335

Chapter 18. Annotating with Text and Geometries
33
6. Click Close.
Once attached to a zone or XY-map, the text is displayed when the zone or XY-map is active, and not displayed when the zone or XY-map is inactive. In XY-plots, this option is controlled by just the XY-mapping number. In 2- and 3-D plots, it is controlled by just the zone number.
18.1.7. Adding Dynamic Text
You can add special placeholders to text that changes with the data or the display environment. For example, you can add a date placeholder that Tecplot will replace with the current date at each Redraw. Similarly, you can add a zone name or variable name placeholder.
The complete list of placeholders is as follows:
Variables Notes&(AXISMAXX) Maximum value of current X-axis range.
&(AXISMAXY) Maximum value of current Y-axis range.
&(AXISMAXZ) Maximum value of current Z-axis range.
&(AXISMINX) Minimum value of current X-axis range.
&(AXISMINY) Minimum value of current Y-axis range.
&(AXISMINZ) Minimum value of current Z-axis range.
&(COLORMAPDYNAMIC) Returns one if the color map is dynamic, zero if static.
&(DATE) Replaced with the current date in the format dd Mon yyyy.
&(DATASETTITLE) Replaced with the current data set title.
&(FRAMEMODE) Zero=Sketch, One=XY, Two=2D, Three=3D.
&(FRAMENAME) Replaced with the current frame name.
&(LAYOUTFNAME) Replaced with the name of the current layout file.
&(LOOP) Innermost loop counter.
&(MACROFILEPATH) Path to the directory containing the most recently opened macro file.
&(MAXB) Maximum value for blanking variable. If the frame mode is 2D or 3D, the value is calculated from the current set of active zones. If the frame mode is XY, the value is calculated from the zone assigned to the lowest numbered active XY-mapping.
&(MAXC) Maximum value for contour variable. If the frame mode is 2D or 3D, the value is calculated from the current set of active zones. If the frame mode is XY, the value is calculated from the zone assigned to the lowest numbered active XY-mapping.
6

18.1. Adding Text
&(MAXI) I-dimension for the lowest numbered active zone for 2D and 3D frame modes. For XY frame mode this represents the maximum I-value for the zone assigned to the lowest numbered active XY-mapping.
&(MAXJ) J-dimension for the lowest numbered active zone for 2D and 3D frame modes. For XY frame mode this represents the maximum J-value for the zone assigned to the lowest numbered active XY-mapping.
&(MAXK) K-dimension for the lowest numbered active zone for 2D and 3D frame modes. For XY frame mode this represents the maximum K-value for the zone assigned to the lowest numbered active XY-mapping.
&(MAXS) Maximum value for scatter sizing variable for the currently active zones.
&(MAXU) Maximum value for variable assigned to the X-vector component for the currently active zones.
&(MAXV) Maximum value for variable assigned to the Y-vector component for the currently active zones.
&(MAXW) Maximum value for variable assigned to the Z-vector component for the currently active zones.
&(MAXX) Maximum value for variable assigned to the X-axis. If the frame mode is 2D or 3D, the value is calculated from the current set of active zones. If the frame mode is XY, the value is calculated from the zone assigned to the lowest numbered active XY-mapping.
&(MAXY) Maximum value for variable assigned to the Y-axis. If the frame mode is 2D or 3D, the value is calculated from the current set of active zones. If the frame mode is XY, the value is calculated from the zone assigned to the lowest numbered active XY-mapping.
&(MAXZ) Maximum value for variable assigned to the Z-axis for the cur-rently active zones.
&(MINB) Minimum value for blanking variable. If the frame mode is 2D or 3D, the value is calculated from the current set of active zones. If the frame mode is XY, the value is calculated from the zone assigned to the lowest numbered active XY-mapping.
&(MINC) Minimum value for contour variable. If the frame mode is 2D or 3D, the value is calculated from the current set of active zones. If the frame mode is XY, the value is calculated from the zone assigned to the lowest numbered active XY-mapping.
&(MINS) Minimum value for scatter sizing variable for the currently active zones.
&(MINU) Minimum value for variable assigned to the X-vector component for the currently active zones.
&(MINV) Minimum value for variable assigned to the Y-vector component for the currently active zones.
Variables Notes
337

Chapter 18. Annotating with Text and Geometries
33
The placeholders must be typed exactly as shown, except that the nnn in the zone name and variable name placeholders should be replaced by the actual number of the zone or variable, such as &(ZONENAME:3) or &(VARNAME:2).
You can, of course, embed the dynamic text strings in text records in a Tecplot-format data file, as in the following example:
TEXT CS=FRAME HU=POINT T="&(DATE)"
System environment variables can be accessed directly from Tecplot by preceding a name with a $. Using environment variables within Tecplot can add another degree of flexibility by taking
&(MINW) Minimum value for variable assigned to the Z-vector component for the currently active zones.
&(MINX) Minimum value for variable assigned to the X-axis. If the frame mode is 2D or 3D, the value is calculated from the current set of active zones. If the frame mode is XY, the value is calculated from the zone assigned to the lowest numbered active X-Y mapping.
&(MINY) Minimum value for variable assigned to the Y-axis. If the frame mode is 2D or 3D, the value is calculated from the current set of active zones. If the frame mode is XY, the value is calculated from the zone assigned to the lowest numbered active X-Y mapping.
&(MINZ) Minimum value for variable assigned to the Z-axis for the cur-rently active zones.
&(NUMFRAMES) Number of frames.
&(NUMPLANES) Returns number of graphics bit-planes
&(NUMVARS) Number of variables in current data set.
&(NUMWIN) Number of frames. (Backward compatibility with Version 6.0.)
&(NUMXYMAPS) Number of XY-maps assigned to the current frame.
&(NUMZONES) Number of zones in current data set.
&(OPSYS) Returns 1=UNIX, 2=DOS.
&(PRINTFNAME) Replaced with the name of the current print file.
&($string) Replaced with the value of the system environment variable string.
&(TECHOME) Path to the Tecplot home directory.
&(TECPLOTVERSION) Returns Tecplot Version. (Currently returns “90.”)
&(TIME) Replaced with the current time in the format hh:mm:ss.
&(VARNAME:nnn) Replaced with the variable name for variable nnn.
&(ZONENAME:nnn) Replaced with the zone name for zone nnn.
Variables Notes
8

18.2. Adding Geometries to Your Plot
advantage of your customized environment. If an environment variable is missing, the environ-ment variable name itself will appear on the screen.
18.2. Adding Geometries to Your Plot
Geometries in Tecplot are simply line drawings. Geometries include polylines (a set of line segments), circles, ellipses, rectangles, and squares. Polylines may include arrowheads at either or both ends. Figure 18-7 shows some examples of geometries.
18.2.1. Creating Geometries
You create geometries by drawing them in a frame using one of the following sidebar tools:
• The button to draw polylines. You can also choose this tool by choosing Add Polyline from the Style menu.
• The button to draw circles. You can also choose this tool by choosing Add Circle from the Style menu.
Figure 18-7. Sample geometries.
-150 -100 -50 0
-40
-20
0
20
40
60
80
100
120
Example Geometry ShapesMap Made Using Geometries
339

Chapter 18. Annotating with Text and Geometries
34
on-our on ext
• The button to draw ellipses. You can also choose this tool by choosing Add Ellipse from the Style menu.
• The button to draw squares. You can also choose this tool by choosing Add Square from the Style menu.
• The button to draw rectangles. You can also choose this tool by choosing Add Rectangle from the Style menu.
After choosing any of these tools, when you move the pointer into the workspace, where it becomes a cross-hair. Click once in a frame to set the anchor position for the geometry. To complete the geometry, follow the instructions for each geometry type as follows:
• For polylines: Move the mouse (without dragging) to the desired end point of the first line segment, then click the left mouse button. Move the pointer to the next end point, click, and so on. After placing the last segment, double-click on the final end point or press Esc on your keyboard. To draw a horizontal or vertical line segment, press the H or V keys, respectively, while drawing the segment. After you place the segment’s end point, the horizontal or vertical restriction is lifted. To lift the horiztal or vertical line segment restriction without placing the end point, press A on ykeyboard. You can draw unconnected line segments in a single polyline; press Uyour keyboard to “lift the pen.” You can then move the pointer to the start of the nline segment.
• For circles: Click at the desired center point of the circle; drag the mouse until the circle is the desired radius, then release.
• For ellipses: Click at the desired center point of the ellipse; drag the mouse until the ellipse is the desired size and shape, then release.
• For squares: The anchor point of the square is either the lower left-hand corner or the upper right corner of the square. Drag the mouse to the right of the anchor to cre-ate a square with the anchor at lower left; drag the mouse to the left to create a square with the anchor at upper right. Release when the square is the desired size.
• For rectangles: Drag the mouse until the rectangle is the desired size and shape. In contrast to squares, rectangles can propagate in any direction.
18.2.2. Modifying Geometries
You can modify the outline color, line pattern, line thickness, fill color, and position of your geometries, along with other attributes that affect the relationship of the geometry to the frame and the data set (if any). Individual geometry types have their own specific attributes.
0

18.2. Adding Geometries to Your Plot
etry uick
asic Fill
e s and f
no
etry
line
etry uick
line ine op-
18.2.2.1. Controlling Colors. Geometries may be filled or unfilled. Unfilled geometries have a single color attribute: the line color. Filled geometries have both a line color and a fill color. You can control the colors from either the Geometry dialog or the Quick Edit dialog.
To specify a geometry’s colors:
1. In the workspace, select the geometry or geometries for which you want to modify thecolor.
2. On the sidebar, click Object Details. If you have selected a single geometry, the Geomdialog appears. Continue with Step 3. If you have selected multiple geometries, the QEdit dialog appears. Continue with Step 4.
3. (Geometry dialog) Specify the geometry’s outline color by choosing one of Tecplot’s bcolors from the Line Color menu. If you want the geometry filled, select the check boxlabeled Fill Color, then select a fill color from the menu immediately to the right of the Color check box.
4. (Quick Edit dialog) Specify the outline color for all selected geometries by selecting thLine option button, then clicking on one of the basic colors. If you want the geometriefilled, select the Fill option button, then click on one of the basic colors. For both Line Fill, the M button has no effect on geometries. The X button causes fill to be turned of(when Fill option button is selected), or causes line color to match fill color (when Lineoption button is selected, and fill is present). If no fill is present, the X button also haseffect.
5. Click Close.
18.2.2.2. Controlling Line Patterns. The outline of a geometry, or any polyline, can be drawn in any of Tecplot’s line patterns. You control the line pattern from either the Geomdialog or the Quick Edit dialog.
To specify a geometry’s line pattern:
1. In the workspace, select the geometry or geometries for which you want to modify thepattern.
2. On the sidebar, click Object Details. If you have selected a single geometry, the Geomdialog appears. Continue with Step 3. If you have selected multiple geometries, the QEdit dialog appears. Continue with Step 4.
3. (Geometry dialog) Specify the geometry’s line pattern by choosing one of Tecplot’s sixpatterns (Solid, Dashed, Dotted, Dash Dot, Long Dash, and Dash Dot Dot) from the LPattern menu. Specify a pattern length by either choosing a pre-set value from the drdown menu or entering a percentage of the frame height in the text field.
4. (Quick Edit dialog) Specify the line pattern for all selected geometries by selecting theappropriate line pattern button, as follows:
341

Chapter 18. Annotating with Text and Geometries
34
line
etry uick
value ick-
ther ; enter
ich
fy both ecify partic-
- Chooses a solid line.
- Chooses a dotted line.
- Chooses a dashed line.
- Chooses a long dashed line.
- Chooses an alternating dot-and-dash line.
- Chooses an alternating dash-and-two-dots line.
Specify a pattern length by clicking on the Pttrn Length button, and choosing either one of the pre-set values or Enter. If you choose Enter, an Enter Value dialog appears; enter the desired pattern length as a percentage of frame height and click OK.
5. Click Close.
18.2.2.3. Controlling Line Thickness. You can control the thickness of polylines and the outlines of other geometries. You control the line thickness from either the Geometry dialog or the Quick Edit dialog.
To specify a geometry’s line thickness:
1. In the workspace, select the geometry or geometries for which you want to modify thethickness.
2. On the sidebar, click Object Details. If you have selected a single geometry, the Geomdialog appears. Continue with Step 3. If you have selected multiple geometries, the QEdit dialog appears. Continue with Step 4.
3. (Geometry dialog) Specify the geometry’s line thickness by either choosing a pre-set from the drop-down menu or entering a percentage of the frame height in the Line Thness (%) field.
4. (Quick Edit dialog) Specify a line thickness by clicking Line Thcknss, and choosing eione of the pre-set values or Enter. If you choose Enter, an Enter Value dialog appearsthe desired line thickness as a percentage of frame height and click OK.
5. Click Close.
18.2.2.4. Controlling the Coordinate System. Geometries, like text, can be positioned using either frame coordinates or grid coordinates. Grid coordinates are used by default.Unlike text, however, geometries are sized using the units of the coordinate system in whthey are placed. That is, geometries that use frame coordinates use frame units to specithe position and the size, while geometries that use grid coordinates use grid units to spboth the position and size. When frame coordinates are used, the geometry is locked at a
2

18.2. Adding Geometries to Your Plot
tem.
ys-
e nap to of
nchor
the the d for cified .
ll es are
ular location within the frame, and actions which modify the view (such as zooming, translat-ing, and rotating) have no effect on the geometry. When grid coordinates are used, the geometry is part of the view, subject to change when the view changes. For example, a circle in frame coordinates retains its size and shape when you zoom into the plot, while a circle in grid coordinates grows as you zoom in. You specify the coordinate system using the Geometry dialog.
To specify a geometry’s coordinate system:
1. In the workspace, select the geometry for which you want to specify a coordinate sys
2. On the sidebar, click Object Details. The Geometry dialog appears.
3. Select one of the two option buttons Frame or Grid in the region labeled Coordinate Stem.
4. Click Close.
18.2.2.5. Controlling Geometry Position. You specify the anchor position for a new geometry by clicking anywhere in the frame. You have some guidance in this by using thworkspace rulers, and you can gain some specific control by using the Snap to Paper or SGrid sidebar options. Users can also move a geometry to the front or the back of a groupgeometries by selecting it, then choosing Edit, Push or Edit, Pop. However, for completecontrol over the position of your anchor point, you can specify exact coordinates for the aposition, or origin of the geometry, using the Origin controls in the Geometry dialog.
To specify an exact position for a geometry’s origin:
1. In the workspace, select the geometry for which you want to specify an origin.
2. On the sidebar, click Object Details. The Geometry dialog appears.
3. Enter a value for the X-position in the text field labeled X, a value for the Y-position intext field labeled Y, (and, for 3-D line geometries brought in from data files, a value forZ-position in the text field labeled Z). Values must be in the coordinate system specifiethe geometry, either frame units or grid units. Units other than Paper Ruler may be speby typing them after the number. Use cm for centimeters, in for inches or pix for pixels
18.2.2.6. Specifying Geometry Scope. By default, a geometry is displayed only in the frame in which it is created. You can, however, choose to have the geometry appear in aframes using the same data file as the one in which the geometry was created. Such framcalled like frames.
To propagate a geometry to all like frames:
1. In the workspace, select the geometry that you want to appear in like frames.
2. On the sidebar, click Object Details. The Geometry dialog appears.
3. Select the check box labeled Show in All Like Frames.
343

Chapter 18. Annotating with Text and Geometries
34
4. Click Close.
18.2.2.7. Attaching Geometries to Zones or XY-Mappings. By default, geometries are always displayed, regardless of which zones or XY-mappings are currently active. Some-times, however, you draw a geometry to highlight a particular feature of a specific zone or XY-mapping, and that geometry is meaningless unless the zone or XY-map is displayed as well. In such cases, you can control the display of the geometry by attaching the geometry to the zone or XY-map.
To attach a geometry to a zone or XY-map:
1. In the workspace, select the geometry that you want to attach to a zone or XY-map.
2. On the sidebar, click Object Details. The Geometry dialog appears.
3. Select the check box labeled Attach to Zone/Map.
4. Enter a zone or XY-mapping number in the text field immediately to the right of the Attach to Zone/Map check box.
5. Click Close.
Once attached to a zone or XY-map, the geometry is drawn when the zone or XY-map is active, and not drawn when the zone or XY-map is inactive.
18.2.2.8. Adding Arrowheads to Polylines. You can add arrowheads to either or both ends of any polyline, and control the arrowhead style, size, and angle. You control polyline arrowheads from either the Geometry dialog or the Quick Edit dialog.
To control polyline arrowheads:
1. In the workspace, select the polyline or polylines for which you want to specify arrowhead attachment.
2. On the sidebar, click Object Details. If you have selected a single polyline, the Geometry dialog appears. Continue with Step 3. If you have selected multiple polylines, the Quick Edit dialog appears. Continue with Step 4.
3. (Geometry dialog) Specify where to place arrowheads for the geometry by selecting none, one, or both of the check boxes labeled Start and End beside the label Attachment. If you select one or both of Start and End, specify a style by selecting one of the option buttons labeled Plain, Filled, or Hollow. Specify a size by either choosing a pre-set value or enter-ing a value in the Size (%) field. Specify an angle by either choosing a pre-set value or entering a value in the Angle (deg) field.
4. (Quick Edit dialog) Specify where to place arrowheads by clicking on one of the following:
- No arrowheads.
- Arrowheads at both ends.
4

18.2. Adding Geometries to Your Plot
e for
line
- Arrowhead at start of polyline.
- Arrowhead at end of polyline.
Specify a style by clicking on one of the following buttons:
- Plain arrowhead style.
- Filled arrowhead style.
- Hollow arrowhead style.
Specify a size for the arrowheads by clicking Size, located beneath the Arrowhead Style options, then choosing either one of the pre-set sizes, or Enter. If you choose Enter, an Enter Value dialog appears. Enter the desired size as a percentage of the frame height, then click OK.
Specify an angle for the arrowheads by clicking Angle, then choosing either one of the pre-set values, or Enter. If you choose Enter, an Enter Value dialog appears. Enter the desired arrowhead angle, which is the angle that one side of the arrowhead makes with the polyline, in degrees.
18.2.2.9. Specifying Circle Attributes. Using the Geometry dialog, you can modify the radius of a circle and also the number of line segments used to approximate the circle.
To modify a circle’s radius:
1. In the workspace, select the circle for which you want to modify the radius.
2. On the sidebar, click Object Details. The Geometry dialog appears.
3. Enter a new value in the text field labeled Radius. Units other than Paper Ruler may bspecified by typing them after the number. Use cm for centimeters, in for inches or pixpixels.
4. Click Close.
To modify the number of line segments used to approximate the circle:
1. In the workspace, select the circle for which you want to specify a different number ofsegments.
2. On the sidebar, click Object Details. The Geometry dialog appears.
3. Enter a new value in the text field labeled Approximated by Number of Sides.
4. Click Close.
345

Chapter 18. Annotating with Text and Geometries
34
s. m for
ts centi-
f line
18.2.2.10. Specifying Ellipse Attributes. Using the Geometry dialog, you can modify the horizontal and vertical axes of an ellipse and also the number of line segments used to approx-imate the ellipse.
To modify an ellipse’s axes:
1. In the workspace, select the ellipse for which you want to modify the axes.
2. On the sidebar, click Object Details. The Geometry dialog appears.
3. Enter a new value for the horizontal axis length in the text field labeled Horizontal AxiUnits other than Paper Ruler may be specified by typing them after the number. Use ccentimeters, in for inches or pix for pixels.
4. Enter a new value for the vertical axis length in the text field labeled Vertical Axis. Uniother than Paper Ruler may be specified by typing them after the number. Use cm formeters, in for inches or pix for pixels.
5. Click Close.
To modify the number of line segments used to approximate the ellipse:
1. In the workspace, select the ellipse for which you want to specify a different number osegments.
2. On the sidebar, click Object Details. The Geometry dialog appears.
3. Enter a new value in the text field labeled Approximated by Number of Sides.
4. Click Close.
18.2.2.11. Specifying a Square’s Size. The only specific attribute of a square that you can modify is the side length.
To modify the size of a square:
1. In the workspace, select the square for which you want to modify the size.
2. On the sidebar, click Object Details. The Geometry dialog appears.
3. Enter a new value in the text field labeled Size. Units other than Paper Ruler may be speci-fied by typing them after the number. Use cm for centimeters, in for inches or pix for pixels.
4. Click Close.
18.2.2.12. Specifying a Rectangle’s Size. The only specific attributes of a rectangle that you can modify are the width and height.
To modify the size of a rectangle:
1. In the workspace, select the rectangle for which you want to modify the size.
2. On the sidebar, click Object Details. The Geometry dialog appears.
6

18.2. Adding Geometries to Your Plot
3. Enter a new value in the text field labeled Width. Units other than Paper Ruler may be spec-ified by typing them after the number. Use cm for centimeters, in for inches or pix for pix-els.
4. Enter a new value in the text field labeled Height. Units other than Paper Ruler may be specified by typing them after the number. Use cm for centimeters, in for inches or pix for pixels.
5. Click Close.
18.2.2.13. Moving Individual Points of a Geometry. With the Adjustor tool, you can move one or more points from polyline geometries, as follows:
1. On the sidebar, choose the Adjustor tool by clicking .
2. Click the point you want to move. If you want to move more than one point, you can drag a box around them to select them as a group, or Shift-click each point in turn. Handles appear on the selected points. (The points do not all have to be in the same polyline.)
3. Drag the selected points to move them. The points move as a group.
As you move the points, you can use the V and H keys on your keyboard to restrict motion to the vertical and horizontal directions, respectively. Press A to allow movement in all directions (the default).
18.2.3. Creating 3-D Line Geometries
Three-dimensional line geometries cannot be created interactively; they must be created in a data file. For example, the following data file includes two 3-D line geometries representing the trajectories of two bugs in a cubic room (10 x 10 x 10). Two zones are used to represent the ceiling and floor of the room. (In order to display 3-D geometries, you must either include at least one zone in the data file with the 3-D geometries or read the 3-D geometries in, using the Add to Current Data Set option, after having first read a data set into the frame.) A plot of this data set (included in your Tecplot distribution as examples/dat/3dgeom.dat) is shown in Figure 18-8.
TITLE = "EXAMPLE: 3D GEOMETRIES" VARIABLES = "X", "Y", "Z" ZONE T="Floor", I=3, J=3, F=POINT 0. 0. 0. 5. 0. 0. 10. 0. 0. 0. 5. 0. 5. 5. 0. 10. 5. 0. 0. 10. 0.
347

Chapter 18. Annotating with Text and Geometries
34
5. 10. 0. 10. 10. 0. ZONE T="Ceiling", I=3, J=3, F=POINT 0. 0. 10. 5. 0. 10. 10. 0. 10. 0. 5. 10. 5. 5. 10. 10. 5. 10. 0. 10. 10. 5. 10. 10. 10. 10. 10. GEOMETRY X=0, Y=0, Z=0, CS=GRID, C=BLUE, T=LINE3D, F=POINT 1 12 10. 4.0 10. 9.5 5.0 10.0 9.3 4.0 9.0 10. 5.0 9.5
Figure 18-8. Three-dimensional line geometries.
0
2
4
6
8
10
Z
0 2 4 6 8 10X
0
5
10
Y
Y
X
Z
8

18.3. Pushing and Popping Text and Geometries
op of
ttom
9.2 4.0 8.2 8.8 5.3 7.6 7.8 5.6 7.0 7.2 5.2 5.0 6.9 6.0 5.5 6.9 4.5 6.4 7.3 4.6 6.8 8.2 4.8 7.0 GEOMETRY X=0, Y=0, Z=0, CS=GRID, C=RED, T=LINE3D, F=BLOCK 1 20 0 .1 .5 .7 1. 2. 4.9 6.3 6.5 6.6 6.9 8. 8.5 9. 10. 10. 10. 9.5 8. 9. 0 .1 .3 .4 .5 .7 .8 1. 2. 3. 3.5 3.7 4. 4. 4. 4. 4.5 5. 5. 6. 0 .1 .3 1. 3. 5. 6. 8. 10. 10. 10. 9. 7. 5. 2. 1. 0. 0. 0. 3.
18.3. Pushing and Popping Text and Geometries
You can place text and geometries in any order you like. Tecplot draws all geometries first, in the order in which they were placed, then all text. There are times, however, when you want to override this default order. Sometimes, for example, you may place one geometry, then draw a second geometry that partially obscures the first. You can “pop” the first geometry to the tthe draw stack, so that Tecplot draws it after the geometry that had partially obscured it.
Popping raises the object to the top of its draw stack. Pushing lowers the object to the boof its draw stack. The text stack is always drawn on top of the geometry stack.
To push a text or geometry object:
1. Select the object.
2. From the Edit menu, choose Push.
To pop a text or geometry object:
1. Select the object.
2. From the Edit menu, choose Pop.
18.4. Aligning Text and Geometries
When you have a number of text and geometries, you may want to align them after placing them. You can do this using the alignment tools in the Quick Edit dialog, shown in Figure 18-9.
You can use these tools as follows:
Figure 18-9. Alignment tools.
349

Chapter 18. Annotating with Text and Geometries
35
the ters.
n 31.5,
1. On the sidebar, choose the Selector tool by clicking .
2. In the workspace, select a text or geometry with which you want to align other objects.
3. Drag the mouse to draw a rubber band box around the text and geometries you want to align. The Group Select dialog appears.
4. Select the Text and Geometries check boxes in the Group Select dialog, then click OK. Selection handles appear on the selected text and geometries.
5. On the sidebar, click Quick Edit to call up the Quick Edit dialog, if it is not already dis-played.
6. Use the alignment buttons as follows:
- Left align the selected text and geometries with the original selected object.
- Center the selected text and geometries with the original selected object.
- Right align the selected text and geometries with the original selected object.
- Top align the selected text and geometries with the original selected object.
- Bottom align the selected text and geometries with the original selected object.
18.5. Linking Text and Geometries to Macros
Each text or geometry you create can be linked to a macro function. This macro function is called whenever the user holds down the control key and clicks the right mouse button on the text or geometry.
For example, if you have pieces of text, each representing a different well, Ctrl-right-click on any piece could run a macro that brings up an XY-plot of that well’s data.
Macro functions are specified with the “Macro Function” field in the Geometry dialog or inText Options dialog. If desired, the macro function may be listed with one or more parameSee Chapter 28, “Using Macros,” and the Tecplot Reference Manual, for more detailed infor-mation on using macros in Tecplot.
18.6. Creating Custom Characters
You can create symbols, characters, and even custom fonts for use in Tecplot. See Sectio“Defining Custom Characters and Symbols,” for instructions.
0

19.1. Attributes that can be Linked
. with
CHAPTER 19 Frame Linking
Tecplot’s frame linking feature allows you to link specific style attributes between framesChanging an attribute in one frame results in the same change to all other frames linkedrespect to that attribute.
19.1. Attributes that can be Linked
Figure 19-1 shows the Set Links for Current Frame dialog.
The attributes which may be linked are:
• Contour Levels: Link the values and number of contour levels.
• Frame Size and Position: Allows you to stack transparent frames. (See section 2.1.4, “Modifying the Frame Background Color,” for further information.)
• X-Axis Range: For XY- and 2-D plots.
• Y-Axis Range: For XY- and 2-D plots.
Figure 19-1. The Set Links for Current Frame dialog.
351

Chapter 19. Frame Linking
35
• 3D Plot View: Links the ranges of axes in 3D frame mode.
19.2. Frame Linking Groups
In addition to setting which attributes to link between frames, you can also choose to which group the current frame belongs. The first step when linking attributes between frames is to identify which frames are going to be assigned to which group. If you only have two frames, then this is unimportant as both frames default to being in group 1 and there is no need to have any other groups. Attributes are only propagated to other frames that are members of the same group and that have the same link attributes selected.
Figure 19-2 shows five frames. Frames A, B, and C are in group 1. Frames D and E are in group 2. Note that all five frames have their X-axis ranges linked. If you change the X-axis range in frame A, the corresponding change will occur in frames B and C. It will not occur in frames D and E, as they are not in group 1. A change to the X-axis range in frame D will only be propagated to frame E.
Some frames in Figure 19-2 also have linked contour levels. Changes in the contour levels in frame A would propagate to frame C only. Setting the link for contour levels in frame D has no effect as frame E, the only other frame in group 2, does not have the same attribute linked.
New frames added to a group take on the characteristics of previous members of the group. For this reason, it is important to start the group with a frame that has the characteristics you want for that group (though, once frames are in a group, a change to a linked attribute of one frame changes that attribute for all frames in that group).
Group = 2
Group = 1
Group = 1
Group = 1
Group = 2 Frame E
Frame A
Frame B
Frame C
Frame D
Contour Levels
X-Axis Range
X-Axis Range
X-Axis Range
X-Axis Range
X-Axis RangeContour Levels
Contour Levels
Figure 19-2. Five frames in two groups showing different linking options.
2

19.3. Linking an Attribute
hen ed X-
19.3. Linking an Attribute
To link an attribute:
1. From the Frame menu, choose the Set Links for Current Frame option. The Set Links for Current Frame dialog appears.
2. Set the group number for this frame. To change the group the current frame is assigned to simply change the group setting at the bottom of the dialog.
3. Activate the check box for the attribute you wish to link.
4. One by one, pop the other frames you want to also have the same link attributes. Repeat Step 1-3 for each of these frames.
19.4. Dependent Axes
When 2-D or XY-frames have dependent axes and the axis ranges are linked, Tecplot will make a “best-fit” attempt to match the axis ranges between frames. Misalignments can occur wthe aspect ratios for the lengths of the axes is not the same between two frames with linkand Y-axes. Setting the X- and Y-axes to be independent will allow a precise match.
353

Chapter 19. Frame Linking
35
4
and
plex ro-
, there ly) rk of group 20-1
CHAPTER 20 Working with Finite-Element Data
A finite-element zone consists of a set of points (nodes) that are connected into polygonal or polyhedral units called elements. Associated with each element is a list of the nodes used by that element, in the order in which they are connected. A complete finite-element zone consists of the set of nodes plus the connectivity list for each element.
Tecplot supports both triangular and quadrilateral elements; these are collectively referred to as finite-element surface zones. Tecplot also supports tetrahedral or brick polyhedral elements, which are referred to as finite-element volume zones. Each Tecplot zone must be composed exclusively of one element type. You can, however, simulate zones with mixed element types by repeating nodes as necessary. Thus, a triangle element can be included in a quadrilateral zone by repeating one node in the element’s connectivity list, and tetrahedral, pyramidal,prismatic elements can be included in a brick zone by repeating nodes appropriately.
While finite-element data is usually associated with numerical analysis for modeling comproblems in 3-D structures, heat transfer, fluid dynamics, and electromagnetics, it also pvides an effective approach for organizing data points in or around complex geometrical shapes. For example, you may not have the same number of data points on different linesmay be holes in the middle of the data set, or the data points may be irregularly (randompositioned. For such difficult cases, you may be able to organize your data as a patchwoelements. Each element can be virtually independent of the other elements, so you can your elements to fit complex boundaries and leave voids within sets of elements. Figureshows how finite-element data can be used to model a complex boundary.
355

Chapter 20. Working with Finite-Element Data
35
20.1. Creating Finite-Element Data Sets
Creating a finite-element data set is generally somewhat more work than creating a similar sized ordered data set, because in addition to specifying all the data points, you must also spec-ify the connectivity list which describes how the data points are connected into elements. As an example, consider the data shown in Table 20-1.
Figure 20-1. Finite-element data used to model a complex boundary.
Node X Y P T
A 0.0 1.0 100.0 1.6
B 1.0 1.0 150.0 1.5
C 3.0 1.0 300.0 2.0
D 0.0 0.0 50.0 1.0
E 1.0 0.0 100.0 1.4
F 3.0 0.0 200.0 2.2
G 4.0 0.0 400.0 3.0
H 2.0 2.0 280.0 1.9
Table 20-1. Finite-element data.
-3 -2 -1 0 1 2 3 4 5 6 7 8 9 10 11X
0
1
2
3
4
5
6
YHeat Exchanger
Finite Element Mesh Structure
6

20.1. Creating Finite-Element Data Sets
We can create an FEPOINT Tecplot data file for this data set as follows (a 2-D mesh plot of this data set is shown in Figure 20-2):
TITLE = "Example: 2D Finite-Element Data"VARIABLES = "X", "Y", "P", "T"ZONE N=8, E=4, F=FEPOINT, ET=QUADRILATERAL0.0 1.0 100.0 1.61.0 1.0 150.0 1.53.0 1.0 300.0 2.00.0 0.0 50.0 1.01.0 0.0 100.0 1.43.0 0.0 200.0 2.24.0 0.0 400.0 3.02.0 2.0 280.0 1.91 2 5 42 3 6 56 7 3 33 2 8 8
The ZONE record describes completely the form and format of the data set: there are eight nodes, indicated by the parameter N=8; four elements, indicated by the parameter E=4, and the elements are all quadrilaterals, as indicated by the parameter ET=QUADRILATERAL.
Figure 20-2. A mesh plot of 2-D finite-element data.
X
Y
1 2 3 4
0.5
1
1.5
2
D
A
GF
C
H
E
B
357

Chapter 20. Working with Finite-Element Data
35
The same data file can be written more compactly in FEBLOCK format as follows:
TITLE = "Example: 2D Finite-Element Data"VARIABLES = "X", "Y", "P", "T"ZONE N=8, E=4, F=FEBLOCK, ET=QUADRILATERAL0.0 1.0 3.0 0.0 1.0 3.0 4.0 2.01.0 1.0 1.0 0.0 0.0 0.0 0.0 2.0100.0 150.0 300.0 50.0 100.0 200.0 400.0 280.01.6 1.5 2.0 1.0 1.4 2.2 3.0 1.91 2 5 42 3 6 56 7 3 33 2 8 8
In FEBLOCK format, all values for a single variable are written in a single block. The length of the block is the number of data points in the zone. In FEPOINT format, all variables for a single data point are written in a block, with the length of the block equal to the number of variables. The connectivity list, however, is the same for both formats.
You can change the connectivity list to obtain a different mesh for the same data points. In the above example, substituting the following connectivity list yields the five-element mesh shown in Figure 20-3. (You must also change the E parameter in the zone control line to specify five elements.)
Figure 20-3. Finite-element data of Figure 20-2 with different connectivity list.
0 1 2 3 4X
0
0.5
1
1.5
2
Y
A
D
B
E
H
C
F G
8

20.1. Creating Finite-Element Data Sets
1 2 4 44 2 3 55 3 6 66 7 3 33 2 8 8
Finite-element surface data specify node locations in three dimensions. For example, consider the data in Table 20-2. Locations are listed for eleven nodes, each having only the three spatial variables X, Y, and Z. We would like to create an finite-element surface zone with this data set, where some of the elements are triangles and some are quadrilaterals. All the elements could be organized into one zone, of element type Quadrilateral, but as an illustration of creat-ing 3-D surface data, create three zones: one triangular, one quadrilateral, and one a mixture (using quadrilaterals with repeated nodes for the triangles).
A Tecplot data file for the data in Table 20-2 is shown below in FEPOINT format and plotted in Figure 20-4:
TITLE = "Example: 3D FE-SURFACE ZONES"VARIABLES = "X", "Y", "Z"ZONE T="TRIANGLES", N=5, E=4, F=FEPOINT, ET=TRIANGLE0.0 0.0 1.0-1.0 -1.0 0.0-1.0 1.0 0.01.0 1.0 0.01.0 -1.0 0.01 2 31 3 41 4 51 5 2ZONE T="PURE-QUADS", N=8, E=4, F=FEPOINT, ET=QUADRILATERAL-1.0 -1.0 0.0-1.0 1.0 0.01.0 1.0 0.01.0 -1.0 0.0-1.0 -1.0 -1.0-1.0 1.0 -1.0
X Y Z
0.0 0.0 1.0
0.0 0.0 −2.0
1.0 0.0 −2.0
1.0 1.0 0.0
1.0 1.0 −1.0
1.0 −1.0 0.0
1.0 −1.0 −1.0
−1.0 1.0 0.0
−1.0 1.0 −1.0
−1.0 −1.0 0.0
−1.0 −1.0 −1.0Table 20-2. Data set with eleven nodes and three variables.
359

Chapter 20. Working with Finite-Element Data
36
1.0 1.0 -1.01.0 -1.0 -1.01 5 6 22 6 7 33 7 8 44 8 5 1ZONE T="MIXED", N=6, E=4, F=FEPOINT, ET=QUADRILATERAL-1.0 -1.0 -1.0-1.0 1.0 -1.01.0 1.0 -1.01.0 -1.0 -1.00.0 0.0 -2.01.0 0.0 -2.01 5 2 22 5 6 33 4 6 64 1 5 6
Figure 20-4. Three-dimensional mesh plot of finite-element surface data.
-2
-1
0
1
Z
-10
1 X-1 -0.5 0 0.5 1
Y
X Y
Z
0

20.2. Creating 3-D Volume Data Files
ther ick, ted odes your ar-
20.2. Creating 3-D Volume Data Files
Finite-element volume data in Tecplot is constructed from either tetrahedrons having four nodes or bricks having eight nodes. Bricks are more flexible, because they can be used (through the use of repeated nodes in the connectivity list) to construct elements with fewer than eight nodes and combine those elements with bricks in a single zone. Bricks, on the other hand, are harder to construct because care must be taken to make sure all faces in all bricks are planar.
20.2.1. Creating a Finite-Element Volume Brick Data Set
As a simple example of finite-element volume brick data, consider the data in Table 20-3. The data can be divided into five brick elements, each of which is defined by eight nodes.
In each element’s connectivity list, Tecplot draws connections from each node to three onodes. You can think of the first four nodes in the element as the “bottom” layer of the brand the second four nodes as the “top.” Within the bottom or top layer, nodes are conneccyclically (1-2-3-4-1; 5-6-7-8-5); the layers are connected by connecting corresponding n(1-5; 2-6; 3-7; 4-8). Figure 20-5 illustrates this basic connectivity. When you are creating own connectivity lists for brick elements, you must keep this basic connectivity in mind, p
X Y Z Temperature
0.0 0.0 0.0 9.5
1.0 1.0 0.0 14.5
1.0 0.0 0.0 15.0
1.0 1.0 1.0 16.0
1.0 0.0 1.0 15.5
2.0 2.0 0.0 17.0
2.0 1.0 0.0 17.0
2.0 0.0 0.0 17.5
2.0 2.0 1.0 18.5
2.0 1.0 1.0 20.0
2.0 0.0 1.0 17.5
2.0 2.0 2.0 18.0
2.0 1.0 2.0 17.5
2.0 0.0 2.0 16.5Table 20-3. Data with fourteen nodes and four variables.
361

Chapter 20. Working with Finite-Element Data
36
ticularly when using duplicated nodes to create pyramids and wedges. Tecplot lets you create elements that violate this basic connectivity, but the result will probably not be what you want.
The data file in FEPOINT format is shown below:
TITLE = "Example: FE-Volume Brick Data"VARIABLES = "X", "Y", "Z", "Temperature"ZONE N=14, E=5, F=FEPOINT, ET=BRICK0.0 0.0 0.0 9.51.0 1.0 0.0 14.51.0 0.0 0.0 15.01.0 1.0 1.0 16.01.0 0.0 1.0 15.52.0 2.0 0.0 17.02.0 1.0 0.0 17.02.0 0.0 0.0 17.52.0 2.0 1.0 18.52.0 1.0 1.0 20.02.0 0.0 1.0 17.52.0 2.0 2.0 18.02.0 1.0 2.0 17.52.0 0.0 2.0 16.5
1 1 1 1 2 4 5 32 4 5 3 7 10 11 84 4 5 5 10 13 14 11
Figure 20-5. Basic connectivity for finite-element bricks.
n1 n2
n3n4
n5
n8 n7
n6
2

20.2. Creating 3-D Volume Data Files
4 4 4 4 9 12 13 102 2 4 4 7 6 9 10
The same data in FEBLOCK format is shown below:
TITLE = "Example: FE-Volume Brick Data"VARIABLES = "X", "Y", "Z", "Temperature"ZONE N=14, E=5, F=FEBLOCK, ET=BRICK0.0 1.0 1.0 1.0 1.0 2.0 2.0 2.0 2.0 2.0 2.0 2.0 2.0 2.00.0 1.0 0.0 1.0 0.0 2.0 1.0 0.0 2.0 1.0 0.0 2.0 1.0 0.00.0 0.0 0.0 1.0 1.0 0.0 0.0 0.0 1.0 1.0 1.0 2.0 2.0 2.09.5 14.5 15.0 16.0 15.5 17.0 17.017.5 18.5 20.0 17.5 18.0 17.5 16.5
1 1 1 1 2 4 5 32 4 5 3 7 10 11 84 4 5 5 10 13 14 114 4 4 4 9 12 13 102 2 4 4 7 6 9 10
Figure 20-6 shows the resulting mesh plot from the data set listed in this section.
Figure 20-6. A finite-element brick zone.
0
0.5
1
1.5
2
Z
0
0.5
1
1.5
2
X
00.5
11.5
2
Y
X
Y
Z
363

Chapter 20. Working with Finite-Element Data
36
20.2.2. Creating a Finite-Element Volume Tetrahedral Data Set
As a simple example of an finite-element volume data set using tetrahedral elements, consider the data in Table 20-4. The data set consists of thirteen nodes, with seven variables. The nodes are to be connected to form twenty tetrahedral elements, each with four nodes.
The data file in FEPOINT format for the data in Table 20-4 is shown below, and plotted in Figure 20-7:
TITLE = "Example: FE-Volume Tetrahedral Data"VARIABLES = "X", "Y", "Z", "C", "U", "V", "W"ZONE N=13, E=20, F=FEPOINT, ET=TETRAHEDRON0 0 -95 -1 1 0 80 85 -42 0 -85 -3 981 26 -42 2 -22 80 850 -69 -42 -6 72 52 9-50 -69 -42 14 67 -48 9-81 26 -42 20 -30 -82 90 0 0 1 -2 -5 1050 69 43 14 -68 48 1181 -26 43 20 31 82 110 -85 43 0 84 3 10-81 -26 43 2 21 -80 11-50 69 43 -6 -71 -51 11
X Y Z C U V W
0 0 −95 −1 1 0 8
0 85 −42 0 −5 −3 9
81 26 −42 2 −22 80 8
50 −69 −42 −6 72 52 9
−50 −69 −42 14 67 −48 9
−81 26 −2 20 −30 −82 9
0 0 0 1 −2 −5 10
50 69 43 14 −68 48 11
81 −26 43 20 31 82 11
0 −85 43 0 84 −3 10
−81 −26 43 2 21 −80 11
−50 69 43 −6 −71 −51 11
0 0 96 1 0 −1 12
Table 20-4. Data with thirteen nodes and seven variables.
4

20.3. Triangulated Data Sets
u as an set. ts
follows:
0 0 96 1 0 -1 12
1 2 3 71 3 4 71 4 5 71 5 6 71 6 2 72 8 3 73 9 4 74 10 5 75 11 6 76 12 2 712 2 8 78 3 9 79 4 10 710 5 11 711 6 12 712 8 13 78 9 13 79 10 13 710 11 13 711 12 13 7
This data file is included in your Tecplot distribution’s examples/data directory as the file fetetpt.dat. A block format version of the same data is included as the file fetetbk.dat.
20.3. Triangulated Data Sets
One common source of finite-element surface data is Tecplot’s triangulation option. If yohave 2-D data without a mesh structure, it is probably simplest to enter your data points I-ordered data set, then use Tecplot’s triangulation feature to create a finite-element dataYou can then edit the file, and particularly the connectivity list, to obtain the set of elemenyou want, rather than having to create the entire connectivity list by hand.
For example, consider again the data of Table 20-1. We can triangulate that data set as
1. Enter the data as a simple ordered data file, as follows:
VARIABLES = "X", "Y", "P", "T"0.0 1.0 100.0 1.61.0 1.0 150.0 1.53.0 1.0 300.0 2.00.0 0.0 50.0 1.0
365

Chapter 20. Working with Finite-Element Data
36
1.0 0.0 100.0 1.43.0 0.0 200.0 2.24.0 0.0 400.0 3.02.0 2.0 280.0 1.9
2. Read the data file into Tecplot and switch the frame mode to 2D.
3. From the Data menu, choose Triangulate, then select the simple ordered zone as the source zone, and click Compute.
4. From the File menu, choose Write Data File. The Write Data File Options dialog appears.
5. Select the ASCII check box and the Point Format check box, then click OK.
6. Save to a file name of your choice. The result is the following finite-element surface zone (in addition to your original zone):
VARIABLES = "X""Y""P""T"
Figure 20-7. Finite-element volume tetrahedral data.
ZX
Y
6

20.3. Triangulated Data Sets
ZONE T="Triangulation" N=8, E=7,F=FEPOINT ET=TriangleDT=(SINGLE SINGLE SINGLE SINGLE ) 0.000000000E+000 1.000000000E+000 1.000000000E+002 1.600000024E+000 1.000000000E+000 1.000000000E+000 1.500000000E+002 1.500000000E+000 3.000000000E+000 1.000000000E+000 3.000000000E+002 2.000000000E+000 0.000000000E+000 0.000000000E+000 5.000000000E+001 1.000000000E+000 1.000000000E+000 0.000000000E+000 1.000000000E+002 1.399999976E+000 3.000000000E+000 0.000000000E+000 2.000000000E+002 2.200000048E+000 4.000000000E+000 0.000000000E+000 4.000000000E+002 3.000000000E+000 2.000000000E+000 2.000000000E+000 2.800000000E+002 1.899999976E+000 2 3 5 5 4 2 4 1 2 7 6 3 5 3 6 3 2 8 8 2 1
Figure 20-8 shows a plot of the resulting data. With triangulation, we obtain more elements (seven) than when we created the data set by hand (four), and the elements are triangles (natu-rally) rather than quadrilaterals. However, when you have many data points, triangulation is the most reasonable approach.
Figure 20-8. Triangulated data from Table 20-1.
X
Y
0 1 2 3 40
0.5
1
1.5
2
367

Chapter 20. Working with Finite-Element Data
36
20.4. Extracting Boundaries of Finite-Element Zones
Boundary lines for finite-element data are similar to boundary lines in ordered data, with a few exceptions. For triangular and quadrilateral meshes a boundary is drawn along the edges of ele-ments that have no neighboring element according to the element connectivity. In some cases finite-element data will be supplied to Tecplot where each element is independent of all the others, that is, elements do not share common nodes. For this type of data a boundary will be drawn around each element.
Finite-element volume data, such as tetrahedral and brick element types, will not plot boundary lines, as opposed to ordered volume data. With finite-element volume data there are, by defini-tion, no boundary lines. However, some plot styles will draw on the outer surface of these zones, in effect they are just drawing on the boundary. Extracting the boundary of these zones extracts the outer surface.
To extract the boundary of a finite-element zone:
1. Choose the appropriate frame mode for your data, either 2D or 3D. If the zone for which you are extracting the boundary is a 3-D surface, make sure the frame mode is set to 3D. If you create the boundary zone in 2D frame mode, the Z-coordinate is not taken into account, and points that are not coincident in 3D frame mode may become coincident in 2D mode. Tecplot eliminates coincident points in the final phase of the boundary extraction, so you could lose important boundary points.
2. From the Data menu, choose Extract, then choose FE-Boundary. The Extract FE-Boundary dialog appears as in Figure 20-9.
3. Choose the source zone, that is, the zone for which you want to extract the boundary zone.
4. If blanking is on, decide whether to include the boundary between blanked and un-blanked cells in the zone boundary. To include this boundary, select the check box labeled Retain boundaries between blanked and un-blanked cells.
Figure 20-9. Extract FE-Boundary dialog.
8

20.5. Limitations of Finite-Element Data
5. Click Extract. The extracted boundary zone is an FE-surface zone with quadrilateral ele-ments, but each element has two repeated nodes so that each element is a single line seg-ment along the boundary.
20.5. Limitations of Finite-Element Data
Working with finite-element data has some limitations, as follows:
• Finite-element data cannot be smoothed.
• Finite-element data cannot be mathematically differentiated.
• XY-plots of finite-element data treat the data as I-ordered; that is, the connectivity list is ignored. Only nodes are plotted, not elements, and the nodes are plotted in the order in which they appear in the data file.
• Index skipping in vector and scatter plots treats finite-element data as I-ordered; the con-nectivity list is ignored. Nodes are skipped according to their order in the data file.
369

Chapter 20. Working with Finite-Element Data
37
0
to oded
e of tes
CHAPTER 21 Working with 3-D Volume Data
This chapter brings together descriptions of most of the Tecplot tasks involving 3-D volume data, whether IJK-ordered or finite-element. In this chapter, you will find descriptions of the following common 3-D volume tasks:
• Choosing which surfaces you want to plot from your volume data.
• Choosing which data points to use for vector and scatter plots.
• Interpolating 3-D volume irregular data.
• Extracting I-, J-, and K-planes from an IJK-ordered zone.
• Generating and extracting iso-surfaces.
• Extracting the outer surface of an FE-volume zone.
• Generating and extracting volumes with a plane.
• Creating specialized 3-D volume plots.
Other related topics such as IJK-blanking and animating IJK-planes are discussed in Chapter 25, “Blanking,” and Chapter 28, “Animation and Movies,” respectively.
21.1. Choosing Which Surfaces to Plot
There are many ways to divide volume data for plotting. One way to view volume data isselect surfaces from part of the data. For example, a typical plot would view a contour floplot drawn only on the outer surface of the volume data.
In Tecplot you may choose which surfaces to plot for volume zones from the Volume pagthe Plot Attributes dialog. You can call up the Plot Attributes dialog by clicking Plot Attribuon the sidebar, or by double-clicking on a zone.
371

Chapter 21. Working with 3-D Volume Data
37
Figure 21-1 shows the Volume page of the Plot Attributes dialog.
The Surfaces to Plot option allows you to choose on of the following:
• Boundary Cell Faces: This will plot all surfaces on the outside of the volume zone. For IJK-ordered data this amounts to plotting the minimum and maximum I-, J-, and K-planes. For finite-element volume data this will plot all faces that do not have a neighbor cell (according to the connectivity list). If blanking is turned on, the boundary cells in the blanked region will not be drawn and you will be able to see the interior of the volume zone. Figure 21-2 shows plots of a volume zone with surface to plot set to Boundary Cell Faces without blanking, with value blanking, and with IJK-blanking.
• Exposed Cell Faces (Default): This setting is similar to the Boundary Cell Faces setting, save for cases in which value blanking is turned on. When value blanking is used the outer surfaces are drawn, similar to results from the Boundary Cell Faces setting. In addition, the cells faces between blanked and non-blanked cells are drawn. Figure 21-3 shows a plot of a volume zone with Surfaces to Plot set to Exposed Cell Faces with and without value blank-ing.
• Planes Settings (I-, J-, K-, IJ-, JK-, IK-, and IJK-planes): These settings will plot the appropriate combination of I-, J-, and or K-planes. The planes are determined by the Range for columns to the right of the dialog. These settings are available only for IJK-ordered data. Figure 21-4 shows a number of examples of plotting I-, J-, and K-planes.
• Every Surface (Exhaustive): This setting will plot every face of every cell in volume data. It is not recommended for large data sets. Unless the surfaces are translucent, the plot will appear the same as for the Exposed Cell Faces setting.
Figure 21-1. The Volume page of the Plot Attributes dialog.
2

21.1. Choosing Which Surfaces to Plot
Figure 21-2. Boundary Cell Face plotting without blanking, with value-blanking, and with IJK-blanking.
Figure 21-3. Examples of plots where Surfaces to Plot has been set to Exposed Cell Faces with (left) and without (right) value-blanking.
X
Y
Z
Without blanking
X
Y
Z
With Value blanking
X
Y
Z
With IJK blanking
X
Y
Z
With Value blanking
X
Y
Z
Without blanking
373

Chapter 21. Working with 3-D Volume Data
37
es
layer urfaces
21.2. Choosing which Points to Plot
You may select the source for the data points used to plot vectors and scatter symbols from the Points to Plot column on the Plot Attribute dialog’s Volume page. Your choices are SurfacOnly and All.
Choosing Surfaces Only will draw a vector or scatter symbol (when the appropriate zoneis active) at every data point on all surfaces being plotted. To select the surface use the Sto Plot option, discussed in the section above.
Choosing All will enable the plotting of vector or scatter symbols at every data point.
Figure 21-4. Examples of plotting I-, J-, and K-planes.
X
Y
Z
I and J planes
X
Y
Z
I planes only
X Y
Z
I planes only
X Y
Z
J and K planes
4

21.3. Plotting Derived Volume Objects
A plot where zone 1 is plotting scatter symbols only on one plane (J=5) and zone 2 is plotting all symbols is shown in Figure 21-5.
In addition to selecting which surfaces to use to plot vector and scatter symbols, you may further limit these objects by setting the scatter symbol skip or vector skip on their respective pages of the Plot Attributes dialog. You can only set a skip value for ordered zones.
21.3. Plotting Derived Volume Objects
Volume streamlines, volume streamribbons, volume streamrods, slices and iso-surfaces are all derived from volume data automatically. The data used to generate these objects only exists for the life of the frame they are plotted in. When you save a layout or the style of a frame only the instructions necessary to recreate these objects are saved.
From the Volume Objects column on the Plot Attributes dialog you may include or exclude volume zones from consideration in the construction of volume objects. Figure 21-6 shows a plot with two zones where streamribbons and an iso-surface have been excluded from zone 2.
Figure 21-5. A plot showing two zones set to show only J-planes equal to five, with scatter symbols plotted on the surface in zone 1 and all symbols in zone 2.
XY
Z
Zone 1
Zone 2
375

Chapter 21. Working with 3-D Volume Data
37
21.4. Interpolating 3-D Volume Irregular Data
To use 3-D volume irregular data in Tecplot field plots, you must interpolate the data onto a regular, IJK-ordered zone. (Tecplot does not have a 3-D equivalent for triangulation.) To inter-polate your data, perform the following steps:
1. Place your 3-D volume irregular data into an I-ordered zone in a data file.
2. Read in your data file and create a 3-D scatter plot.
3. From the Data menu, choose Create Zone, then choose Rectangular. The Create Rectangu-lar Zone dialog appears.
4. Enter the I-, J-, and K-dimensions for the new zone; at a minimum, you should enter 10 for each dimension. The higher the dimensions, the finer the interpolation grid, but the longer the interpolating and plotting time.
5. Enter the minimum and maximum X, Y, and Z values for the new zone. The default values are the minimums and maximums of the current (irregular) data set.
6. Click Create to create the new zone, and close to dismiss the dialog.
7. From the Data menu, choose Interpolate, then choose Kriging. The Kriging dialog appears (alternatively, choose Inverse Distance).
Figure 21-6. A plot where streamribbons and an iso-surface have been excluded from zone 2.
6

21.5. Extracting I-, J-, and K-Planes
other point, plots
ith
g the ary ting
8. Choose the irregular data zone as the source zone, and the newly created IJK-ordered zone as the destination zone. Set any other kriging parameters as desired (see Section 25.9.2, “Kriging,” for details).
9. Click Compute to perform the kriging.
Once Tecplot completes the interpolation, you can plot the new IJK-ordered zone as any3-D volume zone. You may plot iso-surfaces, volume streamtraces, and so forth. At this you may want to deactivate or delete the original irregular zone so as not to conflict with of the new zone.
Figure 21-7 shows an example of irregular data interpolated into an IJK-ordered zone, wiso-surfaces plotted on the resultant zone.
21.5. Extracting I-, J-, and K-Planes
Suppose you want to plot a collection of I-, J-, and K-planes that cannot be specified usinindex range and index skip options of the Volume Attributes dialog. You can plot an arbitrset of planes in Tecplot, but you must first extract each plane as a separate zone. Extracplanes is very simple using the Create SubZone dialog.
Figure 21-7. Irregular data interpolated into an IJK-ordered zone.
-4-3
-2-1
01
23
-4
-3
-2
-1
0
1
-2
-1
0
1
2
XY
Z Irregular 3D-Volume Data
-4
-3
-2
-1
0
1
2
3
-4
-3
-2
-1
0
1
-2
-1
0
1
2
XY
Z Interpolated IJK-Ordered Data
377

Chapter 21. Working with 3-D Volume Data
37
To extract a K-plane from an IJK-ordered zone, follow these steps:
1. From the Data menu, choose Create Zone, then choose SubZone. The Create SubZone dia-log appears as shown in Figure 21-8.
2. From the Source Zone drop-down, select the IJK-ordered zone.
3. In the K-Index fields, set Start and End to the same value: the number of the desired K-plane. Set Skip to 1.
For example, to extract the K=5 plane, set Start to 5, End to 5, and Skip to 1.
4. Click Create to extract the plane. Tecplot creates an IJ-ordered zone containing just the data points in the extracted plane.
Extracting I- and J-planes is similar.
21.6. Generating and Extracting Iso-Surfaces
An iso-surface is a surface having a constant value for the contour variable. Iso-surfaces require that your data contains volume zones, such as IJK-ordered, finite-element brick, or finite-element tetrahedral zones. In Tecplot you control iso-surfaces from the 3D Iso-Surface Details dialog under the Field menu, shown in Figure 21-9.
21.6.1. Locating Iso-Surfaces
The contour value where iso-surfaces are defined can either be associated with the current set of contour levels, or you may specify up to three unique levels independent of the contour levels. To enter unique levels, chose the 1, 2, or 3 Specified Values option from the 3D Iso-
Figure 21-8. The Create SubZone dialog.
8

21.6. Generating and Extracting Iso-Surfaces
Surface Details dialog. You can then either enter values in the appropriate text fields, or use the increase or decrease arrows.
If you choose the Each Contour Level option to draw iso-surfaces, you may control the iso-surface positions using the Contour Levels dialog from the Field menu, or by using a contour level tool from the sidebar. The Contour Add and Contour Delete tools may also be used to add or delete iso-surfaces because they add and delete contour levels. The Contour Add tool may also adjust existing levels if you hold down the Ctrl key while clicking and dragging.
21.6.2. Iso-Surface Style
Style settings for all iso-surfaces are handled through the 3D Iso-Surface Details dialog. (These are independent of the style assigned to zones by the Plot Attributes dialog.) The following options are available:
• Show Iso-Surfaces: Select this check box to display iso-surfaces.
Figure 21-9. The 3D Iso-Surface Details dialog.
379

Chapter 21. Working with 3-D Volume Data
38
• Draw Iso-Surfaces at: Use this drop-down menu to draw iso-surfaces at each contour level, or up to three specified values.
• Show Mesh: Select this check box to display the mesh on iso-surfaces.
• Mesh Color: Select a mesh color from the drop-down menu, or choose a custom color or multi-color.
• Mesh Line Thickness: Select a line thickness from the drop-down menu, or enter your own number in the text field.
• Show Contour Flood: Select this check box to display contour flooding on iso-surfaces.
• Show Shade: Select this check box to display shading on iso-surfaces.
• Shade Color: Select a shade color from the drop-down menu, or choose a custom color.
• Use Lighting Effect: Select this check box to enable the lighting effect drop-down menu where you may choose Paneled or Gouraud shading.
• Use Surface Translucency: Select this check box to enable the surface translucency text field, where you may set the surface translucency from one (opaque) to 99 (translucent).
21.6.3. Extracting Iso-Surfaces
You may wish to extract existing iso-surfaces to Tecplot zones to retain these surfaces while switching the contour variable to generate a different set of iso-surfaces. Once extracted, the new zones may be plotted like any other zone in which case style is set with the Plot Attributes dialog instead of the 3D Iso-Surface Details dialog.
To extract iso-surfaces to zones, perform the following steps:
1. Add iso-surfaces to your plot as described above.
2. From the Data menu, choose Extract, then choose Iso-Surfaces. The Extract Iso-Surfaces dialog appears, as shown in Figure 21-10.
Figure 21-10. The Extract Iso-Surfaces dialog.
0

21.7. Slicing Data in 3-D
3. Click Extract to create the new iso-surface zones, one zone for each contour level. All of the variables in the data set are interpolated from the 3-D volume zones to the data points of the iso-surfaces.
Iso-surface zones are FE-surface quadrilateral element-type zones, regardless of the original 3-D volume zone types. The mesh of the iso-surfaces is derived from the mesh of the original zones, so that in regions where the original mesh was coarse, the iso-surface mesh is coarse, and where the original mesh was fine, the iso-surface mesh is fine.
After creating the new iso-surface zones, it is often a good idea to turn off or reconfigure the current settings for iso-surfaces because the new zones will occupy the same physical space as the iso-surfaces.
21.7. Slicing Data in 3-D
There are two methods for creating slices:
1. Create slicing planes defined by a constant X-, Y-, or Z-location, or constant I-, J-, or K-index for IJK-ordered zones. These slices are created using either the Slice tool from the sidebar, or the 3D Slice Details option of the Field menu.
2. Extract an arbitrary slice using the Slice from Plane option on the Extract sub-menu of the Data menu. This option allows you to slice through 3-D surface as well as 3-D volume zones.
These operations are separate and each has unique advantages.
21.7.1. Defining Slice Planes
Slicing planes defined with the 3D Slice Details dialog or the Slice tool become part of the style of your plot. They do not add to the data set used to create your plot unless you extract them. When you save a layout or stylesheet the information about where the slices are defined will be saved in your file.
Starting and ending slice positions may be defined. Intermediate slice positions between the start and end slice may also be activated. You may generate slices of constant X, Y, or Z, or, if you have IJK-ordered data, you may create slices of constant I, J, or K. Only volume zones may be sliced using this feature. The resulting slices are always 3-D surfaces.
Figure 21-11 shows the pages of the 3D Slice Details dialog. Selecting the Show Slices check box activates the start slice.
21.7.1.1. The Position Page. Use the slider to move the start slice, or you may type in the slice position. Activate the end slice and move it with the end slice slider. You may also acti-
381

Chapter 21. Working with 3-D Volume Data
38
Figure 21-11. The pages of the 3D Slice Details dialog, from upper left: the Position page, the Contour page, the Vector page, and the Other page.
2

21.7. Slicing Data in 3-D
vate intermediate slices. Intermediate slices are distributed evenly between the start and end slices.
The following options are available:
• Show Slices: Select this check box to enable 3-D slicing.
• Draw Slices at: Select which plane to slice on.
• Slice 1: Your first slice.
• Position: Indicates the current location of your slice. Use the slider to select the position of your slice, or enter a value in the field.
• Show Slice 2: Select this check box to show a second slicing plane.
• Position: Indicates the current location of your slice. Use the slider to select the position of your slice, or enter a value in the field.
• Slider Range: Limit the range for the slides. A value of 100 means the slider range is the same as the range of the axis variable currently being sliced.
• Show Intermediate Slices: Select this check box to show intermediate slices between the first and second slices.
• Number of Intermediate Slices: Enter the number of intermediate slicing planes in the text field. (Range 1-100.)
21.7.1.2. The Contour Page. Use the Contour page to control the contour attributes of your 3-D slices. The following options are available:
• Show Contours: Select this check box to show contours.
• Contour Type: Select the contour type of the flood from the drop-down menu. Lines, Flood, Lines and Flood are available.
• Line Color: Choose the line color from the drop-down menu of Tecplot’s basic colors. Multi-Color will color the slice contour lines based on the contour variable.
• Line Thickness: Specify the line thickness as a percentage of the frame width. You may enter a value in the text field, or choose one of the values in the drop-down menu.
• Use Lighting Effect: Select this check box to enable the lighting effect drop-down menu where you may choose Paneled or Gouraud shading.
• Use Surface Translucency: Select this check box to enable the surface translucency text field, where you may set the surface translucency from one (opaque) to 99 (translucent).
21.7.1.3. The Vector Page. Use the Vector page to control the vector attributes of your 3-D slices. The following options are available:
• Show Vectors: Select this check box to show vectors.
• Tangent Vectors: Select to use tangent vectors for your slices.
383

Chapter 21. Working with 3-D Volume Data
38
• Line Color: Choose the line color from the drop-down menu of Tecplot’s basic colors. Multi-Color will color vectors based on the contour variable. If no contour variable is set when selecting Multi-Color the Contour Variable dialog will appear.
• Line Thickness: Specify line thickness as a percentage of the frame width. You may enter a value in the text field, or choose one of the values in the drop-down menu.
• Vector Type: Use this drop-down menu to set the vector type for your slices. Choose from Tail at Point, Head at Point, Anchor at Midpoint, and Head Only.
• Vector Head Style: Use this drop-down menu to set the vector head style for your slices. Choose from Plain, Filled, and Hollow.
21.7.1.4. The Other Page. Use this page to control the mesh, shade, and boundary attributes of your 3-D slices. The following options are available:
• Show Mesh: Select this check box to show mesh lines.
• Color: Choose the line color from the drop-down menu of Tecplot’s basic colors. Multi-Color will color meshes based on the contour variable. If no contour variable is set when selecting Multi-Color the Contour Variable dialog will appear.
• Line Thickness: Specify the mesh line thickness as a percentage of the frame width. You may enter a value in the text field, or choose one of the values in the drop-down menu.
• Show Shade: Select this check box to show shading on the slice when Show Contour has not been selected or is set to Lines.
• Color: Choose the shade color from the drop-down menu of Tecplot’s basic colors. Multi-Color will color shading based on the contour variable. If no contour variable is set when selecting Multi-Color the Contour Variable dialog will appear.
• Use Lighting Effect: Select this check box to enable the lighting effect drop-down menu where you may choose Paneled or Gouraud shading.
• Use Surface Translucency: Select this check box to enable the surface translucency text field, where you may set the surface translucency from one (opaque) to 99 (translucent).
• Show Boundary: Select this check box to show selected boundary lines on all slices.
• Color: Choose the boundary color from the drop-down menu of Tecplot’s basic colors. Multi-Color will color boundaries based on the contour variable. If no contour variable is set when selecting Multi-Color the Contour Variable dialog will appear.
• Line Thickness: Specify the boundary thickness as a percentage of the frame width. You may enter a value in the text field, or choose one of the values in the drop-down menu.
21.7.1.5. Using the Slice Tool. The Slice tool allows you to position slice planes with your mouse. Select the tool from the sidebar, then click on a surface anywhere in your data. A slice
4

21.7. Slicing Data in 3-D
will be positioned according to the XYZ-location of the nearest surface below where you clicked.
When adding a slice to volume data it is often a good idea to plot the original data using the Shade zone layer and set the translucency to a high level, such as 70 percent. This will allow you to see the outer bounds of your data while placing your slice. It is necessary to see the surface in order to be able to place your slice by mouse-click.
The Slice tool offers mouse and keyboard shortcuts which can greatly speed Tecplot use, espe-cially when working with large amounts of data. These are:
Click: Place a start slice.
Drag: Move the start slice.
Shift-click: Place the end slice
Shift-drag: Move the end slice.
+: Turn on the start slice if no slices are active, or turns on the end slice if slices are already active.
- : Turn off the end slice if the end slice is active, or conversely, turns off the start slice if the end slice is not active.
I, J, K (ordered zones only): Switch to slicing constant I-, J-, or K-planes respectively.
X, Y, Z: Switch to slicing constant X-, Y, or Z-planes respectively.
1-9: Activate intermediate slices and set the number of intermediate slices to the number entered.
0: Turn off intermediate slices.
Alt-click/Alt-drag: Determine the XYZ-location by ignoring zones and looking only at derived volume objects (streamtraces, slices, iso-surfaces, slices).
21.7.2. Extracting Slices
In most cases it is not necessary to extract slices to zones. Most existing slice features allow you to set almost any style. There are cases where you may need to display multiple sets of slices in various directions, so it is necessary to extract at least some of the slices to zones.
21.7.2.1. Extracting Pre-Defined Slices. To extract slices that you have pre-defined with the Slice tool or the 3D Slice Details dialog choose the Current 3D Slices option from the Extract sub-menu of the Data menu. This option will create a separate zone for each slice plane.
385

Chapter 21. Working with 3-D Volume Data
38
21.7.2.2. Extracting an Arbitrary Slice. To extract a slice at an arbitrary orientation, or to slice a 3-D surface instead of a volume, use the Slice from Plane option from the Extract sub-menu of the Data menu.
Specify any of four different types of cutting planes, as follows:
• Arbitrary: An arbitrary cutting plane. You may specify the position and orientation of the cutting plane using three points or an origin and a normal vector, or you can interactively place and rotate the cutting plane using the controls in the Extract Slice dialog.
• Constant X: A cutting plane of constant X-value. You may specify the X-value either by entering a value, or using a position slider.
• Constant Y: As Constant X above, but for a cutting plane of constant Y-value.
• Constant Z: As Constant X above, but for a cutting plane of constant Z-value.
To slice a 3-D zone with a plane:
1. From the Data menu, choose Extract, then choose the Slice from Plane option. The Extract Slice from Plane dialog appears as in Figure 21-12.
Figure 21-12. The Extract Slice from Plane dialog.
6

21.7. Slicing Data in 3-D
e
is the f the race ce of licing
one. A ce of
etc. It g slice zones
2. Choose the option button corresponding to your desired slice plane (Arbitrary, Constant X, Constant Y, or Constant Z).
3. If you choose Arbitrary as your cutting plane, you can either use the Position sliders and Rotate About buttons to position the cutting plane, or choose one of the following buttons:
- Three Points: Calls up the Enter Three Points dialog, in which you specify the cutting plane by entering the X-, Y-, and Z-coordinates of three points on the cutting plane (nine numbers in all). These points must form a triangle; they cannot be coincident or collinear.
- Origin and Normal: Calls up the Enter Slice Origin and Normal dialog in which you specify the cutting plane by entering the coordinates of a point and the components of a normal vector. Using this option, you enter six numbers to specify the cutting plane: the X-, Y-, and Z-coordinates of a point on the cutting plane (called the slice origin), and the X-, Y-, and Z-components of a vector normal to the cutting plane (called the slice normal).
Use the X,Y, and Z Position sliders (or the associated text fields) to move the cutting plane’s slice origin. A representation of the slice plane is shown in the workspace. UsRotate About to rotate the slice plane about the slice origin.
4. To see a “trace” of the current slice, select the Show Trace check box. If Show Trace selected, Tecplot draws an approximation of the intersection of the slicing plane with active 3-D zones. For finite-element zones, the trace in fact draws all line segments ointersections of the slicing plane with the cells in the zone. For IJK-ordered data, the tis simply the line resulting from the intersection of the slicing plane and the outer surfathe zone. If Show Trace is not selected, Tecplot simply draws the intersection of the splane with the axis box.
5. Choose to create slices from volume zones, surface zones, or surfaces of a volume zslice from a volume zone will create a plane. A slice from a surface zone, or the surfaa volume zone, will be as a line or curve.
6. Click Extract to extract the slice as a finite-element surface zone.
Once you have created the slice zone, you may plot it, write it out to a data file, delete it, is the same as any zone that was read into Tecplot. If you slice volume zones the resultinzones created are finite-element surface, quadrilateral element-types. If you slice surfacethe resulting zones are finite-element surface, triangle element types.
See Figure 21-13 for an example of a zone created by a slice.
387

Chapter 21. Working with 3-D Volume Data
38
k-
s, or ane dicular le
rface
s cho-
21.8. Creating Special 3-D Volume Plots
Special 3-D volume plots include fence plots, so called because they look like a flat plane divided by fences, and analytic iso-surface plots, which plot iso-surfaces for analytic functions
such as F(x,y,z)=2x2-3y2-7z2, and cutaway plots, which are discussed in Chapter 27, “Blaning.”
21.8.1. Fence Plots
A fence plot is a plot of planes of a 3-D data field. These planes may be IJ-ordered zonecombinations of I-, J-, and K-planes of an IJK-ordered zone. In particular, the “bottom” plof the plot is plotted, plus a few planes that are perpendicular to this plane. These perpenplanes are the “fences.” Typically, flooded contours are plotted on each plane. An exampfence plot is shown in Figure 21-14.
Creating a fence plot with IJK-ordered data is simple; just perform the following steps:
1. Read in the IJK-ordered data set.
2. Select the Contour zone layer check box on the sidebar. (This will initially be an iso-suplot.)
3. Deselect the Mesh zone layer.
4. From the sidebar click Plot Attributes. The Plot Attributes dialog appears.
5. From the Volume page set Surfaces to Plot to I&J&K Planes.
6. For each of I, J, and K, set the index range as appropriate. In Figure 21-14, the rangesen were as follows:
Figure 21-13. Zone extracted by slicing 3-D volume zone.
-0.5
0
0.5
X
0
0.2
0.4
0.6
Z
0
0.1
0.2
Y
X
Y
Z
Source zone
Slice zone
8

21.8. Creating Special 3-D Volume Plots
- I-planes: Start=1, End=1, Skip=1 (the bottom plane)
- J-planes: Start=1, End=Mx, Skip=7 (the three parallel planes)
- K-planes: Start=1, End=Mx, Skip=17 (the two parallel planes)
7. From the Contour Attributes dialog, set the contour plot type to Flood or Both Lines and Flood. Set the Flood Translucency to Medium.
8. Select the Shade zone layer.
9. Redraw your plot. You should see a fence plot similar to that in Figure 21-14.
You can also create fence plots using IJ-ordered zones. For the best effect, the plotted zones should be perpendicular to each other when plotted in 3-D. For example, you can create a fence plot from the planes extracted using the procedure in Section 21.5, “Extracting I-, J-, andK-Planes.”
Figure 21-14. A fence plot.
0
5
0
5
10
15
20
0
5
10
15
20
25
30
X Y
Z RHO1.18305
1.18169
1.18033
1.17897
1.17761
1.17625
1.1749
1.17354
1.17218
1.17082
1.16946
389

Chapter 21. Working with 3-D Volume Data
39
na-
e Rect-
plot-or
ations
21.8.2. Analytic Iso-Surface Plots
Using Tecplot’s data manipulation tools, you can create iso-surface plots of 3-D volume a
lytic functions such as F(x,y,z)=2x2-3y2-7z2. An iso-surface plot of this function in the range x=0 to x=1, y=0 to y=1, and z=0 to z=1 is shown in Figure 21-15.
To create an iso-surface plot of an analytic function, perform the following steps:
1. From the File menu, choose New Layout to clear the workspace.
2. From the Data menu, choose Create Zone, and then choose Rectangular. The Creatangular Zone dialog appears.
3. Enter the dimensions of I, J, and K. These will be, respectively, the number of points ted in the X-, Y-, and Z-directions. Figure 21-15 was plotted using a dimension of 20 feach index.
4. Enter zero for each of XMin, YMin, and ZMin; enter one for each of XMax, YMax, andZMax.
5. From the Data menu, choose Alter, then choose Specify Equations. The Specify Equdialog appears.
6. In the Equation(s) text field, enter the following equation:
Figure 21-15. Iso-surface plot of an analytic function.
0.0
0.2
0.4
0.6
0.8
1.0
0.0
0.2
0.4
0.6
0.8
1.0
0.00.2
0.40.6
0.81.0
X Y
ZF(X,Y,Z)=2X2-3Y2-7Z2
0

21.8. Creating Special 3-D Volume Plots
V4 = 2*X*X - 3*Y*Y - 7*Z*Z
7. Click Compute to create the new variable.
8. Deselect the Mesh zone layer check box on the sidebar.
9. Bring up the 3D Iso-Surface Details dialog from the Field menu. When the Select Variable dialog appears, accept the default, v4, as the contour variable.
10. Turn on Iso-Surfaces.
391

Chapter 21. Working with 3-D Volume Data
39
2
your dard om-
ther mber
.
CHAPTER 22 Printing Plots
Printing your plot is the process of sending the plot image to an output device, print spooler, or a file. Output devices include printers, plotters, film recorders, and typesetting machines. You can print any plot to a file, instead of having it print directly on the printer or plotter. If you are creating files for use in another program, you should use Tecplot’s Export menu to createfiles—the Export menu includes all the supported print file types, as well as several stangraphics formats such as TIFF, WMF, and EPS. See Chapter 23, “Exporting Plots,” for cplete details.
22.1. Printing a Plot
To print a plot, select Print from the File menu. From the Print dialog you can specify whethe output is sent directly to the printer or print spooler or to a file, and also specify the nuof copies (available for Motif only). When you click OK, everything visible on the Tecplot paper is printed, either on the printer or to a file. The Print dialog is shown in Figure 22-1
Figure 22-1. The Print dialog under Windows.
393

Chapter 22. Printing Plots
39
l g as to
r, log. A
will
your the etup
g will
he e.
trays.
g. In In plot.
er e rep-
If you select the Send Output to File check box, the Print to a File dialog appears and you may select the name of the file to create.
The Print dialog lets you specify options for setting up your printer by accessing the Print Setup dialog as discussed in Section 22.3, “Setting Up Your Printer,” and for setting additionacontrols for preparing the plot being sent to the printer via the Print Render Options dialodiscussed in Section 22.4, “Print Render Options.” The Print dialog also provides accessPrint Preview, which is discussed in Section 22.5, “Print Preview.”
At any time in your Tecplot session, you can set various parameters relating to the papeincluding paper size and orientation, using the Paper Setup dialog and the Print Setup diachange to your paper settings in either the Paper Setup dialog or the Print Setup dialog automatically update the other.
22.2. Setting Up Your Paper
You may use the Print Setup dialog under Windows, or the Paper Setup dialog, to specifypaper size and orientation. The Print Setup dialog is called up by clicking Print Setup on Print dialog. The Print dialog is accessed from the File menu’s Print option. The Paper Sdialog is accessed from the File menu’s Paper Setup option.
A change to your paper settings in either the Paper Setup dialog or the Print Setup dialoautomatically update the other.
22.2.1. Using the Print Setup Dialog under Windows
The Print Setup dialog is preferable under Windows for setting up your paper. It lists all tpaper sizes your printer supports. Tecplot can produce output to fit virtually any paper sizYou may select a paper size using the Print Setup dialog’s Size drop-down menu.
Print Setup allows you to specify the paper source tray if your printer has multiple paper Do this by choosing a tray from the Print Setup dialog’s Source drop-down menu.
You can choose either Portrait or Landscape paper orientation from the Print Setup dialoPortrait orientation, the long axis of the paper is aligned with the vertical axis of the plot. Landscape orientation, the long axis of the paper is aligned with the horizontal axis of the
The Print Setup dialog is shown in Figure 22-2.
22.2.2. Using the Paper Setup Dialog
To adjust the paper size, orientation, and background color for your plots, select the PapSetup option from the File menu. The current settings for these options are reflected in th
4

22.2. Setting Up Your Paper
resentation of the paper in the workspace. (To view the paper, select the Show Paper on Screen check box in either the Paper Setup dialog or the Ruler/Grid dialog under the Workspace menu. This check box is selected by default.)
The Paper Setup dialog, in contrast with the Print Setup dialog under Windows, offers you only six paper sizes. These may not be compatible with the paper sizes your printer supports. You cannot select from multiple paper trays with the Paper Setup dialog. You may set screen display options and fill colors with the Paper Setup dialog. The Paper Setup dialog is shown in Figure 22-3.
Figure 22-2. The Print Setup dialog under Windows.
Figure 22-3. The Paper Setup dialog.
395

Chapter 22. Printing Plots
39
nu’s
e rint
tup or
The following options are available in the Paper Setup dialog:
• Size: Choose the size of the paper from the following six selections:
- Letter (8.5 x 11 inches).
- Double (11 x 17 inches).
- A4 (21x 29.7 cm).
- A3 (29.7 x 42 cm).
- Custom 1 (8.5 x 14 inches).
- Custom 2 (8 x 10 inches).
Under Windows, paper size Custom 2 is overwritten with the size selected in Print Setup if that size does not exist in Tecplot.
You can customize all six paper sizes in the configuration file, as well as their hard-clip lim-its. The hard-clip limits are the lines on the edges of the paper that show where your printer cannot print. You can set the hard-clip limits to larger values for use as guides in placing your plots on the paper.
• Orientation: Choose the paper orientation. You have two options: Portrait and Landscape. In Portrait orientation, the long axis of the paper is aligned with the vertical axis of the plot. In Landscape orientation, the long axis of the paper is aligned with the horizontal axis of the plot.
• Paper Fill Color: Select a color to use for the paper background. This color is used to dis-play the paper in the workspace. You can select the check box Use Paper Fill Color when Printing to have Tecplot print this background color on the hard-copy as well.
22.3. Setting Up Your Printer
You use the Print Setup dialog to set up Tecplot for printing on a particular printer. The avail-able options are different on Windows and Motif systems. The Print Setup dialog is called up by clicking Print Setup on the Print dialog. The Print dialog is accessed from the File mePrint option.
22.3.1. Setting Up Windows Printing
To set up for printing on Windows systems, select the Print option from the File menu. ThPrint dialog will appear, which was shown in Figure 22-1. Click Print Setup to launch the PSetup dialog, shown in Figure 22-2.
You may choose to use the printer and specifications presented, or you may click Print Se(Print) Render Options to customize your printing.
6

22.3. Setting Up Your Printer
You may choose to use the Windows default printer, or choose from any currently installed printers. To change to another installed printer, click on the Name drop-down menu and select another printer from the list.
22.3.2. Setting Up Motif Printing
Setting up to print under Motif includes the following tasks:
• Specifying a spool command, if you are using a print spooler. This may include specifying a device-dependent startup string to condition the output device for the Tecplot output, or a mopup string to reset the output device upon completion of plotting.
• Specifying the precision of the output for those formats which support variable precision.
• Assigning pen colors to pens for pen plotters, if applicable.
You perform most of these tasks from the Motif version of the Print Setup dialog, accessed from the Print option of the File menu, and shown in Figure 22-4. Some of the Print Setup dialog options launch additional dialogs, which are discussed at the appropriate places in the following sections.
22.3.2.1. Choosing a Print Format. In Tecplot, you can choose from any of the following print formats:
• PostScript (color or monochrome): PostScript is the recommended output format, since it supports all Tecplot fonts (including Greek and Math), color flooding (or gray-scale flood-ing), hidden surface (or line) removal, and overlaid frames (plots).
Figure 22-4. The Motif version of the Print Setup dialog.
397

Chapter 22. Printing Plots
39
se and.
• HP-GL (line color only): The HP-GL format generates output for most HP pen plotters as well as other pen plotters that emulate the HP-GL language. Screen colors are mapped to pen numbers on the plotter. HP-GL output can be imported into some programs, such as WordPerfect, but it has some limitations. It does not support contour flooding, multi-color-ing, or hidden-surface removal, and it is restricted to using the Tecplot stroke (screen) fonts.
• HP-GL/2 (color or monochrome): The HP-GL/2 format can be used for HP-GL pen plot-ters as well as the HP LaserJet III, LaserJet 4, and PaintJet XL printers. When used with a supported printer (as opposed to a pen plotter), HP-GL/2 can show contour flooding, multi-coloring and hidden-surface removal, but plots are always limited to using the Tecplot stroke fonts.
To choose the print format:
1. Call up the Print Setup dialog by clicking Print Setup on the Print dialog, accessed from the File menu.
2. Choose the desired format from the Format drop-down menu.
If your printer is incompatible with all of the above formats, you might consider a PostScript converter such as the freeware program Ghostscript. These programs interpret PostScript output and translate it to the native languages for dozens of supported devices.
22.3.2.2. Specifying a Spool Command. Printers on most UNIX systems are accessed via print spoolers that manage the print queue. Under UNIX, you typically use either the lp or lpr commands to send files to the print spooler. There may be command-line options that need to be set on your system, as well, such as a flag to specify a particular printer. You use the Print Setup dialog to specify the appropriate spool command for your system.
To specify the spool command for your system:
1. Call up the Print Setup dialog, and choose the desired format. (Spool commands will most likely be different for different print formats, and Tecplot stores one spool command for each print format.)
2. In the Spooler Cmd text field, enter the appropriate spool command for your system, using the @ symbol to represent a file name.
For example, suppose you routinely use the following spool command to print a file named myfile.ps: “lpr -m -r myfile.ps.” The appropriate spooler command to enter inthe Spooler Cmd field is then “lpr -m -r @.”
When printing to a spooler, Tecplot creates temporary files with names of the form tp??????, where the ?s are randomly generated characters. Tecplot does not delete thetemporary files automatically; commands to do so should be included in your spool commIn our example, the -r flag says to remove the file when done.
8

22.3. Setting Up Your Printer
a-
fine as inte-utput
solu-tput
the ci-or-
more ely
n king plot’s
22.3.2.3. Specifying Startup and Mopup Strings. A startup string is an initialization string that sets up your output device to accept the plot created by Tecplot. A mopup string is a reset signal that tells your output device that the special output has ended. For most devices no startup or mopup strings are needed. However, some common devices, such as the HP LaserJet III when printing HP-GL/2, require both startup and mopup strings.
To specify a startup or mopup string:
1. Call up the Print Setup dialog, and choose the desired format. (Startup and mopup strings will be different for each format, and Tecplot stores one startup and mopup string for each print format.)
2. Enter the appropriate startup string or mopup string in the appropriate text field. Special characters are generated by using Macro Codes (such as “%E” for the escape character and“^nnn” for any ASCII character with a decimal ordinal value of nnn). Check your printer documentation for the appropriate strings. For example, with some HP-GL implementtions, the HP-GL startup string must be set to the following:$E.J$E.N;19:$E.I81;;17:
The HP LaserJet III requires the HP-GL/2 startup and mopup strings shown below:
- Startup String: $E%-1B
- Mopup String: $E%0A^012
22.3.2.4. Controlling Printing Precision. For PostScript and HP-GL/2 output, you can control the numerical precision used in your print files. Print files contain numbers that desizes and positions of pieces of the plot on the output paper. These numbers are definedgers between zero and about 8,000. Usually, this provides sufficient resolution for most odevices. Occasionally, you may need more resolution. For example, printing to a high-retion output device like a Linotronic typesetter may require more precision; making print ouwith very small cells or elements may also require more precision.
To increase the precision of the output, increase the value in the Extra Precision field of Print Setup dialog. You specify one Extra Precision value for all formats that supports presion control. The precision is defined as the number of digits to the right of the decimal. Nmally, precision is zero. The disadvantage of setting precision high is that the print files increase in size. The higher the Extra Precision setting, the larger your print files, but theaccurate the plot. Numbers above two are not normally required unless you need extremfine resolution. The maximum setting for the precision is eight.
22.3.2.5. Configuring Pen Plotters. If you are using a pen plotter, you can use the PenPlotter Device Configuration dialog shown in Figure 22-5 to specify plotter speed and peassignments for particular colors and Tecplot object types. You access this dialog by clicPen Plotter on the HP-GL page of the Print Setup dialog. You can associate each of Tecbasic colors with any of the plotter’s pens.
399

Chapter 22. Printing Plots
40
You may also specify that the following object types be associated with a particular pen:
• Axes.
• Tick mark labels.
• Major grid lines.
• Minor grid lines.
• Objects colored with the multi-color option.
• Streamtraces.
• Zone boundaries.
To specify a pen assignment, simply enter the number of the desired pen in the appropriate color or object field.
Figure 22-5. The Pen Plotter Device Configuration dialog. (Motif only.)
0

22.4. Print Render Options
g,
.”
To specify a plotter speed, either enter a value in the Plotter Speed field, or use the up and down arrow buttons to increment and decrement the current value.
Click OK to accept your changes, Cancel to quit with no changes, or Reset to reset the config-uration to its last saved value.
The pen plotter configuration settings only affect the output only when the print format is HP-GL; they have no effect on PostScript or HP-GL/2. There are no settings for Flood Pens because flooding is not supported under HP-GL. The default is for all lines and text to use Pen 1.
22.4. Print Render Options
Clicking the Print dialog’s (Print) Render Options calls up the Print Render Options dialoshown in Figure 22-6.
The Print Render Options dialog offers you the following choices:
• Color: Select this check box for color output; deselect the check box for monochrome out-put.
• Color to Mono: This option is available when the Vector option is selected, but the Color check box is not selected. Clicking Color to Mono, when it is available, calls up the Mono-chrome/Gray Scale Mappings dialog, which you use to specify how colors map to gray scales when creating monochrome (black and white) output from color plots. For more information see Section 22.4.1, “Specifying Color Mappings for Monochrome Printing
Figure 22-6. The Print Render Options dialog under Windows.
401

Chapter 22. Printing Plots
40
plot
ts.
• Vector: Select this option to create print output using the drawing commands of the printer. The printer renders the plot, yielding higher resolution, but some plot options, such as translucency, are not available.
• Image: Select this option to create print output using an image. Rendering is done by Tec-plot at the specified resolution, usually less than the printer’s resolution. However, all options are available.
• Force Extra Sorting for all 3D Frames: This option is available when the Vector option has been selected. Selecting this check box will cause Tecplot to use extra sorting in all 3-D frames. This overrides the setting in the Advanced 3D dialog. If this check box is not selected, Tecplot will choose sorting algorithms based on the Advanced 3D dialog options that were chosen for each frame. When printing 3-D plots in a vector graphics format, Tec-plot must sort the objects so that it can draw those farthest from the screen first and those closest to the screen last. By default, Tecplot uses a quick sorting algorithm. This is not always accurate and does not detect problems, such as intersecting objects. If Extra Sorting is selected, Tecplot uses a slower, more accurate approach that detects problems.
• Resolution (dpi): Available when the Image option is selected. Enter the resolution in terms of dpi in the text field. Larger resolutions may result in an out-of-memory condition, or produce very large files. Smaller resolutions may yield less-attractive output images.
The Print Render Options dialog also indicates the amount of memory your final output will require when the selected Render Type is Image.
22.4.1. Specifying Color Mappings for Monochrome Printing
When you create monochrome plots from Tecplot, particularly if you have been working in color on your screen, you can specify how Tecplot maps various colors to shades of black, white, and gray. With the standard configuration, all colors of lines and text (including white) are mapped to black, and the colors of flooded regions (geometries, frame background, grid background color) are mapped to various gray scale values. Using the Monochrome/Gray Scale Mappings dialog, you specify how lines, text, and flooded objects on the screen are mapped to shades of gray in the print output. Shades of gray are specified as a percentage (zero to 100) of white. These mappings affect only monochrome formatted output. Color output formats use screen colors.
To specify the color to gray scale mappings:
1. Call up the Print Setup dialog and choose the desired format. Deselect the Color check box if it exists.
2. Click Color to Mono to bring up the Monochrome/Gray Scale Mappings dialog shown in Figure 22-7. This is a global dialog—the settings apply to all monochrome output forma
2

22.4. Print Render Options
rs. be
his ted
ancel
s
3. In the Line/Text column, assign a percentage of white for each of Tecplot’s basic coloThis percentage represents the shade of gray in which lines and text of that color will printed (zero represents black, 100 represents white).
4. In the Flood column, assign a percentage of white for each of Tecplot’s basic colors. Tpercentage represents the shade of gray in which color filling of that color will be prin(zero represents black, 100 represents white).
5. Click OK to accept your changes, Reset to restore the most recently saved values, or Cto quit with no changes.
The colors used for contour flooding and multi-coloring are converted to gray scale valueaccording to the NTSC standard:
GRAY SCALE= 0.3*RED + 0.59*GREEN + 0.11*BLUE
Figure 22-7. The Monochrome/Gray Scale Mappings dialog.
403

Chapter 22. Printing Plots
40
obal
utput
y king view-th the er for-
by e ut. t for reas-
ding, e
d to tch
For the best black and white plots, Amtec recommends that you switch the Tecplot color map to Gray Scale for printing on monochrome printers. See Section 11.5, “Controlling the GlColor Map,” for details.
Specifying how colors map to gray scales when creating monochrome (black and white) ofrom color plots.
22.5. Print Preview
A preview of your screen image as it will be rendered for the printer may be generated bselecting Print Preview from the File menu. The preview image may be accessed by clicPreview on the Print dialog, which is shown in Figure 22-1. There are several reasons foring the print preview image prior to sending the plot to the printer. They are associated wiimage quality and reduced image content that can be supported for vector graphics printmats such as PostScript.
As discussed in Section 22.4, “Print Render Options,” the default sorting algorithm usedTecplot may have problems with intersecting objects. This will typically not show up in thOpenGL-rendered screen image. However, sorting errors may occur for vector print outpThese will be visible in the preview. The Print Preview option provides access to the PrinRender Options dialog, where you may improve sorting by selecting Force Extra SortingAll 3D Frames. If extra sorting does not solve the problem, the only option available is toexport the plot using an image format, discussed in Chapter 23, “Exporting Plots.” By incing the resolution for an image format you can obtain a quality comparable to PostScriptwithout the sorting errors.
Vector graphics formats do not support translucency, contour flooding with Gouraud shaor contour flooding using the continuous color distribution method (which is only availablwith OpenGL). Print Preview will not display translucency. Gouraud shading for contour flooding will be reduced to Paneled shading. Continuous color flooding will be reduced tocolor flooding with average-cell color. When you print, warning messages will be displayeadvise you about the unsupported plot styles. The resulting printed output will closely mathe print preview image.
4

well w- a e print e
ctor r print
start the
re ls. gray-eading
CHAPTER 23 Exporting Plots
In Chapter 22, “Printing Plots,” we stated that all Tecplot plots could be printed to files, asas directly to printers. Print files are useful only for printing at a later time. Sometimes, hoever, you want to create files for use in other applications, such as plots to be included inword-processor document, or to be edited by a graphics program. Sometimes, you can usfiles for these purposes. More often, however, you need plots in different formats. Use thExport dialog under the File menu to create files for export into other applications.
Tecplot supports two main types of export files—vector graphics and raster graphics. Vegraphics have device-independent resolution, but they have the same limitations as vectooutput.
With vector graphics, the export file specifies a series of lines on the paper by specifyingand end points. The importing application then simply draws a line from the start point toend point. The Tecplot Export menu supports the following vector plot formats:
• PostScript (PS): Suitable for direct printing, but unsuitable for export to other applications. It is recommended that you use the Encapsulated PostScript (EPS) format for importing into other applications.
• Encapsulated PostScript (EPS): Special type of PostScript file designed for inclusion in other applications.
• Windows Metafiles (WMF): Used to import into various Windows applications.
• HP-GL: Mainly for pen plotters. Screen colors are mapped to pen numbers. You can import these files into some applications.
• HP-GL/2: Mainly for pen plotters, HP LaserJet II or IV, PaintJet XL.
Tecplot also allows you to create a raster or bit-mapped image. In Tecplot’s nomenclature theare called image formats. Raster files contain images of plots defined as an array of pixeEach pixel is a dot and may have one or more bits of information that define the color or scale value of the dot. Tecplot creates its raster, or bitmap, files by scanning the image, rthe color of each pixel, and writing it to a file. You define a region of the workspace, and
405

Chapter 23. Exporting Plots
40
Tecplot creates a file of the specified region in the image format that you specify, scaled to the requested size of the image. Tecplot supports the following image formats:
• PNG: Portable Network Graphic.
• BMP: Windows Bitmap.
• AVI: Audio Visual Interleaved, a Windows movie file format. You may set the number of frames per second.
• TIFF: Tagged Image File Format. You may export a color or gray scale image. For gray scale, you may select an image depth (see below for details).
• X-Windows: An image in “xwd” (X-Window Raster) format.
• Sun Raster: A Sun Microsystems’ Sun Raster image.
• Raster Metafile: A NASA Raster Metafile. Used for creating movies for Framer.
• PostScript Image: A PostScript screen image. This is a raster EPS file suitable for printout or import into other applications. You may choose to export a color or monochrome image. In most cases, you want to use the vector format of PS or EPS instead of creating a Post-Script image.
Of all the image formats only .rm and .avi allow you to append multiple images to a file.
Note: On Windows, you cannot create color bitmaps from Tecplot unless your graphics card supports the display of at least 256 colors. In addition to the Export dialog, the Windows version allows you to export a vector-based image (.wmf) or a raster-based image (.bmp) directly to the Clipboard. If you are running Windows with only 256 colors, exporting may be very slow.
23.1. Creating a File for Export
The basic procedure for creating an export file is the same whether you are creating a vector format or image format file:
1. From the File menu, select Export. This calls up the Select Export Format dialog, shown in Figure 23-1.
2. Select a format from the Format list.
3. Set format-specific options. The vector formats draw from one set of options and the image formats from another, so we will consider the two types separately in discussing these options.
4. When you click OK in the Select Export Format dialog, you must specify a file name for the export file.
6

23.2. Creating Vector Export Files
This t will hen n ecplot , such
blish-ap are (for aker
23.2. Creating Vector Export Files
For any of the three native Tecplot print formats (HP-GL, HP-GL/2, PostScript), the process for creating an export file is similar to printing to a file on a Motif system. (Windows users should review the discussion of printing under Motif in Section 22.3.2, “Setting Up Motif Printing.” ) Print formats are supplied as options on the Export menu for convenience.
Available on all vector export formats is Tecplot’s Force Extra Sorting for All 3D Frames option. Selecting this check box will cause Tecplot to use extra sorting in all 3-D frames. overrides the setting in the Advanced 3D dialog. If this check box is not selected, Tecplochoose sorting algorithms based on the Advanced 3D dialog options for a given frame. Wexporting 3-D plots in a vector graphics format, Tecplot must sort the objects so that it cadraw those farthest from the screen first and those closest to the screen last. By default, Tuses a quick sorting algorithm. This is not always accurate and does not detect problemsas intersecting objects. If Extra Sorting is selected, Tecplot uses a slower, more accurateapproach that detects problems.
23.2.1. Encapsulated PostScript (EPS)
Encapsulated PostScript (EPS) format can be imported into many programs (desktop puing and word processing for instance). EPS format files may include an embedded bit-mimage that displays on the screen in many of the programs that import EPS files. There several different forms of bit images from which you can choose. Tecplot supports TIFF most PC programs), PostScript Version 2, and a special EPS format for Adobe’s FrameM
Figure 23-1. The Select Export Format dialog.
407

Chapter 23. Exporting Plots
40
program. The embedded bit image only approximates the actual PostScript image. The default preview image type is TIFF. The EPS Exporter dialog is shown in Figure 23-2.
The following options are available:
• Extra Precision: Specify the number of decimal places to which size and position parame-ters are carried. The number of decimal places added to the integer value will be used as coordinates for the resulting vector-based print output. Use the increase or decrease arrows, or enter a value in the text field.
• Color: Allows you to create color Encapsulated PostScript images.
• Force Extra Sorting for All 3D Frames: Selecting this check box will cause Tecplot to use extra sorting in all 3-D frames.
• Color to Mono: This calls up the Monochrome/Gray Scale Mappings dialog. You may examine or modify the mappings from colors used for screen lines or text and floods to gray scales used in monochrome plotting. By default, all lines and text are converted to black. Flood colors are mapped to a gray scale except for custom colors, which are set to black. This option is only available when exporting non-color (gray scale) images.
In addition, you may choose the type of preview image included in your EPS files (both color and monochrome). A preview image is a rough sketch of your print file used by importing pro-grams. When you choose an EPS image, you may also specify its resolution (in pixels) in the
Figure 23-2. The EPS Exporter dialog.
8

23.2. Creating Vector Export Files
. eta-
width and height fields. Low values make the preview image poor. High values can make the EPS file large.
Options for preview images include:
• None: No embedded image information is added to the EPS file. This is good for importing into applications that do not use image information.
• TIFF: Include a monochrome/gray-scale TIFF image in the EPS file. (Color preview images are not available.) This is the most common image format. You may specify a image depth for the TIFF image, as described in Section 23.3.4, “Creating TIFF Images.”
• EPSIV2: Include a monochrome (one bit per pixel) Encapsulated PostScript Version 2 image. This is also a common image type of EPS Print Files.
23.2.2. Windows Metafile (WMF) Export
Windows and UNIX versions of Tecplot can export a Tecplot image in Windows Metafiles (WMF) format. These “placeable metafiles” can be imported into many other applicationsSelecting Windows Metafile from the Select Export Format list brings up the Windows Mfile Exporter dialog, shown in Figure 23-3.
The following options are available:
• Region: By default, the image region is the current frame, but you can also choose the smallest rectangle containing all frames, or the full workspace. To specify the region, choose the desired option (Current Frame, All Frames, or Work Area) from the Region drop-down.
• Color: Allows you to create color Windows Metafile images.
Figure 23-3. The Windows Metafile Exporter dialog.
409

Chapter 23. Exporting Plots
41
Plot opy int, own
• Force Extra Sorting for All 3D Frames: Selecting this check box will cause Tecplot to use extra sorting in all 3-D frames.
• Color to Mono: This calls up the Monochrome/Gray Scale Mappings dialog. You may examine or modify the mappings from colors used for screen lines or text and floods to gray scales used in monochrome plotting. By default, all lines and text are converted to black. Flood colors are mapped to a gray scale except for custom colors, which are set to black. This option is only available when producing non-color (gray scale) Windows Meta-files.
23.2.3. Clipboard Capability for Placing Tecplot Images Directly into Other Applications
Tecplot’s Cut, Copy, and Paste commands work only within Tecplot. However, the Copy to Clipboard command (available only in the Windows version of Tecplot) allows you to cand paste Tecplot images directly into other applications such as Microsoft Word and PaAdobe FrameMaker, and many other applications. The Copy Plot to Clipboard dialog is shin Figure 23-4.
The following options are available:
• Region: By default, the image region is the current frame, but you can also choose the smallest rectangle containing all frames, or the full workspace. To specify the image region, choose the desired option (Current Frame, All Frames, or Work Area) from the Image Region drop-down.
Figure 23-4. The Copy Plot to Clipboard dialog (Windows only).
0

23.3. Creating Image Export Files
• Format: Plots may be copied as a vector (Windows Metafile) or image (BMP) format. If you select Image on the Copy Plot to Clipboard dialog you may specify the width in pixels of the bitmap. The greater the width, the greater the quality of your final image.
• Force Extra Sorting for All 3D Frames: Selecting this check box will cause Tecplot to use extra sorting in all 3-D frames. This option is only available for Windows Metafile.
• Color: Allows you to create color Windows Metafile images.
• Color to Mono: This calls up the Monochrome/Gray Scale Mappings dialog. You may examine or modify the mappings from colors used for screen lines or text and floods to gray scales used in monochrome plotting. By default, all lines and text are converted to black. Flood colors are mapped to a gray scale except for custom colors, which are set to black. This option is only available for Windows Metafile in gray scale, not color.
• Convert to 256 Colors: If you select this check box, the bitmap will be reduced from up to 16 million potential colors to 256 colors. Tecplot will select the best color match. The con-verted image will take up less memory on your Windows clipboard.
• Width: Select the width of the image in pixels. The image will be scaled to the width you specify. The greater the width you specify, the longer it will take to export the image. How-ever, a larger width will increase the quality of your image. This option is only available for BMP.
To copy and place a Tecplot image into a document or other art work:
1. In the Edit menu, click Copy Plot to Clipboard. Choose options, then click OK.
2. In your other software package, place your cursor or select the frame or site where you want to place the Tecplot image.
3. From the menu of the other software package, execute the Paste command. The entire Tec-plot frame will be pasted. Some packages will push other content out of the way to create a spot for the Tecplot image, while others will draw the Tecplot image on top of existing con-tent.
4. Resize and reposition as needed within the other software package.
23.3. Creating Image Export Files
In this section, we describe each image export dialog. All export formats allow you to specify the region to be included in the image and the file in which to write the image. Additionally, all export formats allow you to specify the width of the image file in pixels. The exported image will be scaled to this width. Most of the formats have additional options. The file dialog is automatically launched after selecting the export file options and clicking OK.
411

Chapter 23. Exporting Plots
41
23.3.1. Creating PNG Images
When you select PNG you have the following options:
• Image Region: By default, the image region is the current frame, but you can also choose the smallest rectangle containing all frames, or the full workspace. To specify the image region, choose the desired option (Current Frame, All Frames, or Work Area) from the Image Region drop-down.
• Width: Select the width of the image in pixels. The image will be scaled to the width you specify. The greater the width you specify, the longer it will take to export the image. How-ever, a larger width will increase the quality of your image.
• Convert to 256 Colors: If you select this check box, the bitmap will be reduced from up to 16 million potential colors to 256 colors. Tecplot will select the best color match. The con-verted image will have a greatly reduced file size.
23.3.2. Creating BMP Images
When you select BMP you have the following options:
• Image Region: By default, the image region is the current frame, but you can also choose the smallest rectangle containing all frames, or the full workspace. To specify the image region, choose the desired option (Current Frame, All Frames, or Work Area) from the Image Region drop-down.
• Width: Select the width of the image in pixels. The image will be scaled to the width you specify. The greater the width you specify, the longer it will take to export the image. How-ever, a larger width will increase the quality of your image.
• Convert to 256 Colors: If you select this check box, the bitmap will be reduced from up to 16 million potential colors to 256 colors. Tecplot will select the best color match. The con-verted image will have a greatly reduced file size.
23.3.3. Creating AVI Files
The AVI format is used for viewing movies created in Tecplot. The AVI Exporter dialog is shown in Figure 23-5. Your options are:
• Image Region: By default, the image region is the current frame, but you can also choose the smallest rectangle containing all frames, or the full workspace. To specify the image region, choose the desired option (Current Frame, All Frames, or Work Area) from the Image Region drop-down.
2

23.3. Creating Image Export Files
ov-
F
ge
• Width: Select the width of the image in pixels. The image will be scaled to the width you specify. The greater the width you specify, the longer it will take to export the image. How-ever, a larger width will increase the quality of your image.
• Animation Speed: Allows you to set the frames per second. The default speed is ten frames per second. You may only set the animation speed if you are not appending.
• Use Multiple Color Tables: If you select this check box, a color table is created for each frame of the animation. If this check box is not selected, Tecplot will scan each frame in your AVI file and create an optimal color table from 256 colors for the entire animation. AVI images are always reduced to 256 colors.
For more information on Audio Visual Interleaved files, see Chapter 30, “Animation and Mies.”
23.3.4. Creating TIFF Images
TIFF (Tagged Image File Format) images can be either color or black-and-white. The TIFExporter dialog is shown in Figure 23-6.
When you select TIFF you have the following options:
• Image Region: By default, the image region is the current frame. You can also choose the smallest rectangle containing all frames, or the full workspace. To specify the image region, choose the desired option (Current Frame, All Frames, or Work Area) from the Image Region drop-down.
• Width: Enter a value in the text field for your exported image’s width in pixels. The imaregion is rendered to the image file to exactly fit a size of Width by Height.
Figure 23-5. The AVI Exporter dialog.
413

Chapter 23. Exporting Plots
41
• Color: Allows you to create color TIFF images.
• Gray Scale: Select this check box to save the image as a gray scale TIFF file.
• Convert to 256 Colors: For color images, select this check box to reduce the bitmap from 16 million potential colors to 256 colors. Tecplot will select the best color match. The con-verted image will have a greatly reduced file size.
• Depth: For gray scale images, this specifies the number of shades of gray per pixel. Your options are:
- On/Off: One bit per pixel using an on/off strategy. All background pixels are made white (on), and all foreground pixels, black (off). This setting creates small files and is good for images with lots of background, such as XY-plots and contour lines.
- 1 Bit/Pixel: One bit per pixel using gray scale values of pixels to determine black or white. Those pixels that are more than 50 percent gray are black; the rest are white. The larger the number of bits per pixel, the larger the resulting file.This setting creates small files and is good for images with a large amount of foreground and a good deal of contrast (such as contour flooded and light source shaded surfaces).
- 4 Bit/Pixel: Four bits per pixel using sixteen levels of gray scale. This is the best setting for TIFF EPS-Preview for programs that do not accept two bits per pixel images. This setting generates larger image files with a fair number of gray levels.
- 8 Bit/Pixel: Eight bits per pixel using 256 levels of gray. This setting is useful for full image representation. The files generated by this setting are quite large, and there are so many levels of gray that it is hard to distinguish adjacent ones.
Figure 23-6. The TIFF Exporter dialog.
4

23.3. Creating Image Export Files
ot Raster
ge
23.3.5. Creating Sun Raster Files
Sun Raster files can be created in either of two formats—the standard format, which is ncompressed, and a byte-encoded format, which creates a compressed format. The Sun Exporter dialog is shown in Figure 23-7.
The options available for Sun Raster are:
• Image Region: By default, the image region is the current frame. You can also choose the smallest rectangle containing all frames, or the full workspace. To specify the image region, choose the desired option (Current Frame, All Frames, or Work Area) from the Image Region drop-down.
• Width: Enter a value in the text field for your exported image’s width in pixels. The imaregion is rendered to the image file to exactly fit a size of Width by Height.
• Format: You may select Standard, which will create an uncompressed file, or Byte-Encoded, which will create a compressed file. You should select Byte-Encoded unless you have a compelling reason to do otherwise.
23.3.6. Creating Raster Metafiles
The Raster Metafile format was defined and is used by NASA, but is also the format read by the Framer program for viewing movies created in Tecplot. The Raster Metafile Exporter dialog is shown in Figure 23-8.
Raster Metafiles and AVI files are the only formats which allow you to put multiple images in a single file. This is useful for creating movies. Your options for Raster Metafiles are:
Figure 23-7. The Sun Raster Exporter dialog.
415

Chapter 23. Exporting Plots
41
ge
ov-
it cy, or e file. bably plots, u
ed
• Image Region: By default, the image region is the current frame, but you can also choose the smallest rectangle containing all frames, or the full workspace. To specify the image region, choose the desired option (Current Frame, All Frames, or Work Area) from the Image Region drop-down.
• Width: Enter a value in the text field for your exported image’s width in pixels. The imaregion is rendered to the image file to exactly fit a size of Width by Height.
• Use Multiple Color Tables: If you select this check box create a color table for each frame of the animation. If this check box is not selected, Tecplot will scan each frame in your AVI file and create an optimal color table from 256 colors for the entire animation. AVI images are always reduced to 256 colors.
For more information on Raster Metafiles and Framer, see Chapter 30, “Animation and Mies.”
23.3.7. Creating PostScript Images
A PostScript Image file is a raster Encapsulated PostScript file without a preview image—has advantages and disadvantages compared to PostScript. If your plot uses translucenany other features not supported by vector PostScript, you should use a PostScript ImagIf your plot does not use any of the features affected by these limitations, you should prouse a normal PostScript print file or Encapsulated PostScript export file. For complicated PostScript Images can provide much smaller files than vector PostScript. In general, if yowant PostScript output, you should create a normal PostScript print file or an EncapsulatPostScript export file.
The PostScript Image Exporter dialog is shown in Figure 23-9.
The following options are available:
Figure 23-8. The Raster Metafile Exporter dialog.
6

23.3. Creating Image Export Files
n is
rge kes
• Image Region: By default, the image region is the current frame, but you can also choose the smallest rectangle containing all frames, or the full workspace. To specify the image region, choose the desired option (Current Frame, All Frames, or Work Area) from the Image Region drop-down.
• Color: Select this check box to save the image as a color PostScript Image file.
• Width: Enter a value in the text field for your exported image’s width. The image regiorendered to the image file to exactly fit a size of Width by Height.
All color PostScript Image files use a full range of 16 million potential colors. Specifying lawidths in PostScript Image files will result in a higher quality image. However, the time it tato print these files will be greatly increased.
Figure 23-9. The PostScript Image Exporter dialog.
417

Chapter 23. Exporting Plots
41
8
24.1. Viewing a Data Set
data
ant g into
exam-yed in d J e K- along nd K g a
t:
e Figure
f your
t.
es).
CHAPTER 24 Data Spreadsheet
All ordered and finite-element data can be viewed using Tecplot’s data spreadsheet. Themay be modified within the spreadsheet in order to change the plots Tecplot produces.
The spreadsheet only allows the viewing and altering of data loaded into Tecplot. If you wto add zones, variables, or values, you can do so in your original data files before loadinTecplot, or through the Create Zone or Alter options on the Data menu.
24.1. Viewing a Data Set
The spreadsheet displays Tecplot's data differently depending on the type of zone beingined. I-ordered and finite element data sets are displayed with each zone's variable displaa column. IJ-ordered data sets are displayed in the spreadsheet with I along the rows analong the columns. IJK-ordered data sets are displayed one plane at a time: selecting thplane displays I along the rows and J along the columns, selecting the J-plane displays Ithe rows and K along the columns, and selecting the I-plane displays J along the rows aalong the columns. With IJK-ordered data the slice of interest can be selected by enterinspecific index or using the up and down arrows provided.
You view data using the Spreadsheet option under the Data menu. To view your data se
1. From the Data menu, choose Spreadsheet. The Data Spreadsheet dialog appears (se24-1).
2. From the Data Spreadsheet dialog select a desired zone and variable to examine.
3. Use the scroll bars to examine all of your data.
You can change the format of data in a spreadsheet without changing the appearance oplot. To change the data spreadsheet's display format:
1. On the Data Spreadsheet dialog click Format. The Data Format dialog appears.
2. Select a number format from the option menu that best represents the data of interes
3. If available for the selected number format, specify precision (number of decimal plac
4. Enter a column width that best fits the data of interest.
419

Chapter 24. Data Spreadsheet
42
24.2. Changing Data in the Spreadsheet
You can change your data set within Tecplot without changing your original data file. You do this by editing values in the cells of the spreadsheet. To modify data:
1. From the Data Spreadsheet dialog select a desired zone and variable to modify.
2. Select the value of interest from the spreadsheet. This will highlight and expand the value to its full precision.
3. To replace the highlighted value simply enter the new value. Anything highlighted is instantly replaced with new digits entered.
4. To slightly modify a highlighted value select the value a second time. This will un-highlight the value and place the edit cursor at the desired position. Make desired modifications to the existing value.
5. To undo a modification of a given cell press Esc. To commit to a modification press the Enter, Tab, or Shift-Tab keys, or click on another cell.
Figure 24-1. The Data Spreadsheet dialog, accessed under the Data menu. The dialog displays the contents of file tec90/demo/plt/rain.plt.
0

qua- sets.
the ve a n 6.3,
r ered estrict
rs as
fy ant
CHAPTER 25 Data Operations
All plots in Tecplot, with the exception of sketches, rely on the data sets attached to each frame. You can modify, create, transform, interpolate, duplicate, and delete the data in the current data set using the Data menu. You can also use the data operation capabilities of Tecplot to create plots of analytical functions. By using Tecplot’s macro capabilities and etion files, you can create complex data operations that can be repeated on different data
Changes to the data set within Tecplot do not affect the original data file(s). You can savemodified data to a data file by selecting Write Data File from the File menu. When you salayout file, any data sets that have been modified are also saved to data files (see Sectio“Layout Files, Layout Package Files and Stylesheets,” for details).
25.1. Altering Data with Equations
Tecplot allows you to alter data in existing zones. You can alter the values of a variable ocreate new variables as functions of existing variables and index values. Data can be altsimultaneously in one or more zones (or in all zones). For ordered zones, you can also rthe alteration to specified ranges of indices (I, J, and K).
To modify your data set, follow these steps.
1. From the Data menu, choose Alter.
2. From the Alter menu, choose Specify Equations. The Specify Equations dialog appeashown in Figure 25-1.
3. Using the Specify Equations dialog, perform the following steps:
- Enter the equations.
- (Optional) Select the set of zones to alter using the appropriate region of the SpeciEquations dialog. The default is to alter all zones. You may skip this step if you wto apply the equation to all zones.
421

Chapter 25. Data Operations
42
- (Optional) Select the index ranges to alter in the selected zones. You may skip this step if you want to apply the equation to all points of the selected zones.
4. Click Compute to alter the data. This is important. If you do not click Compute, the data values do not change.
These steps are discussed in more detail in the following sections.
25.1.1. Equation Syntax
Tecplot equations have the following form:
LValue = F(RValue1, RValue2, RValue3, ...)
Where F() is a mathematical expression, with some limitations and some extensions as dis-cussed below. LValue is a reference to an existing or non-existing variable, and RValueN is a reference to a value (such as a constant, variable value, or index value).
There may be any number of spaces within the equation, between operators, and so forth. There cannot, however, be any spaces between the letters of intrinsic-function names nor for variables referred to by name. (See Section 25.1.1.1, “Equation Variables and Values.”)
Figure 25-1. The Specify Equations dialog.
2

25.1. Altering Data with Equations
ercase So the
If the variable on the left-hand side (LValue) already exists in the data set of the active frame, the equation is used to modify that variable. If the variable does not already exist, the equation is used to create a new variable as a function of existing variables.
If the equation contains a syntax error, the equation is displayed in an error dialog. The error dialog informs you of the approximate location of the syntax error.
Each equation occupies one line of the Equation(s) text field of the Specify Equations dialog. You can use multiple equations, all of which use as defaults, the zones and index ranges set up at the time you click Compute. Each equation is applied to all specified zones and data points before subsequent equations are computed.
25.1.1.1. Equation Variables and Values. A variable is specified in one of three ways: according to its order in the data file, by its name, or by a letter code.
A variable may be referenced according to its order in the data file. V1 is the first variable in the data file, V2 is the second, and so forth.
For example, to set the first variable in the data file equal to the sum of the values of the second and third variables, type:
V1 = V2 + V3
To create a new variable using this specification, you must specify the number of the next available variable. Assuming there are five variables in the data file, you can create a new vari-able that is equal to half of the fourth variable as follows:
V6 = V4 / 2
You must specify the number of the next available variable. If you try to assign the result to a higher numbered variable, Tecplot pops up an error dialog informing you that you have speci-fied an invalid variable number.
A variable may also be referenced by its name. You refer to a variable by its name by enclosing the name within curly braces (“” and “”). For example, to set V3 equal to the value of the variable named R/RFR, you can type:
V3 = R/RFR
Variable names are case insensitive, meaning that any combination of uppercase and lowletters matches the variable name. Leading and trailing spaces are also not considered. following equations are equivalent:
v3 = R/rfrV3 = r/rfr
423

Chapter 25. Data Operations
42
to refer-
Spaces within the variable name are significant, so the following equation is not equivalent to the equations above:
V3 = R / rfr
If two or more variables have the same name, Tecplot uses the first variable. So, if both V5 and V9 are named R/rfr, V5 is used.
The curly braces can also be used on the left-hand side of the equation. In this case, if a vari-able with that name does not exist, a new variable is created with that name. This is useful in equation files (see Section 25.1.1.6, “Examples of Equations,” for details). For example, thefollowing equation sets a variable called T/R to the value of a variable called T divided by the value of a variable called R. If no variable called T/R exists, a new variable is created.
T/R = T / R
Finally, variables may also be referenced by letter codes. Letter codes can also be used ence index values. Valid letter codes are:
• I: The I-index value at the data point.
• J: The J-index value at the data point (1 for finite-element zones).
• K: The K-index value at the data point (1 for finite-element zones).
• X: The variable assigned to the X-axis (in XY-plots, all active mappings must have the same X variable in order for this variable name to be valid).
• Y: The variable assigned to the Y-axis (in XY-plots, all active mappings must have the same Y variable in order for this variable name to be valid).
• Z: The variable assigned to the Z-axis (if in 3-D).
• U: The X-component of vectors (if set).
• V: The Y-component of vectors (if set).
• W: The Z-component of vectors (if set, and if in 3-D).
• B: The value-blanking variable (if set).
• C: The contour variable (if set).
• S: The scatter-sizing variable (if set).
Letter codes may be used anywhere on the right-hand side of the equation. Do not enclose them in curly braces. Some examples follow:
V3 = I + JV4 = cos(X) * cos(Y) * cos(Z)
4

25.1. Altering Data with Equations
Dist = sqrt(U*U + V*V + W*W)temp = min(B,1)
Those letter codes representing variables (all letter codes except I, J, and K) may be used on the left-hand side of the equation, as well. For example:
Z = X*X/(1+Y*Y)W = 0S = 1+ABS(S)
You receive an error message if the appropriate Tecplot feature is not available. For example, if you try to use Z and the current frame is not in 3D frame mode, you get an error message. The variables referenced by the letter codes are for the current frame.
25.1.1.2. Data Set Information. To view a list of variable names and numbers, select Data Set Info on the Data menu, or click Data Set Info on the Specify Equations dialog. The Data Set Information dialog appears, as shown in Figure 25-2, listing all the variables in the current data set.
Figure 25-2. The Data Set Information dialog.
425

Chapter 25. Data Operations
42
rom may
s not ata
set is Load ta By ck a iated
s
To see more information about a zone, select one of the zone names listed under Zone(s) in the upper left-hand corner. The information about that zone will be displayed in the lower left-hand corner. If it is an ordered zone, the I-, J-, and K-values will be shown. If it is a finite-element zone, the number of points and elements will be shown. While a zone is selected you may edit its name in the Zone Name text field.
To view more information about a variable, select one of the variable names listed under Vari-ables in the upper right-hand corner. Information about that variable, such as whether it is float or integer, its range in values, and the range in values for all active zones, will be shown in the lower right-hand corner. To see a variable’s range for a particular zone, select the zone fZone(s) while the variable is highlighted under Variables. While a variable is selected youedit its name in the Variable Name text field.
To view additional information about the data set click on the Data Set tab. If the data habeen changed since a data file was loaded, the name of that data file will appear in the DFile(s) field. The Data Set Title field shows the current name of the data set. While a dataselected you may edit its name in this field. The lower part of the page shows the VariableMode, which will affect your ability to load additional data files to append your current daset. See Chapter 5 for a discussion of loading variables by name or position. The Lockedfield will inform you if the current data set has been locked by an add-on. Add-ons can lodata set which in turn prevents your from deleting zones or deleting the last frame assocwith the data set.
25.1.1.3. Equation Operators and Functions. In an equation, the valid binary operatorare as follows:
Binary operators have the following precedence:
For example, the expression V1+2*V2 is evaluated as V1+(2*V2), not as (V1+2)*V2. Operators are evaluated from left to right within a precedence level (that is, “*” and “/” are evaluated left to right).
+ Addition.
- Subtraction.
* Multiplication.
/ Division.
** Exponentiation.
** Highest precedence.
*,/
+,- Lowest precedence.
6

25.1. Altering Data with Equations
e.
The available functions are as follows (except where noted, all take a single argument):
LOG and ALOG are equivalent functions, as are LOG10 and ALOG10.
First- and second-derivative and difference functions are also available. These are discussed later in this section.
To call an intrinsic function, place its argument within parentheses (“(” and “)”). For example, to set V4 to the arctangent of V1, use:
V4 = ATAN(V1)
25.1.1.4. Specifying Zone Numbers. By following a variable reference with square brackets (“[” and “]”), you can specify a specific zone from which to get the variable valuSome examples follow:
V3 = V3 - V3[1]X = ( X[1] + X[2] + X[3] ) / 3TempAdj = Temp[7] - AdjV8 = V1[19] - 2*C[21] + R/T[18]
SIN Sine (angle must be specified in radians).
COS Cosine (angle must be specified in radians).
TAN Tangent (angle must be specified in radians).
ABS Absolute value.
ASIN Arcsine (result is given in radians).
ACOS Arccosine (result is given in radians).
ATAN Arctangent (result is given in radians).
ATAN2(A,B) Arctangent of A/B (result is given in radians).
SQRT Positive square root.
LOG, ALOG Natural logarithm (base e).
LOG10, ALOG10
Logarithm base 10.
EXP Exponentiation (base e); EXP(V1)=e**(V1).
MIN(A,B) Minimum of A or B.
MAX(A,B) Maximum of A or B.
SIGN Returns -1 if argument is negative, +1 otherwise.
ROUND Round off to the nearest integer.
TRUNC Remove fraction part of a value.
427

Chapter 25. Data Operations
42
. For
yond
ta set ed
ot the
The zone number must be a positive integer constant less than or equal to the number of zones. The zone specified must have the same structure (I-, IJ-, or IJK-ordered or finite-element) and dimensions (IMax, number of nodes) as the current zone. If you do not specify a zone, the current zone is used.
Zone specification works only on the right-hand side of the equation. All values used on the right-hand side of the equation are the values before the alteration began. To specify zones for the left-hand side, use the Zones region of the Specify Equations dialog.
25.1.1.5. Specifying Indices. By following a variable reference with parentheses (“(” and “)”), you can specify indices. Indices can be absolute or an offset from the current indexexample:
V2 = ( V2(i+1) + V2(i-1) ) / 2U = U(i+1,j) - U(i-1,j) + V(i+2,1) + 3*W(i-1)NTQ = TQ + TQ(i-3,j+7,k-1) - TQ(3,j+1,k+8S = S(i+1,j) - V3(2) + RFR/T(J+2)
Index offsets are specified by using the appropriate index “i”, “j” or “k” followed by a “+” or “-” and then an integer constant. Any integer offsets may be used. If the offset moves bethe end of the zone, the boundary value is used. For example, V3(i+2) uses the value V3(IMAX) when I=IMax-1 and I=IMax. V3(I-2) uses the value of V3(1) whenI=1 or I=2.
Absolute indices are specified by using a positive integer constant only. For example, V3(2) references V3 at index 2 regardless of the current i index.
Indices must be listed I-index, then J-index, then K-index. The J-index is omitted if the dais I-ordered; the K-index is omitted if the data set is not IJK-ordered. Indices are not allowfor finite-element data.
Index specification works only on the right-hand side of the equation. If the indices are nspecified, the current index values are used. To specify indices for the left-hand side, useIndex Ranges section of the Specify Equations dialog.
Indices may be combined with zone specifications. The zone is listed first, then the indexoffset. For example:
V3 = V3 - V3[1](i+1)Y = Y[1] - Y[2](1) + Y(1,j+3) + Y
25.1.1.6. Examples of Equations. In the following equation, V1 (the first variable defined in the data file) is replaced by two and a half times the existing value of V1:
V1 = 2.5*V1
8

25.1. Altering Data with Equations
The following equation sets the value of a variable called Density to 205. A new variable is created if a variable called Density does not exist.
Density = 205
In the next equation, the values for Y (the variable assigned to the Y-axis) are replaced by the negative of the square of the values of X (the variable assigned to the X-axis):
Y = -X**2
The following equation replaces the values of V3 with the values of V2 rounded off to the nearest integer. A new variable is created if there are only two variables currently in the data set.
V3 = round(V2)
In the following equation, the values of the fourth variable in the data set are replaced by the log (base 10) of the values of the third variable.
V4 = ALOG10(V3)
Suppose that the third variable and fourth variable are the X- and Y-components of velocity and that there are currently a total of five variables. The following examples create a new vari-able (V6) that is the magnitude of the components of velocity.
V6 = (V3*V3+V4*V4)**0.5
or
V6 = sqrt(V3**2+V4**2)
The above operation can also be accomplished with the following equation (assuming you have already defined the vector components for the current frame):
Mag = sqrt(U*U + V*V)
The following equation sets the value of a variable named diff to the truncated value of a variable named depth subtracted from the existing value of depth:
diff = depth - trunc(depth)
In the next equation, C (the contour variable) is set to the absolute value of S (the scatter-sizing variable), assuming both C and S are defined:
C = abs(S)
429

Chapter 25. Data Operations
43
In the following example, a new variable is created (assuming that only seven variables ini-tially existed in the data file). The value for V8 (the new variable) is calculated from a function of the existing variables:
V8 = SQRT((V1*V1+V2*V2+V3*V3)/(287.0*V4*V6))
The above operation could have been performed in two simpler steps as follows:
V8 = V1*V1+V2*V2+V3*V3V8 = SQRT(V8/(287.0*V4*V6))
The following equation replaces any value of a variable called TIME that is below 5.0 with 5.0. In other words, the values of TIME are replaced with the maximum of the current value of TIME and 5.0:
TIME = max(TIME,5)
The following equation creates variable V4 which has values of X at points where X<0; at other points, it has a value of zero (this does not affect any values of X):
V4 = min(X,0)
Another example using intrinsic functions is shown below:
V8 = 55.0*SIN(V3*3.14/180.0) + ALOG(V4**3/(v1+1.0))
You can also reference the I-, J-, and K-indices in an equation. For example, if you wanted to cut out a section of a zone using value-blanking, you could create a new variable that is a func-tion of the I- and J-indices (for IJ-ordered data). Then, by using value-blanking, you could remove certain cells where the value of the value-blanking variable was less than or equal to the value-blanking cut-off value.
Here is an example for calculating a value-blanking variable that is zero in a block of cells from I=10 to 30, and is equal to one in the other cells:
V3 = min((max(I,30)-min(I,10)-20),1)
The following equation replaces all values of Y with the difference between the current value of Y and the value of Y in zone 1. (If zone 1 is used for the data alteration, the new values of Y will be zero throughout that zone.)
Y = Y - Y[1]
0

25.1. Altering Data with Equations
The following equation replaces the values of V3 (in an IJ-ordered zone) with the average of the values of V3 at the four adjacent data points:
V3 = (V3(i+1,j)+V3(i-1,j)+V3(i,j+1)+V3(i,j-1))/4
The following equation sets the values of a variable called TEMP to the product of the values of a variable called T measured in four places: in zone 1 at two index values before the current data point, in the current zone at an absolute index of three, in zone 4 at the current data point, and in the current zone at the current data point.
TEMP = T[1](i-2) * T(3) * T[4] * T
25.1.1.7. Derivative and Difference Functions. Tecplot has a complete set of first- and second-derivative and difference functions. These functions are listed below:
ddx ddy ddzd2dx2 d2dy2 d2dz2d2dxy d2dyz d2dxzddi ddj ddkd2di2 d2dj2 d2dk2d2dij d2djk d2dik
The derivative function ddx is used to calculate ; d2dx2 calculates ; d2dxy calcu-
lates , and so on. The difference functions ddi, d2di2, etc., calculate centered differ-
ences of their argument with respect to the indices I, J, and K based on the indices of the point. For example:
The derivative and difference functions are used just like the intrinsic functions described above. For example:
V4 = ddx(V3)V6 = d2dx2(v5)dC/dx = ddx(C)V8 = ddj(X)Vt12 = ddy(Vt11(i+1)) + ddy(Vt11(i-1))Z = d2dj2(sin(v5*v6))V9 = ddj(ddx(R/T))
∂ ∂⁄ xx2
2
∂∂
x y∂
2
∂∂
ddi V( )Vi 1+ Vi 1––
2-----------------------------=
431

Chapter 25. Data Operations
43
eful if
C = d2dij(C[1]-C)NEWVAR=ddi(X)+ddj(Y)+ddk(Z)
The use of derivative and difference functions is restricted as follows:
• Finite-element zones are not supported. Derivative and difference functions can be used only on I-, IJ-, and IJK-ordered zones.
• Derivatives and differences for IJK-ordered zones are calculated for the full 3-D volume. The IJK-mode for such zones is not considered.
• If the derivative cannot be defined at every data point in all the selected zones, the operation is not performed for any data point.
• Derivative functions are calculated using the current frame’s axis assignments. Be caryou have multiple frames with different variable assignments for the same data set.
• All derivatives and differences are centered at the data point.
• Derivatives at the boundary of two zones may differ since Tecplot operates on only one zone at a time while generating derivatives.
Boundary values for first-derivative and difference functions (ddx, ddy, ddz, ddi, ddj, and ddk) are evaluated in one of two methods: simple or complex. The default is simple. The fol-lowing parameter in the configuration file selects the method to use:
$!INTERFACE DATA DERIVATIVEBOUNDARY=SIMPLE
Change the parameter SIMPLE to COMPLEX to use the complex boundary condition.
For simple boundary conditions, the boundary derivative is determined by the one-sided first derivative at the boundary. This is the same as assuming that the first derivative is constant across the boundary (with the second derivative equal to zero).
For complex boundary conditions, the boundary derivative is extrapolated linearly from the derivatives at neighboring interior points. This is the same as assuming that the second deriva-tive is constant across the boundary (with the first derivative varying linearly).
For second-derivatives and differences (d2dx2, d2dy2, d2dz2, d2dxy, d2dyz, d2dxz, d2di2, d2dj2, d2dij, d2dk2, d2djk, and d2dik), these boundary conditions are ignored. The boundary derivative is set equal to the derivative one index in from the boundary. This is the same as assuming that the second derivative is constant across the boundary.
You can create your own derivative boundary conditions by using the index range and the indices options discussed previously.
2

25.1. Altering Data with Equations
that
these uto, t to be ar
25.1.2. Zone Selection
You may select which zone(s) to alter using the Zones to Alter area of the Specify Equations dialog. By default, all zones are altered. If you are creating a new variable, all zones must be selected since all zones in a data set must have the same number of variables per data point.
25.1.3. Index Range and Skip Selections for Ordered Zones
For ordered zones, you can use the Index Ranges area of the Specify Equations dialog to select which data points to alter (based upon the index values). You can specify an I-Index range, a J-Index range, and/or a K-Index range.
For each index range, you enter the start index value, the end index value, and a skip factor. A skip factor of one applies your equation to every index value; two does every other; three, every third; and so forth. Use the special value 0 or Mx to specify the maximum index. You can also use the values Mx-1 (to specify the index one less than the maximum index), Mx-2, and so forth. By default, these ranges are set to the entire range of points (that is, the start index defaults to one, the end index defaults to Mx, and the skip factor defaults to one).
The index ranges are applied to all ordered zones that are selected using the Zones to Alter area. Index ranges are ignored for finite-element zones; every data point of a finite-element zone is altered regardless of the settings in the Index Ranges area.
If you are creating a new variable, the new variable’s value is set to zero at any index value is skipped.
25.1.4. Specifying the Data Type for New Variables
If your equations are creating one or more new variables, you can specify a data type fornew variables using the New Var Data Type drop-down menu. By default, this is set to Aand Tecplot assigns the most appropriate data type to the variables. However, if you wansure that your new variables have a particular data type, choose the type from the New VData Type drop-down menu. The following data types are available:
• Single: Four-byte floating point values.
• Double: Eight-byte floating point values.
• Long Int: Four-byte integer values.
• Short Int: Two-byte integer values.
• Byte: One-byte integer values (zero to 255).
• Bit: Either zero or one.
433

Chapter 25. Data Operations
43
25.1.5. Overriding Equation Restrictions
The zone and index restrictions specified in the equation dialog can be overridden on an equa-tion by equation basis. To specify restrictions for a single equation add the colon character (:) at the end of the equation followed by one or more of the following:
For example, to add one to X in zones 1, 3, 4, and 5:
X=X+1:<Z=[1,3-5]>
The following example adds one to X for every other I-index. Note that zero represents the maximum index.
X=X+1:<I=1,0,2>
The next example creates a new variable of type Byte:
NewV=X-Y:<D=Byte>
25.1.6. Performing the Alteration
After you have set the index ranges and zones that are to be altered and have entered the equa-tions, click the Compute button to apply the equations to your data. Each equation is applied to each data point in each zone independently of the other points. Each equation is applied to all specified zones and data points before subsequent equations are processed.
If an error occurs during the alteration (because of division by zero, overflow, underflow, and so forth), an error message is displayed, and all of the zones are restored to the state they were in before the bad equation was processed. Thus, if you have three equations A, B, and C, and B contains an error, the final state is the result of processing equation A.
Equation Restrictor Comments
<Z=<set>> Restrict the zones.
<I=start[,end[,skip]]> Restrict the I-range.
<J=start[,end[,skip]]> Restrict the J-range.
<K=start[,end[,skip]]> Restrict the K-range.
<D=<datatype>> Set the data type for the variable on the left hand side. This only applies if a new variable is being created.
4

25.1. Altering Data with Equations
the
lied as
pply to f equa-
r the file n zone n pro-ne and
.4,
25.1.7. Equations in Macros
Tecplot allows you to put your equations in macros. In fact, we sometimes refer to a macro with just equations as an equation file. An equation in a macro file is specified using the $!ALTERDATA macro command. Equation files may also include comment lines, and in fact must start with the comment #!MC 900, just like other macro files. If you are performing complex operations on your data, and/or the operations are repeated frequently, equation files can be very helpful.
You can create equation files from scratch using an ASCII text editor, or you can create your equations interactively using the Specify Equations dialog, and then save the resulting equa-tions. The standard file name extension for equation files is “.eqn.”
For example, you might define an equation to compute the magnitude of a 3-D vector. InSpecify Equations dialog, it would have the following form:
Mag = sqrt(U*U + V*V + W*W)
In a macro file, it would have the following form:
#!MC 900$!ALTERDATA EQUATION = "Mag = sqrt(U*U + V*V + W*W)"
That is, the interactive form of the equation must be enclosed in double quotes and suppa value to the EQUATION parameter of the $!ALTERDATA macro command.
To read an equation file, click Load Equations on the Specify Equations dialog. The LoadEquation File dialog appears. Select an equation file that contains a set of equations to athe selected zones of your data. The equations in the equation file are added to the list otions in the dialog. All equations are applied to your data when you click Compute.
Equations in equation files may be calculated somewhat differently depending on whethecomputation is done from within the Specify Equations dialog or by running the equationas a macro. When loaded into the Specify Equations dialog, equations that do not contaior index restrictions use the current zone and index restrictions shown in the dialog. Whecessed as a macro file, such equations apply to all zones and data points. To include zoindex restrictions, you must include them in the equation file as part of the $!ALTERDATA command. See Section 25.1.7.2, “Specifying Zones To Operate On,” and Section 25.1.7“Specifying Ranges and Skip Factors,” for details.
25.1.7.1. Equation File Comments. As with any macro file, any line with a pound sign (“#”) as the first character is considered a comment and ignored. For example:
435

Chapter 25. Data Operations
43
-
s if a og is .
#!MC 900## calculate magnitudes of vectors#$!ALTERDATA EQUATION = "Mag = sqrt(U*U + V*V + W*W)"## normalize#$!ALTERDATA EQUATION = "U = U/Mag"$!ALTERDATA EQUATION = "V = V/Mag"$!ALTERDATA EQUATION = "W = W/Mag"## done#
25.1.7.2. Specifying Zones To Operate On. To restrict the zones to operate on, specify the number of the zone or zones to the $!ALTERDATA command as a square-bracketed parameter:
$!ALTERDATA [zonelist] EQUATION = "equation"
where zonelist is a list of zones or zone ranges separated by a comma (“,”). Zone ranges are separated by a hyphen (“-”). For example, the following macro command restricts the equation to only the second zone:
$!ALTERDATA [2] EQUATION = "X=X+1"
If you do not specify the zones in your equation file, Tecplot defaults to the dialog settingyou read the equations into the Specify Equations dialog. (If you run the equations from macro file, Tecplot defaults to all zones.) The default setting in the Specify Equations dialall zones. To create a new variable, you must have all zones available for data operation
For example:
#!MC 900# do the following to default set of zones $!ALTERDATA EQUATION = "Y = Y*2"
6

25.1. Altering Data with Equations
zones. ) and one
e
red cted e effec-
# now just do zone 1$!ALTERDATA [1] EQUATION = "Y = 0"# now just do zones 2 and 3$!ALTERDATA [2-3] EQUATION = "Y = Y[4]"# now just do zones 4, 5, 6, 7, and 19$!ALTERDATA [4-7,19] EQUATION = "Y = Y(i-1) + Y(i+1)"# now do all zones to create a new variable$!ALTERDATA EQUATION = "SomeNewVariable = 0"
25.1.7.3. Specifying Zone Numbers for Operands. By following a variable reference with brackets “[“ and “]” you may designate a specific zone from which to get the variablevalue. For example:
V3 = V3 -V3[1]X = ( X[1] + X[2] + X[3] ) / 3TempAdj = Temp[7] - AdjV7 = V1[19] - 2*C[21] + R/T[18]
The zone number must be a positive integer constant less than or equal to the number ofThe zone designated must have the same structure (finite-element, I-, IJ-, or IJK-ordereddimensions (number of nodes and so forth). If you do not designate a zone, the current zwill be used.
Specifying a zone only works on the right-hand side of an equation. All values used on thright-hand side of the equation are the values from before the alteration began.
25.1.7.4. Specifying Ranges and Skip Factors. You can restrict index ranges from within your Equation file by specifying the following parameters to the $!ALTERDATA macro command:
IRANGE = min, max, skipJRANGE = min, max, skipKRANGE = min, max, skip
where min is the minimum value for that index; max, the maximum; and skip, the skip factor. Index ranges are described in Section25.1.3, “Index Range and Skip Selections for OrdeZones.” If these commands are not used, the default index ranges use the currently seleindices (if the equations are executed from a macro, all points are used). Index ranges artive only for ordered zones.
437

Chapter 25. Data Operations
43
For example:
#!MC 900## use default index range#$!ALTERDATA EQUATION = "K/10 = round(K/10)"## calculate d2dxy(C) everywhere#$!ALTERDATA IRange = 1,0,1 JRange = 1,0,1 KRange = 1,0,1 EQUATION = "V5 = d2dxy(C)"## set corner values to zero#$!ALTERDATA IRange = 1,0,0 JRange = 1,0,0 KRange = 1,0,0 EQUATION = "V5 = 0"
25.1.7.5. Specifying New Variable Data Type. You can specify the data type for new variables that are created in equations in the $!ALTERDATA command by including the fol-lowing parameter:
DATATYPE = <datatype>
where datatype can be one of SINGLE, DOUBLE, LONGINT, SHORTINT, BYTE, or BIT.
For example, to create a new variable and set its data type to BYTE:
$!ALTERDATA EQUATION = "NewV = X-Y" DATATYPE = BYTE
25.1.7.6. Naming Variables in an Equation File. To name a variable when creating it in an equation file, simply provide the name within curly braces () on the left hand side of the equation, as in the example below:
8

25.1. Altering Data with Equations
#!MC 900$!ALTERDATA EQUATION = "myvar = V4 / V5"
To rename a variable using a macro, use the macro command $!RENAMEDATASETVAR, as in the example below:
#!MC 900$!RENAMEDATASETVAR VAR = 6 NAME = "myvar"
The macro listed above may be played back using Play option of the Macro command under the File menu. It cannot, however, be loaded in as an equation in the Specify Equations dialog.
25.1.7.7. Example Equation Files. If you want to cut out a section of a zone using value-blanking, you can create a new variable that is a function of the I- and J-indices (for IJ-ordered data). Then, by using value-blanking, you can remove certain cells where the value of the value-blanking variable is less than or equal to the value-blanking cut-off value. Below is an example equation file for calculating a value-blanking variable that is zero in a block of cells from I=10 to 28 and from J=5 to 16 and is equal to one in the other cells.
#!MC 900## create a mask for the cells in the I-direction$!ALTERDATA EQUATION = "MASK_I = max(I,28) - min(I,10) - 18"$!ALTERDATA EQUATION = "MASK_I = min(MASK_I,1)"## create a mask for the J-direction $!ALTERDATA EQUATION = "MASK_J = max(J,16) - min(J,5) - 11"$!ALTERDATA EQUATION = "MASK_J = min(MASK_J,1)"## create the value-blanking variable that is the## intersection ("and") of the above conditions$!ALTERDATA EQUATION = "VBLANK = MASK_I + MASK_J"## create a second value-blanking variable that is## the union ("or") of the above conditions$!ALTERDATA EQUATION = "OR_VBLANK = MASK_I * MASK_J"
Another example of an equation file is shown below. In this example, V8 is a new variable, so all zones must be selected when V8 is created.
439

Chapter 25. Data Operations
44
#!MC 900## The first three equations are applied to all zones $!ALTERDATA EQUATION = "V4 = SQRT(V4) / 460.0"$!ALTERDATA EQUATION = "V4 = (V4*V5 + V4*V6)/2"$!ALTERDATA EQUATION = "V5 = SIN(V4/V3) * EXP(-0.53*V2/V1)"## Creating New Variable, Operate on all zones$!ALTERDATA [1,|NUMZONES|] EQUATION = "CRITT = 0.5396E-3 * V4**2"## Operate on Zone 5 only$!ALTERDATA [5] EQUATION = "V1 = V1 / 2"$!ALTERDATA [5] EQUATION = "V2 = V2 / 2"## Operate On Zones 6,7,8,9, and 23 Only$!ALTERDATA [6-9,23] EQUATION = "V1 = V1 * 4.3"$!ALTERDATA [6-9,23] EQUATION = "V2 = V2 * 4.3"## Operate On All Zones, But Limit Index Ranges## To Every Fifth Point in the I- or J-Direction$!ALTERDATA IRange = 1,0,5 JRange = 1,0,5 EQUATION = "V5 = EXP(V3(i-2)+V5(i+4))"####
25.2. Transforming 2-D Polar Coordinates to Rectangular
All 2-D Tecplot plots use a rectangular coordinate system with axes X and Y. Some 2-D data may be represented in polar coordinate form, in which each point is represented by the radius r and by an angle θ (in radians). Such a data set will initially display as a rectangle in Tecplot. Use the Transform Polar to Rectangular dialog to transform data sets in polar coordinates to a rectangular coordinate system which Tecplot can use. When you use this dialog, Tecplot assumes the current X-variable represents the radius r, and the current Y-variable represents the angle θ. These variables are listed in the upper portion of the dialog.
To transform your data in polar coordinates to rectangular coordinates:
1. From the Data menu, choose Alter, then choose Polar to Rectangular. The Transform Polar to Rectangular dialog appears as shown in Figure 25-3.
0

25.3. Transforming 3-D Spherical Coordinates to Rectangular
actu-
2. Verify that the X- and Y-variables shown represent r and θ, respectively, in your polar coor-dinate data. The data must be in radians.
3. Select the zones for the transformation.
4. Click Compute.
Redraw you plot to see your data appearing in its transformed state.
25.3. Transforming 3-D Spherical Coordinates to Rectangular
This process is the same as the 2-D case discussed in the previous section except that in this case Tecplot assumes the current X-variable represents the radius ρ, the current Y-variable the angle θ (in radians), and the current Z-variable the angle ψ. Figure 25-4 shows ρ, θ, and ψ in the spherical coordinate system.
25.4. Rotating 2-D Data
Use the 2D Rotate dialog to rotate 2-D field data about a user specified XY-origin. Unlike 3-D rotation, which does not alter the data but merely the user’s view of the data, 2-D rotationally modifies the data.
Figure 25-3. The Transform Polar to Rectangular dialog.
441

Chapter 25. Data Operations
44
To rotate data in 2-D:
1. From the Data menu, choose Alter, then choose 2D Rotate. The 2D Rotate dialog appears, as shown in Figure 25-5.
2. Specify the angle of rotation, in degrees, using the Angle (deg) drop-down.
3. Enter the X- and Y-coordinates of the origin of rotation (that is, the point around which the data rotate).
4. Select the zones to rotate.
5. Click Compute.
Redraw your plot to view the rotated data.
25.5. Shift Cell-Centered Data
Tecplot works with node-centered data. That is, it assumes that data values are taken at the grid points. Sometimes you may have cell-centered data in which the variable values are specified at the center of cells defined by the mesh grid points. Use the Shift Cell-Centered Data dialog to recalculate the values of variables at your grid points under the assumption that the original data represented values observed at the centers of the grid cells.
For example, suppose you have grid points at X=1, 2, ..., and Y=1, 2, ..., and your data values are gathered at the cell centers, that is, at X=1.5, 2.5, ..., Y=1.5, 2.5, ..., when you create your Tecplot data file, simply map the cell-centered values to the lowest indexed corner of the cell, so that, for example, the values at (X, Y)=(1.5, 1.5) are identified with the grid point (X, Y)=(1,
Figure 25-4. Three-dimensional angles of rotation.
P
Z
X
ρ
ψ
Z-Axis Tilt Angle Rotation Angle about Z-AxisDistance to point P
ψθρ
Y
θ
θ
•
2

25.6. Creating Zones
s—his w rect-f zone
1). Then use the Shift Cell-Centered Data dialog to interpolate these cell-centered values onto the grid points. The final result is a node-centered data set with interpolated values at each node. Note that the values supplied along the outer boundary (I=IMax or J=JMax or K=KMax) are not used.
To transform your data to cell-centered:
1. Create your data file as described above.
2. From the Data menu, choose Alter, then choose Shift Cell-Centered Data. The Shift Cell-Centered Data dialog appears as shown in Figure 25-6.
3. Select the zones and variables to be shifted.
4. Click Compute.
25.6. Creating Zones
You create zones in Tecplot as part of any number of operations: zone duplication, iso-surface extraction, streamtrace zone generation, 3-D data slicing, finite-element boundary extraction, and triangulation. Most of these tasks are discussed in the chapter related to those topicstreamtrace zone generation, for example, is discussed in Chapter 13, “Streamtraces.” Tsection concentrates on zone creation that is also essentially data creation—creating neangular, circular, or linear zones. We also describe briefly the data duplication aspects ocreation—zone duplication, mirror zones, and sub-zones.
Figure 25-5. The 2D Rotate dialog.
443

Chapter 25. Data Operations
44
25.6.1. Creating a 1-D Line Zone
A 1D-line zone is an I-ordered set of points along a line. You can create a 1-D line zone as the first step in plotting an analytic function. Typically, you create the 1-D line zone, then use the Specify Equations dialog to modify the Y-variable, then plot the result.
To create the 1-D line zone:
1. From the Data menu, choose Create Zone, then choose 1-D Line. The Create 1-D Line Zone dialog appears.
2. In the text field labeled Number of Points, enter the number of points you want to have in the zone.
3. In the text fields labeled XMin and XMax, enter the range of X-values for the defined points.
4. Click Create. A dialog informs you that the zone was created. Tecplot uniformly distributes the points along the X-axis between XMin and XMax. Y, and any other variables, are set to zero.
25.6.2. Creating a Rectangular Zone
Creating a rectangular zone is often the first step in interpolating irregular data into an ordered grid (see Section 21.4, “Interpolating 3-D Volume Irregular Data,” ) or in plotting analytic functions as described in Section 21.8.2, “Analytic Iso-Surface Plots.”
Figure 25-6. The Shift Cell-Centered Data dialog.
4

25.6. Creating Zones
Tecplot allows you to create a new ordered rectangular zone with the dimensions in the I-, J- and K-directions you specify. This is done either with the Create Rectangular Zone tool or the Create Rectangular Zone dialog. The zone that you create has the same number of variables as other zones in the data set, if any. Otherwise, it has just two or three variables, depending on the value specified for the K-dimension. In the 3D frame mode, you can specify three dimen-sions when creating a zone. In the 2D frame mode, you can specify two dimensions. In the Sketch and XY frame modes, Create Rectangular Zone is not available, except in Sketch mode when no data set is attached to the current frame.
If you have no current data set, Tecplot creates one with two or three variables, depending on the specified K-dimension. If you specify K=1 (the default), the data set is created as IJ-ordered, and has just two variables. If you specify K>1, the data set is created as IJK-ordered, and has three variables.
25.6.2.1. New Rectangular Zones in 2D Frame Mode. In 2D frame mode, you may create IJ-ordered zones. You may interactively draw the boundary of the new zone, or use the Create Rectangular Zone dialog to enter the X- and Y-coordinates of the lower-left and upper-right corners of the new zone.
To create a rectangular zone interactively:
1. From the sidebar, choose the Create Rectangular Zone tool. The tool is only available if a data set is attached to the current frame. Use the Create Rectangular Zone dialog to create a zone in an empty frame.
2. In the frame in which you want to create the zone, press down and hold the left mouse but-ton to specify one corner of the zone.
3. Drag until the boundary of the zone is as desired, then release. The Create Rectangular Zone dialog appears (see Figure 25-7) with the X and Y extents for the rectangular zone already filled in. You can adjust the I- and J-dimensions and the X- and Y-coordinates.
4. Click Create to create the zone.
To create a rectangular zone using the Create Rectangular Zone dialog:
1. From the Data menu, choose Create Zone, then Rectangular. The Create Rectangular Zone dialog appears, as in Figure 25-7.
2. In the Create Rectangular Zone dialog, you enter the number of data points in the I-direc-tion and the number of data points in the J-direction. Also enter the X- and Y-coordinates of the two corners.
3. Click Create to create the zone.
Tecplot uniformly distributes the data points in the I- and J-directions. In this situation, the I-direction is along the X-axis, and the J-direction is along the Y-axis as shown in Figure 25-8. All other variables (those not assigned to the X- and Y-axes) are set to zero.
445

Chapter 25. Data Operations
44
After creating a rectangular zone, you can modify the X- and Y-coordinates and/or the other field variables using the tools under the Alter sub-menu of the Data menu.
25.6.2.2. New Rectangular Zones in 3D Frame Mode. In 3D frame mode, you can create an I-ordered (linear) zone, an IJ-ordered (planar) zone or an IJK-ordered (3-D volume) zone. In 3D frame mode, the Create Rectangular Zone mouse mode is disabled; you do not have the option to interactively draw the new zone.
Figure 25-7. The Create Rectangular Zone dialog.
Figure 25-8. A rectangular zone.
X
Y
0 1 2 3 4 5 6 7 8 90
1
2
3
4
5
6

25.6. Creating Zones
s in on ircum-er. me r of ree sions. ept in
g on has
To create a rectangular zone in 3D frame mode:
1. From the Data menu, choose Create Zone, then choose Rectangular. The Create Rectangu-lar Zone dialog appears.
2. Enter the dimensions (that is, number of data points) in the I-direction, the J-direction, and the K-direction in the text fields grouped under the label Dimensions.
To create an I-ordered zone, enter one for both the J- and K-dimensions.
To create an IJ-ordered zone, enter one for the K-dimension. Z=ZMin throughout the cre-ated zone.
To create an IJK-ordered zone, enter a K-dimension greater than one.
3. Enter the minimum and maximum coordinate values for X, Y, and Z in the text fields grouped under the label Coordinates.
4. Click Create to create the new zone.
The values for X, Y, and Z are calculated at each data point in the new zone. Tecplot distributes the data points uniformly in the I-, J-, and K-directions. In this situation, the I-direction is along the X-axis, the J-direction along the Y-axis, and the K-direction along the Z-axis. All other variables are set to zero. If you plot the new zone, you will see a rectangular mesh with uniform spacing in the X-, Y-, and Z-directions. The mesh lines are straight and parallel to the axes.
Using Alter option under the Data menu, you can modify the X-, Y-, and Z-coordinates, and the values of the other variables as well, by using equations or Equation files. See Section 25.1, “Altering Data with Equations.”
25.6.3. Creating a Circular or Cylindrical Zone
Tecplot allows you to create a new ordered circular or cylindrical zone with the dimensionthe I-, J-, and K-directions you specify. The I-dimension determines the number of pointseach radius of the zones. The J-dimension determines the number of points around the cference. The K-dimension determines the number of layers in the zone, creating a cylindYou create a circular or cylindrical zone with the Create Circular Zone dialog, or, in 2D framode, with the Create Circular Zone tool. The zone that you create has the same numbevariables as other zones in the data set, if any. In the 3D frame mode, you can specify thdimensions when creating a data set. In the 2D frame mode, you can specify two dimenIn the Sketch and XY frame modes, the create circular zone options are not available, excSketch mode when no data set is attached to the current frame.
If you have no current data set, Tecplot creates one with two or three variables, dependinthe K-dimension. If you specify K=1 (the default), the data set is created as IJ-ordered, andjust two variables. If you specify K>1, the data set is created as IJK-ordered, and has threevariables.
447

Chapter 25. Data Operations
44
25.6.3.1. New Circular Zones in 2D. In 2D frame mode, you may create circular IJ-ordered zones. You may interactively draw the boundary of the new zone, or use the Create Circular Zone dialog to enter the radius and X- and Y-coordinates of the center of the new zone.
To create a circular zone interactively:
1. From the sidebar, choose the Create Circular Zone tool. The tool is only available if a data set is attached to the current frame. Use the Create Circular Zone dialog to create a zone in an empty frame.
2. In the frame in which you want to create the zone, press down and hold the left mouse but-ton to specify the center of the zone.
3. Drag the mouse until the boundary of the zone is as desired, then release. The Create Circu-lar Zone dialog appears (see Figure 25-9) with the current origin and radius filled in for you. You may adjust the dimensions and coordinates as necessary.
4. Click Create to create the new zone.
To create a circular zone using the Create Circular Zone dialog:
1. From the Data menu, choose Create Zone, then Circular. The Create Circular Zone dialog appears, as in Figure 25-9.
Figure 25-9. The Create Circular Zone dialog.
8

25.6. Creating Zones
2. In the Create Circular Zone dialog, you enter the number of data points in the I-direction (radial) and the number of data points in the J-direction (circumferential). You must supply a J-dimension of at least 2.
3. Click Create to create the new zone.
Tecplot creates a zone in which I-circles are connected by J-radial lines, as shown in Figure 25-10. All other variables (those not assigned to the X- and Y-axes) are set to zero.
After creating a circular zone, you can modify the X- and Y-coordinates and/or the other field variables using the tools under the Data/Alter sub-menu.
25.6.3.2. New Cylindrical Zones in 3D Frame Mode. In 3D frame mode, you can create an IJ-ordered (planar) zone or an IJK-ordered (3-D volume) zone. In 3D frame mode, the Create Circular Zone mouse mode is disabled, so that you do not have the option to interac-tively draw the new zone.
To create a cylindrical zone in 3D frame mode:
1. From the Data menu, choose Create Zone, then choose Circular. The Create Circular Zone dialog appears.
2. Enter the dimensions (that is, number of data points) in the I-direction (radial), the J-direc-tion (circumferential), and the K-direction (layers) in the text fields grouped under the label Dimensions.
Figure 25-10. A circular zone.
X
Y
-1 -0.5 0 0.5 1-1
-0.75
-0.5
-0.25
0
0.25
0.5
0.75
1
449

Chapter 25. Data Operations
45
To create an IJ-ordered zone, enter one for the K-dimension. Z=ZMin throughout the cre-ated zone.
To create an IJK-ordered zone, enter a K-dimension greater than one.
3. Enter the radius, the X- and Y-coordinate values for the zone center, and the minimum and maximum Z coordinates in the text fields grouped under the label Coordinates.
4. Click Create to create the new zone.
The values for X, Y, and Z are calculated at each data point in the new zone. If K>1, Tecplot creates a K-layered cylindrical zone having I circles connected by J radial planes as shown in Figure 25-11. All other variables are set to zero.
Using the Alter option from the Data menu, you can modify the X-, Y-, and Z-coordinates, and the values of the other variables as well, by using equations or equation files. See Section 25.1, “Altering Data with Equations.”
25.6.4. Entering XY-Data
If you have a fairly small number of XY-pairs, you can enter them directly into Tecplot to create a zone with XY-values.
Figure 25-11. A 3-D circular zone.
0
0.5
1
Z
-1
-0.5
0
0.5
1
1.5
X
-1.5
-1
-0.5
0
0.5
1
1.5
Y
X Y
Z
0

25.6. Creating Zones
sient spe-oose
To create an I-ordered zone for XY-plots:
1. From the Data menu, choose Create Zone, then choose Enter XY. This action calls up the Enter XY-Values to Create a Zone dialog, as shown in Figure 25-12.
2. In the text box labeled Enter XY Values, enter X- and Y-value pairs, one per line; first X, then one or more spaces, then Y.
3. If you would like to specify a data type for the data (long or short integer, float, double, byte, bit), select the desired data type from the drop-down labeled Destination Data Type.
4. Click Create to create the zone.
25.6.5. Extracting Data Points
Another method for creating an I-ordered zone is to extract data points from the current data set using any of three methods:
• Choosing a discrete set of points with the mouse.
• Drawing a polyline with the mouse from which points are extracted at regular intervals.
• Selecting an existing polyline geometry from which points are extracted, either at regular intervals or at the points which define the geometry.
The difference between the second and third methods is that in the second method, the polyline used to extract the points is not a geometry and is not part of your plot—it is simply a transtructure used to extract the points. The points which define the polyline are not treated cially in any way. When you extract points from a polyline geometry, however, you can chto use the points that define the polyline as the extracted points.
Figure 25-12. The Enter XY-Values to Create a Zone dialog.
451

Chapter 25. Data Operations
45
Note: To extract points from a geometry or polyline, it must lie within the boundaries of a zone with connectivity.
25.6.5.1. Extracting Discrete Points. To extract a discrete set of points with the mouse:
1. From the Data menu, choose Extract, then choose Discrete Points.
2. Click at each location from which you want to extract a point.
3. Double-click on the last data point or press Esc to end. The Extract Data Points dialog appears; use it to specify how to save the data.
25.6.5.2. Extracting Points from Polyline. To extract points from a polyline:
1. From the Data menu, choose Extract, then choose Points from Polyline.
2. Click at the desired beginning of the line, and at all desired breakpoints.
3. Double-click on the last data point or press Esc to end. The Extract Data Points dialog appears; use it to specify how many points to extract and how to save the data.
25.6.5.3. Extracting Points from Geometry. To extract points from a polyline geometry:
1. In the workspace, select the polyline geometry from which you want to extract data points.
2. From the Data menu, choose Extract, then choose Points from Geometry. The Extract Data Points dialog appears; use it to specify how many points to extract and how to save the data.
25.6.5.4. Controlling Data Point Extraction. Use the Extract Data Points dialog to con-trol how data points are extracted. Use the following controls:
• Extract Data to:
- File: Select this check box if you want the data points extracted to an ASCII Tecplot data file. If this check box is selected, the Extract Data Points to File dialog appears when you click Extract. Use this dialog to specify a file name for the extracted data file.
- Zone: Select this check box if you want the data points extracted to a zone in the cur-rent data set.
• Include distance variable: Select this check box if you want the extracted data file to con-tain an additional variable, DISTANCE, which contains the accumulated distance from the first point.
• Number of points to extract: Enter the number of points to extract. This field is sensitive only if you are extracting data points from a polyline or geometry. It is insensitive if you are extracting discrete points. If you are extracting from a geometry, you must also select the check box labeled “Extract regular points along a geometry.”
2

25.6. Creating Zones
• Extract regular points along geometry: Select this check box if you want to extract the specified number of points distributed uniformly along the geometry. This check box is sen-sitive only if you are extracting points from a geometry.
• Extract only points which define geometry: Select this check box if you want to extract only the endpoints of the segments in the geometry. This check box is sensitive only if you are extracting points from a geometry.
After specifying any desired options, click Extract.
25.6.6. Duplicating a Zone
Tecplot can create a new zone by duplicating all or part of an existing zone. This is useful for creating projections, mirror images, and subzones of existing zones.
25.6.6.1. Duplicating a Full Zone. To create a full duplicate of one or more existing zones:
1. From the Data menu, choose Create Zone, then Duplicate. The Create Duplicate Zone dia-log appears, as shown in Figure 25-13.
2. Select the source zone or zones from the scrolled list labeled Source Zone.
3. Click Create to create the duplicate zone or zones. Each duplicate zone has the same name as the zone of which it is a copy.
Duplicate zones can be used as the first step to create new zones which are projections of exist-ing 3-D surface zones onto a plane. To do this, follow these steps:
Figure 25-13. The Create Duplicate Zone dialog.
453

Chapter 25. Data Operations
45
n this
elect-
or
og
1. Create a plot of a 3-D surface zone.
2. Create a duplicate of the surface zone using the procedures in Section 25.6.6.1, “Duplicat-ing a Full Zone.”
3. From the Data menu, choose Alter, then choose Specify Equations.
4. Make the new zone a plane by setting the Z-coordinate to a constant value (-20,000 iexample) by entering the following equation in the Specify Equations dialog:
Z = -20000
5. Select the new zone in the Zones to Alter region of the Specify Equations dialog, desing other zones as necessary.
6. Click Compute to complete modifying the new zone.
Figure 25-14 shows an example of a projection of a 3-D surface zone.
25.6.6.2. Creating a Sub-zone. You can only create a sub-zone out of an existing I-, IJ-,IJK-ordered zone. You cannot create a sub-zone out of a finite-element zone.
To create a sub-zone of an existing zone:
1. From the Data menu, choose Create Zone, then SubZone. The Create SubZone dialappears, as shown in Figure 25-15.
2. Select the source zone from the Source Zone drop-down menu.
Figure 25-14. Projection of a 3-D surface.
-20000
-15000
-10000
-5000
0
5000
0.5
1.0
1.5
2.0
2.5
3.0
3.5
4.0
-2.5-2.0
-1.5-1.0
-0.50.0
XY
Z
ORIGINAL ZONE
NEW ZONE
(PROJECTION OF
ORIGINAL ZONE)
4

25.6. Creating Zones
e e of or
g
form the
h occu- your
.
3. Specify the desired sub-zone as a range of I-, J-, and K-indices. For each of I-Index, J-Index, and K-Index (if applicable), specify a start index, an end index, and a skip. You may use the special value 0 or Mx to indicate the maximum of that index, and the values Mx-1 to represent one index less than the maximum, Mx-2 for two less than the maximum, and so forth.
4. Click Create to create the subzones. Each sub-zone is given the name “SubZone.”
25.6.6.3. Creating a Mirror Zone. Tecplot makes it very simple to create a duplicate zonthat is the mirror image of an existing zone if the desired mirror axis or mirror plane is onthe standard axes (2-D) or the plane determined by any two axes (3-D). To create a mirrimage of one or more existing zones using one of these standard mirrors:
1. From the Data menu, choose Create Zone, then Mirror. The Create Mirror Zone dialoappears, as shown in Figure 25-16.
2. Select the source zone or zones from the scrolled list labeled Source Zone(s).
3. Specify the axis (2-D) or axis plane (3-D) to mirror about.
4. Click Create to create the mirror zone or zones. Each mirror zone has a name of the “Mirror of zone sourcezone,” where sourcezone is the number of the zone from whichmirrored zone was created.
For example, consider the case where your input file describes a 90 degree wedge whicpies the positive X-positive Y-quadrant. You want to create the complete circle based oninputs. To do this, perform the following steps:
1. Mirror the original zone about the X-axis.
2. Mirror both the original zone and the mirrored zone created in Step 1 about the Y-axis
Figure 25-15. The Create SubZone dialog.
455

Chapter 25. Data Operations
45
It is also possible to create a mirror zone that is mirrored about a different axis or plane. For example, suppose you wanted to mirror a 2-D zone about the line X=5. You can do this as fol-lows:
1. Create a mirror zone about the Y-axis as described above
2. From the Data menu, choose Alter, then choose Specify Equations.
3. Enter the following equation in the Equations text field:
X = 10 - X
4. Specify the new mirror zone as the only zone to alter.
5. Click Compute to complete the process.
Figure 25-17 shows an example of creating mirror image zones.
25.7. Deleting Zones
In any data set with more than one zone, you can use the Delete Zone dialog to delete any unwanted zones. You cannot delete all zones; if you attempt to delete all zones, the lowest numbered zone is not deleted.
To delete a zone:
1. From the Data menu, choose Delete Zone. The Delete Zone dialog appears as shown in Figure 25-18.
Figure 25-16. The Create Mirror Zone dialog for a 2-D image.
6

25.7. Deleting Zones
2. Select the zone or zones you want to delete.
3. Click Delete to delete the zones.
Figure 25-17. Creating a mirrored zone.
Figure 25-18. The Delete Zone dialog.
-0.5 0.0 0.5
-0.5
0.0
0.5
1.0
ORIGINAL DATA (19 ZONES)
-0.5 0.0 0.5
-0.5
0.0
0.5
1.0
AFTER CREATION OF
MIRROR IMAGE ZONES
457

Chapter 25. Data Operations
45
ne avail-
long ou tri-ptimal
in
25.8. Triangulating Irregular Data Points
Triangulation is a process in which data points are connected to form triangles. You can use tri-angulation to convert irregular, I-ordered data sets into a finite-element surface zone. You can, in fact, use triangulation on any type of source zone, ordered or finite-element. But its use on irregular data is most common. Triangulation is one of two options for creating 2-D field plots from irregular data. The other is interpolation, discussed in Section 25.9, “Interpolating Data.” Triangulation preserves the accuracy of the data by creating an finite-element surface zowith the source data points as nodes and a set of Triangle elements. Triangulation is onlyable in the 2D frame mode.
Triangulation works best for 2-D data; you can, however, triangulate 3-D surface data asas the Z-coordinate is single-valued (the surface does not wrap around on itself). When yangulate 3-D surface data, the Z-coordinate of the data is ignored, causing a less-than-otriangulation in some cases.
To triangulate your data:
1. From the Data menu, choose Triangulate. The Triangulate dialog appears, as shown Figure 25-19.
2. Select the zone or zones to triangulate from the scrolled list labeled Source Zone(s).
Figure 25-19. The Triangulate dialog.
8

25.9. Interpolating Data
d”
side hose luded). n zero en 0.1
ate , for e.
zone
in a ered,
e shad-IJ-olated and
3. If you want to specify a boundary zone for the triangulation, select the Use Boundary Zone(s) check box and select the boundary zone or zones from the Boundary Zone(s) scrolled list. The boundary zones define the boundaries in the triangulation region; if you do not include boundary zones, Tecplot assumes the data points lie within a convex polygon and that all points in the interior can be connected.
4. (If Use Boundary Zone(s) is selected) If you want to include the points in the boundary zones in the triangulated zone, select the Include Boundary Points check box.
5. (Optional) Modify the Triangle Keep Factor, if desired. This factor is used to define “batriangles on the outside of the triangulated zone. See below for complete details.
6. Click Compute to perform the triangulation.
At the completion of triangulation, Tecplot attempts to remove bad triangles from the outof the triangulation. This does not include any triangles next to the boundary zone, only talong the edges where there is no boundary (or where the boundary zone points are excThe definition of a bad triangle is stored as the Triangle Keep Factor as a number betwee(three collinear points) and 1.0 (an equilateral triangle). Typical settings are values betweand 0.3; settings above 0.5 are not allowed.
After triangulating your data, you can use the resulting finite-element surface zone to creplots. Generally, you turn off the original zone(s) and plot the new zone only, but you canexample, plot a scatter plot of the original zone(s) along with the contours of the new zon
25.9. Interpolating Data
Interpolation, in Tecplot, means assigning new values for the variables at data points in abased on the data point values in another zone (or set of zones).
For example, you may have a set of data points in an I-ordered zone that are distributedrandom-like fashion in the XY-plane. This type of data is sometimes referred to as unordungridded, or random data; in Tecplot, it is called irregular data. Using data in this form, you can create mesh plots and scatter plots, but you cannot create contour plots, light-sourcing, or streamtraces. In Tecplot, you can interpolate the irregular I-ordered data onto an ordered mesh, and then create contour plots and other types of field plots with the interpdata. You can also interpolate your 3-D, I-ordered irregular data into an IJK-ordered zonecreate 3-D volume plots from the IJK-ordered zone. You can even interpolate to a finite-element zone.
There are three types of interpolation available:
• Linear: Interpolate using linear interpolation from a set of finite-element, IJ-ordered, or IJK-ordered zones to one zone.
459

Chapter 25. Data Operations
46
without 2- or
xam-
one).
-Dis-
st.
ed
i-.
ed
Min-int s
ateau-
field.
each meth-
• Inverse Distance: Interpolate using an inverse-distance weighting from a set of zones to one zone.
• Kriging: Interpolate using kriging from a set of zones to one zone.
Each of these options is described in the following sections.
25.9.1. Inverse-Distance Interpolation
Inverse-distance interpolation averages the values at the data points from one set of zones (the source zones) to the data points in another zone (the destination zone). The average is weighted by a function of the distance between each source data point to the destination data point. The closer a source data point is to the destination data point, the greater its value is weighted.
In many cases, the source zone is an irregular data set—an I-ordered set of data points any mesh structure (a list of points). Inverse-distance interpolation may be used to create3-D surface, or a 3-D volume field plots of irregular data. The destination zone can, for eple, be a circular or rectangular zone created within Tecplot. See Section 25.6, “CreatingZones.”
To perform inverse-distance interpolation in Tecplot, use the following steps:
1. Read the data set to be interpolated into Tecplot (the source data).
2. Read in or create the zone onto which the data is to be interpolated (the destination z
3. From the Data menu, choose Interpolate, then choose Inverse Distance. The Inversetance Interpolation dialog appears, as shown in Figure 25-20.
4. Select the zones to be interpolated from those listed in the Source Zone(s) scrolled li
5. Select which variables are to be interpolated from those listed in the Variable(s) scrolllist. By default, all variables are interpolated except those assigned to the X-, Y-, and Z-axes. If, after interpolating, you will be working with just one or two interpolated varables, you can speed up the calculations by interpolating only those needed variables
6. Select the destination zone into which to interpolate. Existing values for the interpolatvariables in the destination zone will be overwritten.
7. (Optional) Enter the minimum distance used for the inverse-distance weighting in the imum Distance text field. Source data points which are closer to a destination data pothan this minimum distance are weighted as if they were at the minimum distance, thureducing the weighting factor for such points. This tends to reduce the peaking and pling of the interpolated data near the source data points.
8. (Optional) Enter the exponent for the inverse-distance weighting in the Exponent text
9. (Optional) Select the method used for determining which source points to consider fordestination point from the Point Selection drop-down menu. There are three available ods, as follows:
0

25.9. Interpolating Data
- Nearest N: For each point in the destination zone, consider only the closest n points to the destination point. These n points can come from any of the source zones. You specify n after selecting this option. This option may speed up processing if n is sig-nificantly smaller than the entire number of source points.
- Octant: Like Nearest N above, except the n points are selected by coordinate-system octants. The n points are selected so they are distributed as evenly as possible throughout the eight octants. This reduces the chances of using source points which are all on one side of the destination point.
- All: Consider all points in the source zone(s) for each point in the destination zone.
10. (Optional) If you specified Nearest N or Octant for the point selection method, enter the number of points.
11. Click Compute to perform the interpolation. While the interpolation is proceeding, a work-ing dialog appears showing the progress of the interpolation. This dialog has a Cancel but-ton allowing you to interrupt the interpolation.
If you click Cancel during the interpolation process, the interpolation is terminated prema-turely. The destination zone is left in an indeterminate state, and you should redo the inter-polation.
Figure 25-20. The Inverse-Distance Interpolation dialog.
461

Chapter 25. Data Operations
46
e for
alcu-t Selec-
een the
point,
int or
tter
djusts oving
rma-
n,” erse-
Inverse-distance interpolation ignores the IJK-mode of IJK-ordered zones. All data points in both the source and destination zones are used in the interpolation.
Note: Tecplot uses the current frame’s axis assignments to determine the variables to uscoordinates in interpolation, but it ignores any axis scaling that may be in effect.
25.9.1.1. The Inverse-Distance Algorithm. The algorithm used for inverse-distance interpolation is simple. The value of a variable at a data point in the destination zone is clated as a function of the selected data points in the source zone (as defined in the Pointion drop-down).
The value at each source zone data point is weighted by the inverse of the distance betwsource data point and the destination data point raised to a power as shown below:
(summed over the selected points in the source zone)
where and are the values of the variables at the destination point and the source
respectively, and ws is the weighting function defined as:
D in the equation above is the distance between the source point and the destination pothe minimum distance specified in the dialog, whichever is greater. E is the exponent specified in the Exponent text field. The exponent should be set between 2 and 5. The algorithm isspeed-optimized for an exponent of 4, although in many cases, the interpolation looks bewith an exponent of 3.5.
Smoothing may improve the data created by inverse-distance interpolation. Smoothing athe values at data points toward the average of the values at neighboring data points, rempeaks, plateaus, and noise from the data. See Section 25.10, “Smoothing Data,” for infotion on smoothing.
25.9.2. Kriging
Kriging is a more complex form of interpolation than inverse-distance. It works similar to inverse-distance interpolation discussed in Section 25.9.1, “Inverse-Distance Interpolatioand is used for the same purposes. Kriging generally produces superior results to the invdistance algorithm but requires more computer memory and time.
To perform kriging in Tecplot, perform the following steps:
ϕd
wsϕs∑ws∑
--------------------=
ϕd ϕs
ws D E–=
2

25.9. Interpolating Data
1. Read the data set to be interpolated into Tecplot (the source data).
2. Read in or create the zone onto which the data is to be interpolated (the destination zone).
3. From the Data menu, choose Interpolate, then choose Kriging. The Kriging dialog appears, as shown in Figure 25-21
4. Select the zones to be interpolated from those listed in the Source Zone(s) scrolled list.
5. Select which variables are to be interpolated from those listed in the Variable(s) scrolled list. By default, all variables are interpolated except those assigned to the X-, Y-, and Z-axes. If, after interpolating, you will be working with just one or two interpolated vari-ables, you can speed up the calculations by interpolating only those needed variables. In kriging, interpolating fewer variables can have a significant effect on the speed of interpola-tion.
6. Select the destination zone into which to interpolate. Existing values for the interpolated variables in the destination zone will be overwritten.
7. (Optional) In the Range text field, enter the distance beyond which source points become insignificant for the kriging. The value is stated as the fraction of the length of the diagonal of the box which contains the data points. A range of zero means that any point not coinci-
Figure 25-21. The Kriging dialog in Motif.
463

Chapter 25. Data Operations
46
e for ift is -ints .
dent with the destination point is statistically insignificant; a range of one means that every point in the data set is statistically significant for each point. In general, values between 0.2 and 0.5 should be used.
8. (Optional) In the Zero Value text field, enter the semi-variance at each source data point on a normalized scale from zero to one. Semi-variance is the certainty of the value at a data point. A value of zero means that the values at the source points are exact. Greater values mean the values at the source points have some uncertainty or noise. Zero is usually a good number for the zero value, and it causes the interpolated data to fit closely to all the source data points. Increasing the zero value results in smoother interpolated values that fit increasingly more to the average of the source data.
9. (Optional) Select the overall trend for the data in the Drift drop-down. This can be No Drift, Linear, or Quadratic.
10. (Optional) Select the method used for determining which source points to consider for each destination point from the Point Selection drop-down. There are three available meth-ods, as follows:
- Nearest N: For each point in the destination zone, consider only the closest n points to the destination point. These n points can come from any of the source zones.
- Octant: Like Nearest N above, except the n points are selected by coordinate-system octants. The n points are selected so they are distributed as evenly as possible throughout the eight octants. This reduces the chances of using source points which are all on one side of the destination point.
- All: Consider all points in the source zone(s) for each point in the destination zone.
This option is very important for kriging, since kriging involves the computationally expen-sive inversion and multiplication of matrices. The computational time and memory require-ments increase rapidly as the number of selected source data points increases. In general, you should not use the All option unless you have very few source points.
11. If you specified Nearest N or Octant for the point selection method, enter the number of points.
12. Click Compute to perform the kriging. While the kriging is proceeding, a working dialog appears showing its progress. This dialog has a Cancel button allowing you to interrupt the kriging.
If you click Cancel during the kriging process, the kriging is terminated prematurely. The destination zone is left in an indeterminate state, and you should redo the kriging.
Note: Tecplot uses the current frame’s axis assignments to determine the variables to uscoordinates in kriging, but it ignores any axis scaling that may be in effect. Also, if the Drset to Linear or Quadratic, Tecplot requires that the points selected be non-collinear (noncoplanar in 3-D). To avoid this limitation, set the Drift to None. Tecplot requires that no pobe coincident. You can eliminate coincident points by triangulation before you interpolate
4

25.9. Interpolating Data
the using
one).
n dia-
st.
ed
i-.
ed
u ll
cases side.
value
25.9.2.1. The Kriging Algorithm. For a detailed discussion of the kriging algorithm see:
Davis, J. C., Statistics and Data Analysis in Geology, Second Edition, John Wiley & Sons, New York, 1973, 1986.
25.9.2.2. Improving Results with Kriging and Inverse Distance Interpolation. For better results with 3-D data, try changing the range of your Z-variable to one similar to the X-range the Y-range. Also, set Zero Value to 0.05.
25.9.3. Linear Interpolation
Linear interpolation differs from the two previous interpolation schemes previously discussed in that the source zone must have some 2- or 3-D structure. That is, the source zones must be IJ-ordered, IJK-ordered, or finite-element. Irregular I-ordered data cannot be used for the source zones. (For 2-D data, you may be able to first create a finite-element zone from an irreg-ular, I-ordered zone by using triangulation. See Section 25.8, “Triangulating Irregular Data Points.”)
Linear interpolation finds the values in the destination zone based on their location withincells of the source zones. The value is linearly interpolated to the destination data pointsonly the data points at the vertices of the cell (or element) in the source zone(s).
To perform linear interpolation in Tecplot, perform the following steps:
1. Read the data set to be interpolated into Tecplot (the source data).
2. Read in or create the zone onto which the data is to be interpolated (the destination z
3. From the Data menu, choose Interpolate, then choose Linear. The Linear Interpolatiolog appears, as shown in Figure 25-22.
4. Select the zones to be interpolated from those listed in the Source Zone(s) scrolled li
5. Select which variables are to be interpolated from those listed in the Variable(s) scrolllist. By default, all variables are interpolated except those assigned to the X-, Y-, and Z-axes. If, after interpolating, you will be working with just one or two interpolated varables, you can speed up the calculations by interpolating only those needed variables
6. Select the destination zone into which to interpolate. Existing values for the interpolatvariables in the destination zone will be overwritten.
7. (Optional) Select what to do with points that lie outside the source-zone data field. Yohave two options, represented by option buttons on the dialog: Constant, which sets apoints outside the data field to a constant value that you specify; and Do Not Change, which preserves the values of points outside the data field. Do Not Change is appropriate inwhere you are using one interpolation algorithm inside the data field, and another out
8. (Optional) If you choose Constant as the Outside Points option, specify the constant in the Constant Value text field.
465

Chapter 25. Data Operations
46
3-D) verse-
9. Click Compute to perform the interpolation. While the interpolation is proceeding, a work-ing dialog appears showing the progress of the interpolation. This dialog has a Cancel but-ton allowing you to interrupt the interpolation.
If you click Cancel during the interpolation process, the interpolation is terminated prema-turely. The destination zone is left in an indeterminate state, and you should redo the inter-polation.
25.9.4. Alternatives to Interpolation
An alternative to 2-D interpolation is to triangulate your irregular data points. This creates a mesh of triangles (a Triangle element-type, finite-element zone) using the source data as node points. No interpolation is required. See Section 25.8, “Triangulating Irregular Data Points,” for a description of triangulation.
25.10. Smoothing Data
You can smooth the values of a variable of an I-, IJ-, or IJK-ordered zone (in either 2- or to reduce “noise” and lessen discontinuities in data. Smoothing can also be used after indistance interpolation to reduce the artificial peaks and plateaus.
Figure 25-22. The Linear Interpolation dialog.
6

25.10. Smoothing Data
Smoothing is applied to XY-lines, in 2-D, across a 3-D surface, or in a 3-D volume, depending on the state of the current frame and the type of zone structure. Each pass of smoothing shifts the value of a variable at a data point towards an average of the values at its neighboring data points.
To smooth data in Tecplot, use the following steps:
1. From the Data menu, choose Alter, then choose Smooth. The Smooth dialog appears as shown in Figure 25-23.
2. Select the zone to smooth from the Zone drop-down. The zone must be I-, IJ-, or IJK-ordered. The zone should not intersect itself.
3. Select the variable to smooth from the drop-down of variables in the zone. In XY frame mode, the variable must be a dependent variable for one active mapping for that zone.
4. (Optional) Specify the number of smoothing passes to perform. The default is 1. A greater number of passes will take more time but smooth the data more.
5. (Optional) Specify the relaxation factor for each pass of smoothing in the field labeled Coefficient. Enter a number between zero and one (exclusively). Large numbers flatten peaks and noise quickly. Small numbers smooth less each pass, rounding out peaks and val-leys rather than eliminating them.
6. (Optional) Select the boundary conditions by which to smooth from the Boundary drop-down. The options are Fixed, First Order, and Second Order, as follows:
- Fixed: The points at the boundary are not changed in value.
- First Order: The points at the boundary are smoothed based on the assumption that the first derivative normal to the boundary is constant. This will tend to cause contour lines of the smoothed variable to be perpendicular to the boundary.
Figure 25-23. The Smooth dialog.
467

Chapter 25. Data Operations
46
or the done
i-
- Second Order: The points at the boundary are smoothed based on the assumption that the second derivative normal to the boundary is constant. This option may over-extrapolate derivatives at the boundary.
7. Click Compute to perform the smoothing. While the smoothing is underway, a working dialog appears showing the progress of the smoothing. This dialog has a Cancel button allowing you to interrupt the smoothing.
If you click Cancel during the smoothing process, you will interrupt the smoothing, and Tecplot will report back the number of passes completed. For example, if you specified ten passes in Number of Passes but hit escape halfway through, Tecplot would report five passes complete.
Smoothing has some limitations:
• Finite-element zones cannot be smoothed. Only I-, IJ-, and IJK-ordered zones can be smoothed.
• Tecplot uses the current frame’s axis assignments to determine the variables to use fcoordinates in the smoothing, and also to determine whether the smoothing should bein XY, 2D, or 3D frame mode. Be careful if you have multiple frames with different varable assignments for the same data set.
• Any axis scaling is ignored by Tecplot while smoothing.
• For I-ordered zones, the current frame can be in XY, 2D, or 3D frame mode. In XY mode, the variable must be the dependent variable of one active mapping for that zone.
• For IJ-ordered zones, the current frame can be in 2D or 3D frame mode, but you cannot smooth the variables assigned to the X- and Y-axes in the 2D frame mode.
• For IJK-ordered zones, you must be in 3D frame mode, and you cannot smooth the vari-ables assigned to the X-, Y-, and Z-axes. The IJK-mode is ignored. The zone is smoothed with respect to the entire 3-D volume.
• Smoothing does not extend across zone boundaries. If you use a boundary condition option other than Fixed (such that values along the zone boundary change), contour lines can be discontinuous at the zone boundaries.
• Smoothing is performed on all nodes of a zone, and disregards value-blanking if it is active.
8

CHAPTER 26 Probing
In Tecplot probing is the ability to select a point and view the values of all variables at that point. You can also view information about the data set itself while probing. Similar to probing is probing-to-edit, a feature which allows you to modify your data interactively. To prevent you from inadvertently changing your data, probing-to-edit is disabled by default. You can enable the feature by toggling the option Allow Data Point Adjustment in the Edit menu. Use either the Probe At dialog or the Probe tool to obtain point information from a data field.
With the Probe At dialog, you can specify the location of the probe as either a set of spatial coordinates X, Y, and Z, or as a set of I-, J-, and K-indices. You select one or more locations in the data field where information is to be collected, and the resulting information is displayed in the Probe dialog.
When you probe with the mouse, you can probe in either of two modes: Interpolate and Nearest Point. In Interpolate mode, accessed by a mouse click, the value returned is the linearly interpolated value for the specified locations. In Nearest Point mode, accessed by Ctrl-click, the value returned is the exact value at the closest data point in the field.
26.1. Probing Field Plots with the Mouse
The most direct method of probing is to use the Probe tool. When you select the Probe tool from the sidebar and move the pointer into the workspace, where it becomes a cross-hair. Click at any point to probe in Interpolate mode, which calls up a dialog showing the probe informa-tion interpolated for that point. Ctrl-click at any location to probe in Nearest Point mode which will obtain probe information for the data point closest to the cross-hair.
469

Chapter 26. Probing
47
The following table shows the information returned for each type of probe action for field plots. (All mouse click operations are using the left mouse button.)
To obtain interpolated variable values for the exact probed location:
1. Select the Probe tool, represented by , from the sidebar.
2. Move the pointer into the workspace. The pointer changes to a cross-hair.
3. Click at the desired location. A cross appears at the probed location, and the Probe dialog appears as shown in Figure 26-1, showing variable values. The variable values are interpo-lated linearly from the values of the data set. If you probe a 3-D volume zone in 3D frame mode, the probe cross-hairs point to locations on the surface of the plot, not to locations within the plot.
4. To view zone and cell information, click Zone/Cell Info to bring up the Zone/Cell Info page, as shown in Figure 26-1.
Probe Action Information Returned
Click If the pointer is over a valid cell return the interpolated field values from all nodes in the cell. If multiple cells are candidates then, for 2D frame mode the cell from the highest number zone is used and for 3D frame mode the cell closest to the viewer is used.
Ctrl-Click If the pointer is over a valid cell return the field values from the nearest node in the cell. If multiple cells are candidates then, for 2D frame mode the cell from the highest number zone is used and for 3D frame mode the cell closest to the viewer is used. If the pointer is not over any cell then the field values from nearest data point as measured in distance on the screen are returned.
Shift-Ctrl-Click Return the field values from the nearest point on the screen ignoring surfaces and regardless of zone number or depth of the point. This is useful in 3-D for probing on data points that are on the back side of a closed surface without having to rotate the object. In 2-D this is useful for probing on data points for zones that may be underneath other zones because of the order in which they were drawn.
Alt-Click(3D Frame mode only)
Same as Click except ignore zones while probing. (Probe only on streamtraces, iso-surfaces, or slices.)
Alt-Ctrl-Click Same as Ctrl-Click except ignore zones while probing. (Probe only on streamtraces, iso-surfaces, or slices.)
Alt-Ctrl-Shift-Click Same as Shift-Ctrl-Click except ignore zones while probing. (Probe only on streamtraces, iso-surfaces, or slices.)
0

26.1. Probing Field Plots with the Mouse
,” the
the X-,
5. Click at additional locations to view variable values or zone and cell information for other data points.
Note: Interpolate mode does not work for I-ordered data displayed in 2D or 3D frame mode; if you probe such data you will always get the error message “Point is outside of data fieldbecause Tecplot cannot interpolate without a field mesh structure. You can, however, useNearest Point mode (described below) in such situations.
To obtain exact results for the data point nearest the probed location:
1. On the sidebar select the Probe tool, represented by .
2. Move the pointer into the workspace where it will change to a cross-hair.
3. Ctrl-click at the desired location. An XORed cross appears at the data point closest toprobed location, and the Probe dialog appears showing variable values, including theY-, and Z-coordinates of the nearest point.
Figure 26-1. The Var Values and Zone/Cell Info pages of the Probe dialog.
471

Chapter 26. Probing
47
The variable values are the exact values for the nearest point. If the zone is not I-ordered and the cross-hairs are placed within the data field, the point reported is the closest data point in the cell pointed to by the pointer. (This may not be the closest point in the entire data field.) If you probe a 3-D volume zone in 3D frame mode, the probe cross-hairs point to locations on the surface of the plot, not to locations within the plot.
4. To view zone and cell information, click the Zone/Cell Info to call up the Zone/Cell Info page.
5. Ctrl-click at additional locations to view variable values or zone and cell information for other data points.
You may alternate between interpolated and exact values by clicking and Ctrl-clicking.
26.2. Advanced Probing
By default a Tecplot probe first detects a zone cell face. It then finds the nearest point of that face if Ctrl-click was used while probing. However, advanced probe options let you probe points behind a cell face, or objects that are contained within zones.
26.2.1. Probing Obscured Points
Nearest point probing using Ctrl-click is limited in two ways. In 2D frame mode the Probe tool will select mesh intersection points only according to drawing order when using Ctrl-click. By default, when probing data in 3D frame mode using Ctrl-click with the Probe tool, the probe will only select the surface nearest you. Thus, if you are viewing a 3-D wire mesh, the probe will not select mesh intersection points shown on the far side of an enclosed surface, and you would need to rotate the view in order to select points on the far side.
To overcome this, you may use Shift-Ctrl-click. This option lets you select points to probe as if all visible points were projected onto the 2-D plane of the screen and a ruler was laid on the screen to measure the distance from the cross-hair to each point, allowing you to find the nearest point.
26.2.2. Probing on Streamtraces, Iso-Surfaces, and Slices
In 2D frame mode Shift-Ctrl-click allows users to probe mesh intersection points regardless of drawing order. In 3D frame mode it will allow you to chose mesh intersection points indepen-dent of surface depth. Thus, when viewing a 3-D wire mesh for example, you may use Shift-Ctrl-click to select points on the far side of an enclosed surface.
You may probe for values on volume objects such as streamtraces, iso-surfaces and slices, with the Alt key. Using the Alt key alone when probing will give you interpolated values of the
2

26.3. Probing Field Plots by Specifying Coordinates and Indices
s for
At
.
nearest volume object. Using Alt-Ctrl-click will probe a point where the mesh intersects the closest object. Using Alt-Shift-Ctrl-click will probe the closest point where the mesh intersects any object.
26.3. Probing Field Plots by Specifying Coordinates and Indices
If you want precise control over your probe location, or if you want to probe using I-, J-, and K-indices, or if you want to probe inside a 3-D volume, you need to use the Probe At dialog to specify the probe location. You can launch the Probe At dialog either from the Data menu (by choosing Probe At), from the Var Values page of the Probe dialog (using the Probe At button), or by clicking Details in Probe mode.
To probe at a specified location using spatial coordinates (in Interpolate mode):
1. Launch the Probe At dialog. The Probe At dialog appears, as in Figure 26-2, ready for you to enter X-, Y-, and Z-coordinates.
2. Enter the X-, Y-, and Z-coordinates of the desired probe location.
3. If the zone you are probing is a 3-D volume zone, select the check box labeled Probe Within Volume to ensure that the probe is performed at the indicated point. If you spec-ify a position within a 3-D volume zone and the Probe Within Volume check box is not selected, Tecplot probes at the surface of the zone nearest the user’s eye along the ray defined by the specified point and the user’s eye.
4. Click Do Probe to perform the probe. The Probe dialog appears with interpolated valuethe specified location.
To probe at a specified location using data set indices (in Nearest Point mode):
1. Launch the Probe At dialog. The Probe At dialog appears.
2. Click the Index button (Index tab in Windows) to bring up the Index page of the Probedialog, shown in Figure 26-3.
Figure 26-2. The Position page of the Probe At dialog
473

Chapter 26. Probing
47
3. Select the desired zone from the Zone drop-down.
4. Enter the I-, J-, and K-indices of the desired probe location. (For finite-element and I-ordered data, you can enter only the I-index. For IJ-ordered data, you can enter both I- and J-indices. For IJK-ordered data, you can enter I-, J-, and K-indices.)
5. Click Do Probe to perform the probe. The Probe dialog appears.
If you have already probed one point, you can specify new indices by increasing or decreasing the dis-played values using the up and down arrows at the right of each index field. Doing this automatically performs the probe; you need not click Do Probe again.
26.4. Viewing Probed Data from Field Plots
You view probed data in the Probe dialog. The Probe dialog has two pages:
• Var Values: Examine values of all variables at any selected location.
• Zone/Cell Info: Report characteristics of any location in a data field. The characteristics reported include the indices of the selected cell or point, the zone number, the dimensions of the zone, and the type of zone (ordered or finite-element).
26.4.1. Viewing Variable Values
The Var Values page of the Probe dialog, shown in Figure 26-1, lists every variable in the cur-rent data set, together with its value at the specified probe point. By default, each variable is shown on a single line, which allows display of about the first ten characters of the variable name and seven significant digits of the variable value.
To display longer variable names or see more digits of the value, deselect the check box labeled One Line per Variable. If there are more variables than will fit in one window, use the Scroll Up and Scroll Down buttons. The Var Values page also displays the zone name and number.
Figure 26-3. Index page of the Probe At dialog.
4

26.5. Probing XY-Plots
26.4.2. Viewing Zone and Cell Info
The Zone/Cell Info page of the Probe dialog, shown in Figure 26-1, lists the following infor-mation about any probed data point, regardless of the format of the data:
• The number and name of the probed zone.
• The format of the zone, either ordered or one of the finite-element formats:
- FE-Triangle.
- FE-Quad.
- FE-Tetra.
- FE-Brick. For ordered zones, the following additional information is displayed:
• The maximum I-, J-, and K-indices of the zone. JMax is 1 for I-ordered data, and KMax is one for I-ordered and IJ-ordered data.
• The type of plane (I, J, or K) which was probed. (For I-ordered and IJ-ordered data, this is always K.)
• In Interpolate mode, the I-, J-, and K-indices of the principal data point of the cell contain-ing the probed point.
• In Nearest Point mode, the I-, J-, and K-indices of the nearest point to the probed point.
For finite-element zones, the following additional information is displayed:
• The total number of points in the zone.
• The total number of elements (cells) in the zone.
• The number of the probed node. This field is filled in only if the point is probed in Nearest Point mode.
• The number of the probed element.
• The number of each node of the probed cell. There are three nodes for FE-surface triangle zones, four nodes for FE-surface quadrilateral and FE-volume tetrahedral zones, and eight nodes for FE-volume brick zones.
26.5. Probing XY-Plots
You may probe XY-plots in much the same way you probe field plots. You can use the probe mouse mode to obtain interpolated variable values at any given location, or obtain exact values from a specified (X,Y) data point. There is a significant difference, however. When you probe in the standard mode, Tecplot displays a vertical or horizontal line, depending on whether you are probing along the X- or Y-axis. The probe is performed along the displayed line. All depen-dent variable values of the active XY-mappings that lie along the probe line are interpolated
475

Chapter 26. Probing
47
X- axis.
and displayed. When you hold down the Ctrl key to enter the Nearest Point mode, the dis-played line disappears. Now the exact location of the pointer is important. When you Ctrl-click, Tecplot displays the exact X- and Y-values of the data point closest to the pointer.
Note: When probing in XY frame mode, keep in mind whether you are in nearest point or interpolate mode. The presence or absence of the XORed line should indicate the current mode.The exact position of the mouse pointer, while relatively unimportant in interpolate mode, is significant in determining the nearest point.
26.5.1. Probing XY-Plots with a Mouse
Just as for field plots, there are two distinct methods of probing an XY-plot with the mouse: probing in Interpolate mode and probing in Nearest Point mode.
The Interpolate mode enables you to click along an X- or Y-axis with the mouse to specify the value of the independent variable, and then view the corresponding dependent values for all active XY-mappings, interpolated to the probed location. Thus, if you are probing along the X-axis, active mappings having Y as the dependent variable are probed. If you are probing along the Y-axis, active mappings having X as the dependent variable are probed. By default, Y is the dependent variable. You can change the dependency for any XY-mapping by modifying the Depend Variable attribute in the Curve-Fit Attributes dialog.
The Nearest Point mode enables you to click at a specific XY-location and view the exact X- and Y-values, along with a variety of information about the XY-mapping, for the data point closest on the screen to the probed location. In Nearest Point mode, probing is independent of whether you are probing along the X- or Y-axis.
26.5.1.1. Probing XY-Plots in Interpolate Mode. Interpolate mode is the standard probe mouse mode in XY-plots just as for field plots. You can probe along any of Tecplot’s five axes, or along any of Tecplot’s five Y-axes. By default, probing is performed along the X1
To enter the Probe Interpolate mode:
1. Choose the Probe tool, indicated by , from the sidebar.
6

26.5. Probing XY-Plots
2. Move the pointer into the workspace, where it becomes a cross-hair. When you move into the axis grid area, the cross-hair is augmented by a vertical or horizontal line, depending on whether you are probing along the X-axis or the Y-axis. Click at the desired X- or Y-location. A cross appears on each probed XY-mapping at the probed location, and the Probe dialog appears with a title of Interpolated Values, as in Figure 26-4.
3. Read the desired information from the Probe dialog.
Repeat steps 2 and 3 as desired. Figure 26-5 shows a workspace with an XY-plot being probed along the X-axis.
Figure 26-4. The Probe dialog for XY-mappings.
Figure 26-5. Probing an XY-plot along the X-axis.
477

Chapter 26. Probing
47
am-le,
re axis.
-ation, ngs. est
bered
To specify which axis to probe along:
1. Choose the Probe tool from the sidebar.
2. Click Tool Details on the sidebar. The Probe At dialog appears as shown in Figure 26-6.
3. Click the button labeled with the name of the axis you want to probe along. If none of the XY-mappings use that axis for the independent variable, the Probe will not return interpo-lated values.
In the Probe dialog, the probe value is dashed (---) if the probe was out of range for the XY-map.
The probe value is blank if you are probing the XY-map’s dependent-variable axis. For exple, you are probing an X-axis and the XY-map uses the Y-axis for its independent variabthat is, its function dependency is x = f(y).
The probe value is inactive if the XY-map is not assigned to the specific axis which you aprobing. For example you are probing the X1 axis and the XY-map is assigned to the X2To change the axis you are probing, use the Probe At dialog as specified above.
26.5.1.2. Probing XY-Plots in Nearest Point Mode. The Nearest Point probe mode provides the exact X- and Y-values of the data point closest on the screen to the probed loctogether with information on the XY-mapping and the zone to which the probed point beloIf a data point is common to multiple mappings, the probe returns information on the highnumbered mapping. For example, if a data point is plotted as part of two mappings, num1 and 2, the probe results are displayed for mapping 2.
Figure 26-6. The Probe At dialog for XY-plots.
8

26.5. Probing XY-Plots
To enter the Probe Nearest Point mode:
1. Choose the Probe tool, indicated , from the sidebar.
2. Move the pointer into the workspace, where it becomes a cross-hair. When you move into the axis grid area, the cross-hair is augmented by a vertical or horizontal line, depending on whether you are probing along the X- or Y-axis. Press and hold down the Ctrl key to see only the cross-hair as you move the mouse. Nearest Point probing is independent of the axis you were probing along.
3. Ctrl-click at the desired probe location. Remember, the nearest point is calculated from the actual location of the cross-hair. (The vertical or horizontal line actually disappears when you press Ctrl. If you intend to probe for several nearest-points, hold down the Ctrl key as you move the cross-hair. This helps you remember that you are probing the point nearest the cursor.)
A cross appears at the probed location, and the Probe dialog appears with the title Specific Values, as shown in Figure 26-7.
4. Read the desired data from the Probe dialog.
5. Repeat steps 3 and 4 as often as desired.
Figure 26-7. The Probe dialog for XY-plots (Nearest Point mode).
479

Chapter 26. Probing
48
26.6. Probing XY-Data by Specifying Coordinates and Indices
If you want precise control over your probe location, or if you want to probe using I-, J-, and K-indices, you need to use the Probe At dialog rather than the Probe mouse mode to specify the probe location. You can launch the Probe At dialog from the Data menu (by choosing Probe At), from the Probe dialog (using the Probe At button), or by clicking the Details button while in Probe mouse mode.
To probe at a specified location using position (in Interpolate mode):
1. Launch the Probe At dialog. The Probe At dialog appears, ready for you to enter an X-coor-dinate. By default the probe is done along the X1 axis.
2. To probe along a different axis, click the button labeled with the name of the axis you want.
3. Enter the exact X- or Y-coordinate of the desired probe location.
4. Click Do Probe to perform the probe. The Probe dialog appears.
To probe at a specified location using data set indices (in Nearest Point mode):
1. Launch the Probe At dialog. The Probe At dialog appears.
2. Click Index to bring up the Index page of the Probe At dialog, shown in Figure 26-8
3. Select the desired XY-mapping from the XY-Map drop-down.
4. Enter the I-, J-, and K-indices of the desired probe location. (For finite-element and I-ordered data, you can enter only the I-index. For IJ-ordered data, you can enter both I- and J-indices. For IJK-ordered data, you can enter I-, J-, and K-indices.)
Figure 26-8. The Index page of the Probe At dialog for XY-mappings.
0

26.7. Viewing XY Probe Data
am-le,
ich the
.
char-
eled be
ify a
5. Click Do Probe to perform the probe. The Probe dialog appears.
If you have already probed one point, you can specify new indices by increasing or decreasing the displayed values using the up and down arrows at the right of each index field. Doing this automatically performs the probe; you do not need to click Do Probe again. If you choose a combination of I-, J-, and K-indices that is valid for the data set but not included in the current mapping, the correct values are returned. No cross appears on the screen because that portion of the data is not being plotted.
26.7. Viewing XY Probe Data
The Probe dialog for XY-plots has two different forms, depending on whether you are probing for the interpolated value of the dependent variable or for information on the nearest data point.
26.7.1. Viewing Interpolated XY Probe Data
For interpolated plot values, the Probe dialog appears with the heading Interpolated Values and lists every XY-map currently active for the current frame, together with the value of the depen-dent variable at the specified probe point (see Figure 26-4).
In the Probe dialog, the probe value is dashed (---) if the probe was out of range for the XY-map.
The probe value is blank if you are probing the XY-map’s dependent-variable axis. For exple, you are probing an X-axis and the XY-map uses the Y-axis for its independent variabthat is, its function dependency is x = f(y).
The probe value is gray (insensitive) if the XY-map is not assigned to the specific axis whyou are probing. For example you are probing the X1 axis and the XY-map is assigned toX2 axis. To change the axis you are probing, use the Probe At dialog as specified above
By default, each map is shown on a single line, which allows display of about the first tenacters of the map name and seven significant digits of the variable value.
To display longer map names or see more digits of the value, deselect the check box labOne Line per XY-Map. If there are more XY-mappings than will fit in one window, use theScroll Up and Scroll Dn buttons. Below the list of XY-maps, the X- or Y-position of the prois listed.
26.7.2. Viewing Nearest Point XY Probe Data
In Nearest Point mode, the Probe dialog appears with the heading Specific Values (see Figure 26-7). You obtain this version of the Probe dialog if you use Probe At Index to spec
481

Chapter 26. Probing
48
probe position, or if you use the Probe tool and Control-click to specify the probe position. This form displays the following information about the nearest data point to the probed posi-tion:
• X-value.
• Y-value.
• I-index.
• J-index.
• K-index.
• The number and name of the XY-mapping associated with the data point.
• The number and name of the zone referenced in the XY-mapping.
• The maximum I-index of the zone.
• The maximum J-index of the zone.
• The maximum K-index of the zone.
• The X-axis associated with the XY-mapping.
• The Y-axis associated with the XY-mapping.
26.8. Probing to Edit
Using the Adjustor tool, you can probe and edit specific data points. In Adjuster mode, you can actually modify the X- and Y-coordinates of your data with the mouse. To avoid inadvertent changes, data point editing must be specifically enabled before you can actually change points with the Adjustor.
You can edit data points either by moving them with the mouse (in XY- and 2-D plots only), or by using the Probe/Edit Data dialog to enter new values for any variable in the probed data point.
• To enable data point editing: In the Edit menu, select Allow Data Point Adjustment. On Motif systems, a small box is displayed next to the menu item to indicate the option is active. On Windows systems, a check mark appears next to the menu item to indicate the option is active.
• To disable data point editing: In the Edit menu, select Allow Data Point Adjustment again. The mark indicating the option is active disappears.
2

26.8. Probing to Edit
her a ints
les of Other e
sting oid he H ly.
All t. In ns of the
that
26.8.1. Editing Data with the Mouse
In XY- and 2-D plots, you can select and move data points with the Adjustor mouse mode. You can select multiple data points and move them as a group. When you move data points with the mouse, you will not actually see the changes until you redraw the screen.
To edit your data with the mouse:
1. On the sidebar, choose the Adjustor tool, indicated by .
2. Move the pointer into the workspace, where it becomes the Adjustor.
3. Enable data point editing, if you have not already done so.
4. Click on a single point to select it. In the Adjustor mode, you must be within one-half of the selection handle’s width to select the data point. To select multiple points, you can eitShift-click after selecting your initial point to select additional points, or you can draw group select band to select the points within the band. (In XY-plots, you can select pofrom only one mapping at a time.)
5. Once you have selected all desired points, move the Adjustor over the selection handone of the points, then click-and-drag to the desired location of the chosen data point. selected points will move as a unit with the chosen data point, maintaining their relativpositions.
For XY-plots, if several mappings are using the same data for one of the variables, adjuone of the mappings will result in simultaneous adjustments to the others. You can avthis by pressing the H or V keys on your keyboard while adjusting the selected point. Tand V keys restrict the adjustment to the horizontal and vertical directions, respective
26.8.2. Editing Data with the Probe/Edit Data Dialog
To probe to edit using the Probe/Edit Data dialog:
1. On the sidebar, choose the Adjustor tool, indicated by the button.
2. Move the pointer into the workspace, where it becomes the Adjustor.
3. Enable data point editing, if you have not already done so.
4. Double-click on the point you want to edit, or click on the point and then click Object Details on the sidebar. The Probe/Edit Data dialog appears, as shown in Figure 26-9.variables in the zone or mapping are listed, along with their values at the probed poin2D and 3D frame mode, the Probe/Edit Data dialog has Scroll Up and Scroll Dn buttowhich are active if the data set has more variables than can be displayed on one pagedialog.
Note: If you attempt to double-click, but move the mouse between clicks, you may findyou have accidentally moved your data point.
483

Chapter 26. Probing
48
. You ts to dis-
5. Enter new values as desired.
The lower half of the Probe/Edit Data dialog is a copy of the Probe At dialog’s Index pagecan use this area to specify a new zone or mapping to probe, along with the specific poinprobe and edit. Thus, for example, you can edit one point, then increase or decrease theplayed indices to edit the next point along a mapping.
Figure 26-9. Probe/Edit Data dialog for field plots (left) and XY-plots (right).
4

lot,”
CHAPTER 27 Blanking
Blanking is the capability of Tecplot to exclude certain portions of zones from being plotted (in other words, selectively display certain cells or data points). In 3-D, the result is analogous to a cutaway view.
27.1. Blanking 2- and 3-D Plots
In the following discussions, the term cell is used. In I-ordered data sets, a cell is the connec-tion between two adjacent points. In IJ-ordered data sets, a cell is the quadrilateral area bounded by four neighboring data points. In IJK-ordered data sets, a cell is the six-faced (hexa-hedral) volume bounded by eight neighboring data points. For finite-element data sets, a cell is equivalent to an element.
There are three forms of blanking, as follows:
• Value-Blanking: Cells of all zones or XY-mappings are excluded based on the value of a variable (the value-blanking variable) at the data point of each cell or at the point where each cell intersects with a constraint boundary depending on the type of value blanking applied.
• IJK-Blanking: Cells of one IJK-ordered zone are included or excluded based on the index values.
• Depth-Blanking: Cells in a 3-D plot are visually excluded based on their distance from the viewer plane.
All types of blanking affect all field layers, except the Boundary zone layer. Value-blanking and IJK-blanking affect data operations such as streamtrace extraction, iso-surface extraction, slicing, and so on. Blanking is not performed in 3D frame mode when wire-frame sketches are drawn while rotating, translating, slicing, and so on.
Blanking on volume zones may produce different results, depending upon the Surfaces to plot setting on the Volume Attributes dialog. See Section 20.1, “Choosing Which Surfaces to P
485

Chapter 27. Blanking
48
for more details.
All types of blanking may be used in a single plot. They are cumulative: cells blanked from any of the options do not appear.
Value-blanking and depth-blanking affect all zones of all types of data, while IJK-blanking affects only one IJK-ordered zone. IJK-blanking is available in 2D or 3D frame mode; value-blanking is available in XY, 2D, or 3D frame mode; depth-blanking is only available in 3D frame mode.
27.1.1. Value-Blanking 2- and 3-D Plots
Value-blanking allows you to selectively eliminate or trim cells and elements from XY-, 2-D, and 3-D field plots. The two forms of value-blanking are referred to as whole cell and precise blanking. The whole cell or precise blanking of cells is based on one or more user-defined con-straints. For each active constraint you specify a value-blanking variable, a constant value or another variable, and a conditional statement telling Tecplot that region to blank in relation to the specified variable or constant. Whole cell blanking eliminates entire cells and therefore can result in a jagged blanking boundary, while precise blanking trims the display of data along a constraint boundary that you specify (precise blanking is only available in 2D frame mode).
27.1.1.1. Whole Cell Blanking. To use whole cell blanking:
1. From the Style menu, choose Value-Blanking. The Value-Blanking dialog appears as in Figure 27-1.
2. Select the Include Value-Blanking check box. Value-blanking has no effect until this check box is turned on and at least one constraint is activated (see step 4), regardless of the set-tings of the other value-blanking parameters.
Figure 27-2 demonstrates the various effects of whole cell and precise value-blanking modes.
3. Choose the Blank entire cells option. Specify how the cell is blanked by selecting one of three selections from the option menu:
- All corners are blanked: Cells are removed from the plot if all of their data points satisfy one or more of the active blanking constraints.
- Any corner is blanked: Cells are removed from the plot if any of their data points satisfy one or more of the active blanking constraints.
- Primary corner is blanked: Cells are removed from the plot based on the value at the primary corner of each cell. For ordered zones, the primary corner of a cell is the data point with the smallest indices of that cell. For finite-element zones, the primary corner is the first node listed in the data file’s connectivity list for that element.
6

27.1. Blanking 2- and 3-D Plots
n-
om-
ss
e plot.
ank-
e to
4. Activate a constraint by selecting the Active check box associated with the desired con-straint number.
5. For any active constraint select the variable to use for value-blanking. This man be any vari-able, even one that is being used elsewhere in the plot. It is often convenient to create a new variable for use as the value-blanking variable. In this way you can manipulate its values without changing any other part of the plot. If no value-blanking variable is available, you can create one using the Specify Equations dialog, accessed from the Alter option of the Data drop-down menu (for instance, "VBlank=1"). See Section 25.1.1, “Equation Sytax.”
6. Specify one of the following operations to describe how the blanking variable will be cpared to the constant or variable following it:
- Is less than or equal to: Cells for which the value-blanking variable has a value lethan or equal to the specified constant or variable are removed from the plot.
- Is greater than or equal to: Cells for which the value-blanking variable has a valugreater than or equal to the specified constant or variable are removed from the
7. Specify the value-blanking constant or variable used for comparison with the value-bling variable:
- Variable: This is the variable that is compared against the value-blanking variabldetermine which cells are removed from the plot.
Figure 27-1. The Value-Blanking dialog when frame mode is 2D or 3D.
487

Chapter 27. Blanking
48
- Constant: This is the number that is compared against the value-blanking variable to determine which cells are removed from the plot.
The Show Constraint Boundary check box will show you the line which separates the region of your data which is blanked from the region which is not blanked. Value-blanking has no effect on boundaries of an ordered zone. If the boundary is turned on, the boundary of the entire zone (without value-blanking) is plotted.
-10 0 15 25 20
-5 5 10 20 25
0 -5 0 10 15
-10 -15 -5 5 10
-20 -25 -10 -5 10
-10 0 15 25 20
-5 5 10 20 25
0 -5 0 10 15
-10 -15 -5 5 10
-20 -25 -10 -5 10
-10 0 15 25 20
-5 5 10 20 25
0 -5 0 10 15
-10 -15 -5 5 10
-20 -25 -10 -5 10
-10 0 15 25 20
-5 5 10 20 25
0 -5 0 10 15
-10 -15 -5 5 10
-20 -25 -10 -5 10
Figure 27-2. The effects of the different value-blanking options for a constraint where a variable is less than or equal to zero. The dark shading indicates the areas which are not blanked. A) Blank cell when primary corner is blanked. B) Blank cell when all corners are blanked. C) Blank cell when any corner is blanked. D) Trim cells along mathematical constraint boundary.
A B
C D
8

27.1. Blanking 2- and 3-D Plots
f
.
in
ned e other
n-
n be to cre-te its
il-1").
For finite-element data, value-blanking can affect the view of previously extracted boundaries, because each extracted boundary is a zone (see Section 20.4., “Extracting Boundaries oFinite-Element Zones” ).
Figure 27-3 shows an IJ-ordered mesh with whole cell and precise value-blanking in use
27.1.1.2. Precise Blanking. Precise blanking is only available in 2D frame mode. To useprecise blanking:
1. From the Style menu, choose Value-Blanking. The Value-Blanking dialog appears as Figure 27-4.
2. Select the Include Value-Blanking check box. Value-blanking has no effect until it is turon and at least one constraint is activated (see step 4), regardless of the settings of thvalue-blanking parameters.
Figure 27-2 demonstrates the various effects of whole cell and precise value blankingmodes.
3. Choose the Trim Cells along Constraint Boundary option.
4. Activate a constraint by selecting the Active check box associated with the desired costraint number.
5. For any active constraint select the variable to use for value-blanking. This variable caany variable, even one that is being used elsewhere in the plot. It is often convenient ate a new variable for use as the value-blanking variable. In this way you can manipulavalues without changing any other part of the plot. If no value-blanking variable is avaable, you can create one using the Specify Equations dialog (for example, "VBlank=See Section 25.1.1, “Equation Syntax.”
0 0.2 0.4 0.6 0.8 1
0
0.2
0.4
0.6
0.8
1
Value-BlankedRegion
ZoneBoundary
Value-Blanking of Mesh(Whole Cell Blanking)
0 0.2 0.4 0.6 0.8 1
0
0.2
0.4
0.6
0.8
1
Value-BlankedRegion
ZoneBoundary
Value-Blanking of Mesh(Precise Blanking)
Figure 27-3. An IJ-ordered mesh with whole cell and precise value-blanking.
489

Chapter 27. Blanking
49
6. Specify one of the following operations to describe how the blanking variable will be com-pared to the constant or variable following it:
- Is less than or equal to: Trim away all regions where the value-blanking variable is less than or equal to the specified constant.
- Is greater than or equal to: Trim away all regions where the value-blanking variable has a value greater than or equal to the specified constant or variable.
7. Specify the value-blanking constant or variable used for comparison with the value-blank-ing variable:
- Variable: This is the variable that is compared against the value-blanking variable.
- Constant: This is the number that is compared against the value-blanking variable.
8. Select the Show Constraint Boundary check box to control the visibility of the defined con-straint boundary line. The various attributes of the constraint line such as color, line pattern, pattern length, and line thickness can also be set to produce the desired effect.
Value-blanking has no effect on boundaries of an ordered zone. If the boundary is turned on, the boundary of the entire zone (without value-blanking) is plotted. For finite-element data,
Figure 27-4. The Value-Blanking dialog in 2D and 3D frame mode, set for precise blanking.
0

27.1. Blanking 2- and 3-D Plots
dem-, each
rtion wing lot
value-blanking can affect the boundary extraction. For more information see Section 16.4, “Extracting Boundaries of Finite-Element Zones.”
Figure 27-3 shows a mesh with whole cell and precise value-blanking in use. Figure 27-5onstrates a more complex usage of precise value-blanking by overlaying multiple framesusing some of the same constraints.
27.1.2. IJK-Blanking
IJK-blanking is available only for 3-D volume zones. IJK-blanking removes a selected poof one IJK-ordered zone from the plot. This allows you to create cutaway plots, plots shothe exterior of some data set with a section “cut away” to show the interior, such as the pshown in Figure 27-6. You define the blank region by specifying the following:
• The IJK-ordered zone in which the blanking is to be performed.
• I-, J-, and K-index ranges for the blank region, either using specific index values or percent-ages of the index range.
• Whether Tecplot should blank the interior or exterior of the defined region.
To use IJK-blanking, you must have an IJK-ordered zone, and the current frame must be in 2D or 3D frame mode. Unlike value-blanking, which operates on all zones within a single frame,
78.4
09
11.8
182
-24.
5501
11.818278
.409
156.585
78.409
373.171
Mach Number
Tur
nR
ate
-(d
eg/s
ec)
0.0 0.2 0.4 0.6 0.8 1.0 1.2 1.4 1.60
4
8
12
16
20
24
28
32
Figure 27-5. A single contour variable with precise blanking.
491

Chapter 27. Blanking
49
red
plot-dered
IJK-blanking can only be used on a single zone within a frame, and the zone must be IJK-ordered.
To use IJK-blanking:
1. From the Style menu, choose IJK-Blanking. The IJK-Blanking dialog appears as in Figure 27-7.
2. Select the Include IJK-Blanking check box to turn on IJK-blanking for the current frame. IJK-blanking does not take effect until this option is turned on, nor are any of the other con-trols sensitive.
3. Specify the domain of the IJK-blanking by choosing one of the following options:
- Interior: Cells within the specified index ranges are blanked. Those outside are plot-ted. This creates a ‘‘hole’’ in the zone. The left side of Figure 27-8 shows an ordezone with IJK-blanking with Interior domain.
- Exterior: Cells outside the specified index ranges are blanked. Those inside areted. This plots a sub-zone of the zone. The right side of Figure 27-8 shows an orzone with IJK-blanking with Exterior domain.
Figure 27-6. A cutaway plot created with IJK-blanking.
Z
X
Y
2

27.1. Blanking 2- and 3-D Plots
4. Select the zone to which IJK-blanking is applied from the Zone drop-down. The zone must be IJK-ordered. You may select only one zone at a time.
5. Specify the format in which you will specify the index ranges by selecting one of the fol-lowing option buttons:
- Select IJK-Ranges Using Index Values: If you select this option, you specify the I-, J-, and K-index ranges using actual minimum and maximum indices.
Figure 27-7. The IJK-Blanking dialog.
Figure 27-8. IJK-blanking with Interior domain (left) and Exterior domain (right).
0.0
0.2
0.4
0.6
0.8
1.0
1.2
-3.0-2.5
-2.0-1.5
-1.0-0.5
0.0
-0.6-0
.4-0.20.
00.20.
40.60.
8
IJK-Blanking
Interior Domain
0.0
0.2
0.4
0.6
0.8
1.0
1.2
-3.0-2.5
-2.0-1.5
-1.0-0.5
0.0
-0.6-0
.4-0.20.
00.20.
40.60.
8
IJK-Blanking
Exterior Domain
493

Chapter 27. Blanking
49
- Select IJK-Ranges Using % of Max: If you select this option, you specify the I-, J-, and K-index ranges as start and end percentages of the maximum index. For example, you could blank the middle third of a data set by setting the start percentage to 33.3 and the end percentage to 66.6.
6. Enter the I-, J-, and K-index ranges in the fields provided.
When you save a layout, macro, or stylesheet, the IJK-blanking index ranges are stored as the percentage of the maximum index regardless of how you chose to enter them. This way, one file can be used for different zone sizes.
27.1.3. Cutaway Plots
Cutaway plots are plots of a 3-D volume zone in which a portion of the zone is blanked using IJK-blanking so that the interior of the zone can be seen. Create Figure 27-6 as follows:
1. Create an IJK-ordered zone, and create a 3-D contour plot of the zone. (Leave the Mesh zone layer turned on.)
2. Set the contour plot type to either Flood or Both Lines and Flood.
3. Use the IJK-Blanking dialog to blank out the appropriate region. Use the Interior blanking domain.
A more complex cutaway plot is shown in Figure 27-9. This plot contains iso-surfaces inside the cutout region.
Figure 27-9. Cutaway plot with iso-surfaces inside cutout region.
X
Y
Z
MAG46.01
35.69
25.37
15.05
4

27.1. Blanking 2- and 3-D Plots
To create the plot in Figure 27-9, continue with the following steps:
1. Set the contour plot type of the IJK-ordered zone to Both Lines and Flood.
2. Set the IJK-mode of the IJK-ordered zone to Volume.
3. Use the IJK-Blanking dialog to blank out the appropriate region, and choose the Exterior blanking domain. You should now have a plot of the region you want to blank out.
4. Call up the 3D Iso-Surface Details dialog from the Field menu. Select Show Iso-Surfaces and set the Draw Iso-Surfaces At drop-down menu to Each Contour Level.
5. From the Data menu, choose Extract, then choose Iso-Surfaces to extract the contour iso-surfaces of the region you want to blank out.
6. Change the contour plot type of the new iso-surface zones to Flood.
7. Change the IJK-blanking domain to Interior. This changes the IJK-blanking to plot the entire zone minus the blanked region.
8. Set the IJK mode of the IJK-ordered zone to Face.
The iso-surfaces appear in the plot because they were extracted as separate zones.
27.1.4. Depth-Blanking
Depth-blanking removes cells in a 3-D plot based upon how close or far they appear from the screen. The options below are available on the Depth Blanking dialog, shown in Figure 27-10.
• Include Depth Blanking: Select this check box to toggle depth-blanking on and off.
• Blank from Front (%): Blank cells appearing closer to the viewer than this plane. The value entered is the plane position in percentage of depth from the closest corner of the bounding box of the data to the furthest corner of the bounding box.
Figure 27-10. The Depth Blanking dialog.
495

Chapter 27. Blanking
49
ints. the ht has > .
At the default of zero, the plane is at the depth of the closest corner of the bounding box. No cells on the front of the plot are blanked. At 50, the front half of the plot will be blanked. In particular, cells closer to the viewer than the front of the blanking plan, and cells further from the viewer than the blanking plane, may be blanked.
• Blank from Back (%): Blank cells appearing farther from the viewer than this plane. The value entered is the plane position in percentage of depth from the furthest corner of the bounding box of the data to the closest corner of the bounding box.
At the default of zero, this plane is at the depth of the furthest corner of the bounding box. No cells on the back of the plot will be blanked. At 50, the back half of the plot will be blanked.
27.2. Blanking XY-Plots
For XY-plots, blanking is the capability of Tecplot to exclude data points from consideration in the resulting plot. On a global scale, only value-blanking is available. To plot specific index ranges you can use the Index Attributes option from the XY menu to limit index ranges per XY-mapping. The Curves option from the XY menu can provide another form of blanking, by allowing you to limit the range for the independent variable for individual XY-mappings.
Figure 27-11 shows two plots. The original data for the plots contain some “bad” data poThe bad data points were identified as those with a Y-value greater than 0.6. The plot onleft uses all data points, including the bad data points, to draw a curve. The plot on the rigfiltered out the bad data points by using value-blanking where all points are removed if Y0.6. Blanking does not necessarily have to be on the independent or dependent variable
Figure 27-11. XY-plots showing the effect of value-blanking.
X
Y
0.2 0.4 0.6 0.80.1
0.2
0.3
0.4
0.5
0.6
0.7
0.8
No Blanking
X
Y
0.2 0.4 0.6 0.80.1
0.2
0.3
0.4
0.5
0.6
0.7
0.8
Blanking Points Where Y > 0.6
6

y.
om-
ns
any
inter-t it to rest
CHAPTER 28 Using Macros
Macro files allow you to automate Tecplot. Macro files contain a sequence of macro com-mands, and may contain macro function definitions. Macro functions act like macros-within-macros: they allow you to combine macro commands that you frequently use into a single unit callable from within another macro. This chapter focuses on the Tecplot menu options for recording and playing back macros. The Tecplot Reference Manual describes the Tecplot macro language in detail.
Macros are very useful for performing repetitive operations such as setting up frames, reading in data files and layout files, manipulating data, and creating plots. They are also necessary for running Tecplot in batch mode. See Chapter 29, “Batch Processing.”
The Macro sub-menu, found under the File menu, provides the following control options:
• Play: Calls up the Load/Play Macro File dialog, to select a macro file to load and pla
• View: Select this option to call up the Macro Viewer dialog, which provides several cmand buttons for stepping through and debugging a macro file.
• Record: Calls up the Macro Recorder dialog, which provides several command buttofor recording a series of actions to a macro file for playing back at a later time.
28.1. Creating Macros
The simplest way to create a macro is to have Tecplot record it for you. You can then useASCII text editor to edit the macro file. While editing your file, you can, for example, add macro function definitions, or add loops and other control commands.
Tecplot’s Macro Recorder lets you record a macro as you perform a sequence of actionsactively to obtain precisely the results you want. After recording your macro, you can ediwith an ASCII text editor to remove redundant operations, compress repetitive actions inloops, and otherwise modify the macro. Using the Macro Recorder is the quickest and suway to become familiar with the Tecplot macro language.
497

Chapter 28. Using Macros
49
ing and,
ork-
d.
To record a macro with the Macro Recorder:
1. From the File menu, choose Macro, then choose Record. The Write Macro File dialog is displayed.
2. Specify a macro file name.
3. Click OK to initiate the recording of the macro file. The Macro Recorder dialog now appears, as shown in Figure 28-1. This dialog must remain up during the recording session.
4. Perform the actions you want recorded using the Tecplot interface.
5. Click Stop Recording on the Macro Recorder dialog when you are finished with the sequence of actions you want recorded.
While recording macros, you can use any of the following four buttons on the Macro Recorder dialog to add specific macro commands to your macro:
• Insert “Pause”: Adds a “pause” command to the macro. When you play a macro includa pause command, Tecplot displays a message box when it reaches the pause command waits for you to click OK before continuing to process the macro.
• Insert “Graphics Off”: Adds a “graphics off” command to the macro. When you play amacro containing a “graphics off” command, Tecplot stops displaying graphics in the wspace from the “graphics off” command until a “graphics on” command is encountere
• Insert “Graphics On”: Adds a “graphics on” command to the macro.
• Insert Raw Command: Brings up a dialog in which you can enter any valid Tecplot macro command. For example, you can add “$!LOOP 10” at the start of a section you want to repeat 10 times, then “$!ENDLOOP” at the end. See the Tecplot Reference Manual for information on the Tecplot macro language.
Figure 28-1. The Macro Recorder dialog.
8

28.1. Creating Macros
nc-
--
st
28.1.1. Defining Macro Functions
When editing your macros, you can add macro function definitions and macro function calls. Macro functions have the following form:
$!MACROFUNCTION NAME = functionname . . .$!ENDMACROFUNCTION
Between $!MACROFUNCTION and $!ENDMACROFUNCTION, you can include any legal macro command except $!MACROFUNCTION. These included macro commands are associ-ated with the functionname specified as the value of the NAME parameter, but are not executed until the macro function is called with the $!RUNMACROFUNCTION macro command.
For example, the following macro function turns on the Contour zone layer, turns off the Mesh zone layer, sets the contour plot type to Both Lines and Flood for zones 1, 2 and 3, then chooses gray scale color mapping:
$!MACROFUNCTION NAME = "graycontour" RETAIN = Yes$!FIELDLAYERS SHOWCONTOUR = YES$!FIELDLAYERS SHOWMESH = NO$!FIELD [1-3] CONTOURCONTOURTYPE = BOTHLINESANDFLOOD$!COLORMAP CONTOURCOLORMAP = GRAYSCALE$!REDRAW $!ENDMACROFUNCTION
The RETAIN parameter tells Tecplot to retain the macro function definition for use in subse-quent macro calls; this allows you to define a macro function once in some macro you load every time you run Tecplot, and continue to use it throughout your Tecplot session. See Section 28.4, “Doing More with Macros,” for a more sophisticated example of a macro fution.
Use the $!RUNMACROFUNCTION macro command to call your macro function. For example, to call the “graycontour” macro function defined above, use the following macro command:
$!RUNMACROFUNCTION "graycontour"
If the macro function requires any parameters, you combine them into a parenthesized liwhich you give as a second argument to $!RUNMACROFUNCTION, as in the following example:
499

Chapter 28. Using Macros
50
$!RUNMACROFUNCTION "Process Plane" (K,|LOOP|)
You can use the $!RUNMACROFUNCTION command within other macro functions; calls may be nested up to ten deep.
28.2. Playing Back Macros
Once you have created a macro file, you have four methods in Tecplot for playing it back.
The four different methods are:
• From the command line.
• From the File menu, under the Macro Play option in the interface.
• Stepping through commands using the Macro Viewer.
• From the Quick Macro Panel.
The following sections explain each of these methods.
28.2.1. Preparing to Play Back a Macro
Often, the commands in a macro file rely on Tecplot being in a particular state. It is usually a good practice to have commands at the start of a macro that force Tecplot into a known state, $!NEWLAYOUT is a good command to do this since it deletes all data sets and frames and creates a single empty frame with a default size and position.
If you will always run your macro from the command line, then you can be sure Tecplot will be in its initial state when the macro begins processing. Including layout files, data files or stylesheet files on the command line along with the macro file is fine as long as the macro expects them.
If your macro performs some intermediate task, it is up to you to make sure Tecplot is in the same (or a similar) state when you run the macro as the state the macro was designed to start in.
28.2.2. Running a Macro From the Command Line
You can immediately play a macro when you first start Tecplot by simply including the name of the macro file on the command line. In Windows, this can be accomplished by either drag-ging and dropping a macro file onto the Tecplot icon, or by using the command line from an MS-DOS dialog.
0

28.2. Playing Back Macros
enu.
og is
ay a
def-, in
For example, to run the macro file mymacro.mcr from a UNIX or DOS command line prompt, type:
tecplot mymacro.mcr
If you name your macro file without the .mcr extension you can still run Tecplot with the macro file. However, you must include the -p flag on the command line. To run the macro file called mymacro.mmm you would type:
tecplot -p mymacro.mmm
In Windows you cannot drag and drop a macro file onto the Tecplot icon if it does not have the .mcr extension. Tecplot will think it is an ASCII data file and attempt to read it in as such.
If you want the macro viewer to automatically appear so you can see the macro commands prior to their execution, you can include the -z flag on the command line.
Macros can also be played back in batch mode (i.e., no graphics are displayed). See Chapter 29, “Batch Processing,” for details.
28.2.3. Running a Macro From the Interface
You can play a macro from within Tecplot by using the Play option under the File main mThis plays back the macro file without stopping until it reaches the end of the file.
To play back a macro file from the Tecplot interface:
1. From the File menu, choose Macro, then choose Play. The Load/Play Macro File dialdisplayed.
2. Specify a macro file name.
3. Click OK.
Tecplot immediately starts playing the specified macro file.
28.2.4. Running Macros from the Quick Macro Panel
The Quick Macro Panel (Figure 28-2) is Tecplot’s quick access mechanism for storing andretrieving your favorite, commonly used macro functions. This panel allows you to quickly plmacro function by clicking on the button in the panel that is linked to that macro function.
The Quick Macro Panel is linked to a special macro file that contains only macro functioninitions. When Tecplot first starts up, it looks for this file under one of the following namesthe following order:
501

Chapter 28. Using Macros
50
1. The file tecplot.mcr in the current directory.
2. The file .tecplot.mcr in your home directory (UNIX), or tecplot.mcr in the your home directory (Windows). Under Windows, your home directory is determined by the two environment variables HOMEDRIVE and HOMEPATH. If they are not set, Tecplot skips your home directory.
3. The file tecplot.mcr in the Tecplot home directory.
If Tecplot finds the file, it loads it and associates each button on the Quick Macro Panel with a specific macro function.
You can specify a different Quick Macro file by adding the -qm option flag in front of the macro file name to the command line.
The following command starts Tecplot and installs the macro functions defined in the file myteccmd.mcr into the Quick Macro Panel:
Figure 28-2. The Quick Macro Panel.
2

28.3. Debugging Macros
og re
to to the dis- acro
e
tecplot -qm myteccmd.mcr
If you want Tecplot to call up the Quick Macro Panel immediately after start up, include the -showpanel option flag at the end of the command as well.
For example, the following command starts Tecplot and immediately calls up the Quick Macro Panel:
tecplot -qm myteccmd.mcr -showpanel
To see an example of a macro function file, look at the Quick Macro file qmp.mcr located in the examples/mcr sub-directory below the Tecplot home directory.
Once the Quick Macro Panel has been installed you can run a macro by pressing its associated button on the Quick Macro Panel.
28.2.5. Linking Macros to Text and Geometries
Each text or geometry you create can be linked to a macro function. This macro function is called whenever the user holds down the control key and clicks the right mouse button on the text or geometry.
For example, if you have pieces of text, each representing a different well, Ctrl-right click on any piece could run a macro that brings up an XY-plot of that well’s data.
Macro functions are specified with the “Link to Macro function” field in the Geometry dialor in the Text Options dialog. If desired, the macro function may be listed with one or moparameters.
28.3. Debugging Macros
Use the Macro Viewer to step through and debug your macro file. This dialog allows youadd and delete breakpoints, view and set watch variables, and view state variables localmacro currently loaded into the Macro Viewer. Selecting View from the Macro sub-menu plays the Macro Viewer dialog, shown in Figure 28-3. Using the Macro Viewer to look at amacro file built with the Macro Recorder is a quick and easy way to explore the Tecplot mlanguage.
To load a macro file into the Macro Viewer, click Load Macro. This calls up the Load/PlayMacro File dialog for you to specify which macro file to load. Macro files typically have thextension .mcr.
The specified macro is loaded into the macro viewer for you. If you already had a macroloaded, it is discarded and the new macro is loaded in its place.
503

Chapter 28. Using Macros
50
The Macro Viewer dialog displays the text of the currently loaded macro file at the top of the dialog. A > (greater than) marks the currently active line, that is, the line that Tecplot is about to evaluate. Click Step to evaluate the currently active line. The > sign then moves to the next line.
28.3.1. Macro Context
In the Macro Viewer dialog, the field labeled Macro displays the name of the macro or macro function you are currently evaluating. In most cases, this field displays the name MAIN, which means that the macro commands currently shown in the macro text display come from within the main macro body, that is, not from inside a macro function. If the macro you are viewing contains a call to a macro function, then when you evaluate (or step into) that macro function call (when you evaluate a $!RUNMACROFUNCTION command) the name displayed in the Macro field changes. The new name displayed is the name of the macro function just called. At the same time, the display in the top of the Macro Viewer dialog changes to show the macro function text for the called macro function.
Pressing on the up and down arrows located at the right hand side of the Macro display field shifts the macro context, that is, it lets you move between the text of the called macro function, and the text of the calling macro or macro function. If you switch context to the calling macro
Figure 28-3. The Macro Viewer dialog.
4

28.3. Debugging Macros
ands luate t run
es to
ro
t. See
acro
n you sing.
function, the $!RUNMACROFUNCTION command that called the macro is displayed with a ^ (caret) in front of it. This helps you quickly determine which command line called the macro function currently under evaluation. The down arrow then moves you back down a level to the called macro you were just viewing.
28.3.2. Changing the Macro Command Display Format
Tecplot displays the macro in the viewer in one of two formats: a short format that lists the macro commands, one command per line, and a long format which expands a single, simple macro command to show all of its sub-commands and parameters. The short format is the default for the Macro Viewer.
• To choose the short form, select the List Commands option.
• To choose the long form, select the Expand Commands option.
28.3.3. Evaluating a Macro File with the Macro Viewer
The Macro Viewer dialog’s main purpose is to allow you to step through a macro’s commin a variety of ways so you can view and debug a macro file. With this dialog you can evaeach line, including the commands within nested macro function calls, or just have Tecplothe macro automatically while you watch.
28.3.3.1. Stepping through a Macro Line by Line. The main activity you do in the Macro Viewer dialog is evaluate macro commands line by line. The > (greater than) marks thecurrently active command, that is, the command that Tecplot is about to evaluate. It movthe next command after the currently active command is evaluated.
To evaluate a macro command, click Step. When a $!RUNMACROFUNCTION command is encountered, the macro viewer steps into the called function.
Step Over also processes each macro command, line by line however, when a $!RUNMACRO-FUNCTION command is encountered the entire function is processed.
You can also view or play a macro all the way through without stopping. To play the macwithout stopping after each step, click Go. Tecplot continues until it either receives a stopsignal from the Stop button, or it finishes playing the macro, or it encounters a breakpoinSection 28.3.4, “Adding and Deleting Breakpoints,” on using breakpoints.
To stop the playing of a macro that the Go control started, click Stop.
You can restart a macro from the beginning, so you can evaluate it again from within the MViewer. To restart the evaluation of a macro, click Reset.
Note: If your macro assumes Tecplot is in a particular state when it starts processing themust make sure Tecplot is in this state before you click Reset and start the macro proces
505

Chapter 28. Using Macros
50
in a the
n
ew bles. tch
og.
l
to the
ea, the cles that k area
28.3.4. Adding and Deleting Breakpoints
An important debugging feature that the Macro Viewer provides is the ability to add break-points within a macro’s command stream. A breakpoint is a flag you can insert anywheremacro that tells Tecplot to immediately suspend evaluation. Tecplot stops the action of aplaying macro at the breakpoint to allow you to explore what is happening at that point inmacro file.
To add a breakpoint to a macro command:
1. Highlight the command in front of which you want to place the breakpoint by clicking othe command with the mouse cursor.
2. Click Add Break to add a breakpoint at the selected macro command. A B displayed at the beginning of the highlighted macro command indicates the breakpoint’s placement.
To delete a breakpoint from a macro command:
1. Highlight the command for which you want to delete the breakpoint by clicking on thecommand with the mouse cursor.
2. Click Delete Break to delete the breakpoint.
To delete all the breakpoints set in a macro, click Delete All Breaks. This removes all thebreakpoints within a macro.
28.3.5. Watching Variable Values while Debugging
Another debugging feature that the Macro Viewer provides is the ability to specify and vispecific user defined, or system defined internal variables—that is, to specify watch variaUse the Macro Variables dialog, shown in Figure 28-4, that is displayed after clicking WaVariable to specify and view watch variables.
To specify a watch variable in a macro:
1. Click Watch Variables in the Macro Viewer dialog to bring up the Macro Variables dial
2. Type the name of the variable you want to watch in one of the User-Defined or InternaVariable text fields.
Leave this dialog open, off to one side, to watch the changing values in the Value column right of the variable name as the macro is playing.
The Macro Variables dialog also automatically displays any loop iteration values and command parameter stack calls that occur as a macro is played. In the Loops display arValue column for loops displays the loop iteration counter and changes as the system cythrough the loop sequence. The End Value displays the total number of iterations set forloop. Tecplot lists the iteration values for up to three levels of nested loops. The Call Stac
6

28.3. Debugging Macros
displays the parameter values used in calling the currently active macro function. Each field displays one parameter value up to the limit of eight parameters per macro function call. The display changes to show the state of the currently called macro function as Tecplot evaluates a $!RUNMACROFUNCTION command.
28.3.6. Modifying Macro Variables
After a breakpoint stops macro evaluation, you can change the value of a variable, a loop, or a stack call parameter. The ability to change these values in the middle of evaluating a macro allows you to either check a certain condition or to get out of a problem situation.
To change the value of a variable, a loop or a call stack parameter:
1. Highlight the variable value you want to change by selecting the value in the text field.
2. Type the new value.
Figure 28-4. The Macro Variables dialog.
507

Chapter 28. Using Macros
50
t data
3. Click Go or Step to continue the macro evaluation with the new value.
28.4. Doing More with Macros
There is much more to macro files than just recording and playing them. Tecplot provides you a whole macro programming language that allows you to develop tools for performing various functions, from developing your own interactive demonstration to transforming your data with a series of algorithms. See the Tecplot Reference Manual for details of Tecplot’s macro lan-guage and macro files.
28.4.1. Processing Multiple Files
Suppose you need to create hardcopy plots with a specific style for a large number of inpufiles. You can do this with a macro that does the following:
• Reads in data files named tnnn.plt where nnn counts from 1 to 50.
• Applies a predefined layout to the data set.
• Generates a PostScript file named tnnn.ps (nnn counting from 1 to 50), one for each data file.
There are a number of ways to create a macro like the one described. The easiest way involves using the $!OPENLAYOUT command feature that allows you to replace data files referenced in the layout file itself with other data files:
1. Read in a representative example data file and create the layout you want to plot. If you are creating a contour plot make sure the contour levels you choose will be good ones for all files that are processed.
2. Create a macro file that references the layout file created in Step 1.
If the layout file generated in Step 1 is called cont.lay then the final macro to process the data files is as follows:
#!MC 900# Use a variable to store the number of # files to process.$!VarSet |NumFiles| = 50# Make sure the output is PostScript. $!ExportSetup ExportFormat = PS Palette = MONOCHROME # Begin the loop$!Loop |NumFiles|# Here is where we make use of the special feature
8

28.5. When to use Macros, Layouts or Stylesheets
m-
acro and
lesheet titude te. This
step e line y not
# (i.e. the AltDataLoadInstructions option) of the $!OPENLAYOUT # command that allows us to override the named # data files within the layout file. Also make use of # the intrinsic LOOP macro variable.$!OpenLayout "cont.lay" AltDataLoadInstructions = "t|LOOP|.plt"## Set the name of the file to be printed.#$!ExportSetup ExportFName = "t|LOOP|.ps"## Create the PostScript file.#$!Export$!EndLoop$!Quit
28.5. When to use Macros, Layouts or Stylesheets
Tecplot layout files are simply macro files. Why not just create the plot you want, then save a layout to preserve it, rather than recording a macro to recreate it? Layout files are typically very simple macro files; they do not include loops or data alterations or any such “programing.” Macros are generally used to do more complex tasks than layout files.
Tecplot processes layout and stylesheet files in a slightly different manner than it does mfiles. In general, commands processed from a macro file undergo rigorous error checkingadjustments are sometimes made when values are outside certain limits. Layout and styfiles are treated more as a single unit by Tecplot. Individual commands are given more labecause Tecplot assumes that the layout or stylesheet at one time represented a valid stais also why, while stepping through a macro file, the $!OPENLAYOUT and $!READSTYLESHEET commands are processed in a single step and you are not able to“into” either of these commands. For layout and stylesheet files, error checking is not donuntil after the file is processed. By contrast, macro files are checked and adjusted line byduring processing. So, results from a layout file or stylesheet that you modify by hand mabe the same as those from a macro file.
509

Chapter 28. Using Macros
51
0
sing
it unch
r
ing hat
CHAPTER 29 Batch Processing
You can run Tecplot in batch mode to create plots without displaying any graphics to the screen. This saves a lot of time when processing multiple files for printing or export. In batch mode, Tecplot can be executed locally on your workstation computer or, under UNIX, remotely using an ASCII terminal. The only limitation for batch mode operation is that you cannot create export files in bitmap formats, since these files are generated from the screen.
29.1. Batch Processing Setup
To prepare for batch processing, you generally perform the following steps:
1. Create a macro file to control the batch processing. You may do this either interactively, by recording a Tecplot session, or using an ASCII text editor, or both. See Chapter 28, “UMacros.”
2. Create layout and stylesheet files as necessary.
3. Prepare data files.
4. Debug the macro file by running Tecplot while not in batch mode.
Macros are necessary to do batch processing. When Tecplot is launched in batch moderequires that you provide the name of a macro file to execute. The minimal command to laTecplot in batch mode is as follows:
tecplot -b -p macrofile
The -b flag instructs Tecplot to run in batch mode and the -p macrofile tells Tecplot the name of the macro file to execute. See Appendix A, “Tecplot Command Line Options,” fomore command line options.
How the macro file interacts with layout and/or stylesheet files is the subject of the followsections. Different strategies work with different situations depending on your data and wyou want to do with it.
511

Chapter 29. Batch Processing
51
29.2. Batch Processing Using a Layout File
Combining layout files with batch processing is both powerful and flexible. With layout files you can organize a plot using one or more frames in a single file. The layout file manages data sets and can be altered on the fly, either on the command line or within a macro that loads the layout file.
For example, suppose you want to do the following sequence of tasks in batch mode:
• Load a data file from a user supplied file name.
• Create a specific style of plot.
• Create a PostScript file of the plot.
You can set up the batch job as follows:
1. Obtain a representative data file to be plotted.
2. Interactively, create a layout of the style of plot you want. (For this example, name the file batch.lay).
3. Create (using a text editor) the following macro (for this example call this macro batch.mcr):
#!MC 900$!ExportSetup ExportFormat = PS Palette = MONOCHROME$!Export$!Quit
The above macro can be modified to choose a different driver or palette depending on your sit-uation.
Use the following command to run the job in batch mode:
tecplot -b -p batch.mcr -y tecplot.out batch.lay mydatafile
Layout files are self-contained. They contain all the information necessary to create a plot including the name(s) of the data file(s) to load. When you supply the names of data files on the command line (mydatafile in the above example) along with the layout file, Tecplot replaces the data files referenced in the layout file with the ones from the command line. If two or more data files are to be combined to form a single data set, use the “+” symbol to join the data file names.
The final result is a file called tecplot.out which contains the PostScript commands.
2

29.3. Processing Multiple Data Files
user-o be either nds
stem
-
files proce-
29.3. Processing Multiple Data Files
In Section 29.2, “Batch Processing Using a Layout File,” we set up Tecplot to process a supplied data file (or data files) and create a single output file. If the above procedure is trepeated for a large number of input files (one at a time), you can do this by using a loop: outside Tecplot in the operating system or within Tecplot using the flow-of-control commain the Tecplot macro language.
29.3.1. Looping Outside Tecplot
The following examples show the command files for launching Tecplot in an operating syloop on two different operating systems. Tecplot processes five data files named dnn.plt and creates ten output files named dnn.out where nn goes from 1 to 10.
29.3.1.1. Looping Outside Tecplot (UNIX). Create a shell script with the following commands:
#!/bin/shn=1while test $n -le 10do tecplot -b -p batch.mcr -y d$n.out batch.lay d$n.plt n=‘expr $n+1‘done
29.3.1.2. Looping Outside Tecplot (Windows). Create a batch file with the following commands:
for %%f in (d1 d2 d3 d4 d5 d6 d7 d8 d9 d10)do tecplot -b -p batch.mcr -y %%f.out batch.lay %%f.plt
29.3.2. Looping Inside Tecplot
In Section 29.3.1, “Looping Outside Tecplot,” we set up Tecplot to process multiple data using the operating system language to do the looping. There are two drawbacks to thisdure:
• The operating system languages are not portable between different operating systems.
• Tecplot must be continuously started and stopped each time a new data set is processed.
A more efficient approach is to loop through the data files inside Tecplot. Here, the layout file and the data files are all named within the Tecplot macro. The command line in this example is simple, as follows:
513

Chapter 29. Batch Processing
51
n “Pro-
re effi-
ell as
tecplot -b -p batch.mcr
The Tecplot macro is set up as follows:
#!MC 900$!EXPORTSETUP EXPORTFORMAT = PS PALETTE = MONOCHROME$!LOOP 10$!OPENLAYOUT "batch.lay" ALTDATALOADINSTRUCTIONS = "d|LOOP|.plt"$!EXPORTSETUP EXPORTFNAME = "d|LOOP|.out"$!EXPORT$!ENDLOOP$!QUIT
The $!OPENLAYOUT command loads in batch.lay but replaces the data file referenced in the layout with the file names in the ALTDATALOADINSTRUCTIONS sub-command. The$!EXPORTSETUP command is used in two places. Initially it is used to set the export format. Later it is used just to change the name of the file to export to. The $!EXPORT command does the actual exporting.
29.4. Batch Processing Using Stylesheet Files
Instead of using layout files, you can use stylesheet files when batch processing. In general, batch processing with stylesheets works just like the batch processing described above icessing Multiple Data Files,” except a stylesheet file is used instead of a layout file.
If you want to make many different plots using the same data set, stylesheets will be mocient than layout files.
29.5. Batch Processing Diagnostics
Each time Tecplot is run in batch mode it creates a file called batch.log in the directory where Tecplot was started. A running commentary on actions performed in Tecplot as wwarning and error messages are sent to the batch.log file.
4

29.6. Moving Macros to Different Computers or Different Directories
29.6. Moving Macros to Different Computers or Different Directories
The file tecplot.phy is created each time you run Tecplot interactively. It contains infor-mation about the physical characteristics of your computer system as well as information about the size of the Tecplot process window used during the last Tecplot session. It also contains the name of the last layout file used by Tecplot. If you are developing macros on one computer, but using them for batch processing on a different computer, you must transfer the tecplot.phy file from the development computer to the computer where you will run Tecplot in batch mode. Under UNIX, the same is true if you are developing macros in one directory, but will be processing them in batch mode in a different directory. See Section 31.6, “Configuring the Location of the "tecplot.phy" File,” for information on the location of yourtecplot.phy file.
515

Chapter 29. Batch Processing
51
6
CHAPTER 30 Animation and Movies
Animation is the process of showing a succession of still images to give the impression of motion. Tecplot provides a variety of methods for creating animated plots, and exporting them to movie files for playback at a later time. There are three basic animation methods available:
• Animation Tools: Perform simple animations using the dialogs in the Animate sub-menu under the Tools menu. The Animate sub-menu allows you to animate zones, XY- mappings, contour levels, IJK-planes, IJK-blanking, and streamtraces. The animation is viewed within Tecplot, or exported to a movie file which can be played back outside of Tecplot.
• Manually: Interactively create movies by creating an initial plot, exporting the image as either a AVI or Raster Metafile movie, then repeatedly changing and appending new images to the same movie file.
• Macros: Use a macro to perform multiple, repetitive changes, and write each image to a movie file.
This chapter discusses these methods, as well as ways to play back movies that have been created in Tecplot.
30.1. Animation Tools
Use the Animate sub-menu under the Tools menu to have Tecplot cycle through your data, automatically displaying zones, IJK-planes, or any of several other plot elements, one after the other, until your entire data set has been displayed. The following plot elements may be ani-mated using the dialogs in the Animate submenu:
• Zones.
• XY-Mappings.
• Contour Levels.
517

Chapter 30. Animation and Movies
51
or
rea zones
• IJK-Planes.
• IJK-Blanking.
• Slices.
• Streamtraces.
30.1.1. Animating Zones
Use the Animate Zones dialog to display all or a specified subset of the zones in the current data set, one at a time.
To animate zones:
1. From the Tools menu, choose Animate, then choose Zones. The Animate Zones dialog appears as shown in Figure 30-1.
2. Specify a start zone (the first zone you want displayed), an end zone, and a zone skip in the fields provided. If you specify a start zone having a higher number than the end zone, Tec-plot cycles backward from the start to the end.
3. If you want Tecplot to create a movie file containing the animation, select “to AVI file” “to RM file” from the Animate drop-down menu.
4. Click Animate to run the animation automatically, or use + and - in the Current Zone ato “step through” the animation one zone at a time. (These cycle through the range of specified by Start Zone and End Zone; if your range is reversed, so are their actions.)
Figure 30-1. The Animate Zones dialog.
8

30.1. Animation Tools
or
For example, suppose you have several sets of 2-D data defined at different times. At each time value, the data point positions are the same, but the variables defined at the data points are dif-ferent. You could organize this body of data into one data file where each time value is allo-cated to a separate zone. In Tecplot, you could set up the plot style the way you want for all zones, then use Animate Zones to view the data for all time values by activating each zone, one at a time.
As an example, you might try loading the data file demo/plt/cylinder.plt and animat-ing its zones. The cylinder data set has three zones.
30.1.2. Animating XY-Mappings
Use the Animate XY-Mappings dialog to display all or a specified subset of the XY-mappings defined in the current frame, one at a time.
To animate XY-mappings:
1. From the Tools menu, choose Animate, then choose XY-Mappings. The Animate XY Map-pings dialog appears, as shown in Figure 30-2.
2. Specify a Start Map (the first XY-map you want displayed), an End Map, and a Map Skip in the fields provided. If you specify a Start Map having a higher number than the End Map, Tecplot cycles backward from the start to the end.
3. If you want Tecplot to create a movie file containing the animation, select “to AVI file” “to RM file” from the Animate drop-down menu.
Figure 30-2. The Animate XY-Mappings dialog.
519

Chapter 30. Animation and Movies
52
of
evels
ntour
ur a
or
vel the is
4. Click Animate to run the animation automatically, or use + and - in the Current Map area to “step through” the animation one XY-map at a time. (Theses cycle through the range XY-maps specified by Start Map and End Map; if your range is reversed, so are their actions.)
You can try this with the demo data file, tec90/demo/plt/rain.plt.
30.1.3. Animating Contour Levels
Use the Animate Contour Levels dialog to display all or a specified subset of the contour ldefined in the current frame, one at a time.
To animate contour levels:
1. From the Tools menu, choose Animate, then choose Contour Levels. The Animate CoLevels dialog appears, as shown in Figure 30-3.
2. Specify a start contour level (the first contour level you want displayed), an end contolevel, and a contour level skip in the fields provided. If you specify a start level havinghigher number than the end level, Tecplot cycles backward from the start to the end.
3. If you want Tecplot to create a movie file containing the animation, select “to AVI file” “to RM file” from the Animate drop-down menu.
4. Click Animate to run the animation automatically, or use the + and - in the Current Learea to “step through” the animation one contour level at a time. (These cycle throughrange of levels specified by Start Level Number and End Level Number; if your rangereversed, so are their actions.)
Figure 30-3. The Animate Contour Levels dialog.
0

30.1. Animation Tools
or
area f
30.1.4. Animating IJK-Planes
Use the Animate IJK-Planes dialog to display all or a specified sub-set of the IJK-planes in the current data set, one at a time. You can choose to animate either the I-, J-, or K-planes.
To animate IJK-planes:
1. From the Tools menu, choose Animate, then choose IJK-Planes. The Animate IJK-Planes dialog appears, as shown in Figure 30-4.
2. Specify the set of planes to animate: I-Planes, J-Planes, or K-Planes.
3. Specify a start index (the first plane you want displayed), an end index, and an index skip in the fields provided. If you specify a start index having a higher number than the end index, Tecplot cycles backward from the start to the end.
4. If you want Tecplot to create a movie file containing the animation, select “to AVI file” “to RM file” from the Animate drop-down menu.
5. Click Animate to run the animation automatically, or use + and - in the Current Index to “step through” the animation one plane at a time. (These cycle through the range oplanes specified by Start Index and End Index; if your range is reversed, so are their actions.)
Figure 30-5 shows an example of animating I-planes in an IJK-ordered zone.
Figure 30-4. The Animate IJK-Planes dialog.
521

Chapter 30. Animation and Movies
52
30.1.5. Animating IJK-Blanking
Use the Animate IJK-Blanking dialog to animate a sequence of Tecplot renderings starting with an initial set of blanked IJK indices and proceeding in a series of interpolated steps to a final set of blanked IJK indices. Before you can animate IJK-blanking, you must first specify which zone you want to use. Do this in the IJK-Blanking dialog.
To animate a sequence of IJK-blankings, you must first turn on IJK-blanking, then use the Animate IJK-Blanking dialog:
1. From the Style menu, choose IJK-Blanking. The IJK-Blanking dialog appears.
2. Select the Include IJK-Blanking check box. The remaining controls in the dialog become active.
3. From the Zone drop-down, select the desired zone and specify whether the interior or exte-rior of the zone should be blanked.
4. Click Close.
5. From the Tools menu, choose Animate, then choose IJK-Blanking. The Animate IJK-Blanking dialog appears, as shown in Figure 30-6.
6. Specify an initial set of blanked IJK-indices in the text fields grouped under the title Start-ing Index (% of Max). Enter a range of indices for each of I, J, and K. Index values are entered as percentages of the maximum index.
Figure 30-5. An animated sequence of I-planes.
X
Y
Z
I = 3
X
Y
Z
I = 4
X
Y
Z
I = 5
X
Y
Z
I = 6
X
Y
Z
I = 7
X
Y
Z
I = 8
X
Y
Z
I = 9
X
Y
Z
I = 2
X
Y
Z
I = 1
2

30.1. Animation Tools
the
or
ea to
e Slice . The
7. Specify a final set of blanked IJK-indices in the text fields grouped under the title Ending Index (% of Max). Enter a range of indices for each of I, J, and K.
8. Specify the number of steps—that is, the number of renderings required to move frominitial IJK-blanking to the final IJK-blanking. The minimum number of steps is two.
9. If you want Tecplot to create a movie file containing the animation, select “to AVI file” “to RM file” from the Animate drop-down menu.
10. Click Animate to run the animation automatically, or use + and - in the Current Step ar“step through” the animation one step at a time.
30.1.6. Animating Slices
Use the Animate Slices dialog to animate a sequence of slices through your data. Use thtool or the 3D Slice Details dialog to configure the start and end slices for your animationAnimate Slices dialog is shown in Figure 30-7.
To animate a sequence of slices perform the following steps:
1. Use the Slice tool or the 3D Slice Details dialog to define a start and end slice.
2. From the Tools menu, choose Animate, then select Slices. The Animate Slices dialogappears, as shown in Figure 30-7.
Figure 30-6. The Animate IJK-Blanking dialog.
523

Chapter 30. Animation and Movies
52
n end
ces
pecify w. The h step you etails
,
ng enu to
3. Enter the number of slices to animate.
4. If you want to create a movie file containing the animation select “to AVI file” or “to RMfile” from the Animate drop-down menu.
5. Click Animate.
If the slices are currently assigned to I-, J-, or K-planes, the total number of slices you caanimate is limited to the total number of I-, J-, or K-planes possible between the start andslice planes. If the slice planes are X-, Y-, or Z-planes you may specify any number of slilarger than or equal to two.
30.1.7. Animating Streamtraces
Use the Animate Streamtraces dialog to create animated images of streamtraces. You sthe number of images shown for each streamtrace cycle, and the number of cycles to shoresulting animation shows streamtrace markers and/or streamtrace timing dashes at eacof the animation, “moving” down the streamtrace. Before you can animate streamtraces,must turn on either the timing dashes or timing markers or both, using the Streamtrace Ddialog under the Field menu. See Section 13.6, “Streamtrace Timing,” for details.
To animate your streamtraces:
1. Create a number of streamtraces. (For information on how to do this, see Chapter 12“Streamtraces.” )
2. If you have not already done so, select Show Dashes or Show Markers from the Timipage of the Streamtrace Details dialog. (Choose Streamtrace Details from the Field mcall up this dialog.)
3. From the Tool menu, choose Animate, then choose Streamtraces. The Animate Streamtraces dialog appears, as shown in Figure 30-8.
Figure 30-7. The Animate Slices dialog.
4

30.2. Creating a Movie Manually
or
.
AVI
e
per
ork-
mer
4. If you want Tecplot to create a movie file containing the animation, select “to AVI file” “to RM file” from the Animate drop-down menu.
5. Specify the number of steps per cycle and the number of cycles in the fields provided
6. Click Animate to begin the animation.
30.1.8. Creating a Movie File
Each of the animation dialogs offers you the option of saving the current animation as anor Raster Metafile (Framer Movie File).
To save the current animation as a movie file:
1. In the appropriate Animation dialog, select “to AVI file” or “to RM file” from the Animatdrop-down menu. When you click Animate, the appropriate Export dialog will appear.
2. Choose the image width and whether to use multiple color tables.
3. If you choose AVI as the export file type, you may specify animation speed in frames second. Animation speed is only available for AVI files.
4. When you click OK, the Select Move File dialog will appear. Enter a file name.
5. Click OK to create the movie file. The images are written to the movie file while the Wing dialog is displayed on your screen. (The screen image will not change.)
See Section 30.5.2, “Viewing Raster Metafiles in Framer,” for information on running Fraon your movie files.
30.2. Creating a Movie Manually
You can create a sequence of Raster Metafile images interactively as follows:
Figure 30-8. The Animate Streamtraces dialog.
525

Chapter 30. Animation and Movies
52
tures. ort
one ,” for
ones
1. Create the first plot.
2. Select Export from the File menu and select Raster Metafile from the list.
3. Setup the desired characteristics on the Raster Metafile dialog, and click OK.
4. Select a file name when the Select Export File dialog is presented, then click Save.
5. The first image will be saved after you click Save on the Select Export File dialog, then the Record Animation File dialog will appear.
6. Create the next plot interactively.
7. When satisfied with the next image, click Record Next Image on the Record Animation File dialog.
8. Repeat steps 6 and 7 to continue adding images to the animation. When done, click Finish Animation on the Record Next Image dialog.
30.3. Creating Movies with Macros
The Tecplot macro language expands the capabilities of Tecplot’s standard animation feaThe macro commands allow you to do almost anything you can do interactively, and expimages to movie files. You can also use loops to repeatedly rotate 3-D objects, cycle fromactive zone to another, and so on, to create your movie. See Chapter 28, “Using Macrosdetailed information regarding the Tecplot macro language.
A typical macro file for making movies has the following form:
#!MC 900 ... optional commands to set up the first image$!EXPORTSETUP EXPORTFORMAT = AVI EXPORTFNAME = "mymovie.avi"$!EXPORTSTART $!LOOP 50 ... commands to set up next image $!REDRAWALL $!EXPORTNEXTFRAME$!ENDLOOP $!EXPORTFINISH
For example, the following macro file duplicates the actions performed by the Animate Zdialog:
#!MC 900## Set up Export file type and file name.$!EXPORTSETUP
6

30.4. Advanced Animation Techniques
EXPORTFORMAT = AVI EXPORTFNAME = "C:\temp\timeseries.avi"## Begin Animating$!LOOP |NUMZONES|## Change the active zone.## The |Loop| variable is equal to the current## loop cycle number. $!ACTIVEFIELDZONES = [|Loop|] $!REDRAWALL## This series of $!IF statements ensures## that a new AVI file will be created when## the macro is started. $!IF |Loop| == 1 $!EXPORTSTART $!ENDIF $!IF |Loop| != 1 $!EXPORTNEXTFRAME $!ENDIF$!ENDLOOP $!EXPORTFINISH
To run this macro, do the following:
1. Create a macro file like the example above. Edit the macro file to specify a new export file name if necessary.
2. Load in a multi-zone data file.
3. Switch to 2D frame mode.
4. From the File menu, choose the Play option from the Macro sub-menu, then choose the macro file you specified in step 1.
Note: Version 8.0 macros for creating animation files (Raster Metafiles or AVI) must be revised to work with Version 9.0, as shown in the example above.
30.4. Advanced Animation Techniques
There may be times when you want to include information in your animation which tells viewers about the time step, current zones, or an XY-map. There are several ways this can be done.
30.4.1. Changing Image Size of Animations
When you need a particular size for your animation image, such as 300 by 250 pixels, first edit your frame to the correct width and height. Then export only the current frame.
527

Chapter 30. Animation and Movies
52
text e used
ing into
atter will catter
30.4.2. Changing Text in Animations by Attaching Text to Zones
This method works best if you are using the Zone Animation function under the Tools menu. First, create several text strings in your data file, and use the ZN= parameter to attach each text string to a zone or XY-mapping. (See section 5.1.3, “Text Record,” for details on attachingto zones.) You should have a separate text string for each zone in your data set that will bin your animation. An example of this is:
ZONE T="Temp. distribution, Time = 0.5 seconds" I=51, J=51 F=POINT...list of variable values...TEXT X=70, Y=90, T="Time = 0.5 seconds", F=COURIER, CS=FRAME, H=2, ZN=1
ZONE T="Temp. distribution, Time = 1.0 seconds" I=51, J=51 F=POINT...list of variable values...TEXT X=70, Y=90, T="Time = 1.0 seconds", F=COURIER, CS=FRAME, H=2, ZN=2
Next, use the Animate Zones or XY Maps tool to create your animation. Only the text strattached to the current zone in your animation will be visible. You can also use Tecplot'sdynamic text feature (see Section 18.1.7. “Adding Dynamic Text”) to insert a zone name your text strings. For example:
ZONE T="Time = 1.0 seconds" I=51, J=51 F=POINT...list of variable values...TEXT X=70, Y=90, T="&(ZONENAME:2)", F=COURIER, CS=FRAME, H=2, ZN=2
30.4.3. Changing Text in Animations by Using the Scatter Symbol Legend
You also can show the name of the current zone in your animation with the use of the sclegend. Although you may not be using Scatter zone layer in your plot, the scatter legendshow the name of the current zone during the animation. See Section 14.7, “Creating a SLegend,” for more information about using the scatter legend in Tecplot.
8

30.4. Advanced Animation Techniques
Turn on the scatter legend by selecting the Scatter Legend option on the Field menu, then make the scatter symbol invisible in the legend by changing the scatter color to white for all of your zones in the Scatter Attributes dialog (or changing to the same color as your frame background if it is not white).
30.4.4. Changing Text in Animations by Using Macros
If you are using a macro to generate your animation, you can include a command to attach a text string that contains the current time step:
$!Loop 20 $!Pick AddAll SelectText = TRUE $!Pick Clear . . . Commands to change the existing plot . . . $!AttachText Text = "Time = |Elapsed_Time| seconds." XYPos X = 70 Y = 90 $!Redraw $!If |Loop| == 1
$!ExportStart $!EndIf $!If |Loop| == 1 $!ExportNextFrame $!EndIf
$!Varset |Elapsed_Time| += 0.5$!EndLoop
The above loop is an example of how you could use a user-defined macro variable (discussed in the Tecplot Reference Manual) to insert an increasing time value into a text string. This example uses a variable called |Elapsed_Time|, which we consider to be the current time. One could alternatively set |Elapsed_Time| to be a text string that uses dynamic text:
$!Varset |Elapsed_Time| = "%(ZONENAME:|LOOP|)"
529

Chapter 30. Animation and Movies
53
With each loop iteration, the |LOOP| macro variable will increment and the name for each zone will be inserted into |Elapsed_Time| each time through the loop. (Zone 1, 2, 3, 4, and so on.)
30.4.5. Animating Multiple Frames Simultaneously
Animation of plots in multiple frames requires the use of a macro. The $!FRAMECONTROL PUSHTOP command is used to switch between each frame. The following template demon-strates how this is done with a layout where each frame contains a similar plot:
#!MC 900
##Set the number of images (movie frames) in the animation. $!VARSET |NumCycles| = 10
$!EXPORTSETUP EXPORTFNAME = "2frames.rm" EXPORTFORMAT = RASTERMETAFILE BITDUMPREGION = ALLFRAMES..Insert commands to set up first frame, if necessary...## Outer loop.$!LOOP |NumCycles| ## Inner loop cycles through each frame in the current layout. $!LOOP |NumFrames| . . Insert commands to change the plot in the current frame. . . ##This command pushes the topmost (active) frame to the back, ##making the next frame active. $!FrameControl PushTop $!EndLoop ## This series of $!IF statements ensures ## that a new AVI file will be created when ## the macro is started. $!IF |Loop| == 1 $!EXPORTSTART $!ENDIF $!IF |Loop| != 1 $!EXPORTNEXTFRAME
0

30.5. Viewing Movie Files
$!ENDIF$!ENDLOOP
$!EXPORTFINISH
30.5. Viewing Movie Files
The following tools allow you to view movie files you have created with Tecplot.
30.5.1. Viewing AVI Files
AVI format is the standard video format for Windows platforms. Below are some applications that can be used to view and/or edit AVI files:
• Media Player: A standard movie viewer included with Windows.
• Xanim: A program for playing a wide variety of video formats on UNIX X11 machines. More information is available at xanim.va.pubnix.com.
• Premier: A powerful tool for professional digital video editing. More information is avail-able at www.adobe.com.
30.5.2. Viewing Raster Metafiles in Framer
Raster Metafile is a NASA-defined standard format for storing bit images and may contain one or more images. You can create a Raster Metafile in Tecplot either interactively, or using a Tecplot macro. For many types of repetitive plots (such as rotations, where each image is a slightly rotated version of the previous image), macros provide a very convenient means of simplifying Raster Metafile creation.
The Raster Metafile format is defined in the following reference:
Taylor, N., Everton, E., Randall, D., Gates, R., and Skeens, K., NASA TM 102588, Raster Metafile and Raster Metafile Translator. Central Scientific Computing Complex Docu-ment G-14, NASA Langley Research Center, Hampton, VA. September, 1989.
Once you have created your Raster Metafile, you can view the resulting file with Framer. Framer is a utility program that is included with Tecplot. It allows you to view files stored in Raster Metafile format and runs independently of Tecplot. You may freely distribute Framer so that others may view your movies.
The Motif version of Framer is run from your shell prompt; the Windows version can be launched from the Tecplot program folder under the Start button (Windows 95 or 98, or Windows NT 4.0). You may freely distribute the Framer executable to allow others to view your animation.
531

Chapter 30. Animation and Movies
53
d
he t to
To launch Framer at a command line (shell prompt, Run command, and so forth), use the fol-lowing command:
framer [options] [rmfile]
where [rmfile] is the name of a file containing Raster Metafile bitmaps created by Tecplot, and [options] is one or more of the options listed in Section 1 of Appendix B, “Utility CommanLine Options.”
To run Framer on UNIX type:
framer [filename]
If you do not specify a file name, Framer prompts you for one. (Under Windows you get tfile dialog shown in Figure 30-9. In this dialog, you can choose to set buffering [equivalenthe -b flag] and/or multiple color maps [equivalent to the -m flag].) For a list of Framer
command lines, see Appendix B.1, “Framer.”
Figure 30-10 shows the main Framer window under Windows.
Figure 30-9. The Framer Open File dialog under Windows.
2

30.5. Viewing Movie Files
Figure 30-10. The Framer application window under Windows.
533

Chapter 30. Animation and Movies
53
4
ave nces o
d will
the
d s
tory
must om-
CHAPTER 31 Customizing Tecplot
Tecplot comes with a complete set of factory defaults for creating plots of all kinds: frame attributes, such as the initial frame size, background color; axis attributes, such as axis line color and range; plot attributes, such as boundary line thickness and contour plot type; and so on. You can modify virtually all of these defaults through the use of a configuration file. A Tec-plot configuration file is a special type of Tecplot macro file that Tecplot reads on start up; the settings in the configuration file override Tecplot’s factory defaults.
You can create a configuration file from scratch, using any ASCII text editor, or you can hTecplot create one for you using the Save Configuration option in the File menu’s Preferesub-menu. You can also use the Preferences sub-menu and the Display Options dialog tmodify many settings interactively.
This chapter discusses creating and editing configuration files. The names of the files usevary from platform to platform; this chapter concentrates on UNIX and Windows files.
31.1. Tecplot Configuration Files
Tecplot looks for configuration files in one of three places: the current working directory, user’s home directory, and the Tecplot home directory. In the current working directory, Tecplot searches for a file named tecplot.cfg. If it finds it, it uses the settings in that file tooverride the factory defaults. If not, Tecplot searches your home directory for a file name.tecplot.cfg (tecplot.cfg in Windows). If Tecplot finds this file, it uses the settingin that file to override factory defaults. If there is no .tecplot.cfg file in your home direc-tory, Tecplot looks in the Tecplot home directory for a file named tecplot.cfg, and uses the settings in that file to override the factory defaults. (Under Windows, your home direcis determined by the two environment variables HOMEDRIVE and HOMEPATH. If they are not set, Tecplot skips your home directory.)
You can save configuration files with any valid file name. To have Tecplot use them, you either rename them to have one of the names Tecplot searches for by default, or, more c
535

Chapter 31. Customizing Tecplot
53
g
their ration
aults o not e
enced rance e
g the our Post-e the
Con-
dif-
monly, use the “-c” command line option when starting Tecplot. For example, the followincommand starts Tecplot using the configuration settings in the file mydefs.cfg:
tecplot -c mydefs.cfg
System administrators can use the tecplot.cfg file in the Tecplot home directory to set system-wide defaults, then others on the system can copy the system configuration file toown home directories and make any desired changes. The settings in your local configufile are used instead of the settings in the system configuration file. A configuration file needs to include only those options for which you want to override defaults.
Tecplot under Motif has a second type of configuration file, an X11 resource file (app-deffile) that controls the appearance of the Tecplot application and its dialogs. Most users dneed to concern themselves with this file; nothing in the resource file has any affect on thplots you create with Tecplot, either on screen or on paper. However, if you are an experiMotif and X11 user, you may want to modify some of the resources to improve the appeaof Tecplot’s windows and dialogs on your display. Section 31.4, “Configuring the Interfacunder UNIX,” explains how to do this.
31.1.1. Creating a Configuration File
The simplest way to create a configuration file is to change the appropriate settings usinTecplot interface, then save the configuration. For example, suppose you want to have ypaper orientation default to portrait and have your default export format be EncapsulatedScript (EPS). You can modify the settings using the appropriate Tecplot dialogs, then savconfiguration file.
To save a Tecplot configuration file:
1. Change settings as desired using Tecplot dialogs.
2. From the File menu, choose Preferences, then choose Save Configuration. The Savefiguration dialog appears as shown in Figure 31-1.
3. Check the file name listed. If the file name is correct, click OK. If you want to save to aferent file, click Change File Name and specify a new file name.
6

31.1. Tecplot Configuration Files
Here is the configuration file resulting from the changes described above:
#!MC 900$!PAPER ORIENTPORTRAIT = YES$!EXPORTSETUP EXPORTFORMAT = EPS$!FRAMELAYOUT XYPOS X = 1 Y = 0.25 WIDTH = 9 HEIGHT = 8
This configuration file specifies portrait orientation, and sets the Export format to EPS, just as desired. The only other settings saved are the default frame layout settings.
You can, however, obtain a configuration file that includes most of the factory defaults as fol-lows:
1. From the File menu, choose Preferences, then choose Save Configuration. The Save Con-figuration dialog appears.
2. Select the check box labeled Include Factory Defaults.
Figure 31-1. The Save Configuration dialog.
537

Chapter 31. Customizing Tecplot
53
m-
or ds into be
nce to
ps as
he out
3. Check the file name listed. If the file name is correct, click OK. If you want to save to a dif-ferent file, click Change File Name and specify a new file name.
The created file contains factory defaults for the following types of Tecplot settings:
• Interface details.
• RGB color assignments for Tecplot’s basic colors.
• Default paper layout.
• Print and export setup information.
If you modify any setting from these four types interactively and then save your configuration, the modifications are saved. However, modifications to other types of settings will not be saved.
You are not limited, however, to changing merely those settings which appear in the saved con-figuration file. Most settings which can be modified by one of Tecplot’s SetValue macro comands can be changed in the configuration file. These other settings must be changed, however, by editing the configuration file.The simplest way to do this is to create a layoutmacro with the settings you want, then copy and paste the appropriate SetValue commanyour configuration file. (Once you become more familiar with the macro language, it maysimpler to type in the appropriate SetValue command directly.) See the Tecplot Reference Manual for complete details on the SetValue and other macro commands.
For example, suppose you want your 2-D axes to appear cyan. You can add this prefereyour configuration file as follows:
1. Using the Tecplot interface, create a 2-D plot with cyan axes, either recording your stea macro, or saving the result as a Tecplot layout.
2. Edit the resulting macro or layout, scanning for the lines that set the 2-D axis colors. Tfollowing example shows the commands that specify the X- and Y-axis details in a layof a 2-D plot with cyan axes:
$!TWODAXIS XDETAIL RANGEMIN = -2.99985003471 RANGEMAX = 15.001799985 GRSPACING = 5 AXISCOLOR = CYAN YDETAIL RANGEMIN = -2.99985003471 RANGEMAX = 13.4283224277
8

31.1. Tecplot Configuration Files
GRSPACING = 2 AXISCOLOR = CYAN
3. Discard everything but the lines that actually set the color:
$!TWODAXIS XDETAIL AXISCOLOR = CYAN YDETAIL AXISCOLOR = CYAN
4. Paste the resulting lines into your configuration file.
31.1.2. Setting Plot Defaults
A single $!FIELD command can be included to set plot defaults. The command cannot specify a zone, and is not effective for values set dynamically by Tecplot, such as Mesh Color. In the example below, the default contour type is Flood, scatter symbol shape is Delta, and scatter size is 1.8.
$!FIELD CONTOUR CONTOURTYPE = FLOOD SCATTER FRAMESIZE = 1.8 SYMBOLSHAPE GEOMSHAPE = DEL
In the same way, a single $!XYMAP command can be added for XY-mapping defaults. In the example below, XY-mapping will have a dashed line pattern, and symbols will be filled circles.
$!XYMAP LINES LINEPATTERN = DASHED
539

Chapter 31. Customizing Tecplot
54
the
ion
he ly
lot
e-
SYMBOLS SYMBOLSHAPE GEOMSHAPE = CIRCLE ISFILLED = YES
31.1.3. Configuring the Tecplot Interface
The following macro commands help you configure Tecplot’s user interface and graphicsdrawing capabilities. They are all members of the $!INTERFACE macro. Although some of these commands can be executed in any Tecplot macro the best place to put these is inTecplot configuration file, tecplot.cfg.
31.1.3.1. General Interface Configuration Options.
$!INTERFACE MIDDLEMOUSEBUTTONMODE = (REDRAW, REVERTTOSELECT)
Specify the action of the middle mouse button click. REDRAW redraws the current frame. REVERTTOSELECT forces the mouse tool back to the Selector tool. The default is REDRAW. This command can only be executed from the Tecplot configuration file.
$!INTERFACE RIGHTMOUSEBUTTONMODE = (REDRAW, REVERTTOSELECT)
Specify the action of the right mouse button click. REDRAW redraws the current frame. REVERTTOSELECT forces the mouse tool back to the Selector tool. The default is REVERTTOSELECT. This command can only be executed from the Tecplot configuratfile.
$!INTERFACE USETECPLOTPRINTDRIVERS = (YES, NO)
Make Tecplot use its own internal print drivers instead of the Windows print drivers. Tdefault for windows is NO. For UNIX this command has no effect. This command can onbe executed from the Tecplot configuration file.
$!INTERFACE SECURESPOOLCOMMANDS = (YES, NO)
Specify whether or not spooler commands can only be altered from within of the tecpconfiguration file. The default is YES. (You are only allowed to assign print spool com-mands from within the Tecplot configuration file itself.) This command can only be excuted from the Tecplot configuration file.
0

31.1. Tecplot Configuration Files
$!INTERFACE UNIXHELPBROWSERCMD = string
Specify the command to execute to launch the browser on UNIX systems for viewing the Help files. This command can only be executed from the Tecplot configuration file.
$!INTERFACE BEEPONFRAMEINTERRUPT = (YES, NO)
Set this to YES if you want Tecplot to beep whenever a drawing is interrupted.
$!INTERFACE PICKHANDLEWIDTH = d
Set the width of pick handles. D is in units of inches as measured on the screen.
$!INTERFACE RULERTHICKNESS = d
Set the thickness (width) of the rulers in the work area. D is in units of inches as measured on the screen.
$!INTERFACE RULERPADDING = d
Set the distance between the ruler and the part of the work area usable for drawing in frames.
$!INTERFACE SHOWCOORDINATES = (YES, NO)
Show or do not show the running coordinates in the status line.
$!INTERFACE SHOWSTATUSLINE = (YES, NO)
Show or do not show the entire status line.
$!INTERFACE SHOWCONTINUOUSSTATUS = (YES, NO)
Show or do not show the continuous status messages in the status line.
$!INTERFACE SHOWWAITDIALOGS = (YES, NO)
You can disable the launch and display of all Wait dialogs by setting this to NO. (Wait dia-logs are launched during long operations and give you the ability to cancel the operation.)
$!INTERFACE SHOWFRAMEBORDERSWHENOFF = (YES, NO)
If set to NO frame borders are drawn on the screen using a dashed line when you elect to turn them off (from the Frame/Edit dialog). If set to YES they are not drawn at all on the screen. This setting only applies to the screen and does not effect print output or image output.
$!INTERFACE PRINTDEBUG = (YES, NO)
Set this to YES to get a running commentary of your Tecplot session written to the stan-dard out (UNIX only).
541

Chapter 31. Customizing Tecplot
54
$!INTERFACE ENABLEINTERRUPTS = (YES, NO)
If set to NO this will not allow you to interrupt drawing in the work area.
$!INTERFACE ENABLEWARNINGS = (YES, NO)
If set to NO this will disable the launch and display of all warning dialogs.
$!INTERFACE ENABLEPAUSES = (YES, NO)
If set to NO this will disable the launch of all Pause dialogs during the execution of macros.
$!INTERFACE ENABLEDELAYS = (YES, NO)
If set to NO all $!DELAY macro commands will be ignored during macro processing.
$!INTERFACE ALLOWDATAPOINTSELECT = (YES, NO)
If set to NO this disables the feature where you can use the Adjustor tool to move data points around on the screen for XY- and 2-D plots.
$!INTERFACE USESTROKEFONTSONSCREEN = (YES, NO)
If set to YES all text drawn in the work area will be drawn using Tecplot’s internal stroke fonts. If set to NO the native True Type fonts will be used instead. This option has no effect under UNIX.
$!INTERFACE USESTROKEFONTSFOR3DTEXT = (YES, NO)
If set to YES all 3-D text drawn in the work area will be drawn using Tecplot’s internal stroke fonts. 3-D text consists of ASCII scatter symbols, and node and cell labels when the current frame mode is 3-D. For 3-D text, this setting overrides the setting of USESTROKEFONTSONSCREEN. If set to NO the native True Type fonts will be used instead. This option has no effect under UNIX.
$!INTERFACE MAXTRACELINES = n
Set the approximate number of lines to draw when the data in a frame is traced.
$!INTERFACE FASTLINEPATTERNSONSCREEN = (YES, NO)
Set to YES (the default) to draw patterned lines on the screen using a fast approximate method. If set to NO all patterned lines on the screen will be drawn by hand.
$!INTERFACE USEFASTAPPROXCONTINUOUSFLOOD = (YES, NO)
Set to YES to use a faster but less accurate method for drawing continuous flooding in 3-D.
$!INTERFACE FORCEGOURAUDFORCONT3DFLOOD = (YES, NO)
2

31.1. Tecplot Configuration Files
If set to YES and the surface effects are paneled and the plot contains continuous flooding then the surface effects will be upgraded to Gouraud. Gouraud shading is much more effi-cient than paneled shading in this instance.
$!INTERFACE USEDISPLAYLISTS = (YES, NO)
Set to YES to cache graphics primitives into display lists. This provides much faster ren-dering speed but requires more memory.
$!INTERFACE USEDOUBLEPRECISIONFORDISPLAYLISTS = (YES, NO)
Set to YES to request that the graphics sub-system use double precision for vertex points and the depth buffer. This is only a request that the graphics sub-system may elect to ignore.
$!INTERFACE INTERRUPTCHECKINGFREQUENCY = n
Set the number of milliseconds between interrupt checks while Tecplot is drawing or pro-cessing data.
$!INTERFACE THREEDVIEWCHANGEDRAWLEVEL = (FULL, TRACE)
Set what to draw while Tecplot is performing 3-D view changes such as translating or rotating. You can choose FULL or TRACE.
$!INTERFACE NONCURRENTFRAMEREDRAWLEVEL = (FULL, TRACE)
Set how to draw all frames except the current frame. You can choose FULL or TRACE.
31.1.3.2. OpenGL Specific Configuration Options. The following options are available to further tune Tecplot to operate with the OpenGL capabilities of your platform. To assign values to these parameters you must use the $!INTERFACE OPENGLCONFIG.
$!INTERFACE OPENGLCONFIG
SCREENRENDERING DOEXTRADRAWFORLASTPIXEL = (YES, NO)
Some OpenGL implementations use an optimization for line drawing that omits the last pixel in the line. Set this to YES to change all line drawing to force the last pixel to be drawn. This setting applies only to drawing on the screen.
$!INTERFACE OPENGLCONFIG
SCREENRENDERING STIPPLEALLLINES = (ALL, CRITICAL, NONE)
Set to ALL to make all lines drawn using stippling. Set to CRITICAL to use stippling for stroke and user-defined fonts. Set to NONE to disable stippling. This setting applies only to drawing on the screen.
543

Chapter 31. Customizing Tecplot
54
$!INTERFACE OPENGLCONFIG
IMAGERENDERING DOEXTRADRAWFORLASTPIXEL = (YES, NO)
Some OpenGL implementations use an optimization for line drawing that omits the last pixel in the line. Set this to YES to change all line drawing to force the last pixel to be drawn. This setting applies only to exporting images from Tecplot.
$!INTERFACE OPENGLCONFIG
IMAGERENDERING STIPPLEALLLINES = (ALL, CRITICAL, NONE)
Set to ALL to make all lines drawn using stippling. Set to CRITICAL to use stippling for stroke and user-defined fonts. Set to NONE to disable stippling. This setting applies export-ing images from Tecplot.
31.1.4. Specifying Default File Name Extensions
The default extensions for file names in file input-output dialogs can also be changed in the configuration file. These settings are changed via the FNAMEFILTER sub-command in the $!FILECONFIG macro command.
• COLORMAPFILE: Specifies the default extension for color map files.
• INPUTDATAFILE: Specifies the default extension for input data files.
• OUTPUTASCIIDATAFILE: Specifies the default extension for ASCII output files.
• OUTPUTBINARYDATAFILE: Specifies the default extension for binary output files.
• INPUTLAYOUTFILE: Specifies the default extension for input layout and layout package files.
• OUTPUTLAYOUTFILE: Specifies the default extension for output layout files.
• OUTPUTLAYOUTPACKAGEFILE: Specifies the default extension for output layout pack-age files.
• STYLEFILE: Specifies the default extension for stylesheet files.
• MACROFILE: Specifies the default extension for macro files.
• EQUATIONFILE: Specifies the default extension for equation files.
For example, to change the default extension for input data files to be .tbl use:
$!FILECONFIG
FNAMEFILTER
4

31.2. Customizing Tecplot Interactively
hown ers to the
ess
INPUTDATAFILE = "*.tbl"
31.1.5. Specifying the Default Temporary Directory
Tecplot writes out a number of temporary files. To tell Tecplot where to place these files, put the following macro command in the tecplot.cfg file:
$!FILECONFIG TEMPFILEPATH = "tempfilepath"
where tempfilepath is the new path. The default path is system dependent.
31.2. Customizing Tecplot Interactively
Using the Preferences sub-menu under the File menu, you can interactively control the basic colors used throughout Tecplot, the size options available in most Tecplot dialogs, and several miscellaneous parameters.
To change the RGB values of Tecplot’s basic colors, use the Color Preferences dialog, sin Figure 31-2. Use the Basic Color drop-down to choose a color to edit, then use the slidmodify the color as desired. As you move the sliders, the box in the upper right corner ofdialog shows the color as currently specified.
To set size options, use the Size Preferences dialog, shown in Figure 31-2.
These options determine the choices available in drop-down menus such as Line Thicknthat occur throughout the interface. You can control the following sets of sizes:
• Line thickness.
• Symbol size.
• Pattern length.
• Arrowhead size.
• Tick mark length.
• Text height (in both points and frame units).
• Translate step size.
• Rotate step size.
• Magnification step size.
• Stroke font line thickness.
545

Chapter 31. Customizing Tecplot
54
Figure 31-2. The Color Preferences dialog.
Figure 31-3. The Size Preferences dialog.
6

31.3. Using the Display Options Dialog
31.3. Using the Display Options Dialog
Various aspects of what is displayed in the Tecplot workspace may be configured with the Display Options dialog. Some of these options control the look of the workspace, while others enhance the graphics performance. The Display Options dialog is shown in Figure 31-4.
31.3.1. Configuring the Status Line
Three check boxes used to configure the status line are located at the top of the Display Options dialog. You may enable or disable the display of running coordinates, status line mes-sages, or turn off the status line altogether.
31.3.2. Configuring the Frame Draw Behavior
When working with very large data sets there may be times when the drawing speed for frames is too slow. Below are a number of options you may use to increase drawing speed.
Figure 31-4. The Display Options dialog.
547

Chapter 31. Customizing Tecplot
54
• Cache Graphics in Display Lists: Normally Tecplot caches all graphics instructions in what are called display lists. A computer with limited memory may have to swap memory out to disk. This in turn may lead to performance problems. You may be able to get a signif-icant improvement by turning off the use of display lists. Do this by deselecting the Cache Graphics in Display Lists check box.
• Draw Level for 3D View Changes: May be set to Full or Trace. Trace draws a minimal plot in the current frame when rotating or translating data. This may be significantly faster than the default, which draws the full plot during view changes.
• Non-Current Frame Redraw Level: Slow graphics performance may be caused when you have multiple frames in which one or more contains complex graphics. Tecplot repairs all frames when any change occurs in the work area. Setting this option to Trace draws all frames, except for the current frame, using a minimal plot.
• Timed Redraw Timeout: Tecplot will time-out if redrawing takes too long. Timed Redraw Timeout allows you to increase the time-out period. The default is 3000 (three seconds).
• Maximum Lines for Traces: Sets the approximate number of lines Tecplot will use to trace the data in a frame.
31.3.3. Configuring Style Options
Some plotting styles may be approximated or reduced to take full advantage of graphics hard-ware. The difference is negligible in most cases. However, there may be times when you are willing to sacrifice drawing speed for more accurate plotting style.
• Use Approximate Continuous Contour Flooding: Continuous contour flooding floods each cell so that the color varies continuously across the cell. Colors at different corners of a given cell may be such that the interpolated color drawn in the middle of the cell may go outside of the colors available in the color map. If this check box is deselected Tecplot will take extra care to sub-divide cells where there is such an issue. This will force the continu-ous flooding to pass through the control points in the color map. You may only see the effects of this action in coarse meshes with a large range in the contouring variable inside a given cell.
• Force Gouraud Effects When Plotting 3D Continuous Flooded Contours: When draw-ing continuous flooded contours, it is more efficient to use Gouraud shading. The efficiency is mainly in memory usage. However, on some computers this can be the difference between being able to plot or not. If you absolutely need to have Paneled shading while plotting continuous contour flooding, you may deselect this option. Bear in mind that it uses significantly more memory. You may also elect to turn off the caching of the graphics display lists if you deselect this check box.
8

31.4. Configuring the Interface under UNIX
31.4. Configuring the Interface under UNIX
In UNIX, the style of the graphical user interface for Tecplot is configured for the most part by a resource file called Tecplot90 which resides in the app-defaults sub-directory below the Tecplot home directory. If you edit this file the changes will affect all users. Alternatively, you can add entries to a file called .Xdefaults which resides in your own $HOME directory if you want the changes to apply only to your own execution of Tecplot. If the file .Xde-faults does not already exist in your home directory, you can create one.
31.4.1. Changing the Default Size of Tecplot
The resource lines that affect the default Tecplot process window size are:
*Tecplot.main_dialog.width: 900*Tecplot.main_dialog.height: 720
Changing either the value 900 or the value 720 will change the default size of the Tecplot process window.
31.4.2. Changing Accelerator Keystrokes
Changing accelerator keystrokes is easiest using the following method:
1. Find the menu options to which you can assign accelerator keys in Tecplot. Use the grep command as follows:
grep _mbopt.labelString Tecplot90
2. Find the accelerator keys not already assigned. The assigned keys can be found using the following command:
grep accelerator Tecplot90
3. Add an entry to the Tecplot90 or to the .Xdefaults file in your $HOME directory to add an accelerator. For example, the following line will let you press just the letter N to open a new layout:
Tecplot*main_filenew_mbopt.accelerator: <Key>N
The following example will let you press Ctrl-N to open a new layout:
Tecplot*main_filenew_mbopt.accelerator: Ctrl<Key>N
549

Chapter 31. Customizing Tecplot
55
31.4.3. Setting Default Positions for Dialogs
On UNIX platforms, you can customize the default positioning of modeless dialogs (those that can remain up while you do other things in Tecplot) by adding a few entries to your .Xdefaults file.
To change the default position for a given dialog, do the following:
1. Determine the base name of the dialog from table xxxx below.
2. Add the following lines to your .Xdefaults file:
Tecplot*bbbbbb_dialog.defaultPosition: FALSE
Tecplot*bbbbbb_dialog.x: xxxxxx
Tecplot*bbbbbb_dialog.y: yyyyyy
Where:
bbbbbb is the base name of the dialog.
xxxxxx is the X-position you want the dialog to start in.
yyyyyy is the Y-position you want the dialog to start in.
The XY-position is relative to the upper left corner of the screen. Here are the base names of modeless dialogs in Tecplot.
advancedbandopts animaterecord atprobe axisedit cellcenter colormap contcoloropts contlabel contlegend contlinemode contourlevels contourvarcreatecircularzone createlinezone createmirrorzonecreaterectzone createsubzone dataalter datalabels datarotate2d datasetinfodataspreadsheet deletezone depthblank dupzone editframe editprobe enterxyzone extractcurrent3dslice extractfeboundextractslice frameaxis geom globalscat globalstream ijkblank invdistinterp isosurface kriging linearinterp linkframes macrorecordmacrovariables macroview optionstext orderframes paper plotattr polartorect probe quickedit quickmacro scatlegend slicedetails smooth stream text threedadvanced threedlightsrc translate triangulate twod valueblank
0

31.5. Defining Custom Characters and Symbols
aws rs
the s. In e ers ws t the th def-ng-
f a ne of ed by
r each in the also
vectorhead vectorlength view3d viewrotate3d xyeditprobe xylegend
31.5. Defining Custom Characters and Symbols
When Tecplot starts up, it reads the font file (‘‘tecplot.fnt’’). This file contains informa-tion that defines the appearance of text characters on the screen. Tecplot defines and drcharacters on the screen as a set of straight lines called strokes. These stroked characteapproximate the appearance of characters for the screen.
The font file is an ASCII file that can be edited using an ASCII text editor. You can modifyshape, size, and resolution of existing stroke-font characters or add completely new onePostScript print files, text characters are generated using PostScript defined fonts, not thstroked fonts. If you are using the Windows version of Tecplot and the Windows print drivare active, then all text except text using the User-Defined fonts is serviced by the Windoprinter driver. However, HP-GL and HP-GL/2 print files use the stroked fonts, and the texcharacters in bitmap export files are also in stroked fonts (since they are generated fromscreen). The inter-character spacing in all output files is determined by the character-widinitions in the font file. When using PostScript print files or the Windows print drivers, chaing the font commands affects only the character shape for User-Defined fonts and the character spacing for all fonts.
The Font File is structured as follows:
#!FF 4 CharCellHeight Stroke command set for Helvetica Font Stroke command set for Greek Font Stroke command set for Math Font Stroke command set for User-Defined Font Stroke command set for Times Font Stroke command set for Times Italic Font Stroke command set for Courier Font
The file type and version are on the first line (‘‘FF’’ means Font File). CharCellHeight is the interline spacing (that is, the height of a capital M plus some vertical space) in the units otwo-dimensional coordinate system used to define the stroke-font characters. The baselithe characters is at zero. Before Tecplot uses the character definitions, they are normalizthe character cell height.
Following the character cell height, there are seven sets of stroke commands, one set fofont as shown above. Each stroke command set consists of definitions for the charactersfont. Each font has a base set of 96 characters (character indices 32 to 127). Some fonts
551

Chapter 31. Customizing Tecplot
55
e
that any
s,
include an extended set of characters (character indices 160 to 255). The extended characters are needed to complete the character sets for most of the common European languages.
All seven stroke command sets must be present, and each must have at least one character defined. Each stroke command set begins with the definition for a space (character index 32). After that, characters within a stroke command set may be defined in any order. If a character is not defined in the Font File, it is drawn as a blank.
Each character in a stroke command set is defined as follows:
CharIndex NumCommands CharWidth Command1 Command2 Command3 . . . CommandNumCommands
CharIndex is the character index which ranges from 32 to 127 and 160 to 255 for each font (see Figure 18-5 for the matching of the character index to the English, Greek, Math, and standard User-Defined font characters), NumCommands is the number of stroke commands defining the character that follows, and CharWidth is the character width, which determines the spacing of the characters.
A command may be in one of the following forms:
• m x y.
• d x y.
• mr dx dy.
• dr dx dy.
A command that begins with an m is a move command. A command that begins with a d is a draw command. Commands mr and dr are relative move and relative draw commands. The x and y are the absolute coordinates within the character cell. The dx and dy are the relative coor-dinates with respect to the previous location (increments from the position attained by the pre-vious command). All coordinates are specified as integers. Figure 31-5 shows an example of a character cell and the commands used to define the lowercase letter ‘‘y.’’ The height of thcharacter cell is 48.
Figure 31-6 shows a symbol being defined. Symbols should be centered about (0, 0) so they are centered about the point they mark. The font file included with Tecplot contains mUser-Defined font stroke commands. Most of these are for creating extra plotting symbol
2

31.5. Defining Custom Characters and Symbols
y the
accessible when you use the Symbol Type “Other,” enter an ASCII character, and specifUser-Defined font.Figure 31-5. Defining a user-defined character.
Figure 31-6. Defining a user-defined plotting symbol.
y0
121 6 24
m 4 23
d 12 1
m 4 -9
d 6 -9
d 9 -7
d 20 23
Cha
rInd
exN
umC
omm
ands
Cha
rWid
th
Draw
and
Move
Commands
Character Cell
0
Creating a Letter
0
0
Cha
rInd
exN
umC
omm
ands
Cha
rWid
th
75 6 48
m 0 12
d - 7 - 12
d 9 2
d - 9 2
d 7 - 12
d 0 12
Move
and
Draw
Commands
Creating a Symbol
Character/Symbol Cell
Symbol is centered
about (0,0)
553

Chapter 31. Customizing Tecplot
55
infor-, it
-ge
ys
31.6. Configuring the Location of the "tecplot.phy" File
Whenever Tecplot starts, it tries to load a tecplot.phy file. This file contains information useful for running macros in batch mode (see Chapter 29, “Batch Processing,” for more mation) and also the name of the last layout file used in Tecplot. Whenever Tecplot exitswrites out a new tecplot.phy file.
The place Tecplot looks for the tecplot.phy file is based on the following search:
1. Tecplot checks the environment variable TECPHYFILE. If this variable is set, Tecplot usesthe value of this variable as the name of the tecplot.phy file. By default, this variable is not set. You can set this environment variable to control the location and name of the tec-plot.phy file on a user-by-user basis.
2. (Windows Only) Tecplot checks the Windows registry for the key HKEY_LOCAL_MACHINE\SOFTWARE\Amtec Engineering, Inc.\Tecplot 9.0. If the value PhyFile is set under this key, then it is used as the name of the tecplot.phy file. This value is set by the installation program. You can use the command regedit from the Start Menu's Run option to edit the registry if you want to chanor delete this key.
3. Tecplot uses the file called tecplot.phy in the directory where Tecplot is started. Notethat this is the default behavior under UNIX.
Thus, using the default installation, Windows versions of Tecplot will write a tecplot.phy to one specific location (usually the Tecplot home directory), and UNIX versions will alwause a tecplot.phy file in the directory where Tecplot is started.
The Windows version can be made to act like the UNIX version by deleting the value PhyFile from HKEY_LOCAL_MACHINE\SOFTWARE\Amtec Engineering, Inc.\Tecplot 9.0 in the Windows registry with regedit.
Under both Windows and UNIX, the environment variable TECPHYFILE can be set to over-ride this behavior.
4

CHAPTER 32 Tecplot Add-Ons
Add-ons are a way to extend the basic functionality of Tecplot. They are executable modules designed to perform specific tasks. Amtec has produced a number of add-ons that load data in a variety of formats, allow advanced editing, or extend Tecplot’s capabilities. By using theTecplot Add-on Developer’s Kit (ADK), users can create their own add-ons to generate plots, transform or analyze data, or perform a broad range of specialized tasks.
32.1. Using Add-Ons
Add-ons are external programs that attach themselves to Tecplot and are accessed through the Tecplot interface. When Tecplot is started, it goes through various initialization phases, includ-ing the processing of the tecplot.cfg file, the loading of the Tecplot stroke font file (tec-plot.fnt) and the initialization of the graphics. After all of this has been completed, Tecplot begins to look for add-ons.
A number of the add-ons currently used by Tecplot are data file loaders or converters, which allow users to read non-Tecplot data files. These are:
• loadplot3d: A PLOT3D data loader.
• loadxls: An Excel file loader.
• loadss: A speadsheet file data loader.
• loadgridgen: A GridGen file data loader.
• loaddxf: A Data eXchange Format (DFX) data loader.
• loadhdf: A Hierarchical Data Format (HDF) data loader.
• loaddem: A Digital Elevation Map (DEM) data loader.
• loadimg: An add-on that loads bitmaps as a group of geometries.
• loadcgns: A CFD General Notation System (CGNS) data loader.
• loadfluent: A Fluent Version 5 data loader for .cas and .dat files.
555

Chapter 32. Tecplot Add-Ons
55
.
by
ey
These show up under the File drop-down under the Import option. The primary difference between loaders and converters are that loaders bring up more complex dialogs than do con-verters, which only bring up dialogs based on Tecplot’s standard Load Data File(s) option
Tecplot also uses add-ons for extended curve-fits with XY-plots. They may be accessed selecting the Curve Type’s Extended option, located on the Curve Attributes dialog.
Curve-fit add-ons include:
• crvstineinterp: A curve-fit using Stineman interpolation.
• crvgen: A curve fit where users define the equation.
Other add-ons may be accessed through the Tools drop-down on Tecplot’s menu bar. Thinclude:
• advqet: This calls up the Advanced Quick Edit dialog.
• crsfez: Allows extractions from finite-element sub-zones.
• cstream: Circle stream (this allows users to place a rake of streamtraces in a circular pat-tern).
• statechange: View all Tecplot state change information (used primarily for add-on devel-opment).
• viewbin: Binary data file viewer.
To use these add-ons, you may edit the tecplot.add file (located in the TEC90HOME direc-tory), uncommenting the appropriate lines. For example, to use the advqet add-on, find the line which reads #$!LoadAddOn "advqet" in the tecplot.add file, remove the # sign, then save your changes. When you start Tecplot again, Advanced Quick Edit Tool will be an option under the Tools menu.
Finally, there are a number of add-ons related to Amtec’s ADK (Add-on Developer’s Kit). This consists of one add-on, GuiBuild, or Tecplot GUI Builder, along with several samples. These samples are add-ons which do not load automatically when you first install Tecplot.
If you want to build your own add-ons, you should refer to ADK documentation in the <tecplot-home-dir>/adk/doc. If this is not present, you may install the ADK by running the Tecplot installation program again, selecting to include the ADK during the instal-lation.
32.1.1. Loading Add-Ons
You can customize lists of add-ons to be loaded by different Tecplot users in your network, or by a single user starting Tecplot with different commands.
6

32.1. Using Add-Ons
32.1.1.1. Add-Ons Loaded by All Users. In a normal installation of Tecplot, the add-ons you want loaded by all users of Tecplot are named in an add-on load file called tec-plot.add, located in the Tecplot home directory. The only command allowed in a tec-plot.add file is the $!LoadAddOn command. The following is an example of a typical tecplot.add file:
#!MC 900$!LoadAddOn "cfdtool"$!LoadAddOn "streamtool"
32.1.1.2. Specifying a Secondary Add-On Load File. You may also instruct Tecplot to load a different list of add-ons by naming a second add-on load file using one of the following methods:
• Include -addonfile addonfilename on the command line.
or
• Set the environment variable TECADDONFILE.
Both of these methods tell Tecplot the name of another add-on load file to process.
32.1.1.3. Specifying Add-Ons on the Command Line. You can also instruct Tecplot to load a particular add-on via the command line. The following flags are available:
-loadaddon libname
or
-loadaxaddon activeXname
where
libname
The full name (including path and extension) of a V7Standard add-on (the only choice in UNIX).
activeXname
The name of an ActiveX style add-on. (The supplier of the add-on will tell you what type it is.)
You may specify the -loadaddon or -loadaxaddon flag as many times as you want on the command line.
557

Chapter 32. Tecplot Add-Ons
55
If your add-on is named with the proper suffix for your platform (.dll for Windows, .sl for HP-UNIX, and .so for all other UNIX platforms) you can simply name the add-on on the command line without using the -loadaddon flag.
After add-ons are loaded, Tecplot re-processes all command line arguments not processed earlier (for graphics and add-on initialization). This ordering allows for a data reader add-on (discussed later) to be used to load data specified on the command line.
32.1.2. Using the $!LoadAddOn Command
The tecplot.add file is a special macro file that is executed at startup time and contains one or more $!LoadAddOn commands to load add-ons into Tecplot. $!LoadAddOn is, in fact, the only macro command allowed in a tecplot.add file. The syntax for the $!LoadAddOn command is:
$!LoadAddOn "libname" AddOnStyle = addonstyle
where
libname
The name of the shared object library file (see below). This must be in quotes.
addonstyle
The add-on style. This can be either V7Standard or V7ActiveX. V7Standard is the default.
Special rules govern how libname name is specified. In all cases the filename extension is omitted. If you assign libname to just the base name of the shared object library, then Tecplot will do the following:
• UNIX: The shared library to load will come from the file specified by:
- Tecplot-Home-Directory/lib/lib+basename+platform-specific-extension
where platform-specific-extension is .sl for HP platforms and .so for all others.
• Windows: If the add-on is of type V7Standard and just the base name is supplied, the add-on basename.dll will be searched for in the following directories (in this order):
- The directory where the Tecplot executable resides.
- The Windows system directories.
8

32.1. Using Add-Ons
- The directories in your PATH environment variable.
If an absolute path name is used in libname, then in Windows, .dll is appended and in UNIX .so or .sl is appended.
On Windows using V7ActiveX style add-on libraries, Tecplot connects to the add-on via the libname entry in the registry.
559

Chapter 32. Tecplot Add-Ons
56
0
A.1. Tecplot Command Line
APPENDIX A Tecplot Command Line Options
A.1. Tecplot Command Line
The general form of the Tecplot command line is:
tecplot [options] [layoutfile] [datafiles] [macrofile]
where options is one or more of the following:
-addonfile filename Load add-ons listed in filename.
-b Run Tecplot in batch mode (-p option is also required).
-c cfgfile Use cfgfile for the configuration set up instead of the default configuration file.
-d or -display computername Displays Tecplot on computer computername (UNIX only). The computer, computername, must have X-server capability with the GLX extension.
-datasetreader readername Instruct Tecplot to use the data set reader readername when loading data files specified on the command line. See Section A.7, “Specifying Data Set Readers on the Command Line,” for details.
-debug dbugfile Send debug information to the file dbugfile. Information is displayed to aid in debugging a new Tecplot configuration file, macro file, or binary data file. You may specify the minus sign (“-”) for dbugfile to send the debug output to the “stan-dard output.”
-demo Run Tecplot in demo mode (only reads demo files).
-develop Launch Tecplot in a mode used to develop add-ons (UNIX only).
561

Appendix A. Tecplot Command Line Options
56
files r the
In the command line, data files is one or more data files. These files are assigned to the first data set. You can also give the name of a layout file (typically having a “.lay” extension). Tecplot processes the layout immediately upon starting up. If both a layout file and data appear on the command line, Tecplot substitutes the data files from the command line fodata files referenced in the layout file. When you read in a layout package file (“.lpk”) you will not get this behavior.
-f fontfile Use fontfile for the font file instead of the default font filetecplot.fnt.
-h homedir Use homedir for the Tecplot home directory instead of the default home directory or the directory stored in the operating system environment variable TEC90HOME. (See the Tecplot Installation Notes.)
-loadaddon "addonname" Load add-on addonname.
-loadaxaddon "axaddonname" Load Active-X add-on axaddonname (Windows only).
-m cmapfile Select initial color map file to load.
-n List node information (UNIX only).
-nostdaddons Do not load add-ons in tecplot.add.
-p macfile Play the macro in the file macfile. Note that if your macro file has an .mcr extension you do not need to use -p.
-q Use quick playback mode. Ignores delay and pause com-mands.
-qm quickpanelfile Load macro functions for the Quick Macro Panel from quick-panelfile instead of the default file tecplot.mcr.
-r prtfile Set the default file name for routing Print Files to prtfile. This name can be reassigned interactively while running Tecplot.
-s stylfile Use stylfile as a stylesheet for the first Tecplot frame.
-showpanel Show the Quick Macro Panel immediately when Tecplot starts up.
-v Print version number of Tecplot.
-x Run Tecplot full screen.
-y exportfile Same as -r except for exported files.
2

A.2. Using the Command Line in Windows
A.2. Using the Command Line in Windows
Most of the Tecplot command line options are available in Windows. To use them, you should start Tecplot from the Run command. In Windows the Run command is launched from the Start button. Under Windows you may also use the command line from the DOS prompt (known in Windows NT and Windows 2000 as the command prompt).
A.3. Using Command Line Options in Windows Shortcuts
All of the command line options that can be entered at the DOS or Command prompt by using the Run command can also be used in a Windows shortcut.
A.3.1. Creating Shortcuts
If you frequently run Tecplot using the same command line flags, it may be useful to create a shortcut on your Windows desktop that launches Tecplot with the desired command line flags. Here’s how this can be done:
1. Right click in any blank space on your Windows desktop. A drop-down menu will appear.
2. Select New.
3. Select Shortcut from the next drop-down menu that appears.
4. The “Create Shortcut” dialog will appear (Figure A-1).
Figure A-1. The Create Shortcut dialog in Windows.
563

Appendix A. Tecplot Command Line Options
56
Type the location of the Tecplot executable, along with any command flags you want to spec-ify. You can also click Browse if you are not sure where Tecplot is located. An example command line is:
C:\TEC90\BIN\Tecplot.exe -p C:\TEC90\mymacro.mcr
5. Click Next.
6. Select a name for your shortcut, then click on Finish. An example name would be:
Run my Macro
A new shortcut icon will be placed on your Windows desktop. To run Tecplot using the command line options you specified, simply double-click on the new shortcut icon.
A.3.2. Changing Shortcuts
You can alter an existing shortcut by doing the following:
1. Right-click on the shortcut icon you want to change.
2. Select Properties from the drop-down menu.
3. On the Shortcut page (Figure A-2), modify the command line by changing the setting for Target. To change the working directory that Tecplot runs under, change the Start in loca-tion.
Figure A-2. The Shortcut page in Windows.
4

A.4. Additional Command Line Options in Motif
at
e like
or the
t
A.4. Additional Command Line Options in Motif
Under UNIX, you can use additional command line flags which are passed to the window man-ager to control how the application window is displayed. These include -geometry (for specifying the location and position of the application window), -fg and -bg (for specifying foreground and background window colors), and others. See the X11 reference for your system for complete details on these options.
A.5. Overriding the Data Sets in Layouts by Using "+" on the Command Line
This section describes how to load an alternate data set into a layout using the command line. A method for overriding the layout data set interactively, in the Open Layout dialog, is described in Section 5.1.2, “Loading Data from Other Software Packages.”
When loading a layout from the command line, you may override the data files used in thlayout by specifying them on the command line after the layout file name. For example:
tecplot amt.lay t4.plt
This loads the amt.lay layout with the t4.plt data file instead of the data file specified inamt.lay.
If amt.lay had more than one data set associated with it, t4.plt would replace the first data set. If you wanted to replace multiple data sets, specify each file on the command linso:
tecplot amt.lay t4-1.plt t4-2.plt t4-3.plt
This will use t4-1.plt as the first data set, t4-2.plt as the second, etc.
If amt.lay's first data set had more than one data file associated with it, t4-1.plt would replace all data files in the first data set. If you wanted to specify more than one data file fdata set, you can use the + to specify they are all part of the first data set like so:
tecplot amt.lay t4-1.plt+t4-2.plt+t4-3.plt
In this case, t4-1.plt, t4-2.plt, and t4-3.plt are all combined into one data set thareplaces the first data set of amt.lay.
You can combine both multiple data sets and multiple files per data set like so:
tecplot amt.lay ds1a.plt+ds1b.plt ds2.plt ds3a.plt+ds3b.plt
565

Appendix A. Tecplot Command Line Options
56
In this case, the files ds1a.plt and ds1b.plt are combined and replace the first data set, ds2.plt replaces the second data set, and ds3a.plt and ds3b.plt are combined to replace the third data set in amt.lay.
If you do not know which data set to substitute in your layout, look at the top of the layout file. It will look something like this:
#!MC 900$!VarSet |LFDSFN1| = ’temp.plt’$!VarSet |LFDSFN2| = ’chem.plt’$!VarSet |LFDSFN3| = ’pos.plt’
So you can, for example, replace chem.plt with chem1.plt and chem2.plt using the following command line:
tecplot amt.lay temp.plt chem1.plt+chem2.plt pos.plt
A.6. Tecplot Command Line Examples
To run Tecplot without pre-loading any data files, use:
tecplot
To run Tecplot loading the data file ex1.plt as the first data set, use:
tecplot ex1.plt
To run Tecplot loading the data files ex1.plt, ex2.plt, and ex3.plt as the first data set, use:
tecplot ex1.plt ex2.plt ex3.plt
To run Tecplot using /usr/myhome as the Tecplot home directory and loading the Tecplot configuration file /usr/myhome/myset.cfg, use:
tecplot -h /usr/myhome -c /usr/myhome/myset.cfg
To read a Tecplot layout file sumtr1.lay, you would use:
tecplot sumtr1.lay
To read a Tecplot layout file calc.lay and replace the first data set referenced in the layout file with the data file temp.plt, you would use:
6

A.7. Specifying Data Set Readers on the Command Line
tecplot calc.lay temp.plt
For example, suppose the layout file t.lay has two frames. The two frames reference differ-ent data sets. Suppose you want to start Tecplot, load this layout file, and have frame one use the data set defined in a.plt and have frame two use the data set defined by loading in b.plt and c.plt together. You can do this with the following command:
tecplot t.lay a.plt b.plt+c.plt
In UNIX, to determine the path or alias that the tecplot command calls, you would use:
which tecplot
A.7. Specifying Data Set Readers on the Command Line
Special care should be taken when using the -datasetreader option on the command line. The following rules apply if -datasetreader is used:
1. The -datasetreader flag must be followed by the data set reader name and then immediately followed by a space separated list of commands to be passed on to the data set reader. No further Tecplot options are allowed after this point.
2. The data set reader name must be placed in quotes if it contains spaces.
3. Only one data set reader can be specified on the command line.
4. If a layout file is also specified (prior to -datasetreader) then you can only override the first data set load instructions referenced in the layout file.
Following is an example:
Suppose you have a layout file (mylayout.lay) that uses the PLOT3D loader. To launch Tecplot via the command line and override the PLOT3D load instructions use:
tecplot mylayout.lay -datasetreader "plot3d loader" -ISET 1,,5 -b -3DW -GF blunt.g
Everything from the -ISET parameter and following are instructions to be sent to the PLOT3D loader. Note that the instructions themselves are not entirely contained within any quotes. If your data reader requires instructions that themselves contain spaces then you must surround those instructions with quotes.
567

Appendix A. Tecplot Command Line Options
56
8
B.1. Framer
APPENDIX B Utility Command Line Options
B.1. Framer
To launch Framer at a command line (shell prompt, Run command, and so forth), use the fol-lowing command:
framer [options] [rmfile]
where [rmfile] is the name of a file containing Raster Metafile bitmaps created by Tecplot, and [options] is one or more of the following:
-b [nf] Use buffered mode. Framer reads nf frames into memory and displays only those frames. Frames not read are not displayed. This mode displays images much faster, but requires extra mem-ory. If nf is not specified, Framer reads as many frames as possi-ble up to the total limit on frames (see -max parameter).
-c nc Use no more than nc colors (X-Windows only). On some machines, you may need to use “-c 128” to allow two copies of Framer to run at the same time.
-cycle nn Start Framer in “cycle” mode (as if C were pressed), and con-tinue for nn complete cycles (unless interrupted by user input), and then exit.
-d dfile Send debug information to dfile. Use “-d2,” “-d3,” “-d4,”, etc., for more detailed debug information.
-f start,end,skip Display frames starting with frame number start and ending with frame number end, skipping by skip frames.
-g Use gray scale for image instead of color.
-help Print help information.
569

Appendix B. Utility Command Line Options
57
l
s
If you do not specify a file name, Framer prompts you for one. You can choose to set buffering (equivalent to the -b flag) and/or multiple color maps (equivalent to the -m flag).
While Framer is running, you can press the following keys to control it:
Under Windows, these Framer commands are also available from the Go and Step menus.
-loop nn Start Framer in “loop” mode (as if L were pressed), and con-tinue for nn complete loops (unless interrupted by user input), and then exit.
-m Allow for multiple color maps. Without this flag, Framer assumes the first color map in the Raster Metafile is valid for alimages in that file.
-max nn Specify upper limit on total number of images in the Raster Metafile. The default value is 512.
-noinfo Do not print initial copyright notice, help info, or count of buff-ered frames.
-p ms Pause at least ms milliseconds between each frame. This doenot affect the rate of the single frame keys (+ and -).
-w wc Width correction. (Use “-w -1” for Tecplot Version 4 images.)
-x Run full screen.
B Move backward through frames (or left mouse button).
C Cycle forward and backward through frames.
F Move forward through frames (or middle mouse button on a three-button mouse or right mouse button on a two button mouse).
L Loop repeatedly forward through frames.
Q Quit Framer (or right mouse button on three button mouse) or Escape key.
S Stop cycling or looping (or spacebar).
R Redraw the current frame.
1 Move to the first frame.
+ Move forward one frame.
- Move backward one frame.
< Increase the minimum delay between frames by 50 milliseconds. This decreases the speed at which frames are displayed.
> Decrease the minimum delay between frames by 50 milliseconds. This increases the speed at which frames are displayed.
0

B.2. LPKView
refer-t New
B.2. LPKView
Following is a description of the utility’s syntax. Brackets ([]) surround optional parameters and the vertical bar (|) separates one mutually exclusive set of options from another:
lpkview [[-t] | [-ild] | [[-c <preview command>] -p]] filename
where the options are described as follows:
Option -t may not be used with any other options and options -i, -l, and -d may not be used with options -c and -p. If no command line options are specified -i, -l, and -d are assumed by default.
Note: Under UNIX, if the -p option is specified without specifying a preview command, -c, the following default preview command is used:
$MOZILLA_HOME/netscape -remote "OpenURL(%s)"
where %s is substituted by lpkview with the file name of the temporarily extracted preview image. The default command assumes that the environment variable $MOZILLA_HOME is set, Netscape is installed under $MOZILLA_HOME, and that lpkview has been added to Netscape as a helper application.
To add lpkview as a helper application bring up Netscape’s Preferences dialog. This is usually accomplished by selecting Preferences from Netscape’s Edit menu. Within the Pences dialog locate and select the Applications page. Within the Applications page selecand add lpkview as a new helper application by entering the following information:
Description: <optionally leave this blank>
MIMEType: application/x-tecplot-lpk
Suffixes: lpk
Handled By: <select "Application">
Application: $TEC90HOME/bin/lpkview -p %s
-t Show table of contents.
-i Extract image (for example, a Portable Network Graphics or .png format).
-l Extract layout.
-d Extract data.
-c (UNIX only) Specify preview command.
-p (UNIX only) Preview image.
571

Appendix B. Utility Command Line Options
57
Assuming that you have correctly set the $TEC90HOME environment variable, if you browse with Netscape and click on a layout package file, it will run lpkview as a helper application and display the preview image in your browser.
If you choose to specify your own preview command, there are several requirements:
• The path to the preview command must be fully specified.
• If relative, it must be located in one of the directories specified in your $PATH environment variable
• The command must contain a %s that can be substituted by lpkview with the file name of the temporarily extracted preview image.
For example, if you wanted the preview command to be the UNIX file utility. Then, running the following command:
lpkview -c "file %s" -p myplot.lpk
might produce the following output:
/var/tmp/aaaa005L7: data
Where file /var/tmp/aaaa005L7 is the temporarily extracted preview image. The tempo-rary file is removed as soon as the preview command completes.
B.3. Preplot
The following options are used with standard Tecplot data files:
-d Turn on debug echo. Use -d2, -d3, -d4 for more detailed debug information.
-r Reverse the bytes of the output binary data file (generally not required).
-iset [zone], [start], [end], [skip]
Create the binary data file using only the specified range and skipping for the I-index. The arguments are optional, but the commas are not. The zone parame-ter specifies which zone this option affects; if not specified, all zones are affected. The start parameter is the starting I-index; the default is one. The end parameter is the ending I-index; the default is the last index value. The skip parameter specifies the I-interval, that is, the distance between indices; one means every index is used, two means every other index, and so on.
For example, -iset 1, 3, 7, 2 indicates that for zone 1 only I-index val-ues of 3, 5, and 7 are used. Only one -iset option is allowed per zone.
-jset [zone], [start], [end], [skip]
Same as -iset above, except with respect to the J-index.
2

B.4. Raster Metafile to AVI (rmtoavi)
The following options are used with PLOT3D data files:
B.4. Raster Metafile to AVI (rmtoavi)
The rmtoavi utility will convert a Raster Metafile animation to an AVI animation. The fol-lowing is a description of the utility’s syntax. Brackets ([]) surround optional parameters. Options must be specified separately.
rmtoavi [options] filename[.rm] [outputfilename]
-kset [zone], [start], [end], [skip]
Same as -iset above, except with respect to the K-index.
-zonelist start[:end[:skip]], ...
Specify the zones to process. You may supply more than one specification. By default Preplot processes all zones.
-d Turn on debug echo. Use -d2, -d3, -d4 for more detailed debug informa-tion.
-r Reverse the bytes of the output binary data file (generally not required).
-plot3d Input file is in PLOT3D format. This flag is required for PLOT3D data.
-b Input file is binary.
-f Input file is binary-FORTRAN, that is, there are record markers.
-foreign Reverse bytes of input file.
-function The .q file is a .f file.
-functionandq There are both .f and .q files present.
-gridonly Read grid variables only.
-i Input file includes PLOT3D IBLANK variable.
-m Input file is multi-grid (usually more than one grid block).
-ip ilist Extract planes of constant i for all i in ilist. (Requires 3-D whole data.)
-jp jlist Extract planes of constant j for all j in jlist. (Requires 3-D whole data.)
-kp klist Extract planes of constant k for all k in klist. (Requires 3-D whole data.)
-1d Input PLOT3D file is 1-D.
-2d Input PLOT3D file is 2-D.
-3dp Input PLOT3D file is 3-D planar.
-3dw Input PLOT3D file is 3-D whole.
573

Appendix B. Utility Command Line Options
57
Filename is the name of the Raster Metafile to convert. Only one file name may be specified. The input file must end with the.rm extension.
The [outputfilename] is the name of the converted output AVI file. If the output file name is not specified, the input file name is used with an.avi extension. If any of the file names contain spaces, they must be enclosed in quotes.
For example, the command rmtoavi test.rm will create the file test.avi. If the output file exists, rmtoavi will prompt to overwrite it unless the -y option is used (see below).
The [options] are described as follows
-help Prints help information.
-q Suppress startup banner and information message.
-y Suppress query to overwrite an existing AVI file.
-d [nn] Progress indicator. This prints a dot (.) every [nn] frames processed. If [nn] is not specified, it defaults to ten.
-m Use multiple color palettes in the converted AVI file. Each frame of an AVI or Raster Metafile animation is lim-ited to 256 colors. AVI animations can use either one set of 256 colors for the entire animation or a separate set of 256 colors for each frame. If you use the -m option, then each frame of the output AVI file will use a separate set of 256 colors. Since color information is read from the input Raster Metafile, this option only affects the output AVI animation if the Raster Metafile was originally exported using multiple color palettes.
-speed nn Sets the speed of the output AVI file to nn frames per sec-ond. The default is ten.
4

C.1. Extended Mouse Operations
APPENDIX C Mouse and Keyboard Operations
C.1. Extended Mouse Operations
The middle and right mouse buttons are powerful tools you may use to immediately zoom and translate your data without having to switch to the Zoom or Translate tools on the sidebar. This advanced mouse/keyboard functionality is available when using any 3D rotate, Contour, Geometry (except Polyline), Probe, Slice, Streamtrace Placement, Translate, Zoom, or Zone Creation tools. If you have a two button mouse use the Ctrl key in conjunction with the right mouse button to achieve middle mouse button capabilities.
The following table lists all of the capabilities of the middle and right mouse buttons.
Action Middle Button/Ctrl-Right Button Right Button
Click Redraw. If the pointer is in the current frame then the current frame is redrawn.
Otherwise, redraw all frames.a
a. This is the default action for a click. It may be configured with the $!INTERFACE MOUSEMIDDLEBUTTONMODE command.
Switch from the current tool to the
Selector.b
b. This is the default action for a click. It may be configured with the $!INTERFACE MOUSERIGHTBUTTONMODE command.
Drag Smoothly zoom in or out. An upward motion zooms out. A downward motion zooms in.
Translate.
Alt-Drag In 3D frame mode, move the viewer fur-ther from (upward motion) or closer to (downward motion) the object. In all other frame modes, this behaves like the Drag action
Same as the Drag action.
575

Appendix C. Mouse and Keyboard Operations
57
C.2. Mouse Tool Operations
The following tables contain all mouse/keyboard operations you may use with the various side-bar tools. All mouse button operations utilize the left button.
3D Rotate tools:
Contour Add tool:
Contour Remove tool:
Geometry Polyline tool:
Drag Rotate about the defined rotation origin with your current Rotate tool.
Alt-Drag Rotate about the viewer position using your current Rotate tool.
C Move rotation origin to probed point, ignoring zones.
O Move rotation origin to probed point of data.
R Rollerball rotation.
S Spherical rotation.
T Twist rotation.
X X-axis rotation.
Y Y-axis rotation.
Z Z-axis rotation.
Alt-Click Place a contour line by probing on a streamtrace, slice, or iso-surface.
Click Place a contour line.
Ctrl-Click Replace the nearest contour line with a new line.
Drag Move the new contour line.
- Switch to the Contour Remove tool.
Click Removes the contour line nearest to the probed location.
+ Switch to Contour Add tool if you are using Contour Remove.
A Allow translation of polyline segments in all directions.
H Restrict translation of current polyline segment to horizontal.
6

C.2. Mouse Tool Operations
Probe tools.
Slice tools:
U Pen up, while drawing polyline.
V Restrict translation of current polyline segment to vertical.
Click If the pointer is over a valid cell return the interpolated field values from all nodes in the cell. If multiple cells are candi-dates then, for 2D frame mode the cell from the highest number zone is used and for 3D frame mode the cell closest to the viewer is used.
Ctrl-Click If the pointer is over a valid cell return the field values from the nearest node in the cell. If multiple cells are candidates then, for 2D frame mode the cell from the highest number zone is used and for 3D frame mode the cell closest to the viewer is used. If the pointer is not over any cell then the field values from nearest data point as measured in distance on the screen are returned.
Shift-Ctrl-Click Return the field values from the nearest point on the screen ignoring surfaces and regardless of zone number or depth of the point. This is useful in 3-D for probing on data points that are on the back side of a closed surface without having to rotate the object. In 2-D this is useful for probing on data points for zones that may be underneath other zones because of the order in which they were drawn.
Alt-Click Same as Click except ignore zones while probing. (Probe only on streamtraces, iso-surfaces, or slices.)
Alt-Ctrl-Click Same as Ctrl-Click except ignore zones while probing. (Probe only on streamtraces, iso-surfaces, or slices.)
Alt-Ctrl-Shift-Click Same as Shift-Ctrl-Click except ignore zones while prob-ing. (Probe only on streamtraces, iso-surfaces, or slices.)
+ Turn on the start slice if no slices are active, or turn on the end slice if slices are already active.
- Turn off the end slice if the end slice is active, or turn off the start slice if the end slice is not active.
Click Place a start slice.
Drag Move the start slice.
577

Appendix C. Mouse and Keyboard Operations
57
Streamtrace Placement tools (3D Frame mode only):
Translate/Magnify tool:
Alt-click/Alt-drag Determine the XYZ-location by ignoring zones and looking only at derived volume objects (streamtraces, slices, iso-surfaces, slices).
Shift-click Place the end slice.
Shift-drag Move the end slice.
I, J, K (ordered zones only)
Switch to slicing constant I-, J-, or K-planes respec-tively.
X, Y, Z Switch to slicing constant X-, Y-, or Z-planes respec-tively.
0-9 Numbers one through nine activate intermediate slices and set the number of intermediate slices to the number entered; zero turns off intermediate slices.
D Switch to streamrods.
R Switch to streamribbons.
S Switch to surface lines.
V Switch to volume lines.
1-9 Change the number of streamtraces to be added when placing a rake of streamtraces.
Drag Translate the data.
Shift-Drag Translate the paper.
- If the drag was started with Shift, this will reduce the magnification of the paper. Otherwise, this will reduce the magnification of the data.
+ If the drag was started with Shift, this will increase the magnification of the paper. Otherwise, this will increase the magnification of the data.
- drag Decrease magnification on the paper.
+ drag Increase magnification on the paper.
8

C.3. Picked Object Options
Zoom tool:
C.3. Picked Object Options
C.4. Other Keyboard Operations
Click Center the zoom around the location of your click.
- Reduce the size of the object. If multiple objects are selected, all object positions will be shifted towards the first object selected.
- Increase the size of the object. If multiple objects are selected, all object positions will be shifted away from the first object selected.
Del Delete picked object(s).
Ctrl-C Copy picked object(s) to the clipboard.
Ctrl-V Paste picked object(s) from the clipboard.
Ctrl-X Cut picked object(s).
Ctrl-A Paste stored frame view to current frame.
Ctrl-C Copy selected objects to paste buffer.
Ctrl-D Redraw all frames.
Ctrl-F Fit current image to full size.
Ctrl-L Restore last frame view.
Ctrl-O Open layout.
Ctrl-P Print.
Ctrl-Q Exit Tecplot.
Ctrl-R Redraw the current frame.
Ctrl-S Save current layout.
Ctrl-U Call up the Publish dialog to control Web publishing.
Ctrl-W Save current layout as a specified file.
579

Appendix C. Mouse and Keyboard Operations
58
0
APPENDIX D List of Example Files
These files can be found in the TEC90HOME/demo/plt and TEC90HOME/examples/dat directories. The file all.lay opens all .plt files in the TEC90HOME/demo/plt directory. The contents of any .plt file can be converted to a human-readable ASCII format by going to the File menu and selecting the Write Data File option. When writing out to an ASCII file, point format is preferable.
File .dat .plt XY I (Irregular)
IJ (Surface)
IJK (Volume)
FE (Surface)
FE (Volume)
3dfe X X
chem X X X
circle X X
create X X X X
creatvol X X
cstream X X
cylinder X X
dataltr X X X X
exchng X X
2dfed X X
3dgeom X X
febrfeb X X
febrfep X X
febrick X X X
feexchng X X X X
fetetbk X X
fetetpt X X
fetetra X X
581

Appendix D. List of Example Files
58
fetetra2 X X X
fetriang X X
head X X
ijkcyl X X X
ijkortho X X
jetflow X X X
month X X X
month2 X X X
movie X X
multzn X X
multzn2d X X
nozzle X X
polar2d X X
polar3d X X
position X X X
rain X X X
random X X X X
simp3dbk X X
simp3dpt X X
simpscat X X
simpxy X X X
simpxy2 X X X
skirt X X
slice X X X
smooth X X X X
spcship X X
triang X X X X
twodrot X X
velocity X X
xtemp X X X
2

APPENDIX E Glossary
The following terms are used throughout the Tecplot User’s Manual and are included here for your information.
2-D
Plotting in two dimensions. Line plots of one or more variables (XY-plots) are not considered 2-D.
2-D Field Plot
A plot of some variable by location on a single plane using two axis. These plots are created in 2D frame mode.
3-D
Plotting in three dimensions. Three-dimensional plotting can be subdivided into 3-D surface and 3-D volume.
3-D Field Plot
A plot displaying a 3-D scattering of points, surfaces, or volumes using three axis. These plots are created in 3D frame mode.
3-D Sorting
The process by which Tecplot determines which surface to plot first. The various cells are sorted relative to the viewer and then plotted from farthest away to closest.
3-D Surface
Three-dimensional plotting confined to a surface. For example, the surface of a wing.
3-D Volume
Three-dimensional plotting of data that includes interior data points of a volume, as well as those on the surface. For example, the vector field around a wing.
Active Zone
A zone that is activated in the Plot Attributes dialog.
583

Appendix E. Glossary
58
ASCII Data File
A data file composed of human-readable statements and numbers using ASCII characters.
Aspect Ratio
The ratio of lengths of the sides of an object. In 3D frame mode, the ratio is that of the longest side to the shortest side.
Banded Contour Flooding
A field plot where the surface between contour lines is filled with a constant color.
Binary Data File
A data file composed of machine-readable data. This type of file is created by converting ASCII data files with Preplot, or by directly creating them from an application.
Blanking
A feature of Tecplot that excludes certain cells and points from a plot. There are three types of blanking: value-blanked, IJK-blanking, and depth-blanking.
Block
A data file format in which the data is listed by variable. All the point values of the first variable are listed first, then all the point values of the second variable, and so forth.
Boundary
A 2- or 3-D field plot option. Plotting the boundary of a zone plots the connection of all outer lines (IJ-ordered zones), finite-element surface zones, or planes (IJK-ordered zones).
Boundary Cell Faces
A set of un-blanked cell faces in a 3-D volume zone which have only one neighboring volume cell. In contrast, interior cell faces have two neighboring volume cells, one on either side, which share the face. For an IJK-ordered zone the boundary cell faces are on the exterior of the zone. That is, the first and last I-planes, the first and last J-plans, and the first and last K-planes. For a finite-element 3-D volume zone, boundary cell faces are on the exterior of the zone and the surface of any voids within the zone.
Bounding Box of Data
The smallest rectangular box, aligned with the coordinate axes, which completely encloses all data points.
Brick
An element type of finite-element volume data composed of eight node points arranged in a hexahedron-like format. This element type is used in 3-D volume plotting.
Carpet Plot
A 3-D surface plot formed by a 3-D plot where the variable is plotted in the third dimension and is singular-valued with respect to the independent variables.
4

Case Insensitive
Text that may be in upper- or lowercase letters.
Cell
Either an element of finite-element data, or the space contained by one increment of each index of IJ- or IJK-ordered data.
Color Map
A color spectrum used to plot contour flooding and multi-colored objects.
Color Map File
A file that contains a description of a color map.
Connectivity List
The second portion of a finite-element data file where the relationships between points are given to define elements. Cells of the appropriate element type are defined by listing the node point indices. The number of node points per cell is determined by the element type.
Continuous Contour Flooding
A field plot where a color is assigned to each point in a mesh, based upon the contour variable and the color map. Each face is filled with colors interpolated between the corner nodes. This results in a smooth variation of color over the surface.
Contour
A field plot type that plots iso-valued lines, or color flooding based on the values of a specified variable.
Curve Type
The function used to fit the data points in an XY-plot.
Custom Labels
Text strings contained within a data file or text geometry file which define labels for your axes or contour table. You may select Custom Labels anywhere you can choose a number format, the result is the text strings in place of numbers.
Cutaway Plot
A 3-D volume plot where a portion of a 3-D volume zone is cut-away by blanking to reveal the interior.
Cutting Plane
A planar surface used to slice 3-D volume or surface zones.
Data File
A file that contains data used for plotting in Tecplot.
585

Appendix E. Glossary
58
Data Format
The type of zone data as specified by the format parameter in a Tecplot data file, such as: BLOCK, POINT, FEBLOCK, or FEPOINT.
Data Loader
A Tecplot add-on which allows you to read non-Tecplot data files.
Data Point
An XYZ-point at which field variables are defined.
Data Set
A set of one or more zones. A data set may be plotted in one or more frames, however, a single frame may only plot one data set. A data set may be created by loading one or more data files.
Dependent
An axis mode requiring the axes to maintain a fixed ratio to one another.
Depth
For image export, the number of bits stored per pixel. For depth-blanking, the component of distance from the viewer position in a screen normal coordinate system.
Depth-Blanking
A blanking option which excludes cells in a 3-D plot, based upon their depth into the image. Cells closer than a plane of a certain depth, as well as cells further than a plane of another depth, may be blanked.
Derived Volume Objects
Graphic objects which are visible in the plot and created from zone data, but are not zones. Examples include iso-surfaces, 3-D slices, and streamtraces.
Display List
A group of OpenGL commands that have been stored for subsequent execution. Using display lists can, depending upon the hardware involved, dramatically speed up graphics rendering. Using display lists also requires more memory.
Draw Level
A draw behavior setting for modifying the image quality and rendering speed during various operations, such as rotation. Options vary from Trace, a simplified wire-frame mesh which is rendered quickly, to Full.
Element Type
The form of individual elements in a finite-element zone. There are four types: Triangle and Quadrilateral (finite-element surface types), and Tetrahedron and Brick (finite-element
6

the ble,
int. ond
d for
r 3-D
e
volume types). The element type of a zone determines the number of nodes per element and their orientation within an element.
Exposed Cell Faces
The set of those cell faces in 3-D volume zones that have only one un-blanked neighboring volume cell. By comparison, interior cell faces have two neighboring cells, one on either side, which share the face. The exposed cell faces include boundary cell faces and interior cell faces exposed by blanking. (One of the neighboring cells has been blanked.)
Extended Curve-Fit
A Tecplot add-on which extends Tecplot’s XY-plot curve-fitting capabilities.
Extra 3D Sorting
Perform extra work to resolve hidden surface problems encountered during 3-D sorting.
FE
An abbreviation for finite-element, a common means of arranging data for calculations. (Often referred to as “unstructured.”)
FEBLOCK
A data file format for finite-element zones in which the node data is listed by variable. Allnode values of the first variables are listed first, then the node values of the second variaand so forth. This section is followed by a connectivity list.
Fence Plot
A plot of planes of a 3-D data field.
FEPOINT
A data file format for finite-element zones in which the node data is listed by point-by-poAll the variable values of the first point are listed first, then the variable values of the secpoint, and so forth. This section is followed by a connectivity list.
FE Surface
A finite-element zone of the element type Triangle or Quadrilateral. These zones are use2- and 3-D surface plots.
FE Volume
A finite-element zone of the element type Tetrahedron or Brick. These zones are used fovolume plots.
Field Layers
One way of displaying a 2- or 3-D frame’s data set. The plot is the sum of the active zonlayers, which may include mesh, contour, vector, shade, scatter and boundary.
587

Appendix E. Glossary
58
Field Plot
Generally used to display the spacial relationship of data. These plots are created in 2D or 3D frame mode using any of the 2- or 3-D plotting options. Mesh, Contour, Vector, Scatter and Shade are all considered field plots. XY and Sketch frame modes are not field plots.
File Path
An option which specifies the directory for Tecplot to search for a given type of file. For instance, a linked layout saved with absolute file path contains the complete directory structure to load the associated file.
Finite-Element
A type of data point ordering. Data is arranged by listing the data points (called nodes), and then listing their relationships (called elements). The element type of the zone determines the number of nodes which are contained in each element, as well as the exact relationship of nodes within an element. There are four different element types supported by Tecplot: triangle, quadrilateral, tetrahedron and brick.
Font Identifier
The initial character used to embed Greek, Math, or User-Defined characters in a text string.
Frame
Boxed areas within the workspace where sketches and plots are created.
Frame Mode
Determines the type of plot which is displayed in a frame. For example, 2D field plot, 3D field plot, XY-plot, or Sketch plot.
Geometry
An arrangement of objects or parts that suggests geometric figures.
Grid Area
One or more rectangular regions defined and bounded by the grid axes.
Grid Axes
An axis option which displays the coordinates of the grid along the various spatial dimensions.
Gridline
A set of lines drawn from one or more axes that extend from the tick marks on an axis across the grid area.
Grid Point
In 2-D, the intersection of gridlines.
8

I-Ordered
A type of data point ordering where each point is listed one at a time (that is, by one index). Used mainly in XY-plots. In 2- or 3-D, this type of data point ordering is sometimes called irregular, and is only useful for scatter plots, or for interpolating or triangulating into 2-D, 3-D surface, or 3-D volume zones. (This type of data can also be used for 2- or 3-D vector plots if streamtraces are not required.)
IJ-Ordered
A type of data point ordering where the points are arranged in a 2-D array. used for 2-D and 3-D surface plotting.
IJK-Blanking
A feature to include or exclude portions of an IJK-ordered zone based on index ranges.
IJK-Ordered
A type of data ordering where the points are arranged in a 3-D array. Used for 3-D volume plotting as well as 2-D and 3-D surface plotting.
Image Format
Any of the raster or bit-mapped graphic formats supported by Tecplot.
Inactive Zone
A zone loaded into Tecplot which does not appear in the plot. A zone can be deactivated using the Zone Show option on any page of the Plot Attributes dialog.
Independent
Axis mode allowing each axis to have a range that is not affected by the ranges of other axis or axes.
Interpolate
To assign new values for the variables at data points in one zone based on the data point values in another zone (or set of zones).
Internal Macro Variable
A read-only macro variable which allows you to access certain key values in Tecplot. For example, $NUMVARS gives the number of variables.
I-Plane
In an ordered zone, the connected surface of all points with a constant I-index. In reality, I-planes may be cylinders, spheres, or any other shape.
Irregular Data
Points which have no order, or at least no order which can be easily converted to IJ- or IJK-ordering.
589

Appendix E. Glossary
59
Iso-Surface
A surface within a 3-D zone where the contour variable has a constant value at all locations.
J-Plane
In an ordered zone, the connected surface of all points with a constant J-index. In reality, J-planes may be cylinders, spheres, or any other shape.
K-Plane
In an IJK-ordered zone, the connected surface of all points with a constant K-index. In reality, K-planes may be cylinders, spheres, or any other shape.
Layout File
A specialized macro file which preserves a plot created within Tecplot. When the layout is opened, it restores Tecplot to the state it was in when the layout file was saved.
Layout Package File
A binary layout file with the data embedded.
Macro
A file containing a list of instructions, called macro commands, which can duplicate virtually any action performed in Tecplot.
Macro Command
An instruction given to Tecplot in a macro file. Macro commands always start with a dollar sign and then an exclamation mark. For example, $!Redraw refreshes a plot view.
Macro File
A file which contains a series of macro commands. Macro files are run from the command line, or through the Run option of the Macro sub-menu of the File menu.
Macro Function
A self-contained macro sub-routine that can be called.
Macro Variable
A holding place for numeric values in a macro file. There are two types of macro variables: user-defined (you set and retrieve the value), or internal (Tecplot sets the value and you may retrieve it).
Median Axis
In 3-D, the grid axis which when scaled is not the shortest nor the longest axis.
Menu Bar
The top bar of the Tecplot screen used to select menu options.
Mesh
A 2- or 3-D field plot type which plots connections between data points.
0

’
first
Multi-Colored
Any Tecplot object which is colored by the value of the contouring variable. Multi-colored objects may include mesh, scatter symbols, vectors, contour lines, and streamtraces.
Multi-Line Text
Text which spans two or more lines.
Node
A point in finite-element data.
Number Format
The style of numbers to display for a data or axis label; exponent, integer, float, and so forth.
OpenGL
A graphics library for high-end 3-D graphics. It usually takes advantage of hardware acceleration for 3-D rendering.
Ordered Data
A type of data point organization which consists of a parameterized series of points. There are seven types of ordered data: I-, J-, K-, IJ-, JK-, IK-, and IJK-ordered. I-, IJ-, and IJK-ordered are the most common.
PLOT3D
A plotting package developed by NASA. Useful because the file format can be converted to a Tecplot binary data file by Preplot.
Point
A data file format for an I-, IJ-, or IJK-ordered zone in which the data is listed by point. All of the variable values for the first data point are listed first, then all the variable values for the second data point, and so forth.
Precise Dot Grid
In 2-D, the points of intersection of the imaginary lines extending from the X- and Y-axestick marks.
Preview Image
A display of your plot as it will appear when printed.
Primary Corner
The point in an ordered zone’s cell that has the minimum index values for that cell, or thelisted node of a finite-element cell.
Print File
An output file which contains a description of the plot. (Used for making hard copies.)
591

Appendix E. Glossary
59
Print Format
The type of print output. For example. PostScript, HP-GL/2, and so forth.
Quadrilateral
An element type of finite-element surface data which is composed of four node points arranged in a quadrilateral. Used in 2- and 3-D surface plotting.
Quick Macro Panel
A user-defined panel accessed from the Tool menu which allows quick access to your macro functions.
Rake
A specified line from which two or more streamtraces are generated.
Ribbon
(See Streamribbon.)
Rod
(See Streamrod.)
Scatter
A 2- or 3-D field plot type which plots a symbol at each data point.
Shade Plot
A 2- or 3-D field plot type which plots solid color or colors with lighting effect over the cells of the data.
Sidebar
The area to the left of the Tecplot workspace.
Sketch Plot
A plot which displays only text and geometries. These plots are in Sketch frame mode.
Slice
A set of data created by the intersection of a plane with 3-D zones.
Snap-to-Grid
Lock any object on the screen to the closest grid point. The position and size of the object will be affected by changes to the grid.
Snap-to-Paper
Lock any object on the screen to the underlying paper. The position and size of the object will not be affected by changes to the grid.
2

Sort
A measurement from one to two of the amount of work Tecplot should do to resolve hidden-surface problems during 3-D sorting. Selecting two will increase the time required for each redraw and will generate messages about the number of cells with a potential conflict.
Step Size
The fraction of a cell over which Tecplot streamtraces are integrated. Step size in Tecplot is variable, changing with the vector field and the size and aspect ratio of the cells.
Stream
An option of vector plots to plot particle traces through the vector field.
Stream Format
The current type of streamtraces being placed in Tecplot. For example, Surface Line, Volume Line, Volume Ribbon, or Volume Rod.
Streamline
A 2- or 3-D line which is parallel to the vector filed along its entire length. For a steady state vector field, this is the same as a simple particle trace which marks the path of a massless particle in the vector field.
Streamribbon
A particle trace with a width which not only follows the flow field (its center being a regular streamline), but which also twists with the vorticity of the vector field.
Streamrod
A particle trace with a polygonal cross-section and a width which not only follows the flow field (its center being a regular streamline), but which also rotates with the vorticity of the vector field.
Streamtrace
Any type of particle trace: streamlines, streamribbons, or streamrods.
Streamtrace Zone
Any streamtrace which has been extracted to form a new zone.
Stylesheet
A type of file which contains the definition of how the plot in a single frame is to be plotted. The stylesheet does not contain any zone data but does contain information about views, axes positions, zone attributes, and so forth.
Surface Line
A type of 3-D streamline which is confined to remain on a 3-D surface. Also used to refer to 2-D streamlines.
593

Appendix E. Glossary
59
t
Tetrahedron
An element type of finite-element surface data which is composed of four node points arranged in a tetrahedron. (Used in 3-D volume plotting.)
Translucency
A property allowing you to see through an object to areas within or beyond it. In Tecplot you may vary the amount of translucency, controlling the extent that an object closer to you obscures one it overlays.
Triangle
An element type of finite-element surface data which is composed of three node points arranged in a triangle. (Used in 2- and 3-D surface plotting.)
Unordered Data
(See Irregular Data.)
Value-Blanking
A feature of Tecplot used to trim or eliminate cells based on one or more user-defined constraints for variable values.
Variable
One of the values defined at every data point in a Tecplot data set or data file.
Vector
A short line or arrow showing the direction and or the magnitude of vector qualities.
Volume Line
A type of 3-D streamline which is not confined to remain on a surface and may travel through 3-D volume data.
Volume Zone
Any zone that is IJK-ordered, finite-element tetrahedron, or finite-element brick.
Vorticity
The measurement of the tendency of a vector field to rotate about a point. (Also called “curl.”)
Workspace
The portion of your screen where you can create Tecplot frames. This includes but is nolimited to the region covered by the displayed paper.
XY-Dependent
A 3-D axis mode where X and Y are fixed (dependent), but Z is free to vary in ratio (independent).
4

XY-Map
A set of points from a single zone where one variable is assigned to an X-axis and another is assigned to a Y-axis. You can define many XY-maps for an XY-plot.
XY Map Layer
One way of displaying an XY-map, such as with line, bars, symbols, and so forth. One XY-map may be displayed with one or more layers.
XY-Plot
Plots one variable assigned to one axis versus another variable assigned to another axis. Log plots, bar charts, curve fitted lines are all examples of XY-plots. These plots are created with XY frame mode.
Zone
A subset of a data set which is assigned certain plot types. Zones may be activated (plotted) or deactivated (not plotted). Each zone has one type of data ordering: I-, IJ-, IJK-, or finite-element. Zones are typically used to distinguish different portions of the data. For example, different calculations, experimental versus theoretical results, different time steps, or different types of objects, such as a wing surface versus a vector field around a wing.
595

Appendix E. Glossary
59
6
APPENDIX F Limits of Tecplot Version 9.0
The following hard limits apply to Tecplot Version 9.0.
Item Limit
Maximum number of data points per variable Over 2 billion
Maximum number of zones per data set 32,700
Maximum number of variables per data set 32,700
Maximum number of XY-mappings 32,700
Largest floating point absolute value 10150
Smallest non-zero floating point absolute value 10-150
Maximum number of picked objects 1500
Maximum number of data sets 128 (Limited by max. number of frames)
Maximum number of frames 128
Maximum number of value blank constraints 8
Maximum number of geometries limited by memory
Maximum number of polylines per line geometrya 50
Maximum number of points per circle or ellipse 720
Maximum number of custom label sets 10
Maximum number of custom labels per set 5000
Minimum frame width or height 0.1 inches
Maximum frame width 500 inches
597

Appendix F. Limits of Tecplot Version 9.0
59
The following soft limits may be changed via the Tecplot configuration file:
Maximum streamtraces per frame 5000
Maximum number of color map overrides 16
Maximum preview width for EPS files 1024
Maximum preview height for EPS files 1024
Maximum number of user-defined color map control points 9
Maximum number of raw user-defined color map entries 800
Maximum number of characters in variable name 64
Maximum number of characters in zone title 64
Maximum number of characters in data set title 256
Maximum number of views per view stack 16
a. A polyline is a continuous series of line segments, and can be a subset of a line geometry.
Number of: Windows UNIX Hard Limit
Points per linea
a. Points per line is the limit on the number of points allowed in the following: line segment geometries, stream termination lines, and contour lines. For line segment geometries, this is the total number of points used in all polylines contained in the geometry.
3000 5000 500,000
Contour levels 150 400 5000
Characters per text label 1023 1023 10,000
Item Limit
8

The following hard limits apply to plot style:
Item Limit
Printing Gouraud shaded plots with continuous flooding On screen or exported bitmap image only
Printing plots with translucency On screen or exported bitmap image only
599

Appendix F. Limits of Tecplot Version 9.0
60
0
Index
Symbols# in files 435& 337* in equations 425, 426** in equations 426+ in equations 424, 426/ in equations 426 in equations 423
Numerics2-D data
circular zone creation 4472D Draw Order option 2122-D field plots
cell elimination 486contour plot 227element elimination 486rotating 441scatter plot 279shade plots 293value-blanking 486vector plot 249
2D frame mode 13, 197rectangular zones 445shade plots 293
2-D framesvalue-blanking 486
2-D plotsaxis direction reverse 307circular zone creation 447creating 198mesh field 221
2-D polar coordinatesrectangular, tranforming to 440
2D Rotate dialog 4412D Rotate option 4422D zone layers
see also Zone layers3-D
axis limits 218cylindrical zones 449rotation 40translating 215zooming 215
3D Axis Limits option 2123D Axis Reset option 218, 3123D Depth Blanking option 4953D Details dialog
3D Light Source dialog 83D View Details dialog 8specify lift fractions 216
3D frame mode 13, 197rectangular zones 446shade plots 294
3D Iso-Surface Details dialog 3793D Light Source Color dialog 73D Light Source dialog 8, 212, 300
Light Source Position 83D Light Source option 2123-D lines
creating in geometries 68, 69example of geometry record 69geometry record 67, 69
3D Orientation Axis dialog 2173D Orientation Axis option 2123-D plots
axis limits 212carpet 220controlling 212
1

2
creating 199, 201, 202lift fractions 216orientation axis 212overlay mesh 222Perform Extra 3D Sorting option 216projection to a plane 453reset axis 212rotation 212, 214sorting 216vector plots 257, 258
3D Reset Axis option 2123D Rotate dialog 40, 2143D Rotate option 212, 2143-D Rotation mouse modes 153D Slice Details dialog 5, 3813-D spherical coordinates
rectangular, transforming to 4413-D surface zones
three projections 4533-D vectors
see Vector3D View Details dialog 41, 212, 213, 217
3D Details dialog 83D View Details option 2123-D volume data
analytic functions in iso-surface plots 390analytic iso-surface plots 388controlling volume mode IJK-ordered data 371creating specialized plots 371cutaway plots 494extracting IJK-planes 377extracting iso-surfaces 378extracting outer surfaces of finite-element
volume zone 371fence plots 388finite-element 371generating iso-surfaces 371hidden line mesh 223IJK-blanking 491IJK-ordered data 53interpolating irregular data 371, 376overlay mesh 222probing plots 473slicing 2slicing with a plane 371wire frame mesh 222zone probing 473zones 491
3D zone layers
see also Zone layers
AAbsolute path 112, 113Absolute value 429
data operations 427Add Circle option 339Add Circle tool 339Add Contour Label tool 245Add Ellipse option 340Add Ellipse tool 340Add Polyline option 339Add Polyline tool 339Add Rectangle option 340Add Rectangle tool 340Add Square option 340Add Square tools 340Add Streamtrace Termination Line tool 270Add Text option 328Addition
binary operator 426Add-On Developer’s Kit 61, 122, 139, 143, 556Add-Ons 555
$!LoadAddOn command 558advqet 556crsfez 556Crvgen 556Crvstineinterp 556cstream 556Loadcgns 555Loaddem 555Loaddxf 555Loadfluent 555Loadgridgen 555Loadhdf 555Loadimg 555loading 556Loadplot3d 555Loadss 555Loadxls 555running 555specifying on command line 557statechange 556Tecplot GUI Builder 556viewbin 556
Adjustor mouse modeediting data 483
Adjustor tool 15, 270, 308, 347

data editing 483probing 482
ADK 556Advanced 3D Control dialog 7, 212, 216
Perform Extra 3D Sorting option 216Advanced 3D Control option 212, 216Advanced Quick Edit add-on 556Advqest add-on 556Algorithms
fitting straight line to data 170least-square 171polynomials 171
Allow Data Point Adjustment option 469, 482Alter menu
Specify Equations option 421Alter option 419, 421, 442Amtec
Technical Support 28Analytic functions 444
iso-surface plots 390Anchor option
for axis labeling 316Anchor position
for text 333Angles
2-D data rotation 442polar to rectangular coordinate
transforming 440rotating 3-D view 212
Animate Contour Levels dialog 520Animate IJK-Blanking dialog 522Animate IJK-Planes dialog 521Animate option 517Animate Streamtraces dialog 524Animate XY-Mappings dialog 519Animate Zones dialog 518Animation 517
advanced techniques 527animated sequence 524append changes in Version 9 5AVI file viewing 531blanking 517, 518contour levels 517, 520Framer creation 531Framer viewing of Raster Metafiles 531frames, multiple 530IJK-blanking 517, 518, 522IJK-planes 517, 518, 521image size alteration 527
I-planes sequence 524legends 528macro animation 526macros 517manual creation 517movie files 525planes 518Raster Metafile conversion to AVI 573Raster Metafile viewing with Framer 531size 527slice 518still images 517streamtraces 517, 518, 524techniques 527text 528text changes 528text changes with macros 529tools 517value-blanking 517XY-mappings 517, 519zones 517, 518
Approximated by Number of Sides option 345, 346
Arbitrary cutting planes 386Arccosine
data operations 427Arcsine
data operations 427Arctangent
data operations 427Arithmetic
operator precedence 426Arrow keys
moving frames 31positioning objects with 26
Arrowheadsangles 255filled 253geometry records 68hollow 253in polyline geometries 68plain 253polyline addition 344polyline arrowhead controls 344size 254streamtraces 267style 253vector 252
ASCII characters
3

4
ordinal values 331stream markers 272
ASCII data files 95ASCII files
BLOCK format description 108example 62POINT format description 108writing in BLOCK format 108writing in POINT format 108
ASCII fontsscatter plots 286
ASCII formatsymbol shapes 161
ASCII terminalTecplot execution 511
Aspect ratio 219Assign XYZ option 199Attach to Zone/Map option 335, 344Attributes
assign by zone 203Audio Visual Interleaved (AVI) files 406Auto Edge Assignment option 323Auto Redraw 13, 15Auto Spacing option 165, 316
axis 316AutoCAD DXF files
importing 126AVI files 406
creating 412image creation 412Raster Metafile conversions 573viewing 531
Axes3D Axis Reset 3123-D dependencies 3073-D direction reverse 3083-D limits 2183-D orientation 2993-D orientation axes 2173-D reset 2183-D, overriding automatic edge 322assign to XY-mappings 149box padding 311change dependency 218controls 303custom labels 71customizing in XY-plots 164default assignments 62dependency 307
dependent 353display 304edge assignment controls 322editing 146, 164ellipse axes modifying 346field plot dependencies 307grid 309grid area 311gridlines 310in XY-plots 152, 164labels 316labels, custom 320limits for 3-D plots 212line color controls 322line controls 321line display controls 321line thickness controls 322log 165minimum/maximum as variables 336multiple X- and Y-axes 166No Title option 323number of tick marks 315orientation for 3-D plots 212position 308positioning with Adjustor tool 308positioning with Edit Axis dialog 308precise dot grid 309Probe 478range for 2D or 3D 305range for XY-plots 164range modifying 305ranges, linked 353reset for 3-D plots 212reversing direction 186, 307scaling 218showing and hiding tick marks 314text label controls 323tick mark and label spacing 316tick mark direction 315tick mark display 313tick mark label format controls 318tick mark label formats 317tick mark labels 316tick mark line length 314tick mark thickness 315tick marks and tick mark labels 313title controls 323, 324title offset controls 324title position controls 325

Use Text option 324Use Variable Name option 323variable assignment 199, 305variable assignment in mesh plots 199XY-plot dependencies 307
Axis grid 309controls 311
Axis menu 12, 303Assign XYZ option 199Edit option 164
Axis variablesassign to XY-mappings 149, 152
BBackground light 212Bar Chart Attributes dialog
specify bar attributes 189with XY-plots 146XY-mappings 153
Bar chartsassigning error bars 184creating 189map layer 14, 189pure 189vertical or horizontal bars 189with error bars 184XY 145
Batch modeTecplot running 511
Batch processing 561batch.log diagnostic file 514bitmap format limitations 511command line option 561data files 513data set looping 513data sets, multiple 513diagnostics 514layout files 512limitations 513looping inside Tecplot 513looping inside Tecplot limitations 513looping outside Tecplot 513macro file creation 511plot styles 512printing 511setup 511stylesheet file use 514
Batch.log filerunning batch mode 514
Binary data file viewer add-on 556Binary files 95
ASCII conversion 61efficiency 61writing 107, 108
Binary operators 426equations 426precedence 426
BIT data typeformat registration 64
Bitmap files 120, 405Raster Metafile 532
Bit-mapped imageraster 405
Black and whitecolor map, gray scale 236
Blanking 485animation 517, 518Boundary zone layer 485cells 485cutaway plot creation 494cutaway plots 491data 485depth 485, 495exterior domain 494field plots 485finite-element volume zones 299IJK-blanking 485, 491IJK-ordered data 485IJK-ordered zones 299, 491, 495IJK-ranges 493IJK-zones 493IJ-ordered data 485interior domain 494I-ordered zones 485iso-surfaces 495limitations 486precise 486, 489value-blanking 486whole cell 486XY-plots 496zones 485
BLOCK format 202description 108example in FORTRAN with I-ordered data 77example with IJK-ordered data 83example with IJ-ordered data 80example with I-ordered data 77examples 78
5

6
FORTRAN example with IJK-ordered data 83FORTRAN example with IJ-ordered data 81writing ASCII 108
BMP files 406creating 412image creation 412
Border Color option 311Border Thickness option 311Bottom error bars 185Boundaries
boundary zone triangulation 459displaying 225finite-element 368finite-element extraction 368Simple boundary conditions 432smoothing 467specifying 225zone boundary smoothing limitations 468
Boundary 432Boundary Attributes dialog 225Boundary conditions 432
creating 432Boundary plot layer 225Boundary plots 221
definition 221Boundary zone layer 14, 197
blanking 485Boxed text 335Breakpoints
macros 506Brick
FE-volume element type 55Brick element type 85, 202
connectivity list 85Brick polyhedral elements 361
FE-volume zones 355Buttons 18
Close 18Display Options 13, 15Help 18, 27Object Details 13Option 19Plot Attributes 13Quick Edit 13, 17Redraw 13, 14Redraw All 13, 15Tools 13
BYTE data type 84
CC
writing data to binary 61Carpet
3-D surface plot 220Carpet data format
in Excel Loader 130CAS files
Loadfluent add-on 555Cell-centered data
shifting 442Cells
blanking 485eliminating 486finite-element 485Hexahedral 485labeling 210precise blanking 486Quadrilateral 485viewing information 475whole cell blanking 486
CGNS Data Loader 3Loadcgns add-on 555
CGNS files 555Characters
custom creation 350customization 551
Check boxes 19deselecting 24selecting 24
Circleexample of geometry record 69geometry record 67, 68, 69symbol shape 160
Circle Stream add-on 556Circles
controls 345creation 340selecting 339
Circular zonescreating 447
Clamped splinefitting to data 175, 176
Clearobjects 46
Clear option 46Close button 18Color

basic 33Color map
advanced configuration 548banded color distribution 241choosing 236color cutoff 242command line file specifying 562continuous color distribution 241control point modification 238control point movement 238control point numbers 239control points 238copy to file 239cycles 244distribution methods 241dynamic 336file creation 239file macro commands allowed 239file specifying 562file specifying on command line 562files 120, 239frame-specific options 236, 240gray scale 236Large Rainbow 236Modern 236number of cycles 240paste from file 239Raw User-Defined 237Raw User-Defined modifying 239reversing 240, 243RGB value modification 238RGB values 238Small Rainbow 236specifying 236Two Color 237User-Defined 237, 239Wild 236
Color Map dialog 236, 237, 238Color Map option 236Color mappings
monochrome printing 402Color maps
limits in Tecplot 598Color Preferences dialog 545Color to Mono option 402Colors
axis line color controls 322basic 32, 37, 206fill colors in geometries 67
flooded contour plots 232geometries 67global light source color in Version 9 4mesh plots 206scatter plots 283scatter symbols 283streamtraces 266surface color contrast controls 212text 65true color 2zones 64
Command linebatch processing 561color map file specifying 562data set overrides in layouts 565data set readers specifying 567examples 566Framer 569last view in frame restoration option 44layout reading 562loading data files 566macro playing 562macro running 500, 562options 561Preplot options 572shortcut creation 563shortcut editing 564UNIX options 565Windows run options 563Windows shortcuts 563Windows start options 563
Commentsdata files 62
Complex boundary conditions 432Components
equation use 424Configuration files 535
creating 536creating and editing 535Motif 536saving 535, 536specifying 561UNIX 535, 549
Connectivity list 55duplicating 65examples 89finite-element 84finite-element data lists 356for Brick element type 85
7

8
limitations 369Contacts
Amtec 27Technical Support 27
Continuation linesin data files 62
Continuous floodinglimits 599
Contour Add tool 379shortcuts 576
Contour Attributes dialog 227, 230, 232Contour Coloring Options 243Contour Coloring Options dialog 7Contour Colormap Adjustment options 7Contour Delete tool 379Contour labels
Add Contour Label tool 245adding automatically 246clearing 247definition 245interactively adding 245
Contour legendcontour plot creation 244custom labels 71definition 244
Contour Legend dialog 244Contour levels
adding 235animation 517, 520choosing 233deleting 235exponential distribution specifying 235limits in Tecplot 598mouse modes 15number 233, 234range 233, 234removing 235skipping 233specifying by range and delta 235specifying by range and number 235
Contour Levels dialog 233, 236Contour Line Mode option 231Contour lines
controlling 231modes 231
Contour plots 227adding contour legend 244average cell flooding 232blanking 494
color map adjustment from a frame 240contour flooding color distribution 232corner cell flooding 232creating 227data requirements 227flooded color 232flooded contour plot creation 232flooded contours 232line controls 231line plots 227modifying 230types 229variable selection 229
Contour Remove toolshortcuts 576
Contour tablesee Contour legend 244
Contour toolshortcuts 15
Contour Variable dialog 206, 227Contour Variable option 229Contour variables 429
assigning 227choosing 229
Contour zone layer 14, 197, 229Control lines
for zone types 64Controls
arrow keys 26Auto Redraw 15check boxes 19Contour tools shortcuts 576coordinate systems 38dialog buttons 18Display Options button 15drop-down menus 20mouse tool shortcuts 16, 41name filters 22operations 24Quick Edit button 17Redraw 14Redraw All 15Shift-click 24Slicing tool shortcuts 385sliders 20Snap modes 17Streamtrace tools shortcuts 578text fields 19Translate/Magnify tool 43

Zoom tool shortcut 579Coordinate systems 29, 38
frame 40geometries in frames 342grid 333grids coordinates with geometries 342text 65text heights 333text in frames 65text positioning 333
Copy 29color map to file 239Ctrl-C shortcut 46frame style 110style to file 110views between frames 44
Copy Layout to Clipboard dialog 410Copy option 46Copy Plot to Clipboard 45Copy Plot to Clipboard dialog 411Copy Plot to Clipboard option 12Copy Style Options dialog 110Copy Style to File dialog 110Copy View option 41, 44Copying
connectivity lists 65, 86variables 64, 65zones 447
Cosine functiondata operations 427
Create 1-D Line Zone dialog 444Create Circle Zone dialog 447Create Circular Zone dialog 448Create Circular Zone tool 448Create Duplicate Zone dialog 453Create Frame mouse mode 30Create Mirror Zone dialog 455Create Rectangular Zone dialog 445, 447Create Rectangular Zone tool 445Create SubZone dialog 377, 454Create SubZone option 454Create XY-Mappings dialog 147Create Zone option 145, 419, 444, 447Cross error bars 185Crsfez add-on 556Crvgen add-on 556Crvstineinterp add-on 556Cstream add-on 556Ctrl-A (Paste View) 41, 44
Ctrl-C (Copy) 46Ctrl-click
in interface 24Ctrl-F (Fit to Full Size) 43Ctrl-L (Last) 41, 44Ctrl-R (Redraw) 41Ctrl-V (Paste) 46Ctrl-X (Cut) 46Cubic spline 174Curly braces 438Current frame 29Curve Attributes dialog 170
exponential curve fitting 172parametric spline fitting 176polynomial fitting 172power curve fitting 173spline fitting 175
Curve typeexponential fit 168linear fit 168paraspline 169polynomial fit 168power fit 168spline 168
Curve-coefficient files 120, 180Curve-Fit Attributes dialog 171, 172, 177, 181
assign curve-weighting variables 179assign dependent variables 178assign independent variables 178fitting clamped splines 175, 176with XY-plots 146
Curve-fits 3add-ons 556Crvgen add-on 556Crvstineinterp add-on 556exponential 182function dependency 182loading with add-ons 556power 182
CurvesCrvgen add-on 556Crvstineinterp add-on 556curve-fit loading with add-ons 556exponential curve-fits 182extracting data points of XY-curve 180extracting details and data points 180extracting details of XY-curve 180extracting spline coefficients and data
points 182
9

10
fit types 168fitting curve-weighting variables to data 178fitting dependent and independent variables to
data 177fitting exponential to data 172fitting parametric splines to data 175fitting polynomials to data 171fitting power to data 173fitting spline to data 174fitting straight lines to data 170fitting to data 6, 167polynomial fits 181power curve-fits 182viewing details 180XY-plot curve information 180
Curve-weighting variablesassign with Curve-Fit Attributes dialog 179
Custom label record 62, 71Custom labels
axes 71, 318contour legend 71example 72limits in Tecplot 597loading records 99nodes 71record parameters 75saving record to file 108
Cut 29Ctrl-X shortcut 30, 46frames 46geometries 46objects 46text 46
Cut option 46Cutaway plots 494
3-D volume plot 388IJK-blanking 491
Cutting planesarbitrary 386defining with 3 points 387
Cylinder data 197Cylindrical zones
creating 447
Dd . 535d2di2 432d2dij 432
d2dik 432d2dj2 432d2djk 432d2dk2 432d2dx2 432d2dxy 432d2dxz 432d2dy2 432d2dyz 432d2dz2 432DashDot line pattern 157DashDotDot line pattern 157Dashed line pattern 157DAT files
Loadfluent add-on 555Data
ASCII data files 90ASCII file example 62ASCII file format 61ASCII files 95binary data files 61, 95BIT type 64BLOCK format 202BLOCK format description 108BLOCK format example 78BYTE type 64combining files 48concatenates ASCII files 62connectivity list 84continuation line in files 62converting ASCII to binary 61data set information 425Data Set Information dialog 59data set renaming 426DOUBLE type 63example of I-ordered in POINT format 76FE Volume 55FEPOINT format example 201, 202file header 72finite-element 212finite-element mesh plots 201fitting clamped splines 176functions 427geometry record files 67, 75IJK-ordered 50, 53, 82, 199, 200, 212IJK-ordered 3-D volume 371IJK-ordered data blanking 299IJK-ordered one variable files 84

IJK-ordered with XY-plots 146IJK-ordered zone record 82IJ-ordered 199IJ-ordered in mesh plots 198IJ-ordered in POINT format 198IJ-ordered maximum index 80IJ-ordered organization 80IJ-ordered with XY-plots 146IJ-ordered zone record 80IK-ordered 50I-ordered 50, 51, 76I-ordered files 63I-ordered one variable files 84I-ordered probe limitations 471irregular 459JK-ordered 50J-ordered 50K-ordered 50line length maximum in files 62load variables by name 100load variables by position 100loading 95LONGINT type 63operations, see also Data operations 421ordered 50ordered data format 75partial read options 98, 99PLOT3D file options with Preplot 93PLOT3D files 93point extraction 451POINT format 200, 201, 202POINT format description 108POINT format example 78POINT format for I-ordered 76point probing 469, 471point values 459preprocessing files with Preplot 90quote strings in files 62random 459reading files 96reading multiple files 98saving custom label record 108saving in layout files 112saving modified 421scaling in frames 42SHORTINT type 63SINGLE type 63triangle mesh example in FEPOINT format 86ungridded 459
unordered 459variables 423viewing inside frames 40writing binary 108writing binary files 107writing files 107writing selected record types 107writing selected variables 107writing selected zones 107XY-data entry 450XY-plot curve information 180zone creation 443
Data extraction tools 15Data files
appending 426batch processing 513command line readers 567comments in files 62custom label record 62custom label record files 75custom label record loading 99dialogs for reading and writing 20Drawing Interchange Files (DXF) 126DXF 126Escape character in files 62example of IJK-ordered in BLOCK format 83example of IJK-ordered in POINT format 82example of IJ-ordered in BLOCK format 80example of IJ-ordered in POINT format 80example of I-ordered in BLOCK format 77example of I-ordered in POINT format 76geometry record file format 67geometry record files 62geometry records 99Gridgen Loader 135HDF 138loading from the command line 566one variable files 84one variable IJ-ordered files 84readers 121specifying zones in files 99text record 62text record file format 65text record files 74text records 99text records in files 65variables 423writing ASCII 108writing ASCII files 107
11

12
writing ASCII in BLOCK format 108writing ASCII in POINT format 108zone record 72zone record types 64
Data Fit 40Data Format dialog 419Data labels
creating 194Data Labels dialog 194, 210Data Labels option 194, 210Data Loaders 122
DXF 126Excel 128for DEM files 126Gridgen 135HDF 138Image 139PLOT3D 140SDS 138Spreadsheet Loader 143Text Spreadsheet 143
Data menu 122D Rotate option 442Alter option 419, 421, 442Create SubZone option 454Create Zone option 145, 419, 444, 447Data Set Info option 57Delete Zone option 456Duplicate option 453Enter XY option 451Extract option 368, 380, 452Extract Slice from Plane option 386Interpolate option 460, 463, 465Inverse Distance option 460Kriging option 463Linear option 465Mirror option 455Points from Geometry option 452Points from Polyline option 452Polar to Rectangular option 440Probe At option 473, 480Shift-Cell Centered Data option 443Smooth option 467Spreadsheet option 419Triangulate option 366, 458XY-Plot Curve Info option 180
Data operations1-D line zone creation 4442-D circular zone creation 448
2-D data creation 4452-D data rotation 4422-D polar coordinate transforming 4403-D cylindrical zone creation 4493-D rectangular zone creation 4463-D spherical coordinates to rectangular 441absolute value 427addition 426Adjustor tool editing 483Allow Data Point Adjustment 469analytic functions 444Arccosine 427Arcsine 427Arctangent 427binary equation operators 426boundary smoothing 467boundary zone triangulation 459cell-centered data shifting 442circular zone creation 447coordinate variable smoothing 467Cosine function 427cylindrical zone creation 447data altering 434data editing with Probe 483data point adjustment 482data point extraction 451data rotation 442data set modifying 421data set renaming 426data type for variables 433derivative functions 431difference functions 431discrete point extraction 452edit with Probe 469, 483equation altering 434equation examples 428equation file comments 435equation file loading 435equation indices 428equation operators 426equation restriction overriding 434equation variables 423equations 422equations in macros 435exponentiation 426, 427file appending 426functions 427geometry point extraction 452index range and skip selections 433

interpolate, linear 459interpolating 459interpolation alternatives 466interpolation, inverse-distance 460interpolation, kriging 460interpolation, linear 465inverse-distance interpolation 460irregular point triangulation 458kriging interpolation 460, 462linear interpolation 459, 465Logarithms 427macro use 497macros, equations 435mirror zone creation 455multiplication 426ordered zones 433Outside Points in interpolation 465polyline point extraction 452probe editing 469rectangular zone creation 444rectangular zones 445rotation in 2-D 442Rounding function 427Sine function 427smoothing 466smoothing limitations 468spreadsheet alteration 420square root 427sub-zone creation 454tangent function 427triangulation of irregular data points 458Truncate function 427variable data type specifying 438variable names 438variable renaming 426variables 423variables in equations 425XY-value entry 450zone creation 443zone creation, circular 447zone creation, cylindrical 447zone deletion 456zone duplication 453zone number specifying for operands 437zone renaming 426zone specifying 428
Data points 50Allow Data Point Adjustment option 469discrete point extracting 452
editing 482exact probing 471extracting 180, 451labeling 193, 210limits in Tecplot 597probing 482
Data set indicesNearest Point mode 473
Data Set Info option 57, 136Data Set Information dialog 57, 59, 425Data sets
command line overrides of layouts 565displaying indices 194, 210finite-element 369finite-element brick 361finite-element brick creation 361finite-element creation 356finite-element mesh plots 198finite-element POINT format 198finite-element quadrilaterals 357finite-element volume 361finite-element volume tetrahedral 364fitting clamped splines 175fitting curves to data in XY-plots 167fitting curve-weighting variables to 178fitting exponential curves to 172fitting lines to 170fitting parametric splines to 175fitting points in frames 40fitting polynomials to 171fitting power curves to 173fitting splines to 174fitting to frames 43information on 425limits in Tecplot 597modifying 421probe specific location 480probing 473processing multiple 513renaming 426spreadsheet viewer 419tetrahedron 361title limits in Tecplot 598triangulated FE-surface data 365variables, maximum number 597viewing information 426
Data Spreadsheet dialog 419Database Network
importing GRIDGEN files 135
13

14
-datasetreader flag 567Date
displayed as text 336ddi 432ddj 432ddk 432ddx 432ddy 432ddz 432Defaults
extensions for file names 544modifying 535
Define XY-Mappings dialog 146, 147, 149, 150, 151, 152, 166
Deletecontour level 235frames 30objects 46zone 456
Delete key 46Delete Zone dialog 456Delete Zone option 456Delta
symbol shape 160DEM files
importing 126DEM Loader 555Dependent variables
assign with Curve-Fit Attributes dialog 178Depth-blanking 485, 495
limitations 486Derivative 432Derivative boundary conditions 432Derivative functions 431, 432
boundary conditions 432restrictions 432
Destination Data Type menu 146Dialogs
buttons 18check box selection 24check boxes 19controls 18drop-down menus 20list boxes 20option button selection 24option buttons 19scrolled list selection 24scrolled lists 20sliders 20
text fields 19Diamond
symbol shape 160Difference functions 431
complex boundary conditions 432restrictions 432simple boundary conditions 432
Digital Elevation Map (DEM) filesimporting 126
Discrete pointsextracting 452
Discrete Points option 452Display Options button 13, 15Display Options dialog 4, 15, 215, 216, 535
frame draw behavior 547rotation enhancement 548trace line maximum 43translation enhancement 548
Divisionbinary operator 426
DomainIJK-blanking 492
Dotted line pattern 157Draw Iso-Surfaces at option 380Draw Level for 3D View Changes option 4Drawing interchange files
importing 126Drop-down menus 20Duplicate option 453Duplication
connectivity lists 65, 86examples in connectivity lists 89frames 45geometries 45objects 45text 45variables 64, 65zones 453
Duplist 64description 72
DXF filesimporting 126viewing in 3-D file 127
DXF LoaderLoaddxf add-on 555
Dynamically linked librariesloading add-ons 558

EEdit
Pop 343Push 343
Edit Axis dialog 146, 164, 303, 304, 311, 313, 315, 316, 318, 319, 321, 322, 324, 325
Area page 309, 311axis positioning 308Grid page 309, 310, 311Line page 321, 322log axis specifying 165Range page 305, 307, 308Reverse Axis Direction option 186Ticks page 313, 314, 315, 316Title page 323, 324, 325
Edit barchanging colors with Quick Edit 187
Edit Current Frame dialogresize and position frames 31
Edit menu 11, 45Allow Data Point Adjustment option 469Clear option 46Copy option 46Copy Plot to Clipboard option 12Cut option 46Paste option 46
Effects Attributes dialog 297Element type
Brick 202brick 55, 85quadrilateral 55, 85tetrahedron 55, 85triangle 55, 86, 90
Elementseliminating 486
Ellipseaxes modifying 346controls 346creation 340geometry record 67, 68line segment modifying 346number of points in geometries 68selecting 340
E-mailfor Technical Support 27
Encapsulated PostScriptformat 120
Encapsulated PostScript files 405format 407
preview image 408Enter ASCII Character dialog 272Enter Contour Level Range dialog 234Enter XY-Mapping Name dialog 150Enter XY-Values to Create a Zone dialog 145,
451Environment variablesTEC90HOME 10
EPSlimits in Tecplot 598
EPS files 405format 407
EPS format 120Equation
create boundary conditions 432Equation files 120
ASCII text editor 435Equations 422
alterations 434ASCII text editor for files 435binary operators 426components use 424data operations 422derivative and difference functions 431examples 428file loading 435indices 424, 428letter codes 424macro example files 439macro file comments 435macros 435macros, variable data type 438modifying 421restriction overriding 434variables 423zone numbers 427
Equations in macrosranges and skip factors 437
Equilateral triangle shape 160Error Bar Attributes dialog 184, 186
setting error bar colors 187specify crossbar size 187specify error bar spacing 188specify line thickness 187with XY-plots 146XY-mappings 153
Error barsadding to plots 184assigning 184
15

16
bottom 185cross 185modifying attributes 187modifying thicknesses 187right 185selecting type 185setting colors 187spacing 188specifying crossbar size 187top 185vertical 185XY 145XY-plots 184
Error Bars map layer 14, 185Escape character
data files 62Excel Data Loader 128
limitations 134Loadxls add-on 555spreadsheet data format 129table data format 129
Exponential curvesfitting to data 172fitting with Curve Attributes dialog 172fitting with Quick Edit 172
Exponential Fit option 168Exponential fits 182Exponentiation
binary operator 426data operations 427
Exponentsplotting 427
Exportfiles 120, 406format 405plots into other applications 405, 410raster graphics files 405vector graphics files 405, 407Windows Metafile files 409WMF files 409
Export dialog 405Extended curves 169Extract
discrete points 452IJK-planes 377iso-surfaces 378points from geometry 452points from polyline 452
Extract Data Points dialog 452
Extract Data Points to File dialog 452Extract FE-Boundary dialog
image 368Extract Iso-Surfaces dialog 380Extract option 368, 380, 452Extract Slice from Plane dialog 386Extract Streamtraces dialog 275Eye distance 216
FF1 key (Help) 27FE volume 55FEBLOCK format 63
3-D data files 363creating data file 358example of triangle mesh 86finite-element 84FORTRAN example for triangle mesh 88Triangle element type 86zone record 84
Fence plots 388FEPOINT format 63
3-D volume data files 362BIT data type retriction 64creating a data file 357example data file 198, 201, 202example of triangle mesh 86FORTRAN example for triangle mesh 87zone record 84
Field dataloading options 99
Field layers 13Field menu 12, 203
2D Draw Order option 2123D Light Source option 2123D Slice Details option 381Advanced 3D Control option 212, 216Contour Coloring Options 243Contour Legend option 244Contour Line Mode option 231Contour Variable option 229Reference Vector 258Streamtrace Placement option 262, 265Vector Arrowheads option 254, 255
Field plotsboundary plots 221contour plots 227mesh plots 221

scatter plot 279vector plots 249
File dialogsbasic procedures 20Motif 21
File headers 61parameters 72title 62variable names 62
File menu 11Import option 121Load Data File(s) option 96Macro option 439Open Layout option 114Paper Setup option 394Preferences option 535Print option 393, 394, 396Print Preview option 404Publish option 118, 119Save Configuration option 535, 537Save Layout As option 112, 116Save Layout option 112, 116Write Data File option 366, 421Writing Data File option 107
Filesabsolute path 112animation 525animation file creation 518, 519, 520, 521,
523, 525ASCII file formats 61Audio Visual Interleaved (AVI) 406Batch mode printing 511batch processing layout files 512batch processing with stylesheets 514bitmap 120, 405BLOCK format description 108BMP 406, 412Color Map 120, 239, 562command line file reading 562configuration 535data file batch processing 513Encapsulated PostScript (EPS) 120, 405equation 120equation file loading 435example file list 581export 120export format 405font file 551, 562formats 109
HDF Loader 138HP-GL 209, 405HP-GL/2 405layout 109, 111layout file batch processing 512layout file composition 112layout package 109layout package file use 116macro 120, 497macro examples 439macro specifying 562Motif configuration files 536movie 517multiple file printing 511name extension 435name extension defaults 544name filters 22opening layout files 114opening layout package files 116PNG 406, 412POINT format description 108PostScript 405PostScript Image 406print 120Raster Metafile (RM) 406, 415, 525, 531relative path 112saving via HTTP 113streamtrace formats 261stylesheet formats 109stylesheets 109Sun Raster 406, 415Tagged Image File Format (TIFF) 406, 413Windows Bitmap 406Windows Metafiles (WMF) 120, 405writing ASCII 107, 108writing ASCII in BLOCK format 108writing ASCII in POINT format 108writing binary 107, 108X-Windows 406
Fill Behind Grid Area option 311Fill color
specify with Symbol Attributes dialog 162symbol choices 162
Filled arrowheads 253Filled symbols 161Filters
file name 22file path 21name filters 22
17

18
Point formatsee also FEPOINT format
Finite-element3-D volume 3713-D volumes 361BLOCK format 202boundary extraction 368boundary lines 368brick 85brick data sets 361brick element creation 361Brick element type 202brick polyhedral elements 355cells 485connectivity list limitations 369data 61, 355data connectivity list 55, 84, 85data format 84data set connectivity lists 356data set creation 356data sets 369definition 55differentiation limitations 369duplicating variables 90element type in zones 65example of node variable parameters 88extracting outer surfaces of volume zone 371FEBLOCK format 84, 363FEPOINT format 362irregular data point triangulation 459iso-surface zones 381limitations 369mesh plot data 201mesh plots 198mixing element types 85number of elements in zones 65number of nodes 65plotting 55POINT format 198, 202quadrilateral data sets 357quadrilateral element type 55sample FORTRAN code for creating 86smoothing limitations 369spreadsheet data viewer 419surface data points 55surface description 55surface triangulated data sets 365surface zones 85, 355Tecplot performance 5
tetrahedral polyhedral elements 355tetrahedron element type 55tetrahedron volume data sets 361triangle element type 55, 355triangulated data sets 365volume brick data set creation 361volume data 55volume data connectivity list 201volume data sets 361volume data value list 201volume description 55volume tetrahedral data set 364volume zone blanking 299volume zones 85, 355zone boundary extraction 368zone formats 475zone probing 475zone record data 73, 84zone slicing 387zone smoothing limitations 468zones 64, 65, 443, 458, 459
First-derivative 432Fit All Frames 44Fit Paper 44Fit Paper option 45Fit Select Frames 44Fit to Full Size 43, 127
Ctrl-F shortcut 41, 43Flow-of-control commands
processing data sets 513Fluent Data Loader 3Fluent Loader
Loadfluent add-on 555Fonts
file 551font file specifying 562identifiers 331text editing 330text record 74user-defined 551
Foreign data filesGridgen Loader 135
Foreign data formats 121DEM 126DXF 126Excel Data Loader 128HDF Loader 138PLOT3D 140SDS Loader 138

Text Spreadsheet Loader 143FORTRAN
example of I-ordered in BLOCK format 77example of triangle mesh in FEBLOCK
format 88example of triangle mesh in FEPOINT
format 87example with BLOCK format 81simple code for triangle finite-element point
data 88writing data to binary 61
Frame linking 351attributes 351axes 351axis ranges, linked 353contour levels 351position 351size 351views 351
Frame menu 12Delete Current Frame 30Set Links for Current Frame option 353
Frame modes 132D 13, 1973D 13, 197, 212coordinate systems in Sketch 333grid coordinate system in Sketch 333loading options 99Sketch 13, 327text position in Sketch 333text size in Sketch 333view stack 44XY 13XY-plot default 146
Frame mouse modes 15Framer 517, 531, 569
animation creation 531commands 569, 570Motif version 531, 532, 569Raster Metafile format 531Raster Metafile movie creation 406Raster Metafile viewing 531Windows options 570
Framesanimation 530attribute linking 351axis linking 351axis ranges, linked 353background color 31, 32
border options 33centering plots 40clearing 46contour level linking 351controlling headers and borders 32coordinate systems 29, 38, 40coordinate systems for positioning text 333Copy Plot to Clipboard option 45Copy View 41copying 45copying views 44Create Frame mode 30creating 30current 29cutting 45, 46deleting 30, 46deleting groups 30draw behavior configuration 547fitting data 43fitting data points 40fitting plots to 29frame units for geometries 67geometry coordinate systems 67, 342geometry propagation in like frames 343header color 32header options 33height minimum 597last view 44like frames 335like frames with geometries 343limits in Tecplot 597limits on number 29linking 351macro use 497managing workspace 29mode 13mode options during loading 99moving 26moving with arrow keys 31moving with Translate/Magnify 40multiple view copying and pasting 44name changing 34number of frames 338object selection 24overlay 31Pasting views 41, 44, 45popping 34position linking 351positioning 26, 30, 31
19

20
pushing 34resizing 30resizing with Edit Current Frame 31resizing with mouse 31resizing with Translate/Magnify 40saving style to stylesheets 110scaling data 42Select All 45Show In All Like Frames option 335Show Invisible Borders option 32showing or hiding headers 33size 31, 328, 329, 333, 334, 343, 345, 346, 347size linking 351sizing 30stacking 31, 34text coordinate system 65text height units 65text propagation 335transparent 31units 40using Zoom 41value-blanking 486view linking 351view stack 44, 45views of data 40width maximum 597working with 29XY-plot default frame mode 146Zoom 40
FTPreading via 113
Function definitionsmacros 497
Function dependencycurve-fits 182
Functionsdata manipulation 427
GGeometries
3-D lines 68, 69alignment 349alignment with Quick Edit 350alignment with Selector 350arrowheads 68circle attributes 345circle creation 340clearing 46
color controls 341coordinate system controls 343copying 45creation 340cutting 45, 46data file examples 70deleting 46ellipse attributes 346ellipse creation 340ellipses 340file formats 67filled or unfilled 341frame coordinate systems 342keyboard shortcuts 576limits in Tecplot 597line and fill color 341line pattern controls 341line patterns 341line thickness controls 342macro linking 350macro links 503modifying 340mouse mode 15origin controls 343pasting 45point changes with Adjustor tool 347point extraction 452polyline arrowheads 344polyline creation 340popping 349position controls 343positioning 342propagate to like frames 343pushing 349rectangle controls 346rectangle creation 340scope controls 343Select All 45shortcuts 576sizing 342Sketch frame mode creation 339square creation 340XY-mapping attachment 344zone attachment 344
Geometry dialog 341, 342, 343, 344, 345, 346, 350
Approximated by Number of Sides option 345, 346
Attach to Zone/Map option 344

Show in All Like Frames option 343Geometry record 62, 107
3-D line 67, 68, 69circle 67, 68, 69color 67control line 67ellipse 67, 68example of 3-D lines 69example of circle 69file format 67line 67, 68, 69line thickness 67line type 67parameters 75polyline 67, 69polyline example 69rectangle 67, 68, 69square 67, 68
Geometry records 67arrowheads 68loading options 99
Geometry toolshortcuts 576
GhostscriptPostScript conversion software 398
Gouraud shade plot types 299Gouraud shading
enhancements 548Gradient
symbol shape 160Graphs
XY 145Gray scale
color map 236macros 499printing 402
Griddisplay options 37precise dot grid 309Snap to 37spacing 37units 37workspace 37
Grid area 309, 311controls 311
Grid coordinate systemgeometries 67
Grid unitstext 65
Gridgen Loader 135add-on 555Loadgridgen add-on 555
Gridlines 310axis 310controls 309, 310
Group Select dialog 350
HH
keyboard shortcut to restrict horizontal adjustment 483
HDF Loader 138limitations 139Loadhdf add-on 555
HDF Loader dialog 138Headers
showing or hiding 33Height units
text 65Help
accessing 27button 18by pressing F1 27from the status line 27Status line 17Technical Support 28Tecplot license 12
Help button 18Help dialog 28Help menu 12, 27Hexahedral
cells 485Hidden Line mesh plots 223Hollow arrowheads 253Horizontal error bars 185HP-GL 209
files 405print format 398print precision 399
HP-GL/2files 405print format 398
HTMLcreating with Publish 119saving 118
HTTPsaving via 113
21

22
IIcon
Windows, with command line options 563I-index
range 192IJK-blanking 485, 491
3D frame mode 486animation 517, 518, 522domain 492Exterior option 492IJK-ranges 493Interior option 492zones 493
IJK-Blanking dialog 492, 494IJK-index
range 191IJK-indices
minimum/maximum as variables 337IJK-ordered data 50, 53, 82, 212
3-D volume 371blanking 299, 485example in BLOCK format 83example in POINT format 82FORTRAN example in BLOCK format 83FORTRAN example with POINT format 83index skip 289maximum J-index 82maximum K-index 82mesh plots 199, 200one variable data files 84POINT format 200scatter plots 289selecting indices 190XY-plots 146
IJK-ordered zones 491, 495blanking 491, 495fence plots 388smoothing limitations 468
IJK-planesanimation 517, 518, 521extracting 371, 377
IJK-skip 99IJ-ordered data
blanking 485example with BLOCK format 80example with POINT format 80FORTRAN example in POINT format 80index skip 289
maximum index 65, 80mesh plots 198, 199one variable data files 84organization 80POINT format 198sample FORTRAN code for creating 80scatter plots 289XY-plots 146
IK-ordered data 50I-lines 52
family 51Image Loader 3, 139
limitations 140Loadimg add-on 555
Image Loader dialog 139Image region
exporting Raster files 413Images
still 517Import option 121Include IJK-Blanking option 492Include Value-Blanking option 486Independent variables
assign with Curve-Fit Attributes dialog 178Index Attributes dialog
specify varying index 190Index Attributes option 190Index offsets
for equations 428Index skip
in IJ- and IJK-ordered data 289Indices
cell display 474displaying data set indices 194equations 428in equations 424point display 474
Integerconstant 428
Interfacearrow keys 26check box selection 24default resetting 549Help 27macro running 501mouse use 24operations 24option button selection 24preferences 17

scaling 26scrolled list selection 24selecting with mouse 24
Interior option 492Interpolate
alternatives 466Kriging 460, 462linear 465Outside Points option 465
Interpolate modeprobing 469, 475, 480probing with mouse 476XY-plot probing 476
Interpolate option 460, 463, 465Interpolated plot values 481Interpolated variable values 470Interpolation 459Inverse Distance Interpolation dialog 460Inverse Distance option 460Inverse-distance algorithm 462Inverse-distance interpolation 460I-ordered data 50, 51, 76
blanking 485data point table example 51example in POINT format 76example with BLOCK format 77example with POINT format 76files 63FORTRAN example in BLOCK format 77maximum I-index 76maximum index 65one variable data files 84POINT format 76probe limitations 471
I-ordered zones 146I-planes 53
animation 524description 53
Irregular data 459interpolate 3-D volume 371triangulating 458
ISO-Latin 1 characters 331Iso-surfaces 2, 375, 380
3-D volume analytic function plot 390adding 379blanking 495contour flooding 380deleting 379extraction 380
FE-surface zones 381generating 378lighting effect 380locating 378, 379mesh 380mesh color 380mesh line thickness 380shade color 380shading 380style controls 379translucency 1, 380Version 9 changes 4Version 9 extraction changes 4zone extraction 380
JJK-ordered data 50J-lines 52
family 51J-ordered data 50J-planes 53
description 53
KKeyboard 575Keyboard shortcuts 6, 575
3-D rotation 213Contour Add tool 576Contour Remove tool 576Ctrl-A (Paste View) 41, 44Ctrl-C (Copy) 46Ctrl-F (Fit to Full Size) 43Ctrl-F(Fit to Full Size) 41Ctrl-L (Last) 41, 44Ctrl-R (Redraw) 41Ctrl-V (Paste) 46Ctrl-X (Cut) 30, 46enlarge or reduce 26F1 help 27for mouse tools 576geometries 576H and V keys to restrict horizontal and vertical
adjustment 483mouse tool modes 16, 41O (Origin reset) 214plot translation 215plot zooming 215R (Rollerball rotation) 213rotate 213, 576
23

24
S (Spherical Rotation) 213Shift-Delete (Cut) 46Slice tools 577streamtraces 578T (Twist rotation) 213Translate/Magnify tool 43, 578UNIX creation 549X (X-axis rotation) 213Y (Y-axis rotation) 213Z (Z-axis rotation) 213Zoom tool 579
K-ordered data 50K-planes 53
description 53Kriging 462
algorithm 465data interpolation 460interpolation 462
Kriging dialog 463Kriging option 463
LLabels
see also Custom label recordaxis values 316axis, custom 320Best Float tick mark label format 318cells 210contour 245creating 210Custom tick mark label formats 318custom, creating 319data points 210Exponent tick mark label format 318Float tick mark label format 318Integer tick mark label format 318limits in Tecplot 597on contour levels 245Superscript tick mark label format 318tick mark format controls 318tick mark formats 317tick mark label controls 316tick marks 313, 316, 317
Large Rainbow color map 236Last View 44
Ctrl-L shortcut 41workspace view 45
Layer display 204
LayersBoundary 225draw order 212Vector 249
Layout files 109, 111absolute path 112batch processing 512command line reading 562format 109macro use 111opening 114relative path 112saving 112saving via FTP 113saving via HTTP 113saving via URL 113Version 8 to Version 9 changes 8what they include 112
Layout Package files 109, 116archiving 116creating with Publish files 118opening 116saving 116using 116viewing with lpkview 116
Least-squaresalgorithm 171, 181standard and weighted regression 170
Left error bars 185Left triangle
symbol shape 160Legends
contour 244creating for XY-plots 193scatter plots 290text in animations 528with XY-plots 192
Lengthvectors 255
Letter codesequations 424variables 424
License number 12Lift fractions 212
specify with 3D Details dialog 216Light source 212
3D Light Source dialog 212background light 212global light source color in Version 9 4

intensity 212positioning 212, 300surface color contrast 212zone color shading 294
Light Source Position control 299Light Source Position option 8Lighting 297, 299
Zone Effects 232Lighting effect
iso-surfaces 380streamribbons 268streamrods 268streamtraces 268
Lighting effects 7Version 9 changes 4
Lighting zone effect 14, 223, 297Limitations
axis 219smoothing 468
Limits3-D axis 218, 219Tecplot 597
Line Attributes dialog 154, 156, 157Line Color 154, 156Line Pattern 154Line Show 154Line Thck 158Line Thickness 155Line Type 168Pattern Length 155, 157, 158with XY-plots 146XY-mappings 153
Line Coloron Line Attributes dialog 154, 156with Quick Edit dialog 156
Line lengthaxis 314
Line Patternon Line Attributes dialog 154
Line patternDashDot 157DashDotDot 157Dashed 157Dotted 157editing with Quick Edit 157geometry 67LongDash 157solid 157with XY-mappings 157
with XY-plots 157Line plots 227Line Segments 168Line Segments option 168Line Show
on Line Attributes dialog 154Line Thickness
on Line Attributes dialog 155Line thickness
axis 315editing with Quick Edit 158Quick Edit 158specifying 187XY-plots 158
Line typegeometries 67Line Segments 168
Line zones1-D 444
Linear Fit option 168Linear interpolation 465Linear Interpolation dialog 465Linear option 465Lines
3-D line in geometry record 67arrowheads in geometries 68arrowheads in polyline geometries 68axis controls 321axis line color controls 322axis line thickness controls 322color in XY-plots 156contour line controls 231contour line modes 231families of 80fitting to data 170geometry record 67, 69grid 309lift fraction controls 212mesh line pattern 207pattern 206, 341pattern controls 341pattern length 208printing limitations 209selecting 339specify thickness 163specify thickness with Quick Edit 163specify thickness with Symbol Attributes
dialog 163streamline color 266
25

26
styles 341thickness 209thickness controls 342thickness limitations 209trace 43XY-plots 147
Lines map layer 14, 153Quick Edit dialog 156XY-mappings 155
List boxessee Scrolled lists 20
Load Data File dialog 96Load Data File Options dialog 98Load Data File(s) option 96Load Single Data File dialog 96Load/Play Macro File dialog 497, 501Loadcgns add-on 555Loaddxf add-on 555Loadfluent add-on 555Loadhdf add-on 555Loadimg add-on 555Loading add-ons
$!LoadAddOn command 558Loadss add-on 555Loadxls add-on 555Log axes 165
limitations 165polylines and text 165
Log scale 165Logarithms
data operations 427plotting 427
Logical space 53LongDash line pattern 157LPKView utility 116, 117, 571
example 118
MMacro Recorder dialog 497Macro Variables dialog 506Macro Viewer dialog 497, 503, 504, 505
debugging with 503file evaluation 505internal variables 506loading with 503macro evaluation 505
Macrosanimation 517
animation creation 526batch processing 511breakpoints 506color map files 239command display format 505command evaluation line by line 505command line running 500commands 8, 497computer moving 515context 504control commands 497creating 497data file reading 497data operations 497data transformation with algorithms 508debugging features 506directory moving 515duplicating actions 497editing 499equations 435, 438, 439equations in 437evaluating 505example files 439file benefits 509file debugging 503file evaluation 505file playback 562file recording 497file specifying 562file viewing 503files 120, 497frame set up 497function definitions 497, 499function file example 503function installation 502function naming 499functionname 499geometry linking 350, 503gray scale 499hardcopy plot creation 508ignoring messages 562interactive demonstration development 508interface running 501layout file reading 497layout files 111loading with Macro Viewer 503looping 497message ignoring 562modifying 497

movie creation 526moving 504, 515playback 497, 500, 562playing by stepping through Macro Viewer
commands 500playing from the command line 562playing from the File/Macro/Play option 500playing from the Quick Macro Panel 500Quick Macro Panel running 501record 497repetitive actions 497retaining functions 499text changes in animation 529text linking 350, 503text moving 504variable modifying 507variable name changing 438variable value modifying 507Version 9 changes 8view 497watch variable specifying 506watch variables 506zone specifying 436
Magnification factor 42Magnifying 1
onscreen image 45paper and image 45within a frame 42
Map layers 13, 153activating and deactivating 153Bar charts 14Bars 14, 189changing 153Error Bars 14, 185Lines 14, 153, 155Symbols 14, 153, 159XY 14
Map Show option 150Maximize Workarea option 38Maximum value 427Menu bar 11Menus
Axis 12, 303Data 12drop-down 20Edit 11edit 45Field 12File 11
Frame 12Help 12, 27Menu bar 11Style 12, 328Tools 12View 12Workspace 12XY 12
Mesh Attributes dialog 202, 205, 206, 207, 208, 209, 210, 221, 223, 227
line pattern 207line pattern length 208line thickness 209zone color 206
Mesh plots2-D creation 1982-D field plot creation 1983-D creation 199, 201, 2023-D overlay 222axis variable assignment 199creating 198definition 221displaying for selected zones 205displaying selected zones 204finite-element data 198, 201finite-element volume data 202Hidden line 223IJK-ordered data 199, 200IJ-ordered 198, 199line pattern 206, 207line pattern length 208line thickness 209modifying 221Multi-color option 205Overlay 222pattern length 210type 222, 223, 224wire frame 222zone color 205, 206
Mesh zone layer 14, 197Meshes
iso-surfaces 380quadrilateral 368streamribbons 268, 379streamrods 268, 379streamtraces 268, 379triangular 368
Minimum value 427Mirror option 455
27

28
Modern color map 236Modes
3D rotation tool 15Adjustor tool 483Contour level tool 15contour line 231Create Frame 30Data extraction 15Frame 13Frame tool 15Geometry tool 15mouse 15mouse tool shortcuts 15, 16, 41, 575Probe 15, 469Probe Nearest Point 473, 479shortcuts 575Snap 13, 17Snap to Grid 37Streamtrace tool 15Text tool 15Tools 13Translate/Magnify 40Translate/Magnify tool 43Zone creation tool 15Zoom 40
Monochrome/Gray Scale Mappings dialog 401, 402
Mopup string 399Motif
command line options 565configuration files 536file dialogs 21file name filters 21Framer running 569print setup 397printing 397
MouseCtrl-click in Tecplot 24moving objects 26positioning objects 26scaling 26selecting objects 26Shift-click in Tecplot 24use 24
Mouse modes 63D rotation 15Add Contour Label tool 245Add Streamtrace Termination Line 270Adjustor and Selector 15
Adjustor tool 483contour level 15Create Frame 30data extraction 15Frame 15Pointer 15Probe 15, 469resizing frames 31shortcuts 575streamtrace 15Tool shortcuts 15, 16tool shortcuts 41Tools 13Tools shortcuts 575Translate/Magnify 40Translate/Magnify tool 43view 15zone creation 15Zoom 40
Movies 517AVI file viewing 531creation 525file creation 518, 519, 520, 521, 523, 525files 517Raster Metafile viewing with Framer 531
Movingpaper and image 45
Multi-color option 205, 206scatter plots 283
Multiple zones 48Multiplication
binary operator 426Multi-zone XY-plot
example 78
NNames
variable name display 474variable naming 438zone names in animations 528
Nearest N option 461, 464Nearest Point mode
data set indices 473probe 469, 478, 481probing plots 475probing with mouse 476
Newlinemultiple lines in text record 66

Nodescustom labels 71labeling 210
Number of Minor Ticks option 314
OO (Origin reset shortcut) 214Object Details button 13, 17Object Details option 483Objects
clearing 46cutting 46deleting 46duplicating 46moving 26pasting 46positioning 26scaling 26selecting 25selecting with mouse 24selecting with Shift-click 26
Octant option 461, 464Octothorp (#) 436Offsets
for equations 428One Line per Variable option 474Open Layout dialog 114, 115Open Layout option 114OpenGL 1, 6
configuration options 543Operands
number specifying 437Operating system
using as variable 338Operations
coordinate systems 29, 38cut, copy and paste 29managing workspace 29working with files 29working with frames 29
Operator precedence 426Option buttons 19
deselecting 24selecting 24
Option menusee Drop-down menu 20
Ordered data 50, 61format 75IJK-ordered 82, 199, 371
IJ-ordered 198, 199IK-ordered 50JK-ordered 50J-ordered 50K-ordered 50spreadsheet viewer 419
Ordered zones 64, 433maximum index 64maximum J-index 65maximum K-index 65record parameters 72
Ordinal valuesASCII characters 331
Orientationpaper 396
Orientation optionprinting 396
Orthographic projection 217zooming 215
Outline Color 158Outlined symbols 161Outside Points
interpolation 465Overlay plots 31, 34, 222Override Layout Data dialog 115
PPaneled shade plot types 299Paneled shading
enhancements 548Paper
choosing size 36coordinate systems 38displaying 36fill color 37fill color for printing 37landscape orientation 36moving 45orientation 36, 394, 395Orientation option 396Paper Fill Color option 396portrait orientation 36setup 35, 36, 394size 36, 394, 396source 394using to organize your plots 36zooming 45
Paper Fill Color option 396Paper ruler 31
29

30
2
Paper Setup dialog 394paper orientation 395paper size 395
Paper Setup option 394Parametric splines 183
fitting to data 175fitting with Curve Attributes dialog 176
ParaSpline option 169Parasplines 169, 183
fitting to data 175fitting with Curve Attributes dialog 176
Parentheses ( ) 427Partial read options ??–107Paste 29
color map from file 239Ctrl-V shortcut 46style from file 110
Paste option 46Paste Style from File dialog 110Paste Style Options dialog 111Paste View 41
Ctrl-A shortcut 41, 44Paste View option 44Pattern Length
on Line Attributes dialog 155Pattern length
editing with Quick Edit 157, 158specifying 157
Pause in Framer 570Pen Plotter Device Configuration dialog 399Pen Plotter option 399Pen plotters
configuring 399Plotter Speed option 401
Perform Extra 3D Sorting option 216Perspective plots
zooming 215Perspective projection 217Phone Number
for Technical Support 27Pixels
frame size 31, 328, 329, 333, 334, 343, 345, 346, 347, 527
Place Streamtrace mouse mode 262Place Streamtrace tool 262Plain arrowheads 253Planes
animation 518I 53
IJK-plane extracting 371J 53K 53number of planes 338slice plane definition 381slicing 381slicing volumes 371
Plot Attributes button 13, 17Plot Attributes dialog 146, 150, 169, 202
activating and deactivating zones 204enable or disable plot layers 205field plot useage 203Mesh Attributes 205, 221Number of curve points 170XY-plots 153
Plot layersBoundary 225Contours 227Vector 249
PLOT3D Data Loader 140PLOT3D Data Loader dialog
Foreign toggle 142IBlanked toggle 142Multi-Grid toggle 142
PLOT3D files 91, 93, 142description 142examples with Preplot 94Loadplot3d add-on 555Preplot options 93solution files 93
Plotter Speed option 401plt extension 294PNG files 406
creation 412image creation 412
POINT format 130, 131, 132, 198, 200, 201, 20BIT data type restriction 64description 108example of I-ordered data 76example with IJK-ordered data 82example with IJ-ordered data 80example with I-ordered data 76examples 63, 78FORTRAN example with IJK-ordered data 83FORTRAN example with IJ-ordered data 80I-ordered data 76writing ASCII 108
Pointsextracting 452

text height units 65Points from Geometry option 452Points from Polyline option 452Polar coordinates
2-D to rectangular transforming 440Polar to Rectangular option 440Polylines
3-D geometry record 69arrowheads 68, 344creation 340geometry record 67, 69limits in Tecplot 597line thickness controls 342point extraction 452selecting 339Sketch frame mode creation 339
Polynomial equationsparametric splines 183
Polynomial Fit option 168Polynomials
algorithms 171curve fit extraction 181curve fits 181fitting to data 171fitting with Curve Attributes dialog 172fitting with Quick Edit 172
Pop geometry 343Pop option 312Portable Network Graphic files 406PostScript
conversion software 398print format 397print precision 399
PostScript files 405PostScript Image files 406
creation 416raster formats 406
Power curvesfitting to data 173fitting with Curve Attributes dialog 173fitting with Quick Edit 174
Power fit 182Power Fit option 168Precise blanking 486, 489Precise dot grid 309
controls 311Predictor-corrector algorithm
streamtraces 275Preferences
color 545configuring with Display Options dialog 547Interface 17performance 15size 545Status line 15trace line control on Display Options dialog 43Windows optimization 4
Preferences option 535Preplot 61, 572
ASCII data to binary 61command line options 572converting ASCII to binary 96examples 92, 93, 94options 91PLOT3D options 93preprocessing data files 90running under Windows 90special character requirements 331
Preserve Length when Changing Range option 305
Preserve Screen DistanceDistance ratio 216
Preview imageEncapsulated PostScript files 408
PrintBatch mode printing 511color mappings for monochrome printing 402continuous flood plot limits 599Extra Precision option 399file name specifying 562formats 397gray scale printing 402HP-GL print format 398HP-GL2 print format 398image changes in Version 9 5line thickness limitations 209monochrome printing 402Monochrome/Gray Scale Mappings dialog 402mopup strings 399Motif systems 393, 397multiple files 511paper fill color 37Paper Fill Color option 396paper orientation 394, 395, 396paper setup 394paper size 394pen plotter configuration 399Pen Plotter option 399
31

32
pen plotters 399Plotter Speed option for pen plotters 401PostScript conversion for printer
incompatibility 398PostScript print format 397precision controls 399precision with PS, HPGL 399preview 5, 404Print Preview option 404print spoolers 398spool commands 398Spooler Cmd option 398startup strings 399Tecplot version number 562translucent plot limits 599translucent plots 298tray selection 394UNIX print spoolers 398UNIX spool commands 398version number, Tecplot 562Windows default 397Windows printers 397
Print dialog 393Preview option 404Print Setup option 394, 396
Print files 120destination 562file name specifying 562
Print option 393Print Preview option 404Print Render Options dialog 401
Color option 401Color to Mono option 401Force Extra Sorting for all 3D Frames
option 402, 407Image option 402Resolution option 402Vector option 402
Print Setup dialog 394, 396, 398, 399Color to Mono option 402Extra Precision option 399paper orientation 394paper size 394paper source 394Pen Plotter option 399
Print Setup option 394, 396Print to a File dialog 394Printers
PostScript conversion software for
incompatible printers 398Windows setup 397
Probe 469, 471, 472, 4803-D volume 4733-D volume zone 473Adjustor tool editing 482at specified locations 480axes 478controls 473data editing 483data modification interactively 469data point exact results 471data points 469data set indices 473data sets 480data viewing 474editing 469field plot data 474finite-element zones 475Interpolate mode 469, 475I-ordered data limitations 471Nearest Point mode 469, 475, 478planes 475points 469precise controls 473shortcuts 577spatial coordinates 473specific locations 473, 480variable values 474viewing values of all variables 469XY-data specifying coordinates and
indices 480XY-data viewing 481XY-mappings 481XY-plots 475, 481XY-plots in Nearest Point mode 478XY-plots with Interpolate 476XY-plots with mouse 476
Probe At dialog 469, 473, 480Probe At option 473, 480Probe dialog 469, 470, 471, 474, 477, 481Probe Interpolate mode 476Probe mouse mode 15, 469Probe Nearest Point mode 479Probe tool 15, 469, 470, 472, 479Probe/Edit Data dialog 482, 483Projection 216
orthographic 217perspective 217

PS files 405Publish Options dialog 118, 119Publishing plots on the Web 118Push geometry 343Push option 312
QQuadrilateral
cells 485element type 55, 85mesh 368
Quadrilateral polygonal elementsFE-surface zones 355finite-element data 357
Quick Edit button 13, 17Quick Edit dialog 27, 202, 205, 206, 207, 223,
230, 252, 254, 283, 284, 285changing error bar colors 187changing line color 156changing symbol shapes 160editing filled or outlined symbols 162editing line attributes 155editing line pattern 157editing symbol shapes 160editing symbols 159enable or disable plot layers 205error bars 187fitting exponential curves with 172fitting parametric splines 176fitting parasplines 176fitting polynomials 172fitting power curves 174fitting splines to data 175Geometry 341geometry alignment 350geometry creation 341line color 156line pattern length 208line thickness 158, 163, 209line types 168Lines map layer button 156pattern length 157, 158showing lines 156specify fill color 162specify line pattern 207specify line thickness 163specify symbol size 162specify symbol spacing 163specify zone color 206
symbol attributes 159symbol outline color 161text alignment 350XY-mappings 153
Quick Macro Panel 501Quotes strings
in data files 62
RR (Rollerball rotation shorcut) 213Rakes
streamtraces 262, 263Random data 459Range
axis range modifying 305Raster Export files
creating 411image region 410, 412, 416, 417PostScript Bitmap creation 416
Raster formats 405export region 409, 413file export 405PostScript Image 406PS 406Raster Metafile 406Sun Raster 406TIFF 406X-Windows 406
Raster Metafile Exporter dialog 416Raster Metafiles
AVI conversions 573bitmaps 532, 569creating 415Framer movie file 525Framer viewing 531interactive creation 525raster format for Framer 406viewing 531
Raw User-Defined color map 237modifying 239
Record keywordsindex 62
Record typespartial read options ??–99
Rectanglegeometry record 67, 68, 69
Rectanglescreation 340selecting 340
33

34
size controls 346Rectangular zones
creation 445in 2D frame mode 445in 3D frame mode 446
Redraw 13, 14, 40performance enhancement 548Timeout adjustment 548
Redraw All 15, 44Reference scatter symbol 288Reference Scatter Symbol dialog 288Reference vector 258Reference Vector dialog 258Regression
least-squares methods 170Relative path 112, 113Resizing
onscreen image 45Restore
last workspace view 45Reverse Axis Direction option 186, 307RGB values 120Right error bars 185Right triangle
symbol shape 160RM files 406rmtoavi utility 573Rotate 1, 40
3-D plots 2143-D view 212configuration file changes 5fly-through motion 214performance enhancement 548perspective projection 214shortcuts 213, 576speed improvement 215
Rounding function 427Ruler/Grid dialog 37Ruler/Grid option 38Rulers
spacing 38
SS (Spherical rotation shortcut) 213S frame mode 13Save
as HTML 118layout package files 116
Save Configuration dialog 536Save Configuration option 535, 537Save Layout As option 112, 116Save Layout dialog 113, 116Save Layout option 112, 116Scale
changing 26enlarge 26reduce 26
Scalessee Sliders 20
Scatter Attributes dialog 279, 281, 283, 284, 285, 286
Scatter Legend dialog 291Scatter plots 279
ASCII fonts 286color specification 283creating 279filled symbol choices 284filled symbols 284legend 290multi-color options 283printable character use 281, 282reference scatter symbol 288scatter symbol choice 281, 282, 288sizing by variable 285, 286, 288specifying STX multiplier 286symbol fill color 284symbol lift fraction controls 212symbol outline color 283symbol shapes 281, 282symbol size specifying 285symbol sizes 285symbol spacing 289
Scatter Size/Font dialog 285, 287Scatter symbols
outline color 283reference 288size specifying 285spacing 289
Scatter zone layer 14, 197, 279Scatter-sizing variable 424, 429Scientific Data Sets loader 138Screen distance 216Scrolled lists 20
selecting items 24SDS Loader 138Second Order option 468Second-derivative 432

Select Allframes 45geometries 45objects 45text 45zones 45
Select Export Format dialog 406Select XY-Mapping Zone dialog 152Selector tool 15, 224, 226, 230, 270, 329, 330,
350Send Output to File option 394Shade
iso-surfaces 380Shade Attributes dialog 293Shade Color option 294Shade plots 293
2-D 2933-D surface 294color translucency 294lighting, Gouraud 299lighting, Paneled 299printing 298
Shade zone layer 14, 197, 293, 294Shared library
loading add-ons 558Shift Cell-Centered Data dialog 442, 443Shift-click
selecting with 26with interface 24
Shift-Delete (Cut) 46Shortcuts 6, 575
3D Rotate 5763-D rotation 213Contour tools 15, 576creating and editing in UNIX 549, 564Ctrl-A (Paste View) 41, 44Ctrl-C (Copy) 46Ctrl-F (Fit to Full Size) 41, 43Ctrl-L (Last) 41, 44Ctrl-R (Redraw) 41Ctrl-V (Paste) 46Ctrl-X (Cut) 30, 46duplicate connectivity lists 65, 86duplicate variables 65duplicate variables from other zones 64enlarge or reduce 26geometries 576H and V keys to restrict horizontal and vertical
adjustment 483
Help by pressing F1 27keyboard 575modes 575mouse tool modes 16, 41O (Origin reset) 214plot translation 215plot zooming 215R (Rollerball rotation) 213rotate 213, 576S (Spherical Rotation) 213Shift-Delete (Cut) 46Slicing tool 16, 385, 577Streamtrace tools 16, 578streamtraces 578T (Twist rotation) 213Tools 15Translate/Magnify tool 43, 578Windows icon with command line options 563X (X-axis rotation) 213Y (Y-axis rotation) 213Z (Z-axis rotation) 213Zoom tool 16, 579
SHORTINT data type 84Show a-Axis option 304Show Border option 311Show Box option 311Show in All Like Frames option 335, 343Show Invisible Borders 32Show Tick Marks option 314Sidebar 13Sign function
data operations 427Simple boundary conditions 432Sine function 427SINGLE data type 84Size
default size changes 549Size Factor option 308Size Preferences dialog 545Sketch frame mode 13, 327
ASCII files 551circles 345coordinate system 333displaying text 335ellipses 340, 346geometries 339, 340geometry alignment 349geometry attachment to maps and zones 344geometry position controls 343
35

36
line pattern controls 341line thickness controls 342polyline arrowheads 344polylines 339, 340rectangles 340, 346squares 340, 346text addition 328text alignment 349text attachment to zones 335text editing 329text position 333text size 333text string 331User-Defined fonts 551
Skip factors 99Slice 2, 4, 5, 375
animation 518arbitrary slice extraction 385creation 381cutting plane specifying 387extraction 385finite-element surface zone 387plane definition 381pre-defined slice extraction 385translucency 1
Slice tool 381shortcuts 16, 385, 577
Sliders 20Small Rainbow color map 236Smooth
IJK-ordered zones limitations 468Smoothing 467
boundary conditions 467coordinate variables 467data 466finite-element zone limitations 468limitations 468zone boundaries limitations 468
Snap modes 13, 17Snap to Grid mode 37Snap to Grid option 334Snap to Paper mode 37Snap to Paper option 333, 334Sorting 216
controls 212Perform Extra 3D Sorting option 216
Spacelogical 53
Spacing
between text lines 66Spatial coordinates
probing plots 473Specify Equations dialog 421, 423, 425, 433, 454Spherical coordinates
3-D to rectangular transform 441Spline option 168Splines
clamped to data 175, 176extracting coefficients and data points 182parametric with Line Attributes dialog 176parametric with Quick Edit 176with Curve Attributes dialog 175with Quick Edit 175
Spooler Cmd option 398Spreadsheet Loader 143
limitations 144Loadss add-on 555
Spreadsheet option 419Spreadsheets
data alteration 420data alteration with Data Format 419data format 129data viewer 419
Squarecreation 340geometry record 67, 68selecting 340size controls 346
Square rootdata operations 427plotting 427
Startup string 399State Change add-on 556Status line 17
configuration 15, 17, 547help 27
Step sizetranslation 42
Still images 517Stream dashes
creating 273skip factor 274timing 274
Stream markers 271ASCII characters 272creating 271, 272restricting 272timing 272

Streamlines 266, 375creating 262volumes 261
Streamribbons 261, 267, 375contour flooding 268creating 264lighting effect 268mesh 268, 379shade color 268shading 268translucency 268width 267
Streamrods 261, 267, 375contour flooding 268creating 264lighting effect 268mesh 268, 379shade color 268shading 268translucency 268width 268
Streamtrace Details dialog 8, 266, 267, 270, 272, 274, 275, 524
Streamtrace mouse modes 15Streamtrace Placement dialog 262, 269Streamtrace tool
shortcuts 16, 578Streamtraces 2, 249, 261
animation 517, 518, 524arrows 267color 266concatenating 275contour flooding 268dashes 271deleting 269direction 262, 265displaying 266formats 261integration 275lighting effect 268limits in Tecplot 598line thickness 267lines in volume streamtraces 261markers 271mesh 268, 379Multi-Color options 266predictor-corrector algorithm 275rakes 262, 263rod points 268
rod/ribbon width 267shading 268starting positions 262, 265step number 277streamlines 266streamribbons 267streamrods 267style 266surface line creation 262termination line 269termination line in 3D frame mode 270timing 271, 273translucency 1, 268Version 9 extraction changes 4volume 261volume formats 265volume ribbons 261, 267volume rods 261, 268zone data type 275
STX multiplierscatter plot specifying 286
StyleXY-plot legend 290
Style menu 12, 328Stylesheets 109
batch processing use 514copying 110creating or applying 110format 109pasting 110saving frame style 110specifying 562
Subscriptscreating 331
Subtractionbinary operator 426
Sub-zonescreation 453, 454
Sun Raster Exporter dialog 415Sun Raster files
creating 415image creation 415raster format 406
Superscriptscreating 331
Symbol Attributes dialog 158, 159, 160, 161, 162, 163, 164
Fill Color 159, 162line thickness 159, 163
37

38
Outline Color 158, 161with XY-plots 146XY-mappings 153
Symbol plotssee Scatter plots
Symbolsaltering attributes 158, 159altering shapes 160ASCII formats 161choosing filled or outline colors 161custom creation 350customization 551editing with Quick Edit 159, 160, 161, 162filled 161outlined 161shapes 160sizes 162, 285spacing 163, 289XY-plot attributes 158XY-plots 147
Symbols map layer 14, 153activating 159
TT (Twist rotation shortcut) 213Table data format
in Excel Data Loader 129Tagged Image File Format 406Tangent function
data operations 427Tangent vectors 257TEC9HOME environment variable 10, 562Technical Support
information 28Tecplot version number printing 562
TECHOMEusing as variable 338
TecplotAdd-Ons 555basic operations 24command line 561, 581command line options, UNIX 565configuration files 535Help 27home directory 10, 562license information 12limits 597starting 9
starting add-ons 555Technical Support 28Version 8 to Version 9 tips 8
Tecplot GUI Builder add-on 556tecplot.fnt file 562tecplot.phy file
configuring location 554TECPLOTVERSION
using as variable 338Telephone Number
for Technical Support 27Termination lines 269
3D frame mode 270activating 270controlling 270creating 269displaying 270
Tetrahedral polyhedral elementsFE-volume data set 361, 364FE-volume zones 355
Tetrahedron element type 55, 85Text 65
adding 328alignment 349anchor position 65, 333, 334box 66, 335controls 328, 333copying 45cutting 45, 46deleting 46, 330dynamic 336editing 329embedding 331fonts 330mouse mode 15pasting 45popping 349position 333pushing 349size 333special characters 331time displayed as text 338tool 15zone names displayed as text 338
Text dialog 328, 329, 333, 334, 335Text Options dialog 334, 335, 350Text record 62, 107
anchor position 65boxed 66

color 65control line 65coordinate system 65examples 78file format 65height units 65line spacing 65origin 65parameters 74specify height 65text string 65
Text Spreadsheet Loader 143limitations 144
Text strings 331plot titles and labels 328subscript creation 331superscript creation 331
Text tool 328Tick marks 316, 317, 318
axis labels 316controls 313, 315direction control 315display options 313label formats 317label spacing 316labels 313length 314line thickness 315manual label controls 316number of minor 315spacing 316thickness 315
TIFF Exporter dialog 414TIFF files
creating 413image creation 413raster format 406
Timedisplayed as text 338
Titles 324, 325axis title controls 323, 324zones 64
Togglessee Check boxes 19
Tool Details button 17Tool modes 13Tools 13
Add Circle 339Add Contour Label 245
Add Ellipse 340Add Polyline 339Add Rectangle 340Add Square 340Adjustor 15, 270, 308, 347, 482animation 517Contour Add 379Contour Delete 379Contour level 15Create Circular Zone 448Create Frame 30Create Rectangular Zone 445Data extraction 15Frame 15Geometry 15Place Streamtrace 262Probe 15, 469, 470, 472, 479Quick Macro Panel 501Selector 15, 230, 270, 329, 330, 350shortcuts 15, 575sidebar 15Slice 381Streamtrace 15Text 15, 328Translate 215Translate/Magnify 43Zone creation 15Zoom 215
Tools menu 12Animate option 517
Tools mouse modes 13Top error bars 185Trace
current slice 387lines 43sketch while notifying/translating 43
Transform Polar to Rectangular dialog 440Translate 1, 215
paper and image 45performance enhancement 548speed improvement 215within a frame 42workspace 45
Translate tool 215Translate/Magnify dialog 40, 42Translate/Magnify tool 43
shortcuts 578Translucency 1, 5, 297
iso-surfaces 380
39

40
limits 298, 599plot printing 298streamribbons 268streamrods 268streamtraces 268
Translucency zone effect 14, 297Triangle element type 55, 86, 90
in FEBLOCK format 86sample FORTRAN code for creating 87
Triangle Keep Factor 459Triangular mesh 368Triangular polygonal elements
FE-surface zones 355Triangulate dialog 458Triangulate option 366, 458Trigonometric functions
plotting 427Truncate function 427Two Color color map 237
UUndo
frames 44to last workspace view 45
Ungridded data 459UNIX
command line options 565dialog defaul positions 550Framer 569interface default resetting 549looping outside Tecplot 513multiple data sets 513print spoolers 398Spooler Cmd option 398Tecplot customization 535
Unordered data 459URL
for Technical Support 27saving via 113
User-Defined characters 330User-Defined color map 237, 239
specifying number of control points 239User-defined data format
in Excel Loader 131User-Defined fonts
Sketch frame mode 551Utilities
Framer 531, 569
LPKView 116, 117, 571Preplot 61, 91, 92, 93, 94, 331, 572rmtoavi 573
VV
keyboard shortcut to restrict vertical adjustment 483
Value listfor volume data 201
Value-blanking 439, 485, 4862-D field plots 4863-D field plots 486animation 517precise 489value maxiumum for variable 336value minimums for variables 337XY, 2D, and 3D frame mode 486
Value-Blanking dialog 486, 489Var Values
field plots 474Variables 423
assign curve-weighting with Curve-Fit Attributes dialog 179
axis assignment 305case sensitivity 423collapsing lists 106contour 229coordinate variable smoothing 467creating new 423, 433curly braces 424curve-weighting 178data operations 423data type specifying 433data types 433default axis assignments 62dependent and independent 177duplicating in connectivity lists 89equations 423interpolated values 470letter codes 424loading by name options 102macro watch variables 506maximum number per data sets 597maximum values 336name changing with macros 438name display 474name length limits in Tecplot 598

name reference 423naming 438number per data point 433one variable data files 84renaming 426specifying Double precision 108specifying Float precision 108system macros 506value viewing 474vector minimum/maximum 337viewing information 426viewing range of 426viewing values 193
Varying indexspecify with Index Attributes dialog 190with XY-mappings 190
Vectorcomponents 249, 261, 262controlling length 255, 256field 261length in 3-D 258reference 258relative length 255skipping 256tangent vectors 257variable selection 249
Vector Arrowheads dialog 255Vector Attributes dialog 250, 251, 253, 254, 256,
257Vector graphics
exporting files 405Vector Length dialog 255, 256Vector plots 249, 250, 261
3-D 2583-D creation 257head style 252index skip 256length of vectors 255spacing 256specifying 252streamtrace 261
Vector Variables dialog 262, 265Vector zone layer 14, 197, 261Vectors
lift fraction controls 212minimum/maximum as variables 337
Version numberprinting 562
Vertical error bars 185
View3D View Details dialog 217angular orientation 212center 40changing in workspace 35controlling plot view 29copy 41, 44data fit 40Display Options button 13distance 212light source controls 212modifying 40, 217orientation 212paste 41, 44plot projections 215plot translation 215plot zooming 215Pop 343position 212Push 343redraw 14, 40restore last 40
View menu 12, 403D Rotate option 212, 2143D View Details option 212Copy View 44fit plot to full frame 43Fit to Full Size option 43, 127Paste View 44
View mouse modes 15View stack 44, 45View stack depth
limits in Tecplot 598Viewbin add-on 556Views
modifying in workspace 44paste style from file 110
Volume Attributes dialog 377Volume data
controlling volume mode of IJK-ordered data in 3-D 371
extracting outer surfaces of finite-element volume zone 371
generating iso-surfaces in 3-D 371interpolating irregular in 3-D 371slicing 371
Volume data value list 201Volume Grid
importing GRIDGEN files 135
41

42
Volume plotscreating specialized 3-D volumes 371
Volume ribbons 261creating 264width 267
Volume rods 261creating 264width 268
WWarranty iiWatch variables
macros 506specifying 506
Webaddress for Technical Support 27
Weightinginverse-distance 460
Whole cell blanking 486Widgets, see Controls 18Wild color map 236Windows
command line run options 563command line shorcuts 563command line start options 563Copy and Paste options 410default printer 397file dialogs 22Framer commands 570looping outside Tecplot 513performance optimization 4printer choices 397Tecplot running 9
Windows Bitmap files 406Windows Metafile export
in Unix and Windows 409Windows Metafile files
exporting 409Windows Metafile format 120Windows Metafiles files 405Wire Frame plots 222WMF files 405
exporting 409WMF format 120Workarea
see Workspace 38Workspace 18
clearing objects 46
configuring with Display Options dialog 547fit all frames in 44fit paper 44, 45fitting selected frames 44grid 37grid spacing 37hiding rulers 38last view 44managing 29, 35maximizing 38modifying view 44paper ruler 31paper setup 35, 36positioning objects 26redrawing all frames and paper 44regenerating 15restoring last view 40ruler spacing 38selecting objects 25showing rulers 38
Workspace menu 12Color Map option 236Maximize Workarea option 38Ruler/Grid option 37, 38
Workspace rulersshowing 38spacing 38
Write Color Map dialog 239Write Data File option 366, 421Write Data File Options dialog 107, 366Write Data Points to File dialog 181Write Macro File dialog 498WWW
for Technical Support 27
XX (X-axis rotation shortcut) 213X-Axis Var versus All Other Variables 149X-Axis Var versus Y-Axis Var for All Zones 148X-Axis Var versus Y-Axis Var for One Zone 148X-Windows
raster format 406XY frame mode 13, 146XY Legend option 193XY map layers 14XY menu 12
Bar Chart Attributes option 189Index Attributes option 190

XY Legend option 193XY-axes
controlling 164log 165multiple 166range 164
XY-dataentering 450
XY-mappings 145, 147, 172, 192activate 149animation 517, 519assign axis variables 149, 152assigning curve-weighting variables 178assigning zones 149, 152changing names 149, 150curve-fit 168deactiviate 149defaults 539defining 146, 147Dependent Var 150editing 149editing with Quick Edit 153extract coefficient 180fill color 162geometry attachment 344Independent Var 150line attributes 157line pattern 157Lines map layer 155lines to show 155names with predefined inserts 150number of XY-mappings 338plot curve information 180probing 481selecting lines 155showing symbols 159style alteration 152style attributes 153text attachment 335varying index 190X- and Y-variables 151X-Axis Num 150Y-Axis Num 150Zone Names 150
XY-Plot Curve Info option 180XY-Plot Curve Information dialog 180, 181XY-plots 145
activating and deactivating mappings 150altering symbol attributes 158
Attributes dialogs 146axis depedencies 307axis direction reverse 307axis range 164bar charts 147, 189blanking 496creating legends 193curve information 180curve-coefficients 120customizing XY-axes 164data 146default frame mode 146error bars 184filled or outline symbols 161fitting curves to data 6, 167IJK-ordered data 146IJ-ordered data 146Interpolate mode probing 476I-ordered zones 146labeling points 193least-squares fit 170legend 192line color 156line pattern 157line patterns 157line thickness 158, 163lines 147log axes 165multi-zone example 78Nearest Point mode probing 478pattern length 157plot of speed example 145probing 475, 481probing with mouse 476requirements 51specify symbol spacing with Symbol Attributes
dialog 164style attributes 152symbol 145symbol sizes 162symbol spacing 163symbols 147XY frame mode 146XY-mappings 147
XY-value entry 450XY-variables
assigning to XY-mappings 151axis range 164in XY-mappings 151
43

44
YY (Y-axis rotation shortcut) 213Y-Axis Var versus All Other Variables 149
ZZ (Z-axis rotation) 213Z-Clipping
3D Depth-Blanking dialog 8Zero value 430Zombie zones 106Zone creation mouse modes 15Zone Effects 13
Lighting 14, 223, 232, 297Translucency 14, 297
Zone layers 132D 133D 13Boundary 14, 197, 221Contour 14, 197, 229displaying 204draw order 212enabling for field plot zones 205Mesh 14, 197, 221Scatter 14, 197, 279Shade 14, 197, 293, 294Vector 14, 197, 261
Zone numberszone number specifying for operands 437
Zone recordBLOCK format 83connectivity list 84, 85duplicated variables 64element type 65, 85element types 84FEBLOCK format 84FEPOINT format 84finite-element data 65, 73, 84formats 63IJK-ordered data 82IJ-ordered data 80initial color 64I-ordered data 76maximum index 64, 82maximum J-index 65maximum J-nodes 82maximum K-index 65maximum K-nodes 82number of elements 65, 84
number of nodes 65, 84numerical values 64ordered data 72parameters 72, 73repeating values 64title 64type 64
Zone typesparameters 64
Zone/Cell Infofield plot viewing 474
Zones1-D line creation 4442-D circular creation 4482-D rectangular 4453-D cylindrical creation 4493-D rectangular creation 4463-D surface zone projections 4533-D volume 4913-D volume zones 473activate and deactivate 204altering 433animation 517, 518assign to XY-mappings 149, 152blanking 485boundary extraction 368boundary smoothing limitations 468boundary zone triangulation 459collapsing 99, 106colored Gouraud shading 294colored Paneled shading 294colors in plots 205Create Rectangular Zone tool 445creating 443cutaway plots 494data alteration 421data point values 459data structuring 50deleting 456dimension reporting 474displaying mesh 204displaying selected zones in plots 205duplicating full zones 453extracting outer surfaces of finite-element
volume zone 371finite-element 443, 458, 459finite-element boundary extraction 368finite-element formats 475finite-element slicing 387

finite-element surface 85finite-element volume zone blanking 299finite-element volumes 355finite-element zone smoothing limitations 468geometry attachment 344IJK-blanking 493IJK-indice maximums 475index range 433I-ordered 146iso-surface zone extraction 380light source shading 294macro specifying 436maximum index 64mirror creation 455multiple 48multi-zone XY-plot example 78names displayed as text 338names in animations 528names in scatter legend 290number of zones 338number specifying for operands 437numbers in equations 427ordered 64, 433Ordered format 475partial read options 99, 106record 63, 64rectangular zone creation 444renaming 426reporting numbers 474Select All 45selecting 433skip selections 433solid flooding 293solid shading 294specify color in plots 206streamtrace zone data types 275sub-zone creation 453, 454text attachment 335title limits in Tecplot 598type parameters 64type reporting 474view 204viewing information 426, 475weighting 460writing selected zones 107XY-data creation 450XY-value entry 450zombie 106
Zones to Alter option 454
Zoom3-D 215orthographic plots 215paper and image 45perspective plots 215within a frame 41workspace 44zooming plots 29
Zoom tool 215shortcut 16shortcuts 579
45

46