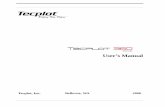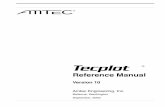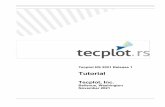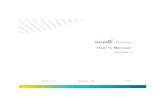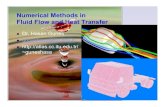1 Tecplot, Inc. Tecplot SDK Overview. Reporting (Tecplot RS Page Layout)
TecPlot Totarial
Transcript of TecPlot Totarial

Tecplot, Inc. Bellevue, WA 2009
Getting Started Manual

COPYRIGHT NOTICE
Tecplot FocusTM Getting Started Manual is for use with Tecplot FocusTM Version 2009.
Copyright © 1988-2009 Tecplot, Inc. All rights reserved worldwide. Except for personal use, this manual may not be reproduced, transmitted, transcribed, stored in a retrieval system, or translated in any form, in whole or in part, without the expresswritten permission of Tecplot, Inc., 3535 Factoria Blvd, Ste. 550; Bellevue, WA 98006 U.S.A.
The software discussed in this documentation and the documentation itself are furnished under license for utilization and duplication only according to the license terms. The copyright for the software is held by Tecplot, Inc. Documentation is providedfor information only. It is subject to change without notice. It should not be interpreted as a commitment by Tecplot, Inc. Tecplot, Inc. assumes no liability or responsibility for documentation errors or inaccuracies.
Tecplot, Inc.Post Office Box 52708Bellevue, WA 98015-2708 U.S.A.Tel:1.800.763.7005 (within the U.S. or Canada), 00 1 (425) 653-1200 (internationally)email: [email protected], [email protected], comments or concerns regarding this document: [email protected] more information, visit http://www.tecplot.com
THIRD PARTY SOFTWARE COPYRIGHT NOTICES
SciPy 2001-2009 Enthought. Inc. All Rights Reserved. NumPy 2005 NumPy Developers. All Rights Reserved. VisTools and VdmTools 1992-2009 Visual Kinematics, Inc. All Rights Reserved. NCSA HDF & HDF5 (Hierarchical Data Format) SoftwareLibrary and Utilities Contributors: National Center for Supercomputing Applications (NCSA) at the University of Illinois, Fortner Software, Unidata Program Center (netCDF), The Independent JPEG Group (JPEG), Jean-loup Gailly and Mark Adler(gzip), and Digital Equipment Corporation (DEC). Conditions of Redistribution: 1. Redistributions of source code must retain the above copyright notice, this list of conditions, and the following disclaimer. 2. Redistributions in binary form must repro-duce the above copyright notice, this list of conditions, and the following disclaimer in the documentation and/or materials provided with the distribution. 3. In addition, redistributions of modified forms of the source or binary code must carry prominentnotices stating that the original code was changed and the date of the change. 4. All publications or advertising materials mentioning features or use of this software are asked, but not required, to acknowledge that it was developed by The HDF Groupand by the National Center for Supercomputing Applications at the University of Illinois at Urbana-Champaign and credit the contributors. 5. Neither the name of The HDF Group, the name of the University, nor the name of any Contributor may be usedto endorse or promote products derived from this software without specific prior written permission from the University, THG, or the Contributor, respectively. DISCLAIMER: THIS SOFTWARE IS PROVIDED BY THE HDF GROUP (THG) ANDTHE CONTRIBUTORS “AS IS” WITH NO WARRANTY OF ANY KIND, EITHER EXPRESSED OR IMPLIED. In no event shall THG or the Contributors be liable for any damages suffered by the users arising out of the use of this software, evenif advised of the possibility of such damage. Copyright © 1998-2006 The Board of Trustees of the University of Illinois, Copyright © 2006-2008 The HDF Group (THG). All Rights Reserved. PNG Reference Library Copyright © 1995, 1996 Guy EricSchalnat, Group 42, Inc., Copyright © 1996, 1997 Andreas Dilger, Copyright © 1998, 1999 Glenn Randers-Pehrson. All Rights Reserved. Tcl 1989-1994 The Regents of the University of California. Copyright © 1994 The Australian National Univer-sity. Copyright © 1994-1998 Sun Microsystems, Inc. Copyright © 1998-1999 Scriptics Corporation. All Rights Reserved. bmptopnm 1992 David W. Sanderson. All Rights Reserved. Netpbm 1988 Jef Poskanzer . All Rights Reserved. Mesa 1999-2003Brian Paul. All Rights Reserved. W3C IPR 1995-1998 World Wide Web Consortium, (Massachusetts Institute of Technology, Institut National de Recherche en Informatique et en Automatique, Keio University). All Rights Reserved. Ppmtopict 1990Ken Yap. All Rights Reserved. JPEG 1991-1998 Thomas G. Lane. All Rights Reserved. Dirent API for Microsoft Visual Studio (dirent.h) Copyright © 2006 Toni Ronkko. Permission is hereby granted, free of charge, to any person obtaining a copy ofthis software and associated documentation files (the ‘‘Software’’), to deal in the Software without restriction, including without limitation the rights to use, copy, modify, merge, publish, distribute, sublicense, and/or sell copies of the Software, and topermit persons to whom the Software is furnished to do so. Toni Ronkko. All Rights Reserved.
TRADEMARKS
Tecplot®, Tecplot FocusTM, the Tecplot FocusTM logo, PreplotTM, Enjoy the ViewTM, and FramerTM are registered trademarks or trademarks of Tecplot, Inc. in the United States and other countries.
3D Systems is a registered trademark or trademark of 3D Systems Corporation in the U.S. and/or other countries. Macintosh OS is a registered trademark or trademark of Apple, Incorporated in the U.S. and/or other countries. Reflection-X is a registeredtrademark or trademark of Attachmate Corporation in the U.S. and/or other countries. EnSight is a registered trademark or trademark of Computation Engineering Internation (CEI), Incorporated in the U.S. and/or other countries. EDEM is a registeredtrademark or trademark of DEM Solutions Ltd in the U.S. and/or other countries. Exceed 3D, Hummingbird, and Exceed are registered trademarks or trademarks of Hummingbird Limited in the U.S. and/or other countries. Konqueror is a registeredtrademark or trademark of KDE e.V. in the U.S. and/or other countries. VIP and VDB are registered trademarks or trademarks of Halliburton in the U.S. and/or other countries. ECLIPSE FrontSim is a registered trademark or trademark of SchlumbergerInformation Solutions (SIS) in the U.S. and/or other countries. Debian is a registered trademark or trademark of Software in the Public Interest, Incorporated in the U.S. and/or other countries. X3D is a registered trademark or trademark of Web3D Con-sortium in the U.S. and/or other countries. X Window System is a registered trademark or trademark of X Consortium, Incorporated in the U.S. and/or other countries. ANSYS, Fluent and any and all ANSYS, Inc. brand, product, service and featurenames, logos and slogans are registered trademarks or trademarks of ANSYS Incorporated or its subsidiaries in the U.S. and/or other countries. PAM-CRASH is a registered trademark or trademark of ESI Group in the U.S. and/or other countries. LS-DYNA is a registered trademark or trademark of Livermore Software Technology Coroporation in the U.S. and/or other countries. MSC/NASTRAN is a registered trademark or trademark of MSC.Software Corporation in the U.S. and/or other countries.NASTRAN is a registered trademark or trademark of National Aeronautics Space Administration in the U.S. and/or other countries. 3DSL is a registered trademark or trademark of StreamSim Technologies, Incorporated in the U.S. and/or other coun-tries. SDRC/IDEAS Universal is a registered trademark or trademark of UGS PLM Solutions Incorporated or its subsidiaries in the U.S. and/or other countries. Star-CCM+ is a registered trademark or trademark of CD-adapco in the U.S. and/or othercountries. Reprise License Manager is a registered trademark or trademark of Reprise Software, Inc. in the U.S. and/or other countries. Python is a registered trademark or trademark of Python Software Foundation in the U.S. and/or other countries.Abaqus, the 3DS logo, SIMULIA and CATIA are registered trademarks or trademarks of Dassault Systèmes or its subsidiaries in the U.S. and/or other countries. The Abaqus runtime libraries are a product of Dassault Systèmes Simulia Corp., Provi-dence, RI, USA. © Dassault Systèmes, 2007 FLOW-3D is a registered trademark or trademark of Flow Science, Incorporated in the U.S. and/or other countries. Adobe, Flash, Flash Player, Premier and PostScript are registered trademarks or trademarksof Adobe Systems, Incorporated in the U.S. and/or other countries. AutoCAD and DXF are registered trademarks or trademarks of Autodesk, Incorporated in the U.S. and/or other countries. Ubuntu is a registered trademark or trademark of CanonicalLimited in the U.S. and/or other countries. HP, LaserJet and PaintJet are registered trademarks or trademarks of Hewlett-Packard Development Company, Limited Partnership in the U.S. and/or other countries. IBM, RS/6000 and AIX are registeredtrademarks or trademarks of International Business Machines Corporation in the U.S. and/or other countries. Helvetica Font Family and Times Font Family are registered trademarks or trademarks of Linotype GmbH in the U.S. and/or other countries.Linux is a registered trademark or trademark of Linus Torvalds in the U.S. and/or other countries. ActiveX, Excel, Microsoft, Visual C++, Visual Studio, Windows, Windows Metafile, Windows XP, Windows Vista, Windows 2000 and PowerPoint areregistered trademarks or trademarks of Microsoft Corporation in the U.S. and/or other countries. Firefox is a registered trademark or trademark of The Mozilla Foundation in the U.S. and/or other countries. Netscape is a registered trademark or trade-mark of Netscape Communications Corporation in the U.S. and/or other countries. SUSE is a registered trademark or trademark of Novell, Incorporated in the U.S. and/or other countries. Red Hat is a registered trademark or trademark of Red Hat, Incor-porated in the U.S. and/or other countries. SPARC is a registered trademark or trademark of SPARC International, Incorporated in the U.S. and/or other countries. Products bearing SPARC trademarks are based on an architecture developed by SunMicrosystems, Inc. Solaris, Sun and SunRaster are registered trademarks or trademarks of Sun MicroSystems, Incorporated in the U.S. and/or other countries. Courier is a registered trademark or trademark of Monotype Imaging Incorporated in the U.S.and/or other countries. UNIX and Motif are registered trademarks or trademarks of The Open Group in the U.S. and/or other countries. Qt is a registered trademark or trademark of Trolltech in the U.S. and/or other countries. Zlib is a registered trade-mark or trademark of Jean-loup Gailly and Mark Adler in the U.S. and/or other countries. OpenGL is a registered trademark or trademark of Silicon Graphics, Incorporated in the U.S. and/or other countries. JPEG is a registered trademark or trademarkof Thomas G. Lane in the U.S. and/or other countries. SENSOR is a registered trademark or trademark of Coats Engineering in the U.S. and/or other countries. SENSOR is licensed and distributed only by Coats Engineering and by JOA Oil and Gas, aworld-wide authorized reseller. All other product names mentioned herein are trademarks or registered trademarks of their respective owners.
NOTICE TO U.S. GOVERNMENT END-USERS
Use, duplication, or disclosure by the U.S. Government is subject to restrictions as set forth in subparagraphs (a) through (d) of the Commercial Computer-Restricted Rights clause at FAR 52.227-19 when applicable, or in subparagraph (c)(1)(ii) of theRights in Technical Data and Computer Software clause at DFARS 252.227-7013, and/or in similar or successor clauses in the DOD or NASA FAR Supplement. Contractor/manufacturer is Tecplot, Inc., 3535 Factoria Blvd, Ste. 550; Bellevue, WA98006 U.S.A.
09-F-02-1
Rev 03/2009

3
Table of Contents
Chapter 1 Introduction ............................................................................ 7
Chapter 2 Overview ................................................................................... 9
Interface......................................................................................... 10Menubar ........................................................................................ 10
Sidebar ...............................................................................................12Status Line..........................................................................................28Tecplot Focus Workspace...................................................................28
Data Hierarchy .............................................................................. 28Frames ...............................................................................................28Datasets .............................................................................................28Zones..................................................................................................28
Data Structure................................................................................ 29Ordered Data .....................................................................................29Finite Element Data...........................................................................29
Creating Plots ................................................................................ 31Output Formats.............................................................................. 32
Chapter 3 Engine RPM Data Tutorial ....................................... 33
Introduction ................................................................................... 33 Load an Excel Data File (Windows® Only) ......................................33 Load an Excel Data File (Unix, Windows Optional) .......................36Paste Style from Stylesheet ................................................................39Triangulate the Data..........................................................................41Modify the Zone Display....................................................................42Write the Dataset to a File.................................................................44

Table of Contents
4
Conclusion .................................................................................... 45
Chapter 4 Gas Burner Tutorial ....................................................... 47
Introduction................................................................................... 47Writing a Macro File to Automate Plot Setup .............................. 47
Set Up a Macro..................................................................................48Record the Macro ..............................................................................49Save the Macro File...........................................................................52Edit the Macro File............................................................................52Add $!Loop to the File .......................................................................53Add an $!IF Statement .......................................................................54
Laying Out the Frames.................................................................. 56Load your Macro File........................................................................57Tile the Frames ..................................................................................57
Adjusting the Axis Settings Simultaneously in All Frames.......... 58Adjust the X-Axis Settings ..................................................................60Adjust the Y-Axis Settings ..................................................................61Adjust the Z-Axis Settings ..................................................................62Rotate the Axis View ..........................................................................62Magnify the Frames...........................................................................64
Preparing a Stylesheet ................................................................... 65Select One Frame ..............................................................................65Change Active Layers and add a Contour Legend............................66Add a Contour Legend.......................................................................66Save the Stylesheet to a File ..............................................................68Load the Stylesheet ............................................................................68
Adjust Contour Ranges ................................................................. 70Reset the Contour Range ...................................................................70Change Contour Range Using a Maximum, Minimum, and Steps ....71Change Contour Range Using a Minimum, Maximum, and Delta....72
Final Result ................................................................................... 74Export Your Results ...........................................................................74
Conclusion .................................................................................... 76

5
Chapter 5 Performance Envelope Tutorial ............................ 79
Introduction ................................................................................... 79Loading the Dataset....................................................................... 79
Load a Tecplot Focus Data File .......................................................79Set the Plot Type ................................................................................81
Modifying Axis Details ................................................................. 81Adjust the X-Axis Range ....................................................................82Adjust the Y-Axis Range.....................................................................83Turn on Precise Dot Grid ..................................................................83
Activating Value Blanking ............................................................ 85Turn on Value Blanking.....................................................................85Value Blanking - Constraint 1 ...........................................................86Value Blanking - Constraint 2 ...........................................................87Value Blanking - Constraint 3 ...........................................................87Value Blanking - Constraint 4 ...........................................................88Value Blanking - Constraint 5 ...........................................................88Value Blanking - Constraint 6 ...........................................................89
Adding a Flooded Contour Plot .................................................... 91Change the Active Plot Layers ..........................................................91Specify the Contour Variable.............................................................91Adjust the First Contour Level for a Contour Variable ....................91
Activating Contour Line Plots....................................................... 94Assign Contour Variables..................................................................94Change the Contour Plot Type ..........................................................95Assign Contour Variables to Zones ...................................................96Change Zones’ Line Patterns ............................................................97Copy Plot to Clipboard......................................................................98
Conclusion..................................................................................... 99
Chapter 6 Transient Tutorial .......................................................... 101
Introduction ................................................................................. 101Dataset Background.........................................................................101Tutorial Summary ............................................................................102
Getting Started............................................................................. 102Load the Dataset..............................................................................102Initial Plot Settings ..........................................................................104

Table of Contents
6
View Data Set Information ..............................................................105Hurricane Swath.......................................................................... 105
Add a Vector Layer ..........................................................................106Limit the Number of Vectors Plotted ...............................................107Animate the Hurricane Motion ........................................................109
Hurricane Path..............................................................................110Create a New Frame........................................................................110Adjust the Frame Size ......................................................................110Change the X and Y Axes.................................................................111Adjust the Axis Ranges.....................................................................112Insert the Map Image.......................................................................114Modify the Image Dimensions .........................................................114Create a New Variable ....................................................................116Add a Contour Layer .......................................................................119Add a Contour Color Cutoff ............................................................119Add Dynamic Text............................................................................121Animate the Hurricane over Time ...................................................123
References & Resources ............................................................. 126Conclusion .................................................................................. 126

7
Chapter 1 Introduction
Tecplot Focus is an advanced engineering plotting software with extensive XY, Polar, 2D, and 3D capabilities. It enables you to analyze and explore complex datasets, arrange multiple XY, Polar, 2D, and 3D plots, and then communicate your results to colleagues and management with brilliant, high-quality output.
documentation for Tecplot Focus is divided into these nine books:
• Getting Started Manual (this document) - New Tecplot Focus users are encouraged to work through the tutorials provided in the Getting Started Manual. The tutorials highlight how to work with key features in Tecplot Focus.
• User’s Manual - This manual provides a complete description of working with Tecplot Focus features.
• Scripting Guide - This guide provides Macro and Python command syntax and information on working with Macro and Python files and commands.
• Quick Reference Guide - This guide provides syntax for zone header files, macro variables, keyboard shortcuts, and more.
• Data Format Guide - This guide provides information on outputting simulator data to Tecplot Focus file format.
• Add-on Developer’s Kit - User’s Manual - This manual provides instructions and examples for creating add-ons for Tecplot Focus.
• Add-on Developer’s Kit - Reference Manual - This manual provides the syntax for the functions included in the add-on kit.
• Installation Instructions - These instructions give a detailed description of how to install Tecplot Focus on your machine.
• Release Notes - These notes provide information about new and/or updated Tecplot Focus features.
• Tecplot Talk - A user-supported forum discussing Tecplot Focus, Tecplot 360, Python scripting, Add-on development, TecIO and more. Visit www.tecplottalk.com for details.

Introduction
8
The first tutorial takes approximately 10-15 minutes to complete. Each of the remaining tutorials takes approximately 25-30 minutes to complete.
• Engine RPM Data Tutorial - This tutorial includes importing a Microsoft® Excel® spreadsheet and performing triangulation.
• Performance Envelope Tutorial - This tutorial includes value blanking and working with multiple contour plots.
• Gas Burner Tutorial - This tutorial includes working with macros, frame linking, and stylesheets. This tutorial is also available in video form on our website at: http://www.tecplot.com/support/focus/getting_started.aspx.
• Transient Tutorial - This tutorial includes animation, importing graphics, and data alteration through equations.
Files associated with each tutorial are located in $TEC_FOCUS_2009\tutorials1.
For in-depth information on the topics covered in the Getting Started Manual, please refer to the User’s Manual included in your Tecplot Focus installation directory. The User’s Manual and additional documentation is also available on our website at: http://www.tecplot.com/support/focus/docs.aspx.
1. $TEC_FOCUS_2009 is the installation directory. For Windows® users, this is typically C:\Program Files\Tec-plot\TecFocus 2009.

9
Chapter 2 Overview
Tecplot Focus features allow you to visualize complex graphs and engineering plots through the following methods:
• Applying multiple constraints to define and create performance envelopes• Creating plots with multiple dependent and/or independent axes• Creating plots with multiple layers, such as plotting vectors on a flooded contour plot• Gaining greater understanding of your data with multi-dimensional parametric plots• Plotting irregularly spaced data• Using multiple frames to display a series of plots that can include any combination of
XY, Polar, 2D, or 3D plot types
After creating your plots, you can communicate your results clearly and effectively by:
• Using the “Copy Plot to Clipboard” command to paste a plot directly into Microsoft® PowerPoint®, Microsoft Word®, and other Microsoft Office® applications
• Animating to a file for use in a PowerPoint presentation, a web page, or a Framer (AVI, Flash®, or Raster Metafile)
• Using the Publish command to share results directly on the Web• Exporting presentation-quality vector and raster formats (JPEG, PNG, TIFF, BMP,
WMF, Adobe® PostScript®, or EPS)
You may also save time and effort by automating routine analyses and plotting operations through these methods:
• Customizing the interface to your workflow• Creating macros by recording or writing scripts• Using the Quick Macro Panel dialog for one-click macro access• Batch process plotting and printing• Extending Tecplot Focus functionality with the Add-on Developer's Kit

Overview
10
2 - 1 InterfaceFour major sections make up the Tecplot Focus interface:
2 - 2 MenubarThe Menubar offers rapid access to most Tecplot Focus features.
Tecplot Focus features are organized into the following menus:
• File - Use the File menu to read or write data files and plot layouts, print and export plots, and set configuration preferences.
Sidebar
Menubar
Tecplot Focus Workspace
Status Line

11
Menubar
• Edit - Use the Edit menu to select, undo, cut, copy, paste, and clear objects, open the Quick Edit dialog, and change the draw order for selected items (push or pop).
• View - Use the View menu to manipulate the point of view of your data, including scale, view range, and 3D rotation. You can also use the View menu to copy and paste views between frames. The View menu includes the following convenient sizing options:
• Fit Everything (3D Only) - This options resizes plots so that all data points, text, and geometries are included in the frame.
• Fit Surfaces (3D Only) - This option resizes plots so that all surfaces are included in the frame, excluding any volume zones.
• Fit to Full Size - This option fits the entire plot into the frame. This option does not affect the axis ranges.
• Nice Fit to Full Size - This option sets the axis range to begin and end on major axis increments (if axes are dependent, the vertical axis length is adjusted to accommodate a major tick mark).
• Data Fit - This option fits the data points to the frame. • Make Current View Nice - This option modifies the range on a specified axis
to fit the minimum and maximum of the variable assigned to that axis, and then snaps the major tick marks to the ends of the axis. (If axis dependency is not set as independent, this may affect the range on another axis.)
• Center - This option moves the plot image so that the data points are centered within the frame. (Only the data is centered; text, geometries, and the 3D axes are not considered.)
• Plot - Use the Plot menu to control the style of your plots. The menu items available are dependent upon the active plot type (chosen in the Sidebar).
• Insert - Use the Insert menu to add text, geometries (polylines, squares, rectangles, circles, and ellipses), or image files. If you have a 3D zone, you may also use the Insert menu to insert a slice. If the plot type is set to 2D or 3D Cartesian, you may insert a streamtrace.
Cut, Copy, and Paste work only within TecplotFocus. To place a graphic image of your layout intoanother program, use Copy Plot to Clipboard. Thisoption is available on Windows® and Macintosh® plat-forms.

Overview
12
• Animate - Use the Animate menu to animate IJK Planes, IJK Blanking, iso-surfaces, mappings, slices, streamtraces, time, and zones.
• Data - Use the Data menu to create, manipulate, and examine data. Types of data manipulation available in Tecplot Focus include zone creation, interpolation, triangulation, and creation or alteration of variables.
• Frame - Use the Frame menu to create, edit, and control frames.• Options - Use the Options menu to control the attributes of your workspace, including
the color map, paper grid, display options, and rulers.• Scripting - Use the Scripting menu to play or record macros, and to access the Quick
Macros Panel dialog.• Tools - Use the Tools menu to launch the Quick Edit dialog or an add-on.• Help - Choose “Tecplot Focus Help” from the Help menu to get specific, complete
help on features or operations within Tecplot Focus. By choosing “About Tecplot Focus” from this menu, you can obtain specific information about your license.
2- 2.1 SidebarThe Sidebar provides easy access for frequently used plot controls. The functions available in the Sidebar depend on the plot type of the active frame. For 2D or 3D Cartesian plot types, you can add or subtract zone layers and derived objects from your plot. For 3D Cartesian plots, you may also add or subtract zone effects from your plot. For line plots (XY and Polar) you can add or subtract mapping layers.
To customize your plot, simply:
• Choose the desired plot type from the Plot Types menu in the Sidebar.• Use the toggle switches to add and subtract Zone Layers/Map Layers or
Zone Effects. Use the Zone Style/Mapping Style dialogs to further customize your plot by adding or subtracting zones from specific plot layers/mappings, changing the way a zone or group of zones is displayed, or changing various plot settings.

13
Menubar
Plot Types Menu
Zone Layers/Map Layers
Zone Effects (3D Only)
Figure 2-1. The Tecplot Focus Sidebar for a field plot (left) and a line plot (right). The features available in the Sidebar are dependent upon the plot type. For 3D Cartesian plots, you may add and subtract zone layers and effects for your plot. For 2D Cartesian plots (not shown), you may add and subtract zone layers for your plot. For line plots you may add and subtract map layers. XY line plots have more available map layers than Polar line plots.

Overview
14
Plot TypesThe plot type, combined with a frame’s dataset, active layers, and each layer’s associated attributes, define a plot. Each plot type represents one view of the data. There are five plot types available:
• 3D Cartesian - 3D plots of surfaces and volumes• 2D Cartesian - 2D plots of surfaces, where the vertical and horizontal axes are both
dependent variables (i.e. x = f(A) and y = f(A), where A is another variable)• XY Line - Line plots of independent and dependent variables on a Cartesian grid;
typically with the horizontal axis (x) as the independent variable and the vertical axis (y = f(x)) as a dependent variable
• Polar Line - Line plots of independent and dependent variables on a polar grid• Sketch - Plots without data, such as drawings, flow charts, and viewgraphs
Zone Layers/Map LayersA layer is a way of representing a frame’s dataset. The complete plot is the sum of all the active layers, axes, text, geometries, and other elements added to the data and plotted in the layers. There are six zone layers for 2D and 3D Cartesian, four map layers for XY Line, two map layers for Polar Line, and no layers for Sketch.
The following six zone layers are options for 2D and 3D Cartesian plot types:
• Mesh - Lines connecting the data points within each zone• Contour - Lines having a constant value, the region between these lines (contour
flooding), or both• Vector - Arrows indicating the direction and magnitude of physical quantities• Scatter - Symbols at the location of each data point• Shade - The effect used to tint each zone with a specified solid color, or to add light-
source shading to a 3D surface plot. When using this effect in conjunction with the Lighting zone effect, you may set Paneled or Gouraud shading. When using the shade effect in conjunction with the Translucency zone effect, you may create a translucent surface for your plot.
• Edge - Zone edges and creases for ordered data and creases for finite element data
The four XY Line map layers are:
• Lines - Lines that plot a pair of variables (X and Y) as a set of line segments or a fitted curve
• Symbols - A pair of variables (X and Y) that are individual data points and are represented by a symbol that you specify
• Bars - A pair of variables (X and Y) as a horizontal or vertical bar chart

15
Menubar
• Error Bars - An option that allows you to add error bars to your plot
The two Polar Line map layers are:
• Lines - A pair of variables (R and Theta) that are a set of line segments or a fitted curve
• Symbols - A pair of variables (R and Theta) that are individual data points represented by a symbol that you specify
Zone EffectsFor 3D Cartesian plot types, use the Sidebar to turn Lighting and Translucency on or off. Only shaded and flooded contour surface plot types are affected.
Snap ModesSnap to Grid - Constrains object movement to whole steps on the axis grid. This can be useful for aligning text and geometries with specific plot features.
Snap to Paper - Constrains object movement to whole steps on the paper's ruler grid. This can be useful for positioning frames precisely for printing, or for absolute positioning of text, geometries, and other plot elements.
Redraw ButtonsThe redraw buttons allow you to keep your plot up to date: Redraw All-CTRL-D redraws all frames, SHIFT-Redraw All causes Tecplot Focus to completely regenerate the workspace, and Redraw-CTRL-R redraws only the current frame.
Auto RedrawUse Auto Redraw - When toggled-on, Tecplot Focus will automatically redraw the plot whenever style or data changes. Some users prefer to turn this option off while setting multiple style settings

Overview
16
and then manually clicking Tecplot Focus's Redraw or Redraw All button on the Sidebar to see a full plot.
Cache GraphicsTecplot Focus uses OpenGL® to render plots. OpenGL provides the ability to cache graphic instructions for rendering and can re-render the cached graphics much faster than having Tecplot Focus send the instructions again. This is particularly true for the interactive manipulation of a plot. However, this performance potential comes at the cost of using more memory. If the memory need is too high, the overall performance could be less. Tecplot Focus has three graphics cache modes: cache all graphics, cache only lightweight graphics objects, and do not cache graphics.
When “Cache Graphics” is toggled-on in the Sidebar, Tecplot Focus assumes there is enough memory to generate the graphics cache. Assuming this is true, Tecplot Focus's rendering performance will be optimal for the interactive manipulation of a plot.
When memory constraints are very limited, consider toggling-off “Cache Graphics”. If you intend to interact with the plot under limited memory constraints, also consider setting the “Plot Approximation” mode to “All Frames Always Approximated”.
See Section “Graphics Cache” in the User’s Manual for more information.
Plot ApproximationsIf “Plot Approximation” is toggled-on and the number of data points is above the point threshold, Tecplot Focus will render the approximate plot for style, data, and interactive view changes followed immediately by the full plot. This option provides for good interactive performance with the final plot always displayed in the full representation.
An auto redraw can be interrupted at anytime with a mouse click or key press.

17
Menubar
ToolsEach of the tools represented in the toolbar changes the mouse mode and allows you to edit your plot interactively.
Selector ToolUse the Selector tool to select objects in your workspace. The objects can be modified using the Quick Edit dialog when the Quick Edit button is chosen in the Sidebar before an object is selected.
The following objects can be moved (translated) using the Selector tool itself:
• Frames• Axis Grid Area• Text• Geometries• Contour Labels• Streamtraces• Streamtrace Termination Line• Legends• 3D Frame Axis
To select an object and open that object's attributes dialog, either double-click on the desired object or drag the cursor to select a group of objects to call up the Group Select dialog. Click OK, and then click the Object Details button in the Sidebar.
Adjustor ToolUse the Adjustor tool to perform the following specific modifications to your plot and data:
• Change the location of individual or groups of data points in the grid• Modify the values of the dataset variables at a particular point
Double-click on a tool to launch theDetails dialog associated with that tool.

Overview
18
• Change the length or placement of individual axes (2D Cartesian and XY Line plot types only)
• Change the spacing between an axis label and its associated axis (2D Cartesian and XY line plot types only)
• Change the shape of a polyline
Except for the above actions, the behavior of the Adjustor tool is identical to that of the Selector tool.
To select multiple points, you can either SHIFT-click after selecting your initial point to select additional points, or you can draw a group select band to select the points within the band. (In Line plots, you can select points from only one mapping at a time.)
Once you have selected all desired points, move the Adjustor over the selection handles of one of the points, then drag to the desired location of the chosen data point. Other selected points will move as a unit with the chosen data point, maintaining their relative positions.
Group SelectThe Group Select dialog is opened when you select a group of objects with the Selector or Adjustor tools. Drag to create a rectangle around the objects you want to select. Use the Group Select dialog to specify which types of objects within the specified selection region should be selected.
The Group Select dialog allows you to specify the following object types to be selected (if the selection rectangle does not include a specific object, its associated check box is inactive):
• Text• Geometries
The Adjustor tool can alter your data. Be sure you want to use theAdjustor tool before dragging points in the data region.
For XY Line plots: If several mappings are using the same data forone of the variables, adjusting one of the mappings will result in simul-taneous adjustments to the others. You can avoid this by pressing the Hor V keys on your keyboard while adjusting the selected point. The Hand V keys restrict the adjustment to the horizontal and vertical direc-tions, respectively.

19
Menubar
• Frames• Zones• Axis Grid Area• Contour Labels• Streamtraces
The Group Select dialog offers the following attribute filters:
• Geoms of Type - Choose geometries of a particular type from the menu.• Geoms with Line Pattern - Choose all geometries having a particular line pattern.• Text with Font - Choose all text displayed in a particular font.• Objects with Color - Choose all objects of a particular color. (Choose the appropriate
color from the Select Color dialog.)
Zoom Tool
This tool enables zooming into or away from a plot.
With the zoom tool selected as the mouse mode, when a mouse-click occurs (without dragging), the zooming is centered at the location of your click.
There are two zoom modes: plot zooming and paper zooming.
For plot zooming, drag the magnifying glass cursor to draw a box about the region that you want to fit into the frame. The box may be larger than the frame. Drawing a box larger than the frame zooms away from the plot. The region within the view box will be resized to fit into the frame.
To return to the previous view, choose “Last” from the View menu (CTRL-L). To restore the original 2D view, choose “Fit to Full Size” (CTRL-F) from the View menu.
The results of plot zooming for the 2D plot type are dependent upon the axis mode selected in the Axis Details dialog (accessed via the Plot menu):
• 2D Independent Axis Mode - The independent axis mode allows the selected region to expand to exactly fit in the frame. The axes are rescaled independently to fit the zoom box.
If Snap to Grid is toggled-on in the Sidebar, you cannot make thezoom box larger than the grid area.

Overview
20
• 2D Dependent Axis Mode - In dependent mode, the axes are not fit perfectly to the zoom box. The longest dimension from the zoom box is applied to the associated axis, and the other axis is resized according to the dependency relation.
For paper zooming, SHIFT-drag the magnifying glass cursor to draw a box about the region that you want to magnify. The plot is resized such that the longest dimension of the zoom box fits into the workspace. You can fit one or all frames to the workspace by using the “Fit Selected Frames to Workspace” or “Fit All Frames to Workspace” options from the View>Workspace menu. To return to the default paper view, choose “Fit Paper to Workspace” from the View>Workspace menu.
Translate Tool
Use the Translate/Magnify tool to translate or magnify data within a frame or the paper within the workspace.
While in Translate/Magnify mode, drag the cursor to move the data with respect to the frame, or SHIFT-drag to move the paper with respect to the workspace.
Three-dimensional RotationTecplot Focus allows you to rotate your data in a variety of ways. Choose one of the six possible 3D rotation mouse modes, then drag the pointer in the workspace to rotate your 3D image. The six rotation mouse modes can be engaged by selecting one of these six tools:
Use the center mouse button to zoom smoothly into or outof the plot.
Clicking anywhere in your plot while the zoom tool is active zooms in on the plot and centers that zoom around your click.
Use the right mouse button to translate objects within aframe interactively.
Rescale image: You can rescale your image by choosing the translate tool and pressing “+” to magnify or “-” to shrink.
Rescale paper: To rescale the paper, first SHIFT-drag to move the paper, and then use the rescale buttons “+” or “-” to magnify or shrink the paper, respectively.

21
Menubar
• Spherical - Drag the mouse horizontally to rotate about the Z-axis; drag the mouse vertically to control the tilt of the Z-axis.
• Rollerball - Drag the mouse in the direction you want to move the plot with respect to the current orientation on the screen. In this mode, your mouse acts much like a rollerball.
• Twist - Drag the mouse clockwise around the image to rotate the image clockwise. Drag the mouse counterclockwise around the image to rotate the image counterclockwise.
• X-axis - Drag the mouse to rotate the image about the X-axis.• Y-axis - Drag the mouse to rotate the image about the Y-axis.• Z-axis - Drag the mouse to rotate the image about the Z-axis.
Once you have selected a rotation mouse mode, you can quickly switch to any of the other rotation capabilities or rotation modes using the following keyboard shortcuts:
Drag Rotate about the defined rotation origin with your current Rotate tool.
ALT-drag Rotate about the viewer position using your current Rotate tool.
Middle-click Smooth zoom in and out of the data.
Right-click Translate the data.
O
Move rotation origin to probed point of data. This shortcut can be used without first selecting a rotation mouse mode. Hover over your intended point of origin, type O, and then CTRL-right-click and drag to rotate the image.
R Switch to Rollerball rotation.
S Switch to Spherical rotation.
T Switch to Twist rotation.
X Switch to X-axis rotation.
Y Switch to Y-axis rotation.
Z Switch to Z-axis rotation.

Overview
22
Slice Tool
Use the Slice tool to control your slice rendering interactively.
The following keyboard/mouse options are available when the Slice tool is active:
+
Primary Slices, Start/End Slices active - Turn on intermediate slices (if not already active) and add a slice.Primary Slices active [ONLY] - Turn on Start/End Slices and add a slice.Start/End Slices active [ONLY] - Turn on Start/End Slices and add a slice.
-
Primary Slices, Start/End Slices active - Remove start and end slices.Primary Slices active [ONLY] - Remove the primary slice.Start/End Slices active [ONLY] - Remove the Start and End Slices.
Click-dragUpdate the position of the primary slice (if active). If only start and end slices are visible, click to update the position of the slice closest to the click.
ALT-click/ALT-dragDetermine the XYZ-location by ignoring zones and looking only at derived volume objects (streamtraces, slices, iso-sur-faces).
SHIFT-clickPlace the start or end slice (whichever is closest to the initial click location). Show Start/End Slices as activated, if neces-sary.
SHIFT-dragMove the start or end slice (whichever is closest to the initial click location). Show Start/End Slices as activated, if neces-sary.
I, J, K (ordered zones only) Switch to slicing constant I, J, or K planes respectively.
X, Y, Z Switch to slicing constant X, Y, or Z planes respectively.
1-8 Numbers one through eight switch to the corresponding slice group.

23
Menubar
Add StreamtraceChoose the Add Streamtrace tool to add a streamtrace interactively by clicking anywhere in your plot. Select the number of streamtraces to include with each click (rake) using 1-9 on the keyboard.
Streamtrace Termination LineSelect the Add Streamtrace Termination Line tool to add a streamtrace termination line interactively.
To draw a Streamtrace Termination Line:
1. Move the cursor into the data region.2. Click once at the desired starting point for the line.3. Click again at each desired break point.4. When the polyline is complete, double-click on the last point of the polyline, press the
ESC key on your keyboard, or right-click.
The polyline will end any streamtrace(s) that pass through it.
Refer to the Chapter 15 “Streamtraces” in the User’s Manual for more information about using streamtraces.
D Switch to streamrods
R Switch to streamribbons
S Switch to surface lines
V Switch to volume lines
1-9 Change the number of streamtraces to be added when placing a rake of streamtraces
SHIFT Draws a rake on concave 3D volume surfaces. These rakes are normally not drawn, as they occur outside of the data.

Overview
24
Add Contour LevelChoose the Add Contour Level tool to add a contour level interactively by clicking anywhere in the current data region. A new contour level, passing through the specified location, is calculated and drawn.
You can use the following keyboard and mouse shortcuts when the Add Contour Level tool is selected:
Delete Contour LevelChoose the Delete Contour Level tool to delete a contour level interactively by clicking anywhere in the current data region. The contour line nearest the specified location is deleted.
Add Contour LabelsChoose the Add Contour Label tool to switch to the Contour Label mode, which enables you to add a contour label interactively (by clicking anywhere in the current data region).
ALT-click Place a contour line by probing on a streamtrace, slice, or iso-surface.
Click Place a contour line.
CTRL-click Replace the nearest contour line with a new line.
Drag Move the new contour line.
- Switch to the Delete Contour Level tool.
Use the “+” key to switch to the Add Contour Level tool andthe “-” key to switch back to the Delete Contour Level tool.

25
Menubar
A contour label is added to the plot at the specified location; its level or value information is taken from the nearest contour line. This allows you to place labels slightly offset from the lines that they label.
Probe ToolChoose the Probe tool to probe for values of the dataset's variables at a particular point.
To obtain interpolated values of the dataset variables at the specified location, choose any point in the data region. To obtain exact values for the data point nearest the specified location, CTRL-click at the desired location.
Insert TextTo add text to any frame, click the Add Text tool and draw a text box in the selected frame. The Text Details dialog will be launched automatically. Use it to assign and modify text.
Insert GeometriesUse the corresponding geometry buttons in the toolbar to insert geometries into your plot:
Polylines
Squares
Rectangles
The Contour Type must be “Lines” or “Both Lines & Flood” inorder for this tool to be active. You can set the Contour Type onthe Contour page of the Zone Style dialog.
For XY plots - When you move into the axis grid area, thecursor crosshair is augmented by a vertical or horizontal line,depending on whether you are probing along the X-axis or theY-axis. You can change the axis to be probed by pressing X toprobe the X-axis or Y to probe the Y-axis.

Overview
26
Circles
Ellipses
Select a geometry shape for insertion, and then drag in the workspace to create the shape of desired size.
Create New FrameSelect the Create New Frame tool to create a new frame.
To add a frame, drag in the workspace to create a frame of desired size and shape.
Extract Discrete PointsChoose the Extract Discrete Points tool to extract selected points to a data file or a new zone.
To select points:
1. Left-click at each location where you would like to extract a point.2. To end extraction, either double-click on the last point, press the ESC key, or right-
click.3. The Extract Data Points dialog appears; use it to specify how many points to extract
and how to save the data.
Extract Points along PolylineChoose the Extract Line tool to extract points along a specified polyline to a data file or a new zone.
To select points:
1. Click your left-hand mouse button at each location where you would like to extract a point along a polyline.
2. To end extraction, either double-click on the last point, press the ESC key, or right-click.
If you have data loaded into Tecplot Focus and you create anew frame, you can attach the existing dataset to the new frameby changing the plot type to match that of the existing dataset.

27
Menubar
3. The Extract Data Points dialog appears; use it to specify how many points to extract and how to save the data.
Create Rectangular Zone (2D Only)Choose the Create Rectangular Zone tool to add new 2D rectangular zones to the current Tecplot Focus dataset.
To create a rectangular zone:
1. Click once in the current data region to anchor one corner of the zone.2. Drag the diagonal corner until the zone is the desired size and shape. The new zone
created is IJ-ordered.
To specify the maximum I-index and J-index, use the Create Rectangular Zone dialog (accessed via Data>Create Zone>Rectangular).
Create Circular Zone (2D Only)Select the Create Circular Zone tool to add new 2D circular zones to the current Tecplot Focus dataset.
To create a circular zone:
1. Click once in the current data region to specify the center of the zone.2. Drag until the zone has the desired radius. The new zone created is IJ-ordered.
To specify the maximum I-index and J-index, use the Create Circular Zone dialog (accessed via Data>Create Zone>Circular).
The current frame must have a dataset attached to it in orderfor this tool to be active. (This option is only available in 2DCartesian plots.)
The current frame must have a dataset attached to it in orderfor this tool to be active. (This option is only available in 2DCartesian plots.)

Overview
28
2- 2.2 Status LineThe status line, running along the bottom of the Tecplot Focus window, gives “hover help”. When you move the pointer over either a tool in the toolbar, a button on the Quick Edit dialog, or a menu item, a description of the control appears.
2- 2.3 Tecplot Focus WorkspaceThe workspace is the portion of your screen in which you create sketches and plots. Each sketch or plot is created within a subwindow called a frame. The current state of the workspace makes up a layout, including the sizing and positioning of frames, the location of the data files used by each frame, and all current attributes for all frames. By default, the workspace displays a representation of the paper Tecplot Focus is set up to draw on, as well as a reference grid and rulers. The active frame in which you are currently working is on top. All modifications are made to the active frame.
2 - 3 Data HierarchyTecplot Focus structures data in two levels: datasets and zones. Datasets are contained within frames. Each dataset is composed of a zone or group of zones, and each zone contains a variable or group of variables. All zones in a dataset contain the same set of variables.
2- 3.1 FramesYou can create multiple plots simultaneously in Tecplot Focus using subwindows called “frames”. By default, one frame is open when you launch Tecplot Focus. You can add frames to the workspace using the Frame menu. Datasets can be unique to the frame or shared between frames. Linking data between frames allows you generate unique plots of the same data. For more information on working with frames, please refer to the User’s Manual.
2- 3.2 DatasetsA dataset is defined as “all of the information data in a frame”. Starting with an empty frame, a dataset is created and assigned to the active frame when you read one or more data files into Tecplot Focus, or when you create a zone within Tecplot Focus.
2- 3.3 ZonesZones are a subset of datasets. A dataset can be composed of a single zone or several zones. Zones are either defined in the data file or created directly in Tecplot Focus. The number of zones in a concatenated dataset is the sum of the number of zones in each of the data files that are loaded.
Typically, a data file is divided into zones based on its physical coordinates. For example, a dataset of an airplane may consist of a zone for each wing, each wheel, the nose, and so forth.

29
Data Structure
Alternatively, zones may be defined based on the material. For example, a dataset of a fluid tank may have a zone for the tank itself and additional zones for each fluid therein.
2 - 4 Data StructureTecplot Focus accommodates two different types of data: ordered and finite element. The data structure is defined within the data file. Each zone is composed of one data type.
2- 4.1 Ordered DataOrdered data is a set of points logically stored in a 1D, 2D, or 3D array, where I, J, and K are the index values within the array. The number of data points is the product of all of the dimensions within the array.
• 1D array (I-ordered, J-ordered, or K-ordered) - A single dimensional array of data points, where one dimension (I, J, or K) is greater than or equal to one, and the other dimensions are equal to one. In a one-dimensional array, the total number of data points is equal to the length of the single-ordered array. For example, an I-ordered dataset with I=5, J=K=1 has five data points.
• 2D array (IJ-ordered, JK-ordered, IK-ordered) - A 2D array of data points, where two of the three dimensions (I, J, or K) are greater than one, and the other dimension is equal to one. The number of data points in a 2D ordered dataset is the product of the all of the dimensions. For example, in an IJ-ordered dataset, the number of data points is equal to I x J (where K=1).
• 3D array (IJK-ordered) - A 3D array of data points, where all three of the dimensions (I, J, and K) greater than one. The number of data points is the product of the I, J, and K dimensions.
2- 4.2 Finite Element DataWhile finite element data is usually associated with numerical analysis for modeling complex problems in 3D structures (heat transfer, fluid dynamics, and electromagnetics), it also provides an effective approach for organizing data points in or around complex geometrical shapes. For example, you may not have the same number of data points on different lines, there may be holes in the middle of the dataset, or the data points may be irregularly (randomly) positioned. For such difficult cases, you may be able to organize your data as a patchwork of elements. Each element can be independent of the other elements, so you can group your elements to fit complex boundaries

Overview
30
and leave voids within sets of elements. The figure below shows how finite element data can be used to model a complex boundary.
Finite element data defines a set of points (nodes) and the connected elements of these points. The variables may be defined either at the nodes or at the cell (element) center. Finite element data can be divided into three types:
• Line data is a set of line segments defining a 2D or 3D line. Unlike I-ordered data, a single finite element line zone may consist of multiple disconnected sections. The values of the variables at each data point (node) are entered in the data file similarly to I-ordered data, where the nodes are numbered with the I-index. This data is followed by another set of data defining connections between nodes. This second section is often referred to as the connectivity list. All elements are lines consisting of two nodes, specified in the connectivity list.
• Surface data is a set of triangular or quadrilateral elements defining a 2D field or a 3D surface. In finite element surface data, you can choose (by zone) to arrange your data in three point (triangle), or four point (quadrilateral). The number of points per node and their arrangement are determined by the element type of the zone. If a mixture of quadrilaterals and triangles is necessary, you may repeat a node in the quadrilateral element type to create a triangle.
• Volume data is a set of tetrahedral or brick elements defining a 3D volume field. Finite element volume cells may contain four points (tetrahedron) or eight points
Figure 2-2. This figure shows finite element data used to model a complex boundary. This plot file, feexchng.plt, is located in your Tecplot Focus distribution under the examples/2D subdirectory.

31
Creating Plots
(brick). The figure below shows the arrangement of the nodes for tetrahedral and brick elements.
In the brick format, points may be repeated to achieve 4, 5, 6, or 7 point elements. For example, a connectivity list of “n1 n1 n1 n1 n5 n6 n7 n8” (where n1 is repeated four times) results in a quadrilateral-based pyramid element.In Tecplot Focus, each FE data zone must be composed exclusively of one element type. However, you may use a different data point structure for each zone within a dataset, as long as the number of variables defined at each data point is the same.
Section 4 - 5 “Finite Element Data” in the Data Format Guide provides detailed infor-mation about how to format your FE data in Tecplot’s data file format.
2 - 5 Creating PlotsThe basic steps for creating a plot in Tecplot Focus are the following:
1. Define your dataset by using one of the following methods:
For cell-based element types (triangular, quadrilateral, tetrahe-dral, or brick), you can simulate zones with mixed elementtypes by repeating nodes as necessary. For example, a triangleelement can be included in a quadrilateral zone by repeatingone node in the element’s connectivity list, and tetrahedral,pyramidal, and prismatic elements can be included in a brickzone by repeating nodes appropriately.
N1
N2
N3
N4
Tetrahedral connectivity arrangementBrick connectivity arrangement
Figure 2-3. Connectivity arrangements for FE-volume datasets

Overview
32
a. Use the “Load Data File(s)” command from the File menu to load any type of data file.
b. Use the “Open Layout” command from the File menu to load linked layout orlayout package files.
c. Use any combination of the options in the Create Zone submenu of the Datamenu or the Insert menu to create your datasets directly within TecplotFocus.
2. Choose the plot type (3D, 2D, XY Line, Polar Line, or Sketch) from the Sidebar.3. Toggle-on any mapping or zone layers from the Sidebar (for example, contour zone
layer or symbols mapping layer). Use the Details button to customize zone layers. 4. [OPTIONAL, 3D only] Toggle-on zone effects (translucency and lighting). 5. [OPTIONAL] Use the Zone Style or Mapping Style dialogs to opt zones in and out
of plot layers or the entire plot. 6. [OPTIONAL, 2D or 3D only] Add derived objects (slices, streamtraces, or iso-sur-
faces). Use the Details button to customize any derived objects.
You are not limited to working with only one plot at a time in Tecplot Focus. You can create multiple files at once using frames and frame linking.
Once you have loaded your data, you can use the options in the Plot menu (such as “Blanking” or “Axis Details”) to customize how your data is displayed. You can also use the options in the Data menu (such as “Specify Equations” or “Interpolation”) to alter the dataset.
2 - 6 Output FormatsOnce you have completed your plot(s), you can use any of the following media to distribute or publish your plot(s) outside of Tecplot Focus:
• Printing - Use the “Print” option from the File menu to print your plots.• Exporting to an image file - Use the “Export” option from the File menu and choose
the desired image format in the Export dialog.• Exporting to an animation file - Access this export option via any of the Animation
dialogs by choosing “To File” in the Animate field, or by choosing a movie file format from the Export dialog (accessed via the File menu).
• Publishing - Use the “Publish” option from the File menu to save your plots in HTML format.
• Copying the plot to a clipboard (Windows and Macintosh operating systems only) - Use the “Copy Plot to Clipboard” option from the Edit menu to paste your plot into word processing software.

33
Chapter 3 Engine RPM Data Tutorial
3 - 1 IntroductionThis tutorial walks you through the basic steps of loading data from a Microsoft® Excel® spreadsheet and performing triangulation. This tutorial takes approximately 10-15 minutes to complete.
Step 1 Load an Excel Data File (Windows® Only)A. Load the add-in into Excel using the instructions laid out in
$TEC_FOCUS_2009\util\excel\readme.txt1.
Excel Version 2007 - Once you have successfully installed the add-in, Tecplot will appear in Excel under the Add-Ins menu.
Step 1 is platform dependent. The Excel add-in is available for Windows platforms ONLY. Unix users should use the “Import” option located in the File menu. See instructions for Unix plat-forms next in Step 1 Load an Excel Data File (Unix, Windows Optional).
1. $TEC_FOCUS_2009 is the installation directory. On Windows® machines, it is typically: C:\Program Files\Tec-plot\TecFocus 2009.

Engine RPM Data Tutorial
34
Excel Version 2003 or Older - Once you have successfully installed the add-in, Tecplot will appear in Excel under the Tools menu.
B. In Excel, load the file $TEC_FOCUS_2009\tutorials\engine\data\engine_data.xls.

35
Introduction
C. Highlight cells A1:C42.

Engine RPM Data Tutorial
36
D. Choose “Tecplot” from the Tools/Add-Ins (Excel 2003/Excel 2007) menu. This launches Tecplot Focus with the dataset loaded.
The plot will look as follows:
E. Proceed to Step 2 Paste Style from Stylesheet.
Step 1 Load an Excel Data File (Unix, Windows Optional)A. Go to File>Load Data File(s).
If you have both Tecplot 360 and Tecplot Focus installed on your computer, choosing the Tecplot Add-in within Excel will launch Tecplot 360. This tutorial can be com-pleted in either program.

37
Introduction
B. In the Select Import Format dialog, choose “Excel Loader” and click OK.
C. In the Read Excel File dialog, navigate to $TEC_FOCUS_2009\tutorials\engine\data, choose engine_data.xls, and click Open.

Engine RPM Data Tutorial
38
D. In the Import Excel File - Step 1 dialog, choose the “Table” radio button and then click the Next > button.
E. In the Import Excel File - Step 2 dialog, accept the table settings and click the Finish button.

39
Introduction
The plot will look as follows:
Step 2 Paste Style from StylesheetFor simplicity, we have included a stylesheet for you. The stylesheet includes a grid for the triangulation.
A. Go to Frame>Paste Frame Style From File.

Engine RPM Data Tutorial
40
B. In the Paste Frame Style From File dialog, navigate to $TEC_FOCUS_2009\tutorials\engine\data, choose engine.sty and then click Open.
After the stylesheet is loaded, the frame will look as follows:
The data is not currently visible because the mesh layer has been toggled-off in the stylesheet.

41
Introduction
Step 3 Triangulate the DataA. Go to Data>Triangulate.
B. In the Triangulate dialog, click “1: Zone 001” as the source zone.
C. Accept all other defaults and click the Compute button. A new zone named “Triangulation” will be created.
D. Click OK in the Information dialog.
After triangulation has been completed (above), triangulation will show up as a source zone in the Triangulate dialog.

Engine RPM Data Tutorial
42
E. Close the Triangulate dialog.
The plot will look as follows:
Step 4 Modify the Zone DisplayWe would like to change the appearance of the plot by modifying a few of the zone attributes via the Zone Style dialog.
A. Launch the Zone Style dialog (either by choosing “Zone Style” from the Plot menu, clicking the Zone Style button in the Sidebar, or by double-clicking on the plot).
B. Switch to the Contour page of the Zone Style dialog.

43
Introduction
C. Choose the Triangulation zone and choose “Both Lines & Flood” from the Contour Type button.
D. In the Zone Style dialog, with the Triangulation zone still selected, choose “DashDot” from the Line Pttrn button.
E. Close the Zone Style dialog.

Engine RPM Data Tutorial
44
The final result will look as follows:
Step 5 Write the Dataset to a FileA. Choose “Write Data File” from the File menu.
B. In the Write Data File Options dialog, accept the default settings by clicking OK.

45
Conclusion
C. Enter the desired file name in the Write Data File dialog and click Save.
You have now saved your data layout (data file) for future use in Tecplot Focus.
3 - 2 ConclusionThis concludes the Engine RPM Data Tutorial. Having completed this tutorial, you should now be familiar with loading Excel data into Tecplot, modifying the Zone Display by using the Zone Style dialog, performing triangulation, and writing a dataset to a file. Refer to the User’s Manual for details regarding any of these features.

Engine RPM Data Tutorial
46

47
Chapter 4 Gas Burner Tutorial
4 - 1 IntroductionThis tutorial walks you through the basic steps of working with multiple frames, adjusting the contour level values, and using stylesheets. Completing this tutorial takes approximately 25-30 minutes.
All associated files, including the layout file that displays the final results of the tutorial, are located at: $TEC_FOCUS_2009\tutorial\gas_burner1.
4 - 2 Writing a Macro File to Automate Plot Setup
The dataset in this tutorial is stored in these four .plt files: burner_1.plt, burner_2.plt, burner_3.plt, and burner_4.plt. Because we would like to view these data files in four frames simultaneously, the most efficient procedure is to write a simple macro file that loads all of the data files and labels the frames.
Macro files that are executable in Tecplot Focus can be created in any text editor and saved with the extension *.mcr. Alternatively, you can use Tecplot Focus’s macro record feature to save a macro file of your actions.
1. $TEC_FOCUS_2009 is the installation directory. On Windows® machines, it is typically: C:\Program Files\Tec-plot\TecFocus 2009.
This portion of the tutorial is optional. If you do not wish to write the macro, proceed to Step 7 Load your Macro File and use the macro file load_4_files.mcr (located in:$TEC_FOCUS_2009\tutorials\gas_burner\data).

Gas Burner Tutorial
48
Step 1 Set Up a MacroA. Choose “Record Macro” from the Scripting menu.
B. Enter a filename for your macro file and click Save.
C. Before you begin recording, the following warning will appear.
The remainder of the tutorial assumes your macro filename is gasburner.mcr.

49
Writing a Macro File to Automate Plot Setup
D. Click OK.
Step 2 Record the MacroThe Macro Recorder dialog will launch and remain open throughout the recording process.
A. Go to File>New Layout. (Save your current layout file, if needed, before launching the Macro Recorder dialog.)
B. Go to File>Load Data File(s).
The Auto Redraw capability of Tecplot Focus redraws your plot after every change you make. When Auto Redraw is toggled-off, you can redraw your plot by clicking the Redraw or Redraw All buttons from the Sidebar. The Redraw button redraws the active frame and the Redraw All button redraws all frames in the workspace.

Gas Burner Tutorial
50
C. In the Select Import Format dialog, choose “Tecplot Data Loader” and click OK.
D. Navigate to $TEC_FOCUS_2009 \tutorials\gas_burner\data.
E. Choose burner_1.plt and click the Open button.

51
Writing a Macro File to Automate Plot Setup
F. In the Select Initial Plot dialog, set the Initial Plot Type to “3D Cartesian” and click OK.
G. Go to Frame>Edit Active Frame.
H. In the Edit Active Frame dialog, change the Frame Name to “Burner 1” and click Close.
You can change the plot type at any time using the Plot Type menu in the Sidebar.
Because Auto Redraw is turned off during the recording process, you will not see your changes until the recording has ended.

Gas Burner Tutorial
52
Step 3 Save the Macro FileA. Click the Stop Recording button in the Macro Recorder dialog.
B. Click the OK button in the resulting Question dialog.
Step 4 Edit the Macro FileAs you probably noticed when we navigated to the data file, there are 4 files in total for this dataset. In order to avoid repeating the same steps for each file, we will add a loop function to the macro file. This feature becomes extremely useful when working with large datasets that include multiple data files.
A. Open your macro file in a text editor (such as Microsoft® Notepad®).
It would have been more efficient to continue to modify the plot before ending the recording session. The macro ends here for the purposes of this tutorial.

53
Writing a Macro File to Automate Plot Setup
B. The text will look as follows:
• Line 1 - All macro files must start with this line.• Line 3 - This is an optional line automatically written by Tecplot Focus which created
a variable for the file location (Tecplot Focus home directory).• Line 4 - This line resets the workspace. To ensure forward compatibility, macro files
must contain this command.• Line 5 - This line loads the data file(s) in the string.• Line 13 - This line sets the initial plot type of the loaded data file(s).• Line 15 - This line changes the name of the active frame.
Step 5 Add $!Loop to the FileThe $!LOOP command has the following syntax in the Tecplot Focus macro language:
$! LOOP <int>...macro commands$!ENDLOOP
Within the $!LOOP command, the loop variable can be called using “|LOOP|”. Use the following steps to add a $!LOOP command to your file:
A. Add “$!LOOP 4” below Line 4 ($!NEWLAYOUT).
Line 1 #!MC 1120
Line 2 # Created by Tecplot Focus build 11.3-0-539
Line 3 $!VarSet |MFBD| = 'C:\Program Files\Tecplot\TecFocus 2009'a
Line 4 $!NEWLAYOUT
Line 5 $!READDATASET '"|MFBD|\tutorials\gas_burner\data\burner_1.plt" '
Line 6 READDATAOPTION = NEW
Line 7 RESETSTYLE = YES
Line 8 INCLUDETEXT = NO
Line 9 INCLUDEGEOM = NO
Line 10 INCLUDECUSTOMLABELS = NO
Line 11 VARLOADMODE = BYNAME
Line 12 ASSIGNSTRANDIDS = YES
Line 13 INITIALPLOTTYPE = CARTESIAN3D
Line 14 VARNAMELIST = '"X" "Y" "U/Umax" "V4" "V5" "V6" "V7" "V8" "V9" "V10" "V11"'
Line 15 $!FRAMENAME = 'Burner 1'
Line 16 $!RemoveVar |MFBD|
a. The directory value is the Tecplot Focus installation directory. The value in your file will reflect the installation directory on your machine.

Gas Burner Tutorial
54
B. Add “$!ENDLOOP” below Line 15 ($!FRAMENAME).
C. On Line 5 ($!READDATASET), replace “burner_1.plt” with “burner_|LOOP|.plt”.
D. On Line 15 ($!FRAMENAME), replace “Burner 1” with “Burner |LOOP|”.
The macro file will now look as follows:
Lines 5 and 17 have been added, and lines 6 and 16 have been changed in order to add a $!Loop to the file.
Step 6 Add an $!IF StatementIf we left the macro file as it is in Step Step 5 , the data in the frame would be overwritten with every step of the loop. To avoid this, we will add the $!CREATENEWFRAME command to the macro file. With the $!CREATENEWFRAME command, the new frame becomes the active frame, so each new dataset will be loaded into a new frame.
Because $!NEWLAYOUT creates frame 1, we only need to use the $!CREATENEWFRAME command for |LOOP| = 2-4.
The $!IF command has the following syntax:$!IF <conditional_expression>
Line 1 #!MC 1120
Line 2 # Created by Tecplot Focus build 11.3-0-539
Line 3 $!VarSet |MFBD| = 'C:\Program Files\Tecplot\TecFocus 2009'Line 4 $!NEWLAYOUT
Line 5 $!LOOP 4
Line 6 $!READDATASET '"|MFBD|\tutorials\gas_burner\data\burner_|LOOP|.plt" '
Line 7 READDATAOPTION = NEW
Line 8 RESETSTYLE = YES
Line 9 INCLUDETEXT = NO
Line 10 INCLUDEGEOM = NO
Line 11 INCLUDECUSTOMLABELS = NO
Line 12 VARLOADMODE = BYNAME
Line 13 ASSIGNSTRANDIDS = YES
Line 14 INITIALPLOTTYPE = CARTESIAN3D
Line 15 VARNAMELIST = '"X" "Y" "U/Umax" "V4" "V5" "V6" "V7" "V8" "V9" "V10" "V11"'
Line 16 $!FRAMENAME = 'Burner |LOOP|'
Line 17 $!ENDLOOP
Line 18 $!RemoveVar |MFBD|

55
Writing a Macro File to Automate Plot Setup
... macro commands ...$!ENDIF
See the Scripting Guide for a complete listing of the syntax available for conditional_expression.
Use the following steps to add an $!IF loop to your file:
A. After Line 4 ($!LOOP 4), add “$!IF |LOOP| <> 1”.
B. On the next line, add “$!CREATENEWFRAME”.
C. On the next line, add “$!ENDIF”.
The macro file will now look as follows:
“<>” is used to denote “not equal to” in the Tecplot Focus macro language.
Line 1 #!MC 1120
Line 2 # Created by Tecplot Focus build 11.3-0-539
Line 3 $!VarSet |MFBD| = 'C:\Program Files\Tecplot\TecFocus 2009'Line 4 $!NEWLAYOUT

Gas Burner Tutorial
56
Lines 6,7, and 8 have been added to create an $!IF statement to the $!LOOP in your file.
D. Save your macro file and exit your text editor.
4 - 3 Laying Out the FramesNow that you have written your macro file, you are now ready to load your macro into Tecplot Focus and tile the resulting frames.
Line 5 $!LOOP 4
Line 6 $!IF |LOOP| <> 1
Line 7 $!CREATENEWFRAME
Line 8 $!ENDIF
Line 9 $!READDATASET ' "|MFBD|\tutorials\gas_burner\data\burner_|LOOP|.plt" '
Line 10 READDATAOPTION = NEW
Line 11 RESETSTYLE = YES
Line 12 INCLUDETEXT = NO
Line 13 INCLUDEGEOM = NO
Line 14 INCLUDECUSTOMLABELS = NO
Line 15 VARLOADMODE = BYNAME
Line 16 ASSIGNSTRANDIDS = YES
Line 17 INITIALPLOTTYPE = CARTESIAN3D
Line 18 VARNAMELIST = ' "X" "Y" "U/Umax" "V4" "V5" "V6" "V7" "V8" "V9" "V10" "V11" '
Line 19 $!FRAMENAME = 'Burner |LOOP|'
Line 20 $!ENDLOOP
Line 21 $!RemoveVar |MFBD|
It it not necessary to record your macro within Tecplot Focus in order to play it back in Tecplot Focus. You can simply write the macro commands by using a text editor and saving the file with the extension *.mcr. If you write your macro in this manner, we recommend loading your macro file using the Macro Viewer dialog (accessed via Scripting>View/Debug Macro). The Macro Viewer dialog allows you to step through and debug your macro.

57
Laying Out the Frames
Step 7 Load your Macro FileMacro files can be loaded into Tecplot Focus using any one of the following methods:
• Go to the Play Macro or Script File dialog (accessed via Scripting>Play Macro/Script), choose the macro file, and click the Open button.
• Use the macro to launch Tecplot Focus by simply double-clicking on the macro file (Windows and Macintosh® Only).
• Go to the Macro Viewer dialog (accessed via Scripting>View/Debug Macro), click the Load Macro button, and navigate to your macro file. Either click the Step button (to view line by line) or the Go button (to play the entire file at once).
Step 8 Tile the FramesThe resulting macro file placed each frame directly on top of one another, so we would like to tile the frames.
If you decided to skip the section on writing a macro file, use the $TEC_FOCUS_2009\tutorials\gas_burner\data\load_4_files.mcr file.

Gas Burner Tutorial
58
A. Choose “Quick Macros” from the Scripting menu.
B. Click Tile Frames in the Quick Macro Panel dialog.
C. Enter “2” in the Enter Text String dialog.
D. Click OK to apply the changes and close the dialog.
E. Click Close to close the Quick Macro Panel.
4 - 4 Adjusting the Axis Settings Simultaneously in All FramesWe will now adjust the 3D Plot View (axes ranges and rotation) in one frame. In this case, we would like to modify the axis ranges in all frames. When you are making changes to one frame that you would also like to see changed in other frames, it is usually best to use frame linking. This automatically propagates changes made to one frame to all other open frames.
A. Choose “Frame Linking” from the Frame menu.

59
Adjusting the Axis Settings Simultaneously in All Frames
B. In the Set Links for Active Frame dialog, toggle-on “3D Plot View”.
C. Apply settings to all frames in this group by clicking the Apply Settings to All Frames, of this group button and close the dialog.
D. Click the Close button.

Gas Burner Tutorial
60
The final result will look as follows:
Step 9 Adjust the X-Axis SettingsClick “Axis” from the Plot menu to launch the Axis Details dialog.
The X, Y, and Z buttons at the top of the dialog allow you to navigate between axes.
A. Click the X button at the top of the Axis Details dialog.
B. Toggle-on “Show X-Axis”.

61
Adjusting the Axis Settings Simultaneously in All Frames
C. On the Range page, enter the following values:
i. Min = “-2”.
ii.Max = “2”.
D. Set the Dependency to “XY Dependent” (this change will be reflected on the Range page for each axis).
Step 10 Adjust the Y-Axis SettingsA. Click the Y button at the top of the Axis Details dialog.
B. Toggle-on “Show Y-Axis”.
C. On the Range page, enter the following values:
i. Min = “-2”.
ii.Max = “2”.

Gas Burner Tutorial
62
Step 11 Adjust the Z-Axis SettingsA. Click the Z button at the top of the Axis Details dialog.
B. On the Range page, enter the following values:
i. Min = “0”.
ii.Max = “1”.
C. Click the Close button.
Step 12 Rotate the Axis ViewA. Choose “Rotate” from the View menu.
You can also use the tool (located in the Menubar) for spherical rotation. Use the dialog to achieve precise rotation angles.

63
Adjusting the Axis Settings Simultaneously in All Frames
B. Adjust the center of rotation by making the following changes in the “Center of Rotation” region of the 3D Rotate dialog:
i. Set X = “-1”.
ii.Set Y = “-1”.
iii.Set Z = “0.5”.
C. Specify spherical angles by making the following changes in the “Spherical Angles” region of the 3D Rotate dialog:
i. Set Psi = “25”.
ii.Set Theta = “225”.
iii.Set Alpha = “0”.
D. Click Close.

Gas Burner Tutorial
64
Step 13 Magnify the FramesA. Choose “Translate/Magnify” from the View menu.
B. Set the Magnification Factor to “0.8”.
You can also use the tool (located in the Menubar) to zoom into the plot. Use the dialog for precise magnification.

65
Preparing a Stylesheet
The frames will now look as follows:
4 - 5 Preparing a StylesheetThere are additional changes that we would like to make to one frame and propagate to the other frames. These changes are not available through frame linking, so we will use stylesheets instead.
Step 14 Select One FrameA. Switch the mouse mode to the Selector tool by selecting the button from the
Menubar.
B. Select a frame.
All of the changes made in Section 4 - 4, “Adjusting the Axis Settings Simultaneously in All Frames” can be propagated among frames using stylesheets.

Gas Burner Tutorial
66
Step 15 Change Active Layers and add a Contour LegendToggle-on the “Contour” layer.
Step 16 Add a Contour LegendA. Open the Contour Details dialog (by either choosing “Contour/Multi-Coloring” from
the Plot menu or by clicking the Details button to the right of “Contour” in the Side-bar).
B. In the Contour Details dialog, choose “U/Umax” as the Contour Variable.
C. Click the More >> button to expand the Contour Details dialog.
D. Switch to the Legend page.

67
Preparing a Stylesheet
E. Toggle-on “Show Contour Legend”.
F. Change the Legend Position:
i. Set X(%) to “95”.
ii.Set Y(%) to “65”.

Gas Burner Tutorial
68
iii.Choose the “No Box” radio button in the Legend Box region.
G. Click Close.
Step 17 Save the Stylesheet to a FileA. Choose “Copy Frame Style to File” from the Frame menu.
B. Navigate to the desired directory and save the file (for example, mystyle.sty).
Step 18 Load the StylesheetNow, the stylesheet you created can be used to quickly modify each of the remaining frames.
X(%) and Y(%) values position the anchor point of the legend as a percentage of the frame size.

69
Preparing a Stylesheet
A. Select one of the remaining frames.
B. Choose “Paste Frame Style from File” from the Frame menu.
C. Navigate to the stylesheet you created in Step 17 “Save the Stylesheet to a File” and click the Open button
D. Repeat Steps A through C for the remaining 2 frames.
The final result will look similar to the following image:
Alternatively, you can load gas_burner.sty located at: $TEC_FOCUS_2009\tutorials\gas_burner\data.

Gas Burner Tutorial
70
4 - 6 Adjust Contour RangesThe final step is to adjust the contour range of each frame so that the data fits within the frame. For illustrative purposes, the following steps walk you through three different methods of adjusting the contour range. Any of the methods are a valid way to change the contour range for any of the plots.
Step 19 Reset the Contour RangeA. Click the Burner 2 frame (to make it the active frame).
B. Open the Contour Details dialog and select “U/Umax” as the Contour Variable.
C. Switch to the Levels page of the dialog.
D. Click the 1 button, then click the Reset Levels button. The Reset Levels button adjusts the contour levels based on the minimum and maximum values of the contour variable.
E. Enter “10” in the Enter Value dialog for the number of Contour Levels, and click OK to close the dialog.
The contour ranges (and therefore the coloring) will vary depending upon which frame you used to create the stylesheet. Burner 1 was used for this illustration.
The following steps assume Burner 1 was used to create the stylesheet.

71
Adjust Contour Ranges
F. Click Close to close the Contour Details dialog.
The Burner 2 frame will look as follows:
Step 20 Change Contour Range Using a Maximum, Minimum, and StepsA. Click the Burner 3 frame (to make it the active frame).
B. Open the Contour Details dialog and select “U/Umax” as the Contour Variable.
C. Click the >> button to expand the Contour Details dialog.
D. Click the New Levels button. The New Levels button adjusts the contour levels based on user-input minimum and maximum values.

Gas Burner Tutorial
72
E. Choose the “Min, Max, and Number of Levels” radio button (default) in the Enter Contour Level Range dialog:
F. Enter the following values:
i. Minimum Level = “.02”.
ii.Maximum Level = “.96”.
iii.Number of Levels = “10”.
iv.Click OK to apply the changes and close the dialog.
G. Click the Close button to close the Contour Details dialog.
The plot for Burner 3 will look as follows:
Step 21 Change Contour Range Using a Minimum, Maximum, and DeltaA. Click the Burner 4 frame (to make it the active frame).

73
Adjust Contour Ranges
B. Open the Contour Details dialog and select “U/Umax” as the Contour Variable.
C. Click the More button to expand the Contour Details dialog.
D. Click the New Levels button. The New Levels button adjusts the contour levels based on user-input minimum and maximum values.
E. Choose the “Min, Max, and Delta” radio button in the Enter Contour Level Range dialog:
F. Enter the following values:
i. Minimum Level = “.02”.
ii.Maximum Level = “.4”.
iii.Delta = “.025”.
iv.Click OK to apply the changes and close the dialog.
G. Click Close to close the Contour Details dialog.

Gas Burner Tutorial
74
The plot for Burner 4 will look as follows:
4 - 7 Final ResultThe entire workspace will look as follows:
Step 22 Export Your ResultsThere are several ways to export your results in Tecplot Focus. In this tutorial we will demonstrate how to export your plot as a JPEG image.

75
Final Result
A. Go to File>Export.
B. In the Export dialog, choose “JPEG” from the Export Format menu.

Gas Burner Tutorial
76
C. Change the Region to “All Frames”.
D. Click OK.
E. In the Select Export File dialog, specify the filename (for example, gas_burners).
F. Click Save. Your file is now ready to be imported into your presentation software.
4 - 8 ConclusionThis concludes the Gas Burner Tutorial. You should now be familiar with recording and editing a macro file, adjusting plot axis settings, adding a contour legend, using a stylesheet, setting contour levels, and exporting your plot as an image. Refer to the User’s Manual for details regarding any of these features.

77
Conclusion

Gas Burner Tutorial
78

79
Chapter 5 Performance Envelope Tutorial
5 - 1 IntroductionA common use of performance envelopes is to describe the performance characteristics of an air-plane. In this example, we show the variable Ps based on the mach number and turn rate.
In this tutorial, we will cover value blanking to isolate several regions of the dataset and contour plots of multiple variables. This tutorial takes approximately 25-30 minutes to complete.
All associated files, including the layout file that displays the final result of the tutorial, are located at: $TEC_FOCUS_2009\tutorials\perf_envelope1.
5 - 2 Loading the DatasetFirst we will load a dataset using the Tecplot Data Loader.
Step 1 Load a Tecplot Focus Data FileA. Go to File>Load Data File(s).
1. $TEC_FOCUS_2009 is the installation directory. On Windows® machines, it is typically: C:\Program Files\Tec-plot\TecFocus 2009.

Performance Envelope Tutorial
80
B. Choose “Tecplot Data Loader” from the Select Import Format dialog.
C. Select the data file to load. Go to $TEC_FOCUS_2009\tutorials\perf_envelope\data and select perf_envelope.plt. Click the Open button to load the file.

81
Modifying Axis Details
Step 2 Set the Plot TypeEnsure that the initial plot type is set to 2D Cartesian and click OK.
The data will look as follows:
5 - 3 Modifying Axis DetailsIn order to have a better view of the dataset, we will adjust the axes ranges.

Performance Envelope Tutorial
82
Step 3 Adjust the X-Axis RangeA. Go to Plot>Axis.
B. In the Axis Details dialog, make the following changes:
C. Click the X button.
i. Set Min = “0”.
ii.Set Max = “1.6”.
iii.Change the Dependency to “Independent”.
To change the attributes of the X or Y axis, click its corresponding button X or Y at the top of the Axis Details dialog. Then switch to the Range, Grid, Ticks, Label, Title, Line, or Area pages to work with the options for each axis.

83
Modifying Axis Details
Step 4 Adjust the Y-Axis RangeIn the Axis Details dialog, make the following changes:
A. Click the Y button to switch to the Y-axis.
B. Set Min = “0”.
C. Set Max = “32”.
Step 5 Turn on Precise Dot GridA. Switch to the Grid page of the Axis Details dialog.

Performance Envelope Tutorial
84
B. Toggle-on “Show Precise Dot Grid”.
C. Click the Close button.
When Precise Dot Grid is activated for one axis, it is also activated for the other axis.

85
Activating Value Blanking
The plot will look as follows:
5 - 4 Activating Value BlankingIn order to view the dataset properly, we need to add a series of Value Blanking constraints. Tecplot Focus’s Value Blanking feature allows you to remove data points from your plot (based on their value) without removing the data points from the data file itself. In this tutorial, we will choose to trim all cells along the constraint boundary in order to have a smooth plot.
Step 6 Turn on Value BlankingA. Select Blanking>Value Blanking from the Plot menu.
B. In the Value Blanking dialog:

Performance Envelope Tutorial
86
i. Toggle-on “Include Value Blanking”.
ii.Choose “Trim cells along constraint boundary”.
Step 7 Value Blanking - Constraint 1In the following steps, we will activate six different value blanking constraints.
This constraint identifies the maximum speed.

87
Activating Value Blanking
A.Toggle-on “Active” to activate the new constraint.
B. Choose “Mach Number” from the menu.
C. Set the condition to: “is greater than or equal to”.
D. Choose the “Constant” radio button.
E. Enter “1.25” in the text field.
F. Toggle-on “Show Constraint Boundary”.
Step 8 Value Blanking - Constraint 2This constraint identifies the stall speed.
A.Click 2 to add another constraint.
B. Toggle-on “Active” to activate the new con-straint.
C. Select “Mach Number” from the menu.
D. Set the condition to: “is less than or equal to”.
E. Enter “0.08” in the text field.
F. Toggle-on “Show Constraint Boundary”.
Step 9 Value Blanking - Constraint 3This constraint identifies the limit of turn rate as speed increases due to structural integrity.

Performance Envelope Tutorial
88
A.Click 3 to add another constraint.
B. Toggle-on “Active” to activate the new con-straint.
C. Choose “circUR” from the menu.
D. Set the condition to: “is less than or equal to”.
E. Enter “-50” in the text field.
F. Toggle-on “Show Constraint Boundary”.
Step 10 Value Blanking - Constraint 4This constraint shows the relationship between turn rate and mach number once the stall speed has been exceeded.
A.Click 4 to add another constraint.
B. Toggle-on “Active” to activate the new con-straint.
C. Choose “circLR” from the menu.
D. Set the condition to: “is greater than or equal to”.
E. Enter “-29” in the text field.
F. Toggle-on “Show Constraint Boundary”.
Step 11 Value Blanking - Constraint 5This constraint identifies the maximum allowable turn rate.

89
Activating Value Blanking
A.Click 5 to add another constraint.
B. Toggle-on “Active” to activate the new con-straint.
C. Choose “Turn Rate” from the menu.
D. Set the condition to: “is greater than or equal to”.
E. Enter “23.1” in the text field.
F. Toggle-on “Show Constraint Boundary”.
Step 12 Value Blanking - Constraint 6This constraint is an additional structural constraint.
A.Click 6 to add another constraint.
B. Toggle-on “Active” to activate the new con-straint.
C. Choose “para” from the menu.
D. Set the condition to: “is greater than or equal to”.
E. Enter “3.23” in the text field.
F. Toggle-on “Show Constraint Boundary”.
G. Click the Close button.

Performance Envelope Tutorial
90
After all 6 constraints have been applied to the plot, the plot will look as follows:
The plot is now constrained in several areas. To the far left, we see that the plane needs to maintain a minimum airspeed to generate lift. (Turning is governed by the horizontal component of lift.)
As speed increases, a sharper turn rate is allowed. As speed further increases, the turn rate must decline because of limits in structural integrity (shown by the declining curve). At the far right is the maximum speed of the aircraft, governed by its engine output and structural limitations.
Active Constraint Boundaries

91
Adding a Flooded Contour Plot
5 - 5 Adding a Flooded Contour PlotWe will now add a contour layer to the plot to help us visualize the data.
Step 13 Change the Active Plot LayersToggle-on the Contour layer. The Sidebar will look as follows:
Step 14 Specify the Contour VariableLaunch the Contour Details dialog (by either choosing “Contour/Multi-Coloring” from the Plot menu or by clicking the Details button to the right of “Contour” in the Sidebar). Choose “V7” from the menu to set the contour variable to V7.
Step 15 Adjust the First Contour Level for a Contour VariableA. Expand the Contour Details dialog by clicking the >> button.

Performance Envelope Tutorial
92
B. On the Levels page of the Contour Details dialog, click the New Levels button.
C. In the Enter Contour Level Range dialog, enter the following values:
i. Minimum Level = “-60”.
ii.Maximum Level = “900”.
iii.Number of Levels = “115”.
iv.Click OK to apply the changes and close the dialog.

93
Adding a Flooded Contour Plot
The Levels page of the dialog will reflect the changes:
D. Click Close.

Performance Envelope Tutorial
94
The plot will look as follows:
5 - 6 Activating Contour Line PlotsTecplot Focus allows you to establish up to eight independent contour variables. We established Contour Group 1 in the previous steps. In the following steps, we will adjust the settings for contour variables two through four and add each variable to the plot.
Step 16 Assign Contour VariablesA. Open the Contour Details dialog (by either choosing “Contour/Multi-Coloring” from
the Plot menu or by clicking the Details button to the right of “Contour” in the Sidebar).

95
Activating Contour Line Plots
B. Click the 2 button and assign “Turn Rate - (deg/sec)” as the variable for Contour Group 2.
C. Click the 3 button and assign “circUR” as the variable for Contour Group 3.
D. Click the 4 button and assign “circLR” as the variable for Contour Group 4.
E. Click the Close button.
Step 17 Change the Contour Plot TypeIn order to view several different contour variables in the same region simultaneously, we will change the contour plot types to lines for three of the contour plots.
A. Launch the Zone Style dialog (either by choosing “Zone Style” from the Plot menu, clicking the Zone Style button in the Sidebar, or by double-clicking on your plot).

Performance Envelope Tutorial
96
B. In the Zone Style dialog, switch to the Contour page.
C. Using the SHIFT key, select Zones 2-4.
D. Select “Lines” from the Contour Type button.
Step 18 Assign Contour Variables to ZonesA. On the Contour page of the Zone Style dialog, select Zone 2 only.

97
Activating Contour Line Plots
B. Select “C2: Turn Rate - (deg/sec)” from the Lines By button.
C. Repeat for Zone 3 by assigning it “C3: circUR”.
D. Repeat for Zone 4 by assigning it “C4: circLR”.
Step 19 Change Zones’ Line PatternsA. On the Contour page of the Zone Style dialog, select Zone 3 only.
B. Select “Dashed” from the Line Pttrn button.
C. Choose Zone 4 only.
D. Select “DashDotDot” from the Line Pttrn button.
After making the changes from Step Step 17 through Step Step 19 , the Contour page of the Zone Style dialog will look as follows:

Performance Envelope Tutorial
98
E. Close the Zone Style dialog.
The final plot will look as follows:
Step 20 Copy Plot to ClipboardNow that your plot is complete, you can copy it to the Tecplot Focus clipboard to be pasted into other software (such as PowerPoint®).
A. Go to Edit>Copy Plot to Clipboard.

99
Conclusion
B. In the Copy Plot to Clipboard dialog, select “Active Frame” from the Region menu.
C. Click OK. The plot can now be pasted into other software, such as Microsoft® Word®.
5 - 7 ConclusionThis concludes the Performance Envelope Tutorial. You should now be familiar with loading a dataset, modifying axis details, activating value blanking, adding a contour layer, and copying your plot to the clipboard. Refer to the User’s Manual for details regarding any of these features.

Performance Envelope Tutorial
100

101
Chapter 6 Transient Tutorial
6 - 1 IntroductionThis tutorial illustrates how to use Tecplot Focus to visualize the movement of a hurricane. We will go through the steps of how to work with vectors, modify axes, import an image file, and animate the motion of the hurricane.
6- 1.1 Dataset Background
Hurricane Frances became a tropical depression on August 25, 2004, about 655 miles WSW of the Cape Verde Islands. By midday on the 26th, it reached hurricane strength.
Figure 6-1. The path of Hurricane Frances from August 29-September 6, 2004 taken from the [Hurricane Research Division]. Used with permission.

Transient Tutorial
102
Frances made landfall on the eastern Florida coast on September 5th. Property damage was estimated to be $9 billion1.
6- 1.2 Tutorial SummaryThis tutorial will take approximately 25-30 minutes to complete. All associated files, including the layout file that displays the final results of the tutorial, are located at: $TEC_FOCUS_2009\tutorials\hurricane2.
6 - 2 Getting StartedThe initial dataset contains 28 samples of surface wind measurements taken from August 25 to September 8, 2004. For the purposes of this tutorial the dataset was converted to Tecplot Focus format3.
Step 1 Load the DatasetA. Go to File>Load Data File(s).
1. The datasets provided are preliminary research data, courtesy of the Hurricane Research Division (HRD) of NOAA's Atlantic Oceanographic and Meteorological Laboratory; Director, Hurricane Research Division; Atlantic Oceanographic and Meteorological Laboratory; 4301 Rickenbacker Cswy; Miami, Florida 33149. Thanks also to Dr. John Knaff, NESDIS/STAR - RAMMB, CIRA/Colorado State University, Fort Collins, CO 80523, for techni-cal assistance.
2. $TEC_FOCUS_2009 is the installation directory. On Windows® machines, it is typically: C:\Program Files\Tec-plot\TecFocus 2009.
3. For information on converting datasets to Tecplot Focus format, refer to Step 5 Write the Dataset to a File in Chap-ter 3 “Engine RPM Data Tutorial”.

103
Getting Started
B. Choose “Tecplot Data Loader” from the Select Import Format dialog and click OK.
C. In the Tecplot Data Loader dialog, navigate to the $TEC_FOCUS_2009\tutori-als\hurricane\data directory.
D. Highlight all of the files in the directory by selecting the first file (and using the SHIFT key) then selecting the last file within the window.
E. Click the Open button.

Transient Tutorial
104
Step 2 Initial Plot SettingsA. Click OK to accept the default setting of “2D Cartesian” in the Select Initial Plot
dialog.
The loaded dataset will look as follows:
We will make the dataset discernible in the following steps.

105
Hurricane Swath
Step 3 View Data Set InformationA. Go to Data>Data Set Info to view information about the current dataset.
As you can see, the current dataset has 6 variables: X,Y, LAT, LON, U, and V. We have individual wind components (U and V), which are interesting, but we'd like to look at a composite vector. The dataset contains 35 zones, each of which represents one time step in the hurricane path.
B. Click Close.
6 - 3 Hurricane SwathThe X and Y variables represent the hurricane swath (the width of the hurricane at a given time). The Lat and Lon variables are the coordinates of the hurricane. In this part of the tutorial, we will animate the wind direction within the hurricane over time. In the next part of the tutorial, we will animate the path of the hurricane.

Transient Tutorial
106
Step 4 Add a Vector LayerA. In this case, the default plot settings obscure the dataset. Toggle-off the “Edge” layer in
the Sidebar.
B. Toggle-on the “Vector” layer in the Sidebar.
C. Accept the default values in the Select Variables dialog by clicking OK.

107
Hurricane Swath
Step 5 Limit the Number of Vectors PlottedThe vectors in the resulting plot are too dense to be informative. We will thin out the dataset by plotting every sixteenth vector.
A. Switch to the Points page of the Zone Style dialog (accessed via the Sidebar, the Plot menu, or by double-clicking on the plot).
An asterisk (*) next to a “Zone Num” or “Zone Name” indicates that the zone is a transient zone. The zone number is linked to the active step. As an animation runs through these steps, the zone will change.

Transient Tutorial
108
B. Choose “Enter Skip” from the Index Skip button.
C. In the Enter Index Skipping dialog, enter 4 for the I-index and J-index skips. Click OK to apply the changes. Close the Zone Style dialog.
D. The resulting plot will look as follows:

109
Hurricane Swath
Step 6 Animate the Hurricane MotionA. To view the rotation of the hurricane over time, go to the Animate menu and choose
“Time”.
B. In the Time Details dialog, click Play to animate the motion on screen.
C. Click Close to close the dialog.
Alternatively, you may save the animation to a file (in AVI, Flash®, or Raster Metafile format) via the Destination menu.

Transient Tutorial
110
6 - 4 Hurricane PathSince the latitude and longitude information were included in the dataset, we can also plot the hurricane path over time.
Step 7 Create a New FrameA. First, let’s create a new frame for the new plot by going to Frame> Create New
Frame.
B. Draw a box in the workspace with your mouse to set the new frame size.
C. Change the plot-type from “Sketch” to “2D Cartesian” (via the plot-type drop down in the Sidebar) to associate the dataset of the last frame with the new frame.
Step 8 Adjust the Frame SizeLater in the tutorial, we will underlay the hurricane path with a map file. We will adjust the frame size to match the aspect ratio (width:height) of the map file.
A. Go to Frame>Edit Active Frame.
B. In the Edit Active Frame dialog:
i. Set the Width to “8.25”.
Alternatively, you can create a new frame using the New Frame button located in the Menubar.

111
Hurricane Path
ii.Set the Height to “5”.
C. Click Close.
Step 9 Change the X and Y AxesFor this plot, we would like to plot the hurricane path along longitude and latitude variables.
A. Go to Plot>Assign XY.
B. In the Select Variables dialog:
i. Set X to “LON”.
ii.Set Y to “LAT”.
C. Click OK to apply your changes and close the dialog.

Transient Tutorial
112
Step 10 Adjust the Axis RangesUltimately, we would like to plot the hurricane path along a map. We have included a map file for you, with the following coordinates:
A. Go to Plot>Axis to launch the Axis Details dialog.
B. On the Range page of the dialog:
i. Click the X button.
ii. Change the Min to “-88”.
iii.Change the Max to “-50”.
North = 37.5 N
South = 12.5 N
West = 88 W East = 50 W

113
Hurricane Path
iv.Change the Dependency to “Independent”.
C. On the Range page of the dialog:
i. Click the Y button.
ii.Change the Min to “12.5”.
iii.Change the Max to “37.5”.
iv.Click the Close button.

Transient Tutorial
114
Step 11 Insert the Map ImageA. Go to Insert>Image.
B. In the Insert Image File dialog, navigate to $TEC_FOCUS_2009 \tutorials\hurricane and select map.jpg file.
C. Click the Open button to import the file.
Step 12 Modify the Image DimensionsA. Open the Image Geometry Details dialog by selecting the image and then clicking the
Object Details button in the Sidebar, or by double-clicking on the image.
B. In order to line up the coordinates of the map file with your dataset:

115
Hurricane Path
i. Change the Coordinate System from “Frame” to “Grid”.
ii.Set the X value of the image origin to “-88”.
iii.Set the Y value of the origin to “12.5”.
C. Adjust the width and height of the image to match the axes ranges:
iv.Set Width to “38”.
v.Set Height to “25”.
If Preserve Aspect Ratio is selected, you will not be able to enter whole numbers in the width and height text fields. Tecplot Focus will auto-adjust one or the other to maintain the aspect ratio of the image file.

Transient Tutorial
116
D. Set the Draw Order to “Before Data”.
E. Click the Close button.
F. Toggle-off the “Edge” layer and the “Shade” layer in the Sidebar.
The final result (with all plot layers deactivated) will look as follows:
Step 13 Create a New VariableWe have individual wind components (U and V), but we'd like to look at a composite vector.

117
Hurricane Path
A. Go to Data>Alter>Specify Equations.
B. Enter the following equation in the Equation(s) portion of the dialog:
{wind_vector}=sqrt({u}**2+{v}**2) * 1.944
The curly braces ({}) are used to identify variables in equations. If the variable does not exist, Tecplot Focus creates a new variable using the characters within the curly braces as the name of the new variable (left side of the equation only).
Two asterisks are used to indicate an exponential. The power to which a number is raised is designated after the asterisks (for example, 3**2 = 32 = 9, and 3**3 = 33 = 27).
The current dataset is in units of meters per second. Multiplying the vector by 1.944 converts the units from meters per second to knots.

Transient Tutorial
118
C. Select all zones in the Zones to Alter window (by clicking the All button or by high-lighting the names with your mouse).
D. Click the Compute button to apply the equation.
E. An Information dialog will appear confirming that the computation was successful. Click the OK button.
F. Click the Close button to close the Specify Equations dialog.
Clicking the Compute button again will apply the equation to the dataset a second time.

119
Hurricane Path
Step 14 Add a Contour LayerA. Toggle-on the “Contour” layer in the Sidebar.
B. In the Contour Details dialog (accessed by either clicking “Contour/Multi-Coloring” from the Plot menu or by clicking the Details button to the right of “Contour” in the Sidebar), click “1” to manipulate first contour, and select “wind_vector” as the contour variable for the plot.
C. Click Close.
The contour layer will be applied to all zones in the plot, as follows:
Step 15 Add a Contour Color CutoffIn order to make the shape of the zones match a hurricane shape, we would like to add a contour coloring cutoff. This will round out the edges of the plot.

Transient Tutorial
120
A. Open the Contour Details dialog (by either choosing “Contour/Multi-Coloring” from the Plot menu or by clicking the Details button to the right of “Contour” in the Sidebar).
B. Click the More button to expand the dialog.
C. On the Coloring page of the dialog, go to the “Color Cutoff” region of the dialog (bot-tom third).
D. Toggle-on “Cutoff Color Below” and enter “33” in the text field. Wind speeds greater than 33 knots are considered gale-force winds.
E. Click the Close button.

121
Hurricane Path
The result will look as follows:
Step 16 Add Dynamic TextSince we are looking at a contour plot of the wind velocity vector, it would also be interesting to know the maximum value of the velocity at each point in time. We will accomplish this by adding Dynamic Text to the plot.
A. Insert a textbox into the active frame by going to Insert>Text or clicking the button from the Toolbar and drawing a box in the frame.
B. In the Text Details dialog:
i. Type in the text string “Maximum Wind Speed”.
If your graph does not display the rounded edge (contour cutoff) of the hurricane, ensure that the contour you are manipulating is the first contour (choose “1”) in the Contour Details dialog.

Transient Tutorial
122
ii.Press enter and then type in the text string “&(MAXC%.3f) knots”.
iii.Change the font color to Red.
iv.To center the text, click the Options button in Text Details dialog.
Dynamic Text strings begin with an ampersand (&), followed by the variable enclosed in parentheses. In this example, the variable MAXC identifies the maximum value of the contour variable for the active zone.
The precision of the output can be specified using standard C formatting (optional). In the above example, (“%.3f”) results in the value being displayed to the thousandth place. See the Section 18- 1.4 “Dynamic Text” in the User’s Manual for a complete list of Dynamic Text variables.

123
Hurricane Path
v.In the Text Options dialog, choose the center radio button in the Text Anchor Location region.
vi.Close both the Text Details and Text Options dialog.
The result will look as follows:
Step 17 Animate the Hurricane over TimeA. To view the motion of the hurricane over time, go to the Animate menu and choose
“Time”.

Transient Tutorial
124
B. In the Time Details dialog, select “To File” from the Destination menu.
C. In the Time Details dialog, click the Generate Animation File button.

125
Hurricane Path
D. In the Export dialog, accept the default settings by clicking the OK button.
E. Enter the desired filename (for example, hurricane_path) in the Select Export File dialog and click Save.

Transient Tutorial
126
The movie file can now be imported into a Microsoft® PowerPoint® presentation or placed on a website.
6 - 5 References & Resources1. Beven, J.L., Tropical Cyclone Report: Hurricane Frances 25 August - 8 September
2004.2. Knaff, John A,. CIRA/Colorado State Univ., Ft. Collins, CO3. Powell, M.D., S. H.Houston, and T. A. Reinhold, 1996: Hurricane Andrew's Landfall
in South Florida. Part I: Standardizing Measurements for Documentation of Surface Wind Fields. Weather and Forecasting, Vol. 11, pp. 304-328.
4. Powell, M. D., and S. H. Houston, 1996: Hurricane Andrew's Landfall in South Flor-ida. Part II: Surface Wind Fields and Potential Real-time Applications. Weather and Forecasting, Vol.11, 329-349.
6 - 6 ConclusionThis concludes the Transient Tutorial. You should now be conversant in working with vectors, modifying axes, importing an image file, and animating data over time increments. Refer to the User’s Manual for details regarding any of these features.
The easiest way to insert and play SWF files into PowerPoint (versions 2003 and older) is to download the Swiff Point Player®—a free Microsoft PowerPoint add-in. This add-in can be downloaded from http://www.globfx.com/products/swfpoint/. Microsoft PowerPoint version 2007 has the built-in capability to play SWF files.