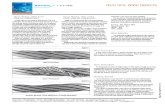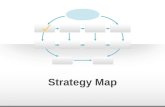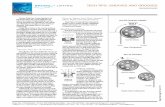TechTips%...
Transcript of TechTips%...

Tech Tips IMovie Part 2 “Trailer”: Customizing
Objective: In this tutorial, we learn how to edit titles and add videos/Photos to a trailer in iMovie. This is a Part 2 of 3 of a tutorial that will help you understand the basics of creating a Trailer using iMovie App on an iPad If you don’t have, download it from the iTunes store. Here is a link that will help you: https://itunes.apple.com/us/app/imovie/id377298193?mt=8 Overview of the Window
• Outline -‐ Here you can edit the overall Placeholders for the given Fields. Items include Name of Movie, Cast, Studio, and Credits.
• Storyboard – Storyboard provides you with a simple script and layout for
each scene that you can edit. Here is where you will be able to add video and photos for you Trailer.

Directions (Outline):
1. Select Outline from the Vertical Tabs if not already selected.
2. Next customize each field item. Items will vary based on the template you select. Here I can edit:
• Name: This is the Name of the movie
• Cast: Here I only have one person that can be added.
o Select Gender • Studio: Here you can name
your studio and select the style (Each style is will appear in the window at the right in the window) You can preview it, but you might want to wait until you have completed adding the information.
• Credits: It’s your chance to add information about who helped you create the presentation, like Director, Editor, Writer, Music, and Designer.
Next we want to look at how to edit and add videos to our trailer. To do this, we simply click on the vertical Storyboard tab. On the next page we will look at how to edit the storyboard.

Text pieces are highlighted in the light blue. You can edit them by clicking on them. Delete the current text and add your text.
As you add your text, you will see it change in the preview window.
Once we have edited the blue text fields we now can start adding our Video clips, by clicking on the Gray Storyboard Image. This image provides us with information about the clip. For instance, this clip provides us with a length 3.3s and that the shot is a median Shot that should contain one individual.
Other clips information may contain: Name of a Person (Video should be used of that person), Action (Video should contain some type of action), Wide (This is a

wide shot), just to name a few. Each theme contains it on set of storyboard images. If you create a movie, you will have more control of what the storyboard looks like.
Click on the Storyboard image to select the video clip you want to use or edit. You can either select: videos, Photos, or use your video camera that is built in to insert a clip. Just click on one of the links at the bottom.
Video: Locate the video by clicking on one of the locations.
Once you click on the video it will place a start and end interval about the clip.
You can press Play to see what the clip will look like or click on the curved arrow to add the clip.

Once you click it, it will go to the next clip. If you want to edit the clip, click back on the Storyboard image you want to edit.
Here you can do several things:
• View the clip • Move the clip to the
desired location • Trash it • Slow Motion (Turtle) • No Sound • Next – Move to next
clip • Done
On the next page, we will look at what tools you can use to edit a photo. Select the location of the photo that you want to add.

The photo will be treated as a video based on the time interval for that clip. The only difference is that you can add KENS BURNS Effect. The KENS BURN animation is very simple. You can select where the camera starts and ends in the clip.
To edit the Start Position, Click Start, then go to the preview window at the top. Here you can either Drag to the Start location or you can pinch to zoom.
Next Click End and position clip in the preview window at the top where you want the clip to end. Finally, Preview the clip by pressing the Play Icon. If it meets your approval click Next or Done. Finish Adding Text and Video to the Storyboard until you are complete. This ends part 2 of 3. To watch the video tutorial click here: http://youtu.be/aKI1I91AbYw