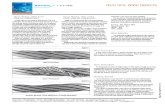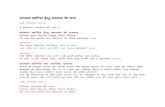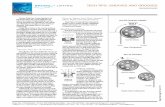External Warranty Claim Instructionsplus.hoshizakiamerica.com › techsupport › techtips ›...
Transcript of External Warranty Claim Instructionsplus.hoshizakiamerica.com › techsupport › techtips ›...
-
HOSHIZAKI AMERICA, INC. | ONE PAGE EXTERNAL WARRANTY CLAIM PROCEDURES 1 of 12
*** HOSHIZAKI RECOMMENDS USING INTERNET EXPLORER 11 OR BETTER FOR BEST VIEWING ***
Getting an Error Code? Double check these computer settings: Warranty Claim Troubleshooting Guide
I. LOGGING INTO HOSHIZAKI AMERICA ONE PAGE EXTERNAL WARRANTY CLAIM SYSTEM
1. Go to http://hoshizakiamerica.com/login/ and log into your Hoshizaki Membership, by clicking “Login” at top right of website.
Figure 1. Click “Login” from site http://hoshizakiamerica.com/login/
a. If you are already a member then, type in your email and password – click the “Log In” button. i. If you are not registered, click the “Sign Me Up!” button.
Figure 2. Click “Sign Me Up!” or Enter Email/Password and Click “Log In”
ii. It will say WELCOME and your name, Click “Warranty” it will take you to the warranty page.
Figure 3. Example Profile Options: Click “NEW” Warranty Claim Form
iii. You will now be on the Main Menu page of the External Warranty Web Claim System. You should also see the email address that will be used to enter, submit, and view claims.
Figure 4. Main Menu Screen for External Warranty Web Claim System
-
HOSHIZAKI AMERICA, INC. | ONE PAGE EXTERNAL WARRANTY CLAIM PROCEDURES 2 of 12
II. ENTERING A NEW CLAIM
1. From the Main Menu, click the “Click to Start New Claim” button
Figure 5. From the Main Menu, click the “Click to Start New Claim” button
2. The complete form is shown on this page. Fields shown in red are required to submit a claim. A temporary claim number (Figure 6) is created to store the data while you enter it in. If the page closes
for any reason, you will be able to restore your session. This will be explained in Section III. MODIFYING
A CLAIM THAT HAS NOT BEEN FINALIZED.
Help buttons will explain what data are required for certain fields
You will notice the page will refresh as data is saved to the database.
a. SECTION 1
Figure 6. Section 1
A
B
C
D
E
A valid “* Serial Number” (A) must be entered first.
Models with that Serial Number will be added to the “*
Model Number” (B) drop down list. This must be selected
after Serial Number. The Serial and Model are then locked.
Enter “* Date Failed:” (C) by entering date as MM/DD/YYYY
or click the calendar to select the Date Failed.
Enter where parts are purchased from (D). If you are
entering a WF claim, this field will be filled in automatically.
If you are entering a WE claim, you will need to enter a valid
Distributor / DC Name. Once you start typing, suggestions
will be displayed.
If required, enter the “Special Authorization Number” (E)
given by HA Warranty Department.
-
HOSHIZAKI AMERICA, INC. | ONE PAGE EXTERNAL WARRANTY CLAIM PROCEDURES 3 of 12
b. SECTION 2
Figure 6. Section 1
c. SECTION 3
Figure 6. Section 1
A
B
C
D
E
F
A
B
C
D
E
Customer Information is the location of the unit when the
service repair was made.
Enter “* Customer Name” (A).
Enter “* Address:” (B). Only Line 1 is required. Line 2 and 3
are optional.
Enter “* City” (C).
Enter “* State/Province” (D).
Enter “* Zip” (E).
If you chose to, enter “Contact Name”
If you chose to, enter “Phone”
If you chose to, enter “Email”
F
G
H
Current date will display the most recent date you are
editing the claim (A)
Enter “* Date Repaired:” (B) by entering date as
MM/DD/YYYY or click the calendar to select the Date
Repaired.
If required, enter Remote Condenser Serial Number (C).
This Serial Number will be verified.
If required, after entering the Remote Condenser Serial
Number, you will given Model Numbers (D) to select from.
Enter Work Order or Service Ticket number (E).
A Customer Signature (F) must be obtained for a claim to be
approved. Select “Y” once you have the Customer Signature.
-
HOSHIZAKI AMERICA, INC. | ONE PAGE EXTERNAL WARRANTY CLAIM PROCEDURES 4 of 12
d. SECTION 4
A
B
Enter “* Problem with Unit” (A) information. Input is
limited to 500 characters. If you press the “Enter” key, the
cursor will go to the next line. To exit this box, either press
the “Tab” key or mouse click to another area.
Enter “* Remedy for Unit” (A) information. Input is limited
to 500 characters. If you press the “Enter” key, the cursor
will go to the next line. To exit this box, either press the
“Tab” key or mouse click to another area.
-
HOSHIZAKI AMERICA, INC. | ONE PAGE EXTERNAL WARRANTY CLAIM PROCEDURES 5 of 12
e. COSTS
Figure 6. Add COSTS to Warranty Claim
Reference Item Description
Cost Type Select what Cost Type you would like to add
Labor Select for required labor hours to complete repair
Miscellaneous Only allowed 1 Miscellaneous charge. For sealed system repairs only
Recovery Recovery of refrigerant.
R-404 Ref. Refrigerant amount added for R-404. Fixed cost.
R-134 Ref. Refrigerant amount added for R-134. Fixed cost.
Tax Local sales tax paid (if applicable).
Parts Misc Cost Default code is DRYER. To add a description, enter in the description field.
B DescriptionAutomatically filled in EXCEPT for Parts Misc Cost. For Parts Misc Cost, a
value is required (i.e. DRYER, …)
C Rate If applicable, enter for amount of Cost Type.
D Hour / Quantity Time for labor, amount of Cost Type required
E Total (fixed) Result of Rate times Hours / Qty
F ADD Button Click “ADD” button to add cost to claim
G Select link Click the “Select” link to highlight a row to EDIT or DELETE
H EDIT ButtonOnce the row is highlighted by clicking the “Select” link, clicking the “EDIT”
button will bring up a window to make changes to the row (Figure 7).
I DELETE ButtonOnce the row is highlighted by clicking the “Select” link, clicking the
“DELETE” button to remove the row from the claim permanently.
A
Table 1. Add COSTS to Warranty Claim
A B C D E
F
G
H I
-
HOSHIZAKI AMERICA, INC. | ONE PAGE EXTERNAL WARRANTY CLAIM PROCEDURES 6 of 12
Figure 7. Edit COSTS row
Reference Item Description
Cost Type Select what Cost Type you would like to choose
LABOR Select for required labor hours to complete repair
MISC Only allowed 1 Miscellaneous charge.
RECOV Recovery of refrigerant.
R-404A Refrigerant amount added for R-404. Fixed cost.
R-134A Refrigerant amount added for R-134. Fixed cost.
TAX Local sales tax paid (if applicable).
DRYERParts Misc Code field. If chosen, you must add a description, enter in the
description field.
B DescriptionAutomatically filled in EXCEPT for Parts Misc Cost. For Parts Misc Cost, a
value is required (i.e. DRYER, …)
C Rate If applicable, enter for amount of Cost Type.
D Hour / Quantity Time for labor, amount of Cost Type required
E Total (fixed) Result of Rate times Hours / Qty
F UPDATE Button Click "UPDATE" button to update cost to claim and return to the claim.
G CANCEL Button Click "CANCEL" button to cancel the update and return to the claim.
A
Table 2. Edit COSTS for Warranty Claim
A B C D E
F G
-
HOSHIZAKI AMERICA, INC. | ONE PAGE EXTERNAL WARRANTY CLAIM PROCEDURES 7 of 12
f. PARTS
Figure 8. Add PARTS to Warranty Claim
Reference Item Description
APart Number /
Description
Enter part number into this field and once full part number is entered, the
description will show up as well. This text box will give options once the
first 4 characters are enter (i.e. 1A21).
B Quantity Enter quantity of parts required for this entry.
C ADD Button Click “ADD” button to add part to claim
D Select link Click the “Select” link to highlight a row to EDIT or DELETE
E EDIT ButtonOnce the row is highlighted by clicking the “Select” link, clicking the “EDIT”
button will bring up a window to make changes to the row (Figure 7).
F DELETE ButtonOnce the row is highlighted by clicking the “Select” link, clicking the
“DELETE” button to remove the row from the claim permanently.
Table 3. Add PARTS to Warranty Claim
Figure 9. Edit PARTS row
Reference Item Description
APart Number /
Description
Enter part number into this field and once full part number is entered, the
description will show up as well. This text box will give options once the
first 4 characters are enter (i.e. 1A21).
B Quantity Enter quantity of parts required for this entry.
C UPDATE Button Click "UPDATE" button to update cost to claim and return to the claim.
D CANCEL Button Click "CANCEL" button to cancel the update and return to the claim.
Table 4. Edit PARTS row
A B
C
D
E F
A B C D
-
HOSHIZAKI AMERICA, INC. | ONE PAGE EXTERNAL WARRANTY CLAIM PROCEDURES 8 of 12
g. COMMENTS
Figure 10. Add COMMENTS to Warranty Claim
Reference Item Description
A Comment
Enter comment. Input is limited to 500 characters. If you press the “Enter”
key, the cursor will go to the next line. To exit this box, either press the
“Tab” key or mouse click to another area.
B ADD Button Click “ADD” button to add comment to claim.
C Select link Click the “Select” link to highlight a row to DELETE.
D DELETE ButtonOnce the row is highlighted by clicking the “Select” link, clicking the
“DELETE” button to remove the row from the claim permanently.
Table 5. Add COMMENTS to Warranty Claim
A
B
C
D
-
HOSHIZAKI AMERICA, INC. | ONE PAGE EXTERNAL WARRANTY CLAIM PROCEDURES 9 of 12
h. ATTACHMENTS
Figure 11. Add ATTACHMENTS to Warranty Claim
Reference Item Description
A Enter Filename Description Enter in description for the file you are attaching.
Select Document Type Select what Document Type you would like to choose
Invoice Select for Invoice attachment
Work Order Select for Work Order attachment
Contract Select for Contract attachment
Approval Select for Approval attachment
Picture Select for Picture attachment
Other Attachment Select for attachment not listed
Adjustment Letter Select for Adjustment Letter attachment
Check Sheet Select for Check Sheet attachment
C "Browse…" ButtonClick "Browse…" button to locate file to attach. NOTE: This does not attach the
file. You MUST click the "Click Here to Attach File" button.
D "Click Here to Attach File" Button After you have selected your file, click the "Click Here to Attach File" button
E Select link Click the “Select” link to highlight a row to DELETE.
F DELETE ButtonOnce the row is highlighted by clicking the “Select” link, clicking the “DELETE”
button to remove the row from the claim permanently.
B
Table 6. Add ATTACHMENTS to Warranty Claim
A
B
C
D
E
F
-
HOSHIZAKI AMERICA, INC. | ONE PAGE EXTERNAL WARRANTY CLAIM PROCEDURES 10 of 12
i. FINAL CONFIRMATION
Once you have completed entering the claim, you must confirm that you have either attached the
required Customer signature or that you will send the Customer signature in. PLEASE NOTE: Claims
cannot be processed unless a valid Customer signature is sent in.
Figure 12. Confirm Customer Signature will be attached or sent in for Warranty Claim
To finalize the claim, click the “Click to Finalize Claim and Get Claim Number” button:
Figure 13. Click the “Click to Finalize Claim and Get Claim Number” button to Finalize
The claim will then be validated for all of the * Required fields. If any field is invalid, you will receive a
popup showing the exact fields that failed.
Figure 14. If fields are invalid, you will receive a popup window showing fields
-
HOSHIZAKI AMERICA, INC. | ONE PAGE EXTERNAL WARRANTY CLAIM PROCEDURES 11 of 12
If the claim has all of the * Required fields filled in, you will receive a popup showing the Claim Number
given to the claim.
Figure 15. Receive Claim Number for Finalized Claim
III. RESUMING OR DELETING A CLAIM NOT FINALIZED
1. From the Main Menu, click the “View Claims NOT Finalized” button
Figure 16. Main Menu Screen for External Warranty Web Claim System
2. You will be brought to the Claims NOT Finalized screen. If you know the exact Serial # or the Claim # you
can enter it and then click the “Search” button. Otherwise, you can scroll down the list of claims that have
NOT been finalized. Once you find the one you would like to work on, click the “Select” link and then click
the “Resume” button.
(A) If you have a lot of temporary claims started, you can
search by serial number or temporary claim number. Select
“Serial #” or “Claim #” and then enter the value and click the
“Search” button.
(B) To see the claim, you can scroll up or down.
(C) Once you found the claim you want to work on, click the
“Select” link. The row will get highlighted.
(D) With a row selected, click the “RESUME” button and you
will be brought to the Claim Form to continue entry.
(E) With a row selected, click the “DELETE” button and the
temporary claim will be permanently deleted.
A
B
C
D E
-
HOSHIZAKI AMERICA, INC. | ONE PAGE EXTERNAL WARRANTY CLAIM PROCEDURES 12 of 12
IV. VIEWING A FINALIZED CLAIM STATUS OR GET ANOTHER EMAIL COPY
1. From the Main Menu, click the “View Finalized Claims” button
Figure 17. Main Menu Screen for External Warranty Web Claim System
2. You will be brought to the CLAIMS FINALIZED screen. If you know the exact Serial #, Claim #, or Date for a
claim in the last year, you can enter it and then click the “Search” button. Otherwise, you can scroll down
the list of claims that have been finalized in the last year. There you can see the current status of a claim. If
you find the one you would like to have another copy off, click the “Select” link and then click the “Re-Send
Email” button.
(A) If you have a lot of claims in the last year finalized, you
can search by serial number, claim number, or date. Select
“Serial #”,“Claim #”, or “>=Date” and then enter the value
and click the “Search” button.
(B) To see the claim, you can scroll up or down.
(C) Once you found the claim you want to see, you can look
at the Status column to see where it is in the process.
(D) With a row selected, click the “Re-Send Email” button and
you will be emailed another copy of the Claim and
corresponding documents.
A
B
C
D