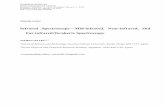TechnoTrend USB Infrared Receiver - Scaistar · Installation Guide TechnoTrend USB Infrared...
Transcript of TechnoTrend USB Infrared Receiver - Scaistar · Installation Guide TechnoTrend USB Infrared...

TechnoTrend USB Infrared Receiver
Universally programmable remote control receiver for the PC Supports all remote controls based on RC5-Code

Installation Guide TechnoTrend USB Infrared Receiver
2
Installation Guide
1. Scope of delivery 3 2. Installation 3 2.1 Prerequisites 3 2.2 Driver installation 4 2.3 Software installation 5 3. Examples for the use of the IR Receiver 6 3.1 TTLirc for programmes supporting WinLirc 6 3.2 TTIRSC for all Windows programmes 9 3.3 Support of TechnoTrend’s digital TV cards 10 3.4 Programmer’s-Kit (SDK) for MS Visual C++ 11 4. Technical Data 11

Installation Guide TechnoTrend USB Infrared Receiver
3
1. Scope of delivery - TechnoTrend USB Infrared Receiver - Remote control based on RC5-Code - USB extension cable - Batteries - Installation-CD - Installation Manual 2. Installation 2.1 Prerequisites - PC with installed Windows operating system
(Windows™ 98/SE, ME, 2000 or XP)
- One unused USB1.1- or USB2.0- interface
- CPU with at least 200MHz clock frequency
- 50MByte of hard disk memory
- 64MByte main memory
- CD-Rom- drive to perform the installation of the necessary drivers

Installation Guide TechnoTrend USB Infrared Receiver
4
2.2 Driver Installation Connect the TechnoTrend USB Infrared Receiver with an unused USB interface on your PC. Use the enclosed USB extension cable if necessary. Now the system will query to install new drivers for the device.
Insert the installation CD into your CD-ROM drive. Choose “Search for best driver“ and enter “Search removable media“ as source. Choose ”Continue“ if the driver information „ttusbir.inf“ is proposed. Your system will install the chosen driver completely.

Installation Guide TechnoTrend USB Infrared Receiver
5
2.3 Installation der Software Open the Windows-Explorer and enter the directory of the installation CD-ROM. Begin the installation process by executing the file „Setup.exe“ You can make adjustments to the installation from within the installation menu. If you are uncertain please choose “Complete” and the software will be installed automatically to your standard programme directory.
Once the installation is finished you will find shortcuts to execute the programmes in the „Start“-menu and/or on the desktop of your system.

Installation Guide TechnoTrend USB Infrared Receiver
6
3. Examples for the use of the IR Receiver 3.1 TTLirc for programmes supporting WinLirc
First you will have to attach names to the keys of your remote control. This is done with help of the „TTLirc“ programme. To begin with define a name for your remote control and choose the type of remote control you have. Every time you press a key on your remote control the code will be displayed and you can choose a name for it arbitrarily. Leave the menu by pressing “Save & Close”.
If the programme is activated the software will register the signals from the remote control. Every key that hasn’t been allocated yet is displayed by a red circle. If allocated keys are pressed a green circle will appear and the attached name is displayed in the bottom of the window. You can find many programmes supporting WinLirc in the Internet. Every software may offer different options. For this reason the functionality can here only be explained generally with the help of two examples. For very popular software you will often find plug-ins to enable WinLirc support.

Installation Guide TechnoTrend USB Infrared Receiver
7
Example 1: „WinAmp“ A plug-in is needed for the popular MP3-Player. This can be found on: http://home.wanadoo.nl/novh/winampconfig.htm. Unpack the package using for example “WinZip”. Copy the unpacked file „GEN_IR.DLL“ in the plug-in directory of the WinAmp software (so e.g.. to “C:\Programmes\WinAmp\Plugins”). You will now find a new entry (WinLIRC Plugin 0.3) in the Plug-ins menu of WinAmp which can be found be opening „Options/Preferences“. Make sure that the strings under “Button-ID“ exactly match the chosen name in the “TTLIRC“ programme. 3.2 3.3 3.4 3.5 3.6 3.7 3.8 3.9 3.10 3.11 3.12 3.13 3.14 3.15

Installation Guide TechnoTrend USB Infrared Receiver
8
Example 2: „VIPLAY“ The programme “VIPLAY“ is supporting „WinLirc“ without additional plug-in. To use “WinLirc” you will have to activate the ”Use WinLirc“ box in the settings menu. You don’t even have to enter the string for the button on your remote control in the “WinLirc“ settings. It will be recognized and entered fully automatic by the software once you press a button.

Installation Guide TechnoTrend USB Infrared Receiver
9
TTIRSC for all Windows programmes You can support several remote controls with this software. First you will have to create a new profile for your remote control and attach a name to it. Choose “RC5” for the type of remote control. Leave the menu with “Save & Close”.
Afterwards choose the function ”Learn and edit keys” in the ”Remote Control“ menu. If you press a key on the remote control you can attach a name to it by pressing the ”Apply” button.
Once you are satisfied with the result leave the menu by „Save & Close“.
Now it is possible to allocate a function to each key individually. Thereby mouse and keyboard events can be sent to any Windows application. It is even possible to open, operate and close a particular programme via your remote control.

Installation Guide TechnoTrend USB Infrared Receiver
10
3.3. Support for TechnoTrend’s digital TV cards The TechnoTrend USB Infrared Receiver is supported by each digital TV card of TechnoTrend.
Please shut down "TTLirc" and "TTIRSC". Make sure the IR receiver is connected and all necessary drivers are installed. Open the TV application and press a key of your remote control. There will be a new menu for the remote control if you open the general settings dialogue.
Please press a further key on your remote control. Now the infrared command should be displayed as well as the attached instruction. If you are not satisfied with the default values you are able to reassign every key in this menu. Make sure you leave the menu by pressing “OK“. Only that way your new settings will be saved.

Installation Guide TechnoTrend USB Infrared Receiver
11
3.4 Programmer’s-Kit (SDK) for MS Visual C++ Programmers will find a packed file in the “Start” menu. Unpack this file using e.g. “WinZip“. This package enables you to create applications suited to your requirements after a short introduction period. The SDK gives you the possibility to maximise your benefit from the infrared receiver. Combine the outstanding possibilities of the products with your own visions and ideas. Please understand that there is no support for the developer’s packages. There is an example application included which demonstrates all functions with simple calls. It is necessary to install “Microsoft Visual C++“ to be able to write your programmes.

Installation Guide TechnoTrend USB Infrared Receiver
12