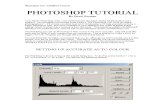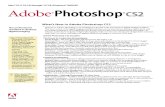TECHNOPhotoshop CS2 -...
Transcript of TECHNOPhotoshop CS2 -...

TECHNOPhotoshop CS2
For Photoshop CS2
Student Workbook
TECHNOeBooks Project-based Computer Curriculum eBooks
www.bepublishing.com
Copyright © 1993 – 2010. TechnoKids Inc. in partnership with B.E. Publishing, Inc. All Rights Reserved.

TECHNOPhotoshop CS2
Con
tent
s ©
201
0 B.
E. P
UBLI
SHIN
G, I
NC
. ALL
RIG
HTS
RES
ERV
ED.
Table of Contents Session 1 – Digital Photographs
Assignment 1: Cameras and Artists............................................................................................................ 2
The Connection between the Camera and the Artist ...................................................................... 2 Questions about the Camera and Artists ............................................................................................. 3
Assignment 2: About Digital Cameras ...................................................................................................... 4
What is a Digital Camera? ....................................................................................................................... 4 Label the Parts of a Digital Camera ...................................................................................................... 5 Benefits to Using a Digital Camera ........................................................................................................ 7
Assignment 3: Elements of Design and Digital Photographs ................................................................ 9
Elements of Design: Form ......................................................................................................................... 9 Elements of Design: Color ...................................................................................................................... 10 Elements of Design: Texture ................................................................................................................... 10 Elements of Design: Shape .................................................................................................................... 11 Elements of Design: Space .................................................................................................................... 12 Elements of Design: Line ......................................................................................................................... 13
Assignment 4: Digital Scrapbook.............................................................................................................. 14
Sample Scrapbook .................................................................................................................................. 14
Assignment 5: Photography Collection .................................................................................................. 16 Session 1 Review: Digital Photography.................................................................................................... 17 Session 1 Extension Activity: Types of Photography .............................................................................. 18
Session 2 – Filtering Fun
Assignment 6: Introduction to Photoshop .............................................................................................. 20
What is Photoshop? ................................................................................................................................. 20 Open Photoshop ..................................................................................................................................... 21 Label the Parts of the Photoshop Window ......................................................................................... 21 Label the Parts of the Toolbox............................................................................................................... 22 Get to Know the Tools on the Toolbox ................................................................................................ 22 Get to Know the Palettes ....................................................................................................................... 25 Close Photoshop ...................................................................................................................................... 25
Assignment 7: Have Fun with Filters .......................................................................................................... 26
Open Photoshop ..................................................................................................................................... 26 Open a Picture in Photoshop ................................................................................................................ 26 Make a Duplicate of the Picture .......................................................................................................... 27 Have Fun with Filters ................................................................................................................................ 27 Save a Picture .......................................................................................................................................... 28 Close the Picture ...................................................................................................................................... 28 Continue to Have Fun with Filters ......................................................................................................... 28 TechnoChallenge: Apply More than One Filter (Optional) ............................................................ 30 TechnoChallenge: Use the Filter Menu Options (Optional) ............................................................ 30 Close Photoshop ...................................................................................................................................... 31
Assignment 8: Create a Scrapbook Page.............................................................................................. 32

TECHNOPhotoshop CS2
Con
tent
s ©
201
0 B.
E. P
UBLI
SHIN
G, I
NC
. ALL
RIG
HTS
RES
ERV
ED.
Table of Contents Session 1 – Digital Photographs
Assignment 1: Cameras and Artists............................................................................................................ 2
The Connection between the Camera and the Artist ...................................................................... 2 Questions about the Camera and Artists ............................................................................................. 3
Assignment 2: About Digital Cameras ...................................................................................................... 4
What is a Digital Camera? ....................................................................................................................... 4 Label the Parts of a Digital Camera ...................................................................................................... 5 Benefits to Using a Digital Camera ........................................................................................................ 7
Assignment 3: Elements of Design and Digital Photographs ................................................................ 9
Elements of Design: Form ......................................................................................................................... 9 Elements of Design: Color ...................................................................................................................... 10 Elements of Design: Texture ................................................................................................................... 10 Elements of Design: Shape .................................................................................................................... 11 Elements of Design: Space .................................................................................................................... 12 Elements of Design: Line ......................................................................................................................... 13
Assignment 4: Digital Scrapbook.............................................................................................................. 14
Sample Scrapbook .................................................................................................................................. 14
Assignment 5: Photography Collection .................................................................................................. 16 Session 1 Review: Digital Photography.................................................................................................... 17 Session 1 Extension Activity: Types of Photography .............................................................................. 18
Session 2 – Filtering Fun
Assignment 6: Introduction to Photoshop .............................................................................................. 20
What is Photoshop? ................................................................................................................................. 20 Open Photoshop ..................................................................................................................................... 21 Label the Parts of the Photoshop Window ......................................................................................... 21 Label the Parts of the Toolbox............................................................................................................... 22 Get to Know the Tools on the Toolbox ................................................................................................ 22 Get to Know the Palettes ....................................................................................................................... 25 Close Photoshop ...................................................................................................................................... 25
Assignment 7: Have Fun with Filters .......................................................................................................... 26
Open Photoshop ..................................................................................................................................... 26 Open a Picture in Photoshop ................................................................................................................ 26 Make a Duplicate of the Picture .......................................................................................................... 27 Have Fun with Filters ................................................................................................................................ 27 Save a Picture .......................................................................................................................................... 28 Close the Picture ...................................................................................................................................... 28 Continue to Have Fun with Filters ......................................................................................................... 28 TechnoChallenge: Apply More than One Filter (Optional) ............................................................ 30 TechnoChallenge: Use the Filter Menu Options (Optional) ............................................................ 30 Close Photoshop ...................................................................................................................................... 31
Assignment 8: Create a Scrapbook Page.............................................................................................. 32
TECHNOPhotoshop CS2
Con
tent
s ©
201
0 B.
E. P
UBLI
SHIN
G, I
NC
. ALL
RIG
HTS
RES
ERV
ED.
Open Photoshop ..................................................................................................................................... 32 Create a letter sized Document with CMYK Color ........................................................................... 32 Study the Layers ....................................................................................................................................... 33 Place a Picture into the Document and Study the Layers Again .................................................. 33 Resize, Rotate, Warp, and Move the Picture ..................................................................................... 34 Place Pictures onto the Scrapbook Page and Adjust the Layers .................................................. 35 Add Text to the Scrapbook Page ........................................................................................................ 36 Resize, Rotate, and Move the Text ....................................................................................................... 37 How to Edit Text after it Has been Added .......................................................................................... 37 Save "Page 1" in a Scrapbook Page Folder ....................................................................................... 37 Close Photoshop ...................................................................................................................................... 37
Session 2 Review: About Photoshop ........................................................................................................ 38 Session 2 Skill Review: The Art of an Urban Landscape ........................................................................ 40 Session 2 Extension Activity: Blurring the Background .......................................................................... 41
Session 3 – Classic Touch Ups
Assignment 9: Retouching Techniques ................................................................................................... 43
Open Photoshop ..................................................................................................................................... 43 Open "Touchup" in Photoshop .............................................................................................................. 43 Make a Duplicate of the Picture .......................................................................................................... 44 Trim the Photo using the Crop Tool ...................................................................................................... 44 Correct Red Eye using the Red Eye Tool ............................................................................................. 45 Remove Blemishes using the Spot Healing Brush Tool ...................................................................... 45 Remove Dark Circles using the Healing Brush Tool ........................................................................... 46 Enhance the Color by Adjusting the Levels ....................................................................................... 46 Save the Picture as "Friends Edited" in a Touchup Folder ................................................................ 47 Retouch a Photo of your Choice ......................................................................................................... 48 Close Photoshop ...................................................................................................................................... 48 Questions about Retouching Photographs ........................................................................................ 48
Assignment 10: Create a Scrapbook Page with Layer Styles ............................................................. 49
Open Photoshop ..................................................................................................................................... 49 Create a letter sized Document with CMYK Color ........................................................................... 49 Place a Picture into the Document ..................................................................................................... 49 Resize, Rotate, and Move the Picture ................................................................................................. 50 Apply a Layer Style to the Picture ........................................................................................................ 50 Add Text to the Scrapbook Page and then Apply a Layer Style................................................... 52 Save "Page 2" in the Scrapbook Page Folder .................................................................................... 52 Exit Photoshop .......................................................................................................................................... 52
Session 3 Review: About Retouching Tools and Terms ......................................................................... 53 Session 3 Skill Review: Touch it Up! ........................................................................................................... 54 Session 3 Extension Activity: Crop a Picture into a Shape or Word ................................................... 56
Activity One: Crop a Picture into a Shape ......................................................................................... 56 Activity Two: Fill a Word with a Picture ................................................................................................ 57
Session 4 – Recolor the World
Assignment 11: Adjust the Color ............................................................................................................... 59
Open a Picture in Photoshop and Make a Duplicate ..................................................................... 59 Adjustment Command: Hue/Saturation ............................................................................................. 59

TECHNOPhotoshop CS2
Con
tent
s ©
201
0 B.
E. P
UBLI
SHIN
G, I
NC
. ALL
RIG
HTS
RES
ERV
ED.
Adjustment Command: Desaturate .................................................................................................... 61 Adjustment Command: Match Color ................................................................................................. 62 Adjustment Command: Replace Color .............................................................................................. 63 Adjustment Command: Selective Color ............................................................................................. 64 Adjustment Command: Channel Mixer .............................................................................................. 65 Adjustment Command: Gradient Map .............................................................................................. 67 Adjustment Command: Photo Filter .................................................................................................... 68 Adjustment Command: Shadow/Highlight ........................................................................................ 69 Adjustment Command: Exposure ........................................................................................................ 70 Adjustment Command: Invert .............................................................................................................. 70 Adjustment Command: Equalize ......................................................................................................... 71 Adjustment Command: Threshold ....................................................................................................... 71 Adjustment Command: Posterize ......................................................................................................... 73 Recolor a Photo of your Choice and Save it as "Adjustments" ...................................................... 73 Exit Photoshop .......................................................................................................................................... 73
Assignment 12: Create a Scrapbook Page with Brush Strokes ........................................................... 74
Open Photoshop ..................................................................................................................................... 74 Create a letter sized Document with CMYK Color ........................................................................... 74 Place the "Adjustments" Picture into the Document and then Position it on the Page ............ 74 Apply a Layer Style to the Picture ........................................................................................................ 75 Create a New Layer and Rename it Brush Strokes ........................................................................... 76 Decorate the Page using the Brush Tool............................................................................................. 76 Remove Brush Strokes using the Eraser or Rectangular Marquee Tool ......................................... 78 Finish Decorating the Scrapbook Page .............................................................................................. 79 Save "Page 3" in the Scrapbook Page Folder .................................................................................... 79 Exit Photoshop .......................................................................................................................................... 79
Session 4 Review: About Adjustment Commands ................................................................................ 80 Session 4 Skill Review: The Art of Still Life .................................................................................................. 81 Session 4 Extension Activity: Color One Part of a Grayscale Picture ................................................. 82
Session 5 – I Cannot Believe my Eyes
Assignment 13: Techniques to Remove a Background ....................................................................... 84
Open Photoshop ..................................................................................................................................... 84 Open "Door" in Photoshop ..................................................................................................................... 84 Unlock the Background .......................................................................................................................... 85 Remove Parts of the Background ........................................................................................................ 85 Questions about the Tools ...................................................................................................................... 87 Place the "Tropic" Picture onto its own Layer ..................................................................................... 87 Soften the Edges by Applying a "Gaussian Blur" Filter Effect .......................................................... 88 Adjust the Color of the Door Layer using the Adjustment Commands ........................................ 88 Apply a Layer Style to Make the Door Look Magical ...................................................................... 88 Save the Picture as "Background" ........................................................................................................ 89 I Can’t Believe my Eyes: Combine Pictures and Save it as "Combined" ...................................... 89 Exit Photoshop .......................................................................................................................................... 89
Assignment 14: Create a Scrapbook Page with Custom Shapes ..................................................... 90
Open Photoshop ..................................................................................................................................... 90 Create a letter sized Document with CMYK Color ........................................................................... 90 Place the "Combined" Picture into the Document and then Position it on the Page ............... 90 Draw Shapes and Customize the Appearance ................................................................................ 91

TECHNOPhotoshop CS2
Con
tent
s ©
201
0 B.
E. P
UBLI
SHIN
G, I
NC
. ALL
RIG
HTS
RES
ERV
ED.
Adjustment Command: Desaturate .................................................................................................... 61 Adjustment Command: Match Color ................................................................................................. 62 Adjustment Command: Replace Color .............................................................................................. 63 Adjustment Command: Selective Color ............................................................................................. 64 Adjustment Command: Channel Mixer .............................................................................................. 65 Adjustment Command: Gradient Map .............................................................................................. 67 Adjustment Command: Photo Filter .................................................................................................... 68 Adjustment Command: Shadow/Highlight ........................................................................................ 69 Adjustment Command: Exposure ........................................................................................................ 70 Adjustment Command: Invert .............................................................................................................. 70 Adjustment Command: Equalize ......................................................................................................... 71 Adjustment Command: Threshold ....................................................................................................... 71 Adjustment Command: Posterize ......................................................................................................... 73 Recolor a Photo of your Choice and Save it as "Adjustments" ...................................................... 73 Exit Photoshop .......................................................................................................................................... 73
Assignment 12: Create a Scrapbook Page with Brush Strokes ........................................................... 74
Open Photoshop ..................................................................................................................................... 74 Create a letter sized Document with CMYK Color ........................................................................... 74 Place the "Adjustments" Picture into the Document and then Position it on the Page ............ 74 Apply a Layer Style to the Picture ........................................................................................................ 75 Create a New Layer and Rename it Brush Strokes ........................................................................... 76 Decorate the Page using the Brush Tool............................................................................................. 76 Remove Brush Strokes using the Eraser or Rectangular Marquee Tool ......................................... 78 Finish Decorating the Scrapbook Page .............................................................................................. 79 Save "Page 3" in the Scrapbook Page Folder .................................................................................... 79 Exit Photoshop .......................................................................................................................................... 79
Session 4 Review: About Adjustment Commands ................................................................................ 80 Session 4 Skill Review: The Art of Still Life .................................................................................................. 81 Session 4 Extension Activity: Color One Part of a Grayscale Picture ................................................. 82
Session 5 – I Cannot Believe my Eyes
Assignment 13: Techniques to Remove a Background ....................................................................... 84
Open Photoshop ..................................................................................................................................... 84 Open "Door" in Photoshop ..................................................................................................................... 84 Unlock the Background .......................................................................................................................... 85 Remove Parts of the Background ........................................................................................................ 85 Questions about the Tools ...................................................................................................................... 87 Place the "Tropic" Picture onto its own Layer ..................................................................................... 87 Soften the Edges by Applying a "Gaussian Blur" Filter Effect .......................................................... 88 Adjust the Color of the Door Layer using the Adjustment Commands ........................................ 88 Apply a Layer Style to Make the Door Look Magical ...................................................................... 88 Save the Picture as "Background" ........................................................................................................ 89 I Can’t Believe my Eyes: Combine Pictures and Save it as "Combined" ...................................... 89 Exit Photoshop .......................................................................................................................................... 89
Assignment 14: Create a Scrapbook Page with Custom Shapes ..................................................... 90
Open Photoshop ..................................................................................................................................... 90 Create a letter sized Document with CMYK Color ........................................................................... 90 Place the "Combined" Picture into the Document and then Position it on the Page ............... 90 Draw Shapes and Customize the Appearance ................................................................................ 91
TECHNOPhotoshop CS2
Con
tent
s ©
201
0 B.
E. P
UBLI
SHIN
G, I
NC
. ALL
RIG
HTS
RES
ERV
ED.
Finish Decorating the Scrapbook Page .............................................................................................. 93 Save "Page 4" in the Scrapbook Page Folder .................................................................................... 93 Exit Photoshop .......................................................................................................................................... 93
Session 5 Review: Fun Photoshop Tools ................................................................................................... 94 Session 5 Skill Review: In Jail ....................................................................................................................... 96 Session 5 Extension Activity: Lost City of Atlantis Quick Mask Mode ................................................. 98
Session 6 – Be Creative
Assignment 15: Transform a Photo ......................................................................................................... 101
Hints and Tips .......................................................................................................................................... 102
Assignment 16: Create a Scrapbook Page with Text on a Path ...................................................... 103
Open Photoshop ................................................................................................................................... 103 Create a letter sized Document with CMYK Color ......................................................................... 103 Place a Picture into the Document and then Position it on the Page ....................................... 103 Add Text on a Path ............................................................................................................................... 104 Finish Decorating the Scrapbook Page ............................................................................................ 105 Save "Page 5" in the Scrapbook Page Folder and Exit .................................................................. 106
Session 6 Review: Photoshop Review .................................................................................................... 107 Session 6 Extension Activity: Create a Reflection ................................................................................ 109
Session 7 – Digital Scrapbook
Assignment 17: Create a Digital Scrapbook ........................................................................................ 111
Option One: Create a Web Gallery .................................................................................................. 111 Option Two: Create a PDF Presentation ........................................................................................... 112 Option Three: Create a Contact Sheet ............................................................................................ 113 Share your Scrapbook .......................................................................................................................... 114
Session 8 – TechnoPhotoshop Review
Summary of Skills ........................................................................................................................................ 116
Appendices
Appendix A: Software Application Tools .............................................................................................. A-1
Photoshop Toolbox ................................................................................................................................ A-1
Appendix B: Terminology List ................................................................................................................... B-1 Appendix C: Glossary .............................................................................................................................. C-1 Appendix D: Contact Information ......................................................................................................... D-1

TECHNOPhotoshop CS2
Filte
ring
Fun
| Se
ssio
n 2
© 2
010
B.E.
PUB
LISH
ING
, IN
C. A
LL R
IGH
TS R
ESER
VED
.
SESSION 2 FILTERING FUN In this session, you are introduced to Photoshop photo editing software. To start, learn about the program environment. Afterwards, open a picture and experiment with the filters to change the overall appearance of the image. Once familiar with this editing technique, apply different filters to the same image, and save each version. These images are then used to create a scrapbook page. Each image is arranged using both the Free Transform and Warp modes, to produce an interesting layout. Text is then added to describe the images. Assignment 6: Introduction to Photoshop
Assignment 7: Have Fun with Filters Assignment 8: Create a Scrapbook Page Session 2 Review: About Photoshop Session 2 Skill Review: The Art of an Urban Landscape Session 2 Extension Activity: Blurring the Background

TECHNOPhotoshop CS2
Filte
ring
Fun
| Se
ssio
n 2
© 2
010
B.E.
PUB
LISH
ING
, IN
C. A
LL R
IGH
TS R
ESER
VED
.
SESSION 2 FILTERING FUN In this session, you are introduced to Photoshop photo editing software. To start, learn about the program environment. Afterwards, open a picture and experiment with the filters to change the overall appearance of the image. Once familiar with this editing technique, apply different filters to the same image, and save each version. These images are then used to create a scrapbook page. Each image is arranged using both the Free Transform and Warp modes, to produce an interesting layout. Text is then added to describe the images. Assignment 6: Introduction to Photoshop
Assignment 7: Have Fun with Filters Assignment 8: Create a Scrapbook Page Session 2 Review: About Photoshop Session 2 Skill Review: The Art of an Urban Landscape Session 2 Extension Activity: Blurring the Background
NAME DATE
TECHNOPhotoshop CS2 20
Filte
ring
Fun
| Se
ssio
n 2
© 2
010
B.E.
PUB
LISH
ING
, IN
C. A
LL R
IGH
TS R
ESER
VED
.
Assignment 6: Introduction to Photoshop
What is Photoshop?
Photoshop is photo editing software. It gives a person the ability to produce beautiful pictures with a degree of control and artistry that is not possible in a traditional darkroom. With Photoshop a person can:
correct color and tone
adjust exposure, shadows, brightness, and contrasts
fix red eye
retouch spots and blemishes
reduce the noise to make the image appear sharper
warp an image by stretching, curling, or bending the shape
scale, rotate, or flip
crop an area to change the focus
remove, add, or combine picture elements
add pre-made shapes
apply artistic filters that change the appearance
paint using various artistic brushes
change the scenery
adjust the angle
convert to black and white
construct an image using different elements such as a background color, text, shapes, and selections from other photographs
1. List professions that would use Photoshop to complete their work.
In this project, you are going to make a Digital Scrapbook using Photoshop. Photoshop is a type of photo editing software.
Photo editing software cannot only improve your photography, but it can add a new level of artistry to it.
Read to learn about Photoshop.

NAME DATE
TECHNOPhotoshop CS2 21
Filte
ring
Fun
| Se
ssio
n 2
© 2
010
B.E.
PUB
LISH
ING
, IN
C. A
LL R
IGH
TS R
ESER
VED
.
Open Photoshop
Open Adobe Photoshop CS2.
Label the Parts of the Photoshop Window
Label the parts of the Photoshop Window.
Menu Bar: A bar at the top of the windows that contains menus that organize types of tasks such as File, Edit, Image, Layer, Select, Filter, View, Window, and Help.
Options Bar: A bar below the menu bar that displays options for an active tool.
Toolbox: A box on the left side of the window that holds tools for creating and editing images.
Document Window: A window that displays the active open file.
Palette: A box that contains options to monitor and modify an image.
Palette Well: An area at the top of the window used to organize palettes in the work area.
Go to Bridge: A tool that opens Adobe Bridge, which is an organizer, used to locate, manage, and rename files.
6.
1.
4.
5.
2.
7.
3.

NAME DATE
TECHNOPhotoshop CS2 21
Filte
ring
Fun
| Se
ssio
n 2
© 2
010
B.E.
PUB
LISH
ING
, IN
C. A
LL R
IGH
TS R
ESER
VED
.
Open Photoshop
Open Adobe Photoshop CS2.
Label the Parts of the Photoshop Window
Label the parts of the Photoshop Window.
Menu Bar: A bar at the top of the windows that contains menus that organize types of tasks such as File, Edit, Image, Layer, Select, Filter, View, Window, and Help.
Options Bar: A bar below the menu bar that displays options for an active tool.
Toolbox: A box on the left side of the window that holds tools for creating and editing images.
Document Window: A window that displays the active open file.
Palette: A box that contains options to monitor and modify an image.
Palette Well: An area at the top of the window used to organize palettes in the work area.
Go to Bridge: A tool that opens Adobe Bridge, which is an organizer, used to locate, manage, and rename files.
6.
1.
4.
5.
2.
7.
3.
NAME DATE
TECHNOPhotoshop CS2 22
Filte
ring
Fun
| Se
ssio
n 2
© 2
010
B.E.
PUB
LISH
ING
, IN
C. A
LL R
IGH
TS R
ESER
VED
.
Label the Parts of the Toolbox
8. The toolbox has tools you can use to type, select, move, paint, and draw, edit, and view objects. It has ten types of tools. Label the tool types.
Get to Know the Tools on the Toolbox
Some tools on the Toolbox have a tiny arrow in the right corner. If you click on the arrow, a flyout menu appears displaying more tools.
The tools in the Toolbox are not "sticky". In most programs, the tools are "stuck" in the same spot. This makes them easy to find. However, in Photoshop the tools in the Toolbox change. If you select a tool from the flyout menu, it replaces the current tool in view. This can be frustrating when you are just learning the program, because it takes some time to get used to the location of the tools.
Arrow
To learn more about the tools refer to Appendix A.
2
4
6
1
3
5
7
8 9
10
Crop and Slice Tools: Tools used to trim an image. Painting Tools: Tools used to paint freehand with a brush or to fill an
area with a color. Annotation, Measuring, and Navigation Tools: Tools used to add
notes, copy colors, measure distance, or change the view in the document window.
Editing Mode Tools: Tools used to switch from Standard to Quick
Mask mode. Image Ready: Tool used to open the image in another program.
Selection Tools: Tools used to select a portion of an image.
Retouching Tools: Tools used to correct problems by removing
blemishes, copying a selection to another area, erasing a portion of the image, or smudging part of the picture.
Drawing and Type Tools: Tools used to add text, draw shapes,
create freeform lines, or position an item along a path. Color Tools: Colors swatches used to show or change the current
foreground and background color. Screen Mode Tools: Tools used the change the display of the
program on the screen.

NAME DATE
TECHNOPhotoshop CS2 23
Filte
ring
Fun
| Se
ssio
n 2
© 2
010
B.E.
PUB
LISH
ING
, IN
C. A
LL R
IGH
TS R
ESER
VED
.
Explore the Tools on the Toolbox Let's explore the tools in the Toolbox. This will make it easier to find the tools you need in upcoming sessions. 9. You will want to erase an area.
Find the Eraser Tool. What other tools are on the flyout menu?
10. You will want to select an area.
Find the Magnetic Lasso Tool. What other tools are on the flyout menu?
11. You will want to draw shapes.
Find the Ellipse Tool. What other tools are on the flyout menu?
12. You will want to add text.
Find the Vertical Type Tool. What other tools are on the flyout menu?
13. You will want to paint with an artistic brush.
Find the Brush Tool. What other tools are on the flyout menu?
14. You will want to retouch a photo to remove red eye.
Find the Red Eye Tool. What other tools are on the flyout menu?
15. You will want to select part of a picture.
Find the Rectangular Marquee Tool. What other tools are on the flyout menu?
You will need to LOOK for these tools by clicking the corner arrows. Have fun "clicking around"!

NAME DATE
TECHNOPhotoshop CS2 23
Filte
ring
Fun
| Se
ssio
n 2
© 2
010
B.E.
PUB
LISH
ING
, IN
C. A
LL R
IGH
TS R
ESER
VED
.
Explore the Tools on the Toolbox Let's explore the tools in the Toolbox. This will make it easier to find the tools you need in upcoming sessions. 9. You will want to erase an area.
Find the Eraser Tool. What other tools are on the flyout menu?
10. You will want to select an area.
Find the Magnetic Lasso Tool. What other tools are on the flyout menu?
11. You will want to draw shapes.
Find the Ellipse Tool. What other tools are on the flyout menu?
12. You will want to add text.
Find the Vertical Type Tool. What other tools are on the flyout menu?
13. You will want to paint with an artistic brush.
Find the Brush Tool. What other tools are on the flyout menu?
14. You will want to retouch a photo to remove red eye.
Find the Red Eye Tool. What other tools are on the flyout menu?
15. You will want to select part of a picture.
Find the Rectangular Marquee Tool. What other tools are on the flyout menu?
You will need to LOOK for these tools by clicking the corner arrows. Have fun "clicking around"!
NAME DATE
TECHNOPhotoshop CS2 24
Filte
ring
Fun
| Se
ssio
n 2
© 2
010
B.E.
PUB
LISH
ING
, IN
C. A
LL R
IGH
TS R
ESER
VED
.
Get to Know the Tool Options Some tools on the Toolbox have options. The options show up in the Options Bar when a tool is selected. In most programs, the options have standard settings. Typically, when a program is closed, and then reopened the standard settings are shown. However, in Photoshop the options in the Options Bar change. If you select options from the Options Bar, the program remembers the settings last used even when the program is closed and then reopened. This means each time you plan to use a tool that has options you need to look at the settings on the Options Bar before you use it, just to make sure the options are the choices you want.
16. Click the Brush Tool.
Notice the options in the Options Bar. You can use them to change the brush style, blending mode, opacity, and flow.
Click the Brush Preset Picker arrow.
Look through the list of options. Each Brush style has a name. Find a brush style you like.
What style of brush do you like?
17. Click the Horizontal Type Tool. Notice the options in the Options Bar. Many of
them are similar to other programs. List three text options that are similar to other programs you have used:
Rest your mouse pointer over the style to see the name.
To reset the program options, press ALT + CTRL + SHIFT when opening the program. When asked to delete the settings file, click Yes.

NAME DATE
TECHNOPhotoshop CS2 25
Filte
ring
Fun
| Se
ssio
n 2
© 2
010
B.E.
PUB
LISH
ING
, IN
C. A
LL R
IGH
TS R
ESER
VED
.
Get to Know the Palettes
A palette is a box that contains options to monitor and modify an image. You can turn palettes on and off, and move them around the window. Try it! Close a Palette
Click the Close button to close the Color palette.
Move a Palette
Click the title bar on the Layers palette. Drag it to a new location.
Minimize a Palette
Double click the title bar to reduce the size of the palette, taking up less space in the work area.
Open a Palette
Click the Window menu. Active palettes have a checkmark.
Click a menu option that does NOT have a checkmark to display the palette.
Reset Palettes
From the Window menu, select Workspace, and then Reset Palette Locations.
Close Photoshop
From the File menu, select Exit.
Close button.
Title Bar

NAME DATE
TECHNOPhotoshop CS2 25
Filte
ring
Fun
| Se
ssio
n 2
© 2
010
B.E.
PUB
LISH
ING
, IN
C. A
LL R
IGH
TS R
ESER
VED
.
Get to Know the Palettes
A palette is a box that contains options to monitor and modify an image. You can turn palettes on and off, and move them around the window. Try it! Close a Palette
Click the Close button to close the Color palette.
Move a Palette
Click the title bar on the Layers palette. Drag it to a new location.
Minimize a Palette
Double click the title bar to reduce the size of the palette, taking up less space in the work area.
Open a Palette
Click the Window menu. Active palettes have a checkmark.
Click a menu option that does NOT have a checkmark to display the palette.
Reset Palettes
From the Window menu, select Workspace, and then Reset Palette Locations.
Close Photoshop
From the File menu, select Exit.
Close button.
Title Bar
NAME DATE
TECHNOPhotoshop CS2 26
Filte
ring
Fun
| Se
ssio
n 2
© 2
010
B.E.
PUB
LISH
ING
, IN
C. A
LL R
IGH
TS R
ESER
VED
.
In this assignment, you are going to experiment with the filters in Photoshop. Traditionally, photographers use different types of lenses that filter the light and change the color of a picture. In Photoshop, filters are effects used to transform the appearance of a picture. However, instead of applying them BEFORE a picture is taken, they are applied AFTERWARDS. There are many filter options. For example, you can use a filter to apply an artistic effect, distort the image, or change the texture. Follow the instructions to experiment with the options in the Filter Gallery. You will save some of your favorite pictures, and use them in the following assignment to make your first scrapbook page.
Assignment 7: Have Fun with Filters
Open Photoshop
Open Adobe Photoshop CS2.
Open a Picture in Photoshop
From the File menu, select Open.
Click the Look in: arrow and go to the place where you saved your digital photographs or use the filter picture in the Photoshop folder. (Ask your teacher where this folder is located)
Double click on an image to open it in Photoshop.
If it is sideways, you can turn the picture by selecting Rotate Canvas from the Image menu, and then clicking an option from the submenu.
TIP: To make the picture larger, double click the title bar.

NAME DATE
TECHNOPhotoshop CS2 27
Filte
ring
Fun
| Se
ssio
n 2
© 2
010
B.E.
PUB
LISH
ING
, IN
C. A
LL R
IGH
TS R
ESER
VED
.
You do not want to overwrite your photo. For this reason, save the picture with a new file name.
Make a Duplicate of the Picture
From the Image menu, select Duplicate.
Click OK.
Have Fun with Filters
From the Filter menu, select Filter Gallery. A window opens that displays the image, filters, and options.
To apply a filter effect:
Click on a filter category.
Click on a filter thumbnail to apply it to the picture.
Change the options for the filter by dragging the sliders.
When you like the way the picture looks, click OK.
Experiment with the options in the Filter Gallery to change the way your picture looks. Have FUN!
Preview
TIP: To see the entire picture, click the Zoom tool and select Fit in View.
Filter Thumbnail
Filter Category
Filter Effect List
Filter Options

NAME DATE
TECHNOPhotoshop CS2 27
Filte
ring
Fun
| Se
ssio
n 2
© 2
010
B.E.
PUB
LISH
ING
, IN
C. A
LL R
IGH
TS R
ESER
VED
.
You do not want to overwrite your photo. For this reason, save the picture with a new file name.
Make a Duplicate of the Picture
From the Image menu, select Duplicate.
Click OK.
Have Fun with Filters
From the Filter menu, select Filter Gallery. A window opens that displays the image, filters, and options.
To apply a filter effect:
Click on a filter category.
Click on a filter thumbnail to apply it to the picture.
Change the options for the filter by dragging the sliders.
When you like the way the picture looks, click OK.
Experiment with the options in the Filter Gallery to change the way your picture looks. Have FUN!
Preview
TIP: To see the entire picture, click the Zoom tool and select Fit in View.
Filter Thumbnail
Filter Category
Filter Effect List
Filter Options
NAME DATE
TECHNOPhotoshop CS2 28
Filte
ring
Fun
| Se
ssio
n 2
© 2
010
B.E.
PUB
LISH
ING
, IN
C. A
LL R
IGH
TS R
ESER
VED
.
Save a Picture
From the File menu, select Save As.
In the Save in: box, locate the place where you save your work.
Click the New Folder button. Name the folder Filter Pictures.
Double click on the folder to open it.
In the Save As box:
1. Type Filter Name in the File name box.
2. Select JPEG in the Format box. Click Save.
When the JPEG Options box is displayed, click OK.
Close the Picture
Close the picture by clicking the Close button on the document window title bar (X).
Continue to Have Fun with Filters
The original picture should still be open. Make a duplicate.
To apply a filter effect, select Filter Gallery from the Filter menu.
Click on a filter category.
Click on a filter thumbnail to apply it to the picture.
Change the options for the filter by dragging the sliders.
When you like the way the picture looks, click OK.
Save the picture to the Filter Pictures folder.
HINT: Do not click on Filter Gallery at the top of the menu. This applies the previous filter only. Instead, click on the word Filter Gallery…, which is the third option down from the top. This will apply the last filter, but also opens the Filter Gallery so that you can choose a different filter.
You need several pictures for your scrapbook page. Continue to apply different filters to the same picture.

NAME DATE
TECHNOPhotoshop CS2 29
Filte
ring
Fun
| Se
ssio
n 2
© 2
010
B.E.
PUB
LISH
ING
, IN
C. A
LL R
IGH
TS R
ESER
VED
.
Want to have FUN? Distort is a filter effect that lets you morph your image. Try it!
TechnoChallenge: Apply More than One Filter (Optional)
Apply a filter effect. Notice how it appears in the list:
To add another filter effect to the picture, click the New Effect Layer tool at the bottom of the Filter Effect List.
A layer appears at the top of the list. Apply a second filter effect.
TechnoChallenge: Use the Filter Menu Options (Optional)
Click the Filter menu. Select an option from the menu:
Extract: Isolate a foreground object and erase the background. Liquify: Push, pull, rotate, reflect, pucker, and bloat any area of an image. Pattern Maker: Create a pattern from a selection and then fill the image with the pattern. Vanishing Point: Define the perspective planes and then edit the image. Artistic: Apply a range of paint and pencil techniques. Blur: Soften the edges of an image. Brush Stroke: Apply a range of brush and ink stroke effects. Distort: Warp an image by reshaping areas. Noise: Increase or reduce noise in an image by adding, removing, or blending pixels. Pixelate: Clump pixels that are similar together to create large colored squares. Render: Layer cloud, lens, or lighting effects over top of an image. Sharpen: Increase the contrast between pixels to sharpen an image. Sketch: Redraw the image with various tools to create a hand drawn look. Stylize: Highlight the edges by increasing the contrast in an image. Texture: Simulate the image painted on various textured surfaces.
Not all the filter effects are available in the Filter Gallery. If you want more choices, use the Filter menu.
You can apply more than one filter. Try it!
TIP: You can reorder the effects. Click and drag each layer, UP or DOWN to change the position.