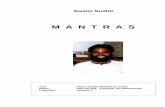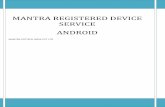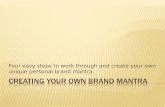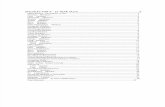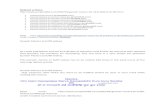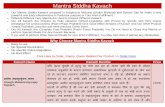Technology Guide: Using Excel 2016 and R -...
Transcript of Technology Guide: Using Excel 2016 and R -...

Data Analysis Through Modeling:Thinking and Writing in Context
Technology Guide: Using Excel 2016 and R
Kris Green and Anne Keller Geraci
Fall 2017 Edition1
1 2017 Kris H. Green and Anne Keller Geraci

(this page left blank intentionally)

Contents
Chapter 1. Format of computer information in this guide 5
Chapter 2. Basic Computer Information 6
2.1 Advice on computers and doing work electronically 6
2.2 A Note About Naming Files and File extensions 6
2.3 Folders and Organization 7
2.4 Using the help system in Microsoft Office 2016 9
2.5 Copying and pasting between programs 10
2.6 Saving your Excel data as .CSV (Comma-separated values) 10
Chapter 3. Using Excel 11
3.1 Excel desktop 12
3.2 Excel cursor shapes 14
3.3 Excel Errors 15
3.4 Good Data Entry Practice 16
3.5 Comments in Excel 17
3.6 Managing Worksheets in Excel 18
3.7 Sizing columns to make data fit 18
3.8 Good spreadsheet organization 19
3.9 Cell References in Excel 20
3.10 Copying Formulas in Excel 23
Chapter 4 Computing Summary Statistics in Excel 25
4.1 Computing mean & standard deviation in Excel 25
4.3 Adding up a list of values 25
4.4 Computing deviations in Excel 25
4.6 Computing Medians & Modes in Excel 26
4.8 Computing z-scores 26
4.9 Computing Percentiles in Excel 26
Chapter 5. Making and Using Pivot Tables 27
5.1 What is a pivot table? 27
5.2 Creating a pivot table 27
5.3 Pivot Table – Show values as 31
5.4 The Pivot Table Ribbon 32
5.5 Grouping items in the table 32

Chapter 6 Sorting data 34
Chapter 7 Making Charts and Graphs with Excel 36
7.1 Scatter Plots 36
7.2 Adding Trend Lines to a Scatter Plot 37
7.3 Adding Trendlines for Non-proportional Models 38
7.4 Logarithmic and Log-Log plots 39
Chapter 8. Constructing Regression Models in Excel 41
8.1 Linear Regression in Excel 41
8.2 Dummy variables with IF functions in Excel 43
Chapter 9. Advanced Excel Functions 44
9.1 Using an Excel VLOOKUP table 44
9.2 Computing Values of Exponentials and Logarithms 46
9.3 Setting up functions in Excel for shifting and Scaling 47
Chapter 10 Using SOLVER 48
10.1 Introduction to using SOLVER to minimize and maximize a function. 48
10.2 Setting up constraints in Excel 49
10.3 Adding constraints in Solver 51
10.4 Options in solver 53
10.5 Errors in Solver 54
Chapter 11 Using R and R Studio 57
11.1 Overview of R and R Studio 57
11.2 Downloading and Installing R and R Studio 58
11.3 The Basic R Interface 60
11.4 Getting Started with RStudio Desktop 61
11.5 Importing Data into R 63
11.6 Less Volume, More Creativity – the MOSAIC package 66
11.7 Four things to know about R 71
11.8 Common R Errors 72
Appendix A. Sample Data 73

Technology Guide: Using Excel 2016 and R
P a g e | 5
Chapter 1. Format of computer information in this guide
This technology guide is provided as a supplement to Data Analysis Through Modeling: Thinking
and Writing in Context, by Kris Green & Allen Emerson.
This textbook contains three kinds of computer information to help you. Each will be formatted a
little differently, so here is a brief overview of each to help you.
1. Basic information on using computers. One of the most important things you will need to
learn is how to use computers efficiently. Where will you store your data files? How
will you retreive your half-completed assignment if you are not on campus? How will
you organize your files so that you can find them again?
2. Using Microsoft Excel 2016. Chapters 3 through 10 contain information on using Excel
efficiently to do various modeling activities. Since Excel is a visual environment, will
present much of this information through screenshots like this:
Your screen might look slightly different from this if you are using a different version of
Excel, however the procedures outlined here can be performed in ANY version of Excel.
Remember that you can usually find out how to something with a quick Google or Youtube
search such as “How to create a pivot table”.
3. Using R and Rstudio. Chapter 11 is entirely on how to use the statistical software R and
the Interactive Development Environment (IDE) Rstudio. Since R is a command line
language, you will see R statements like this, which will need to entered into either an R
script (a stored program) or the R console. :
require(mosaic)
rm(list=ls())
You are encouraged to download and install R and Rstudio to your personal computer so
that you are able to work on assignments outside of the computer lab environment.

Technology Guide: Using Excel 2016 and R
P a g e | 6
Chapter 2. Basic Computer Information
2.1 Advice on computers and doing work electronically
There is nothing so tragic as bad things happening to good students.
Unknown Instructor
If you want to avoid being one of those good students to whom bad things happen, take heed of
the following advice. It should become a mantra, repeated to yourself over and over until it is a
part of your psyche:
SAVE EARLY, SAVE OFTEN.
Anytime you make a substantial change to your work like pasting a graphic in, typing a whole
sentence or paragraph, adding a table, or reformatting, you should save your file. Save as soon as
possible after starting a file. There is also a keyboard shortcut for saving files: CTRL+S. Use this
frequently to avoid losing a substantial part of your work.
2.2 A Note About Naming Files and File extensions
When you save your files (”Early and often”, remember) be sure to save them with a meaningful
name. If the file includes your solution to homework 2, then include ”homework 2” in the title.
You may also want to save all the files for each course you are taking into a separate folder, named
for the course. Finally, if the file is going to be sent electronically to your instructor (through email
or some course management system) it’s a good idea to make sure that your name appears on the
file in some way. After all, unless you are the only student in the class, the file name ”homework
2” could belong to anyone. Your instructor may even establish guidelines for naming files in order
to make file management for the entire course easier on him/herself and the teaching assistants (if
any). Be sure to check whether your instructor has a preferred file-naming system
It is also helpful when saving files to name them meaningfully. If you name the first Excel
workbook for every course you take ”File1” you will have a lot of files with the same name. Come
up with a naming convention that clearly helps you locate the files you want.
Files with this extension …. are typically used with this softare
.DOC or .DOCX Microsoft Word
.XLS or .XLSX Microsoft Excel
.R or .Rmd R Studio. (.Rmd is for R Markdown)
.CSV Comma-Separated File (data)

Technology Guide: Using Excel 2016 and R
P a g e | 7
2.3 Folders and Organization
When saving your files, it also helps to have some sort of plan for organizing the files. In Windows,
the way to do this is to use folders. These can be named anything you want, and you can have as
many folders inside a folder as you want. You can also put folders inside other folders. Just be
careful: it’s easy to create such a complex nest of storage folders that you cannot remember where
your files are.
Option 1 – P:\\ Network Drive (limited to 250MB)
One way of storing your files is on your P: drive. If you need to access your P: drive files from
somewhere off-campus (or from your own computer), follow these instructions:

Technology Guide: Using Excel 2016 and R
P a g e | 8
Option 2 – Google Drive (unlimited storage space)
The other way of storing your files is on Google Drive. These files can be accessed using this
icon on the SJFC launchpad:
For example, here’s how you might organize your Google Drive:
The benefit of this method is that you can download and install a program called Drive (from
https://tools.google.com/dlpage/drive), which will automatically synchronize your Google Drive
files to your personal computer.

Technology Guide: Using Excel 2016 and R
P a g e | 9
2.4 Using the help system in Microsoft Office 2016
The help system for Microsoft Office 2016 is fairly extensive. In Word or Excel (or Power Point),
the help function is found near the top of the screen with the words “Tell me what you want to do”.
You may need to get used to using the help features. Very often, your first try will not turn up
anything, but always check the ”see also” line that appears with most help information. This will
link you to other information that is related to the topic you originally searched for.
Within the information portion of the help window, most of the phrases and sentences are
hyperlinked to allow you to navigate through the information to locate what you need.
For example, using the ”Save As...” feature allows you to change the format of the file. To do this,
use the pull-down menu below the file name to select a different file type.
To open a file, you can either double-click the file icon in the browser or the Windows explorer,
or you can open the file from within Excel. Simply open the file menu and choose ”Open”; then
browse through the folders on the computer to locate the file you want.

Technology Guide: Using Excel 2016 and R
P a g e | 10
2.5 Copying and pasting between programs
Microsoft Office 2016 is designed so that you can select information in one program, copy it
(using either the keyboard shortcut CTRL + C or the menu command ”Edit/ Copy”) and then paste
it into another program. When you copy selections, they are placed in an area called the ”clip
board”. To take these selections from the clipboard and place them into a document (either another
location in the same document, or in another document altogether) simply place the cursor where
you want the information to go and either use the keyboard shortcut ”CTRL + V” or the menu
”Edit/ Paste” to paste the object in the location you have selected.
When copying information from Excel to Word, consider using the “Paste Special – Bitmap”
option, shown here, to paste a bitmap of your work into a document. This will ensure that your
information (in Word) looks exactly like it does in Excel – this may prevent excessive “clean-up”
re-formatting of your information.
2.6 Saving your Excel data as .CSV (Comma-separated values)
In order to import your data into other software such as R or SAS, it is recommended that you
SAVE your data in a format known as Comma-separated Values, or CSV. For example, the
following file has five variables (indicated by their names in the first line) and each data item is
separated from the next by a comma
To save your data in the CSV format, use the “File>Save As” menu option and indicate CSV for
the filetype:
NOTE: If you have mutiple Worksheets in your Excel file, uou will need to save each sorksheet
to an individual CSV file.

Technology Guide: Using Excel 2016 and R
P a g e | 11
Chapter 3. Using Excel
In this chapter, we will present some information about using Excel with a brief set up of how a
worksheet should be organized in order to perform proper data anlaysis and conversion to other
software packages such as R or SAS.
One of the benefits of using Excel to do computations is the use of formulas. Any formulas in the
format below show the syntax of formulas to be typed into Excel. Formulas might refer to other
cells within the worksheet, as in this example where we are adding cells B3 and C3, then dividing
by the contents of cell D3:
=(B3+C3)/D3
… or they might make use of built-in Excel functions, as in this example which will return the sum
of the values found in cells B3, C3, D3, E3, and F3, or B3:F3 for short.
=SUM(B3:F3)
Any formulas shown in this format, with specific cells or cell ranges in the formula, should be
typed exactly as shown, assuming that your spreadsheet is set up as described in the information
or as shown in the accompanying screenshots and images.

Technology Guide: Using Excel 2016 and R
P a g e | 12
3.1 Excel desktop
This lesson will introduce you to the Excel desktop. To begin this lesson, start Microsoft Excel.
The Microsoft Excel window appears and your screen will look similar to the one shown here.
Starting at the top of the Excel desktop, you will see the following items:
The program control bar: This displays the name of the current workbook and
provides buttons for minimizing, maximizing, and closing the program on the right-
hand side. The left-hand side has a quick button for saving the workbook (the disk
icon), undo-ing and redo-ing actions (the looping arrows), and a pull-down menu
to customize the interface. The extreme left of the program control bar has a
Microsoft Office icon; clicking this accesses features that let you save, open, or
print workbooks.
Menu tabs: These tabs, labeled ”Home”, ”Insert”, ”Page Layout”, ”Formulas”,
”Data”, ”Review”, ”View”, and ”Add-ins”, control the ribbon below. Unless you
have installed an Add-in (like StatPro) you may not see the last of these options.
Ribbon: The ribbon (formerly the toolbar) has icons for most of the actions you
might need to perform in Excel. Selecting different menu tabs changes the icons on
the ribbon to the ones associated with that tab. Usually, these are grouped together.
Hovering the cursor over any of the icons provides additional information about the
tool.

Technology Guide: Using Excel 2016 and R
P a g e | 13
Formula Bar and Name Box: The formula bar has two regions. The left area (the
Name Box) allows you to select, view, or name cell ranges in the current worksheet.
The right area (the Formula Bar) displays the formula entered into the current active
cell, or allows you to type in a formula.
Workspace: The main area of the screen is a grid of cells into which you enter
information, data, and formulas. Each of these cells has a name, identified by first
the column (A, B, C, etc.) and then the row (1, 2, 3, etc.) So cell D6 is in the fourth
column (labeled D) and the sixth row.
Worksheet Control: This area, just below the workspace, has tabs to select different
worksheets in the workbook.
Status Bar: The status bar provides quick statistics for the region of data that is
currently selected in the worksheet along the right side. Along the left side is where
you will see error messages and notifications.

Technology Guide: Using Excel 2016 and R
P a g e | 14
3.2 Excel cursor shapes
The pointer on the screen can take any of nine different shapes. The shape of the pointer is a clue
to what actions will take place when you click the left mouse button.
Shape of pointer Action when you left click
Normal arrow Selects the current item
Fat plus sign Selects the cell (either for entering data/formulas
or for other purposes, like copying)
Skinny plus sign
Click and drag to copy the formula(s) or the pattern
in the selected cell(s) to other cells on the
worksheet
I-beam Enter text
Short down arrow
Selects entire columns of data
Short right arrow
Selects entire rows of data
Double arrow (one line)
Click and drag to change cell widths (left-right
arrows) or heights (up-down arrows)
Four-headed arrow
Click and drag to move cells or toolbars around

Technology Guide: Using Excel 2016 and R
P a g e | 15
3.3 Excel Errors
Under certain circumstances, even the best formulas can appear to have freaked out once you get
them in your worksheet. You can tell right away that a formula’s gone haywire because instead of
the nice calculated value you expected to see in the cell, you get a strange, incomprehensible
message in all uppercase letters beginning with the number sign (#) and ending with an
exclamation point (!) or, in one case, a question mark (?). This weirdness is known, in the parlance
of spreadsheets, as an error value. Its purpose is to let you know that some element - either in the
formula itself or in a cell referred to by the formula - is preventing Excel from returning the
anticipated calculated value.
Here is a list of some error values and their meanings:
#DIV/0! Appears when the formula calls for division by a cell that either contains the value 0
or, as is more often the case, is empty. Division by zero is a no-no according to our mathematical
rules (you can divide a pizza into 2 slices, but you cannot divide a pizza into zero slices).
#NAME? Appears when the formula refers to a range name that doesn’t exist in the worksheet.
This error value appears when you type the wrong range name or fail to enclose in quotation marks
some text used in the formula, causing Excel to think that the text refers to a range name.
#NULL! Appears most often when you insert a space (where you should have used a
comma) to separate cell references used as arguments for functions.
#NUM! Appears when Excel encounters a problem with a number in the formula, such as the
wrong type of argument in an Excel function or a calculation that produces a number too large or
too small to be represented in the worksheet.
#REF! Appears when Excel encounters an invalid cell reference, such as when you delete a
cell referred to in a formula or paste cells over the cells referred to in a formula.
#VALUE! Appears when you use the wrong type of argument or operator in a function, or
when you call for a mathematical operation that refers to cells that contain text entries.

Technology Guide: Using Excel 2016 and R
P a g e | 16
3.4 Good Data Entry Practice
Organize your spreadsheets so that the data is stored with the variables in columns and
observations are stored in rows. Make sure that each variable has a heading at the top of the column
of data to identify it. It’s a good idea to add comments to each variable name in order to explain
the coding and the units of the data. Make sure each observation has a unique identifier.
It is also very important that each cell in the data contain information from only one variable. For
example, if you are coding information about homes and you want to record data on the garage,
you have two things to deal with: whether the garage is attached to the house or not, and the number
of cars that the garage can hold. You would not want to have the cells coded as ”Detached 2” and
”Attached 1” and so forth. That is mixing two variables, type of garage and size of garage, into a
single variable. It would be better to either
create two variables, one for ”Type,” coded as ”attached” or ”detached” and a
separate variable for number of cars, as shown here:
code a single variable (nominal categorical) to include the information, perhaps
using the codes below
1 = attached, 1 car garage
2 = attached, 2 car garage
3 = detached, 1 car garage
4 = detached, 2 car garage
5 = other type of garage
6 = no garage

Technology Guide: Using Excel 2016 and R
P a g e | 17
3.5 Comments in Excel
Excel allows you to add notes, called ”comments” to any cell. These comments are not part of the
data or formulas in the cell, and they do not normally appear in the worksheet. Instead, any cell
with an attached comment will have a small red triangle in the upper right corner. If you place the
mouse pointer over a commented cell, the comment will appear. Comments are used to include
such information as the way in which a variable is coded, the units of numerical data, and
references to the source of the data.
Figure 1: Example of a Cell comment
To add a comment to a cell, right click on the cell. In about the middle of the context menu, the
option ”Add comment...” should appear. Select this option, and an editable comment box will
appear. Type your comment in the box. When you are done, select another cell with the mouse.
Your comment will be entered into the spreadsheet. To make changes to an existing comment,
right click on the commented cell and select ”Edit comment...” To delete a comment from a cell,
right click on the cell and select ”Delete comment...”

Technology Guide: Using Excel 2016 and R
P a g e | 18
3.6 Managing Worksheets in Excel
An Excel workbook (e.g. MYDATA.XLSX) can contain many different worksheets. By default,
these are named ”Sheet1”, ”Sheet2”, etc. Worksheets are accessed by the tabs at the bottom of
the screen, as shown here:
To re-name a sheet: double-click on the name of the sheet and it the sheet name will be
highlighted. Type in the new name for the sheet and hit ENTER. (You can also right click on the
sheet name and select ”Rename” from the menu.)
To add another worksheet to your workbook you may either use the ”Insert” menu, or right-click
on the worksheet tabs and select ”Add worksheet”. You can also click on the worksheet tab to the
right of the last worksheet in the workbook. To change the order of the worksheets, click and drag
one of the tabs to a new place in the list; you will see a small sheet icon and a down arrow showing
you where the sheet will be placed. It is also helpful to rename the worksheets with more
meaningful names than ”Sheet1” and ”Sheet2”. To do this, either
3.7 Sizing columns to make data fit
You may also run into the problem that information you enter into cells in a spreadsheet might not
fit. You have two options to get information to fit: You can either resize the columns or you can
enter the text on multiple lines. To resize the columns, you can go to the column header and either
clip-and-drag the width of the column to the desired size or you can double-click on it so that it
automatically resizes to be wide enough for the widest entry in that column.

Technology Guide: Using Excel 2016 and R
P a g e | 19
To enter information in multiple lines within a single cell in Excel, first type the information on
the first line and then hit ALT+ENTER to move to the second line. You can use as many lines as
you want.
3.8 Good spreadsheet organization
When doing summary calculations in Excel, it is recommended that you leave a space between the
raw data and the calculations. For example, in this worksheet we are computing the mean of the
Salary data (in column A). Note that we left column A blank and make our calculations in
Column C and D.
It is also acceptable to use a new worksheet for such calculations.

Technology Guide: Using Excel 2016 and R
P a g e | 20
3.9 Cell References in Excel
Excel organizes information into sheets. Each worksheet is then organized by columns (labeled
by letters) and rows (labeled by numbers). Thus, every cell (rectangle on the worksheet that
contains information) has a name, called a cell reference. This cell reference is usually given the
way you called out locations on the game Battleship: as a column and a row. For example, in the
worksheet shown at the right, the word ”SALARY” is in cell A1. The mean of the salary data is in
cell D1. Such a reference is called a relative cell reference.
There are other types of cell references (called absolute cell references) that you will learn about
below. The other important thing to know about cell references is that you can easily refer to a
block of cells, as long as the block of cells forms some sort of rectangle. For example, to refer to
the salaries themselves on the worksheet above, you would refer to all the cells in the rectangle
starting in cell A2 and continuing through cell A11. In Excel notation, this entire range of cells is
identified by A2:A11.

Technology Guide: Using Excel 2016 and R
P a g e | 21
Absolute Cell References in Excel
Above, you learned how to refer to any cell or range of cells using the grid system in Excel. If
there is data in the cell in column D in row 2, this cell is referred to as D2. However, this type of
cell reference (a relative reference) will change if the formula is copied to another cell. Many times
(as in the example below of computing deviations) a particular cell reference will need to be
absolute. This means that it will not change if the formula is copied. To make a cell reference
absolute, place a dollar sign ($) in front of both the column and row. Thus, an absolute reference
to cell D2 would look like $D$2.
As you may have guessed, you can have mixed references also, where either the column or row is
absolute. In general, if you don’t want part of the reference (either the row or column) to change
as you copy the formula, be sure to place a dollar sign in front of it.
When you are typing a cell reference into a formula, you do not have to type the dollar signs to
convert them to absolute references. After you type a cell reference in a formula (say you type
A2), hit the F4 button along the top row of the keyboard. This converts the current cell reference
into an absolute reference (so now you would have $A$2). If you hit the F4 button again, it is
converted to a mixed reference with the row fixed (A$2), hitting it again will convert it to a mixed
reference with the column fixed ($A2). Finally, hitting F4 a fourth time will cycle back to a relative
reference (A2).
Three dimensional cell references in Excel
In addition to referring to cells by the column and row, Excel allows you to build formulas that
include references to cells on other worksheets in the current workbook. Suppose you are entering
a formula in ’Sheet 1’ of a workbook and there is a number in cell D4 of ’Sheet 2’ that you want
the formula to look up. Simply typing D4 in the current formula will not work; Excel will simply
look up the value in cell D4 of the workbook containing the formula. To get around this, you must
use a 3D cell reference. All this involves is including the name of the worksheet in single quotes,
followed by the ”bang” or exclamation mark symbol (!) and then the normal cell reference. So, in
our example, to get a formula in ’Sheet 1’ to use the value in cell D4 from ’Sheet 2’, you need to
type the cell reference exactly in the form
’Sheet 2’!D4

Technology Guide: Using Excel 2016 and R
P a g e | 22
Naming Cell Ranges
There is another way to refer to cell ranges (or individual cells) besides a cell reference. You can
give the cells or cell ranges their own names and then use these names in formulas for
computations. The figure below shows the C05 Homes.xls data with the data in the Price variable
(column M) selected. To give this range of cells a name, we simply click on the ”Name Box” to
the left of the formula bar and type a name; in this case, we’ll call the range of cells ”Price”. Note:
there are no spaces allowed in the name box.
Now, in any formula in the worksheet we can use ”Price” instead of the range M4:M278. Instead
of typing the formula =AVERAGE(M4:M278), you could just type the formula
=AVERAGE(Price). Notice that such references are always absolute.
This has the benefit of making all the formulas more readable. You can see a list of all the named
ranges in the workbook by clicking on the downward pointing triangle next to the name box.

Technology Guide: Using Excel 2016 and R
P a g e | 23
3.10 Copying Formulas in Excel
There are three different ways to copy formulas in Excel from one cell to another cell or to a
group of cells (like a whole column): standard copy and paste commands, dragging the fill handle,
or double-clicking the fill handle.
Using Copy and Paste Commands
This method is the most obvious. First select the cell with the formula you want to copy. Copy
this using either CTRL+C, the copy button on the toolbar, or the ”Edit/Copy” menu command.
Now highlight the cell or cells where you want the formula to be placed and paste it in using either
CTRL+V, the paste button on the toolbar, or the ”Edit/Paste” menu command.
Dragging the Fill Handle
If you want to copy the formula to the column of cells beneath it, or to the row of cells beside it,
you can use the fill handle.
The fill handle is a tiny square that appears in the lower right corner of a cell you have selected. If
you click on this fill handle and drag down (or right), then, when you release the mouse button,
the formula from the first cell (or group of cells!) is copied to all the cells in the area you
highlighted by dragging. Be sure that you are clicking on the fill handle, though. You’ll know for
certain that you are on the fill handle because the cursor will change from a fat plus sign to a skinny
plus sign.
Double-clicking the fill handle
In certain circumstances, you can double-click the fill handle and Excel will automatically copy
and paste the formula all the way down the column until it reaches the end of the column to the
left of the one in which you are pasting the formula.

Technology Guide: Using Excel 2016 and R
P a g e | 24
How the Fill Handle Works to Complete a sequence of numbers
In Excel, you may have used the fill handle to copy a formula down a column or across a row.
Remember, the fill handle is the little dot in the lower right corner of the active cell or active cell
region. The fill handle can also be used to fill in patterns in a sequence of numbers that you enter.
For example, suppose you want to generate a column of numbers 10, 20, 30, 40, on up to 300. It
would be tedious to type these by hand. Excel can help! Start by typing 10 in cell A1, 20 in cell
A2 and 30 in cell A3. Now highlight the cells (A1:A3).
Click and drag the fill handle all the way down the column until the little floating box that follows
the cursor says ”300”. Release the mouse button and your list of numbers is filled in!

Technology Guide: Using Excel 2016 and R
P a g e | 25
Chapter 4 Computing Summary Statistics in Excel
4.1 Computing mean & standard deviation in Excel
Excel uses the function AVERAGE for the mean. To compute the mean of the data in cells
A2:A11, we enter the formula
=average(A2:A11)
into any cell on the spreadsheet. If you later move or copy the cell containing this formula, the
cell references will be changed since we used relative cell references. This means that the formula
will probably not point to the right cells anymore. Also remember that if you change any of the
data in cells A2:A11 the mean will be re-calculated instantly. If, however, you add data outside
this range, you will need to change the formula.
There are two different standard deviation functions to use in Excel, depending on whether the
data is from a sample or a population.
To compute the standard deviation of a sample (this is the most commonly used version), use the
formula
=stdev(range of cells)
For the standard deviation of a population, use the formula
=stdevp(range of cells)
4.3 Adding up a list of values
If you have a list of values, you can quickly add them together using the SUM command in Excel.
For example, if your values to be added are in cells A2:A26, entering the command
=SUM(A2:A26)
into cell B2 (or any other cell) will add the values together.
4.4 Computing deviations in Excel
In order to compute the deviations in Excel, we first need the mean of all the data. Let’s calculate
this with Excel by typing =average(A2:A20) into cell F1.
Now, we will create a new column for the deviations. In cell B1, type ”Deviation” so that the
column has a label. Now, in cell B2, we want to enter a formula to compute difference between
the first data point (in cell A2) and the average (an absolute reference to cell F1). Thus, we enter
the formula

Technology Guide: Using Excel 2016 and R
P a g e | 26
=A2 - $F$1
Now we simply copy this formula (see below) down to the other cells, using the “Fill Handle”
procedure described above.
4.6 Computing Medians & Modes in Excel
To compute the median of the data in cells A2:A11, we enter the formula
= MEDIAN(A2:A11)
into any cell on the spreadsheet. Remember, though, that if you later move or copy the cell, the
cell references will be changed since we used relative cell references. Also remember that if you
change any of the data in cells A2:A11 the median will be re-calculated instantly. If, however, you
add data outside this range, you will need to change the formula.
The mode is computed with the formula
=MODE(A2:A11)
You may get the result #N/A if there is no mode. If there is more than one mode, Excel just guesses
and gives one of them. The fact that there may be more than one mode, or no mode at all, is why
this statistic is rarely used except for categorical data.
4.8 Computing z-scores
To compute z-scores for the variable Price (cells M3:M278), we first need to compute the mean
and standard deviation. In cell P1 enter =AVERAGE(M3:M278) to compute the average and in
cell P2 enter =STDEV(M3:M278) to get the standard deviation. Now, in column N, enter ”Z
Score” in N3 and enter the formula below into N4
=(M4 - $P$1)/$P$2
All that is left is to copy the formula to the rest of column N (N5:N278).
4.9 Computing Percentiles in Excel
To calculate percentiles in Excel, use the formula
=PERCENTILE(array of cells, percentile)
Note that percentile should be entered as a decimal number. Thus, for the 80% percentile, you
should enter 0.80. For the 35th percentile, enter 0.35.

Technology Guide: Using Excel 2016 and R
P a g e | 27
Chapter 5. Making and Using Pivot Tables
5.1 What is a pivot table?
A pivot table is a data summarization tool used by Excel to present numerical information broken
down by catagorical variables. For example, we might compute the average overall price for
our Homes data as a value of 119.8 (representing $119,800). Wouldn’t it be interesting to “slice
and dice” that data using the Style of the house (shown here in columns) and Location (rows).
Note that we still have the Grand Total average of 119.77 in the lower right corner, but now we
can compare the average price for a City house with the average price for a Rural house.
5.2 Creating a pivot table
Let’s create a pivot table using the Enpact Data:
1. Start by selecting a cell inside the range of the data. For example, you might select cell A1 (or
any other cell in the range of data).

Technology Guide: Using Excel 2016 and R
P a g e | 28
2. Go to the Insert menu and select Pivot Table.
3. Normally, you will not need to change anything here. Verify that the data range is correct,
make sure it has ”New worksheet” selected for where to create the table. Click OK.

Technology Guide: Using Excel 2016 and R
P a g e | 29
4. What you see on this are (a) the pivot table area (on the left) and (b) the pivot table field list
(along the right-hand side). The PivotTable names should match the variable names/headings in
the spreadsheet.
While you can place any variable in any field, and in particular you can use either row or column
variables interchangeably, if your variable has many values (for example, ”Years Experience” in
the C03 EnPact.xls file) you are best off making it a row variable, rather than a column variable in
order to make it easier to read the resulting table, and avoid having to scroll horizontally to get
information.
Starting from the screen shown above, you now simply drag fields from the field list into the
various regions of the pivot table. No data will be displayed until there is one field in the area
marked ”Drop Data Items Here”.

Technology Guide: Using Excel 2016 and R
P a g e | 30
For example, to look at the average salaries of the employees, broken down by gender, complete
the following.
1. Drag Gender to the area marked Drop Row Fields Here or drag it into the area in the lower
right marked row labels.
2. Drag Salary to the area marked Drop Data Items Here or drag it into the area in the lower right
marked values.
3. By default, the pivot table will either show the sum of the data variable (in this case, the total
of all salaries for males and females) or the count of the data variable (the number of males and
females). We would rather see the averages. To display the averages, double-click where it says
Sum of Salary.
4. To summarize the data by averages, select Average from the list on the left.
Use the “Number Format” button at the bottom to specify an Excel format such as $ or %.

Technology Guide: Using Excel 2016 and R
P a g e | 31
5. The following pivot table will be displayed.
5.3 Pivot Table – Show values as
For more sophisticated pivot tables, you might display the data as percentages, etc. To access this
feature, simply click the tab marked Show values as in the pivot table field display dialog box.
To select a different way of presenting the data, select one of the options from the pull down menu
under Show values as. This gives you the various options for displaying the data. The most useful
items from the list are probably Normal, % of row and % of column.
Average of Salary
Gender Total
Female 40.21$
Male 48.51$
Grand Total 42.92$

Technology Guide: Using Excel 2016 and R
P a g e | 32
5.4 The Pivot Table Ribbon
The pivot table ribbon, shown below, provides a lot of flexibility for working with the pivot table.
Two of the most important items on the ribbon are the Refresh button and the Change Data Source
button.
Refresh forces Excel to re-check the original data and re-build the current pivot table. This is useful
if you change or add data to the original database. This makes it easy to update information,
without having to create the pivot table again. If you have more data - that is, data outside the
original range of the pivot table - you can use the Change Data Source button to modify the data
range.
5.5 Grouping items in the table
This feature allows you to take a variable that has many values (like a numerical variable) and
group it together in the pivot table. For example, one could easily use Age as a row variable in the
pivot table above, but the wide variety of values makes it hard to see any details or compare results.
However, if you group some ages together (like 20-29, 30-39, etc.) you can see more interesting
results as illustrated below.
From this table we can observe the average salaries for Females and Males in the various age
brackets show.
Average of Salary Gender
Age Female Male Grand Total
20-29 36.83$ 37.87$ 37.47$
30-39 39.79$ 44.27$ 40.96$
40-49 41.67$ 52.78$ 43.66$
50-59 40.35$ 53.31$ 46.24$
60-69 39.30$ 91.60$ 58.32$
Grand Total 40.21$ 48.51$ 42.92$

Technology Guide: Using Excel 2016 and R
P a g e | 33
To group the salary categories in order to see the data more easily, select a range of years
experience (like all the rows with va;ies 20 through 29) and click the Group Selection button on
the ribbon.
Repeat this with the other ages. Then you can collapse or expand the individual groups of
experience to look at the data more easily.
You can also right click on the Age field in the pivot table. Select Group... from the context-
sensitive menu that appears. You should see a dialog box like the one below.
Here you can select the starting value, ending value and space between groupings. The settings
below, for example, produce the age groupings shown in the table above.

Technology Guide: Using Excel 2016 and R
P a g e | 34
Chapter 6 Sorting data
Excel makes it relatively easy to sort your data on many variables simultaneously. In order to use
this effectively, though, you need to have your data organized as we have discussed in chapter
two: your variables (fields) should be the columns and the observations (records) should be the
rows. It is also a lot easier if you make sure the first row of the data contains headers (variables
names).
First select (click on) any cell in the data range. Then go to the data ribbon and select Sort:
Now you may use the dialog box shown below to select the desired sort column and sorting order.
You may sort on several variables by adding more sort conditions using the ”Add Level” button.
You can delete conditions or add as many as you like. In the upper right-hand side of the dialog
box make sure the ”My data has headers” is checked, so that Excel knows the variable names you
are using
If you wanted to sort by job grade and then by gender, you might select ”Job Grade” in the first
sort condition (and ”largest to smallest” for the sort order) and then add another level to the sort
and select ”Gender” for that level. This will sort the list on two variables. Excel will collect all the
employees with JobGrade = 6 at the top of the list, and within that group, the Female employees
will be at the top of the list and the Male employees at the bottom. Sorting on three variables is
similar.

Technology Guide: Using Excel 2016 and R
P a g e | 35
Sorting data can be very useful for identifying outliers in the data or other anomalies. For example,
if you have data on the diameter of parts being produced by one of your factory machines, and you
determine that the mean size of these is 0.45” with a standard deviation of 0.03”, sorting the data
on the diameter variable would let you quickly find any parts produced that are too far above or
below the standards of your company.

Technology Guide: Using Excel 2016 and R
P a g e | 36
Chapter 7 Making Charts and Graphs with Excel
7.1 Scatter Plots
First, select the data you want. For Excel, this means that you must highlight all the data (and the
variable names at the tops of the columns) that you want to graph. If the two variables are not right
next to each other, highlight the first column of data, then hold down the control key (CTRL) and
highlight the second column of data. Click the ”Insert” ribbon and select scatter from the list of
plot types. Then select the subtype of graph that you want to create. See figure 30.
Note that when making scatterplots in Excel, the software will assume that the left column variable
is the independent variable and the right-column variable is the dependent variable.
Don’t forget to use the Chart Elements function to add axis labels and an appropriate title.

Technology Guide: Using Excel 2016 and R
P a g e | 37
7.2 Adding Trend Lines to a Scatter Plot
Now we will use EXCEL’s capabilities to explore the relationship between the two variables by
creating a ”Trend line”.
1. Position your pointer over one of the points on the scatter plot and right-click your mouse.
Select ”Add Trendline...” from the menu that appears.
2. You will now have a panel on the right (shown below) that shows several different types of
functions that EXCEL can graph on top of your data. Let’s select ”Linear”, which is the default
choice.
3. Make sure you select ”Display Equation on Chart” and ”Display R-squared value on chart”.
This will help us in the future.
4. When you have finished setting the options, click on ”Close”. You should now see your scatter
plot with two new things added. One of these will be a dotted line, the other will be a little text
box that displays the equation of the line and the R-squared value. For right now, think of R-
squared as a measure of how closely the line resembles the data. The closer this number is to ”1”,
the better the line describes the data. We can also get 2R values and equations for the other types
of trend lines that EXCEL will graph.
5. Try out some other trend lines with this graph. EXCEL can put as many onto the same graph
as you want. Simply repeat all the steps above for making a trend line, except choose a different
function in step 2 each time.

Technology Guide: Using Excel 2016 and R
P a g e | 38
A note about the other shapes for trendlines: In later chapters, we’ll explore the other types of
trendlines and what they are good for. For right now, just be aware that straight lines aren’t the
only option. Also, as we’ll find out, some trendlines simply can’t be used with certain data. If this
is the case, Excel will automatically ”grey out” those choices from the list.
A note about the Polynomial choice for trend lines: Polynomials come in different degrees. You
can control the degree of the polynomial that Excel uses by adjusting the number in the box next
to the polynomial trendline. Excel allows degree 2 through 6 polynomials.
7.3 Adding Trendlines for Non-proportional Models
Excel can add trendlines for some non-proportional models to graphs. The process is virtually
identical to the process used above to add linear trendlines in Excel. The only difference is that in
step 2 you should select the following options:
• To get an exponential fit, choose ”exponential”
• To get a logarithmic fit, choose a ”logarithmic”
• To get the square fit, use ”Polynomial” and select ”Order 2”
• It is not possible to force Excel to generate trendlines for reciprocals or square roots
directly. As it turns out, these are specific cases of the more general ”Power”
models. However, if you add a ”power” trendline to a graph, the power is one of
the parameters in the model (like slope or y -intercept) so you probably will not
get a power of 0.5 (2
1= which is a square root model) or a power of 1 (for a
reciprocal model).

Technology Guide: Using Excel 2016 and R
P a g e | 39
7.4 Logarithmic and Log-Log plots
When you have data that spans many order of magnitude (like 1, 10, 100, 1000, 10000...) taking
the logarithm of the data reduces it to a much more manageable set of numbers. For example, if
we take the base-10 logarithm of each number in the preceding list, we get the numbers (0, 1, 2, 3,
4, 5...) which are must easier to use. This is the essence of many commonly used scales of
measurement (the Richter scale for measuring earthquake energy and the unit of measuring sound,
the decibel, are both logarithmic). This is also useful in dealing with models in which the variability
in the residuals increases.
An alternate approach to actually computing the logarithm of each data point is to simply graph
the data on a logarithmic scale. This is easy to do in Excel. For example, if you enter the pairs of
),( yx data points shown below and generate a standard XY (scatter) plot of the data, the graph is
obviously curved, indicating a nonlinear relationship between the variables.
Now, modify the Primary Vertical Axis by clicking on More Options:

Technology Guide: Using Excel 2016 and R
P a g e | 40
First, select Vertical (Value) axis from the Axis Options pull-down. Next click on Logarithmic
Scale as shown below
The graph will still display exactly the same data, but will appear to represent an almost linear
relationship. This is shown on in figure 36. Notice that the vertical axis now looks very different.
In the original graph, the evenly spaced gridlines represented an increase in the y variable of 1,000,
regardless of whether you were at the top of the axis or the bottom. The spacing on the logarithmic
scale, though, increases by a factor of 10 for each gridline (from 1 to 10, 10 to 100, 100 to 1000,
etc.)
You can change the scale on the Primary Horizontal axis as well, letting you create log-linear,
linear-log and log-log type graphs.

Technology Guide: Using Excel 2016 and R
P a g e | 41
Chapter 8. Constructing Regression Models in Excel
8.1 Linear Regression in Excel
We can use the LINEST function in Excel to compute the regression coefficients for a linear
regression. Let’s use the backpack data from the examples and perform a linear regression on it to
compute ”Price” as a function of ”Number of Books.” This file has the x-data (number of books)
in cells C2:C31 and the y-data in cells A2:A31.
The LINEST formula has the following syntax:
=LINEST(known y values, known x values, const, stats)
• Const refers to whether you want to calculate the y-intercept (the constant) from
the regression (make it TRUE) or whether to force it to be zero (FALSE). We’ll
usually use TRUE.
• Stats is another true/false variable. It indicates whether to calculate and output
the summary measures. We’ll almost always want it to be TRUE.
However, before you type in the formula, you should know that the output of it will have ten (10)
pieces of information. Obviously, we can’t put ten different numbers in a single cell, so we have
to enter the formula as an array calculation.
First, highlight a block of cells that is two columns wide by five columns high.
Now, type the formula in the formula area at the top of the screen
=LINEST(A2:A31, C2:C31, TRUE, TRUE)
and hit CTRL+SHIFT+ENTER. (If you hit enter, you will only get the first of the ten numbers;
then you have to start over!)

Technology Guide: Using Excel 2016 and R
P a g e | 42
The output will then appear in a 5 row by 2 column grid with the information shown below. The
most important information is shown in bold.
The information may then be formatted as follows
We can then write the equation for the best fit line, in context, as follows:
Price = -30.68 + 1.46 (Number of Books)
For more information about the LINEST function, type “regression” into the help system. If you
check the ”See also” portion of the help information, you will find out about the TREND function
which helps you calculate other values, based on a set of known x and y values. There is also a
separate SLOPE function which computes just the slope of the regression line. It has the syntax
SLOPE(known y values, known x values). Used with INTERCEPT(known y values, known
x values), you can get both coefficients.
Slope Y-intercept
Regression Coefficients: 1.46 -30.68
Standard Error (for coefficients) 0.28 13.60
R 2̂ (for model) and Se 0.49 9.85
F statistic and DF 27.24 28.00
SS (regression) and SS (Resid 2640.49 2714.18

Technology Guide: Using Excel 2016 and R
P a g e | 43
8.2 Dummy variables with IF functions in Excel
In order to perform a linear regression on a categorical variable, you will need to create a dummy
variable, or a binary indicator of the value of the variable. Suppose you have a variable ”Gender”
coded as ”Male” or ”Female” in column B2:B40, with the variable name ”Gender” in cell B1.
Let’s say you want to create a ”GenderMale” variable in column C. First type the variable name
”GenderMale” in cell C1. Then, in cell C2, enter the formula
=IF(B2=”Male”, 1, 0)
After the formula is entered, select the cell and double-click the fill handle to copy the formula
down the column.
The IF function has the following syntax.
IF(condition, value if true, value if false)
The condition can be any sort of logical condition and can include checking for whether a cell is
equal to a particular value, greater than a particular value, or whatever. See the help files on ”IF”
for more information.

Technology Guide: Using Excel 2016 and R
P a g e | 44
Chapter 9. Advanced Excel Functions
9.1 Using an Excel VLOOKUP table
In doing some tasks, we find that we need some way to use different information depending on the
result of some number. For example, in calculating employee pay, different job types might have
different, standardized pay rates at our company. Wouldn’t it be nice if Excel could figure it out
from the information given and calculate the pay rate correctly? Using a lookup table, in this case
a VLOOKUP table, Excel can.
If you open the file ”C10 HowTo.xls” you’ll see an example. Shown below is an image of the
screen illustrating a sample employee database. This database contains information on each
employee: hours worked that week, job type, and years of experience.
Off to the right of database, in cells G2:I7 is the lookup table. (Normally, one would put this on a
different sheet of the workbook and name the entire range of cells to make it easier to reference,
but for this example, we wanted to keep it easy to visualize.) Now we want Excel to take the
employees hours and multiply it by the correct hourly rate, based on the job type and the years of
experience. This hourly pay rate will be something like
(Base Pay Rate) + (Years Experience)*(Annual Raise)
But Excel must use the Job Type to determine both the base pay rate and annual raise. To do this,
we use VLOOKUP:
=VLOOKUP(Lookup Value, Lookup range, Column, [range lookup])

Technology Guide: Using Excel 2016 and R
P a g e | 45
So, we can find the base hourly rate for employee 1 by looking up his/her job type (cell C2) in the
lookup table ($G$3:$I$7 - the absolute reference is a MUST here!) and using the information in
column 2 of the table. To find the annual raise, we perform the same lookup, but instead of
returning the information in column 2, we want the information in column 3. Thus, we can compute
employee 1’s pay by the following formula (shown in text and Excel notation to make it easier to
read).
Pay = (Hours Worked) * ((Base Pay Rate) + (Years Experience)*(Annual Raise))
E2 = B2*(VLOOKUP(C2,$G$3:$I$7,2) + D2*VLOOKUP(C2,$G$3:$I$7,3))
Copying this formula to the cells in E3:E16 will compute each employee’s pay, using the correct
job type to calculate the pay rate. One could also use this to calculate the taxes based on the number
of dependents declared on W4 forms, or practically anything.
IMPORTANT TIP: Lookup tables must be organized a certain way. Excel always uses the leftmost
column of the table to match with the LookupValue in the formula, so be sure this is the way it is
organized. It is also vital that the table be sorted in ascending order by the first column. If it is not
sorted, Excel cannot find the proper match, and you will see an error in the calculation.
NICE FEATURE: Lookup tables don’t have to return numbers; they can return any type of data.
And, they don’t require an exact match. If you have a range of possible values that should return
a certain result, then just put the lower end of each range in the left column.

Technology Guide: Using Excel 2016 and R
P a g e | 46
9.2 Computing Values of Exponentials and Logarithms
Excel uses a standard notation to compute the exponential or logarithm of a number. The notation
looks a lot like the notation we have been using above:
• To compute the value of 3e , type ”=EXP(3)” in a cell and hit enter.
• To get the value of e raised to whatever is in cell B2, type ”=EXP(B2)”
• To compute the natural logarithm of 3, type ”=LN(3)”
• To compute the natural log of the number in cell B2, type ”=LN(B2)”
Note that Excel (and most calculating tools) have another logarithm function. This is the LOG(x)
function. There is a slight difference between LOG(x) and LN(x). For our purposes, we will always
use LN(x) when we talk about the logarithm of x .
Technical details: LOG( x ) stands for the base-10 logarithm of x . LN( x ) stands for the base- e
logarithm of x . Essentially, when we compute a base- b logarithm of the number x we are
finding the value of a so that the following equation is true: xba = . For example, since
100=102, we know that the base-10 logarithm of 100 is 2 (i.e., 2=(100)log10
.) Since 32=25
we know that 5=(32)log2. Excel really only has options for base- e logarithms (LN) and base-
10 logarithms (LOG). There are many other useful logarithm bases, but these are the most
common, and there is a mathematical technique that relates logarithms of any two bases:
)(ln
)(ln=log
b
xx
b.

Technology Guide: Using Excel 2016 and R
P a g e | 47
9.3 Setting up functions in Excel for shifting and Scaling
Previously, we introduced the idea of setting up an Excel spreadsheet to calculate a table of
function values. We can use this same idea for calculating the values of a function with arbitrary
shifts (horizontal and vertical) and scalings. For example, suppose we want to fit a shifted curve
to a set of data that has x -values in cells A6:A25 and y -values in cells B6:B25. Let’s add in
some parameter values. Enter labels for each shift in A1:A3 and sample values for these shifts in
B1:B3. You now have a worksheet that looks something like the one at the right.
Now we need to add in a column of values for the predicted y data, according to our formula, using
the shifts and scales. Suppose that we want to use a logarithmic function to try and fit the data. So,
we want to try to use the formula
y = (Vertical shift) + (Vertical Scale)*ln(X + Horizontal shift)
To do this, we enter the following formula into cell C6 and copy it down the column (Note: This
is a formula for the logarithmic model we are currently working with; for other models, you will
have to develop a different formula):
= $B$1 + $B$3*ln(A6 + $B$2)
Notice that we are using absolute cell references to look up the values of the parameters and
compute the predicted y -values. This way, the constants will remain correct as we copy the
formula down, but the x-values will change, based on which row we are in. This format will easily
allow us to change the shifts and scales to try and match the actual data (in column B). A visual
representation (a scatterplot) would also help, since the graph would help you see the shifts and
try to move the graph of the predicted y -values closer to the actual data.

Technology Guide: Using Excel 2016 and R
P a g e | 48
Chapter 10 Using SOLVER
10.1 Introduction to using SOLVER to minimize and maximize a
function.
Excel has a very powerful equation solving tool built into it. This routine has limitations, and it
certainly won’t work for solving equations that don’t have numerical values for the parameters,
but it is a powerful tool for solving specific problems.
To use the solver, you need to have two things set up on your spreadsheet:
1. A cell that calculates something (the target cell)
2. Other cells (virtually any number of them) whose values are used in the calculation
of the target cell (the parameter cells)
Using the solver2 is easy, once it’s set up. Select the target cell. Then activate the solver routine
with ”Tools/ Solver”. In the dialog box, make sure the ”Set Target Cell” refers to the correct target
cell. Then, click on the option for what solution you want: either maximum, minimum, or exact
value - like goal seek. Finally, click in the space next to ”By changing cells” and then highlight
the parameter cells on the worksheet (use the control key to select multiple, non-adjacent parameter
cells). Finally, hit the SOLVE button and let Excel compute.
Since the process is numerical, there are some errors that may occur. First, Excel may not find a
solution. This can happen for a variety of reasons, but most often it’s related to having the stating
values of the parameter cells too far from the solution, so try changing the values of the parameter
cells and starting over. You might also get problems if your target cell involves calculations with
logarithms, since the process may need to try a variety of values for each parameter and this may
lead to computing the log of a negative number, which is impossible.
2 The solver add-in is not always installed when you load Excel. To make it available, click on the ”Tools” menu and
select ”Add-ins”. Regardless of what other add-ins you have installed, you should see ”Solver add-in” in the list of
available add-ins. Check the box next to it, and then hit ”OK” and from now on, solver should load in Excel and be
available for solving optimization problems

Technology Guide: Using Excel 2016 and R
P a g e | 49
10.2 Setting up constraints in Excel
In order to use Excel’s routines for solving constrained optimization problems, you must first set
up the spreadsheet so that (a) all the information is present and easily understood by a person
reading it and (b) it contains all the formulas needed to connect the optimization variables and
constraints to the objective function.
Let’s return to an example, where we have translated an optimization problem into mathematical
language as a preparation for solution – we were trying to determine the optimum mix of three
products (chairs, tables and juice carts) to manufacture in order to maximize our profits.
The screenshot below shows this problem set up (see C16 Furniture.xls). Notice that the first block
of data, in cells B3:E8 is the given information about producing each of the three products (chairs,
tables and juice carts). The only part of this that is not given is the second row (B4:E4) where we
start with a guess regarding the number of each product to make in order to maximize our profit.
In this case, we have simply guessed at 50 of each.
One of the reasons for setting up the spreadsheet as shown is that calculating the various costs and
total times for assembly and finishing can be done efficiently with the SUMPRODUCT formula
in Excel.

Technology Guide: Using Excel 2016 and R
P a g e | 50
The next block of information contains the labor statistics (cells B10:F12). A few words about this
are needed. First, the symbols in E11:E12 are not used by Excel in solving this problem; these are
given strictly to remind the user about the set up of this problem and some of the constraints
present. Second, the ”total labor used” in cells D10:D12 are calculations, based on the number of
each item produced and the number of hours each step takes for that item. In cell D11, the
following formula has been entered:
=SUMPRODUCT($C$4:$E$4, C5:E5)
This calculation is an Excel shorthand formula for ”=C4*C5 + D4*D5 + E4*E5” which goes
through the list of products and computes the assembly time needed for each product (number of
items*hours per item) and then adds these times together. Using the sumproduct formula makes it
easy to generalize this calculation to any number of products you might be considering, without
having to type an unnecessarily long formula in. Using the absolute cell references for the product
amounts (C4:E4) means that you can then directly copy the formula in D11 to cell D12 to compute
the total hours of finishing labor used for this mix of products.
The third block of information (B14:C14) contains the calculations for the total revenue from
selling the items, the total labors costs (broken down by assembly and finishing), the total materials
costs and the net profit from sales. Each formula is a sumproduct, multiplying the row of
information about quantities if each item produced ($C$4:$E$4) by the appropriate information
(for revenue and materials costs) or it is a simple product (e.g., assembly cost in cell C17 is simply
the product of total assembly hours used and cost per assembly hour = D11*C11). The net profit
is then the revenue (C15) minus the total costs involved. Thus, profit is given by
=C15-(C16+C17+C18)
It is this quantity, profit, that we seek to maximize (objective function) by changing the amounts
of each product we make (input variables) subject to various constraints.

Technology Guide: Using Excel 2016 and R
P a g e | 51
10.3 Adding constraints in Solver
In the solver dialog box, clicking on the ”Add” button under ”constraints” brings up a dialog box
as shown below:
Notice that there are three pieces of information needed for each constraint: the ”Cell reference”
for the constraint (which must somehow be connected to the input variables so that it changes as
different input variable values are tested), the ”constraint” (the value that you want to meet) and
how the cell is constrained with respect to the value you provide. You have five possible options
for this:
<= Forces the value in the cell reference to be less than or equal to the constraint
= Forces the value in the cell reference to be equal to the constraint
>= Forces the value in the cell reference to be greater than or equal to the constraint
Int Forces the cell value to be an integer
Bin Forces the cell value to be a binary (either 0 or 1)
Clicking ”Add” will enter your constraint and allow you to enter another constraint. Clicking ”OK”
enters the current constraint and returns you to the solver dialog box.

Technology Guide: Using Excel 2016 and R
P a g e | 52
There is also a clever way to enter several constraints at once, if each is essentially the same type
of constraint and the spreadsheet is properly organized. Consider the constraints shown in figure
76. (These are taken from a modified form of the solver scenario in C16 Furniture.xls.) Rather than
entering one constraint for each of the product quantities to be integer, we have entered that
”$C$4:$E$4 = integer” which forces each of the cells in the cell reference (C4, D4, and E4 in this
case) to be an integer; this is much more efficient than entering each one separately, especially
when you could have hundreds of products in the scenario.
Likewise, instead of entering the labor constraints separately, one for assembly hours and one for
finishing hours, we have entered a single constraint ”$D$11:$D$12 <= $F$11:$F$12”. Solver
goes through the list of cells on the left of the constraint and pairs them up with the corresponding
cell on the right. Very efficient!
You can easily change an existing constraint in solver. Select the constraint in the solver dialog
box, click ”Change” and you can set all three of the options available when adding a new
constraint.
Deleting a constraint is easy. Simply click on the constraint so that it is highlighted in the solver
dialog box, and then click the ”Delete” button.

Technology Guide: Using Excel 2016 and R
P a g e | 53
10.4 Options in solver
Most of the time, you will not want to change many of the options in the solver options dialog box.
The first block of options all deals with the routine’s limitations. The ”Max time” is simply the
maximum amount of time you want solver to search for a solution. The iterations relates to the
number of times it loops through its procedures - there is almost no need to change these two
options. Precision, tolerance and convergence all relate to the fact that, as numerical calculations,
there is some rounding being done. Since all answers are approximate, these numbers let you
specify how close solver must get to the specified values before it considers its work to be
complete.
You will frequently encounter the need to set the ”Assume linear model” and ”Assume non-
negative” options. Most of the rest of the options relate to the specific solution techniques used by
solver. Details of these are fairly technical, and you rarely need to change them, but if you
encounter a stubborn problem that defies solution, you may want to try solving it with a variety of
options on these, to see if a solution can be found using alternative methods.

Technology Guide: Using Excel 2016 and R
P a g e | 54
10.5 Errors in Solver
In example, suppose we had union requirements that led to a minimum number of labor hours at
our company. If we change the constraints from ”Assembly hours <= 250” and ”Finishing hours <= 350” to be minimum hours, swapping all the ” <= ” for ” >= ” what happens?
Solving this model (with the labor hours as minimums, rather than maximums) produces the above
screen. Excel tells you that ”the set cells do not converge” which means that you need to produce
an infinite amount of each item in order to maximize profit. This is not a mistake or error in Excel;
it is a problem with the scenario we set up. After all, if we have no maximum number of labor
hours, then we can make as many of each item as we want; making more always results in more
profit, so we should make as much as possible, which is infinite in this case. We can return this to
a problem with a feasible solution by adding a constraint. For example, we may have a maximum
amount of money available for materials.
Another possible error that could occur is ”Solver could not find a feasible solution”. This doesn’t
mean the computer is broken; it simply means that the constraints you have specified over-
determine the problem and cannot all be met simultaneously. You will have to carefully consider
what constraints can be relaxed, and re-run the solver.
There are other possible errors that Solver may encounter. For more information, consult the help
features in Excel under ”Troubleshoot Solver”.

Technology Guide: Using Excel 2016 and R
P a g e | 55
One final note about solver. Since its routine is numerical in nature, essentially a sophisticated way
of guessing an answer, checking whether it works, and then calculating how to adjust the guess,
the results are highly dependent on your initial guess for the input variables. Changing them could
drastically change your optimal solution, especially if your situation is highly sensitive, or if there
are many possible solutions to the problem. For example, in file C16 Furniture.xls, if you change
the initial values from 50, 50, and 50 for the production of chairs, tables, and juice carts, the solver
routine will give very different results, summarized below.
Notice, though, that regardless of the initial values of the three variables, the number of tables in
the optimal solution seems to be 34. Thus, we are simply trading off juice carts and chairs in the
various solutions.

Technology Guide: Using Excel 2016 and R
P a g e | 56

Technology Guide: Using Excel 2016 and R
P a g e | 57
Chapter 11 Using R and R Studio
11.1 Overview of R and R Studio
R is available for Windows, Mac, and most other platforms. It is completely free and easy to update
and extend to new capabilities. This software allows users to do sophisticated statistical analysis
and mathematical modeling, similar to other commerical packages such as SAS, SPSS, or
MiniTab.
Although it is possible to use R as a stand-alone package, in this class we will be using an
interactive development environmnet (IDE) called R Studio, shown below, to develop our
programs, called “scripts”.

Technology Guide: Using Excel 2016 and R
P a g e | 58
11.2 Downloading and Installing R and R Studio
Both R and R Studio is already installed on every SJFC lab computer. Both of the programs are
available for Windows and iOS computers and may be installed on your computer for your
personal use free of charge. Use the following URL’s to download the install files.
R https://www.r-project.org/
R Studio
Desktop
https://www.rstudio.com/products/rstudio/download2/
Choose “RStudio Desktop Open Source License” option
There are some useful ways to customize R Studio for convenience and efficiency. The following
settings are strongly recommended:
(1) Select a specific Working Directoy. Select a specific location on your computer
where you will store all your work in R. This will include all programs, scripts, data
files, Rmd files (Rmarkdown files), and output files.
For example, I might create a directory called
P:\My R Code

Technology Guide: Using Excel 2016 and R
P a g e | 59
(2) Establish your default working directory in R Studio by selecting Tools > Global
Options, then specifying the working directory as follows:
(3) Select a preferred color-scheme for your R programs

Technology Guide: Using Excel 2016 and R
P a g e | 60
11.3 The Basic R Interface
The basic R interface (figure 1) is not very exciting. It consists primarily of a menu bar, a box with
a bunch of text in it, and blank space.
There are also some icons/buttons of the more commonly used commands just below the menus.
Menu options include the following:
• File: Lets you load files and save files and print stuff.
• Edit: Lets you select and copy and so forth.
• View: Lets you choose which features of the R interface are visible.
• Misc: Allows you to interrupt computations and adjust how R is working.
• Packages: Lets you load and install new packages to extend R’s basic
capabilities.
• Windows: Controls the various windows.
• Help: Accesses the help features.
The majority of working with R comes from typing commands into the “R Console”. R is a
command line program, so many of its powerful capabilities are not accessed through menus, but
by typing the commands into the console.

Technology Guide: Using Excel 2016 and R
P a g e | 61
11.4 Getting Started with RStudio Desktop
RStudio is started like most other applications, by clicking on the icon (on your desktop) or by
clicking on an appropriately named file, such as MyProgram.R,which is stored somewhere on
your computer.
The RSTudio interface consists of several main components sitting below a top-level toolbar and
menu bar. By default the four main panels are as follows:
o In the upper left is a Source browser for editing files or viewing datasets.
This is where you will compose your script programs
o In the lower left is a Console for interacting with R. You may use this area
to “try out” an R command before including it in your progam.
o In the upper right is a tabbed notebook widget that holds a Workspace
browser. Use this to view stored data files or other global variables.
o The lower right area contains another tabbed notebook for interacting with
Files and Packages.

Technology Guide: Using Excel 2016 and R
P a g e | 62
To create a new R script, click File>New File>R Script (or CTRL-SHIFT-N).
It is best if you SAVE your file (CTRL S or File>Save) right away and give it a meaningful name.
If you don’t specify otherwise, R will save your file in your working directory.

Technology Guide: Using Excel 2016 and R
P a g e | 63
11.5 Importing Data into R
Before you use R to analyze your data, you will need to import it. The easiest way to do this is to
save the file in Excel using CSV (comma-sepearated values) format, as described in Section 2.6.
Use the following commands to read your Comma-delimited file:
Description R code snippet
Read a CSV file directly
from the web
df <- read.csv(<URL>
# First let’s store the URL name
url <= “http://citadel.sjfc.edu/faculty/ageraci/data/GummyBears.csv”
# Now we read the data.
df <- read.csv(url)
Read a CSV file from your
working directory
setwd(<working directory>)
df <- read.csv(<filename>)
# Set the working directory, then read the
file
setwd("P:/My R Code")
# This command creates a dataframe called
“df”
df <- read.csv("GummyBears.csv")
Display the variables in a
data frame
str(<data frame>)
> str(df) 'data.frame': 6 obs. of 4 variables: $ Group.ID : int 1 1 1 1 1 1 $ Blocks : int 1 1 5 5 9 9 $ LaunchLoc: Factor w/ 2 levels "B","T": 2 1 2 1 2 1 $ Distance : num 79.2 71.5 124.2 136 162 ...
)
Display the first 6
observations in a data frame
head(<data frame>)
> head(df) Group.ID Blocks LaunchLoc Distance 1 1 1 T 79.25 2 1 1 B 71.50 3 1 5 T 124.25 4 1 5 B 136.00 5 1 9 T 162.00 6 1 9 B 140.75

Technology Guide: Using Excel 2016 and R
P a g e | 64
11.6 Data Wrangling
One of the strengths of the R environment is the ability to do what is known as “data wrangling”
– or the process of cleaning and preparing data that might be messy or incomplete for easy
access and data analyais.
Here are the questions you should ask yourself before beginning any statistical analysis of a set
of data:
Do I have the data stored using the correct data types?
When you import a data file, be sure to check that the data you stored is in the proper format,
using the STR command:
> str(df1) 'data.frame': 6384 obs. of 5 variables: $ ï..ID : int 1 2 3 4 5 6 7 8 9 10 ... $ Day : Factor w/ 7 levels "D","F","H","M",..: 4 4 4 4 4 4 4 4 4 4 ... $ Time : int 500 530 600 630 700 730 800 830 900 930 ... $ Location: Factor w/ 3 levels "Cranny","Hole",..: 3 3 3 3 3 3 3 3 3 3 ... $ Count : int 6 15 44 26 27 26 16 13 9 6 ...
In this example, R has interpreted Location and Day as datatype Factor, a categorical variable
type. If you wish to force a variable (this is known as “data type conversion”) to be a particular
datatype, you might find the following functions useful:
as.numeric(value) as.character(value) as.factor(value) as.data.frame(matrix of values)
Force a variable to be
numeric
df1$newvar <- as.numeric(df1$oldvar)
> df1$NewLoc <- as.numeric(df1$Location) > str(df1$NewLoc) num [1:6384] 3 3 3 3 3 3 3 3 3 3 ...
Force a variable to be a
factor
df1$newvar <- as.character(df1$oldvar)
> df1$ID <- as.factor(df1$ï..ID) > str(df1$ID) Factor w/ 6384 levels "1","2","3","4",..: 1 2 3 4 5 6 7 8 9 10 ...

Technology Guide: Using Excel 2016 and R
P a g e | 65
Do I need any computed variables?
As you will read in Chapter 2 of the textbook, sometimes you need to create computed variables
– that is, variable that are not collected directly from the problem situation, but computed later
based on the raw data.
For example, let’s say we read in the following data
> df2 <- read.csv("C02 SurveyData.csv") > df2 ID. DAY TIME NOOK CRANNY HOLE 1 95 F 1400 23 24 16 2 96 S 500 6 7 0 3 149 D 1230 38 43 35 4 150 D 1300 32 38 28
We see that NOOK, CRANNY, and HOLE represent the number of customers in each area of
our restaurant at that time of day. We might want to know the TOTAL number of customers;
computable by adding up the three individual values.
> df2$TotalCustomers <- df2$NOOK + df2$CRANNY + df2$HOLE > str(df2) 'data.frame': 4 obs. of 7 variables: $ ID. : int 95 96 149 150 $ DAY : Factor w/ 3 levels "D","F","S": 2 3 1 1 $ TIME : int 1400 500 1230 1300 $ NOOK : int 23 6 38 32 $ CRANNY : int 24 7 43 38 $ HOLE : int 16 0 35 28 $ TotalCustomers: int 63 13 116 98
Another example might be that we want to compute a factor variable representing how busy we
are based on the number of customers:
> df2$HowBusy <- ifelse(df2$TotalCustomers < 51, "Slow", + ifelse(df2$TotalCustomers < 100, "Moderate", "Busy")) > df2$HowBusy <- as.factor(df2$HowBusy) > str(df2) 'data.frame': 4 obs. of 8 variables: $ ID. : int 95 96 149 150 $ DAY : Factor w/ 3 levels "D","F","S": 2 3 1 1 $ TIME : int 1400 500 1230 1300 $ NOOK : int 23 6 38 32 $ CRANNY : int 24 7 43 38 $ HOLE : int 16 0 35 28 $ TotalCustomers: int 63 13 116 98 $ HowBusy : Factor w/ 3 levels "Busy","Moderate",..: 2 3 1 2
Note that in this case we use the as.factor functionality to ensure that the HowBusy variable is
represented as a categorical variable in R.

Technology Guide: Using Excel 2016 and R
P a g e | 66
11.7 Less Volume, More Creativity – the MOSAIC package3
One of the reasons why R is becoming so popular in statistics and data science is because of the
ability to use the ever-growing number of libraries of open-source functions known as packages.
In this course we will be using the MOSAIC packages (http://mosaic-web.org/), which will equip
us with a simple yet powerful framework to produce all the results necessary for this course.
All of the MOSAIC functions will use the following form:
Formula Template
Where “goal” is something that you want to do, such as compute a MEAN or produce an
XYPLOT. Sometimes the y is not needed:
goal(~x, data=mydata)
and sometimes we may include a third part:
goal(y~x|z, data=mydata)
But, in general we will always use commands in this form:
goal( formula , data=mydata)
To apply the template to your needs, answer the following quesitons:
1. What do you want R to do? This is the goal.
2. What must R know to do that? These are the inputs to the function.
3 Much of this material, including the chapter title, is adapted from Start Teaching with R, by R Pruim, N. Norton,
and D. Kaplan (Nov 2015), licensed under CC BY 3.0.

Technology Guide: Using Excel 2016 and R
P a g e | 67
The following code snippets will be used frequently in this class to perform common functions.
Each MOSAIC function is indicated in bold. Examples all use the HELPrct data (Health
Evaluation and Linkage to Primary Care).
Description R code snippet
Install (once on each
computer) or use (do
this each time you run
your code) a library
install.package(“<package name>”)
require(“<package name>”)
require(mosaic)
Get help on a function
or dataset
??<function> or ?<function>
NOTE: type this in the Console window rather than
in a program script.
??histogram
?HELPrct
Compute mean,
median, or standard
deviation for a
variable
mean(<formula>, data=MYDATA)
sd(<formula>, data=MYDATA)
median(<formula>, data=MYDATA)
mean(~cesd, data=HELPrct)
sd(~ cesd |sex, data=HELPrct)
median(~ cesd | homeless + sex, data=HELPrct)
Compute descriptive
statistics for a
variable
favstats(<formula>, data=MYDATA)
favstats( ~cesd, data=HELPrct)
favstats( ~cesd | sex , data=HELPrct)
favstats( cesd ~ sex , data=HELPrct)
favstats( ~cesd | sex + homeless , data=HELPrct)
Create tables tally(<formula>, data=MYDATA)
tally(~sex, data=HELPrct)
tally(~ sex + homeless, data=HELPrct, margins=TRUE)
tally(~ sex + homeless, data=HELPrct,
format="proportion")
tally(~ sex + homeless, data=HELPrct,
format="percent")

Technology Guide: Using Excel 2016 and R
P a g e | 68
Create a histogram histogram( <formula>, data=MYDATA)
histogram(~cesd,data= HELPrct)
histogram(~cesd, width=5,center=2.5, data= HELPrct)
histogram(~cesd |sex, data= HELPrct)
histogram(~cesd |sex, layout=c(1,2), data= HELPrct)
#Vertical arrangement
histogram( ~cesd | sex + homeless, layout=c(2,2),
data=HELPrct)
Create a bargraph
(from unsummarized,
stacked categorical
data)
bargraph( <formula>, data=MYDATA)
bargraph( ~anysub, data=HELPrct)
bargraph( ~substance, data=HELPrct,
horizontal=TRUE)
bargraph( ~substance, data=HELPrct,
scales=list(x=list(rot=45)))
bargraph( ~ substance, data=HELPrct, groups= sex,
auto.key=TRUE)
bargraph( ~ substance, data=HELPrct, groups= sex,
auto.key=list(space="right"))
bargraph( ~ substance | sex , data=HELPrct,
auto.key=list(space="right"))
bargraph( ~ substance, groups = homeless,
auto.key=TRUE,data = HELPrct %>% filter(sex ==
"male"))
Create a boxplot bwplot( <formula>, data=MYDATA)
# Box-whisker plot with a line for MEDIAN
bwplot( ~cesd,pch = ”|”, data=HELPpct)
bwplot( ~cesd | sex, pct=”|”,data=HELPpct)
bwplot( ~cesd | sex, layout=c(1,2), data=HELPrct,
pch="|")

Technology Guide: Using Excel 2016 and R
P a g e | 69
Compute linear
correlation
cor( <formula>, use=”complete.obs”, data=MYDATA)
cor(cesd ~ mcs + dayslink, data=HELPrct,
use="complete.obs")
#Correlation matrix of 4 numeric vars
cor(select(HELPrct, cesd, mcs, daysanysub,
dayslink))
# What if we want to use all numeric variables?
cor(HELPrct[,sapply(HELPrct,is.numeric)],
data=HELPrct, use="complete.obs")
Create a scatterplot xyplot( <formula>, xlab=”<label>”, ylab =
“<label>”,
main = “<label>”, data=MYDATA)
xyplot( cesd ~ sex , data=HELPrct)
xyplot( sex ~ cesd , data=HELPrct)
xyplot( sex ~ cesd , alpha = .6, cex = 1.4,
data=HELPrct)
#Scatterplot with labels xyplot( cesd ~ mcs,
xlab="CESD - depressive symptoms",
ylab="SF-36 Mental Component Score",
main = "Depression vs. Mental
State",data=HELPrct)
Create a scatterplot
with trendline and
groups
same format as above PLUS:
...., groups = <variable>, auto.key=TRUE,
type = c(“p”, “r”), data=MYDATA)
xyplot( cesd ~ mcs,
xlab="CESD - depressive symptoms",
ylab="SF-36 Mental Component Score",
main = "Depression vs. Mental State",
groups = sex, auto.key=TRUE,
type=c("p","r"),data=HELPrct)

Technology Guide: Using Excel 2016 and R
P a g e | 70
Compute a linear
regression
Note: lm is actually
part of the base R
packages, but uses the
same formula syntax
as MOSAIC does
lm( <formula>, data=HELPrct)-> m; summary(m)
lm(cesd ~ daysanysub, data=HELPrct) -> m;
summary(m)
lm(cesd ~ daysanysub + drugrisk + dayslink + age +
i1 + indtot, data=HELPrct) -> m; summary(m)
lm(cesd ~ daysanysub + drugrisk + i1 + indtot +
sex, data=HELPrct) -> m; summary(m)
lm(cesd ~ daysanysub + drugrisk + i1 + indtot + sex
+ racegrp, data=HELPrct) -> m; summary(m)
lm(cesd ~ daysanysub + indtot + sex + substance,
data=HELPrct) -> m; summary(m)
lm(cesd ~ daysanysub + indtot + daysanysub*sex,
data=HELPrct) -> m; summary(m)
Retrieve just the
coefficients for a
model
lm( <formula>, data=HELPrct)-> m; coef(m)
> lm(cesd ~ mcs, data=HELPrct) -> m; coef(m) (Intercept) mcs 53.902188 -0.664669
Compute confidence
intervals for the
coefficients
lm( <formula>, data=HELPrct)-> m; confint(m)
> lm(cesd ~ mcs, data=HELPrct) -> m; confint(m) 2.5 % 97.5 % (Intercept) 51.6475997 56.1567763 mcs -0.7306418 -0.5986962
Create Regression
Diagnostic Graphs
Perform lm function, as described above, then ...
xyplot(resid(m) ~ predict(m), xlab="Fitted Values",
ylab="Residual Values", main = "Residual vs.
Fitted Diagnostic Graph",data=HELPrct)
xyplot(predict(m) ~ cesd, xlab="Observed Values",
ylab="Fitted Values", main = "Fitted vs.
Actual Diagnostic Graph", type = c("p", "r"),
data=HELPrct)
Use Regression
model to make
predictions
lm(cesd ~ daysanysub, data=HELPrct) -> m;
summary(m)
# Predict the CESD for a value of daysanysub = 70
predict(m, data.frame(daysanysub = 70))
# .... same computation using the lm parameters
32.41366 + 0.00409 * (70)

Technology Guide: Using Excel 2016 and R
P a g e | 71
11.8 Four things to know about R
1. As with any computer program, R will only do what you tell it to. Before asking for help on
any problem, ask yourself these two questions:
- What do you want R to do? This will generally determine which function to use.
- What must R know in order to do that? This will determine the inputs to the function
2. R is case sensitive. If you mis-capitalize something in R it won’t do what you want. Pay
careful attention to the spelling and capitalization of variables and datasets.
Mydata is not the same as mydata
3. Functions in R use the following syntax:
Functionname( argument1, argument2, ...)
- The agumnents are always surrounded by (round) parenthases and separated by
commas.
- If you type a function name without the parentheses, you will see the code for that
function (this generally isn’t what you want).
4. TAB completion and arrows can improve your typing speed and accuracy.
- If you begin a command and hit the TAB key, R will show you a list of possible ways
to complete the command.
- If you hit TAB after the opening parenthasis of a fucntion, R will display the list of
argumnents it expects
5. Data stored in R is not “recomputed” dynamically in the same way it is in Excel. If you
compute the TOTAL of two variables, but then change the value of one of the variables, the
TOTAL variable will not change unless you re-compute it.

Technology Guide: Using Excel 2016 and R
P a g e | 72
11.9 Common R Errors
Unfortunately, error messages in R can be difficult to understand. First of all, look at the
following:
Did you spell your variables correctly? Remember that a variable named “Gender” is not
the same as a variable named “gender”.
Did you use a comma in between each argument of the function?
Did you remember the “~” in front of the variable, as in histogram( ~ cesd ...
If you see a + prompt in the Console, it means R is
waiting for more input. Often this means that you
have forgotten a closing parenthesis or made dome
other syntax error.
?
How to fix it: Press ESC key to return to the >
prompt and start the command fresh.
histogram(~ aeg, data= HELPrct)
Error in xxxxxxxxx : object 'aeg' not
found
R was not expecting to find “xxxx” where it did.
You probably either misspelled something, forgot a
comma, or put the arguments in the incorrect order.
text3 <- hello
Error in eval(expr, envir, enclos):
object ‘hello’ not found
You used unquoted text, hello, instead of quoted text,
“hello”. R thinks that hello is a defined variable
c(1,2 3)
Error in c(): unexpected numeric
constant in “c(1,2 3”
This vector is missing a comma between the 2 and
the 3.
time[3]
Error in time[3]: object of type
‘closure’ is not subsettable.
The data frame time has not been defined. Did you
mean to use the time() function?

Technology Guide: Using Excel 2016 and R
P a g e | 73
Appendix A. Sample Data
mosaicdata – Alcohol
These data provide per capita alcohol consumption values for many countries in 2005 and 2008. There are also
a few countries for which there are data in other years
country country name
year year
alcohol per capita alcohol consumption
mosaicdata – Gestation
Birth weight, date, and gestational period collected as part of the Child Health and Development
Studies in 1961 and 1962. Information about the baby’s parents — age, education, height, weight, and whether
the mother smoked is also recorded.
id - identification number
plurality - 5 = single fetus
outcome 1 = live birth that survived at least 28 days
date birth date where 1096=January 1, 1961
gestation - length of gestation (in days)
sex infant’s sex (1=male, 2=female)
wt birth weight (in ounces)
parity total number of previous pregnancies (including fetal deaths and still births)
race mother’s race: 0-5=white 6=mex 7=black 8=asian 9=mixed
age mother’s age in years at termination of pregnancy
ed mother’s education: 0= less than 8th grade, 1 = 8th -12th grade - did not graduate, 2=
HS graduate–no other schooling, 3= HS+trade, 4=HS+some college, 5=College graduate,
6=Trade school, 7=HS unclear
ht mother’s height in inches to the last completed inch
wt.1 mother’s prepregnancy weight (in pounds)
drace father’s race (a factor with levels equivalent to mother’s race)
dage father’s age (in years)
ded father’ed education (same coding as mother’s education)
dht father’s height in inches to the last completed inch
dwt father’s weight (in pounds)
marital marital status: 1=married, 2=legally separated, 3=divorced, 4=widowed, 5=never married
inc family yearly income in $2500 increments: 0=under 2500,1=2500-4999,...,8=12,500-14,999, 9=15000+
smoke does mother smoke? 0=never,1=smokes now,2=until current pregnancy,3=once did, not now time
time since quitting smoking: 0=never smoked,1=still smokes,2=during current preg,3=within 1
yr,4=1-2 years ago, 5=2-3 yr ago, 6=3-4yrs ago, 7=5-9yrs ago,8=10+yrs ago, 9=quit and don’t know
number number of cigs smoked per day for past and current smokers 0=never, 1=1-4, 2=5-9,3=10-14,
4=15-19, 5=20-29, 6=30-39, 7=40-60, 8=60+, 9=smoke but don’t know

Technology Guide: Using Excel 2016 and R
P a g e | 74
mosaicdata - HELPrct: Health Evaluation and Linkage to Primary Care
The HELP study was a clinical trial for adult inpatients recruited from a detoxification unit. Eligible subjects
were adults, who spoke Spanish or English, reported alcohol, heroin or cocaine as their first or second drug of
choice, resided in proximity to the primary care clinic to which they would be referred or were homeless.
Subjects were interviewed at baseline during their detoxification stay and follow-up interviews were undertaken
every 6 months for 2 years.
Source: http://www.math.smith.edu/help

Technology Guide: Using Excel 2016 and R
P a g e | 75
mosaicdata – Kidsfeet
These data were collected by a statistician, Mary C. Meyer, in a fourth grade classroom in Ann Arbor, MI, in
October 1997. They are a convenience sample — the kids who were in the fourth grade.
name a factor with levels corresponding to the name of each child
birthmonth the month of birth
birthyear the year of birth
length length of longer foot (in cm)
width width of longer foot (in cm)
sex a factor with levels B G
biggerfoot a factor with levels L R
domhand a factor with levels L R
mosaicdata – Marriage
Marriage records from the Mobile County, Alabama, probate court.
bookpageID a factor with levels for each book and page (unique identifier)
appdate a factor with levels corresponding to each of the dates on which the application was
filed (in the form MO/DY/YY, e.g. 1/22/99 represents January 22, 1999)
ceremonydate a factor with levels corresponding to the date of the ceremony
delay number of days between the application and the ceremony
officialTitle a factor with levels BISHOP CATHOLIC PRIEST CHIEF CLERK CIRCUIT JUDGE ELDER MARRIAGE OFFICIAL MINISTER PASTOR REVEREND
person a factor with levels Bride Groom
dob a factor with levels corresponding to the date of birth of the person
age age of the person (in years)
race a factor with levels American Indian Black Hispanic White prevcount the number of previous marriages of the person, as listed on the application
prevconc the way the last marriage ended, as listed on the application hs the number of years of
high school education, as listed on the application
college the number of years College education, as listed on the application.
dayOfBirth the day of birth, as a number from 1 to 365 counting from January 1
sign the astrological sign, with levels Aquarius Aries Cancer Capricorn Gemini Leo Libra Pisces Saggitarius Scorpio Taurus Virgo
mosaicdata – Riders
The Pioneer Valley Planning Commission (PVPC) collected data north of Chestnut Street in Florence, MA for
ninety days from April 5, 2005 to November 15, 2005. Data collectors set up a laser sensor, with breaks in the
laser beam recording when a rail-trail user passed the data collection station.
date - date of data collection (POSIXct)
day - a factor with levels (Monday, Tuesday, Wednesday, Thursday, Friday, Saturday, and, Sunday) highT - high temperature for the day (in degrees Fahrenheit)
lowT - low temperature for the day (in degrees Fahrenheit)
hi -shorter name for highT
lo shorter name for lowT
precip inches of precipitation
clouds measure of cloud cover (in oktas)
riders estimated number of trail crossings that day (number of breaks recorded)
ct shorter name for riders
weekday type of day: a factor with levels N (weekend or holiday), Y (non-holiday weekday)
wday shorter name for weekday

Technology Guide: Using Excel 2016 and R
P a g e | 76
mosaic – SaratogaHoues
Data on houses in Saratoga County, New York, USA in 2006
price price (1000s of US dollars)
lotSize size of lot (square feet)
age age of house (years)
landValue value of land (1000s of US dollars)
livingArea living are (square feet)
pctCollege percent of neighborhood that graduated college
bedrooms number of bedrooms
firplaces number of fireplaces
bathrooms number of bathrooms (half bathrooms have no shower or tub)
rooms number of rooms
heating type of heating system
fuel fuel used for heating
sewer type of sewer system
waterfront whether property includes waterfront
newConstruction whether the property is a new construction
centralAir whether the house has central air
mosaicdata – Utilities
Data from utility bills at a residence.
month month (coded as a number)
day day of month on which bill was calculated
year year of bill
temp average temperature (F) for billing period
kwh electricity usage (kwh)
ccf gas usage (ccf)
thermsPerDay a numeric vector
billingDays number of billing days in billing period
totalbill total bill (in dollars)
gasbill gas bill (in dollars)
elecbill exectric bill (in dollars)
notes notes about the billing period
(good example of computed variables – ccfpday, kwhpday, gassbillpday, elecbillpday, totalbillpday,
thermsperday, monthssinceY2K) – used in Kaplans “Statistical Modeling: A fresh Approach, 2009)

Technology Guide: Using Excel 2016 and R
P a g e | 77
fivethirtyeight – airline_safety
The raw data behind the story "Should Travelers Avoid Flying Airlines That Have Had Crashes in the Past?" http://fivethirtyeight.com/features/should-travelers-avoid-flying-airlines-that-have-had-crashes-in-the-past/.
Classes ‘tbl_df’, ‘tbl’ and 'data.frame':56 obs. of 9 variables:
$ airline : chr "Aer Lingus" "Aeroflot" "Aerolineas Argentinas" "Aeromexico" ...
$ incl_reg_subsidiaries : logi FALSE TRUE FALSE TRUE FALSE FALSE ...
$ avail_seat_km_per_week: num 3.21e+08 1.20e+09 3.86e+08 5.97e+08 1.87e+09 ...
$ incidents_85_99 : int 2 76 6 3 2 14 2 3 5 7 ...
$ fatal_accidents_85_99 : int 0 14 0 1 0 4 1 0 0 2 ...
$ fatalities_85_99 : int 0 128 0 64 0 79 329 0 0 50 ...
$ incidents_00_14 : int 0 6 1 5 2 6 4 5 5 4 ...
$ fatal_accidents_00_14 : int 0 1 0 0 0 2 1 1 1 0 ...
$ fatalities_00_14 : int 0 88 0 0 0 337 158 7 88 0 ...
fivethirtyeight – bad_drivers
The raw data behind the story "Dear Mona, Which State Has The Worst
Drivers?"http://fivethirtyeight.com/datalab/which-state-has-the-worst-drivers/
Classes ‘tbl_df’, ‘tbl’ and 'data.frame':51 obs. of 8 variables:
$ state : chr "Alabama" "Alaska" "Arizona" "Arkansas" ...
$ num_drivers : num 18.8 18.1 18.6 22.4 12 13.6 10.8 16.2 5.9 17.9 ...
$ perc_speeding : int 39 41 35 18 35 37 46 38 34 21 ...
$ perc_alcohol : int 30 25 28 26 28 28 36 30 27 29 ...
$ perc_not_distracted: int 96 90 84 94 91 79 87 87 100 92 ...
$ perc_no_previous : int 80 94 96 95 89 95 82 99 100 94 ...
$ insurance_premiums : num 785 1053 899 827 878 ...
$ losses : num 145 134 110 142 166 ...
fivethirtyeight – bechdel
The raw data behind the story "The Dollar-And-Cents Case Against Hollywood's Exclusion of Women" http://fivethirtyeight.com/features/the-dollar-and-cents-case-against-hollywoods-exclusion-of-women/.
Classes ‘tbl_df’, ‘tbl’ and 'data.frame':1794 obs. of 15 variables:
$ year : int 2013 2012 2013 2013 2013 2013 2013 2013 2013 2013 ...
$ imdb : chr "tt1711425" "tt1343727" "tt2024544" "tt1272878" ...
$ title : chr "21 & Over" "Dredd 3D" "12 Years a Slave" "2 Guns" ...
$ test : chr "notalk" "ok-disagree" "notalk-disagree" "notalk" ...
$ clean_test : chr "notalk" "ok" "notalk" "notalk" ...
$ binary : chr "FAIL" "PASS" "FAIL" "FAIL" ...
$ budget : int 13000000 45000000 20000000 61000000 40000000 225000000 92000000 12000000
13000000 130000000 ...
$ domgross : num 25682380 13414714 53107035 75612460 95020213 ...
$ intgross : num 4.22e+07 4.09e+07 1.59e+08 1.32e+08 9.50e+07 ...
$ code : chr "2013FAIL" "2012PASS" "2013FAIL" "2013FAIL" ...
$ budget_2013 : int 13000000 45658735 20000000 61000000 40000000 225000000 92000000 12000000
13000000 130000000 ...
$ domgross_2013: num 25682380 13611086 53107035 75612460 95020213 ...
$ intgross_2013: num 4.22e+07 4.15e+07 1.59e+08 1.32e+08 9.50e+07 ...
$ period_code : int 1 1 1 1 1 1 1 1 1 1 ...
$ decade_code : int 1 1 1 1 1 1 1 1 1 1 ...

Technology Guide: Using Excel 2016 and R
P a g e | 78
fivethirtyeight – biopics
The raw data behind the story "'Straight Outta Compton' Is The Rare Biopic Not About White Dudes" http://fivethirtyeight.com/features/straight-outta-compton-is-the-rare-biopic-not-about-white-dudes/.
Classes ‘tbl_df’, ‘tbl’ and 'data.frame':761 obs. of 14 variables:
$ title : chr "10 Rillington Place" "12 Years a Slave" "127 Hours" "1987" ...
$ site : chr "tt0066730" "tt2024544" "tt1542344" "tt2833074" ...
$ country : chr "UK" "US/UK" "US/UK" "Canada" ...
$ year_release : int 1971 2013 2010 2014 1998 2008 2002 2013 1994 1987 ...
$ box_office : num NA 56700000 18300000 NA 537000 81200000 1130000 95000000 19600000
1080000 ...
$ director : chr "Richard Fleischer" "Steve McQueen" "Danny Boyle" "Ricardo Trogi" ...
$ number_of_subjects: int 1 1 1 1 1 1 1 1 1 2 ...
$ subject : chr "John Christie" "Solomon Northup" "Aron Ralston" "Ricardo Trogi" ...
$ type_of_subject : chr "Criminal" "Other" "Athlete" "Other" ...
$ race_known : chr "Unknown" "Known" "Unknown" "Known" ...
$ subject_race : chr NA "African American" NA "White" ...
$ person_of_color : logi FALSE TRUE FALSE FALSE FALSE TRUE ...
$ subject_sex : chr "Male" "Male" "Male" "Male" ...
$ lead_actor_actress: chr "Richard Attenborough" "Chiwetel Ejiofor" "James Franco" "Jean-Carl
Boucher" ...
fivethirtyeight – classic_rock_raw_data
The raw data behind the story "Why Classic Rock Isn't What It Used To Be"http://fivethirtyeight.com/features/why-
classic-rock-isnt-what-it-used-to-be/.
(Songs played by Classic Rock radio stations during one week in June, 2014)
Classes ‘tbl_df’, ‘tbl’ and 'data.frame':37673 obs. of 7 variables:
$ song : chr "Caught Up in You" "Caught Up in You" "Caught Up in You" "Caught Up in You" ...
$ artist : chr ".38 Special" ".38 Special" ".38 Special" ".38 Special" ...
$ callsign : chr "KGLK" "KGB" "KGB" "KGLK" ...
$ time : int 1402943314 1403398735 1403243924 1403470732 1403380737 1403105300 1402970932
1403456303 1403056697 1403179167 ...
$ date_time: POSIXct, format: "2014-06-16 14:28:34" "2014-06-21 20:58:55" "2014-06-20 01:58:44"
...
$ unique_id: chr "KGLK1536" "KGB0260" "KGB0703" "KGLK0036" ...
$ combined : chr "Caught Up in You by .38 Special" "Caught Up in You by .38 Special" "Caught Up
in You by .38 Special" "Caught Up in You by .38 Special" ...

Technology Guide: Using Excel 2016 and R
P a g e | 79
fivethirtyeight – college_all_ages
The raw data behind the story "The Economic Guide To Picking A College
Major"http://fivethirtyeight.com/features/the-economic-guide-to-picking-a-college-major/..
Classes ‘tbl_df’, ‘tbl’ and 'data.frame':173 obs. of 11 variables:
$ major_code : int 1100 1101 1102 1103 1104 1105 1106 1199 1301 1302 ...
$ major : chr "General Agriculture" "Agriculture Production And Management"
"Agricultural Economics" "Animal Sciences" ...
$ major_category : chr "Agriculture & Natural Resources" "Agriculture & Natural
Resources" "Agriculture & Natural Resources" "Agriculture & Natural Resources" ...
$ total : int 128148 95326 33955 103549 24280 79409 6586 8549 106106 69447
...
$ employed : int 90245 76865 26321 81177 17281 63043 4926 6392 87602 48228 ...
$ employed_fulltime_yearround: int 74078 64240 22810 64937 12722 51077 4042 5074 65238 39613 ...
$ unemployed : int 2423 2266 821 3619 894 2070 264 261 4736 2144 ...
$ unemployment_rate : num 0.0261 0.0286 0.0302 0.0427 0.0492 ...
$ p25th : num 34000 36000 40000 30000 38500 35000 39400 35000 38000 40500
...
$ median : num 50000 54000 63000 46000 62000 50000 63000 52000 52000 58000
...
$ p75th : num 80000 80000 98000 72000 90000 75000 88000 75000 75000 80000
...
fivethirtyeight – daily_show_guests
The raw data behind the story "Every Guest Jon Stewart Ever Had On 'The Daily
Show'" http://fivethirtyeight.com/datalab/every-guest-jon-stewart-ever-had-on-the-daily-show/.
Classes ‘tbl_df’, ‘tbl’ and 'data.frame':2693 obs. of 5 variables: $ year : int 1999 1999 1999 1999 1999 1999 1999 1999 1999 1999 ...
$ google_knowledge_occupation: chr "actor" "comedian" "television actress" "film actress" ...
$ show : Date, format: "1999-01-11" "1999-01-12" "1999-01-13" "1999-01-14"
...
$ group : chr "Acting" "Comedy" "Acting" "Acting" ...
$ raw_guest_list : chr "Michael J. Fox" "Sandra Bernhard" "Tracey Ullman" "Gillian
Anderson" ...
fivethirtyeight – drinks
The raw data behind the story "Dear Mona Followup: Where Do People Drink The Most Beer, Wine And Spirits?" http://fivethirtyeight.com/datalab/dear-mona-followup-where-do-people-drink-the-most-beer-wine-and-spirits/.
Classes ‘tbl_df’, ‘tbl’ and 'data.frame':193 obs. of 5 variables:
$ country : chr "Afghanistan" "Albania" "Algeria" "Andorra" ...
$ beer_servings : int 0 89 25 245 217 102 193 21 261 279 ...
$ spirit_servings : int 0 132 0 138 57 128 25 179 72 75 ...
$ wine_servings : int 0 54 14 312 45 45 221 11 212 191 ...
$ total_litres_of_pure_alcohol: num 0 4.9 0.7 12.4 5.9 4.9 8.3 3.8 10.4 9.7 ...

Technology Guide: Using Excel 2016 and R
P a g e | 80
fivethirtyeight – drug_use
The raw data behind the story "How Baby Boomers Get High"http://fivethirtyeight.com/datalab/how-baby-
boomers-get-high/. It covers usage of 13 drugs in the past 12 months across 17 age groups.
Classes ‘tbl_df’, ‘tbl’ and 'data.frame':17 obs. of 28 variables:
$ age : Factor w/ 17 levels "12","13","14",..: 1 2 3 4 5 6 7 8 9 10 ...
$ n : int 2798 2757 2792 2956 3058 3038 2469 2223 2271 2354 ...
$ alcohol_use : num 3.9 8.5 18.1 29.2 40.1 49.3 58.7 64.6 69.7 83.2 ...
$ alcohol_freq : num 3 6 5 6 10 13 24 36 48 52 ...
$ marijuana_use : num 1.1 3.4 8.7 14.5 22.5 28 33.7 33.4 34 33 ...
$ marijuana_freq : num 4 15 24 25 30 36 52 60 60 52 ...
$ cocaine_use : num 0.1 0.1 0.1 0.5 1 2 3.2 4.1 4.9 4.8 ...
$ cocaine_freq : num 5 1 5.5 4 7 5 5 5.5 8 5 ...
$ crack_use : num 0 0 0 0.1 0 0.1 0.4 0.5 0.6 0.5 ...
$ crack_freq : num NA 3 NA 9.5 1 21 10 2 5 17 ...
$ heroin_use : num 0.1 0 0.1 0.2 0.1 0.1 0.4 0.5 0.9 0.6 ...
$ heroin_freq : num 35.5 NA 2 1 66.5 64 46 180 45 30 ...
$ hallucinogen_use : num 0.2 0.6 1.6 2.1 3.4 4.8 7 8.6 7.4 6.3 ...
$ hallucinogen_freq : num 52 6 3 4 3 3 4 3 2 4 ...
$ inhalant_use : num 1.6 2.5 2.6 2.5 3 2 1.8 1.4 1.5 1.4 ...
$ inhalant_freq : num 19 12 5 5.5 3 4 4 3 4 2 ...
$ pain_releiver_use : num 2 2.4 3.9 5.5 6.2 8.5 9.2 9.4 10 9 ...
$ pain_releiver_freq: num 36 14 12 10 7 9 12 12 10 15 ...
$ oxycontin_use : num 0.1 0.1 0.4 0.8 1.1 1.4 1.7 1.5 1.7 1.3 ...
$ oxycontin_freq : num 24.5 41 4.5 3 4 6 7 7.5 12 13.5 ...
$ tranquilizer_use : num 0.2 0.3 0.9 2 2.4 3.5 4.9 4.2 5.4 3.9 ...
$ tranquilizer_freq : num 52 25.5 5 4.5 11 7 12 4.5 10 7 ...
$ stimulant_use : num 0.2 0.3 0.8 1.5 1.8 2.8 3 3.3 4 4.1 ...
$ stimulant_freq : num 2 4 12 6 9.5 9 8 6 12 10 ...
$ meth_use : num 0 0.1 0.1 0.3 0.3 0.6 0.5 0.4 0.9 0.6 ...
$ meth_freq : num NA 5 24 10.5 36 48 12 105 12 2 ...
$ sedative_use : num 0.2 0.1 0.2 0.4 0.2 0.5 0.4 0.3 0.5 0.3 ...
$ sedative_freq : num 13 19 16.5 30 3 6.5 10 6 4 9 ...

Technology Guide: Using Excel 2016 and R
P a g e | 81
fivethirtyeight – flying
The raw data behind the story "41 Percent Of Fliers Think You're Rude If You Recline Your
Seat" http://fivethirtyeight.com/datalab/airplane-etiquette-recline-seat.
Classes ‘tbl_df’, ‘tbl’ and 'data.frame':1040 obs. of 27 variables:
$ respondent_id : num 3.44e+09 3.43e+09 3.43e+09 3.43e+09 3.43e+09 ...
$ gender : chr NA "Male" "Male" "Male" ...
$ age : Factor w/ 4 levels "18-29","30-44",..: NA 2 2 2 2 2 2 2 NA 2 ...
$ height : Factor w/ 20 levels "Under 5 ft.",..: NA 17 10 13 9 11 16 14 14 8 ...
$ children_under_18 : logi NA TRUE FALSE FALSE FALSE TRUE ...
$ household_income : Factor w/ 5 levels "$0 - $24,999",..: NA NA 4 1 3 2 NA 1 NA 1 ...
$ education : Factor w/ 5 levels "Less than high school degree",..: NA 5 4 4 4 5 3 4 NA
4 ...
$ location : chr NA "Pacific" "Pacific" "Pacific" ...
$ frequency : Factor w/ 6 levels "Never","Once a year or less",..: 2 2 2 2 3 2 3 2 2 2
...
$ recline_frequency : Factor w/ 5 levels "Never","Once in a while",..: NA 3 4 5 3 4 2 2 2 1 ...
$ recline_obligation : logi NA TRUE TRUE FALSE FALSE TRUE ...
$ recline_rude : Factor w/ 3 levels "No","Somewhat",..: NA 2 1 1 1 1 2 1 1 3 ...
$ recline_eliminate : logi NA FALSE FALSE FALSE FALSE FALSE ...
$ switch_seats_friends: Factor w/ 3 levels "No","Somewhat",..: NA 1 1 2 1 2 2 1 NA 3 ...
$ switch_seats_family : Factor w/ 3 levels "No","Somewhat",..: NA 1 1 1 1 1 1 1 NA 3 ...
$ wake_up_bathroom : Factor w/ 3 levels "No","Somewhat",..: NA 1 1 1 2 2 1 1 NA 3 ...
$ wake_up_walk : Factor w/ 3 levels "No","Somewhat",..: NA 1 2 2 2 3 1 2 NA 3 ...
$ baby : Factor w/ 3 levels "No","Somewhat",..: NA 1 2 2 2 3 1 2 NA 3 ...
$ unruly_child : Factor w/ 3 levels "No","Somewhat",..: NA 1 3 3 3 3 2 3 NA 3 ...
$ two_arm_rests : chr NA "The arm rests should be shared" "Whoever puts their arm on the
arm rest first" "The arm rests should be shared" ...
$ middle_arm_rest : chr NA "The arm rests should be shared" "The arm rests should be shared"
"The arm rests should be shared" ...
$ shade : chr NA "Everyone in the row should have some say" "The person in the
window seat should have exclusive control" "Everyone in the row should have some say" ...
$ unsold_seat : Factor w/ 3 levels "No","Somewhat",..: NA 1 1 1 1 2 1 1 1 3 ...
$ talk_stranger : Factor w/ 3 levels "No","Somewhat",..: NA 1 1 1 1 1 2 1 1 3 ...
$ get_up : Factor w/ 6 levels "It is not okay to get up during flight",..: NA 3 4 4
3 2 3 5 5 1 ...
$ electronics : logi NA FALSE FALSE FALSE TRUE FALSE ...
$ smoked : logi NA FALSE FALSE FALSE FALSE FALSE ...
fivethirtyeight – police_locals
The raw data behind the story "Most Police Don't Live In The Cities They
Serve"http://fivethirtyeight.com/datalab/most-police-dont-live-in-the-cities-they-serve/.
Classes ‘tbl_df’, ‘tbl’ and 'data.frame':75 obs. of 8 variables:
$ city : chr "New York" "Chicago" "Los Angeles" "Washington" ...
$ force_size: int 32300 12120 10100 9340 7700 6045 4475 4460 3605 3265 ...
$ all : num 0.618 0.875 0.228 0.116 0.292 ...
$ white : num 0.4464 0.872 0.1528 0.0568 0.1737 ...
$ non_white : num 0.764 0.877 0.264 0.157 0.399 ...
$ black : num 0.771 0.897 0.387 0.17 0.366 ...
$ hispanic : num 0.7629 0.8398 0.2177 0.0899 0.4571 ...
$ asian : num 0.749 0.967 0.305 0.231 0.408 ...