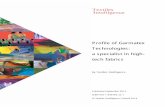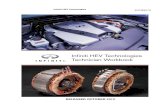Technologies, Inc User Manual - SmartPM Tech
Transcript of Technologies, Inc User Manual - SmartPM Tech

User ManualClient Service Protocol Package
SmartPM Technologies, Inc™

Introduction
This manual will help you get started using the SmartPM™
software by leading you through the steps for importing a
project, analyzing that project, and navigating through the
project by discussing the following topics:
• Loading all native schedule updates for the Project
• Running a delay analysis for insights into the Project
• Review Schedule Quality index for all schedules
• Reviewing and understanding the Delay Analysis
• Reviewing and understanding the Audit Log
• General navigation of the system

In order to get started, you will need to locate available official & final schedule updates for the Project you would like import into the SmartPM™ Software
• SmartPM™ only accepts native schedule files from Oracle Primavera (.xer files) and Microsoft Project (.mpp files)
• Once those schedules are identified & procured, import the schedules
into SmartPM™ in from earliest data date to latest data date
All Primavera schedules have to have a data date built in due
to Primavera rules. However, MS Project does not require a
built in data date; therefore you will be asked to identify MS
Project file’s data date upon import
• If for any reason and error occurs during an import, reach out to your
SmartPM™ Client Services Manager
Importing a New Project

1. From your Dashboard Select “Add New
Project” and select the type of
schedule file you will be importing. You
will then be prompted to import the
Baseline schedule for the Project
• For Primavera Files
1. Select “Import Primavera
(XER)”
2. Click “Select File” and locate
the file in your computer’s
directory
3. Give the Project a Name
4. Enter the Country and Zip
Code where the Project is
located
• For Microsoft Project Files
1. Follow the same steps as
above and also enter the
Data Date for the Baseline
schedule
Importing a New Project

Importing a New ProjectIf your Project is just starting out and the Baseline is the only schedule you have for the Project, you are done with the importing process. However, if you have Schedule Updates, you will want to add them to the Project.
1. Click the “Add Schedule Update” link
2. Click the “Select File” button and locate
the file in your computer’s directory
3. If your Project is Microsoft Project
based, you will need to enter a Data
Date for the new Update
4. Click “Upload”
5. Repeat for all updates
Note: All Schedule Updates must be the same file type. For instance, you cannot import a Microsoft Project Schedule Update on top of a Primavera Baseline.
You can also upload an Image of your Project by clicking on the “Upload Project Image” button on the left

Once all your schedules are imported you
will notice that there are zeros across the
Project’s Schedule Delay section. In order to
automatically calculate these figures, you
will need to run a Delay Analysis.
The Delay Analysis feature creates a
schedule by schedule windows analysis
based on the data from the imported
project schedule updates.
1. Once all schedules have been imported
click the “Run Delay Analysis” option in
the Project Window on the SmartPM™
dashboard
2. You will receive an email once the delay
analysis is complete
A delay analysis can take anywhere
from 30 seconds to 45 minutes
depending on the length and size
of the schedule
3. If for any reason an error occurs during
a delay analysis, reach out to your
SmartPM™ Client Services Manager
Run Delay Analysis

The Dashboard
1
23
4 56
7
8
Your Company Dashboard is your hub to
view the key metrics across all of your
Company’s projects. From this view you
can view:
1. An executive overview on the health &
status of all of your projects
2. Uploaded image of the Project
3. Location of the Project for weather
tracking purposes
4. Schedule Quality Grade of the latest
schedule which you can click on for
more information
5. The Data Date of the most recently
imported Schedule and the Actual
Percent complete in that schedule as
compared to the Baseline
6. The Schedule Delay & Recovery figures
for the Project
7. A look at the feasibility of the Project,
as listed in the latest schedule update,
moving forward
8. The Pink Report creation button

Schedule QualityClick on the Schedule Quality Grade on the dashboard or the Quality Index
button from the Gantt Chart View.
SmartPM’s™ Schedule Quality Index
grade assessment is guided by the United States Defense Contract
Management Agency’s (DCMA) 14-point schedule assessment guideline. The
DCMA guideline was developed by the Department of Defense to evaluate the
enormous volume of contracts and schedules they were tasked with
managing. Essentially, it is evaluating whether a schedule is well-built and
whether it adheres to a set of best practices considered important to the
success and manageability of a project. These best practices are broken down
in the attached “Schedule Quality Index Explained” document.
Click on any value to automatically filter for the offending activities in the Gantt
Chart view11
Click here
Schedule Quality Index Explained

The numeric grade is categorized based on the table below.
Threshold Grade Impact Threshold Grade Impact
Total Relationships > = 1.5 > = 1.25 - 2.5 < 1.25 -5
Finish to Start > 90% 80% - 90% -1 < = 80% -2
Start to Start < = 5% 5% - 10% -1 > = 10% -2
Finish to Finish < = 5% 5% - 10% -1 > = 10% -2
Start to Finish < = 0% 0% - .2% -1 > = .2% -2
Missing Logic < = 2.5% 2.5% - 5% -% > 5% - %
Negative Lag < = 2.5% 2.5% - 5% - 1.5 > 5% -3
Positive Lag < = 2.5% 2.5% - 5% - 1.5 > 5% -3
Constraints < = 2.5% 2.5% - 5% -% > 5% - %
High Float Activities
( >44 days)
< = 20% 20% - 33% - 1.5 > 33% -2.5
High Duration Activities
( >44 days)
< = 2.5% 2.5% - 5% - 2.5 > 5% -5
Critical Path % 10% - 20% 5%-10% or
20% -30%
- 2.5 < 5% or >30% -5
Average Total Float 15 - 44 7.5 - 15 -1 < 7.5 or > = 44 -2
Metric Good Threshold Okay Bad
The SmartPM™ Schedule Quality Index is set to default to the DCMA 14-point guidelines.Thresholds are fully customizable and can be set to your specifications.
Grade Value
A+ 97-100
A 93-96
A- 90-92
B+ 87-89
B 83-86
B- 80-82
C+ 77-79
C 73-76
C- 70-72
D+ 67-69
D 63-66
D- 60-62
F 0-59
The grade for the quality index is calculated by subtracting the penalties from 100 based on the individual metrics based on the Quality Index.

Schedule Delay
The Schedule Delay section will let you
know the total delay, future recovery, and
end date variance from the Baseline to the
latest update on your Project
• This metric tells you how many days of
actual critical path delay the project has
suffered to date. Behind this metric is
an in depth delay analysis complete
with a delay table and schedule
summary that review, analyze and/or
drill down on
• The future recovery of a schedule
captures the remediation efforts that
have been put in place by the scheduler
in order to recover time from the delays
that have occurred thus far and bring
the project completion date back in
• The end date variance of a schedule
captures the diversion of the current
schedule completion date from the
baseline schedule completion date

The Schedule Feasibility section provides
you a window into to the health of your
Project and reliability of the plan moving
forward
• The schedule compression captures
the amount of effort remaining in the
schedule as compared to the
baseline.
• SmartPM's™ forecasted completion
date uses a proprietary AI based
algorithm based on current progress
to give a realistic estimate of what the
completion date of the schedule
should be given things progress as
they have thus far. The scheduled
completion date shows the
completion date based on the current
schedule update.
Schedule Feasibility

The Pink Report is an executive summary of the project to date that empowers you with the information you need in order to have the appropriate conversation with your leadership team or contractors.
Follow these steps to have SmartPM™ auto-generate an executive report for your Project that includes:
1. All Schedule Quality Issues2. A Summary Progress Graphic
3. A Copy of the Delay Table4. All Critical Changes in the Audit Log
Here are the steps:
1. Click the Pink Report button on the dashboard to activate the Pink Report Creation menu
2. Select Schedule Update: Select from which schedule update the graphic will be based off of
3. Select WBS Level to Group From/To: Select the range of WBS Levels the summary bars in the summary graphic will be generated via. Note, the maximum selectable range is 1 level apart
4. Click “Print”
The Pink Report

From the Dashboard, click on your Project’s name to open it up into the Gantt Chart view. This view may look more familiar as a traditional schedule view.
In addition to viewing your schedule, you can drill down with specific analytics, and review delays, recoveries, and changes across the life of your Project.
1. Analytics at the Project level2. Analytics at the Activity level3. Analytics based on an Applied Filter4. The Audit Log5. The Delay Table6. Delay-Analysis “On” Switch (this MUST be
on to use of SmartPM’s™ best capabilities)7. Planned Bar “On” Switch8. Organizational Structure “On” Switch9. Filter “On” Switch10. Quick Search
The following is a key to all that you see within the Bar Chart section of the Gantt Chart:
• Blue Fill: Period of Actual Progress• White Fill: Period of No Progress for an
Activity that should have had Progress• Green Fill: Planned Work• Red Fill: Critical Path• Green Outline: Actual Critical Path Recovery• Yellow Outline: Historical Near Critical Path• Red Outline: Historical Critical Path• “X”: Day of Delay
The Gantt Chart
1 2 3 4 5
6 7
89 0

Delay TableThe Delay Table provides you an
automatically generated Windows Analysis;
letting you know exactly what activities
were delayed, recovered, and where you
stand moving forward
• Schedule Period
• Schedule Run Date.
• End Date Variance
• Critical Path Delay
• Realized Critical Path Recovery
• Net Critical Path Delay –.
• Description of Critical Path
Delays/Recovery
• Planned Delay Recovery –
• Schedule Compression Index
SEE NEXT PAGE FOR DEFINITIONS:

• Schedule Period – This is the period for review between the current schedule and the one before, obviously listed by title.
• Schedule Run Date – This is the data date of the schedule that was imported during a specific period.
• Schedule End Date – This is the PLANNED end date of the schedule that was imported during a specific period
• End Date Variance – This is the difference between the end date of the current schedule and the baseline (cumulative)
and the previous schedule update (period).
• Critical Path Delay – This is the total historical critical path DELAY that has accumulated on a project (cumulative) or during
a specific window (period) of time.
• Realized Critical Path Recovery – This is the total historical critical path Recovery that has accumulated on a project
(cumulative) or during a specific window (period) of time.
• Net Critical Path Delay – This is the net historical critical path delay that has accumulated on a project (cumulative) or
during a specific window (period) of time MINUS historical critical path Recovery (both cumulative and in each period.) This
explains how much the project has been impacted and factors in how much realized recovery has existed to minimize delay
exposure.

• Description of Critical Path Delays/Recovery – this identifies the activities that were critically delayed or recovered
during a specific period.
• Planned Delay Recovery – This is the amount of critical path recovery that has been built in to the go-forward
schedule (so, unrealized recovery) to reduce historical delay exposure.
• Schedule Compression Index – This is a gauge that indicates whether a schedule has been modified to complete
more collective work in equal or less amount of time as compared to the baseline. Generally speaking, a number
greater than 1 indicates compression, less than 1 equals decompression and 1 is equal to the same level as the
baseline. To explain in Lehman’s terms; if the schedule compression index is equal to 2, then that means the schedule
is now set up to do twice the amount of work in the remaining time frame than it was originally to do (thus geared to
minimize delay, albeit at risk).

Audit LogIn an effort to better understand the
various modifications made from one
schedule update, we keep a running log
on changes and dates for these changes.
Our product then runs through these
changes and lets the user know which
changes had a direct impact on the go-
forward critical and near critical paths.
Click on any figure to drill down to see
what specific changes were made.
Note: Changes to the Critical Path and
Near Critical Path will have a red and
orange box, respectively, in the far left
column

1
2
3
4
5
6
7
The Tools menu located on the top ribbon of the Gantt Chart view, allows
you to quickly maintain your available projects. The Tools menu provides
the following options:
1. Create a new Project by importing new Schedule Files. Complete the
fields in the pop up window and Click “Submit”
2. Open an already existing Active Project. You will have quick access to
any Project without having to navigate to the dashboard
3. Re-load the currently opened Project
4. Open a Project that has been Archived
5. Open the Print menu to choose from Print to PDF options (more on p. 2)
6. Toggles the opened Project between Active and Archived. When “Active,”
the Project is available to Company Users for normal use. When
“Archived,” the Project is removed from the Company’s dashboard and is
stored in a safe place until it is resurrected
7. This completely removes every aspect of the opened Project from the
Company. Deleting a Project is irreversible and Project will never be
accessible again.

The Print allows you to generate a PDF Document that shows the current
status of the Project Gantt Chart. You can choose from a Full or Summary
Report:
1. Full Report prints the Project as it is shown on the screen. It will print
based on any Filters, Organization, or Sorting that is currently active.
Additionally, the Full Report menu has 3 Calendar time-scale options:
• Full Schedule - The time scale of the Calendar will span from the
Original Start Date to the Current Finish Date listed in the
Schedule Spreadsheet in the Project Metrics’ General Tab
• 3-Week Look Ahead - The time scale of the Calendar will span
from 3 Weeks before the Data Date to 3 Weeks after the Data
Date
• 6-Week Look Ahead - The time scale of the Calendar will span
from 6 Weeks before the Data Date to 6 Weeks after the Data
Date
2. Summary Report prints the Project in a summarized view based on the
Project’s WBS Structure. It will print summary bars based on a selected
range of WBS levels which will highlight Historical Critical Path, Historical
Near Critical Path, Critical Path Delay, Critical Path Recovery. The Summary
Schedule menu requires the following Menu choices:
• Select Schedule Update: Select from which schedule update the
graphic will be based off of
• Select Paper Size: Select the dimensions of the generated PDF
• Select WBS Level to Group From/To: Select the range of WBS
Levels the summary bars will be generated via. Note, the
maximum selectable range is 2 levels apart

1
2
3
4
5
6
7
The Project Setup menu located on the top ribbon of the Gantt Chart view, allows you to quickly maintain the currently opened project. The Project Setup menu provides the following options:
1. Add Users in order for them to access to the opened project
2. Review and edit all Activity Calendars
3. Review and edit all Activity Codes
4. Review and edit the WBS Structure
5. Review, add, edit, and activate Project Filters
6. Review, add, edit, and activate the Project’s Sorting and
Organizational Structure
7. Modify the Project’s Name, Location, and Features

1. Once you have created a Project, you will need to decide which Users from
your Company's Roster will have access to the Project. You will also define
the User Role each User will have in interacting with the Project.
Click Submit.
1. There are 4 different User Roles:
• Schedule Administrator: The Schedule Administrator Role allows users
access to all aspects of the SmartPM™ platform including project set
up, schedule management, and field entry/modification.
• Project Manager: Project Managers have the ability to enter data into
the program through the field update log for any activity in the
schedule. They do not have the ability to modify the project setup or
schedule in any way.
• Activity Manager: Activity Managers have the ability to enter data into
the program through the field update log for only the activities for
which they are listed as the "Activity Manager". They do not have the
ability to modify the project setup or schedule in any way and they
don't have the ability to enter data on activities for which they aren't
listed as the "Activity Manager".
• Read-Only: A Read-Only User will have no ability to alter the state of
the Project in anyway, however can utilize the program for project
review and analysis purposes.
2. You can remove a User from the Project by clicking the Red Trash Can button

Every Activity must be assigned a Calendar. The Calendar assigned will be used in the calculation of the Activity’s Current & Planned Start & Finish Dates by using the Calendar's defined Work Days and Work Hours. Every new Project will include a all Calendars from all imported Schedules. You can view, edit, add, and delete Calendars from this menu.
1. To add a calendar:• Click the Green Plus button• Select the newly created Calendar• Click the Blue Wrench button• Click the Blue Pencil button to edit the following Calendar information
Title – You will need to type the Calendar's title into the text field The new Calendar’s default title will be “New Menu ‘#’”
Standard Daily Work Hours – You will need to enter in the how many hours make up a work day for each day of the week The program will default to a five day, eight hours a day schedule
Holidays: You can select what days of the year will be considered non-working holidays. You can toggle a holiday by double-clicking on a specific date within the shown 12-month calendar. All Holidays are denoted by grey boxes. Newly created Calendars are defaulted to include standard US
Holidays• To save changes, click the Blue Check Mark• The new Calendar can be assigned to Activities in the Activity Metrics tab
2. You can edit already existing Calendars by selecting the Calendar you want to edit, clicking the blue wrench, click the blue pencil, and following the same steps as adding a new Calendar
3. You can delete already existing Calendars by selecting the Calendar you want to delete, clicking the blue wrench, and clicking the red trash can

Activity Codes are values that identify characteristics of the work or in some
way categorize schedule Activities that allow for filtering and ordering of
Activities within reports. Activity Codes are structured by using Activity Code
Parents and Activity Code Children, where the Children are subsets of the
Parents. Every new Project will include all Activity Codes from all imported
Schedules. You can view, edit, add, and delete Activity Codes from this menu.
1. To add an Activity Code Parent:
• Click the Green Plus button in the Parent window
• Select the newly created Activity Code
• Click the Blue Wrench button
• Click the Blue Pencil button and give the Activity Code Parent a name
• To save changes, click the Blue Check Mark
2. To add an Activity Code child:
• Select the Activity Code Parent you want to add the Activity Code
Child under
• Click the Green Plus button in the Child window
• Select the newly created Activity Code
• Click the Blue Wrench button
• Click the Blue Pencil button and give the Activity Code Parent a name
• To save changes, click the Blue Check Mark
• The new Activity Code Child can be assigned to Activities in the
Activity Metrics tab

3. Re-Order Activity Code Child
• Select the Activity Code Parent of the Activity Code Children to be
re-ordered
• Select the Activity Code Child to be re-ordered
• Click the Blue Wrench button
• Click either the Blue Up or Yellow Down Arrow buttons until the
Activity Code Child is in the correct place
• The order of the Activity Code Children within this window will be
the order in which they will be Organized and Sorted within the
Gantt Chart when the Organize function is being utilized
4. You can edit already existing Activity Codes by selecting the Code you
want to edit, clicking the
blue wrench, click the blue pencil, and following the same steps as
adding a new Activity Code
5. You can delete already existing Activity Codes by selecting the Activity
Code you want to delete, clicking the blue wrench, and clicking the red
trash can

• A WBS Structure is a way to organize Activities within a
Schedule. Each Schedule’s WBS Structure is comprised of WBS
Codes which are then assigned to Levels on a hierarchy. Every
new Project will reflect the WBS Structure from the most recent
Schedule import. You can view, edit, add to, and delete from the
WBS Structure from this menu.
• To add a WBS Code:
• Select the WBS Code you would like the new code to
go directly under
• Click the Green Plus button in the Parent window
• Enter the Code and Code Name in the right window
• Use the left and right arrow buttons to place the new
WBS Code in the correct hierarchy
• You can edit already existing WBS Codes by selecting the
Code you want to edit and following the same steps as
adding a new WBS Code
• You can delete already existing WBS Codes by selecting the
WBS Code you want to delete and clicking the Grey “X”
button
A WBS Structure is a way to organize Activities within a Schedule. Each
Schedule’s WBS Structure is comprised of WBS Codes which are then
assigned to Levels on a hierarchy. Every new Project will reflect the WBS
Structure from the most recent Schedule import. You can view, edit, add
to, and delete from the WBS Structure from this menu.
• To add a WBS Code:
Select the WBS Code you would like the new code to go directly
under
Click the Green Plus button in the Parent window
Enter the Code and Code Name in the right window
Use the left and right arrow buttons to place the new WBS Code
in the correct hierarchy
• You can edit already existing WBS Codes by selecting the Code you
want to edit and following the same steps as adding a new WBS Code
• You can delete already existing WBS Codes by selecting the WBS
Code you want to delete and clicking the Grey “X” button

The Filter functionality allows you to determine which Activities will be shown in the Gantt Chart based on selected Activity Attributes. SmartPM™ comes with numerous useful Filters built in and also allows you to create custom Filters. To set a Filter, you need to have the Filter Toggle Switch to turn “On” and then navigate to the Filter menu.
To activate a pre-loaded filter, simply select the filter and click “Apply”
To create a New Filter:
1. Click the blue Create New button2. Enter the Filter’s name in the “Name” field
3. Click the “And/Or” drop down menu and select “And” or “Or” “And” Filters – Activities must fit all defined parameters in order to be
displayed in the Gantt Chart “Or” Filters – Activities must fit at least one of the defined
parameters to be displayed in the Gantt Chart4. Click the Green Plus button to add a parameter
5. Click the drop-down menu in the Parameter column and select which Attribute this Parameter will be based on
6. Click the drop-down in the "Is" column and select the desired type of status of the Attribute(s)
7. In the Value column, enter or select the status of the Attribute(s) desired8. If the type of status is a range, enter or select the top of the range in the
High Value Column To delete a Parameter, select the Parameter to be deleted and click
the Red Trashcan Button9. Once all Parameters are entered, click “Save & Close”

• The Organizational Structure menu allows you to organize your Activities by
the assigned WBS Structure or Activity Code for easier viewing & navigation
of the Project.
• To organize by the WBS Structure, simply click the “Group by WBS” check
box and click “Submit”
• To organize by Activity Code:
In the “Grouping Structure” window to Add by clicking the green “+”
button. In the drop down window choose the appropriate Code and
repeat as necessary
After the Grouping Structure is set, set the “Sorting Structure” in the
right window of the window by clicking the green “+” button. In the drop
down window choose the appropriate Sort parameter and repeat as
necessary
Click Submit
• To view the Organizational Structure, you need to have the
Organization Toggle Switch to turn “On.”