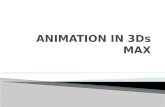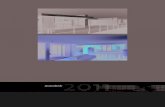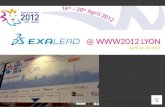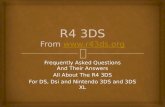TECHNICAL WHITEPAPER 3DS Max Design: Matching the ... · 3DS Max Design: Matching the Environment...
Transcript of TECHNICAL WHITEPAPER 3DS Max Design: Matching the ... · 3DS Max Design: Matching the Environment...
[email protected] www.imaginit.com800.356.9050
TECHNICAL WHITEPAPER
3DS Max Design: Matching the Environment Background
This instructional whitepaper explains how to match a modeled object to an image background.
1. Download a background image or use a picture that you have taken of a scene (be sure to record the image’s aspect ratio):
1280 x 852
2. Next, insert the background image for your viewport background. Before you apply the background, set your render output size to match the aspect ratio of your image (F10: Render Setup>Common Tab).
Once the ratio is set, it is best to lock the image aspect. This will allow you to adjust the overall image size without affectingtheaspectratio,whichyouwillprobablywantfordraftrenderings.
3DS Max Design: Matching the Environment Background2
[email protected] www.imaginit.com800.356.9050
3. Close the Render Setup Dialog. Next, go to your Perspective viewport and click the [+] in the top left corner of the viewport, then click ConfigureViewports. Click the Background tab at the top of the dialog that appears:
4. The image will now be loaded in to your Perspective viewport. At this point you can either merge in an object that you createdinaseparate.maxfileorcreateonefromscratchinthisfile.Thisusesasimpletabletomatchupwiththescene:
First click Use Files, then verify that all of the settings match the image below. When you click the “Files” button, browse to where you saved the image, select it, and click Open to load it to the viewport. Make sure to apply to the active viewport and click OKtofinish:
3DS Max Design: Matching the Environment Background3
[email protected] www.imaginit.com800.356.9050
6. InordertomatchtheperspectiveoftheimagetothesceneyoufirstneedtoplaceaFree Camera. Go to a front or side view and place a Free Camera. Move the camera so that it is where you would guess the picture was taken from.
5. You can try to use Alt+Middle-Click to get the perspective of your object to match the image in the background, but odds are, that won’t work:
…it gets close, but normally not good enough.
7. Next, use the Perspective Match utility to match the camera perspective with that of the image. In the Command Panel, click the Utilities tab (Hammer) and select the Perspective Match tool:
3DS Max Design: Matching the Environment Background4
[email protected] www.imaginit.com800.356.9050
Change your perspective view to show the view from the camera. In the Command panel with the Perspective Match active, click the ShowVanishingLines button. This will automatically activate Safe Framesandshowyousixdifferentlinesinyourviewport.These lines are colored to match the axis of the perspective view. Typically, green (y) will be the vanishing lines, blue (z) will be the vertical lines, and red (x) will be lined up with your horizon lines. Manipulate the lines in the viewport to match parallel to elements in the photo. Do this by dragging the endpoints and moving the line segments.
8. Once the vanishing lines are lined up to the correct elements in the viewport, your camera’s perspective will automatically adjust and your object should appear closely lined up to the image. Use the camera adjustments at the bottomofthecommandpaneltofinetunetheobject’sposition:
3DS Max Design: Matching the Environment Background5
[email protected] www.imaginit.com800.356.9050
9. Everything is starting to line up but if you run a test render, you’ll notice that the background still isn’t there.
Make sure that our image is tied in to the environment background in the scene.
10. To set the environment background open up the Material Editor. Under the mental ray maps, double click the Environment/Background Camera Map to create a new instance:
3DS Max Design: Matching the Environment Background6
[email protected] www.imaginit.com800.356.9050
Double click on the new map that was created and in the map parameters, click on the blank box next to the browse button to tie in a bitmap…browse for the background map for your scene:
Now double click on the bitmap map that was created in the Slate Editor make sure to change the map from Texture to Environ.
Once you have completed this step you are ready to tie the Environment map to the actual environment in the scene.
11. Type ‘8’ to open the Environment and Effects dialog box. At the very top there is an Environment Map setting that currently is set to ‘None’. Drag the far right node from the environment map in the slate editor and drop it on the button for the environment map parameter:
Create it as an instance copy.
3DS Max Design: Matching the Environment Background7
[email protected] www.imaginit.com800.356.9050
12. Now run another test render…
Cool!Theimageisthereandtheperspectivelinesup.Thereisstillaproblemwiththetablelookinglikeitisfloating. That’s because there are no shadows. Next we will ground the table by placing a Matte/Shadow Map on a plane, and place some light objects to create shadows on an “invisible” surface.
13. Create a plane object that grounds your original object (if you don’t have one already). Make sure that it’s big enough to catch the shadows from your object. Meaning that if you plan on having some really long shadows, you need to make the plane large enough to receive them. Also, don’t worry if it looks like your scene is skewed now that you have a plane. Your perspective is correct as long as you followed the previous steps!
14. In order to create some ambient light and shadows, place a Skylight in the scene (Lights>Standard>Skylight). Click any where to place the Skylight, it will create some nice shadows on the plane.
15. Assign a special material to your plane. One that only displays shadows, but is transparent everywhere else. The material is called a Matte/Shadow/Reflection material and is found under the mental ray Materials:
Double click to create a new material of this type.
3DS Max Design: Matching the Environment Background8
[email protected] www.imaginit.com800.356.9050
16. Next, assign this material to your plane and run a test render…
No good. Currently the plane renders black. You need to do one other thing before the render will look correct. Assign the environment map to the camera mapped background of the matte material:
9
[email protected] www.imaginit.com800.356.9050
About IMAGINiT TechnologiesIMAGINiT Technologies, a Rand Worldwide Company, is the world’s largest provider of enterprise solutions to the engineering community, including the building, manufacturing, civil and mapping industries. With over 25 years of experience, and 45 offices throughout North America, we provide the expertise, training and support to help companies realize the full power of design technology, maximize ROI and gain competitive advantage.
IMAGINiT is a leading provider of Autodesk software solutions and the largest North American Autodesk Authorized Training Center (ATC) partner. All of our locations are supported by a vast pool of engineering resources focused on developing real-life business solutions for their local clients.
3DS Max Design: Matching the Environment Background
17. Run another test render…
Itmightbehardtotellonthissurface,buttheeffectisthere.Adjustthesettingsofthemattematerialtomakethe shadowsmoreorlessprominent.Youcanalsoturnreflectivityonforthesurfaceobject.Also,tryaddingsomemore light sources to match the scene and produce the desired result.