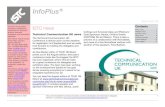TECHNICAL TRAINING December 2012
description
Transcript of TECHNICAL TRAINING December 2012

TECHNICAL TRAINING
December 2012

Quick Overview• Project Sunlight requires certain New York State entities to report
certain appearances by the public in an online searchable database.
• Each State entity has an “Agency Liaison” for Project Sunlight.• Each State entity is responsible for designating certain employees
to serve as the recorders of information into the Project Sunlight database.
• State entities are required to develop an internal process by which these designated employees are informed of covered appearances that must be entered into the database.
• For more information on Project Sunlight please read the Project Sunlight FAQ (your Agency Liaison should have a copy) and Substantive Training (found on the Statewide Learning Management System).

Getting Started• The database will be available online at
www.projectsunlight.ny.gov/login. You will use your New York State Directory Service user ID and Password to log on.
• Contact your Project Sunlight Agency Liaison if you have any issues logging on.
• If you have issues with your NYSDS credentials themselves, contact your IT department.

Adding a Meeting
Select your entity here.
Ensure this information is correct.
Enter in the date in mm/dd/yyyy format or click the calendar. Then select the appearance type.
All meetings must be entered in Project Sunlight as soon as possible, but no more than 5 business days
after the meeting.
When you log on to the Project Sunlight database, the first page you will see is the “Add Meeting Form.” Follow the instructions on the form to input your information.

Adding a Meeting, Cont.You can use the drop down to select previously saved locations. If you haven’t previously saved the location, click “Add New Meeting Location” for a blank form.
Click this check box to save the meeting location in the drop down menu for future use. Please make sure the location is not already saved to avoid duplicates.
Finally, click on the purpose of the meeting (note, you may select more than one). Consult the FAQ for more detailed information about the different kinds of appearances.
When you are finished, click “Next” to continue.

Adding Government Participants
Click here to add a new state government participant. You will be prompted for the participant’s first and last name, as well as the state government entity for which he or she works. Make sure to add all government participants who attended the meeting, regardless of whether they are an employee of your entity. Use “Edit” to change an entry and “Delete” to remove it.
When you are finished, click “Next” to continue.
Once you have the “Add Meeting Form,” you will be asked to record information about the individuals who participated in the meeting, telephone call, or video-
conference. You will record the State government participants first.

Adding Clients and Customers
If the meeting is with or on behalf of a company, organization, or group click here.
If the meeting is with or on behalf of an individual (or individuals), click here.
You will next be asked to record the clients and customers, whether they are companies or individuals, who appeared before the State or had outside
representation appear on their behalf.
Adding Clients and Customers cont’d on the next slide

Adding a Client - Company
When you click “Add New Client or Customer – Company,” you will be prompted to type in the company’s name, city, state and zip code.
You will also be asked whether an employee of the company attended and if an outside representative of the company attended (such as a lobbyist or lawyer).
Click here to add the name of any employees of the company who attended. You may also click “Edit” to change the company information or “Delete” to delete the company entry entirely. Note, if you previously indicated that an employee attended, you MUST add an attending employee to complete the form.
Adding Clients and Customers cont’d on the next slide

Adding a Client - Individual
When you click “Add New Client or Customer – Individual,” you will be prompted to type in the individual’s first and last name.
You will also be asked whether the individual actually attended and if an outside representative of the individual attended (such as a lobbyist or lawyer).
Click “Edit” to change the individual’s information or “Delete” to delete the individual entry entirely.
When you are finished adding all clients, click “Next” to continue.

Adding Outside Representatives
Click here to add an outside representative company (such as a law firm or lobbying firm). You will be prompted to add the company name, city, state, and zip code.
Click here to add the first and last names of all the outside representatives attending. You MUST enter at least one attending employee to complete the form.
You only need to complete this form if an outside representative attended the appearance

Adding Outside Representatives, cont.
Click here to link the clients with their outside representatives. You will be able to choose from any client to which you previously answered “yes” to the question “Did outside representation attend?” If a client does not show up on the list, be sure it is entered on the previous page and that you indicated it had outside representation. Hold “Ctrl” when selecting clients to select multiple clients (for example, one lobbying firm representing three clients).
When you are finished, click “Review Meeting Record” to continue.

Confirming and Submitting
Once you have finished entering all the appearance information, you will be presented with a final confirmation screen. Please review all of the information. If you must make changes, hit “Edit” in the upper right corner to return to the form. If all information is correct, you may either hit “Submit and Exit” to finalize your submission and exit the system or “Submit and Add New” to submit the record and begin a new entry.
Remember, once you click “Submit,” the information will be immediately available to the public and you will
not have an opportunity to change it. Please make sure all information is correct before clicking
“Submit.”

Final Notes• Remember to record appearances as soon as possible, but no
more than 5 business days after the appearance.
• For guidance on what needs to be recorded, please see the Project Sunlight FAQ and Substantive Training.
• If you have any questions about this training, please contact your Agency Liaison.

THANK YOU FOR PARTICIPATING IN THIS TRAINING