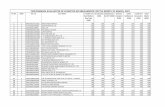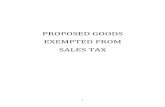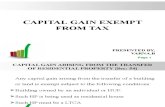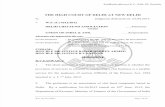Technical Reference Guide...ENERGY STAR qualified. (Some configurations may be exempted, depending...
Transcript of Technical Reference Guide...ENERGY STAR qualified. (Some configurations may be exempted, depending...

Describes interfaces, connectors, and character code tables.
Describes how to control the printer and necessary informationwhen you develop applications.
Describes setup and installation of the product and peripherals.
Describes how to handle the product.
Describes features and general specifications for the product.
Technical Reference Guide
M00034000
Rev. A
Product Overview
Setup
Application Development Information
Handling
Appendix

2
Cautions• No part of this document may be reproduced, stored in a retrieval system, or transmitted in any form
or by any means, electronic, mechanical, photocopying, recording, or otherwise, without the prior
written permission of Seiko Epson Corporation.
• The contents of this document are subject to change without notice. Please contact us for the latest
information.
• While every precaution has been taken in the preparation of this document, Seiko Epson Corpora-
tion assumes no responsibility for errors or omissions.
• Neither is any liability assumed for damages resulting from the use of the information contained
herein.
• Neither Seiko Epson Corporation nor its affiliates shall be liable to the purchaser of this product or third
parties for damages, losses, costs, or expenses incurred by the purchaser or third parties as a result of:
accident, misuse, or abuse of this product or unauthorized modifications, repairs, or alterations to this
product, or (excluding the U.S.) failure to strictly comply with Seiko Epson Corporation’s operating
and maintenance instructions.
• Seiko Epson Corporation shall not be liable against any damages or problems arising from the use of
any options or any consumable products other than those designated as Original EPSON Products or
EPSON Approved Products by Seiko Epson Corporation.
TrademarksEPSON and ESC/POS are registered trademarks of Seiko Epson Corporation in Japan and other
countries/regions.
Microsoft and Windows are registered trademarks of Microsoft Corporation.
ESC/POS® Command SystemEPSON ESC/POS is a proprietary POS printer command system that includes patented or patent-
pending commands. ESC/POS is compatible with all types of EPSON POS printers and displays
(excluding the TM-C100 printer).
ESC/POS is designed to reduce the processing load on the host computer in POS environments. It
comprises a set of highly functional and efficient commands and also offers the flexibility to easily make
future upgrades.

3
For Safety
Key to Symbols
The symbols in this manual are identified by their level of importance, as defined below. Read the following carefully before handling the product.
WARNING
You must follow warnings carefully to avoid serious bodily injury.
CAUTION
Provides information that must be observed to prevent damage to the equipment or loss of data.• Possibility of sustaining physical injuries.• Possibility of causing physical damage.• Possibility of causing information loss.
Provides information that must be observed to avoid damage to your equipment or a malfunction.
Provides important information and useful tips.

4
Warnings
WARNING
• To avoid risk of electric shock, do not set up this product or handle cables during a thunderstorm
• Never insert or disconnect the power plug with wet hands. Doing so may result in severe shock.
• Handle the power cable with care. Improper handling may lead to fire or electric shock.∗ Do not modify or attempt to repair the cable.∗ Do not place any heavy object on top of the cable.∗ Avoid excessive bending, twisting, and pulling.∗ Do not place the cable near heating equipment.∗ Check that the plug is clean before plugging it in.∗ Be sure to push the plug all the way in.
• Be sure to use the specified power source. Connection to an improper power source may cause fire or shock.
• Do not place multiple loads on the power outlet. Overloading the outlet may lead to fire.
• Shut down your equipment immediately if it produces smoke, a strange odor, or unusual noise. Continued use may lead to fire. Immediately unplug the equipment and contact your dealer or a Seiko Epson service center for advice.
• Never attempt to repair this product yourself. Improper repair work can be dangerous.
• Never disassemble or modify this product. Tampering with this product may result in injury or fire.
• Do not allow foreign matter to fall into the equipment. Penetration by foreign objects may lead to fire.
• If water or other liquid spills into this equipment, do not continue to use it. Continued use may lead to fire. Unplug the power cord immediately and contact your dealer or a Seiko Epson service center for advice.
• If you open the DIP switch cover, be sure to close the cover and tighten the screw after adjusting the DIP switch. Using this product with the cover open may cause fire or electric shock.
• Do not use aerosol sprayers containing flammable gas inside or around this product. Doing so may cause fire.

5
Cautions
Restriction of UseWhen this product is used for applications requiring high reliability/safety, such as transportation devices related to aviation, rail, marine, automotive, etc.; disaster prevention devices; various safety devices; or functional/precision devices, you should use this product only after giving consideration to including fail-safes and redundancies into your design to maintain safety and total system reliability. Because this product was not intended for use in applications requiring extremely high reliability/safety, such as aerospace equipment, main communication equipment, nuclear power control equipment, or medical equipment related to direct medical care, etc., please make your own judgement on this product's suitability after a full evaluation.
CAUTION
• Do not connect cables in ways other than those mentioned in this manual. Different connections may cause equipment damage or fire.
• Be sure to set this equipment on a firm, stable, horizontal surface. The product may break or cause injury if it falls.
• Do not use this product in locations subject to high humidity or dust levels. Excessive humidity and dust may cause equipment damage or fire.
• Do not place heavy objects on top of this product. Never stand or lean on this product. Equipment may fall or collapse, causing breakage and possible injury.
• Take care not to injure your fingers on the manual cutter:∗ When you remove printed paper.∗ When you perform other operations, such as loading/replacing roll paper.
• Do not open the roll paper cover without taking the necessary precautions, as this can result in injury from the autocutter fixed blade.
• To ensure safety, unplug this product before leaving it unused for an extended period.

6
About this Manual
Aim of the Manual
This manual was created to provide information on the development, design, and installation of POS systems and the development and design of printer applications for developers.
Manual Content
The manual is made up of the following sections:
Chapter 1 Product Overview
Chapter 2 Setup
Chapter 3 Application Development Information
Chapter 4 Handling
Appendix Specifications of Interfaces and Connectors
Character Code Tables

7
Contents■ For Safety...............................................................................................................................3
Key to Symbols ....................................................................................................................................... 3Warnings ................................................................................................................................................. 4Cautions.................................................................................................................................................. 5
■ Restriction of Use ..................................................................................................................5
■ About this Manual ................................................................................................................6
Aim of the Manual................................................................................................................................. 6Manual Content .................................................................................................................................... 6
Product Overview ........................................................................11
■ Features ...............................................................................................................................11
■ Product Configurations ......................................................................................................13
Interfaces .............................................................................................................................................. 13Colors .................................................................................................................................................... 13Accessories........................................................................................................................................... 13
■ Part Names and Functions.................................................................................................15
Power Switch ........................................................................................................................................ 15Power Switch Cover............................................................................................................................. 15Control Panel ....................................................................................................................................... 16Offline .................................................................................................................................................... 17Connectors........................................................................................................................................... 18
■ Error Status ...........................................................................................................................19
Automatically Recoverable Errors ..................................................................................................... 19Recoverable Errors............................................................................................................................... 19Unrecoverable Errors ........................................................................................................................... 21
■ NV Memory (Non-Volatile Memory) ................................................................................22
NV Graphics Memory.......................................................................................................................... 22User NV Memory .................................................................................................................................. 22Memory Switches................................................................................................................................. 23R/E (Receipt Enhancement) .............................................................................................................. 23User-defined Page ............................................................................................................................... 23Maintenance Counter ........................................................................................................................ 23
■ Product Specifications .......................................................................................................24
Printing Specifications ......................................................................................................................... 25Character Specifications .................................................................................................................... 27Paper Specifications............................................................................................................................ 28Printable Area ...................................................................................................................................... 31Printing and Cutting Positions ............................................................................................................. 32Ribbon Cassette .................................................................................................................................. 32Franking Cartridge............................................................................................................................... 33MICR Reader ........................................................................................................................................ 33

8
Electrical Characteristics.....................................................................................................................34Reliability ...............................................................................................................................................35Environmental Conditions ...................................................................................................................36External Dimensions and Mass............................................................................................................37
■ Option Specifications ........................................................................................................ 38
Power Supply Unit (PS-180) ..................................................................................................................38
Setup .............................................................................................39
■ Flow of Setup....................................................................................................................... 39
■ Installing the Printer............................................................................................................ 40
Important Notes ...................................................................................................................................40
■ Adjusting the Paper Roll Near-End (NE) Sensor............................................................... 41
■ Changing the Paper Width................................................................................................ 42
■ Setting the DIP Switches..................................................................................................... 43
Setting Procedure.................................................................................................................................43For Serial Interface................................................................................................................................44For Parallel Interface ............................................................................................................................46For Built-in USB Interface ......................................................................................................................47For Ethernet/Wireless LAN Interface ...................................................................................................48Selecting the Print Density (DIP Switches 2-3/2-4).............................................................................49Selecting the BUSY Status ....................................................................................................................50
■ Connecting the Printer to the Host Computer ................................................................. 51
For Serial Interface................................................................................................................................51For Parallel Interface ............................................................................................................................54For USB Interface...................................................................................................................................55For Ethernet Interface ..........................................................................................................................57For Wireless LAN Interface ...................................................................................................................59
■ Connecting the Power Supply Unit (PS-180).................................................................... 60
Connecting the Power Supply Unit ....................................................................................................60
■ Attaching the Connector Cover ....................................................................................... 62
■ Setting the Memory Switches/Receipt Enhancement.................................................... 63
Functions ...............................................................................................................................................64
■ Connecting the Cash Drawer ........................................................................................... 69
Connecting the Drawer Kick-out Cable............................................................................................69
Application Development Information......................................71
■ How to Control the Printer.................................................................................................. 71
Selecting a Driver .................................................................................................................................71ESC/POS Commands...........................................................................................................................72

9
■ Software and Manuals .......................................................................................................79
How to Get Drivers, Manuals, and the Utility .................................................................................... 79Printer Drivers........................................................................................................................................ 79Utilities.................................................................................................................................................... 81
■ Setting/Checking Modes...................................................................................................82
Self-test Mode ...................................................................................................................................... 82Hexadecimal Dumping Mode ........................................................................................................... 85NV Graphics Print Mode ..................................................................................................................... 86Receipt Enhancement Information Print Mode............................................................................... 88Memory Switch Setting Mode............................................................................................................ 89
Handling .......................................................................................91
■ Usage Precautions..............................................................................................................91
■ Installing and Replacing the Ribbon Cartridge...............................................................91
■ Installing and Replacing the Franking Cartridge ............................................................93
■ Installing and Replacing Paper.........................................................................................95
Inserting Slip Paper .............................................................................................................................. 95Installing and Replacing Roll Paper................................................................................................... 97
■ Removing Jammed Paper.................................................................................................99
Removing Jammed Slip Paper........................................................................................................... 99Removing Jammed Roll Paper ........................................................................................................ 100
■ Cleaning the Printer..........................................................................................................101
Cleaning the Printer Case ................................................................................................................ 101Cleaning the Thermal Head............................................................................................................. 101Cleaning the MICR Head ................................................................................................................. 102
■ Preparing for Transport .....................................................................................................103
Appendix....................................................................................105
■ Specifications of Interfaces and Connectors ................................................................105
RS-232 Serial Interface....................................................................................................................... 105IEEE 1284 Parallel Interface ............................................................................................................... 108USB (Universal Serial Bus) Interface .................................................................................................. 111
■ Character Code Tables....................................................................................................112
Common to All Pages ....................................................................................................................... 112Page 0 [PC437: USA, Standard Europe].......................................................................................... 113Page 1 (Katakana)............................................................................................................................ 114Page 2 (PC850: Multilingual) ............................................................................................................ 115Page 3 (PC860: Portuguese)............................................................................................................. 116Page 4 (PC863: Canadian-French) ................................................................................................. 117Page 5 (PC865: Nordic) .................................................................................................................... 118

10
Page 16 (WPC1252) ...........................................................................................................................119Page 17 (PC866: Cyrillic #2) ..............................................................................................................120Page 18 (PC852: Latin2) ....................................................................................................................121Page 19 (PC858: Euro) .......................................................................................................................122Page 254 (User-Defined Page)..........................................................................................................123Page 255 (User-Defined Page)..........................................................................................................124International Character Sets.............................................................................................................125

Chapter 1 Product Overview
11
1
Product OverviewThis chapter describes features and specifications of the product.
FeaturesThe TM-H2000 is a high-end POS printer that can print on both slip paper (checks) and roll paper (receipts).
The features are as follows:
Slip printing• A Magnetic Ink Character Recognition (MICR) reader and a franker enable the printer to
perform consecutive reading of MICR characters, endorsement printing, and franking, in a single pass of a check.
• High throughput using bidirectional minimum distance printing.
• A mechanical form stopper gives stability to slip paper.
• Opening the franking unit makes removing jammed paper easy.
Receipt printing• High-speed printing enables issuing of batch receipts.
• Graphics are also printed with high-speed printing.
• Bar code and two-dimensional symbol printing is possible.
• Easy drop-in paper loading.
• An autocutter is standard equipment.
• Paper-saving function is supported.
Software• Command protocol is based on the ESC/POS Proprietary Command System.
• OPOS ADK, JavaPOS ADK, and Windows printer drivers are available.
• Automatic Status Back (ASB) function that automatically transmits changes in the printer status is supported.
• A maintenance counter function is supported.

12
Interfaces• Various interface boards (EPSON UB series) can be used.
• A built-in USB interface is also available for serial/parallel interface models.
EnvironmentENERGY STAR qualified. (Some configurations may be exempted, depending on their components.)
Others• Small footprint and simple design.
• Direct connection of EPSON customer display series (DM-D) is possible.

Chapter 1 Product Overview
13
1
Product Configurations
Interfaces
• Serial UB + built-in USB interface model
• Parallel UB + built-in USB interface model
• USB interface model
• Ethernet interface model
• Wireless LAN interface model
Colors
• ECW (Epson Cool White)
• EDG (Epson Dark Gray)
Accessories
Included• Thermal roll paper (for operation check)
• Ink ribbon cartridge (Model: ERC-43)
• Power switch cover
• Connector cover
• User’s manual
• Warranty certificate**: May not be included, depending on the model.
Built-in USB interface(Only for serial/parallel interface models)
Interface board (UB):Serial/Parallel/USB/ Ethernet/Wireless LAN

14
Options• AC adapter (Model: PS-180)
• AC cable (Model: AC-170)
• Interface boards (UB series)
• EPSON customer display series (DM-D)
• Paper guide for 58 mm width paper (Model: PG-58II)
For Energy Star-compatible models, use only the AC adapter that came with the printer.

Chapter 1 Product Overview
15
1
Part Names and Functions
Power Switch
Turns the printer on or off. The marks on the switch: ( : OFF/ : ON)
Power Switch Cover
Install the power switch cover included with the printer to prevent inadvertent changing of the power switch, to prevent tampering, and to improve the appearance of the printer.
To reset the printer when the power switch cover is installed, insert a long, thin object (such as the end of a paper clip) into the hole in the power switch cover and press the power switch.
Before turning the printer off, it is recommended to send a power-off command to the printer. If you use the power-off sequence, the latest maintenance counter values are saved. (Maintenance counter values are usually saved every two minutes.)For detailed information about ESC/POS commands, see the ESC/POS Application Programming Guide.
WARNING
If an accident occurs with the power switch cover attached, unplug the power cord immediately. Continued use of the printer may cause fire or shock.
Control panel
Power switch
Roll paper cover
Receipt unit
Manual cutter
Front cover

16
Control Panel
Power LED (Green)
• Lights when the power supply is on.
• Goes out when the power supply is turned off.
Error LED (Orange)
Lights or flashes when the printer is offline.
• Lights after the power is turned on or after a reset (offline). Automatically goes out when the printer is ready.
• Lights when the end of the roll paper is detected and printing has stopped (offline). If this happens, replace the roll paper.
• Flashes when an error occurs. (For details about the flash codes, see "Error Status" on page 19.)
• Goes out during regular operation (online).
Paper LED (Orange)
• Lights when roll paper is running low or is out.
• Off when there is a sufficient amount of roll paper remaining.
• Flashes when a self-test is in progress.
Slip LED (Green)
• Lights during printing on slip paper.
• Flashes during slip insertion waiting and slip removal waiting.
• Goes out 2 seconds after slip removal.
(Power) LED
Error LED
Paper LED
Feed button
Slip LED
Release button

Chapter 1 Product Overview
17
1
Feed button
Pressing this button once feeds paper by one line. Holding this button down feeds paper continuously.
Release button
Pressing this button releases inserted slip paper.
Offline
The printer automatically goes offline under the following conditions:
• During power on (including resetting with the interface) until the printer is ready
• During the self-test
• While roll paper is fed using the Feed button
• When the printer stops printing due to a paper-end (if an empty paper supply is detected by the roll paper end sensor or if the driver has been set to stop printing when a roll paper near-end is detected)
• When a temporary abnormality occurs in the power supply voltage
• When an error has occurred
Enabling/disabling of the Feed and Release buttons can be selected by a command. If the command is set to disable these buttons, they do not function.

18
Connectors
All cables are connected to the connector panel on the lower rear of the printer.
• Interface connector: Connects the printer with the host computer interface. The interface type differs depending on the model.
• Customer display connector: Connects the customer display (DM-D series).
• Drawer kick-out connector: Connects the cash drawer.
• Power supply connector: Connects the power supply unit.
• USB interface connector: Connects the printer with the host computer via the USB interface. Only the serial/parallel interface models have this built-in USB interface as a standard feature.
For details on how to connect the interface connector, power supply connector, and drawer kick-out connector, see "Connecting the Printer to the Host Computer" on page 51, "Connecting the Power Supply Unit (PS-180)" on page 60, and "Connecting the Cash Drawer" on page 69.
Drawer kick-out
Power supply
Serial
Parallel
USB interface
Ethernet
InterfaceCustomer display

Chapter 1 Product Overview
19
1
Error StatusWhen an error occurs, the printer stops operating and goes to offline, and the Error LED flashes.
There are three possible error types: automatically recoverable errors, recoverable errors, and unrecoverable errors.
Automatically Recoverable Errors
Printing is no longer possible when automatically recoverable errors occur. They can be recovered easily, as described below.
Recoverable Errors
Printing is no longer possible when recoverable errors occur. They can be recovered easily by turning the power off and then on again or sending an error recovery command from the driver after eliminating the cause of the error.
Error Error descriptionError LED flash code
Recovery measure
Print head temperature error
A high temperature outside the head drive operating range was detected.
Recovers automatically when the print head cools.
Error Error descriptionError LED flash code
Recovery measure
Autocutter error Autocutter does not work correctly.
Remove the jammed paper or foreign matter in the printer, close the roll paper cover, send the error recovery command, or turn the power off and on to recover.
Stamp position detection error
The position of the stamp cannot be detected during stamping operation.
Send the error recovery command or turn the power off and on to recover.
Approx.320 ms
Approx.320 ms
5,120 ms

20
*: Occurs only when memory switch 8-8 is set to ON.
Carriage detection error in endorsement printing
The carriage is malfunctioning due to a paper jam.
Remove the jammed paper or foreign matter in the printer, send the error recovery command, or turn the power off and on to recover.
Slip ejection error
The slip is not ejected after feeding a specified amount of paper. Or the slip ejection sensor cannot detect the paper.
Send the error recovery command or turn the power off and on to recover.
Mechanical operation error
The position of the platen/roller open and close mechanism cannot be detected.
Roll paper cover open error
The roll paper cover or receipt unit was opened during printing on roll paper.
Close the roll paper cover, and then send the error recovery command or turn the power off and on to recover.Receipt unit
open error*The receipt unit was opened during printing.
The error recovery command is valid only if a recoverable error (excluding automatically recoverable errors) occurs.
Error Error descriptionError LED flash code
Recovery measureApprox.320 ms

Chapter 1 Product Overview
21
1
Unrecoverable Errors
Printing is no longer possible when unrecoverable errors occur. The printer must be repaired.
*: This error occurs when the interface board is not connected, DIP switch 2-2 is set to On, and the interface mode is set to UB/built-in USB automatic selection or fixed to UB with the customized value.
CAUTION
Turn off the power immediately when unrecoverable errors occur.
Error Error descriptionError LED flash code
R/W error in memory or gate array
After R/W checking, the printer does not work correctly.
High voltage error The power supply voltage is extremely high.
Low voltage error The power supply voltage is extremely low.
CPU execution error The CPU is executing an incorrect address.
Interface board error* The interface board is not connected or is malfunctioning.
Circuit error A circuit error is detected.
Approx.320 ms

22
NV Memory (Non-Volatile Memory)The printer's NV memory stores data even after the printer power is turned off. NV memory contains the following memory areas for the user:
• NV graphics memory
• User NV memory
• Memory switches
• Receipt Enhancement (R/E)
• User-defined page
• Maintenance counter
NV Graphics Memory
Graphics, such as shop logos to be printed on receipts, can be stored. Even with a serial interface model whose communication speed is low, high speed graphic printing is possible.
Use the TM-H2000 Utility to register graphics. You can also print and confirm the registered graphics in the TM-H2000 Utility or NV graphics memory print mode.
User NV Memory
You can store and read text data for multiple purposes, such as for storing a note including customizing or maintenance information of the printer.
Use ESC/POS commands to store and read the text data.
As a guide when you program applications, NV memory should be rewritten 10 or fewer times a day.
• For detailed information about the TM-H2000 Utility, see the TM-H2000 Utility User’s Manual.
• For information about how to use the NV graphics memory print mode, see "NV Graphics Print Mode" on page 86.
For information about ESC/POS commands, see the ESC/POS Application Programming Guide.

Chapter 1 Product Overview
23
1
Memory Switches
With the memory switches, which are software switches for the printer, you can configure various settings of the printer.
For information about the memory switches see "Setting the Memory Switches/Receipt Enhancement" on page 63.
R/E (Receipt Enhancement)
Graphics, such as shop logos, can be printed on top or bottom of receipts by setting R/E.
For information about R/E, see "Setting the Memory Switches/Receipt Enhancement" on page 63.
User-defined Page
You can store character data in the user-defined page (character code table: pages 254 and 255) so that you can also print characters not resident in the printer.
Maintenance Counter
With this function, printer information, such as the number of lines printed, the number of MICR readings, the number of autocuts, and printer operation time after the printer starts working, is automatically stored in NV memory. You can read or reset the information with the TM-H2000 Utility, the Status API of the APD, or OPOS ADK to use it for periodical checks or part replacement.

24
Product Specifications
Printing method
Receipt Thermal line printing
Slip (Endorsement) 9-pin serial impact dot matrix
Cutting method Partial cut (cutting with one point in left edge left uncut)
MICR reader Magnetic bias
Interfaces Serial (RS-232), Parallel (IEEE 1284),USB (2.0 Full-speed), Ethernet (10BASE-T/100BASE-TX), Wireless LAN (IEEE 802.11b)
Buffers Receive buffer 4 KB/45 bytes (selectable using DIP switch 1-2)
Download buffer For receipt: 12 KB
For slip: Approx. 3 KB
NV graphics data 384 KB (initial setting)
User NV memory 1 KB (initial setting)
Bar code/two-dimensional symbol printing
UPC-A, UPC-E, JAN 8 (EAN 8), JAN 13 (EAN 13), CODE 39, ITF, CODABAR, CODE 93, CODE 128, GS1-128, GS1 DataBar Omnidirectional, GS1 DataBar Truncated, GS1 DataBar Stacked, GS1 DataBar Stacked Omnidirectional, GS1 DataBar Limited, GS1 DataBar Expanded, GS1 DataBar Expanded Stacked, PDF417, QR CODE, MaxiCode, Composite Symbology
Ink ribbon cartridge ERC-43
Franking cartridge EFC-02
Supplied voltage DC 24 V ± 7%
Overall dimensions (H × W × D) 181 × 160 × 278 mm {7.13 × 6.30 × 10.94"}
Weight (mass) Approx. 4.0 kg {8.82 lb}

Chapter 1 Product Overview
25
1
Printing Specifications
Slip printing
lps: lines per second
cpi: characters per inch
*: when the head energizing time is set to normal mode.
Printing method Serial impact dot matrix
Head wire configuration 9-pin vertical line, wire pitch approximately 0.353 mm {1/72"}
Printing direction Bidirectional, minimum distance printing
Printing speed* Approx. 4.0 lps (printing 40 columns per line with 21.2 cpi)
Characters per line Font A: 25
Font B: 33
Endorsement font (initial setting): 40
Character dot spacing Font A: 1 dot
Font B: 2 half dots
Endorsement font (initial setting): 1 dot
Printing speed may be slower, depending on such items as the data transmission speed.

26
Receipt printing
dpi: dots per inch
*1: When the printer prints with the standard print density level at 24V and 25°C {77°F}.
*2: Initial setting. Programmable by commands.
80 mm {3.15"} width paper printing 58 mm {2.28"} width paper printing
Printing method Thermal line printing
Dot density 203 × 203 dpi
Printing direction Unidirectional with friction feed
Maximum print speed*1 260 mm/s {10.2"/s}
Printing width 72.0 mm {2.83"}, 576 dots 52.5 mm {2.1"}, 420 dots
Characters per line Font A (initial setting): 48
Font B: 64
Font A (initial setting): 35
Font B: 46
Character spacing*2 Font A (initial setting): 0.25 mm {0.01"} (2 dots)
Font B: 0.25 mm {0.01"} (2 dots)
Paper feed speed Approx. 200 mm/s {7.9"/s} (during continuous printing)
Line spacing*2 Approx. 3.75 mm
• When changing the paper width, you need to install the optional 58 mm paper guide (PG-58II) and to change the setting for the paper width with the customized value. To change the paper width, see "Changing the Paper Width" on page 42.
• Because some parts of the print head and the autocutter contact the platen and they may become worn out in 58 mm printing, once you change the paper width from 80 mm to 58 mm, you cannot change it back to 80 mm.
Printing speed may be slower, depending on such items as the data transmission speed.

Chapter 1 Product Overview
27
1
Character Specifications
Slip printing
Receipt printing
Note:
*: Space between characters is not included.
Characters can be scaled up to 64 times as large as the standard size.
Number of characters Alphanumeric characters: 95
Extended graphics: 128 × 12 pages (including user-defined page)
International characters: 37
Character structure Font A: 5 × 9
Font B: 7 × 9
Endorsement font: 5 × 7
Character size Font A: 1.56 × 3.11 mm
Font B: 1.24 × 3.11 mm
Endorsement font: 1.09 × 2.41 mm
Number of characters Alphanumeric characters: 95
Extended graphics: 128 × 11 pages (including user-defined page)
International characters: 37 character types
Character structure Font A: 12 × 24 (including 2-dot horizontal spacing)
Font B: 9 × 17 (including 2-dot horizontal spacing)
Character size* Font A Standard: 1.25 × 3.00 mm
Double-height: 1.25 × 6.00 mm
Double-width: 2.50 × 3.00 mm
Double-width, double-height: 2.50 × 6.00 mm
Font B Standard: 0.88 × 2.13 mm
Double-height: 0.88 × 4.25 mm
Double-width: 1.75 × 2.13 mm
Double-width, double-height: 1.75 × 4.25 mm

28
Paper Specifications
Slip printing
Types Normal paper, pressure sensitive paper, carbon copy paper
Form Cut sheet
Size (W × L) 68 to 230 mm × 68 to 297 mm {2.68 to 9.06" × 2.68 to 11.69"}
Thickness Normal paper (single-ply)
0.09 to 0.22 mm {0.0035 to 0.0087"}
Copy paper Backing paper: 0.07 to 0.12 mm {0.0028 to 0.0047"}
Copy paper, original paper: 0.04 to 0.07 mm {0.0016 to 0.0028"}
Copy carbon paper: Approx. 0.035 mm {0.0014"}
Total thickness: 0.09 to 0.31 mm {0.0035 to 0.0122"}
However, total number of sheets must be 3 or fewer.
• Copy capability is greatly influenced by the ambient temperature, so printing must be performed under the conditions described below.
• The slip paper must be flat, without curls or wrinkles, especially at the top edges.• When using slip paper with a glued area, choose it carefully, since paper feeding is
affected by gluing conditions, such as position and dimension.
Number of copies Total thicknessAmbient
temperature
Copy paper Original + 2 copies 0.31 mm or less 10 to 40°C {50 to 104°F}
OK to use Use carefully Use carefully Use carefully
Paper inserting direction Glued area

Chapter 1 Product Overview
29
1
• Use thinner paper (N30 or equivalent) between the top and bottom sheets of multi-ply paper. If thick paper is used, the copy capability is lowered.
• Do not use paper that has holes, or is translucent at the BOF sensor position.• Do not use paper that has holes or dark positions with low reflection (less than 40%
reflection) on the front at the TOF sensor position.
40
2010
Paper inser t ing direction
Area w here ho les a re prohibited and reflection rate on the front should be 40% or more.
[units: mm (All the numeric values are typical.)]

30
Receipt printing
Specified original paper type
80 mm {3.15"} width paper printing 58 mm {2.28"} width paper printing
Type Thermal paper
Form Roll paper
Size Roll paper diameter
83 mm {3.27"} maximum
Roll paper spool Inside: 12 mm {0.47"}, Outside: 18 mm {0.71"}
Roll width when taken up
80 + 0.5/-1.0 mm 58 + 0.5/-1.0 mm
Paper width 79.5 ± 0.5 mm 57.5 ± 0.5 mm
Specified roll paper type NTP080-80 NTP058-80
Paper type no. Manufacturer
TF50KS-E, TF60KS-E NIPPON Paper Industries Co., Ltd.
PD150R, PD160R, PD190R OJI Paper Mfg. Co., Ltd.
P220AGB-1 Mitsubishi Paper Mills Limited.
P30021, P30023, P31023, P35023 Kanzaki Specialty Papers
AF50KS-E Jujo Thermal Oy
F5041 Mitsubishi HiTec Paper Flensburg GmbH
KT55F20, KT48F20 Koehler Paper Group
• Paper must not be pasted to the roll paper spool.• For the best print quality for each paper type, it is recommended to test the print density.
(See "Setting the Memory Switches/Receipt Enhancement" on page 63.)

Chapter 1 Product Overview
31
1
Printable Area
Slip (endorsement) printing
Receipt printing (80 mm paper width)
Receipt printing (58 mm paper width)
6.9 Top margin
47.8 16.2
22.0 Bottom margin
Paper feeding direction
[units: mm]All the numeric values are typical.
[units: mm (*: typical)]
79.5 ± 0.5
72.1*4.5 ± 2.0
[units: mm (*: typical)]
57.5 ± 0.5
52.5* 2.0 ± 2.03.0 ± 2.0

32
Printing and Cutting Positions
Ribbon Cassette
*: at 25°C {77°F} with continuous printing
The values above may vary slightly as a result of paper slack or variations in the paper. Take this into account when setting the cutting position of the autocutter.
Model ERC-43
Color Black
Life* 3,000,000 characters
Autocutter blade position
Approx. 24 mm
Approx. 10 mm
Manual-cutter position
Center of the print dotline
Paper feed direction

Chapter 1 Product Overview
33
1
Franking Cartridge
Franking position
MICR Reader
*: When using ANSI/ISO specified paper at 25°C {77°F}
Recognition rate (%)= {Total number of checks-(number of checks misread or not recognized)}/Total number of checks × 100
Model EFC-02
Color Red
Life 18,000 times (for personal checks whose length is 152 mm)
Print pattern
If backfeeding is performed after franking, paper may be stained. It is recommended to feed paper in the paper feed direction after franking.
Reading method Magnetic bias
Supported fonts E13B, CMC7 (Alphabets are not supported.)
Recognition rate* Recognition rate: 99% or more
Recognition error rate: 0.1% or less
For reading MICR characters, paper length must be 120 mm {4.72"} or more.
76 mm
Print area
Imperfect print area
66.09 6.40 6.4011.40
7.70
35.2
0
Paper feed direction

34
Electrical Characteristics
Supply voltage DC 24V ± 7%
Ripple voltage: 300 mVpp or less
Current consumption
(when using the PS-180 at 24V)
Standby Mean: Approximately 0.1A
Operating Slip printing Mean: Approximately 1.7A
Receipt printing Mean: Approximately 1.8A
Note: When print ratio is approximately 18%
• Continuous printing for 50 lines (repeating 20H-7FH)∗ Font A, 48 columns, ASCII character
• 5 line feeding
• Autocutting
If printing is continuously performed with a high ratio, the overcurrent protection may be activated and result in uneven print density or a low voltage error. Therefore, the printing length must not exceed the following values when printing with high print ratio.Print ratio: Number of dots being energized per one dot line/Total number of dots per one
dot line (512 dots)
48 columns
Print ratio 80% 100%
Print example
Print length 30 mm 20 mm
58 mm 72 mm

Chapter 1 Product Overview
35
1
Reliability
Life Slip (Endorsement) printer section
Number of carriage driving times
1,200,000 times
Number of paper feeds
27,000,000 lines
Print head 200 million characters (when printing with Font B only)
Receipt printer section
Printer mechanism 20,000,000 lines (when repeatedly printing 10 lines with 3.75 mm line spacing and feeding 5 lines)
Print head 150 million pulses, 150 km
Autocutter 2,000,000 cuts (when using the specified original paper types, PD150R or PD160R)
MICR reader mechanism 240,000 passes (for US personal checks)
MTBF Slip (Endorsement) printer section 180,000 hours
Receipt printer section 360,000 hours
MCBF Slip (Endorsement) printer section
Number of carriage driving times
29,000,000 times
Number of paper feeds
65,000,000 lines
Receipt printer section 96,000,000 lines

36
Environmental Conditions
Temperature/ Humidity
Operating 5 to 45°C {41 to 113°F}, 10 to 90% RH (See the operating temperature and humidity range below.)
Storage -10 to 50°C {14 to 122°F}, 10 to 90% RH (except for paper and ink ribbon cartridges)
Acoustic noise (operating, receipt printer section)
Approximately 55 dB (bystander position) (including autocutting operation)
Note:
The values above are measured in the Epson evaluation condition.
Acoustic noise differs depending on the paper used, printing contents, and the setting values, such as print speed or print density.
90
60
80
10
20
40
00 10 20 30 40 50
[%RH]34°C, 90%
40°C, 65%
45°C, 50%
Specified original paper: P30021, P30023, P31023, P35023
Specified original paper other than above

Chapter 1 Product Overview
37
1
External Dimensions and Mass
The external dimensions and mass of the standard model (with E/P)
• Height: Approximately 181 mm {7.13"}
• Width: Approximately 160 mm {6.30"}
• Depth: Approximately 278 mm {10.94"} (excluding the connector cover)
• Mass: Approximately 4.0 kg {8.82 lb}

38
Option Specifications
Power Supply Unit (PS-180)
Electric characteristics
Input conditions Input voltage: AC100V to AC240V
Frequency: 50-60 Hz
Input current (rating): 1.3A
Output conditions Output voltage (rating): DC24V ± 5%
Output current (rating): 2.1A
Case specifications Dimensions
(H × W × D)
68 × 136 × 33 mm {2.68 × 5.35 × 1.30"}
(excluding projections)
Weight Approx. 0.4 kg {14.11 oz} (excluding the AC cable)
Color Black (matte)
For Energy Star printers, always use the power supply that came with your printer.
For detailed information about the PS-180, see the instruction manual for the PS-180.
[Unit: mm]
136
68
33

Chapter 2 Setup
39
2
SetupThis chapter describes setup and installation of the product and peripherals.
Flow of SetupThis chapter consists of the following sections, along with the setup flow of the product and peripherals.
2. Adjusting the Paper Roll Near-End (NE) Sensor (page 41)
7. Attaching the Connector Cover (page 62)
6. Connecting the Power Supply Unit (PS-180) (page 60)
4. Setting the DIP Switches (page 43)
8. Setting the Memory Switches/Receipt Enhancement (page 63)
3. Changing the Paper Width (page 42)
5. Connecting the Printer to the Host Computer (page 51)
1. Installing the Printer (page 40)
9. Connecting the Cash Drawer (page 69)

40
Installing the Printer
Important Notes
• The printer must be installed horizontally on a flat surface (not tilted).
• Do not place the printer in dusty locations.
• Do not knock or strike the printer. This may cause printing errors.
• Do not place any liquids or drinks on the printer case.
• Do not install the printer near any magnetic fields, because this may cause MICR reading errors. Especially when the printer is used near the display device, the user is required to check the recognition rate of the MICR.

Chapter 2 Setup
41
2
Adjusting the Paper Roll Near-End (NE) SensorBelow are two situations where a roll paper NE sensor adjustment is required.
• To adjust the detection position to suit the diameter of the roll paper core used.
• To adjust the detection position of the remaining amount of roll paper.
Follow the steps below to adjust the roll paper near-end sensor.
1 Open the roll paper cover.
2 Loosen the adjustment screw fastening the sensor, and align the upper edge of the positioning plate with the adjustment position.
3 Tighten the adjustment screw.
4 Make sure that the detection lever operates smoothly.
• Since roll paper cores vary slightly in shape, depending on paper roll design and manufacturing tolerances, it is impossible to detect the remaining paper exactly.
• Use roll paper with a core inner diameter of 12 mm {0.47"} and outer diameter of 18 mm {0.71"} so that the NE sensor can detect the remaining paper as accurately as possible.
Adjustment positionRemaining amount of paper
(outer diameter)
Upper Approx. 27 mm {1.06"}
Lower (Initial setting) Approx. 23 mm {0.91"}
Adjustment screw
Positioning plate
Detection lever

42
Changing the Paper WidthThe printer is initially set to print on 80 mm {3.15"} width paper, but you can change the printer to print on 58 mm {2.28"} width paper by installing the optional roll paper guide.
Follow the steps below to install the roll paper guide.
1 Open the roll paper cover.
2 Align 3 projections on the paper guide with the holes in the roll paper holder, and push it until it clicks into place.
• Because some parts of the print head and the autocutter contact the platen and they may become worn out in 58 mm printing, once you change the paper width from 80 mm to 58 mm, you cannot change it back to 80 mm.
• When changing the paper width, be sure to change the setting for the paper width with the customized value. To set the customized value, see "Setting the Memory Switches/Receipt Enhancement" on page 63

Chapter 2 Setup
43
2
Setting the DIP SwitchesOn this printer, you can make various settings with DIP switches.
Functions of the DIP switches differ depending on the interface.
Setting Procedure
Follow the steps below to change the DIP switch settings.
1 Make sure the power supply for the printer is turned off.
2 Unscrew the screw to remove the DIP switch cover from the base of the printer.
3 Set the DIP switches, using the tip of a tool, such as a small screwdriver.
4 Replace the DIP switch cover, and screw it in place.
CAUTION
Before you remove the DIP switch cover, turn the printer off. Otherwise, a short-circuit may cause the printer to malfunction.
DIP switch settings are enabled only when the power is turned on or the printer is reset via the interface. If the settings are changed after that, the functions will not change.

44
For Serial Interface
DIP Switch Bank 1
Transmission Speed (DIP Switches 1-7/1-8)
bps: bits per second
* When DIP switches 1-7 and 1-8 are set to OFF, the value (initially 38400) can be set to any of the values listed in the lower portion of the row using a command, memory switch setting mode, or the TM-H2000 Utility. (See "Setting the Memory Switches/Receipt Enhancement" on page 63.)
SW Function ON OFFInitial
setting
1-1 Data reception error Ignored Prints “?” OFF
1-2 Receive buffer capacity 45 bytes 4 KB OFF
1-3 Handshaking XON/XOFF DTR/DSR OFF
1-4 Word length 7 bits 8 bits OFF
1-5 Parity check Yes No OFF
1-6 Parity selection Even Odd OFF
1-7Transmission speed selections
See the “ Transmission Speed (DIP Switches 1-7/1-8)” table below.
ON
1-8 OFF
Transmission speed (bps: bits per second) SW 1-7 SW 1-8
4800 ON ON
9600 OFF ON
19200 (initial setting) ON OFF
Setting with the memory switch*: 2400, 4800, 9600, 19200, 38400 (initial setting), 57600, 115200
OFF OFF
Depending on print conditions, such as print duty, print head temperature, and data transmission speed, print speed is automatically adjusted, which can cause white lines due to intermittent print (the motor sometimes stops). To avoid this, set the transmission speed higher or keep the print speed constant by setting it lower. (See "Setting the Memory Switches/Receipt Enhancement" on page 63.)

Chapter 2 Setup
45
2
DIP Switch Bank 2
SW Function ON OFFInitial
setting
2-1 Handshaking (BUSY condition) Receive buffer full• Offline
• Receive buffer fullOFF
2-2Customer d isp lay (DM-D) connection
Connected Not connected OFF
2-3 ∼2-4
Selects print densitySee "Selecting the Pr int Density (DIP Switches 2-3/2-4)" on page 49.
OFF
2-5 ∼2-6
Reserved Fixed to OFF OFF
2-7 I/F pin 6 reset signal Enabled Disabled OFF
2-8 IF pin 25 reset signal Enabled Disabled OFF
For DIP switch 2-1 (BUSY condition), see also "Selecting the BUSY Status" on page 50.

46
For Parallel Interface
DIP Switch Bank 1
DIP Switch Bank 2
SW Function ON OFFInitial
setting
1-1 Auto line feed Always enabled Always disabled OFF
1-2 Receive buffer capacity 45 bytes 4 KB OFF
1-3 ∼1-8
Reserved Fixed to OFF OFF
SW Function ON OFFInitial
setting
2-1 Handshaking (BUSY condition) Receive buffer full• Offline
• Receive buffer fullOFF
2-2 Reserved Fixed to OFF OFF
2-3 ∼2-4
Selects print densitySee "Selecting the Pr int Density (DIP Switches 2-3/2-4)" on page 49.
OFF
2-5 ∼2-7
Reserved Fixed to OFF OFF
2-8 IF pin 31 reset signal Fixed to ON ON
For DIP switch 2-1 (BUSY condition), see also "Selecting the BUSY Status" on page 50.

Chapter 2 Setup
47
2
For Built-in USB Interface
DIP Switch Bank 1
*: Valid only when the system configuration is set so that the USB driver can support the USB power-saving
function.
DIP Switch Bank 2
SW Function ON OFFFactorysetting
1-1 Auto line feed Always enabled Always disabled OFF
1-2 Receive buffer capacity 45 bytes 4 KB OFF
1-3 ∼1-7
Reserved Fixed to OFF OFF
1-8Setting of USB power-saving function*
Disabled Enabled OFF
SW Function ON OFFFactorysetting
2-1 Handshaking (BUSY condition) Receive buffer full• Offline
• Receive buffer fullOFF
2-2Customer d isp lay (DM-D) connection
Connected Not connected OFF
2-3 ∼2-4
Selects print densitySee "Selecting the Pr int Density (DIP Switches 2-3/2-4)" on page 49.
OFF
2-5 ∼2-7
Reserved Fixed to OFF OFF
2-8 Reserved Fixed to ON ON
For DIP switch 2-1 (BUSY condition), see also "Selecting the BUSY Status" on page 50.

48
For Ethernet/Wireless LAN Interface
DIP Switch Bank 1
DIP Switch Bank 2
SW Function ON OFFInitial
setting
1-1 Auto line feed Always enabled Always disabled OFF
1-2 Receive buffer capacity 45 bytes 4 KB OFF
1-3 ∼1-8
Reserved Fixed to OFF OFF
SW Function ON OFFInitial
setting
2-1 Handshaking (BUSY condition) Receive buffer full• Offline
• Receive buffer fullOFF
2-2 Reserved Fixed to OFF OFF
2-3 ∼2-4
Selects print densitySee "Selecting the Pr int Density (DIP Switches 2-3/2-4)" on page 49.
OFF
2-5 ∼2-7
Reserved Fixed to OFF OFF
2-8 Reserved Fixed to ON ON
For DIP switch 2-1 (BUSY condition), see also "Selecting the BUSY Status" on page 50.

Chapter 2 Setup
49
2
Selecting the Print Density (DIP Switches 2-3/2-4)
Depending on the paper type, it is recommended to set the print density as shown in the table below for the best print quality.
Function SW 2-3 SW 2-4
Print density (standard) OFF OFF
Print density (darker than standard) ON OFF
Print density (dark) OFF ON
Original Paper Type Density Level
TF50KS-E, TF60KS-E, PD150R, PD160R, PD190R, P220AGB-1, AF50KS-E, KT48F20, KT55F20, F5041, P35023
Standard
P30021, P30023, P31023 Darker than standard
• If the print density is set to “Darker than standard” or “Dark” level, printing speed may be reduced.
• If the print density is set to “Darker than standard” or “Dark” level, paper dust will accumulate on the print head and print may be faint. For information on how to clean the thermal head, see "Cleaning the Thermal Head" on page 101.
• The print density can be set with DIP switches (2-3/2-4) or the customized value. (See "Setting the Memory Switches/Receipt Enhancement" on page 63.) The initial setting of the customized value is “Depends on the DIP switch settings.” If the customized value is changed, the value set with the customized value is enabled.

50
Selecting the BUSY Status
With DIP switch 2-1, you can select conditions for invoking a BUSY state as either of the following:
• When the receive buffer is full
• When the receive buffer is full or the printer is offline
Printer BUSY Condition and Status of DIP Switch 2-1
In either case above, the printer enters the BUSY state after power is turned on (including resetting with the interface) and when a self-test is being run.
Printer statusDIP SW 2-1
ON OFF
Offline During the period after the power is turned on (including resetting with the interface) to when the printer is ready to receive data.
BUSY BUSY
During the self-test. BUSY BUSY
When the cover is open. — BUSY
During paper feed with the Feed button. — BUSY
When the printer stops printing due to a paper-end (when printer has run out of roll paper).
— BUSY
When an error has occurred. — BUSY
When the receive buffer becomes full. BUSY BUSY
If BUSY condition is set to “Receive buffer full,” the printer will not become BUSY• When the cover is open• When paper is fed by the FEED button• When printing has stopped for a paper-end• When an error has occurred

Chapter 2 Setup
51
2
Connecting the Printer to the Host Computer
For Serial Interface
Serial interface connection diagramWhen this printer and the customer display (DM-D) are connected to a host computer by the serial interface, three connection forms are possible:
• Stand-alone connection
• Pass-through connection
• Y connection
Stand-alone connection
This printer is connected to the host computer via the serial port. When a customer display (DM-D) is to be connected, connect it to the host computer via the serial port.
• Be sure to install the driver before connecting the printer to the host computer.• The printer uses modular connectors specifically designed for the cash drawer and the
customer display. Do not connect an ordinary telephone line to these connectors.
The modular cable is connected to the cash drawer and/or the customer display.
TM-H2000
DM-D
Serial cable
Cash drawer
Serial cable Modular cable
Extension cable for power supply
Power supply unit + AC cable

52
Pass-through connection
This printer is connected to the host computer over the serial interface via a customer display (DM-D).
Y connection
This printer is connected to the host computer via the serial port. When a customer display (DM-D) is to be connected, connect it to the printer via the modular cable.
A mount-type customer display also can be directly connected to the printer.
DM-DTM-H2000 Cash drawer
Serial cable Serial cable
Modular cable
Power supply unit + AC cableExtension cable for power supply
TM-H2000
DM-D
Serial cable
Modular cable
Modular cable
Cash drawerPower supply unit + AC cable

Chapter 2 Setup
53
2
Connecting the serial interface (RS-232) cable
1 Insert the interface cable connector firmly into the interface connector on the connector panel.
2 When using connectors equipped with screws, tighten the screws to secure the connectors firmly.
3 When using interface cables equipped with a grounding line, attach the ground line to the screw hole marked “FG” on the printer.
4 Connect the other end of the interface cable to the host computer.
WARNING
Be sure to turn off the power supply for both the printer and host computer before connecting the cables.
Use a null modem serial cable to connect the printer.

54
For Parallel Interface
Parallel interface connection diagramThis printer is connected to the host computer via the parallel port. When a customer display (DM-D) is to be connected, connect it to the host computer via the serial port.
Connecting the parallel interface cable
1 Insert the interface cable connector firmly into the interface connector on the connector panel.
2 Press down the clips on either side of the connector to lock it in place.
3 When using interface cables equipped with a ground line, attach the ground line to the screw hole marked “FG” on the printer.
4 Connect the other end of the interface cable to the host computer.
The modular cable is connected to the cash drawer.
TM-H2000
DM-D
Serial cable
Cash drawer
Parallel cable Modular cable
Power supply unit + AC cable
Extension cable for power supply

Chapter 2 Setup
55
2
For USB Interface
USB interface connection diagramWhen this printer is connected to the host computer by the USB interface, two connection forms are possible, Stand-alone connection or Y connection.
Stand-alone connection
This printer is connected to the host computer via the USB port. When a customer display (DM-D) is to be connected, connect it to the host computer via the serial port.
Y connection
This printer is connected to the host computer via the USB port. When a customer display (DM-D) is to be connected, connect it to the printer via the modular cable.
The modular cable is connected to the cash drawer and/or the customer display.
A mount-type customer display also can be directly connected to the printer.
TM-H2000
DM-D
Serial cable
Cash drawer
USB cable Modular cable
Power supply unit + AC cable
Extension cable for power supply
TM-H2000
USB cable
Modular cable
Modular cable
Cash drawer
DM-D
Power supply unit + AC cable

56
Connecting the USB interface cable
1 Put the USB cable through the locking wire saddle.
2 Connect the USB cable from the host computer to the USB upstream connector.
3 Connect the other end of the interface cable to the host computer.
Putting the USB cable through the locking wire saddle, as shown in the figure below, prevents the cable from coming unplugged.
Locking wire saddle
USB cable

Chapter 2 Setup
57
2
For Ethernet Interface
Connect the printer to a network by a LAN cable via a hub.
Ethernet interface connection diagram
The modular cable is connected to the cash drawer.
10/100BASE-T
TM-H2000
Serial cable Modular cable
Cash drawerDM-D
Power supply unit + AC cable Power supply unit
+ AC cable

58
Connecting the Ethernet interface cable
Connect a 10/100BASE-T cable to the 10/100BASE-T LAN connector by pressing firmly until the connector clicks into place.
CAUTION
• When LAN cables are installed outdoors, make sure devices without proper surge protection are cushioned by being connected through devices that do have surge protection. Otherwise, the devices can be damaged by lightning.
• Never attempt to connect the customer display cable, drawer kick-out cable, or a standard telephone line cable to the 10/100BASE-T LAN connector.
To use the Ethernet interface, the IP Address Setup Utility for UB-E02 is required. For detailed information about the setup methods, see the UB-E02 Technical Reference Guide. You can obtain the IP Address Setup Utility for UB-E02 and the UB-E02 Technical Reference Guide from one of the following URLs or ask your dealer:• For customers in North America, go to the following web site:
http://www.epsonexpert.com/• For customers in other countries, go to the following web site:
http://www.epson-pos.com/
10/100BASE-T LAN interface connector
LED (Green)
LED(Yellow)
Switch
Press down the switch for a while when the power is on to initialize to the factory settings.

Chapter 2 Setup
59
2
For Wireless LAN Interface
For details on how to set up a wireless LAN interface, see the UB-R02/R03 Technical Reference Guide.
Wireless LAN interface connection diagram
Ad hoc mode
Infrastructure mode
• To use the wireless LAN interface, the IP Address Setup Utility for UB-R02/R03 is required. For detailed information about the setup methods, see the UB-R02/R03 Technical Reference Guide. You can obtain the IP Address Setup Utility for UB-R02/R03 and the UB-R02/R03 Technical Reference Guide from one of the following URLs or ask your dealer:∗ For customers in North America, go to the following web site:
http://www.epsonexpert.com/∗ For customers in other countries, go to the following web site:
http://www.epson-pos.com/• Initial setting of the UB-R02 is ad hoc mode.
Power supply unit + AC cable
TM-H2000
TM-H2000
Access point
Power supply unit + AC cable

60
Connecting the Power Supply Unit (PS-180)Use the PS-180 or an equivalent product as the power supply unit.
Before using the power supply unit, read carefully the user’s manual enclosed with it.
Connecting the Power Supply Unit
1 Make sure the printer’s power supply is turned off and the AC cable has been unplugged from the wall socket.
2 Insert the connector of the DC cable onto the power supply connector.
WARNING
• Always use the EPSON PS-180 or an equivalent product as the power supply unit. Using a nonstandard power supply can result in electric shock and fire.
• Should a fault ever occur in the EPSON PS-180 or equivalent product, immediately turn off the power to the printer and unplug the power supply cable from the wall socket.
For an Energy Star-compliant printer, use only the power supply that came with the printer.
DC cablePower supply unit
AC cable

Chapter 2 Setup
61
2
3 Connect the plug of the AC cable to the wall socket.
WARNING
• Be sure to unplug the AC cable from the wall socket whenever connecting or disconnecting the power supply unit to the printer. Failure to do so may result in damage to the power supply unit or the printer.
• Make sure the wall socket power supply satisfies the rated voltage requirements of the power supply unit. Never insert the power supply cable plug into a socket that does not meet the rated voltage requirements of the power supply unit. Doing so may result in damage to both the power supply and the printer.
Do not turn on the printer before installing the printer driver.

62
Attaching the Connector CoverFollow the steps below to attach the connector cover to protect cables.
1 Align 2 projections A on the top of the connector cover with holes in the back of the printer.
2 Push the connector cover forward so that the projections B at the bottom of the printer fit properly in the holes in both sides of the connector cover.
To remove the connector cover, push both sides of the cover inward to release the holes in both sides of the cover from the projections at the bottom of the printer.
A
B

Chapter 2 Setup
63
2
Setting the Memory Switches/Receipt EnhancementWith the memory switch and R/E (receipt enhancement) function, which are software settings for this printer, you can set the various functions.
For an outline of the functions, see the following section. Use the methods shown in the table below; TM-H2000 Utility, Memory Switch Setting Mode, or ESC/POS commands, to set the memory switches and R/E functions.
Settings\Setting Methods TM-H2000Utility
Memory Switch
Setting Mode
ESC/POSCommands
Me
mo
ry S
witc
hes
Power on notice ✔ ✔
Error signal output ✔ ✔
Slip paper jam detection ✔ ✔
Receipt unit open during printing ✔ ✔
Cus
tom
ize
d V
alu
es
User NV memory capacity ✔ ✔
NV graphics memory capacity ✔ ✔
Interface selection ✔ ✔
Roll paper width ✔ ✔ ✔
Receipt print density ✔ ✔ ✔
Receipt print speed ✔ ✔ ✔
Command execution during offline ✔ ✔ ✔
Power supply unit capacity ✔ ✔ ✔
Autocutting at roll paper cover close ✔ ✔ ✔
Automatic paper reduction ✔ ✔ ✔
Transmission speed for serial interface ✔ ✔ ✔
Rec
eip
t En
hanc
em
ent Automatic top logo printing ✔ ✔
Automatic bottom logo printing ✔ ✔
Top logo printing at cover close ✔ ✔
Top logo printing at power on ✔ ✔
• For detailed information about the TM-H2000 Utility, see the TM-H2000 Utility User’s Manual.
• For information about how to use the memory switch setting mode, see "Memory Switch Setting Mode" on page 89.
• For detailed information about ESC/POS commands, see the ESC/POS Application Programming Guide.

64
Functions
Power on notice• Transmits (initial setting)
• Does not transmit
Error signal output• Enabled (initial setting)
• Disabled
Slip paper jam detection• Enabled (initial setting)
• Disabled
Receipt unit open during printing• Offline (initial setting)
• Recoverable error
User NV memory capacity• 1 KB (initial setting)
• 64 KB
• 128 KB
• 192 KB
This function is valid only when using the parallel interface.

Chapter 2 Setup
65
2
NV graphics memory capacity• None
• 64 KB
• 128 KB
• 192 KB
• 256 KB
• 320 KB
• 384 KB (initial setting)
Interface selectionSelectable from: automatic selection, fixed to UB interface, or fixed to built-in USB.
For models with serial/parallel UB
For models with other UB
The TM-H2000 has dual interfaces: a built-in USB interface and another interface selected by the customer. (The selectable interface is referred to as the “UB” interface.) The tables below describe the modes you can set for the printer to control the dual interfaces.
Interface mode UB Built-in USB
Automatic selection (initial setting) Available Available
Fixed to UB Available Not available
Fixed to built-in USB Not available Available
Interface mode UB Built-in USB
Automatic selection Available Not available
Fixed to UB (initial setting) Available Not available
Fixed to built-in USB Not available Available
Automatic selection:The interface of either the UB or built-in USB to which data is transmitted first is selected. Once the interface is selected, the selection is enabled until the power is turned off or the printer is reset.

66
Roll paper width• 80 mm (initial setting)
• 58 mm
Receipt print densitySelectable from levels 1 to 13 (70% ∼ 130%) (initial setting: level 7)
Depending on the paper type, it is recommended to set the print density as shown in the table below for the best print quality.
Receipt print speedSelectable from levels 1 to 13 (Slow ∼ Fast) (initial setting: level 13)
• Be sure to install the roll paper guide (model: PG-58II) when you select the 58 mm paper width. (See "Changing the Paper Width" on page 42.)
• Because some parts of the print head and the autocutter contact the platen and they may become worn out in 58 mm printing, once you change the paper width from 80 mm to 58 mm, you cannot change it back to 80 mm.
Original Paper Type Density Level
AF50KS-E 4 (85%)
TF50KS-E, P220AGB-1 5 (90%)
P35023 6 (95%)
TF60KS-E, PD150R, PD160R, PD190R, KT48F20, KT55F20,F5041 7 (100%)
P30021, P30023, P31023 8 (105%)
• If the print density is set to a darker level, printing speed may be reduced.• If the print density is set to a darker level, paper dust accumulates on the print head and
print may be faint. For information on how to clean the thermal head, see "Cleaning the Thermal Head" on page 101.
• The print density can be set with DIP switches (2-3/2-4) or the customized value. (See "Selecting the Print Density (DIP Switches 2-3/2-4)" on page 49.) The initial setting of the customized value is “Depends on the DIP switch settings.” If the customized value is changed, the value set with the customized value is enabled.
Depending on print conditions, such as print duty, print head temperature, and data transmission speed, print speed is automatically adjusted, which may cause white lines due to intermittent print (the motor sometimes stops). To avoid this, keep the print speed constant by setting it lower, or set the transmission speed higher for the serial interface. (See "Transmission Speed (DIP Switches 1-7/1-8)" on page 44.)

Chapter 2 Setup
67
2
Command execution during offlineWhen this function is enabled, you can execute specified commands even if the printer is offline due to specified causes.
• Enabled (initial setting)
• Disabled
Power supply unit capacitySelectable from levels 1 to 3 (Low ∼ High) (initial setting: level 3)
Autocutting at roll paper cover close• Cuts
• Does not cut (initial setting)
Automatic paper reduction• Extra upper space reduction: disabled (initial setting) or enabled
• Extra lower space reduction: disabled (initial setting) or enabled
• Line space reduction rate: not reduced (initial setting), 25%, 50%, or 75%
• Line feed reduction rate: not reduced (initial setting), 25%, 50%, or 75%
• Barcode height reduction rate: not reduced (initial setting), 25%, 50%, or 75%
Transmission speed for serial interfaceWhen DIP switches 1-7 and 1-8 are set to ON, the value (initially 38400) can be set to 2400, 4800, 9600, 19200, 38400, 57600, or 115200. (See "Transmission Speed (DIP Switches 1-7/1-8)" on page 44.)
For the combination of the offline causes and executable commands, see the ESC/POS Application Programming Guide.
The transmission speed can be set with DIP switches 1-7 and 1-8 (See "Transmission Speed (DIP Switches 1-7/1-8)" on page 44.) or the customized value. When DIP switches 1-7 and 1-8 are set to OFF, the setting with the customized value is enabled.

68
Automatic top logo printing
Key code
Selectable from key codes of registered logos
Alignment
• Left
• Center
• Right
Automatic bottom logo printing
Key code
Selectable from key codes of registered logos
Alignment
• Left
• Center
• Right
Top logo printing at cover close• Enabled (initial setting)
• Disabled
Top logo printing at power on• Enabled
• Disabled (initial setting)

Chapter 2 Setup
69
2
Connecting the Cash DrawerUse the cash drawer handled by EPSON or your dealer.
Connecting the Drawer Kick-out Cable
Connect the connector of the drawer kick-out cable to the printer.
WARNING
• Specifications of drawers differ depending on makers or models. When you use a drawer other than specified, make sure its specification meets the following conditions. Otherwise, devices may be damaged.∗ The load, such as a drawer kick-out solenoid, must be connected between pins 4 and
2 or pins 4 and 5 of the drawer kick-out connector.∗ When the drawer open/close signal is used, a switch must be provided between
drawer kick-out connector pins 3 and 6.∗ The resistance of the load, such as a drawer kick-out solenoid, must be 24 Ω or more
or the input current must be 1A or less.∗ Be sure to use the 24V power output on drawer kick-out connector pin 4 for driving the
equipment.• Use a shield cable for the drawer connector cable.• Two driver transistors cannot be energized simultaneously.• Leave intervals longer than 4 times the drawer driving pulse when sending it
continuously.• Be sure to use the printer power supply (connector pin 4) for the drawer power
source.• Do not insert a telephone line into the drawer kick-out connector.
Doing so may damage the telephone line or printer.• Do not connect the USB connector (“B” Plugs of the series B connectors) to the
drawer kick-out connector. Doing so may damage the printer or the host computer system.

70
Drawer Connection Circuitry
With shielded
Drawer kick-out connector
Printer side User side [Drawer kick-out side]
Drawer open/close switch
Drawer kick-out solenoid
Control device
1
2
3
4
5
6

Chapter 3 Application Development Information
71
3
Application Development InformationThis chapter describes how to control the printer and gives information useful for printer application development.
How to Control the PrinterUse a driver or ESC/POS commands to control the printer.
Selecting a Driver
Choose one of the drivers listed in "Printer Drivers" on page 79, depending on the application operating environment.
For information about the driver operating environment, see the installation manual for each driver.
When you develop a new application• Use APD if you want to print True Type fonts or print many graphics.
• OPOS ADK is recommended for system extensibility. An OPOS driver is provided for various peripherals and it is a POS industry standard now. It enables POS system efficiency, reduction of development cost, and effective use of application assets.
You can use all functions, including ones not supported by OPOS ADK or APD, by using ESC/POS commands through your driver. Use the DIRECT I/O function of OPOS ADK, the control A command of APD, or Status API to send ESC/POS commands from each driver. (See "ESC/POS command functions" on page 72.)

72
ESC/POS Commands
ESC/POS is the Epson original printer command system. With ESC/POS commands, you can directly control all the TM printer functions, but detailed knowledge of printer specifications or combination of commands is required, compared to using a driver.
To use ESC/POS commands, you need to agree to a nondisclosure contract first and obtain the ESC/POS Application Programming Guide. Ask your dealer for details.
The ESC/POS command functions are listed below. See the ESC/POS Application Programming Guide for more details.
ESC/POS command functions
Active sheet
Command
Receipt paper
Slip paper(40 cpl
disabled)
Slip paper(40 cpl
enabled)
Print commands
Print and line feed ✔ ✔ ✔
Print and carriage return ✔ ✔ ✔
Print and feed paper ✔ ✔ ✔
Print and reverse feed ✔ ✔
Print and feed n lines ✔ ✔ ✔
Print and reverse feed n lines ✔ ✔
Print and eject cut sheet (in standard mode) ✔ ✔
Print and return to standard mode (in page mode) ✔
Print data in page mode ✔
Line spacing commands
Select default line spacing ✔ ✔
Set line spacing ✔ ✔
Character commands
Select character code table ✔ ✔ ✔
Select an international character set ✔ ✔ ✔
Set right-side character spacing ✔ ✔ ✔
Select print mode(s) ✔ ✔
Turn underline mode on/off ✔ ✔

Chapter 3 Application Development Information
73
3
Turn emphasized mode on/off ✔ ✔
Select character font ✔ ✔
Select character size ✔ ✔
Turn smoothing mode on/off ✔
Turn double-strike mode on/off ✔ ✔
Turn upside-down print mode on/off ✔ ✔ ✔
Turn 90° clockwise rotation mode on/off ✔ ✔*1
Turn white/black reverse print mode on/off ✔
Select/cancel user-defined character set ✔ ✔
Define user-defined characters ✔ ✔
Cancel user-defined characters ✔ ✔
Cancel print data in page mode ✔
Printing paper commands
Select the side of the slip ✔ ✔
Feed to the print starting position for the slip ✔ ✔
Select paper type(s) for printing ✔ ✔ ✔
Select paper type(s) for command settings ✔ ✔ ✔
Set cut sheet wait time ✔ ✔ ✔
Panel button commands
Enable/disable panel buttons ✔ ✔ ✔
Paper sensor commands
Select paper sensor(s) to stop printing ✔ ✔ ✔
Select paper sensor(s) to output paper-end signals ✔ ✔ ✔
Print position commands
Horizontal tab ✔ ✔ ✔
Set horizontal tab positions ✔ ✔ ✔
Set left margin ✔ ✔
Set print area width ✔ ✔ ✔*2
Select justification ✔ ✔
Set absolute print position ✔ ✔ ✔

74
Set relative print position ✔ ✔
Set print position to the beginning of print line ✔ ✔ ✔
Set print area in page mode ✔
Select print direction in page mode ✔
Set absolute vertical print position in page mode ✔
Set relative vertical print position in page mode ✔
Bit image commands
Transmit the NV graphic memory capacity ✔
Print the graphics data in the print buffer ✔
Transmit the remaining capacity of the NV graphics memory
✔
Transmit the key code list for defined NV graphics ✔
Delete all NV graphics data ✔
Delete the specified NV graphics data ✔
Define the NV graphics data (raster format) ✔
Print the specified NV graphics data ✔
Store the graphics data in the print buffer (raster format) ✔
Select bit-image mode ✔ ✔ ✔
Status commands
Enable/disable Automatic Status Back (ASB) ✔ ✔ ✔
Customize ASB-status bits ✔ ✔ ✔
Transmit status ✔ ✔ ✔
Transmit real-time status ✔ ✔ ✔
Enable/disable Automatic Status Back (ASB) for optional functions (extended status)
✔ ✔ ✔
Bar code commands
Print bar code ✔
Set bar code height ✔ ✔ ✔
Set bar code width ✔ ✔ ✔
Select print position of HRI characters ✔ ✔ ✔
Select font for HRI characters ✔ ✔ ✔

Chapter 3 Application Development Information
75
3
Two-dimensional code commands
PDF417: Set the number of columns in the data region ✔
PDF417: Set the number of rows ✔
PDF417: Set the width of the module ✔
PDF417: Set the row height ✔
PDF417: Set the error correction level ✔
PDF417: Select the options ✔
PDF417: Store the data in the symbol storage area ✔
PDF417: Print the symbol data in the symbol storage area
✔
PDF417: Transmit the size information of the symbol data in the symbol storage area
✔
QR Code: Select the model ✔
QR Code: Set the size of the module ✔
QR Code: Set the error correction level ✔
QR Code: Store the data in the symbol storage area ✔
QR Code: Print the symbol data in the symbol storage data area
✔
QR Code: Transmit the size information of the symbol data in the symbol storage area
✔
MaxiCode: Select the mode ✔
MaxiCode: Store the data in the symbol storage area ✔
MaxiCode: Print the symbol data in the symbol storage area
✔
MaxiCode: Transmit the size information of the symbol data in the symbol storage area
✔
Two-dimensional GS1 DataBar: Set the width of module ✔
Two-dimensional GS1 DataBar: Set the maximum width of GS1 DataBar Expanded Stacked
✔
Two-dimensional GS1 DataBar: Store the data in the symbol storage area
✔
Two-dimensional GS1 DataBar: Print the symbol data in the symbol storage area
✔

76
Two-dimensional GS1 DataBar: Transmit the size information of the symbol data in the symbol storage area
✔
Composite Symbology: Set the width of module ✔
Composite Symbology: Set the maximum width of GS1 DataBar Expanded Stacked
✔
Composite Symbology: Select font for HRI characters ✔
Composite Symbology: Store the data in the symbol storage area
✔
Composite Symbology: Print the symbol data in the symbol storage area
✔
Composite Symbology: Transmit the size information of the symbol data in the symbol storage area
✔
Mechanism control commands
Turn unidirectional print mode on/off ✔ ✔ ✔
Return home ✔ ✔
Set/cancel cut sheet reverse eject ✔ ✔ ✔
Release paper ✔ ✔ ✔
Select cut mode and cut paper ✔
Stamp ✔ ✔ ✔
Customized commands
Change into the user setting mode ✔ ✔ ✔
End the user setting mode session ✔ ✔ ✔
Change the setting of the memory switch ✔ ✔ ✔
Transmit the setting of the memory switch ✔ ✔ ✔
Set the customized setting values ✔ ✔ ✔
Transmit the customized setting values ✔ ✔ ✔
Set the transmission conditions for the serial interface ✔ ✔ ✔
Transmit the transmission conditions for the serial interface
✔ ✔ ✔
Save the setting values from the work area into the storage area
✔ ✔ ✔

Chapter 3 Application Development Information
77
3
Load the setting values stored in the storage area to the work area
✔ ✔ ✔
Select the setting values loaded to the work area after the initialization process
✔ ✔ ✔
Delete the specified record ✔ ✔ ✔
Store the data in the specified record ✔ ✔ ✔
Transmit the data in the specified record ✔ ✔ ✔
Transmit capacity of the NV user memory currently being used
✔ ✔ ✔
Transmit the remaining capacity of the NV user memory ✔ ✔ ✔
Transmit the key code list ✔ ✔ ✔
Delete all data in the NV user memory ✔ ✔ ✔
Set 40 cpl mode ✔ ✔ ✔
Miscellaneous commands
Initialize printer ✔ ✔ ✔
Transmit printer ID ✔ ✔ ✔
Set horizontal and vertical motion units ✔ ✔ ✔*2
Select peripheral device ✔ ✔ ✔
Generate pulse ✔ ✔ ✔
Generate pulse in real time ✔ ✔ ✔
Execute power-off sequence ✔ ✔ ✔
Clear buffer(s) ✔ ✔ ✔
Enable/disable real-time command ✔ ✔ ✔
Send real-time request to printer ✔ ✔ ✔
Select page mode ✔
Select standard mode ✔
Enable/disable transmission of paper status ✔ ✔ ✔
Execute test print ✔ ✔ ✔
Select the print speed ✔ ✔ ✔
Initialize maintenance counter ✔ ✔ ✔
Transmit maintenance counter ✔ ✔ ✔

78
*1: Available only for Font A
*2: Fixed value
Receipt enhancement commands
Cancel set values for top/bottom logo printing ✔ ✔ ✔
Transmit set values for top/bottom logo printing ✔ ✔ ✔
Set top logo printing ✔ ✔ ✔
Set bottom logo printing ✔ ✔ ✔
Make extended settings for top/bottom logo printing ✔ ✔ ✔
Enable/disable top/bottom logo printing ✔ ✔ ✔
MICR control commands
Transmit real-time status ✔ ✔ ✔
Select MICR data handling ✔ ✔ ✔
Read check paper ✔ ✔ ✔
Load check paper to print starting position ✔ ✔ ✔
Eject check paper ✔ ✔ ✔
Request retransmission of check paper reading result ✔ ✔ ✔
Clean MICR mechanism ✔ ✔ ✔

Chapter 3 Application Development Information
79
3
Software and ManualsThe following software and manuals are provided for application development.
How to Get Drivers, Manuals, and the Utility
You can obtain drivers, manuals, and the TM-H2000 Utility from one of the following URLs.
For customers in North America, go to the following web site:
http://www.epsonexpert.com/ and follow the on-screen instructions.
For customers in other countries, go to the following web site:
http://www.epson-pos.com/
Printer Drivers
Software Manual
EPSON Advanced Printer Driver (APD):
In addition to ordinary Windows driver functions, this driver has controls specific to POS, such as controls for paper cut, a cash drawer, or customer display. The Status API (Epson original DLL) that monitors printer status and sends ESC/POS commands is also attached to this driver.
• APD Install Manual
• APD TM/BA/EU Printer Manual
• APD Printer Specification
• Devmode API/PRINTERINFO Manual
• Status API Manual
• Sample Program Guide
OPOS ADK:
This OCX driver can control POS peripherals using OLE technology*1. Because controlling POS peripherals with original commands is not required on the application side, efficient system development is possible.
• OPOS Installation Manual
• User’s Manual
• Application Development Guide
• UnifiedPOS Retail Peripheral Architecture*2
• Sample Program Guide
OPOS ADK for .NET:
OPOS ADK for .NET allows you to develop applications that are compatible with Microsoft POS for .NET.
When developing applications, use a separate development environment such as Microsoft Visual Studio .NET.
• OPOS ADK for .NET Installation Guide
• UnifiedPOS Retail Peripheral Architecture*2
• User's Reference (SetupPOS)
• Application Development Guide (POSPrinter TM-H2000)

80
*1: OLE technology developed by Microsoft divides software into part blocks. The OPOS driver is presupposed to be used with a development environment, such as Visual Basic, unlike ordinary Windows drivers. It is not a driver to be used for printing from commercial applications.
*2: This guide describes general information on how to control printers using the OPOS ADK (in the chapter “POS Printer” and “Appendix A”). It does not describe Epson’s specific functions.
JavaPOS ADK:
JavaPOS is the standard specification which defines an architecture and device interface (API) to access various POS devices from a Java-based system. Using JavaPOS standard API allows control with Java-based applications of functions inherent to each device. A flexible design with Java language and JavaPOS enables many different types of computer systems, such as stand alone or network configuration, to use a same application. You can use JavaPOS to build applications and drivers independently of platforms. This allows flexible configurations using thin clients to meet the system requirements.
JavaPOS ADK Installation Guide
EPSON TM Virtual Port Driver:
This driver is a Serial-USB and Parallel-USB conversion driver to make an EPSON TM/BA/EU printer connected via USB accessible from a POS application through virtual COM ports and a virtual LPT port. Without making changes in the POS application that controls devices connected through serial or parallel interfaces, devices connected via USB can be directly controlled with ESC/POS commands.
TM Virtual Port Driver User’s Manual
Software Manual

Chapter 3 Application Development Information
81
3
Utilities
Software Manual
TM-H2000 Utility:
Use for checking and setting the following functions:• Current settings• Operation check• Storing logos• Paper reduction• Automatic paper cut• Printing control• Communication interface• Backup/restore
TM-H2000 Utility User’s Manual
TM Net WinConfig:
Use for IP address or wireless LAN setting.
• TM Net WinConfig User’s Guide
• UB-E02 Technical Reference Guide
• UB-R02/R03 Technical Reference Guide
EpsonNet Simple Viewer:
Use to monitor the network and the printer status.
EpsonNet Simple Viewer User’s Manual
TM-H2000 Remote Configuration Tool:
Use to change settings and monitor the status of the TM-H2000 connected by parallel/serial/USB to client computers (POS and KIOSK terminals) from an administrator computer over the network using EpsonNet Simple Viewer and the TM-H2000 Utility.
TM/BA/EU Printer Remote Configuration Tool User’s Manual

82
Setting/Checking ModesBesides the ordinary print mode, the printer has the following modes to set or check settings of the printer.
• Self-test Mode (See page 82.)
• Hexadecimal Dumping Mode (See page 85.)
• NV Graphics Print Mode (See page 86.)
• Receipt Enhancement Information Print Mode (See page 88.)
• Memory Switch Setting Mode (See page 89.)
Self-test Mode
In the self-test mode, the printer prints the current status of the printer (on the roll paper) and resident characters as a test print (roll paper, slip paper, and validation paper).
You can confirm the following information with the status print.
• ROM version
• Interface setting
• Buffer capacity setting
• Busy condition setting
• Automatic line feed setting
• Customer display connection
• Resident character set
• Print density setting
• Installed devices (MICR unit, endorsement printer unit)
• Maintenance information (thermal head, autocutter, impact head, MICR head)
• DIP switch settings

Chapter 3 Application Development Information
83
3
Starting the status print and test print on the roll paperFollow the steps below to start a status print and test print on the roll paper.
1 Install the roll paper.
2 Close all covers and the receipt unit.
3 While pressing the Feed button, turn on the printer. (Keep pressing the button until the printer starts printing.)The printer starts printing the current status of the printer on the roll paper.
When the printer finishes printing the printer status, the following message is printed and the Paper LED flashes. (The printer is now in the self-test wait mode.):
“Select Modes by pressing Feed button.Continue SELF-TEST: Less than 1 secondMode Selection : 1 second or more”
4 To start the test print, press the Feed button (less than 1 second).The printer prints a rolling pattern on the roll paper, using only the built-in character set.
After printing the following message, the printer returns to the normal mode.
“*** completed***”
With the Ethernet interface, before printing starts, it takes 6 seconds if the IP address is fixed and 13 seconds if the IP address is obtained with the automatic setting. (It may take longer, depending on the response time from the host.)
If you select the mode selection, see "NV Graphics Print Mode" on page 86, "Receipt Enhancement Information Print Mode" on page 88, or "Memory Switch Setting Mode" on page 89.

84
Starting the test print on slip paperFollow the steps below to start a test print on slip paper.
1 Close all covers and the receipt unit.
2 While pressing the Release button, turn on the printer. (Keep pressing the button until the Slip LED starts flashing.)The printer goes into the slip insertion waiting status.
3 Insert slip paper.The printer prints a rolling pattern on the slip paper, using only the built-in character set.
After printing the following message, the printer stamps on the front of the slip.
“*** completed***”
After that, the printer returns to the normal mode.

Chapter 3 Application Development Information
85
3
Hexadecimal Dumping Mode
In the hexadecimal dumping mode, the printer prints the data transmitted from a host computer in hexadecimal numbers and their corresponding characters on the roll paper.
Starting the hexadecimal dumping modeFollow the steps below to run this mode.
1 Install the roll paper.
2 With the roll paper cover open, while pressing the Feed button, turn on the printer.
3 Close the roll paper cover.The printer starts printing data received from then on in hexadecimal numbers and their corresponding characters.
Printing example:
Turn off the printer or press the Feed button 3 times to return to the normal mode.
• If there is no character corresponding to print data, “.” is printed.• If print data is less than one line, press the Feed button to print the line.• Applications that confirm printer status may not work correctly during the hexadecimal
dumping mode. The printer returns only the status for “Transmit real-time status.”
Hexadecimal Dump To terminate hexadecimal dump, press FEED button three times. 1B 21 00 1B 26 02 40 40 1B 69 .!..&.@@.i 1B 25 01 1B 63 34 00 1B 30 31 .%..c4..01 41 42 43 44 45 46 47 48 49 4A ABCDEFGHIJ
*** completed ***
. ! . . & . @ @ . i
. % . . c 4 . . 0 1 A B C D E F G H I J

86
NV Graphics Print Mode
You can confirm the following information on the roll paper by running NV graphics print mode:
• Capacity of the NV graphics
• Used amount of the NV graphics
• Unused capacity of the NV graphics
• Number of NV graphics that are registered
• Key code, number of dots in X direction, number of dots in Y direction
• NV graphics data
Starting the NV graphics print modeFollow the steps below to run this mode.
1 Install the roll paper.
2 Close the all covers and the receipt unit.
3 While pressing the Feed button, turn on the printer. (Keep pressing the button until the printer starts printing.)The printer starts printing the current status of the printer.
When the printer finishes printing the printer status, the following message is printed and the Paper LED flashes. (The printer is now in the self-test wait mode.):
“Select Modes by pressing Feed button.Continue SELF-TEST: Less than 1 secondMode Selection : 1 second or more”
4 Press the Feed button. (Keep pressing the button until the printer starts printing.)The printer starts printing instructions.
For detailed information about NV graphics, see "NV Graphics Memory" on page 22.
With the Ethernet interface, before printing starts, it takes 6 seconds if the IP address is fixed and 13 seconds if the IP address is obtained with the automatic setting. (It may take longer, depending on the response time from the host.)

Chapter 3 Application Development Information
87
3
5 After the printing has been completed, press the Feed button.
6 Press the Feed button again. (Keep pressing the button until the printer starts printing.)The printer starts printing the NV graphics information.
Turn the power off and on to return to the normal mode.

88
Receipt Enhancement Information Print Mode
You can confirm the following information on the roll paper by running the R/E information mode:
• Automatic top logo setting
• Automatic bottom logo setting
• Extended settings for automatic top/bottom logo
Starting the R/E information print modeFollow the steps below to run this mode.
1 Install the roll paper.
2 Close all covers and the receipt unit.
3 While pressing the Feed button, turn the power on. (Keep pressing the button until the printer starts printing.)The printer starts printing the current status of the printer.
When the printer finishes printing the printer status, the following message is printed and the Paper LED flashes. (The printer is now in the self-test wait mode.):
“Select Modes by pressing Feed button.Continue SELF-TEST: Less than 1 secondMode Selection : 1 second or more”
4 Press the Feed button. (Keep pressing the button until the printer starts printing.)The printer starts printing instructions.
5 After the printing has been completed, press the Feed button twice.
6 Press the Feed button again. (Keep pressing the button until the printer starts printing.)The printer starts printing the R/E information.
Turn the power off and on to return to the normal mode.
With the Ethernet interface, before printing starts, it takes 6 seconds if the IP address is fixed and 13 seconds if the IP address is obtained with the automatic setting. (It may take longer, depending on the response time from the host.)

Chapter 3 Application Development Information
89
3
Memory Switch Setting Mode
In the memory switch setting mode, you can set the following “memory switches (customized values),” which are software switches of this printer.
Starting the memory switch setting modeFollow the steps below to run this mode.
1 Install the roll paper.
2 Close all covers and the receipt unit.
3 While pressing the Feed button, turn the power on. (Keep pressing the button until the printer starts printing.)The printer starts printing the current status of the printer.
When the printer finishes printing the printer status, the following message is printed and the Paper LED flashes. (The printer is now in the self-test wait mode.):
“Select Modes by pressing Feed button.Continue SELF-TEST: Less than 1 secondMode Selection : 1 second or more”
• Receipt print density • Transmission speed for serial interface
• Automatic paper reduction • Autocutting at roll paper cover close
• Roll paper width • Interface selection
• Power supply unit capacity • Receipt print speed
• Error control • Power on notice
• NV capacity (User NV memory, NV graphics memory)
• Command execution during offline
For detailed information about memory switches, see "Setting the Memory Switches/Receipt Enhancement" on page 63.
With the Ethernet interface, before printing starts, it takes 6 seconds if the IP address is fixed and 13 seconds if the IP address is obtained with the automatic setting. (It may take longer, depending on the response time from the host.)

90
4 Press the Feed button. (Keep pressing the button until the printer starts printing.)The printer starts printing instructions.
5 After the printing has been completed, press the Feed button 3 times.
6 Press the Feed button again. (Keep pressing the button until the printer starts printing.)The printer starts printing instructions. Follow them.
After one setting has been completed, the printer stores the setting and then starts initializing. After that, the printer returns to the normal mode.

Chapter 4 Handling
91
4
HandlingThis chapter describes basic handling of the printer.
Usage Precautions• Make sure cords and foreign objects are not caught in the printer.
• Do not open the covers during printing or autocutting.
• Make sure that the printer is not subjected to any impact or vibration.
• Do not put any food or drink on the printer case.
• To prevent a paper jam, do not prevent paper from being ejected from the paper exit, and do not pull the paper being ejected.
Installing and Replacing the Ribbon Cartridge
Follow the steps to install the ink ribbon cartridge for the endorsement printer.
1 Turn on the printer.
2 Pull the lever on the left side of the receipt unit to open the receipt unit.
• It is recommended to use genuine Epson ink ribbon cartridges (ERC-43). Use of non-genuine ink ribbon cartridges may cause damage that is not covered by Epson’s warranties.
• When the print is faint and the print quality is not acceptable, it is time to replace the ink ribbon cartridge with a new one.

92
3 Remove the used ribbon cartridge, if there is one.
4 Turn the knob on the new ribbon cartridge in the direction of the arrow marked on the cartridge 2 or 3 times to remove any slack in the ribbon.
5 Insert a new ribbon cartridge until it clicks into place.If there is slack or a fold in the ribbon, reinstall it.
6 Turn the knob in the marked direction 2 or 3 times again to remove any slack in the ribbon.
7 Close the receipt unit.

Chapter 4 Handling
93
4
Installing and Replacing the Franking CartridgeFollow the steps below to install a franking cartridge.
It enables you to stamp a phrase in red ink on the front of each check to distinguish processed checks from unprocessed ones.
1 Turn on the printer.
2 Open the front cover using the tabs on both sides of the front cover.
3 Remove the used franking cartridge, if there is one.
Use EPSON EFC-02 franking cartridge.
• Keep the franking cartridges out of the reach of children.• Be careful during handling, because the ink can permanently stain clothing.• Do not remove the franking cartridge form the packing box until immediately before its
installation. Leaving the cartridge out of its packing for a prolonged period of time may adversely affect printing quality.
• Use up the franking cartridge within 18 months from the date of production indicated on the cartridge box.
• Dispose of the franking cartridge in accordance with any relevant national or local laws, ordinances, and regulations.

94
4 Insert a new franking cartridge so that the hole in the franking cartridge is aligned with the projection on the franking unit.
5 Close the front cover.

Chapter 4 Handling
95
4
Installing and Replacing Paper
Inserting Slip Paper
When printing on slip paper of reading MICR characters, follow the steps below to insert the paper.
1 Turn on the printer.
2 Insert the paper face up with the right paper edge against the right side of the paper guide, and insert it as far as it will go.
WARNING
• Do not open the roll paper cover and receipt unit during printing/autocutting. The printer may be damaged.
• Do not touch the manual cutter with your hands. The manual cutter blade is sharp and may cause injury.
Use paper that meets the printer specifications. For details about paper specifications, see "Paper Specifications" on page 28.
• Do not insert checks that have clips or staples. This may cause paper jams.• The paper must be flat, without curls, folds, or wrinkles.
MICR reading is available by inserting the check paper so that the MICR characters on the paper are on the right side.

96
3 Insert the paper straight until the top edge of the paper touches the stopper.
4 When the printer starts feeding the paper, release it immediately.
5 Pull the ejected paper straight up out of the printer.

Chapter 4 Handling
97
4
Installing and Replacing Roll Paper
1 Open the roll paper cover using the tabs on both sides of the roll paper cover.
2 Remove the used roll paper core, if there is one.
3 Insert the roll paper in the correct direction.
Paper must not be pasted to the roll paper spool.

98
4 Pull out some paper, and close the roll paper cover.
5 Tear off the paper with the manual cutter.

Chapter 4 Handling
99
4
Removing Jammed Paper
Removing Jammed Slip Paper
1 Turn off the printer.
2 Open the front cover using the tabs on both sides of the front cover.
3 Open the franking unit using the lever at the right of the franking unit.
4 Remove the jammed paper.

100
Removing Jammed Roll Paper
When a roll paper jam occurs, never pull out the paper forcibly. Turn off the printer, open the roll paper cover, and remove the jammed paper.
When roll paper cover will not openWhen the roll paper cover is locked and will not open, follow the steps below to return the autocutter blade to the normal position to unlock the roll paper cover.
1 Turn off the printer.
2 Pull the lever on the left side of the receipt unit to open the receipt unit.
3 Turn the knob in the direction of the arrow until you see a pin in the opening.This returns the autocutter blade to the normal position.
CAUTION
Do not touch the thermal head (See"Cleaning the Printer" on page 101.) because it can be very hot after printing.
Knob
Pin

Chapter 4 Handling
101
4
Cleaning the Printer
Cleaning the Printer Case
Be sure to unplug the AC cable from the wall socket and turn off the printer before cleaning. Wipe the dirt off the printer case with a dry cloth or a damp cloth.
Cleaning the Thermal Head
Epson recommends cleaning the thermal head periodically (generally every 3 months) to maintain receipt print quality.
Turn off the printer, open the roll paper cover, and clean the thermal elements of the thermal head with a cotton swab moistened with an alcohol solvent (ethanol or IPA).
Never clean the product with alcohol, benzine, thinner, or other such solvents. Doing so may damage or break the parts made of plastic and rubber.
CAUTION
• After printing, the thermal head can be very hot. Do not touch it and let it cool before you clean it.
• Do not damage the thermal head by touching it with your fingers or any hard object.
Thermal head

102
Cleaning the MICR Head
When the MICR head becomes dirty, the printer cannot read MICR characters normally. Approximately every year, clean the MICR head with the following or an equivalent commercially available cleaning sheet:
KIC Products “Waffletechnology® MICR cleaning card”
1 Install the roll paper.See "Installing and Replacing Roll Paper" on page 97.
2 Turn off the printer.
3 Open the roll paper cover.
4 While holding down the Release button, turn the power back on.
5 Press the Release button 7 times; then close the roll paper cover.The printer prints the following message on the roll paper and the Slip LED flashes. (The printer is now in the slip insertion waiting state.):
***RECOGNITION MODE***Please set check.
6 Insert the cleaning sheet like standard slip paper.See "Inserting Slip Paper" on page 95.
7 Pull the ejected cleaning sheet straight up out of the printer.
8 Turn off the printer.
• Be sure not to use an adhesive cleaning sheet.• Be sure that the cleaning sheet is inserted with the correct side up and in the correct
direction.• Use a cleaning sheet only one time; then discard it.
You can also perform MICR head cleaning with the TM-H2000 Utility. For detailed information about the TM-H2000 Utility, see the TM-H2000 Utility User’s Manual.

Chapter 4 Handling
103
4
Preparing for TransportFollow the steps below to transport the printer.
1 Turn off the printer.
2 Remove the power supply connector.
3 Remove the roll paper.
4 Pack the printer upright.

104

Appendix
105
Appendix
Specifications of Interfaces and Connectors
RS-232 Serial Interface
Interface board specifications (RS-232-compliant)
For detailed information about LAN or wireless LAN, see one of the following:• LAN: UB-E02 Technical Reference Guide• Wireless LAN: UB-R02/R03 Technical Reference Guide
Item Specifications
Data transfer method Serial
Synchronization Asynchronous
Handshake Select one of the following with DIP switch 1-3:
• DTR/DSR • XON/XOFF
Signal level MARK -3V to -15V logic “1”/OFF
SPACE +3V to +15V logic “0”/ON
Bit length Select one of the following with DIP switch 1-4:
• 7 bit • 8 bit
Transmission speed
[bps: bits per second]
• Select one of the following with DIP switch 1-7/1-8:
4800/9600/19200 bps
• Select one of the following with commands:
2400/4800/9600/19200/38400/57600/115200 bps
Parity check Select one of the following with DIP switch 1-5:
• Yes • No
Parity selection Select one of the following with DIP switch 1-6:
• Even • Odd
Stop bit 1 or more bits
However, the stop bit for data transfer from the printer is fixed to 1 bit.
Connector Printer side DSUB 25-pin (female) connector

106
Functions of each connector pin
Pin no. Signal name Signal direction Function
1 FG — Frame ground
2 TXD Output Transmission data
3 RXD Input Reception data
4 RTS Output Equivalent to DTR signal (pin 20)
6 DSR Input This signal indicates whether the host computer can receive data.
SPACE indicates that the host computer can receive data. MARK indicates that the host computer cannot receive data.
When DTR/DSR control is selected, the printer transmits data after confirming this signal (except if transmitted using some ESC/POS commands).
When XON/XOFF control is selected, the printer does not check this signal.
Changing DIP switch 2-7 lets this signal be used as a printer reset signal.
When you use this signal as the printer’s reset signal, the printer is reset when the signal remains MARK for a pulse width of 1 ms or more.
7 SG — Signal ground
20 DTR Output 1) When DTR/DSR control is selected, this signal indicates whether the printer is BUSY.
• SPACE status
Indicates that the printer is ready to receive data.
• MARK status
Indicates that the printer is BUSY. Set BUSY conditions with DIP switch 2-1.
2) When XON/XOFF control is selected, the signal indicates that the printer is properly connected and ready to receive data from the host. The signal is always SPACE, except in the following cases:
• During the period from when power is turned on to when the printer is ready to receive data.
25 INT Input Changing DIP switch 2-8 enables this signal to be used as a reset signal for the printer. The printer is reset if the signal remains at SPACE for a pulse width of 1 ms or more.

Appendix
107
XON/XOFFWhen XON/XOFF control is selected, the printer transmits the XON or XOFF signals as follows. The transmission timing of XON/XOFF differs, depending on the setting of DIP switch 2-1.
CodeThe hexadecimal numbers corresponding to the XON/XOFF codes are shown below.
• XON code: 11H
• XOFF code: 13H
Signal Printer statusDIP switch 2-1
1 (ON) 0 (OFF)
XON 1) When the printer goes online after turning on the power (or reset using the interface)
Transmit Transmit
2) When the receive buffer is released from the buffer full state Transmit Transmit
3) When the printer switches from offline to online — Transmit
4) When the printer recovers from an error using some ESC/POS commands
— Transmit
XOFF 5) When the receive buffer becomes full Transmit Transmit
6) When the printer switches from online to offline — Transmit
CAUTION
• When the printer goes from offline to online and the receive buffer is full, XON is not transmitted.
• When the printer goes from online to offline and the receive buffer is full, XOFF is not transmitted.
• When DIP switch 2-1 is off, XON is not transmitted as long as the printer is offline, even if a receive buffer full state has been cleared.

108
IEEE 1284 Parallel Interface
ModesThe IEEE 1284 parallel interface supports the following two modes.
Compatibility Mode
Compatibility mode allows data transmission from host to printer only: Centronics-compatible.
Specification
Reverse Mode
The transfer of status data from the printer to the host proceeds in the nibble or byte mode.
This mode allows data transfer from an asynchronous printer under the control of the host. Data transfers in the nibble mode are made via the existing control lines in units of four bits (a nibble). In the byte mode, data transfer proceeds by making the 8-bit data lines bidirectional. Both modes fail to proceed concurrently in the compatibility mode, thereby causing half-duplex transmission.
Mode Communication direction Other information
Compatibility mode Host → Printer communication Centronics-compliant
Reverse mode Printer → Host communication Assumes a data transfer from an asynchronous printer
Data transmission 8-bit parallel
Synchronization Externally supplied STROBE signals
Handshaking ACK and BUSY signals
Signal levels TTL-compatible connector
Connector ADS-B36BLFDR176 (HONDA) or equivalent product
Reverse communication Nibble or byte mode

Appendix
109
Interface signals
Pin SourceCompatibility
ModeNibble Mode Byte Mode
1 Host Strobe HostClk HostClk
2 Host/Ptr Data0 (LSB) Data0 (LSB) Data0 (LSB)
3 Host/Ptr Data1 Data1 Data1
4 Host/Ptr Data2 Data2 Data2
5 Host/Ptr Data3 Data3 Data3
6 Host/Ptr Data4 Data4 Data4
7 Host/Ptr Data5 Data5 Data5
8 Host/Ptr Data6 Data6 Data6
9 Host/Ptr Data7 (MSB) Data7 (MSB) Data7 (MSB)
10 Printer Ack PtrClk PtrClk
11 Printer Busy PtrBusy/Data3,7 PtrBusy
12 Printer Perror AckDataReq/Data2,6 AckDataReq
13 Printer Select Xflag/Data1,5 Xflag
14 Host AutoFd HostBusy k HostBusy
15 NC ND ND
16 GND GND GND
17 FG FG FG
18 Printer Logic-H Logic-H Logic-H
19 GND GND GND
20 GND GND GND
21 GND GND GND
22 GND GND GND
23 GND GND GND
24 GND GND GND
25 GND GND GND
26 GND GND GND
27 GND GND GND

110
NC: Not Connected
ND: Not Defined
28 GND GND GND
29 GND GND GND
30 GND GND GND
31 Host Init Init Init
32 Printer Fault DataAvail/Data0,4 DataAvail
33 GND ND ND
34 Printer DK_STATUS ND ND
35 Printer +5V ND ND
36 Host SelectIn 1284-Active 1284-Active
CAUTION
• A signal name with a rule above it indicates an “L” active signal.• Bidirectional communications cannot take place, unless all signal names for both sides
correspond to each other.• Connect all signal lines using a twisted-pair cable. Connect the return side to the signal
ground level.• Make sure the signals satisfy electrical characteristics.• Set the leading edge and trailing edge times to 0.5 ms or less.• Do not ignore Ack or BUSY signals during a data transfer. Ignoring such signals may
result in data corruption.• Make the interface cables as short as possible.
Pin SourceCompatibility
ModeNibble Mode Byte Mode

Appendix
111
USB (Universal Serial Bus) Interface
Outline• Full-speed transmission at 12 Mbps [bps: bits per second]
• Plug & Play, Hot Insertion & Removal
USB transmission specifications
USB function
Status transmission from printer with USB interface
In order to ensure that there is no lack of status data, it is necessary to periodically retrieve status data at the host computer.
Unlike RS-232 transmission, status cannot spontaneously interrupt data transmission to the host computer.
The printer has a 128-byte status data buffer. Statuses that exceed the buffer capacity are canceled.
Overall specifications According to USB 2.0 specifications
Transmission speed USB Full-Speed (12 Mbps)
Transmission method USB bulk transmission method
Power supply specifications USB self power supply function
Current consumed by USB bus 2 mA
USB packet size (with full-speed connection)
USB bulk OUT (TM) 64 bytes
USB bulk IN (TM) 64 bytes
USB device class USB vendor-defined class

112
Character Code Tables
Common to All Pages
When the international character set (See "International Character Sets" on page 125.) is USA:
• The character code tables show only character configurations. They do not show the actual print pattern.
• “SP” in the table shows a space.

Appendix
113
Page 0 [PC437: USA, Standard Europe]

114
Page 1 (Katakana)

Appendix
115
Page 2 (PC850: Multilingual)

116
Page 3 (PC860: Portuguese)

Appendix
117
Page 4 (PC863: Canadian-French)

118
Page 5 (PC865: Nordic)

Appendix
119
Page 16 (WPC1252)

120
Page 17 (PC866: Cyrillic #2)

Appendix
121
Page 18 (PC852: Latin2)

122
Page 19 (PC858: Euro)

Appendix
123
Page 254 (User-Defined Page)
The page 254 is available only for slip printing*.
Spaces are defined for the font A.
The following fonts are defined for the font B as default. (Character structure: 7 × 7)*: Available only when the 40 cpl mode is disabled.
HEX 8 9 A B C D E F
0 SP128
Õ144
SP160
0176
@192
P208
·224
p240
1 δ129
μ145
!161
1177
A193
Q209
a225
q241
2 Ð130
þ146
"162
2178
B194
R210
b226
r242
3 Ê131
Þ147
#163
3179
C195
S211
c227
s243
4 Ë132
Ú148
$164
4180
D196
T212
d228
t244
5 È133
Û149
%165
5181
E197
U213
e229
u245
6 Í134
Ù150
&166
6182
F198
V214
f230
v246
7 Î135
ý151
'167
7183
G199
W215
g231
w247
8 Ï136
Ý152
(168
8184
H200
X216
h232
x248
9 Ì137
±153
)169
9185
I201
Y217
i233
y249
A Ó138
÷154
∗170
:186
J202
Z218
j234
z250
B β139
·155
+171
;187
K203
[219
k235
{251
C Ô140
SP156
,172
<188
L204
\220
l236
|252
D Ò141
SP157
-173
=189
M205
]221
m237
}253
E SP142
SP158
.174
>190
N206
^222
n238
~254
F õ143
SP159
/175
?191
O207
_223
o239
·255

124
Page 255 (User-Defined Page)
Spaces are defined for the font A and endorsement font of slip printing and the font A and font B of receipt printing.
The following fonts are defined for the font B of slip printing as default. (Character structure: 7 × 7)
HEX 8 9 A B C D E F
0 Ç128
É144
á160
·176
·192
H208
SP224
SP240
1 ü129
æ145
í161
·177
·193
I209
SP225
SP241
2 é130
Æ146
ó162
·178
·194
SP210
SP226
SP242
3 â131
ô147
ú163
·179
·195
SP211
SP227
SP243
4 ä132
ö148
ñ164
·180
·196
SP212
SP228
SP244
5 à133
ò149
Ñ165
Á181
·197
SP213
SP229
SP245
6 å134
û150
Ğ166
Â182
â198
·214
SP230
SP246
7 ç135
ù151
ğ167
À183
Ä199
·215
SP231
SP247
8 ê136
ÿ152
¿168
İ184
╚200
SP216
SP232
SP248
9 ë137
Ö153
·169
╣185
╔201
SP217
SP233
SP249
A è138
Ü154
·170
║186
╩202
SP218
SP234
SP250
B ï139
ø155
·171
╗187
╦203
SP219
SP235
SP251
C î140
£156
·172
╝188
╠204
SP220
SP236
SP252
D ì141
Ø157
¡173
¢189
═205
SP221
SP237
SP253
E Ä142
Ş158
·174
·190
╬206
SP222
SP238
SP254
F Å143
ş159
¤175
·191
·207
SP223
SP239
SP255

Appendix
125
International Character Sets
23 24 40 5B 5C 5D 5E 60 7B 7C 7D 7E
# $ @ [ ] ^ ` { | } ~
# $ à ° ç § ^ ` é ù è ¨
# $ § Ä Ö Ü ^ ` ä ö ü β
£ $ @ [ ] ^ ` { | } ~
# $ @ Æ Ø Å ^ ` æ ø å ~
# ¤ É Ä Ö Å Ü é ä ö å ü
# $ @ ° é ^ ù à ò è ì
Pt $ @ ¡ Ñ ¿ ^ ` ¨ ñ } ~
# $ @ [ ¥ ] ^ ` { | } ~
# ¤ É Æ Ø Å Ü é æ ø å ü
# $ É Æ Ø Å Ü é æ ø å ü
# $ á ¡ Ñ ¿ é ` í ñ ó ú
# $ á ¡ Ñ ¿ é ü í ñ ó ú
# $ @ [ W ] ^ ` { | } ~
\
\
\
ASCII code (Hex)
USAFranceGermanyU.K.Denmark I
Denmark II
SwedenItalySpain I
Spain II
JapanNorway
Latin AmericaKorea
Country

126