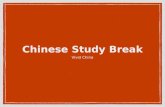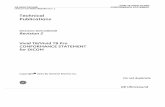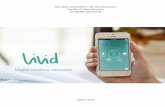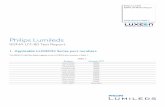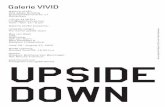Technical Publicationsmedsensor.ru/.../dd/files/2.1.2.3/Vivid_3_UGE.pdf · Vivid 3 ultrasound unit....
Transcript of Technical Publicationsmedsensor.ru/.../dd/files/2.1.2.3/Vivid_3_UGE.pdf · Vivid 3 ultrasound unit....
-
GE Medical Systems
Technical Publications
Direction 2305203-100 Rev. 004
Vivid 3 User’s Guide
© Copyright General Electric Co. 2005 Operating Documentation
-
Regulatory Requirements
The Vivid 3 Systems meet the provisions of the European Council Directive 93/42/EEC concerning medical devices which apply to them.Conformity assessment was performed according to Annex II by KEMA.Any changes to accessories, peripheral units or any part of the system must be approved by the manufacturer, GE Medical Systems. Ignoring this advice may compromise the regulatory approvals obtained for the product.Requirements given by local laws/acts/ordinances must be followed by the user/installer. [For example, German: German Medical Device Act (Medizinproduktegesetz) and German Medical Device Ordinance (Medizinprodukte-Betreiberverodnung).]
GE ULTRASOUND ISRAEL PRODUCTS:GE ULTRASOUND ISRAEL products are tested to meet all applicable requirements in relevant EU Directives and European/International standards (See “Standards used below”.)Any changes to accessories, peripheral units or any part of the system must be approved by the manufacturer, GE Ultrasound Israel. Ignoring this advice may compromise the regulatory approvals obtained for the product.Please consult your local GE ULTRASOUND ISRAEL representative for further details.GE ULTRASOUND EUROPE, Regulatory Affairs Dept. Beethoven Str. 239,Solingen Germany, tel +49-(0)212-2802-243, has been empowered to enter into commitments on our behalf in any matter concerning the provisions of the 93/42/EEC directive.Standards used:To fulfill the requirements of relevant EC directives and/or European Harmonized/International standards the following documents/standards have been used:
0344Standard/Directive Scope
89/336/EEC EMC Directive
93/42/EEC Medical Device Directive
IEC 801-2 Electrostatic Discharge
IEC 801-3 Radiated Electromagnetic Field
IEC 801-4 Electrical Fast Transient/Burst
IEC 805-1 Surge
EN 55011/CISPR 11 Electromagnetic Susceptibility
EN 60601-1/IEC 601-1/UL 2601-1 Medical Electrical Equipment; General Requirements for Safety
EN 61157/ IEC 61157 Requirements for the declaration of the acoustic output of medical diagnostic ultrasonic equipment
IEC 60601-2-27 Medical electrical equipment - Part 2: Particular requirements for the safety of electrocardiographic monitoring equipment.
IEC 60601-1-4 Medical electrical equipment: Part 1-4: General requirements for collateral standard: Programmable electrical medical systems
MEDICAL ELECTRICAL EQUIPMENTCLASSIFIED BY UNDERWRITERS LABORATORIES INC.
WITH RESPECT TO ELECTRIC SHOCK, FIRE , MECHANICAL HAZARDONLY IN ACCORDANCE WITH UL 2601-1 AND
CAN/CSA C22.2 NO. 601E178816
ISO 10993-1 Biological evaluation of medical devices
ISO 13485 Quality management standards for medical devices
GE Medical Systems
GE Medical System: Telex 3797371P. O. Box 414, Milwaukee, Wisconsin 53201 U.S.A.(Asia, Pacific, Latin America, North America)GE Ultraschall TEL: 0130 81 6370 toll freeDeutschland GmbH & Co. KG TEL: (49)(0) 212.28.02.208Beethovenstraße 239, Postfach 11 05 60, D-42655 SolingenGERMANYS
-
Vivid 3 User’s Guide Direction 2305203-100 Rev. 004
Revision History
REV0
1
2
3
4
DATEJanuary 2002
August 2002
July 2003
June 2005
December 2005
REASON FOR CHANGEInitial Document Release
New Software Version
New Software Version
WEEE, Regulatory Requirements
New Software Version
List of Effective Pages
PAGE REVISIONNUMBER HISTORY
5 – 81 0All 1All 2All 3All 4
Please verify that you are using the latest revision of this document. Information pertaining to this document is maintained on GPC (GE Medical Systems Global Product Configuration). If you need to know the latest revision, contact your distributor, local GE Sales Representative or in the USA, call the GE Ultrasound Clinical Answer Center at 1-800-682-5327 or 262-524-5698.
-
Quick Guide Direction 2305203-100 Rev. 004 i
Contents About this Guide........................................................1 Safety .................................................................................. 1 Prescription Device............................................................. 1 Contraindications ................................................................ 1 Interference Caution............................................................ 1 Conventions Used in this Manual ....................................... 2 Contact Information ............................................................ 3 Getting Started...........................................................4 Front and Side View ........................................................... 4 Rear View ........................................................................... 4 Warnings ............................................................................. 5 Preparing the Unit for Use .................................................. 5 Connecting the Unit ............................................................ 7 Switching On the Unit ........................................................ 8 Switching Off the Unit........................................................ 8 Connecting and Disconnecting
Probes................................................................................ 9 Transportation and Positioning ........................................... 9 Adjusting the Display Monitor ......................................... 11 Control Panel: Button Illumination................................... 12 Beginning an Examination................................................ 14 Scanning Screen Layout ................................................... 15 Basic Scanning Operations ............................................... 16 Modes........................................................................17 2D-Mode Imaging............................................................. 17 Automatic Tissue Optimization (ATO) ............................ 18 CFM-Mode Imaging ......................................................... 18 M-Mode Imaging .............................................................. 18 Doppler Mode Imaging..................................................... 19 LVO Imaging (optional) ................................................... 20 AngioTM Mode ................................................................ 21 Soft Key and Soft Menu Functions................................... 21
Soft Menu Rocker Functions ............................................ 24 3D Option ......................................................................... 25 Biopsy Guide Option ........................................................ 27 Physiological Traces................................................ 32 Connecting the Electrodes ................................................ 32 Adjusting ECG & Phono Display..................................... 32 Stress Echo............................................................... 33 Acquisition........................................................................ 33 Analysis ............................................................................ 34 Editing and/or Creating Stress Templates ........................ 35 Defining New Groups....................................................... 35 Cardiac Measurement and Analysis ..................... 37 Measure and Assign.......................................................... 37 Assign and Measure.......................................................... 40 Worksheet ......................................................................... 40 Vascular Measurement and Analysis.................... 41 Measurement Tools........................................................... 41 Real-time Spectral Tracing and Measurement Function .. 42 Automatic IMT Carotid Artery Measurement .................. 42 Shared Services ....................................................... 44 Operating Room (OR) Package ........................................ 44 Automatic Tissue Optimization ........................................ 44 FlexiView.......................................................................... 44 OB Package....................................................................... 45 Worksheet ......................................................................... 49 GYN Package ................................................................... 49 Hip Joint Measurement and Analysis ............................... 50 Reporting ................................................................. 52 Creating Reports ............................................................... 52 Retrieving Saved Reports ................................................. 53 Patient Management and Archiving ..................... 54 Archiving Package (option) .............................................. 54 Viewing Stored Images and Cineloops............................. 55
Table of Contents
-
Quick Guide Direction 2305203-100 Rev. 004 ii
Retrieving and Editing Archived Information .................. 55 Backup Procedures ........................................................... 58 Exporting Images and Reports to External Media............ 59 Disk Formatting and Labeling .......................................... 59 Connectivity .............................................................60 Supported Dataflows......................................................... 60 Supported Services ........................................................... 62 Exporting Data to DICOM Image Storage, DICOM Print, Media
Storage, Excel, or MPEGVue ......................................... 62 Peripherals ...............................................................66 Printing.............................................................................. 67 Video Cassette Recorder................................................... 67 Probes .......................................................................70 Environmental Requirements ........................................... 70 Probe Integration............................................................... 71 Care and Maintenance....................................................... 73 Probe Safety ...................................................................... 75 Probe Types ...................................................................... 76 Presets and System Setup .......................................79 Application Presets ........................................................... 79 System Configuration ....................................................... 80 Users ................................................................................. 82 User Maintenance....................................................84 Periodic Maintenance ....................................................... 84 Troubleshooting ................................................................ 86 Safety ........................................................................88 Important Safety Considerations ...................................... 88 Patient Safety .................................................................... 89 Device Labels ................................................................... 91 Electrical Safety ................................................................ 91 Owner Responsibility ....................................................... 92 Possible Biological Effects ............................................... 92 Power Information on Screen ........................................... 92
Safety of Ultrasound ......................................................... 92 Electromagnetic Compatibility (EMC)............................. 95 Index......................................................................... 96
System OverviewTable of Contents
-
Vivid 3 User Guide Direction 2305203-100 Rev. 004 1
About this GuideFor additional information, see Chapter 1, Introduction in the Vivid 3 User’s Manual.
SafetyEnsure that the appropriate safety precautions are taken before operating the Vivid 3 ultrasound unit.
Important: All information in Chapter 16, Safety, should be read and understood before operating the Vivid 3 ultrasound unit.
Prescription DeviceFor USA Only
ContraindicationsThe GE Vivid 3 ultrasound unit is not intended for opthalmic use or any use causing the ultrasound beam to pass through the eye. The acoustic levels at which this system operates exceed the FDA limits for opthalmic use.
Interference Caution
Devices not to be used near this equipment
Devices which intrinsically transmit radio waves such as cellular phones, radio transceivers, mobile radio transmitters, radio-controlled toys, and so on, should not be operated near the GE Vivid 3 ultrasound unit.
Medical staff in charge of the unit are required to instruct technicians, patients, and other people who may be around the Vivid 3 ultrasound unit, to fully comply with the above recommendations.
CAUTION United States law restricts this device to sale or use by, or on the order of, a physician.
CAUTION Do not use the devices listed in the previous paragraph near the Vivid 3 ultrasound unit. Use of these devices near the unit could cause malfunction.
About this Guide
-
Vivid 3 User Guide Direction 2305203-100 Rev. 004 2
Conventions Used in this Manual
Typographic Conventions
The following typographic conventions are used to assist in the identification of different types of information.
From here forth:
• The Vivid 3 ultrasound unit will be referred to as the System.• The Vivid 3 User’s Manual 2300163-100, Rev. 0 will be referred to as the
User’s Manual.• The Vivid 3 ReferenceManual 2300165-100, Rev.1 will be referred to as
the Reference Manual.
Alert Icons
The following icons highlight safety issues:
For additional information, see “Safety” on page 88.
Bold type Denotes buttons, soft keys, soft key rotaries and field names that are displayed on the screen.
Italic type Denotes the names of windows, screens and dialog boxes, for example, New Patient window.
Indicates the names of function keys on the alphanumeric keyboard.
NOTE: Notes provide additional important information about the subject under which they are located, for example, exceptions to a general rule.
Important: Indicates an important note or a hint.
CAUTION WARNING DANGER
About this Guide
-
Vivid 3 User Guide Direction 2305203-100 Rev. 004 3
Contact Information
USA
GE Medical Systems Ultrasound Service Engineering 4855 W. Electric Ave. Milwaukee, WI 53219
Customer Answer Center
Tel: (1) 800-437-1171
Tel: (1) 800-682-5327
Canada
GE Medical Systems Ultrasound Service Engineering 4855 W. Electric Ave. Milwaukee, WI 53219
Customer Answer Center
Tel: (1) 800-664-0732
Tel: (1) 262-524-5698
Latin America
GE Medical Systems Ultrasound Service Engineering 4855 W. Electric Ave. Milwaukee, WI 53219
Customer Answer Center
Tel: (1) 305-735-2304
Tel: (1) 262-524-5698
Europe
GE Ultraschall Deutschland GmbH & Co. KG Beethovenstraße 239 Postfach 11 05 60, D-42665 Solingen
Authorized EC Representative:
GE ULTRASOUND EUROPE, Regulatory Affairs Dept. Beethovenstraße 239 Solingen, Germany
Tel: 49 (0) 212/2802-0 0130-81-6370 Toll Free Fax: 49 (0) 212/2802-28
Tel: 49 (0)212-2802-243
Asia
GE Ultrasound Asia Service Department - Ultrasound 298 Tiong Bahru Road #15-01/06 Central Plaza Singapore 168730
GE Yokogawa Medical Systems On-Line Center, Asia Ultrasound Group 67-4 Takakura-cho, Hachiouji-shi Tokyo, 192-0033, Japan
Tel: (65) 277-3512 Fax: (65) 272-3997
Tel: (81) 426-482950 Fax: (81) 426-482902
About this Guide
-
Vivid 3 User Guide Direction 2305203-100 Rev. 004 4
Getting StartedFor detailed information, see Chapter 2, Getting Started in the Vivid 3 User’s Manual.
Front and Side View1. Display Monitor
Swivels to the left and right, and tilts up and down.• 15" Monitor• 17" Monitor
2. Speakers 3. Alphanumeric Keyboard4. On/Off Switch 5. General Storage Areas
Situated on either side of the front panel on the top surface, on either side of the monitor.
6. Probe Holders and Gel Holders Situated on either side of the front panel. The closest holder to the monitor on each side is for storing bottles of gel.
7. Control Panel Contains all the buttons and the alphanumeric keyboard used to operate the ultrasound unit.
8. Front Handles with Raise/Lower Grip Lever The grip lever located midway beneath the front handles enables the user to raise or lower the front panel and monitor.
9. Probe PortsEither:• Two active probe ports, one park probe port
and one pencil probe port.Or:• Three active probe ports and one pencil
probe port.
10. Foot Brake Three-position brake. LEFT locks the wheels, MIDDLE unlocks the wheels, and RIGHT locks the swivel action.
11. Footswitch (Not Shown) Configurable footswitch that enables certain keyboard commands to be operated by foot.
12. Side Bay The color printer or JVC VCR is contained in the upper-left side bay of the unit.
13. Peripherals Storage Area All VCR recorders (excluding JVC VCRs) and black & white printer are positioned on the peripheral storage area under the front panel.
14. Cable Hook
Figure 1: Front View
15. Floppy/MO Disk (optional)/CD-R Drive 16. Air Filter Vent 17. ECG Cable (Internal/External) Phono
Connections 18. Footswitch Connection
Rear View1. Monitor cables, video and power cables2. Power cable storage hook3. Circuit breaker On/Off switch4. Ground Screw5. Main power cable socket
Figure 2: Rear View
1
2
6
7
8
16
9
10
5
12
4
3
14
13
15
1817
3
2
45
1
Getting Started
-
Vivid 3 User Guide Direction 2305203-100 Rev. 004 5
Warnings Preparing the Unit for UseThe System must operate within the proper environment and in accordance with the requirements described in this section. Before using the unit, ensure that all these requirements are met.
Site Requirements
The following site requirements are necessary for the System to function optimally
Power Requirements
The System requires a separate power outlet with at least a 12 amp circuit breaker for 100-120 VAC (Japan/USA) or at least a 6 amp circuit breaker for 220/230/240 VAC (Australia/Africa/Europe/Latin America).
Operating Environment
Ensure that there is sufficient air flow around the System.
Environmental Requirements
The operational environment of the System requires constant maintenance. Different temperature and humidity ranges are specified in the table below:
All the warnings in Chapter 16, Safety of the Vivid 3 User’s Manual, should be read and understood before operating the System.
Never set liquids on the unit. Maintain a clean environment to prevent spillage into the unit or control panel, Turn off the circuit breaker before cleaning the unit. Refer to Chapter 15, User Maintenance in the Vivid 3 User’s Manual for cleaning instructions and regular preventative maintenance procedures.
Service representatives authorized by GE will unpack and install the unit. Do not attempt to install the unit without the service representative.
Operating the unit with the wrong voltage range will cause damage and void the factory warranty.
Only qualified physicians or ultrasound sonographers should perform scans of patients for medical diagnostic reasons. Request training, if needed. Ensure that unauthorized personnel do not tamper with the unit.
DO NOT install the unit in a location where the display screen is exposed to direct light. Reflections on the screen make it difficult to view images.
Requirement Temperature Humidity Air Pressure
Operational 10 to 50oC50 to 122oF
50-70% 700-1060 hPa
Storage -20 to 60oC-4 to 140oF
10-95% 700-1060 hPa
Transport -20 to 60oC-4 to 140oF
10-95% 700-1060 hPa
Getting Started
-
Vivid 3 User Guide Direction 2305203-100 Rev. 004 6
Electromagnetic Interference
To protect the System from electromagnetic interference:
• Operate the unit at least 4.6 m (15 feet) away from equipment that emits strong electromagnetic radiation.
• Operate the unit in an area enclosed by walls, floors and ceilings comprised of wood, plaster or concrete, which help prevent electromagnetic interference.
• Shield the unit when operating it in the vicinity of radio broadcast equipment.
NOTE: The System is approved for use in hospitals, clinics and other environmentally qualified facilities, in terms of the prevention of radio wave interference. Operation of the unit in an inappropriate environment can cause electronic interference to radios and television sets situated near the medical equipment.
Getting Started
-
Vivid 3 User Guide Direction 2305203-100 Rev. 004 7
Connecting the UnitBefore connecting the System, perform preliminary checks of the power cord, voltage level, and compliance with electrical safety requirements. Use only the power supply cords, cables, and plugs provided by, or designated by, GE Medical Systems. Extension cords must not be used. Ensure that the power cord and plug are intact and that the power plug is the proper hospital-grade type.
NOTE: A GE-qualified person should perform the initial system installation.
Products equipped with a power source plug should be connected to the fixed power socket which has the protective grounding conductor. Never use any adapter or converter to connect with a power source plug (for example, three-prong to two-prong converter).
Voltage Level Checks
Before connecting the System to the power source, perform the following voltage level checks:
1. Check the label near the mains input connector. A yellow label indicates the input connector is either 100 V, 120 V, 220 – 240 V.
2. Check the voltage indicated on the label:• 100 V 50 – 60 Hz 8A• 120 V 50 – 60 Hz 18A• 220 – 240 V 50 – 60 Hz 4A
Maximum power requirement = 1.2 KVaMaximum allowed voltage deviation = + 10
Electrical Safety Requirements
Ensure that all equipment connected to the System complies with national safety requirements for medical equipment. These safety requirements include: IEC60601-1, CSA22.2, AS3200.1, and UL 2601-1.
Connecting to the Electrical Outlet
Before connecting the System to the electrical outlet, ensure that the wall outlet is of the appropriate type, and that the power switch is turned off.
NOTE: To assure grounding reliability, connect to a "hospital grade" or "hospital only" grounded power outlet.
To connect the unit to the electrical outlet:
1. Uncoil the power cable, allowing sufficient slack so the plug will not pull out of the power socket if the unit is moved slightly.
2. Secure the power plug in the mains power socket.
Failure to provide an adequate ground circuit can cause electrical shock, resulting in serious injury.
If the mains supply is not within the specified range, DO NOT CONNECT THE UNIT TO THE POWER SOURCE. Contact the dealer to have the unit adjusted for the specific mains supply.
The unit’s power must be supplied from a separate, properly rated outlet to avoid the risk of fire. Refer to the Power Requirements section in Chapter 2 of the Vivid 3 User’s Manual for rating information. The power plug should not, under any circumstances, be altered to a configuration rated less than that specified for the current. DO NOT use an extension cord or adapter plug.
Getting Started
-
Vivid 3 User Guide Direction 2305203-100 Rev. 004 8
Connecting the Peripherals
The peripheral connectors are located under covers on the top rear of the unit, beneath the monitor. The basic peripheral setup is performed by the service representative when the unit is installed. For details regarding connecting peripherals, refer to Chapter 12, Peripherals in the Vivid 3 User’s Manual.
NOTE: To access the rear panel connectors, unscrew the two screws on the top of the rear panel, then lift the cover.
NOTE: For JVC CVRs, the cable connectors are in the side bay.
Connecting the Footswitch
Connect the System’s triple footswitch to the FOOTSWITCH input on the left side of the front panel. Each of the footswitch pedals may be assigned to correspond with the various control panel functions. For detailed information, refer to Chapter 14, Presets and System Setup in the Vivid 3 User’s Manual.
Wheels
Pedal
To engage in full lock (brake):
• Press the left side of the pedal.To release the brake:
• Press the left or right side of the pedal to return it to the middle position.
To engage front swivel lock:
• Press the right side of the pedal.
To release front swivel lock:
• Press the left side of the pedal to return it to the middle position.
Switching On the Unit1. Insert the plug into the mains power socket.2. Set the circuit breaker to ON. The On/Off
switch text label and green LED light are lit.3. Hold down On/Off for a few seconds. The On/
Off switch text label will switch off, (the green LED remains lit) and a click will be heard.
Switching Off the Unit
Standby Mode
Standby Mode ensures that the next time the system is switched on, it will be ready for scanning in less than 30 seconds. In order for the system to remain in Standby Mode, it MUST remain connected to the electrical outlet at all times. If the unit is disconnected from the electrical outlet, it will undergo complete shutdown and require regular bootup time, unless the Plug&Scan (UPS) option is installed.
To initialize Standby Mode:
1. Simultaneously press and hold down On/Off until the Shut Down screen is displayed.
2. TRACKBALL to Standby and press Select. The system enters Standby Mode, indicated by the On/Off button text blinking.
Wheel Position Characteristics
Front Swivel, swivel lock, and full lock.
Rear Swivel, but do not lock.
Pedal Position Function
Left Locks wheels.
Middle Wheels completely free.
Right Locked front swivel.
Getting StartedVascular Measurementand Analysis
-
Vivid 3 User Guide Direction 2305203-100 Rev. 004 9
Full Shutdown
To initialize Full Shutdown:
1. Simultaneously press and hold down On/Off for three seconds. The following screen is displayed:
NOTE: This screen is displayed whenever holding down the On/Off button continuously for more than 3 seconds.
2. TRACKBALL to Full Shutdown and press Select. The system performs a complete shutdown.
Plug&Scan (UPS) OptionIf this option is installed, the unit can be disconnected from the electrical outlet while in Standby Mode for about one hour without the system initializing a Full Shutdown.
This enables the user to transport the system and be assured that the unit, when switched on, will be ready for scanning in less than 30 seconds.
NOTE: When the system is powered by the Plug&Scan option in Standby Mode, the On/Off button will blink.
Connecting and Disconnecting Probes• The Vivid 3 ultrasound unit has the following
probe ports:Either:• Two active probe ports, one park probe port
and one pencil probe port.Or:• Three active probe ports and one pencil
probe port.To connect probes:
1. Inspect the probe socket to verify that it is free from debris.
2. Hold the rectangular probe connector vertically so that the probe’s cable points upwards.
3. Set the lock to the OPEN (horizontal) position.4. Gently insert the connector into one of the
matching sockets on the lower control panel of the unit. Push the connector in as far as possible.
5. Rotate the locking latch 90 degrees clockwise to lock the connector into place.
To display the Select Probe and Application screen:
• Press Probe. The Select Probe and Application screen is displayed. Refer to Chapter 13, Probes in the Vivid 3 User’s Manual for further information.
To disconnect probes:
1. Rotate the lock 90 degrees counterclockwise, releasing it from its lock position.
2. Remove the connector from the probe socket.
Transportation and PositioningTo avoid damaging the unit and ensure maximum safety while moving the unit, follow the precautions below.
NOTE: If the Plug&Scan option is being used, the procedures for temporarily moving the unit short distances differ from those for preparing the unit for long distance transportation and storage.
Moving Precautions
To prepare the unit to be moved temporarily (Plug&Scan installed):
1. Initialize Standby Mode. The On/Off button text will blink. NOTE: If battery is fully charged, the System will remain in Standby Mode for approximately one hour.
2. Remove the plug from the mains power socket.3. Disconnect all cables linking the unit to any
off-board peripheral devices, such as a computer network. Note the marks on each cable to reconnect them later.
4. Secure and loop the power cord counterclockwise around the hook on the unit’s rear panel.
Handle the probes gently while connecting and disconnecting them.
DO NOT tuck the power cord under the area where it is attached to the console. This could loosen the connection.
Getting Started
-
Vivid 3 User Guide Direction 2305203-100 Rev. 004 10
5. Place all probes in the probe holders and ensure that the probe cables do not protrude from the unit or interfere with the wheels. Store all other probes in their original cases, soft cloth or foam, to prevent damage.
Important: Before moving to a new site, remove all the probes and pack them in their original cases, soft cloth or foam, to prevent damage.
6. Ensure that no loose items are left on the unit. All loose items (such as: gel, ECG cables, CDs and optical disks), should be stored in the unit pockets.
7. Unlock the brake by pressing down on the pedal to return it to its middle position.
To prepare the unit to be moved (Plug&Scan not installed) or for long term storage or long distance transportation:
1. Initialize a Full Shutdown, as described in the Full Shutdown section in Chapter 2, Getting Started in the Vivid 3 User’s Manual.
2. Set the circuit breaker to OFF.3. Remove the plug from the mains power socket.4. Follow steps 3 – 7 of the previous procedure.
To ensure safety while moving the unit on foot:
• Proceed cautiously when crossing door or elevator thresholds.
• Grasp the front handle grips or the back handle bar and push or pull. DO NOT attempt to move the unit using cables or probe connectors. Take extra care while moving the unit long distances and on inclines.
• Ensure that the unit does not strike walls or door frames.
• Ensure that the pathway is clear.• Move the unit slowly and carefully.• Know where the foot brake is located and learn
how to use it. The foot brake must be set when moving of the unit stops.
• One adult can usually move the unit along a level surface for short distances. Use two or more persons to move the unit on inclines or over long distances.
Transporting the Unit
Take extra care when transporting the unit by vehicle. In addition to following the moving precautions listed above, make sure to follow the safety precautions below.
Important: Save and reuse the original packaging if moving the unit to other sites. GE service representatives or their assignees should perform the move. A specially designed van should also be used.
To ensure safety while transporting the unit by vehicle:
1. Disconnect all probes and secure them in their boxes.
2. Use the control panel release handle, situated under the center front of the control panel, to lower the control panel to its minimum height.
3. Ensure that all peripherals are secured.4. Ensure that the transporting vehicle is
appropriate for the unit’s weight. The recommended load capacity is a minimum of 160 - 168 kg (353 - 370 lbs). The vehicle should have good shock absorbers and a door large enough for the unit with its monitor and any peripherals to clear.
5. Park the vehicle on a level surface for loading and unloading.
6. Secure the unit while it is on the lift, to prevent rolling. Do not attempt to hold it in place by hand. Cushion the unit and strap the lower part so that it does not break loose.
Avoid inclines that are steeper than 10 degrees, or bumps higher than 2.5 cm (1 in), to prevent the unit from tipping over. After reaching the destination, lock the front wheel brake.
Ensure that the lift can handle a minimum of 360 kg (794 lb), although a capacity of 400 kg (882 lb) is preferable. DO NOT remain on the lift with the unit.
Getting StartedVascular Measurementand Analysis
-
Vivid 3 User Guide Direction 2305203-100 Rev. 004 11
7. Load the unit into the van very carefully, ensuring that it remains over its center of gravity.
8. Ensure that the unit is secured inside the vehicle, keeping it still and upright, yet not damaging the control panel. Secure it with straps to prevent movement while in transit.
9. Drive cautiously to prevent vibration damage. Avoid unpaved roads, excessive speeds, and erratic stops and starts.
Reinstalling at a New Location
Lock the wheel brake when the unit is installed at a new location. Follow the installation procedures described in Chapter 2, Getting Started in the Vivid 3 User’s Manual.
Unit Acclimation Time
Following transport, the unit may be very cold or hot. Allow the unit to acclimate before being switched on. Acclimation will take one hour for each 2.5oC increment when the unit’s temperature is below 10oC or above 35o C.
Adjusting the Display MonitorNOTE: When the monitor is adjusted correctly, a faint “Vivid” watermark is displayed in the lower portion of the screen. If this is not seen, adjust the brightness (as described below) until the watermark is just visible.
Vivid 3 15" Monitor AdjustmentTo adjust the contrast or brightness of the display monitor:
1. With the display monitor menu turned off, press the button (to adjust contrast) or the button (to adjust brightness) on the front of the monitor.
2. Press the + or – buttons on the front of the monitor to decrease or increase the selection value.
3. Press Exit twice to close the on-screen menu.
Vivid 3 Expert Monitor AdjustmentNOTE: Applies to older-type monitors only. See below for new-type 17" monitors.To adjust the contrast or brightness of the display monitor:
1. Press the JAG control dial found in the bottom- center of the lower monitor frame casing. The Main menu is displayed.
2. Rotate the JAG dial to highlight either the or the icon.
3. Press the JAG control dial to select and activate the required function. A control screen is displayed.
4. Rotate the JAG control dial to adjust the settings as required, then press the JAG control Dial to exit the control screen. The Main menu is redisplayed.
5. Rotate the JAG control dial to highlight Exit, then press the JAG control dial to exit the main menu. The scanning screen is redisplayed.
DO NOT attempt to hold the unit in place by hand.
oC 0 2.5 5 7.5 10 35 40 42.5 45 47.5 50 52.5
oF 32 36.5 41 45.5 50 95 104 108.5 113 117.5 122 126.5
Hours 4 3 2 1 0 0 2 3 4 5 6 7
oC 55 57.5 60
oF 131 135.5 140
Hours 8 9 10
Getting Started
-
Vivid 3 User Guide Direction 2305203-100 Rev. 004 12
Vivid 3 17" Monitor AdjustmentTo adjust the contrast or brightness of the display monitor:
1. Press the center panel (below the screen); the panel flap opens exposing the controls:
2. Use the Up and Down arrows to adjust the brightness, as required.
3. Use the Left and Right arrows to adjust the contrast, as required.
4. Use the button on the Right for advanced adjustments.
5. When all required adjustments performed, press the button on the Left to exit.
Control Panel: Button IlluminationThe flat buttons on the System’s control panel are labeled. Only the buttons that are available for use in the current mode and/or application are illuminated.
• Active selections that are toggled on have the green light on the button lit.
• Enabled selections have the button label illumination lit.
• Disabled selections have the button label illumination turned off.
Monitor
ControlsAdjustment
Getting StartedVascular Measurementand Analysis
-
Vivid 3 User Guide Direction 2305203-100 Rev. 004 13
Figure 3: Control Panel Layout Diagram NOTE: For details on Soft Keys and Soft Menu Rocker functions, see “Soft Key and Soft Menu Functions” on page 21.
On/OffButton
Pre-examinationButtons
Function Keys Alphanumeric Keyboard Trackball Operation
Freeze Buttons
VCR Controland PrintButtons
DisplayFormatButtons
Archiving &
ButtonsTGC GainSliders Soft Keys
Basic ModeParameterAdjustmentRotaries
ReportingScan ModeSelection Buttons
VCRPlayback
MeasurementButtons
Getting Started
-
Vivid 3 User Guide Direction 2305203-100 Rev. 004 14
Beginning an Examination
Entering Patient Details
To access patient information:
• Press Patient ID, Date of Birth, or Last Name.
Important: The layout of the Patient List screen is dependent on the screen layout template selected during system configuration. For details, refer to Chapter 14, Presets in the Vivid 3 User’s Manual.
NOTE: The screen layout is displayed in accordance with the currently-selected Patient ID Page Type. (For details, refer to Vivid 3 Pro/Expert SW 2.2 Release Notes). Any one of the following four types may have been be selected:
• Type A:Full details - includes Patient ID, Weight and Height
• Type B:No Patient ID - includes Last Name, DOB, Weight and Height
• Type C:Patient ID on 2nd line; No Weight or Height
• Type D:No Patient ID; No Weight or Height
To enter a new patient:
1. Press Patient ID.2. TRACKBALL to Start New Patient in the Select
screen and press Select. The Main Details screen is displayed.
Important: Either an ID Number or Last Name is mandatory. All other patient details are optional.
3. TRACKBALL to the Patient ID or Last Name field and press Select.
4. Enter the patient’s ID number or last name.5. Enter additional patient details in the remaining
fields, using or , navigate to each field,
6. Use the Select Page soft key rotary to navigate through the data entry pages. Add patient details as required.
7. Press the Begin Exam soft key.
To select a probe and an application:
1. Press Probe. 2. TRACKBALL to the required application preset in
the frame of the appropriate probe and press Select. The name of the currently selected probe and application are displayed in the information bar at the top of the 2D screen. The examination can now begin.
To select a preset from the top of the image screen:
NOTE: A green triangle is located at the top of the Image screen alongside the name of the currently-selected preset. Clicking on the triangle opens a pull-down menu in which all presets available for the currently-selected probe are listed.
NOTE: On the image screen, when the cursor is in the area around the preset name or the green triangle, the cursor changes to a hand-shaped pointer. Clicking Select opens a drop-down menu; a checkmark is visible preceding the name of the currently-active preset (Cardiac in the example shown below):
1. Click the triangle at the top of the image screen (on the right of the currently-selected preset name).
2. From the pull-down menu, trackball to the required preset and press Select. The pull-down menu closes and the name of the newly-selected preset is displayed at the top of the screen.
NOTE: The names listed in the pull-down menu are relative to the currently-selected main application. User-modified preset names are preceeded by an asterisk (*).
Getting StartedVascular Measurementand Analysis
-
Vivid 3 User Guide Direction 2305203-100 Rev. 004 15
Scanning Screen LayoutThe scanning screen is divided into several areas, as shown in Figure 4:
Figure 4: Scanning Screen
Preset
Getting Started
-
Vivid 3 User Guide Direction 2305203-100 Rev. 004 16
Basic Scanning OperationsThe System enables the user to perform various supplementary operations to improve both the examination process and quality of the data archived for future use.
For detailed information regarding scanning mode functions, refer to Chapter 3, Modes in the Vivid 3 User’s Manual.
Storing Images and Cineloops
Images and cineloops can be stored at any time during the scanning session, by using the Store soft key.
NOTE: The Store soft key should be pressed twice. The first time to preview the image, the second to accept and store the image.
For further information, refer to Chapter 10, Patient Management in the Vivid 3 User’s Manual.
Storing Images on VCR
Images can be recorded on a video tape. Press VCR Record to start recording. For detailed information regarding the VCR recorder, refer to Chapter 12, Peripherals in the Vivid 3 User’s Manual.
Text Annotations
To insert a text annotation:
1. Press . A text cursor (I) is displayed in the upper-left corner of the display screen, or in the user-defined home position.
2. TRACKBALL the text cursor to the position at which text is to be inserted.
3. Use the alphanumeric keyboard to type the required text. To add additional annotations, press Menu.
To move a line of text:
If required, a line of text may be moved (up/down/left/right)
1. Trackball to the line and press Select.2. While holding down the Select button on the
control console, drag the selected line of text to the required position, using the trackball.
3. Release the Select button. The line of text will remain fixed in the new position.
Deleting Text Annotations
To delete a specific text annotation from the screen:
1. TRACKBALL to the annotation to be deleted and press Select to highlight.
2. Press . The selected annotation is erased.
NOTE: If you did not select the annotation (Step 1), the last line typed will be erased.
To erase all the annotations from the screen:
• Press .
Depth Adjustment
To adjust the image depth:
• Rotate the Depth rotary.
Zoom
Magnifies the display in both frozen and live 2D, M-Mode and combined mode images.
To zoom an image:
1. Rotate the zoom rotary to magnify the image.2. Press the Zoom rotary to toggle between the
actual-sized image and the magnified image.
Performing Measurements
To perform measurements:
• Press Caliper or Measurement. See Chapter 6, Cardiac Measurement and Analysis and Chapter 7, Vascular Measurement and Analysis in the User’s Manual for details.
Getting StartedVascular Measurementand Analysis
-
Vivid 3 User Guide Direction 2305203-100 Rev. 004 17
ModesFor additional information, see Chapter 3, Modes in the Vivid 3 User’s Manual.
2D-Mode Imaging
Accessing 2D-Mode
To access 2D-Mode:
• Press 2D.
Adjusting the Gain in a 2D Image
Use the 2D Gain rotary to adjust the overall gain on both live and frozen images, as well as on images retrieved from the image archive.
Using Zoom in 2D-Mode
To enlarge the zoom factor:
• Rotate the Zoom rotary clockwise. The ROI (Region of Interest) border reduces in size, producing a greater enlargement (zoom factor) of the reduced area.
To reduce the zoom factor:
• Rotate the Zoom rotary counterclockwise. The ROI border increases in size, producing a smaller enlargement (zoom factor) of the larger area. Continued counterclockwise rotation reaches a point at which the zoom is automatically switched off and the reference image is no longer displayed.
To exit the zoom function:
• Press the Zoom rotary once after the ROI has been sized and positioned as required.
Working with Cineloops
To manually select a heartbeat:
1. While in any scanning mode, press Freeze. The scan mode freezes and the First Marker and End Marker are displayed on either side of the last detected heartbeat on the ECG trace.
2. Press the Cine Scroll soft key rotary to start the cineloop playback.
3. Use the Previous/Next soft key rotary to select the heart cycle to be played back.
4. Use the First Marker and/or End Marker soft key rotaries to trim or expand the cineloop boundaries.
NOTE: By default, one cycle is stored in one cine. However, up to 8 cycles may be stored. Select the required number of cycles, using the Cycles for Store soft key:
To adjust the frame rate:
• Rotate the Cine Speed soft key rotary to adjust the frame-rate of the cineloop. The default is Nominal speed.
To view a cineloop frame by frame:
1. Press Stop Cine.2. Use the Cine Scroll soft key rotary.
Working in Split Screen Mode
To split the screen:
• Press 1/2/4 once to split the screen into two windows.
• Press the button again to split the screen into four windows
• Press the button a third time to revert to a single image display.
To toggle between windows:
• Press Window Select. The active window is marked with a solid light-blue circle near the top of the image and a yellow frame. Non-active windows are marked with a hollow circle near the top of the image and no frame.
To enlarge the display area:
• Press Image Size. The images will increase in size, and the parameter display column will not be displayed.
Getting Started
-
Vivid 3 User Guide Direction 2305203-100 Rev. 004 18
Automatic Tissue Optimization (ATO)When enabled, Automatic Tissue Optimization (ATO) results in automatic optimization of 2D imaging. This feature is based on the ability of the system to "inspect" the actual image on the screen and - based on image content - make adjustments in real-time, in order to optimize the 2D image.
To activate the ATO function:
1. Press the 2D Gain button on the control console.On the scanning screen, the letters ATO will be displayed, indicating that the ATO option is operative, as shown below:
NOTE: When ATO is active, the Reject function is disabled.
2. Press the 2D Gain button again at any stage, to turn the ATO option OFF.
NOTE: The system samples the scanning image only upon the instant of ATO activation. If the scan position or conditions have changed after ATO has been activated, it is advisable to toggle ATO OFF and then ON again, in order for the system to sample the most current image.
CFM-Mode Imaging
Accessing CFM-Mode
To perform a CFM-Mode scan:
1. Press CFM. 2. Adjust the ROI as required:• Move the TRACKBALL left or right to adjust the
position of the ROI.• To change the size of the ROI, press the ROI
Size soft key,• Move the TRACKBALL up and down to lengthen
or shorten the ROI.
Adjusting the CFM-Mode Image
If the 2D image must be adjusted, and the necessary soft key control is not displayed, press Active Mode to toggle between the different soft key menus.
Color Gain
While in color, the Active Gain rotary controls the color gain. The 2D Gain rotary remains active to control the gain of the 2D portion of the image.
Using Zoom in CFM-Mode
The zoom function is performed the same as that for 2D-Mode. However, the TRACKBALL controls the Color ROI position together with zoom panning.
Exiting CFM-Mode
To exit CFM-Mode:
• Press CFM. A 2D image is displayed.
M-Mode Imaging
Accessing M-Mode
To perform an M-Mode scan:
1. Begin a scan in 2D-Mode.2. Press M.3. Use the TRACKBALL to position the M cursor
over the required anatomy.4. Press M again to start the M-Mode sweep.
Adjusting Total Gain
The Active Gain rotary enables the overall gain of the M-Mode portion of the image without affecting the overall gain of the 2D portion of the image.
The 2D rotary enables the overall gain of both the M-Mode image and the 2D-Mode image to be adjusted simultaneously.
Adjusting the 2D Image in M-Mode
If the 2D image must be adjusted, and the necessary soft key control is not displayed, press Active Mode to toggle between the different soft key menus.
Using Zoom in M-Mode
The M scroll portion of the display will expand by the same zoom factor to correspond with the 2D image. When the zoom ROI border is panned with the TRACKBALL, the effect on the M scroll is equal to that on the 2D image.
NOTE: Unlike in 2D-Mode, no zoom reference image appears in this mode.
Getting Started
-
Vivid 3 User Guide Direction 2305203-100 Rev. 004 19
Resizing/Repositioning the M-Mode Display
To resize and/or reposition the image display:
1. Press the Image Size soft key to toggle between the M scroll sizes: either half, two thirds, or full display.
2. Press Layout to toggle between a top/bottom or side-by-side split screen display.
Enlarging the 2D Image
To display a full-sized 2D image:
1. In M-Mode, press Freeze. The M-Mode display is frozen.
2. Press M. The M scroll will temporarily disappear, displaying a full-sized 2D image.
3. Press M again to re-display the original M-Mode layout.
Exiting M-Mode
To exit M-Mode:
• Press M. The image reverts to 2D-Mode. The M cursor remains on the image; pressing M again will re-enter M-Mode.
To access Anatomical M-Mode:
1. Perform a 2D-Mode scan and press Freeze.2. Press M to generate the Anatomical M-Mode
sweep.To position the M cursor:
1. Rotate the Line Move soft key rotary clockwise to move the M Cursor to the right.
2. Rotate the Line Rotate soft key rotary clockwise to rotate the M cursor to the right.
Doppler Mode Imaging
Regular Doppler Display
To access PW Doppler Mode or CW Doppler Mode:
1. Perform a 2D-Mode scan.2. Press either PW or CW. The Doppler cursor
(and the Doppler gate, when in PW Doppler Mode) is displayed on the image.
3. Use the TRACKBALL to position the Doppler cursor (and Doppler gate, when using PW-Mode) over the appropriate anatomy.
4. When positioned, press PW or CW to run the PW or CW spectrum.
5. While the spectrum is scrolling, use the TRACKBALL to reposition the Doppler cursor and/or gate position.
6. Press Select or 2D Update to freeze the Doppler spectrum and update the 2D image.
Duplex Doppler Display
To access PW Doppler Mode or CW Doppler Mode:
1. Follow steps 1 – 4 above.2. Press one of the arrows on the Soft Menu
Rocker. A pop-up menu is displayed on the screen.
3. Use the vertical arrows to highlight the Enable Triplex option from the soft menu.
4. Use the left or right arrows to change the status to 1 (enabled). The display changes to Duplex Doppler, and both the 2D image and Doppler Spectrum are active.
5. While the spectrum is scrolling, use the TRACKBALL to reposition the Doppler cursor and/or gate position.
6. Press Active Image to toggle between the active soft key menus.
7. Press Select or 2D to freeze the Doppler spectrum. Then press 2D Update to update the 2D image.
To access PW Doppler Mode or CW Doppler Mode (Triplex Doppler display):
1. Perform a 2D-Mode scan.2. Press either PW or CW on the control panel.
The Doppler cursor (and the Doppler gate, when in PW Doppler Mode) is displayed on the image.
3. Use the TRACKBALL to position the Doppler cursor (and Doppler gate when in PW-Mode) over the appropriate anatomy.
4. Once positioned, press PW to run the PW spectrum.
NOTE: Only in specific velocities will Interleave Triplex be activated automatically.
5. While the spectrum is scrolling, use the TRACKBALL to reposition the Doppler cursor and/or gate position.
6. Press Active Mode to toggle between the active soft key menus.
7. Press Select or 2D to freeze the Doppler spectrum, then press 2D Update to update the 2D image.
8. Press 2D Freeze to freeze the 2D display, if required.
Getting Started
-
Vivid 3 User Guide Direction 2305203-100 Rev. 004 20
Adjusting the Gain in Doppler Mode
In both CW Doppler and PW Doppler Modes, the Active Gain rotary enables the overall spectral gain to be adjusted in either active or freeze modes and on images retrieved from the image archive.
The 2D Gain rotary enables the overall gain of the 2D image to be adjusted, without affecting the Doppler spectrum.
Enlarging the 2D Image
To temporarily hide Doppler display:
1. With PW/CW image frozen, press PW or CW. A full-sized 2D image is displayed.
2. Press PW or CW again to re-display original Doppler layout.
Steering on Vascular Applications
To steer the Doppler interrogation beam:
1. Press PW.2. Use the Steer rocker key to steer the Doppler
interrogation beam to the right, left or perpendicular to the probe surface.
3. Use the Doppler Angle soft key rotary to align the Doppler angle cursor with the measured vessel.
To exit PW Doppler Mode or CW Doppler Mode:
1. If the system is in PW-Mode, press PW. OR If the system is in CW-Mode, press CW. Full 2D-Mode or CFM-Mode will be displayed.
2. Press Cursor on the control panel to hide the Doppler cursor.
LVO Imaging (optional)Use the Left Ventricular Opacification Imaging (LVO Imaging) application to help identify LV thrombus and evaluate wall motion.
Support of LVO Imaging is an optional feature of the Vivid 3 system.
The LVO Imaging application is preset to:
• optimize resolution and enhance delineation of endocardial borders, and
• optimize assessment of wall motion and wall thickening.
Misdiagnosis Based on Image Artifacts
Misdiagnosis in ultrasound contrast images might be caused by several artifacts. These include:
• Motion artifacts Motion artifacts give rise to contrast-like signals independent of the presence of contrast. Motion artifacts may be caused by patient movement, including respiration, or by probe movement influenced by the operator.
• Regional drop-outs Regional drop-outs can be caused by the unintentional destruction of the contrast agent, too low a concentration of the contrast agent, poor acoustic penetration due to rib and/or lung shadows, or by the system failing to detect the contrast agent. The last cause might be the result of incorrect settings introduced by the operator.
• Tissue harmonics Tissue harmonics give rise to contrast-like signals independent of the presence of the contrast agent.
The LVO Imaging application default settings minimize the occurrences of artifacts. Nevertheless, the operator has to take these into account when analyzing the data and has to confirm the results using other techniques.
Optimizing LV Contrast
Usually, the default settings for the LVO Imaging application are the optimal settings. However, depending on the acoustic window of the patient or the specific contrast agent being used, there may be need for adjustment.
If, before injection of the contrast agent, image quality is not acceptable, increase the power level. Then, when the contrast agent is observed in the left ventricle, reduce the power to a level giving homogenous opacification.
If a swirling pattern—that is, destruction of the contrast agent—is observed and persists after the LV cavity has been filled with the contrast agent, continue to reduce the power until homogenous opacification is obtained.
WARNING: Read and carefully follow the manufacturer’s instructions on the contrast agent’s label.
CCAUTION: Too high a power setting will destroy the contrast agent in the LV cavity. Destruction of the contrast agent is shown as a swirling pattern.
WARNING: Read and carefully follow the manufacturer’s instructions on the contrast agent’s label.
Getting Started
-
Vivid 3 User Guide Direction 2305203-100 Rev. 004 21
AngioTM ModeAngioTM Mode (Power Doppler) is application dependent and is only used in vascular and shared services applications.
NOTE: AngioTM Mode is only available on selected probes and applications.
Accessing AngioTM Mode
To activate AngioTM Mode (Power Doppler):
• Press Mode 2.As shown in the example below, PDI (Power Doppler Image) parameters are displayed on the right of the screen, indicating that Power Doppler mode is currently activated:
Soft Key and Soft Menu FunctionsThe soft keys are unlabeled grey buttons and rotaries located at the top of the control panel.
A set of corresponding soft key icons is displayed at the bottom of the screen.
The functions of the soft keys vary according to the mode in which the user is working.
In each mode, a label above and/or below each soft key icon on the screen indicates the function of the corresponding soft key on the control panel, when
pressed and/or turned. The lit (yellow) label indicates the currently active function.
For more detailed information, refer to Chapter 3, Modes in the Vivid 3 User’s Manual.
Soft keys on the screen
Soft keys on the control panel
Figure 5: Soft Keys
Getting Started
-
Vivid 3 User Guide Direction 2305203-100 Rev. 004 22
The Soft Key functions are as follows:
• %DR – measures two diameters of one blood vessel (minimum and maximum).
• %AR – measures two areas of one blood vessel (minimum and maximum).
• 2D Maps – displays a 2D Map menu. The menu enables an option from a list of non-linear grey-curves or different 2D-colorized curves to be selected.
• 2D Caliper – measures distance on the 2D image.• 2D Area – measures area on the 2D image.• 2D Volume - measures volume of 2D area.• Angle – controls the size or angular width of the 2D image
sector (in degrees). A smaller angle generally produces a scan with a higher frame rate.
• ECG Position – the user can position the ECG according to preference.
• Audio Volume – enables the adjustment of the volume level in Doppler Mode.
• Auto Update – activates the 2D image for a short time whenever the gate is moved, allowing it to refresh for a short distance before the Doppler process is continued.
• Baseline (color) – modifies the color distribution map and changes the color contents of the image accordingly.
• Baseline (Doppler) – enables the Doppler spectrum to be shifted up and down.
• B/C - controls the priority of black & white image (B) vs. color (C).
• Cine Scroll – enables manual scrolling of the cineloop, in any of the modes, as an alternative to scrolling with the TRACKBALL.
• Cine Speed – controls the cineloop playback speed. When Nominal is displayed on the rotary on the screen, the loop is running at its original speed.
• CO – acquires two measurements; one on the Doppler trace and one on the 2D valve diameter.
• Color Maps – displays a menu of color map options. Rotate the rotary to select a color map.
• Colorize – enables the user to colorize black and white images. With the use of the 2D Maps soft key, the user selects the color map required.
• Compression 2D – increases compression when rotated clockwise, resulting in reduced contrast of the 2D image.
• Cycles for Store - enables the user to select the number of cycles to be stored in one cine.
• Compression M – increases the compression level and reduces the M-Mode image contrast when rotated clockwise, to soften the image. When rotated counter-clockwise, increases the M image contrast.
• Contour M – controls image processing related to the extent of edge enhancement applied to an image.
• Curve – activates Curved Anatomical M-Mode, enabling the user to generate a synthetic M-Mode display from a curved line drawn on a 2D image.
• D Caliper – measures maximum velocity, time, and slope on the spectral Doppler.
• Directional - shows direction of the Power Doppler (only in Angio [Power Doppler] Mode).
• DDP Persistence - enables adjustment of 2D image in time. The current frame retains some 2D information from previous frames, to prevent noise.
• Doppler Angle – enables the user to correct the Doppler velocity scale by defining the angle between the Doppler beam and the interrogated blood vessel (in degrees).
• Doppler Maps – displays a drop-down menu of different Doppler colorization/grey maps when rotated. Select the required non-linear grey curves or "colorized Doppler" curves.
• Dual Focus - provides another focal point in near field (only in Cardiac Mode).
• ECG - toggles between ON/OFF to show/hide ECG trace• ECG Internal/External - enables the user to select the
required signal source (either from the ECG cables connected to the system, or from an external ECG source.
• ECG/Phono Gain - controls the gain of the ECG/Phono signal.
• End Marker – moves the red vertical line that is displayed over the ECG trace to indicate the end of a cineloop. Move left or right to define the section of the cineloop that is to be displayed.
• Envelope Adjustment – corrects and adjusts the envelope for the Doppler spectrum image auto trace, assuring better accuracy.
• First Marker – moves the green vertical line that is displayed over the ECG trace to indicate the beginning of a cineloop. Move left or right to define the section of the cineloop that is to be displayed.
• Focus – changes the location of the focal zone marker by displaying a triangular focus marker that indicates the depth of the optimized focal point. In Color Mode, the focus location tracks the ROI position.
• Foci Number - enables the user to choose the required number of focal zone markers. The number of markers available for selection will depend upon the scanning depth of the scan currently in progress.NOTE:Changing the number of focal zone markers affects the Frame Rate.
• Foci Position - sets the position of the focal zone markers (relative to each other).NOTE:Toggles between Foci Number/Foci Position.
• Foci Spread - sets the spread of the focal zone markers. Turning the rotary to the left sets markers closer together; turning it to the right, set them further apart.
• Frame Rate – adjusts the frame rate (in frames/sec). • Frequency 2D – enables adjustment of the transmit and
receive operating frequency (in MHz). • Horizontal Sweep – enables modification of the horizontal
sweep speed (in m/sec). In PW-Mode: focus tracks the Doppler gate position. In CW-Mode: focus tracks the small horizontal marker located on the Doppler cursor. In M Mode: focus tracks time (in msecs) In ECG Mode:focus changes the trace speed.
• HR – measures heart rate.• Invert
• Left/Right Invert: Enables a mirror image of the 2D image to be created.
• Up/Down Invert: Enables the 2D image to be rotated 180 degrees.
• Invert Color: Enables the color scheme assigned to positive and negative velocities to be inverted.
• Invert (Doppler): Enables the spectrum to be flipped 180 degrees, so that negative velocities are displayed above the baseline and positive velocities below the baseline. If the Doppler Mode is combined with Color Mode, the color map will also be inverted.
• Layout – enables toggling between side-by-side and top-bottom layouts when viewing two modes in parallel.
• Line Move – enables the M Cursor displayed over 2D images in Anatomical M-Mode to be moved from left to right across the scanning screen.
Getting Started
-
Vivid 3 User Guide Direction 2305203-100 Rev. 004 23
• Line Rotate – enables the M Cursor displayed over 2D images in Anatomical M-mode to be rotated 360 degrees.
• Low PRF – enables toggling between High and Low Pulse Repetition Frequency (PRF) functions, only in PW-Mode.
• Low Vel. Reject (Color) – enables the extent of low velocity removal to be adjusted (in cm/s).
• Low Vel. Reject (Doppler) – enables the low velocity portions of the spectrum to be filtered (in cm/s), since the Doppler spectrum and audio can contain strong, undesirable wall-motion signals.
• LV – measures left ventricle parameters (IVS, LVID, LVPW).• Manual Trace/Auto Trace – enables Doppler signal
envelope tracing. • M Caliper – measures distance, time, and slope on the M-
Mode display.• M Height – measures distance on the M-Mode display.• M Maps - displays a drop-down menu of different M-Mode
grey or colorized maps.• Previous/Next – enables the user to manually move to the
next or previous heart cycle. Active when cineloop is running. (Toggles between Previous/Next cycles.)
• PS + ED – measures two velocity points on the spectral Doppler window.
• Reject 2D – enables 2D (grey) reject in CFM-Mode. Setting is differential to the value set in 2D only. Returning to 2D-Mode disables Reject 2D.
• Reject M – rejects the low-level echoes in the M-Mode image when rotated clockwise, producing a clearer image. Turn the rotary counterclockwise to decrease the low-level echo rejection.
• Resize Results – enables shortening and/or enlarging of the measurement result list shown in the window on the display screen.
• ROI Size – enables the TRACKBALL to control the dimensions of the color ROI (Region of Interest, when pressed. Use the TRACKBALL right, left, up, or down to control ROI height/width.
• RUN Cine – activates an endless playback of a cineloop when pressed. The time frame of the played back cineloop is defined by the colored markers displayed on the ECG trace. In 2D-Mode, displays a scrolling image. In Doppler Mode, displays a scrolling ECG pointer. Active when cineloop is stopped.
• Sample Volume – enables the TRACKBALL to be assigned to control the size of the sample volume gate (in mm), in PW-Mode.
• Scroll Results – enables scrolling within the list of measurements taken and displayed in the measurement result list window.
• Sensitivity - active in CW, enables the sensitivity of the Doppler signal to be increased/decreased.
• Simultaneous – synchronizes all the cineloops to run simultaneously on the screen when working in multiple view. When turned off, only the image in the active segment of the screen will run. When running cineloops in split screen mode, enables cineloops to be run in only one window or in all windows.
• Stop Cine – stops the continuous playback of a cineloop when pressed. Active when cineloop is running.
• Tilt – enables the sector of the 2D image to be tilted to the left or right. By default, the axis of symmetry of a 2D image is vertical.
• Triplex Live - simultaneously presents 2D, Color, & PW - all live.
• Variance – enables the velocity variance calculation and display velocity variable as an indication of the amount of turbulent flow.
• Velocity – measures one velocity point on the Doppler window.
• Velocity Scale – controls the PRF (Pulse Repetition Frequency) values. It enables maximal detected velocity to be modified. In CFM, it also controls the distribution of shades in the color map over the different velocity values in the flow.
• VF – measures velocity time integral (VTI) and heart rate (HR) on the spectral Doppler window, and blood vessel diameter on the 2D window.
• Volumes - • Width – controls the sector width in the case of a linear
probe, and angular width for all other probes.
3D Option:• Layout - 3D - enables the user to select the required 3D
View Layout. Options available for selection: • 3D + Cube• Render• Main Plane• Landscape
• Volumes - enables the user to select the required 3D Viewing option. Choose from the following:• Gray• Color• Gray + ColorNOTE:Volumes selection only available in Color/Angio Mode.
• Auto Movie - enables the user to record the rendering of a 3D image.
• 3D Reset - returns the display to the initial default 3D Cube.• Scan Distance - in post-processing, enables the user to
manipulate the incremental distance between each neighboring scan plan.
• Save As - when enabled, used to save a 3D image to a hard drive, removable drive, floppy disk, etc.
Hip Joint Measurement:• Hip Joint - enables the user to superimpose lines on an
image and align them with anatomical features, for the calculation of Hip Joint Angles measurement.
• Rotate Line - used to rotate any of the three lines (superimposed on the image) to the required angle.
• 2D Caliper - used to perform calculation of the angle between two lines.
• Ellipse - provides an alternative method of measuring two diameters (within an elliptical shape).
• 2 Diameters - assigns a ratio to a hip joint measurement.
Biopsy Guide Option:• Biopsy Marker - used to adjust and rotate the biopsy
“depth marker” to the required position (estimates the penetration depth of the biopsy needle).
• Biopsy Setup - used to select one of three angles when changing the angle of the biopsy bracket attachment.NOTE:Only applicable to variable-angle adjustable bracket attachments.
Getting Started
-
Vivid 3 User Guide Direction 2305203-100 Rev. 004 24
Soft Menu Rocker FunctionsThe Soft Menu rocker enables access to mode-specific pop-up menus that provide display adjustment options. For additional information, refer to Chapter 3, Modes in the Vivid 3 User’s Manual.
The Soft Menu Rocker functions are as follows:
• Contour 2D – enables the sharpness of images to be increased in the radial direction in 2D or M-Mode.
• Diff (Difficult) – reduces these reverberation artifacts, however frame rate will be reduced as a result. When set to 0 (zero), this function is active. The factory default for this function is 1.
• Doppler DR – adjusts the range of color scale used to represent the span of received signal strength from the blood. It makes the spectrum softer or harder.
• Doppler Post Processing – controls the amount of contrast of the Doppler display.
• 2D Dynamic Range – enables control of the dynamic range or contrast of an image in 2D and Doppler Modes (in dB).
• Flash Removal – enables an algorithm that removes undesired color flashes due to probe motion or strong tissue motion. (Note: High values can cause a reduction of color sensitivity.)
• Frame Rate – enables the frame rate (in Hz) to be increased when examining fast moving tissue. When examining non-moving tissue, the frame rate can be decreased to increase resolution.
• Frequency – enables the transmission frequency in Doppler and Color Modes (in MHz) to be modified to control sensitivity or level of penetration.
• Persistence – enables adjustment of color images, so the current frame retains some color information from previous frames, to avoid noise.
• Power – controls the amount of acoustic power applied in all modes (in dB).
• Reject 2D – enables 2D (grey) reject in CFM-Mode. Setting is differential to the value set in 2D only. Returning to 2D-Mode disables Reject 2D.
• Reject (Doppler) – enables undesirable background noise to be removed from the Doppler spectrum.
• Sample Volume – controls the size of the CFM sample volume.
• Steer Angle – controls the angular direction of the ultrasound beam.
• Lateral and Axial Smooth – enables radial and lateral smoothing of the color pixels.
Getting Started
-
Vivid 3 User Guide Direction 2305203-100 Rev. 004 25
3D OptionThe 3D package is a system option that enables 3D reconstruction, presentation, and manipulation of data acquired from the following:
• Regular Scan (2D, CFM, or Angio)• Stored Cine (from an archive)
The 3D image is presented in a special window. Using the tools provided, the user is able to view and manipulate the image in several ways:
• Select a Region of Interest (ROI)• Rotate the 3D image (using the trackball)• Move the clipping planes (using the
trackball)• Change the visualization parameters and
layout (using the keyboard functions on the control console).
To activate the 3D option:
1. Perform a free-hand scan (in 2D, CFM, or Angio) of a volume, either in parallel or in sweep format, as follows:To perform a parallel scan, scan evenly in a single directionTo perform a sweep (fan) scan, rock the probe once in a single direction
2. Press Freeze.3. Press Function 3 on the control console.
A white-frame ROI will appear over the image (in the center of the window), as shown in Figure 6. The ROI marks the region of the image which will be rendered into 3D.
4. If required, use the Trackball and Select button to position/resize the ROI correctly.
NOTE: The Function 3 button has a toggle action that hides/displays the 3D ROI.
Figure 6: ROI displayed over the image
5. If required, press the Run Cine soft key and trim the temporal scan range as necessary, by adjusting the First Marker and End Marker soft rotary keys:
6. Press Stop Cine when done.7. Use the 3D Data Type rotary knob to select the
sweep type: Parallel or Sweep. (Match the selection with what you scanned in Step 1).
The default is Parallel.8. Press 3D View on the soft key menu.
The message: “3D data is loading. Please wait.” is displayed.
NOTE: Depending upon the amount of data to be loaded, this may take some time. Please be patient.
When completed, the message "Data Loading Successful" appears and the data is displayed in the scanning screen, as shown below.
NOTE: The 3D + Cube (shown above) is the default view Layout.
9. If preferred, use the Layout soft key rotary to change to the required 3D view Layout.
10. Use the tools provided to manipulate the 3D Volume of Interest (VOI), as required. See “Manipulating the 3D Volume of Interest” on page 26.
11. Examine the data and if necessary, use any other 3D option tools or functions as required.
12. To exit from 3D rendering at any time, press the Function 3 button once again, or simply press Freeze to resume normal scanning.
Getting Started
-
Vivid 3 User Guide Direction 2305203-100 Rev. 004 26
Manipulating the 3D Volume of Interest
The 3D VOI is a tangible anatomical object that you can see and manipulate easily, using the Trackball and Select key on the Vivid 3 control console.
When performing this manipulation, you are able to precisely define the 3D VOI and examine the data within it.
For more detailed information, refer to the Vivid 3 Release Notes SW 3.1.
To rotate the 3D VOI:
1. Position the white trackball pointer (in the shape of a pointing finger) outside of the rectangle and press Select. The white hand will close, as shown in Figure 7.
Figure 7: Rotating the 3D VOI (White Hand)
2. Trackball to rotate the 3D VOI in any direction, as required. You can also tilt it backwards or forwards, if necessary.
3. Press Select again to release the trackball from rotating the VOI. The white hand will open in the shape of a pointing finger.
To move through the 3D VOI:
1. Position the hand over one of the visible planes of the cube; the hand turns red.
2. Press Select. The selected plane is marked by a red frame and the trackball cursor shape changes to a red closed hand.
3. Use the Trackball to move the red plane through the 3D VOI, as shown in Figure 8.
Figure 8: Moving through the 3D VOI (Red Hand)
NOTE: Any plane in the volume can be made active (highlighted by a red rectangle) by placing the red hand over it and clicking on it.
To manipulate the edge of the 3D VOI:
1. Position the trackball pointer over any visible edge. The hand pointer turns yellow.
2. Position the yellow pointer (in the shape of a pointing finger) on the required edge and press Select. The trackball cursor shape changes to a yellow closed hand and the edge of the selected plane (closest to the hand) becomes highlighted in yellow.
3. Use the Trackball to move the yellow hand (and the edge of the plane) accordingly - to view specific anatomical portions, as shown in Figure 9.
Figure 9: Manipulating the Edge of a 3D VOI (Yellow Hand)
NOTE: The yellow hand appears only when the pointer is on an edge of the 3D VOI. If the hand is not visible, trackball closer to the edge. Only the edge of the plane closest to the hand is highlighted in yellow.
To manipulate the corner of the 3D VOI:
1. Position the green trackball pointer (in the shape of a pointing finger) on one of the corners of the VOI and press Select. The trackball cursor shape changes to a green closed hand and a small green dot appears on the selected corner.
2. Use the Trackball to move the green hand and pull back the corner of the plane accordingly, as shown in Figure 8.
Figure 10: Manipulating the Corner of a 3D VOI (Green Hand)
Getting Started
-
Vivid 3 User Guide Direction 2305203-100 Rev. 004 27
Biopsy Guide OptionThe Biopsy Guide package is a system option that supports the use of a Biopsy bracket and an on-screen Biopsy Guide Zone on the Vivid 3 ultrasound scanner.
The feature supports two types of brackets:
• Adjustable multi-angle bracket attachment (Civco model C358/3Cb/3C) for use with the curved C358 probe
• Fixed-angle bracket attachment (Civco model LA39) for use with 10L or 12L Linear probes
The display of an interactive Biopsy Guide Zone screen facilitates precise control over the angle and depth of the needle during the biopsy procedure. The Biopsy Guide Zone may be activated in 2D or Color mode.
NOTE: A bracket attachment is supplied in a "Starter Kit" together with some accessories in a separate Biopsy Kit. For details and a list of contents of the kit, refer to theVivid 3 Release Notes SW 3.1.
Precautions for Use of Biopsy Procedures
WARNING: Do not Freeze the image during a biopsy procedure. The image must be live in order to avoid a positioning error.Biopsy Guide Zones are intended to assist the user in determining optimal probe placement and approximate the needle path. However, actual needle movement is likely to deviate from the guide line. During the procedure, always monitor the relative positions of the biopsy needle and the subject mass.
C CAUTION: The use of biopsy devices and accessories that have not been evaluated for use with this equipment may not be compatible and could result in injury.
C CAUTION: The invasive nature of biopsy procedures requires proper preparation and technique to control infection and disease transmission. Equipment must be cleaned as appropriate for the procedure, prior to use.
• Follow the probe cleaning and disinfection procedures and precautions to properly prepare the probe.
• Follow the manufacturer's instructions for the cleaning of biopsy devices and accessories.• Use protective barriers such as gloves and probe sheaths.• After use, follow proper procedures for decontamination, cleaning, and waste disposal.
C CAUTION: Improper cleaning methods and the use of certain cleaning and disinfecting agents can cause damage to the plastic components that will degrade imaging performance, or increase the risk of electric shock.
For more information, refer to the safety instructions supplied with each probe.
Getting Started
-
Vivid 3 User Guide Direction 2305203-100 Rev. 004 28
Displaying the Biopsy Guide Zone Screen
The Biopsy Guide Zone is an interactive display drawn on the screen, and associated with the currently-selected bracket angle of the probe attachment.
NOTE: For a full description and detailed explanation of this feature, refer to the Vivid 3 Release Notes SW 3.1.
NOTE: The user is able to change the way in which the Biopsy Guide Zone is displayed, in accordance with individual preferences. For example, change the distance between dots; hide/display the center line, outer lines etc. For instructions, refer to the Vivid 3 Release Notes SW 3.1.
To activate display of the Biopsy Guide Zone:
1. While in 2D or Color Mode, press Biopsy on the alphanumeric keyboard.If the current probe supports use of a biopsy bracket, the Biopsy Guide Zone is displayed on the screen, as shown in Figure 11 below.
Figure 11: Biopsy Guide Zone displayed on screen
The following message is displayed: "Be sure to select the proper biopsy kit and set up the proper bracket angle". For details on selecting the proper Biopsy Kit, refer to the information provided in the Vivid 3 Release Notes SW 3.1.For “Bracket Attachment Angle Set-up” see the instructions, below.NOTE: If the current probe does not support use of a biopsy bracket, the message "Biopsy Guide is not supported" is displayed.
2. Adjust the Biopsy Marker rotary and rotate it to move the "depth marker" to the required position. Use this tool to estimate the needle’s penetration depth.
The changed position of the depth marker is reflected on the screen.
Bracket Attachment Angle Set-up
NOTE: This procedure is intended for variable-angle adjustable bracket attachment only.
To change the angle of the bracket attachment:
1. Press the Biopsy Setup soft rotary key.A pop-up menu is displayed, showing pictures of the bracket attachment at three different angles, as shown in Figure 12.
Figure 12: Bracket Attachment Angle Selection Set-up
2. Select the required bracket angle (positions 1, 2, or 3) by clicking on one of the following: MBX-1, MBX-2, or MBX-3.Once the required bracket angle is selected, the pop-up menu closes and the Guide Zone display accordingly reflects the new selection.
NOTE: If you wish to exit the pop-up menu without making changes to the bracket angle, simply click on Exit.
3. Check the display at the top of the screen to make sure that the selected angle is appropriate. If not, repeat Step 2 to change the selection.
DANGER: Failure to match the screen-displayed Guide Zone to the physical angle of the bracket’s needle guide may cause the needle to track a path outside the Guide Zone. It is extremely important that when using the adjustable angle biopsy guides, the angle displayed on the screen matches the angle set on the guide, otherwise the needle will not follow the displayed guide zone. This could result in repeated biopsies, or even patient injury. For more details on Biopsy Needle Deviation, see the Vivid 3 Release Notes SW 3.1
Getting Started
-
Vivid 3 User Guide Direction 2305203-100 Rev. 004 29
NOTE: Whenever the system is turned OFF and ON again, the bracket-hole number - as well as the location of the depth marker - is maintained as before.
Preparing the Multi-Angle Guide Attachment
To assemble the multi-angle biopsy guide:
1. Scan the patient and identify the target for the biopsy.
2. Move the probe to locate the target to the center of the image.
3. Enable the system Biopsy Guide Zone and try the guide zone angles MBX1, 2 or 3 to decide the best angle setting for the needle path. See “Displaying the Biopsy Guide Zone Screen” on page 28.
4. Identify the appropriate Biopsy Guide bracket by matching the label on the bracket with that on the probe to be used.
5. Orient the bracket so that the needle clip attachment will be on the same side as the orientation mark (ridge) on the side of the probe, as shown in Figure 14.
6. Attach the biopsy bracket to the probe by sliding the bracket over the end of the probe until it clicks or locks in place.
7. Select the required needle guide attachment angle by pulling the metal locking pin upwards to freely move the needle guide attachment and slide it out of the slotted opening on the plastic bracket.
Figure 15: Changing Attachment Angle & Locking into Position
8. Align the pin with the currently-selected angle of the needle guide attachment in order to match that of the Guide Zone displayed on the Vivid 3 screen: MBX1, MBX2, or MBX3. For example, if MBX2 is selected, align the pin with position 2 (as shown above) and push it into position in the slot. Press the pin downwards to secure it firmly in place (see picture on right, in Figure 15 above).
9. Apply an adequate amount of coupling gel to the face of the probe.
10. Place the proper sanitary sheath tightly over the probe and biopsy bracket. To hold the sheath firmly in place, use the rubber bands supplied, as shown in Figure 16.
11. Place the needle clip attachment onto the biopsy guide bracket and snap into position, as shown in Figure 17.
WARNING: DO NOT attempt to use the multi-angle biopsy bracket and needle guide until the manufacturer's instructions (provided with the biopsy bracket and needle guide in the Biopsy Kit), have been read and thoroughly understood.
Figure 13: Multi-Angle Biopsy Guide Bracket
Figure 14: Aligning the Orientation Mark
Needle clip attachmentOrientation mark
Bracket Probe
Metal lockingpin
Locking pin in new positionLocking pin in Position 1
CCAUTION: When pushing the pin to secure the angle position of the needle guide attachment, hold the bracket firmly in place on the probe. Excessive force may cause the bracket to release from the probe.
Figure 16: Applying the Sanitary Sheath to the Probe
Figure 17: Fitting the Needle Clip Attachment onto the Biopsy Guide Bracket
Needle clip attachment
Getting Started
-
Vivid 3 User Guide Direction 2305203-100 Rev. 004 30
12. Push the locking mechanism towards the bracket to secure the lock. Make sure the needle guide is firmly attached to the bracket - see Figure 18.
13. Choose a needle barrel of the required gauge (size) and twist it back and forth to remove it from the plastic holder (tree) - see below.
14. Place the selected needle barrel into the n