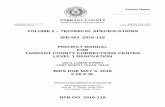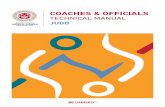Technical Manual 2
-
Upload
besrat-ayalew -
Category
Documents
-
view
217 -
download
0
description
Transcript of Technical Manual 2

This manual will show you the steps necessary to partition your hard drive on a windows vista computer.
Partitioning your hard drive in Windows Vista

What you will need
2
A. A computer with a Windows Vista operating system
B. A hard drive large enough to be partitioned (Larger than 10 gigabytes)

Step 1Right click on the Computer button on the start menu and select Manage
3

Step 2Left click on Disk Management on the Computer Management Screen
4

Step 3Right click on the primary partition Disk 0 and select Shrink Volume…
5

Step 4Enter the size of the desired partition then click Next
6

Step 5Right click on the new unallocated space and select New Simple Volume…
7

Step 6Click Next on the New Simple Volume Wizard menu
8

Step 7Click Next on the Specify Volume Size menu
9

Step 8Assign a drive letter from the drop down menu and click Next
10

Step 9Format the volume as NTFS and name the partition then click Next
11

Step 10Review the selected settings then click Finish
12

Step 11Verify that the partition shows up in the Computer Management dialog box with the right settings
13

Partition Created
• Now the new partition will show up in My Computer
• You can now write to and read from your new partition
14