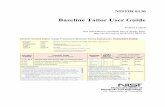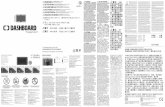TeamCloud AM User Guide
Transcript of TeamCloud AM User Guide
TeamCloud TeamMate AM
User Guide
Product Version: TeamCloud TeamMate AM 12.2
Last Updated: February 14, 2018
TeamCloud TeamMate AM User Guide 2
Table of Contents
Getting Started ..................................................................................................................... 3
Launching TeamMate Applications .................................................................................... 6
Accessing Your TeamMate Web Sites ................................................................................ 8
Configuring EWP Explorer Tabs ......................................................................................... 9
Connection Files ................................................................................................................ 10
Uploading/Downloading Files in EWP .............................................................................. 12
Replicas.............................................................................................................................. 12
Changing or Resetting your TeamCloud Password ........................................................ 13
Troubleshooting ................................................................................................................ 17
TeamCloud TeamMate AM User Guide 3
Getting Started
With TeamCloud, your TeamMate environment is accessed using Internet Explorer. Individual user accounts and passwords are used to access your TeamMate database. This guide covers accessing your environment, managing your password, and troubleshooting information.
Accessing TeamCloud
User Name:
You will be provided a user name and password by TeamMate Hosting Services. If you have not been provided with this information, please contact your Teammate Champion.
User IDs be in the format: TEAM\username
Logging On:
1. Open Internet Explorer and type the following web address (this will be provided
by your Teammate Champion) and will look similar to the following:
https://thisisyourportal.teammatehosting.com/rdweb
The TeamCloud page opens:
TIP: You can save this web address as a favorite.
NOTE: This guide is a supplement to the TeamMate product user guides and is intended
to explain the process of logging into the TeamMate FULL hosting environment.
TeamCloud TeamMate AM User Guide 4
2. Enter your hosting user name and hosting password.
3. If you want to save your credentials the make sure the following option is selected:
Next, you will be presented with the TeamMate hosted applications:
NOTE: There are numerous servers in the server farm and the credentials are stored locally
on a per server basis, so it may seem like you are “saving” them a few times.
TeamCloud TeamMate AM User Guide 6
Launching TeamMate Applications
To launch the TeamMate applications, double-click on the required icon (in the following example we will launch EWP):
To launch a TeamMate application in TeamCloud:
1. Double-click the TeamEWP icon.
2. If this is the first time you have accessed the system, or you did not select the
“Don’t ask me again for remote connections to this publisher” option, the page
below opens. Click Connect to continue.
3. Depending on what options were selected on the initial logon page and the security
settings in place you MAY be prompted for your user name and password. Type these
and press OK to continue.
NOTE: The login page will vary depending on the operating system and the version
of Internet Explorer you are using.
NOTE: To stop this message from appearing in the future check the “Don’t ask me
again for remote connections to this computer.”
TeamCloud TeamMate AM User Guide 7
4. The EWP TeamMate Explorer opens. Double click on a project to open.
For more information about using TeamMate EWP, please see the TeamMate EWP User Guide.
NOTE: It is not unusual for the time taken from entering your password and
TeamMate application starting to take 60-75 seconds. This is normal.
TeamCloud TeamMate AM User Guide 8
Accessing Your TeamMate Web Sites
Your TeamMate Champion will provide you with your TeamMate website links; they will look similar to the list that follows:
TeamCentral
http://yourcompany.teammatehosting.com/TeamCentral
TeamSchedule
http://yourcompany.teammatehosting.com/TeamSchedule
TeamRisk
http://yourcompany.teammatehosting.com/TeamRisk
TeamMate TEC
http://yourcompany.teammatehosting.com/Tec
Storing Files
Each user of TeamCloud is assigned their own home directory (H: drive) to store specific TeamMate configuration, reports, and user files.
Common file locations
H:\TeamMate\Connect - Folder for storing the TeamMate connection file.
NOTE: Your company may have chosen not to implement all of these modules at
this time.
TeamCloud TeamMate AM User Guide 9
Configuring EWP Explorer Tabs
Production, Development, and Sample database are already setup by default.
To configure TeamEWP Explorer tabs:
1. Open EWP, click Organize, and then select Insert Location tab.
2. Type a Location Name (Prod, Sample or whatever you choose).
3. Click to select the location option for your dbconnect.tmc file
(H:\TeamMate\Connect).
4. If there are multiple connections use the dropdown menu to select Title.
5. Tab to Service Location and select Hosting using the dropdown menu.
6. Click Test to test the connection before proceeding.
7. Repeat if you have any further tabs to create. Click OK when finished.
IMPORTANT: Do not forget this step as it will stop certain features from working.
TeamCloud TeamMate AM User Guide 10
Connection Files
If you have no connection files listed, create connection files. This is a onetime procedure and will apply to TeamAdmin, TeamSchedule, TeamRisk, and TeamStore.
To create connection files:
1. From the Open Database window, click Manage.
2. Click the Browse button (highlighted).
3. Expand the Computer list and browse to your H: Drive.
TeamCloud TeamMate AM User Guide 11
4. Expand TeamMate\Connect, and then select dbconnect.tmc.
5. Click Open. You should now see your databases listed (Production, Development
and/or Sample).
TeamCloud TeamMate AM User Guide 12
Uploading/Downloading Files in EWP
To upload file from your local laptop or computer follow the normal procedures. When browsing, expand the Computer list.
The First two drives listed C: and D: will be local to the server.
H: will be your network drive in hosting.
Your local drives will then be listed. Depending on the configuration of your PC you will see the local drives listed as C on yourcomputername followed by any other active drives (the example above has two locally attached drives C and D).
You can browse through these normally.
Replicas
The TeamMate replication feature is not supported in Full Hosting.
NOTE: This is a connection over the Internet and there will be a time lag when opening
and or expanding folders.
TeamCloud TeamMate AM User Guide 13
Changing or Resetting your TeamCloud Password
To reset your password:
1. On the TeamCloud Home page, click the Forgot Password link.
2. This will open a new window. Click Reset Your Password:
3. Enter your username as shown below and click Next:
TeamCloud TeamMate AM User Guide 14
4. An email will be sent to your email address on file with a reset password code. Copy or type the
code below and hit Next:
5. Lastly, enter your new password and confirm it using the guidelines listed on the page:
TeamCloud TeamMate AM User Guide 15
To change your password:
1. Enter your username and current password. Then click Sign-in to see the following
page:
2. Click the Change Password option
TeamCloud TeamMate AM User Guide 16
3. Enter current username, current password and the new password and confirm a
new password, making sure it follows the security requirements.
Your password should contain at least 8 characters.
Your password characters should be from three of the following four categories:
o English uppercase characters (A through Z) o English lowercase characters (a through z) o Base 10 digits (0 through 9)
o Non-alphabetic characters (For example, !, $, #, %) #)
Your password is valid for 90 days.
You cannot use the last 24 passwords
These parameters may have been changed by your system administrator. If you have questions about your password requirements, please contact your TeamMate Champion.
TeamCloud TeamMate AM User Guide 17
Troubleshooting
Common Connection Errors
Problem:
The Active X Control is not installed or is not enabled:
Solution:
Verify your computer meets the specifications for accessing the hosting environment; Windows 7 SP1 with Internet Explorer11, Windows 8/8.1 with Internet Explorer 11, Windows 10 with Internet Explorer 11 (not Edge).
If your computer meets these requirements, and you still experience the problem, try the following:
1. In Tools | Internet Options | Advanced Tab, click the Restore Defaults button,
and then click Apply.
2. Go to the Teammate Hosting site.
3. If you get the Active X error page in IE, go to Tools | Manage Add-ins – then
enable all instances of “Microsoft Terminal Services Client Control (redist)” (there
may be more than one).
TeamCloud TeamMate AM User Guide 18
Problem
Server Error in “/RDWeb/Pages” Application.
This is caused if you have left teammate idle for a long period of time (normally overnight).
Solution:
Close ALL open Internet Explorer sessions and reopen Internet Explorer and reenter the TeamMate access address. If this fails to clear the problem, then reboot your PC.
Startup Times:
Due to the security in place in TeamMate hosting it is normal to take 60-75 seconds for the TeamMate applications to load for the first time.
Session Timeouts:
For security reasons TeamMate hosting session’s timeout after a one hour period of inactivity. It is good practice to save your work (including any changes done within Word/Excel) if you are going to leave your PC for an extended period.
Account Lockout:
For security reasons your account will be locked after 4 invalid logon attempts in a 30 minute timeframe. After 30 minutes the account will automatically unlock.
TeamCloud TeamMate AM User Guide 19
Bandwidth Requirements:
TeamMate AM require an average of 100 Kbits per second (Kbps) with Latency less than 100 milliseconds per user. Anything above this and you will start experiencing lag in the TeamCloud session.
TeamCloud does not use a constant amount of bandwidth; it actually tries to reduce bandwidth usage to zero when nothing is changing on the screen. Bandwidth consumption only goes up in proportion to what is changing on screen.
Upload and download speeds (attaching and exporting workpapers) will also depend on the amount of available bandwidth and latency. The actual upload times will depend on the size of the file being transferred and the available bandwidth available at the time of the transfer. The larger the available bandwidth the faster the files will transfer. Typical upload speed when attaching documents in EWP using TeamCloud are 0.10 – 0.50 MB/sec.
To help in determining your internet speed and latency to our data centers you can use the following utility at https://www.rackspace.com/about/datacenters and Click the appropriate Data Center. This is to be used as a guide and you may need to consult with your own internal IT support for more information.
Unable to connect to TeamCloud or have slow performance?
Please refer to the TeamCloud bandwidth requirements (above) to make sure that these are met.
If you are unable to connect or you are seeing unusually slow performance, then this typically is caused by a firewall, proxy, VPN connection, or web filtering on your network.
TeamCloud just needs a connection to the internet to work and uses port 443 for all traffic; however, as we use Microsoft’s Remote Desktop Servers to publish the TeamMate desktop applications (EWP, TeamAdmin, etc.) we find that some filters or firewalls see the RDP traffic inside port 443 and throttle back or block the traffic completely. This is usually solved by having your IT group bypass or “white list” traffic to our servers. We can provide server addresses upon request to help unblock traffic to our servers. Please contact our support group and they will route to the Hosting Technical team.
VPN Issues: TeamCloud just needs a direct connection to the internet and if you experience problems connecting when using a VPN please try a direct connection to the internet.
Citrix: we do not recommend or support the use of Citrix to provide access to TeamCloud.
Complying with all applicable copyright laws is the responsibility of the user. Without limiting the rights under copyright, no part of this document may be reproduced, stored in or introduced into a retrieval system, or transmitted in any form or by any means (electronic, mechanical, photocopying, recording, or otherwise), or for any purpose, without the express written permission of Wolters Kluwer.
Copyright © 2018 TeamMate Licensing B.V. All rights reserved.