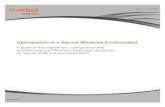TeamBoard User Guide for WIndows - … to TeamBoard This guide is designed to assist you with...
Transcript of TeamBoard User Guide for WIndows - … to TeamBoard This guide is designed to assist you with...
This guide is for use with TeamBoard software for Windows.Revised July 31, 2003.
Developed for Egan TeamBoard Inc. by Front Runner Publishing Solutions Inc. (www.front–runner.com). These materials are written by Christy Jackson and Bernard Aschwanden.
TeamBoard is a registered trademark of Egan TeamBoard Inc. Windows, Windows NetMeeting, and Microsoft Word, Excel, and PowerPoint, are registered trademarks of Microsoft Corporation.
All other products or companies mentioned are trademarks or service marks of their respective owners.
© 1999-2003 Egan TeamBoard Inc.All Rights Reserved
Welcome to TeamBoardThis guide is designed to assist you with installing and using the TeamBoard for Windows. For the TeamBoard for Macintosh guide, please call us at 1-800-263-2387 or 1-905-851-2826, or email us at [email protected].
This guide is a subset of the complete Reference Guide and the online Help. The Reference Guide is available in PDF format on the TeamBoard website (www.teamboard.com) and on the Installation CD included with your TeamBoard. The online Help system may be accessed by selecting the Help menu in any TeamBoard application.
This document contains:• A table of contents and alphabetical index in order to
locate topics and information quickly and easily.• Friendly definitions of common computer and
TeamBoard-related terms. For more information refer to “Glossary” on page 83.
• Information about the different button functions for various applications. For more information refer to “Using the ActionBar Buttons” on page 64.
We welcome feedback about TeamBoard products and tools. Please feel free to forward any comments or suggestions to us at:
Egan TeamBoard Inc.300 Hanlan RoadWoodbridge, OntarioCanada L4L 3P6
Phone us at 1-800-263-2387 or 1-905-851-2826. Fax us at 1-905-851-3426. Visit online at www.teamboard.com or email us at [email protected].
Happy TeamBoarding!
Table of Contents
Chapter 1 Getting Help Information for TeamBoard 1Types of Help Available . . . . . . . . . . . . . . . . . . . . . . . 1Accessing Online Help . . . . . . . . . . . . . . . . . . . . . . . 2Contacting TeamBoard Technical Support . . . . . . . . . . 3
Chapter 2 Setting Up TeamBoard 5Installing TeamBoard. . . . . . . . . . . . . . . . . . . . . . . . . 5Calibrating TeamBoard . . . . . . . . . . . . . . . . . . . . . . 16Changing Modes. . . . . . . . . . . . . . . . . . . . . . . . . . . 22
Chapter 3 Presenting, Training and Communicating with TeamBoard 25Understanding TeamBoard’s Capabilities and Features 25Using TeamBoard as an Electronic Whiteboard . . . . . 36Using TeamBoard as a Touchscreen. . . . . . . . . . . . . 63Using TeamBoard to Annotate . . . . . . . . . . . . . . . . . 72Presenting PowerPoint Slide Shows with TeamBoard . 77
Chapter 4 Glossary 83
Index 89
1 Getting Help Information for TeamBoard
This section explains how to get help information for TeamBoard. The information is divided into the following topics:• Types of Help Available• Accessing Online Help• Contacting TeamBoard Technical Support
Types of Help Available
This section explains the different types of help available for TeamBoard.• The Quick Start Guide is a card containing quick reference
information. The card can be found on the left side of the TeamBoard.
• Your TeamBoard comes with a printed User Guide. This guide is a subset of the complete Reference Guide and the online Help.
• The Reference Guide contains all of the information found in the User Guide, plus further reference information. This guide is available in PDF format, and can be found both on the Installation CD included with your TeamBoard, and on the TeamBoard website (www.teamboard.com).
• The online Help system contains the same information as the Reference Guide, in an online Help format. This guide may be accessed by selecting the Help menu in any TeamBoard application. For more information refer to “Accessing Online Help” on page 2.
2 Getting Help Information for TeamBoard
Accessing Online Help
This section explains how to access online Help.
TeamBoard has extensive online Help available so that users can search for answers to their questions. Online help can be accessed by selecting one of the following:• the Help button on the TeamBoard Dashboard• the HELP TOPICS item on the Help menu in TeamBoard
Draw• the HELP option in the SYSTEM TRAY menu, accessed from
the TeamBoard System Tray icon
Getting Help Information for TeamBoard 3
Contacting TeamBoard Technical Support
This section explains how to contact TeamBoard’s Technical Support.
The following list is designed to help you through some common troubleshooting questions. Before contacting TeamBoard Technical Support, ensure that you go through these questions.
Have you done the following?• Looked up your question in the User Guide?• Looked up your question in the TeamBoard online Help or
the TeamBoard Reference Guide?• Checked that all cable connections are secure? For more
information refer to “Installing TeamBoard” on page 5.• (For a Serial TeamBoard) Checked that you have an
available COM port? • Installed TeamBoard software without any error messages?• Checked that TeamBoard is “enabled” in the software?• (For a Serial TeamBoard) Checked that the green light is on
at the back of the Power Adapter?• Performed Whiteboard Calibration, ActionBar Calibration,
and Interactive Calibration?• Reviewed the Frequently Asked Questions (FAQ)
4 Getting Help Information for TeamBoard
If you are still having problems, please contact TeamBoard Technical Support at the following:
Tel: 1-800-263-2387 or 1-905-851-2826Monday to Friday, 8:00 AM to 5:30 PM (EST)Fax: 1-905-851-7991
Email: [email protected]: www.teamboard.com
Egan TeamBoard Inc.300 Hanlan RoadWoodbridge, ONCanada L4L 3P6
2 Setting Up TeamBoard
This section explains how to set up your TeamBoard. After installing TeamBoard, you need to calibrate to correctly associate the TeamBoard drawing surface with your computer environment. To use the TeamBoard, you also need to set the Mode to Whiteboard or Interactive, depending on which TeamBoard features you would like to access. The information is divided into the following topics:• Installing TeamBoard• Calibrating TeamBoard• Changing Modes
Installing TeamBoard
This section explains how to install TeamBoard. The information is divided into the following topics:• Required Hardware, Software and Items• Setting up Hardware for a USB TeamBoard• Setting up Hardware for a Serial TeamBoard• Setting Up the Data Projector• Before Installing TeamBoard Software• Installing TeamBoard Software
Note Review the parts list in to make sure you received all the required hardware, software, and other items with your TeamBoard shipment before proceeding with installation. For more information refer to “Required Hardware, Software and Items” on page 6. Your TeamBoard is set up with either a USB or Serial port connection to your computer. If you are unsure of the type of TeamBoard you have, please contact TeamBoard Technical Support.
6 Setting Up TeamBoard
Required Hardware, Software and Items
This section provides two lists of parts that are included with your TeamBoard: one for the USB TeamBoard, the other for the Serial TeamBoard. Review the appropriate list to ensure that all required hardware and software is included.
USB TeamBoard Parts List
TeamBoard Parts Do you have it?
The TeamBoard
RJ-45 Cable
USB Adapter
6 dry-erase markers and 1 stylus
Dry eraser
Sample Bottle of Eganboard Cleaner
TeamBoard Software CD-ROM
TeamBoard User Guide
TeamBoard Quick Start Guide (card)
TeamBoard Software Registration Form
TeamBoard ReadMe Notice
Small Allen key
Setting Up TeamBoard 7
Serial TeamBoard Parts List
Note Separate instructions for installing the TeamBoard (Track/Wall Mount/Mobile/Cabinet) are included in the TeamBoard box. To obtain another copy of the instructions, please contact your dealer or TeamBoard Technical Support.
Setting up Hardware for a USB TeamBoard
This section explains how to connect your USB TeamBoard, your computer and your projector. If you have a Serial TeamBoard, refer to “Setting up Hardware for a Serial TeamBoard” on page 9 for more information. Figure A on page 8 is a visual guide to the following steps.
Important Ensure that you have connected the RJ-45 Cable and the USB Adapter correctly prior to installing the TeamBoard software.
TeamBoard Parts Do you have it?
The TeamBoard
TeamBoard Serial Adapter
TeamBoard Power Adapter
Local voltage Power Cord
RJ-45 data cable
6 dry-erase markers and 1 stylus
Dry eraser
Sample Bottle of Eganboard Cleaner
TeamBoard Software CD-ROM
TeamBoard User Guide
TeamBoard Quick Start Guide (card)
TeamBoard Software Registration Form
TeamBoard ReadMe Notice
Small Allen key
8 Setting Up TeamBoard
Otherwise, the TeamBoard will not be recognized by your computer.
1. Attach the USB Adapter to an available USB port on your computer.
2. Attach one end of the RJ-45 Cable to the TeamBoard Controller at the back of the TeamBoard (bottom-right corner) and the other end to the USB Adapter.Your computer detects the TeamBoard.
Figure A: Setup for USB TeamBoard, Data Projector and Computer
3. Your computer detects a new USB device being connected and a dialog box may appear.
Data Projector
TeamBoardin
Interactive Mode
TeamBoardRJ45 Jack
RJ-45 Cable
(back of TeamBoard)
VGA MonitorCable
15 PinVGA Port
USB Port
Computer
USB Adapter
Setting Up TeamBoard 9
Setting up Hardware for a Serial TeamBoard
This section explains how to connect your Serial TeamBoard, your computer and your projector. If you have a USB TeamBoard, refer to “Setting up Hardware for a USB TeamBoard” on page 7 for more information.
Figure B on page 10 is a visual guide to the following steps.
1. Attach one end of the RJ-45 data cable to the TeamBoard Controller at the back of the TeamBoard (bottom-right corner) and the other end to the TeamBoard Serial Adapter.
2. Attach the Serial Adapter to an available 9-pin Serial port at the back of the computer.Tighten the screws to ensure a firm connection.
3. Attach the mini-plug end of the Power Adapter to the TeamBoard Serial Adapter.
4. Attach one end of the local Power Cord to the Power Adapter and the other end into the power outlet.
10 Setting Up TeamBoard
5. Be sure that all cables are secured to the walls and floor to avoid tripping over them.
Figure B: Setup for Serial TeamBoard, Data Projector and Computer
Setting Up the Data Projector
This section explains how to correctly set up your Data Projector to work most effectively with your TeamBoard.
1. Set up the Data Projector on an appropriate support surface, approximately 10 feet from the TeamBoard.
2. Connect one end of the VGA Monitor Cable to the Data Projector and the other end to the 15-pin VGA port on the back of the computer.
3. Connect the Data Projector’s Power Cord into the power outlet.
4. Turn on the Data Projector.
5. Aim the projected image so that it fills the TeamBoard surface, leaving a 1” (one inch) border from the frame.
Data Projector
TeamBoardin
Interactive Mode
RJ-45 Jack(back of TeamBoard)
Power Outlet
Power Cord
Power Adapter
RJ-45 Cable
Serial Adapter
VGA MonitorCable
15 PinVGA Port
9 PinSerial Port
Computer
Setting Up TeamBoard 11
6. Align the projected image so it is as square to the border as possible to avoid keystoning.
For additional information, see Figure A on page 8.
Before Installing TeamBoard Software
Important Please read the ReadMe Notice for important and up to date information about the TeamBoard software.
This section explains how to check if your computer has the minimum requirements needed to use TeamBoard. It also explains the considerations to bear in mind prior to installing and configuring your TeamBoard.
Questions to consider include:• Does your Computer Meet the Minimum Performance
Requirements?
Does yourComputer Meet
the MinimumPerformance
Requirements?
The following table lists the minimum requirements of a computer used to connect the TeamBoard.
Windows 95
Windows 98
Windows NT
Windows 2000
Windows Me
Windows XP
RAM 64 MB 64 MB 64 MB 64 MB 64 MB 128 MB
Hard Drive Free Space 50 MB 50 MB 50 MB 50 MB 50 MB 50 MB
CPU Any Pentium
Any Pentium
Any Pentium
Pentium 150
Pentium 150
Pentium 150
CD Drive Required Required Required Required Required Required
12 Setting Up TeamBoard
Installing TeamBoard Software
This section explains how to install the software required for TeamBoard to interact with your Data Projector and your computer.
Important If using the USB Adapter, ensure that you have connected it correctly prior to installing the TeamBoard software. Otherwise, the TeamBoard will not be recognized by your computer. For a USB TeamBoard refer to “Setting up Hardware for a USB TeamBoard” on page 7 for more information. For a Serial Cable refer to “Setting up Hardware for a Serial TeamBoard” on page 9 for more information.
Before installing, please take the time to read the ReadMe Notice. It contains important information about the software. Also, check our website for the latest software and technical information at www.teamboard.com.
Remember to register to be automatically informed of updates. This entitles you to free software upgrades. This can be done online at www.teamboard.com or by completing the registration form included with your TeamBoard and faxing it in.
Note You can also register automatically during the software installation. For more information refer to “Installing TeamBoard Software” on page 12.
TeamBoard software is designed to run on Windows 95, 98, NT, 2000, ME and XP operating systems. The TeamBoard software is provided on a CD-ROM, which is included with each TeamBoard product. You can also download the software from the TeamBoard website at www.teamboard.com.
Important Exit all other applications before proceeding with installing TeamBoard software.
1. Insert the TeamBoard software CD-ROM into your computer’s CD-ROM drive.The TeamBoard Suite 4.0 Installation window appears automatically.
Setting Up TeamBoard 13
2. Select Install TeamBoard Suite 4.0.The Welcome dialog box appears.
3. Click Next in the Welcome dialog box to continue.The License Agreement dialog box appears.
Read the terms of the license agreement.
14 Setting Up TeamBoard
4. Click Accept to continue.The Directory dialog box appears.
This is used to create a TeamBoard folder to store the program files. If required, click the Browse button and select an alternate directory on your hard drive.
5. Click Next to continue.The Select Controller dialog box appears.
6. If you are installing software for a USB TeamBoard, the H-USB controller is automatically selected and you can proceed directly to step 9. Otherwise, select the appropriate controller in the Select Controller dialog box.
Note If you are not sure which controller you have, check the label on the controller. If you are installing TeamBoard for the first time, you probably have an H-series controller.
Setting Up TeamBoard 15
7. Click Next to continue.The Port dialog box appears.
8. If required, use the Advanced button to customize the COM port settings.
9. Click Next to continue.The Ready to Install dialog box appears.
16 Setting Up TeamBoard
10. Click Next to continue.The TeamBoard software installs itself.When the software finishes installing, the Complete dialog box appears.
Note You can register your software immediately by clicking Register and connecting to the TeamBoard website.
11. Click Finish.The software for TeamBoard has been installed successfully.
Important Now you should perform Whiteboard and ActionBar calibration. For more information refer to “Calibrating TeamBoard” on page 16.
Calibrating TeamBoard
This section explains how and when to calibrate the TeamBoard. The information is divided into the following topics:• About Calibrating TeamBoard• Whiteboard Calibration• ActionBar Calibration• Interactive Calibration
Setting Up TeamBoard 17
About Calibrating TeamBoard
This section describes calibration and when to perform it. Calibration is required in order to correctly associate the TeamBoard drawing surface with your computer environment.
After installing the TeamBoard software, perform Whiteboard and ActionBar calibrations. You don’t need to perform these calibrations again. Interactive calibration, however, should be performed each time the projector is moved or the TeamBoard is moved, since the size and location of the image can vary.
Whiteboard Calibration
This section explains how to perform Whiteboard Calibration for the TeamBoard. Ensure that your projector is off for Whiteboard Calibration.
1. Double-click the TeamBoard System Tray Icon.
The TeamBoard Dashboard appears.
18 Setting Up TeamBoard
2. Select the Calibrate button.The Calibration dialog appears.
3. Select the Whiteboard radio button.
4. Select the OK button.The Calibration screen appears.
Important If your projector is on, DO NOT touch the projected arrow tips or circles. Touch the top-left corner and the bottom-right corner of the drawing surface.
5. From the TeamBoard, firmly press the top-left corner of the TeamBoard drawing surface.If sound is enabled on your computer, you hear a “ping” and the next screen appears.
Setting Up TeamBoard 19
6. Press the bottom-right corner of the TeamBoard drawing surface.The Whiteboard calibration is complete.
Tip Alternatively you can also calibrate using the System Tray menu.
ActionBar Calibration
This section explains how to perform ActionBar Calibration for the TeamBoard. Ensure that your projector is off for ActionBar Calibration.
1. Double-click the TeamBoard System Tray Icon.
The TeamBoard Dashboard appears.
2. Select the Calibrate button.The Calibration dialog appears.
3. Select the ActionBar radio button.
20 Setting Up TeamBoard
4. Select the OK button.The Calibration screen appears.
Important During ActionBar calibration, DO NOT touch the projected arrow tips or circles. Touch the top-left corner and the top-right corner of the ActionBar.
5. From the TeamBoard, firmly press the top-left corner of the TeamBoard ActionBar.If sound is enabled on your computer, you hear a “ping” and the next screen appears.
6. Press the top-right corner of the TeamBoard ActionBar.The ActionBar calibration is complete.
Tip Alternatively you can also calibrate using the System Tray menu.
Interactive Calibration
This section explains how to perform Interactive Calibration for the TeamBoard.
Important Before you perform Interactive calibration for the first time you must perform Whiteboard and ActionBar calibrations. In
Setting Up TeamBoard 21
addition, a projector must be on and directed at the TeamBoard to perform Interactive Calibration.
1. Double-click the TeamBoard System Tray Icon.
The TeamBoard Dashboard appears.
2. Select the Calibrate button.The Calibration dialog appears.
3. Select the Interactive radio button.
4. Select the OK button.The Calibration screen appears.
22 Setting Up TeamBoard
5. Touch the four corners of the projected image as indicated.
Ensure that each corner is touched precisely to ensure the TeamBoard is accurately calibrated. As each corner is touched, a green check mark appears.
Tip Alternatively you can also calibrate using the System Tray menu.
Changing Modes
This section explains how to switch between the Interactive Mode and Whiteboard Mode in TeamBoard. These modes allow you to use TeamBoard in very different ways. The information is divided into the following topics:• Overview of modes• Selecting Modes
Once the TeamBoard has been calibrated, you can switch modes simply by selecting the appropriate mode on the TeamBoard Dashboard.
Setting Up TeamBoard 23
Overview of modes
This section gives an overview of the two modes that are available in TeamBoard use: Whiteboard and Interactive. Change between modes as required in order to best use TeamBoard depending on your specific needs.
The information is divided into the following topics:• Whiteboard mode• Interactive mode
Whiteboardmode
TeamBoard used in Whiteboard mode allows you to use TeamBoard without a projector.
In Whiteboard mode TeamBoard may be used in a manner similar to that of a regular whiteboard. Using a dry–erase marker the TeamBoard can be written on and cleared of content. All drawings created in Whiteboard mode are saved to your computer. For more information refer to “Using TeamBoard as an Electronic Whiteboard” on page 36.
Interactive mode TeamBoard used in Interactive mode allows you to use TeamBoard with a projector.
In Interactive mode TeamBoard may be used in several ways. These include as an interactive whiteboard, as an interactive touchscreen or to annotate applications and presentations projected onto the TeamBoard.
Use the TeamBoard as an interactive whiteboard in Interactive Mode by drawing on the TeamBoard using your finger or the stylus. For more information refer to “Using TeamBoard as an Electronic Whiteboard” on page 36.
In addition, TeamBoard can be used as an interactive touchscreen as well. For more information refer to “Using TeamBoard as a Touchscreen” on page 63.
Finally, TeamBoard can be used to annotate content when used in Interactive mode. For more information refer to “Using TeamBoard to Annotate” on page 72.
24 Setting Up TeamBoard
Selecting Modes
1. Double-click the TeamBoard System Tray Icon.
The TeamBoard Dashboard appears.
2. Select the desired Mode.
Tip Alternatively you can also switch modes using the System Tray menu.
• InvertX, InvertY: These options should not be turned on, unless you are using a USB Controller and a USB Cable (rather than a USB Adapter).
3 Presenting, Training and Communicating with TeamBoard
This section explains how to present, train and communicate with TeamBoard. The information is divided into the following topics:• Understanding TeamBoard’s Capabilities and Features• Using TeamBoard as an Electronic Whiteboard• Using TeamBoard as a Touchscreen• Using TeamBoard to Annotate• Presenting PowerPoint Slide Shows with TeamBoard
Understanding TeamBoard’s Capabilities and Features
This section provides an overview of TeamBoard’s capabilities and an overview of the functions of various features. The TeamBoard Suite of software contains several tools and features to assist and simplify the use of the TeamBoard. These tools and features are explained in more detail in later chapters. The information is divided into the following topics:• Understanding TeamBoard’s Capabilities• Understanding TeamBoard’s Features
Understanding TeamBoard’s Capabilities
This section provides an overview of TeamBoard’s capabilities.
TeamBoard is an advanced presentation, training and communication tool, effective for use with both immediate and
26 Presenting, Training and Communicating with TeamBoard
remote audiences. The TeamBoard can be mounted on a wall or on a stand, and also comes in a smaller, portable version.
As an electronic whiteboard, TeamBoard enables your computer to capture whatever you write and draw on it. Partnered with a Data Projector, TeamBoard acts as an interactive touchscreen. Its dynamic, interactive capabilities allow you to train, teach and make presentations without ever having to return to your computer.
Use the TeamBoard Draw application to capture all notes and drawings created on the TeamBoard. TeamBoard Draw offers a sharp image with “ink-like” lines as a result of its high resolution controller and advanced line-smoothing features.
The TeamBoard can also be used without a projector, in Whiteboard mode. Whiteboard mode is used for capturing notes and drawings into the computer. Users also have a variety of pen widths and colors to choose from. Anything you write and draw on the TeamBoard is automatically captured by TeamBoard Draw. This content can be printed, saved, stored as multiple pages and more.
TeamBoard’s surface is an interactive touchscreen with the use of your Data Projector. This interactive touchscreen transforms your fingertip into a mouse, allowing you to touch icons and display changes while maintaining your audience’s attention on you and the TeamBoard at the same time.
You can use TeamBoard to present PowerPoint slide shows, to annotate during presentations and to smoothly and successfully conduct Video and Data conferences. Communicating with TeamBoard is easy. Participants are able to connect to your computer, view your TeamBoard from anywhere a network is available and actively participate in presentations. TeamBoard is designed to interface with T.120 data conference applications like Windows NetMeeting, but can also be used with more traditional video conference equipment (e.g. PolyCom, Tandberg, VTel). Your remote viewers see everything you do, as all of your TeamBoard actions appear on their remote monitors and television screens.
Presenting, Training and Communicating with TeamBoard 27
Understanding TeamBoard’s Features
This section explains the functions of TeamBoard’s various features. The information is divided into the following topics:• TeamBoard System Tray Icon• System Tray menu• TeamBoard Dashboard
• ActionBar• Draw• Annotate• AutoLaunch• Virtual Keyboard• Virtual Mouse• Recorder• Online Help
TeamBoardSystem Tray Icon
This section explains how to use the TeamBoard System Tray Icon.
The TeamBoard System Tray Icon resides in the system tray next to the clock on the taskbar. Use the TeamBoard System Tray Icon to quickly access the TeamBoard Dashboard and other commonly used features.
• Double-click the TeamBoard System Tray Icon to open the TeamBoard Dashboard.
• Single-click the TeamBoard System Tray Icon to access the SYSTEM TRAY menu, consisting of commonly used TeamBoard features.
System Traymenu
This section explains the purpose of the System Tray menu and the options available in it.
TeamBoard System Tray Icon
28 Presenting, Training and Communicating with TeamBoard
The System Tray menu is a tool that is used to access features of the TeamBoard in a manner similar to that of the TeamBoard Dashboard.
When the System Tray menu is clicked a pop-up appears that can be used to quickly access a variety of commands.
Dashboard
Selecting Dashboard launches the TeamBoard Dashboard. For more information refer to “TeamBoard Dashboard” on page 30.
Enabled
When selected (marked with a check) the TeamBoard is active and data from the TeamBoard is sent to your computer. If deselected (marked with an x) the TeamBoard is inactive and data is not transferred. Toggle the Enabled setting to make the TeamBoard active or inactive as required.For example, if cleaning the TeamBoard you may wish to temporarily deselect Enabled to prevent contact due to cleaning from sending data to your computer.
Mode
Mode has shortcuts to switch between the Interactive Mode and Whiteboard Mode in TeamBoard. For more information refer to “Changing Modes” on page 22.
Presenting, Training and Communicating with TeamBoard 29
Calibrate
Calibrate has shortcuts to Calibration which is required in order to correctly associate the TeamBoard drawing surface with your computer environment. For more information refer to “Calibrating TeamBoard” on page 16.
Draw
Clicking Draw launches an application for capturing notes and drawings created on the TeamBoard. For more information refer to “Draw” on page 30.
Annotate
Annotation is designed to gives users the ability to “mark up” applications and presentations projected on to the TeamBoard. For more information refer to “Annotate” on page 32.
Virtual Keyboard
Virtual Keyboard is an application that mimics a standard keyboard allowing you to type text and numbers into your applications right at the board. For more information refer to “Virtual Keyboard” on page 32.
Virtual Mouse
Virtual Mouse can be used to change a tap on the TeamBoard to be interpreted as a right mouse click. For more information refer to “Clicking with the Virtual Mouse” on page 70.
Help
Selecting Help launches the TeamBoard Help. For more information refer to “Online Help” on page 33.
About
Displays information about the TeamBoard software such as the current TeamBoard Suite of tools, the driver version, the copyright dates and so on.
30 Presenting, Training and Communicating with TeamBoard
TeamBoardDashboard
This section explains the purpose of the TeamBoard Dashboard.
The TeamBoard Dashboard is a command console that is used to quickly access TeamBoard features and applications.
ActionBar This section explains the purpose of the TeamBoard ActionBar.
The ActionBar is a series of buttons that appear along the bottom of the TeamBoard. To invoke an action, press the related button.
The toolbar in TeamBoard Draw is similar to the TeamBoard ActionBar. This allows users the flexibility and functionality to work directly in Draw at their computer.
For more information refer to “Using the ActionBar Buttons” on page 64.
Draw This section explains the purpose of the TeamBoard Draw application.
Draw is the application for capturing notes and drawings created on the TeamBoard and saving them to a file, printing them, emailing the content and more. Its design is similar to that of the actual TeamBoard, including a toolbar that is similar to the TeamBoard ActionBar. For more information refer to “Using TeamBoard as an Electronic Whiteboard” on page 36.
Drawing Toolbar This section explains the purpose of the Drawing Toolbar.
Presenting, Training and Communicating with TeamBoard 31
TeamBoard Draw has a wide range of features to enhance your TeamBoard presentations. Located at the top of the Draw window is the Drawing Toolbar, which offers a variety of drawing and writing tools. These tools include 300 custom colors, a dashed pen, a highlighter, and tools for drawing shapes, as well as typing text. For more information refer to “Drawing and Writing on the TeamBoard” on page 37.
Editing features are also available on the Drawing Toolbar. These features include the ability to cut and paste content, (both within Draw and to and from other applications), erase content, move content around on the page after it has been created, and undo and redo past actions within Draw.
For more information refer to “Using Draw with a Projector” on page 40.
Use Draw in Whiteboard or Interactive Mode to create multiple pages of notes in a workbook and save them to a file. For more information refer to “Using TeamBoard as an Electronic Whiteboard” on page 36.
32 Presenting, Training and Communicating with TeamBoard
Annotate This section explains the purpose of the TeamBoard Annotate feature.
Annotate is designed to be used in Interactive Mode. It gives users the ability to mark up applications and presentations projected on to the TeamBoard. For example, you can draw a circle around an important point or underline items. For more information refer to “Using TeamBoard to Annotate” on page 72.
Annotate works like a stand alone application, but is actually a feature of Draw.
AutoLaunch This section explains the purpose of the TeamBoard AutoLaunch feature.
AutoLaunch makes it easy for you to jump into using your TeamBoard quickly. TeamBoard automatically launches Draw in Whiteboard Mode or Annotate in Interactive Mode.
If using AutoLaunch in Whiteboard Mode, refer to “Using AutoLaunch in Whiteboard Mode” on page 39 for more information. If using AutoLaunch with Annotate in Interactive Mode, refer to “Using AutoLaunch with Annotate” on page 75 for more information.
Virtual Keyboard This section explains the purpose of the TeamBoard Virtual Keyboard application.
The Virtual Keyboard is an application that mimics a standard keyboard. There are 2 views to choose from. You can use it to type text and numbers into your applications right at the
Presenting, Training and Communicating with TeamBoard 33
board. For more information refer to “Entering Text and Numbers with the Virtual Keyboard” on page 66.
Virtual Mouse This section explains the purpose of the TeamBoard Virtual Mouse application.
While in Interactive Mode, a tap on the TeamBoard is interpreted as a left mouse click. The Virtual Mouse can be used to change a tap on the TeamBoard to be interpreted as a right mouse click instead. For more information refer to “Clicking with the Virtual Mouse” on page 70.
Recorder This section explains the purpose of the TeamBoard Recorder tool.
The Recorder is an advanced tool that can be used to customize TeamBoard ActionBar button functions for any Windows application. For more information refer to Customizing TeamBoard’s ActionBar Buttons with Macros in the online Help or in the TeamBoard Reference Guide.
Online Help This section explains how to access the online Help system that is included with your TeamBoard.
TeamBoard 4.0 software has extensive online Help available by selecting:
34 Presenting, Training and Communicating with TeamBoard
• the Help button on the TeamBoard Dashboard• the HELP menu in TeamBoard Draw• the HELP option in the System Tray menu accessed from
the TeamBoard System Tray Icon.
For more information refer to “Getting Help Information for TeamBoard” on page 1.
Using TeamBoard as an Electronic Whiteboard
This section explains how to use TeamBoard as an electronic whiteboard, using the TeamBoard Draw application. The information is divided into the following topics:• Using Draw without a Projector• Using Draw with a Projector• Drawing and Writing with the Drawing Toolbar• Editing Content with the Drawing Toolbar• Working with Multiple Pages• Using the Page Sorter• Importing Files and Scanned Images into Draw
• Exporting a Page or Entire workbook• Printing your Work• Saving your Work
Using Draw without a Projector
This section explains how to use TeamBoard as an electronic whiteboard without a projector, using TeamBoard’s ActionBar in the TeamBoard Draw application. The information is divided into the following topics:• About using Draw without a Projector• Drawing and Writing on the TeamBoard• Inserting a New Page• Erasing Drawings and Writing• Changing Pen Widths
About usingDraw without a
Projector
This section explains how to use TeamBoard Draw without a projector.
With TeamBoard Draw, you can write and draw on the TeamBoard with dry–erase markers1 and capture all of your work onto your computer. To work in TeamBoard Draw without
37
a projector, use TeamBoard’s Whiteboard Mode. For more information refer to “Changing Modes” on page 22.
While in Whiteboard Mode, you can write and draw, erase, print, create new pages and copy pages from the TeamBoard. From your computer, you can use your monitor and mouse to access further TeamBoard Draw features, such as saving, rearranging pages, deleting pages, adding to pages and emailing pages.
TeamBoard Draw’s user-friendly interface emulates that of the actual TeamBoard, including a toolbar that is similar to the TeamBoard ActionBar. For more information refer to “Using the ActionBar Buttons” on page 64.
TeamBoard Draw offers a sharp image with “ink-like” lines as a result of its high resolution controller and advanced line smoothing features. Users also have a variety of pen widths to choose from. All notes and drawings are automatically backed up by the AutoSave feature at configurable intervals.
Drawing andWriting on the
TeamBoard
This section explains how to write and draw on the TeamBoard without a projector. You use TeamBoard Draw in WhiteBoard Mode to capture all of your work to your computer.
Tip Ensure that your computer monitor is turned on when you work with TeamBoard Draw in WhiteBoard Mode. This allows you to see content displayed on screen. Since you can see the content on screen you can ensure that the content you see on the TeamBoard is the same as the content on your computer.
1. Ensure that your computer is turned on, and that your Data Projector is turned off.For more information refer to “Installing TeamBoard” on page 5.
1. Expo 2 Low Odor Dry Erase Markers contain an alcohol based ink.They do not clean well from TeamBoard or other whiteboard surfaces.
38
2. If it has not yet been done, calibrate both the Whiteboard and ActionBar.For more information refer to “Calibrating TeamBoard” on page 16.
3. Switch into Whiteboard Mode.For more information refer to “Changing Modes” on page 22.
4. Launch TeamBoard Draw from the TeamBoard Dashboard.TeamBoard Draw launches and can be viewed on your monitor. For more information refer to “Draw” on page 30.
5. Press a pen button on the TeamBoard’s ActionBar in the color you want to use.
6. Using an Egan dry–erase marker of the same color, write and draw on the TeamBoard.Your computer monitor displays your work in the color you have chosen.
7. To write and draw using another color, repeat step 5 and step 6.
8. Use TeamBoard Draw’s features as needed for Erasing Drawings and Writing, Saving your Work, Printing your Work and so on.
Tip You can also use the AutoLaunch feature for drawing and writing on the TeamBoard. For more information refer to “Using AutoLaunch in Whiteboard Mode” on page 39.
ErasingDrawings and
Writing
This section explains how to erase drawings and writing when using TeamBoard Draw in Whiteboard Mode without a projector.
To erase drawings and writing from both the TeamBoard and TeamBoard Draw on your monitor, you have two options. Use the Small Eraser to wipe off small parts of a drawing such as
39
letters or numbers. Use the Large Eraser to wipe off large areas.
Using the Small Eraser
1. Select the Small Erase button on the Drawing Toolbar.
2. Erase content on the TeamBoard with the corner of a dry eraser or with your finger.The area is erased from both the TeamBoard and the image on your monitor.
Using the Large Eraser
1. Select the Large Eraser button on the Drawing Toolbar.
2. Erase content on the TeamBoard with a dry eraser.The area is erased from both the TeamBoard and the image on your monitor.
Changing PenWidths
This section explains how to modify the width of the digital pen lines that TeamBoard Draw displays on your monitor. There are eight pen width values.
1. Looking at your computer monitor, use your mouse to select PEN WIDTH from the top menu bar of the TeamBoard Draw screen.
2. From the PEN WIDTH drop-down menu, select the pen width you need.The selection remains until you select a new pen width.
UsingAutoLaunch in
WhiteboardMode
This section explains how to use the AutoLaunch feature when using Whiteboard Mode.
AutoLaunch makes it easy for you to jump into using your TeamBoard quickly. TeamBoard automatically launches Draw to capture any notes written on, or erased from, the whiteboard.
40
With the TeamBoard software in Whiteboard Mode, start drawing and writing on the TeamBoard with a dry-erase marker. Draw launches automatically and captures your notes and drawings.
Using Draw with a Projector
This section explains how to use TeamBoard as an electronic whiteboard with a projector, using TeamBoard’s ActionBar in the TeamBoard Draw application. The information is divided into the following topics:• About using Draw with a Projector• Drawing and Writing on the TeamBoard• Insert a New Page• Erasing Drawings and Writing• Changing Pen Widths
About usingDraw with a
Projector
This section explains how to use TeamBoard Draw with a projector.
With TeamBoard Draw, you can write and draw on the TeamBoard and capture all of your work onto your computer. To work in TeamBoard Draw with a projector, use TeamBoard’s Interactive Mode.
In Interactive Mode, you can access TeamBoard Draw features by either touching the TeamBoard or by using your computer’s keyboard and mouse. Examples of TeamBoard Draw features include printing, saving, navigating through pages, rearranging pages, deleting pages, adding to existing pages, emailing pages and working with images.
TeamBoard Draw’s user-friendly interface emulates that of the actual TeamBoard, including a toolbar that is similar to the TeamBoard ActionBar.
TeamBoard Draw offers a sharp image with “ink-like” lines as a result of its high resolution controller and advanced line smoothing features. Users also have a variety of pen widths to
41
choose from. You can also use Draw’s virtual ActionBar, which is not active by default, to access pen options and erase options.
In addition to the TeamBoard ActionBar and Draw’s virtual ActionBar, Draw features the Drawing Toolbar, which is located at the top of the Draw window. The Drawing Toolbar offers a wide range of drawing and writing tools such as a variety of custom colors, a dashed pen, a highlighter, and tools for drawing shapes and typing text. For more information refer to “Drawing and Writing with the Drawing Toolbar” on page 44.
Editing features are also available on the Drawing Toolbar. The features include the ability to cut and paste content, erase content, move content around on the page after it has been created, and undo and redo past actions. For more information refer to “Editing Content with the Drawing Toolbar” on page 50.
Drawing andWriting on the
TeamBoard
This section explains how to write and draw on the TeamBoard when used with a projector. You use TeamBoard Draw in Interactive Mode to capture all of your work to your computer.
Note Additionally, you can select a variety of pen tools and colors on the Drawing Toolbar. For more information refer to “Drawing and Writing with the Drawing Toolbar” on page 44.
1. Turn on your computer and projector.For more information refer to “Installing TeamBoard” on page 5.
2. If necessary, perform an Interactive Calibration of your TeamBoard.For more information refer to “Calibrating TeamBoard” on page 16.
3. Switch into Interactive Mode.For more information refer to “Changing Modes” on page 22.
42
4. Launch TeamBoard Draw from the TeamBoard Dashboard.TeamBoard Draw launches and is projected on the TeamBoard. It can also be viewed on your monitor.
5. Press a pen button on the TeamBoard’s ActionBar in the color you want to use.
For more information refer to “ActionBar” on page 30.
6. Using the TeamBoard Stylus or your finger draw on the TeamBoard.Your monitor and the projected image display your work in the color you have chosen.
7. To write and draw using another color, repeat step 5 and step 6.
8. Use TeamBoard Draw’s features as needed for Erasing Drawings and Writing, Saving your Work, Printing your Work and so on.
ErasingDrawings and
Writing
This section explains how to erase drawings and writing when using TeamBoard Draw in Interactive Mode with a projector.
To erase drawings and writing from the TeamBoard, you have two options. Use the Small Eraser to erase small parts of a drawing such as letters or numbers. Use the Large Eraser to erase objects.
Note Additionally, you can select three eraser options on the Drawing Toolbar. For more information refer to “Erasing content” on page 51.
Using the Small Eraser
1. Select the Small Eraser button on the TeamBoard ActionBar or on the Drawing Toolbar.
43
2. Erase content on the TeamBoard with your TeamBoard Stylus or with your finger.The area is erased from Draw.
Using the Large Eraser
1. Select the Large Eraser button on the TeamBoard ActionBar or on the Drawing Toolbar.
2. Erase objects on the TeamBoard with your TeamBoard Stylus or with your finger.The selected objects are erased from Draw.
Changing PenWidths
This section explains how to modify the width of the digital pen when using TeamBoard Draw.
The eight pen width values can be found at the top menu bar.
1. To choose a pen width, click on the pen width arrow and select a size from the drop down.
Viewing FullScreen
This section explains how to view the work area in Interactive Mode as a full screen page when using TeamBoard Draw.
Note In Full Screen view the title bar, menu bar, page sorter and toolbars are hidden.
1. Select VIEW, FULL SCREEN or press the Full Screen button.
Important To return to the standard view, select the Go to Draw button on the toolbar.
UndoingChanges
There are an unlimited number of actions that you can undo. To redo actions that have been undone, use the Redo feature. These editing tools can be found on the Drawing Toolbar.
44
• To undo an action, select the Undo button.
• To redo an action, select the Redo button.
Drawing and Writing with the Drawing Toolbar
This section explains how to draw and write using the Drawing Toolbar located at the top of the Draw window. In order to have access to the Drawing Toolbar, a projector is needed.
The information is divided into the following topics:• Using the Drawing Toolbar• Using Pens• Selecting Colors• Drawing shapes• Entering text
Using theDrawing Toolbar
This section explains how to use Draw’s drawing and writing tools using the Drawing Toolbar.
The Drawing Toolbar features a wide range of drawing and writing tools. These features include 300 custom colors, a dashed pen, a highlighter and tools for drawing shapes and typing text.
Using Pens This section explains how to draw solid lines, dashed lines and highlight, both in standard colors and custom colors. These pen options can be found on the Drawing Toolbar.
1. Select the Pen Options icon from the Drawing Toolbar.The Drawing Toolbar displays the pen options. Draw remembers the last selected pen type, pen widths and colors.
2. Select the desired pen type.
Highlighter
Dashed line Pen Width Custom Color
Color ListSolid line
Pen Options
45
• To draw a solid line, select Solid line.• To draw a dashed line, select Dashed line.• To draw a transparent line overtop of other content,
select Highlighter.
3. Select the desired pen width.• To choose a pen width, click on the pen width arrow
and select a size from the drop down.Draw remembers the last selected line pen width and highlighter pen width within a Draw session.
4. Select the desired pen color.• To use a standard color, or the current custom pen
color, select a pen color from the Color List.• To use a new custom color, select Custom Color from
the Drawing Toolbar. For more information refer to “Selecting Colors” on page 45.
5. Using the Stylus or your finger, draw and write onto the TeamBoard.
Selecting Colors This section explains how to select standard colors and custom colors from your Drawing Toolbar.
TeamBoard has 300 custom colors to choose from. You can use these custom colors when you draw lines or shapes, write or type. These color options can be found on the Drawing Toolbar.
Your Color List has 6 standard colors and 1 custom color. When you select a color from the Color List, whether standard or custom, it becomes the selected color for any drawing, writing and typing, except for the highlighter.
Note The highlighter color changes only when you select a new highlighter color. The highlighter color selection does not change the selected drawing, writing and typing color.
Custom ColorColor List
46
When you select a custom color, that color becomes the selected color and is added to your Color List. It will stay on your Color List until a new custom color is selected to replace it. Draw remembers the 35 last selected custom colors in the Recent section of the Custom Color dialog.
Selecting standard colors or the current custom color
1. From the Drawing Toolbar, select a tool, such as the dashed pen, to be affected by your color selection.Except for the highlighter, your color selection affects all drawing, writing and typing tools.
2. From the Drawing Toolbar, select the drop-down Color List.The Color List drops down to display the six standard colors and current custom color.
3. Select the color you want to become the current color.
Selecting a new custom color
1. From the Drawing Toolbar, select a tool, such as the dashed pen, to be affected by your color selection.Except for the highlighter, your color selection affects all drawing, writing and typing tools.
2. Select the Custom Color icon.Draw displays the Custom Color dialog.
47
3. Click on the color you want to use.• To select any new custom color, click on the color of your
choice from the large color grid.• To select a custom color that was previously selected in
your Draw session, click on the color from the small Recent grid.
4. Select the OK button.The custom color you chose is now your current color.
Drawing shapes This section explains how to draw straight lines, circles, rectangles and triangles, both in standard colors and custom colors. These options can all be found on the Drawing Toolbar.
1. Select the Shape Options icon on the Drawing Toolbar.The Drawing Toolbar displays the shape options. Draw remembers the last selected shape, pen width and color.
2. Select the desired shape.• To draw an outlined circle, select Circle.• To draw an outlined rectangle, select Rectangle.• To draw an outlined triangle, select Triangle.• To draw a filled circle, select Filled Circle.• To draw a filled rectangle, select Filled Rectangle.• To draw a filled triangle, select Filled Triangle.• To draw a straight line, select Line.
3. Select the desired pen width.• To choose a pen width, click on the pen width arrow
and select a size from the drop down list.
4. Select the desired color.• To use a standard color, or the last selected custom
pen color, select a pen color from the Color List.
Color ListFilled Rectangle
Circle Filled CircleCustom ColorRectangleShape Options
Triangle
Filled TrianglePen WidthLine
48
• To use a new custom color, select Custom Color on the Drawing Toolbar.
For more information refer to “Selecting Colors” on page 45.
5. Using the Stylus, your finger, or a dry erase marker (if in Whiteboard Mode), touch the TeamBoard and drag along it until you have created the shape you need.
49
6. Release by taking the Stylus, your finger, or a dry erase marker (if in Whiteboard Mode) off the TeamBoard. Draw inserts the shape you created
Entering text This section explains how to type and format text right into Draw. The text options can be found on the Drawing Toolbar.
The keyboard button located on the Drawing Toolbar, next to the Color List, launches the virtual keyboard. You can use the virtual keyboard at the TeamBoard to type text, as well as numbers into your applications. For more information refer to “About TeamBoard’s Virtual Keyboard” on page 66.
Note You can also copy text from other applications and paste it into Draw. For more information refer to “Copying, cutting and pasting content” on page 52.
1. Select the Text Options icon on the Drawing Toolbar.The Drawing Toolbar displays the shape options. Draw remembers the last selected font family, font size, style, and color.
2. Select the desired font family from the Font drop-down list.
Color ListUnderlineBold
Font Font Size Custom ColorItalicText Options
50
3. Select the desired text size from the Font Size drop-down list.
4. Select the desired Bold, Italic and Underline style selections.• To select a style, tap its button once.• To deselect a style, tap its button once.
5. Select the desired color.• To use a standard color, or the last selected custom
pen color, select a pen color from the Color List.• To use a new custom color, select Custom Color on the
Drawing Toolbar. For more information refer to “Selecting Colors” on page 45.
6. Touch the TeamBoard to get an insertion point.
7. Enter text.• To use your computer’s keyboard, simply start typing.• To use TeamBoard’s virtual keyboard, select Virtual
Keyboard from your TeamBoard Dashboard. Press Enter to continue onto the next line.
For more information refer to “About TeamBoard’s Virtual Keyboard” on page 66.
8. Make adjustments to your text as needed.
Important Once you touch another point on your TeamBoard, you are not able to edit or reformat or delete text.
Editing Content with the Drawing Toolbar
This section explains how to edit content using the Drawing Toolbar located at the top of the Draw window. In order to have access to the Drawing Toolbar, a projector is needed. The information is divided into the following topics: • Using the Drawing Toolbar• Erasing content• Moving content• Copying, cutting and pasting content
51
Using theDrawing Toolbar
This section explains how to use Draw’s editing tools using the Drawing Toolbar.
The Drawing Toolbar features a wide range of editing tools. These features include the ability to cut, copy and paste content, both within Draw and to and from other applications, erase drawing and writing, move content around within a Draw page after it has been created, and undo and redo past actions.
Erasing content This section explains how to erase objects using the Small Eraser, the Large Eraser and the Multi Eraser. The eraser options can be found on the Drawing Toolbar.
1. Select the Eraser Options icon from the Drawing Toolbar.The Drawing Toolbar displays the eraser options. Select the desired eraser type.• To erase small sections of content, select Small Eraser.• To erase whole objects, select Large Eraser.• To erase multiple objects at the same time, select
Multi Erase.
2. Erase content on the TeamBoard with the corner of a dry eraser, your TeamBoard Stylus or with your finger.• Small Eraser: Touch the areas you want to erase.• Large Eraser: Tap the object you want to erase.• Multi Eraser: Select a large area around the objects
you wish to erase, then drag your stylus or your finger along that area until the objects are fully encom-passed.
Moving content This section explains how to move Draw content within a Draw page after it has been created. Each pen line, shape and text
Large EraserEraser Options Small Eraser
Multi–Erase
52
line is a moveable object. The move options can be found on the Drawing Toolbar.
To move Draw objects to a different Draw page or another software application, use the new Copy, Cut and Paste tools. For more information refer to “Copying, cutting and pasting content” on page 52.
1. Select the Move Options icon from the Drawing Toolbar.The Drawing Toolbar displays the move options.
2. Select the desired move option.• To move multiple objects at the same time, select
Multi-Move.• To move a single object, select Object-Move.
3. Using the Stylus or your finger, select and move objects as needed.• Multi-Move tool: Select a large area around the
objects you wish to move, then drag your stylus or your finger along that area until the objects are fully encompassed.
Objects that are only partially encompassed are not selected for the move. If you miss selecting some objects, simply reselect a larger area.• Object-Move tool: Touch the object and drag it to
where you want it. Release.
Copying, cuttingand pasting
content
This section explains how to cut, copy and paste content, both within Draw and to and from other software applications. These clipboard options can be found on the Drawing Toolbar.
Object-MoveMulti-MoveMove Options
Multi-Cut
Object-Copy Object-Cut
PasteMulti-Cop
Clipboard Options
53
Copying and Cutting
Use the Cut options to remove Draw objects from their current positions and place them onto the clipboard, so that they can be pasted to another Draw page or software application. Use the Copy options to do the same, while leaving the original objects in their current positions.
Note To remove Draw objects from their current positions, and place them elsewhere within the same Draw page, use the Move options. For more information refer to “Moving content” on page 51.
1. Select the Clipboard Options icon from the Drawing Toolbar.The Drawing Toolbar displays the clipboard options.
2. Select the desired copy or cut option.• To copy multiple objects at the same time, select
Multi-Copy.• To copy a single object, select Copy.• To cut multiple objects at the same time, select
Multi-Cut.• To cut a single object, select Cut.
3. Using the Stylus or your finger, select objects as needed.• Multi-Copy or Multi-Cut Tools: Select a large area
around the objects you wish to copy or cut, then drag your stylus or your finger along that area until the objects are fully encompassed.
Objects that are only partially encompassed are not selected for the move. If you miss selecting some objects, simply reselect a larger area.• Object-Copy or Object-Cut tools: Tap the object once.
4. Paste as needed. For more information refer to “Pasting” on page 54.
54
Pasting
To paste, you must have copied or cut objects from either Draw or other applications onto your clipboard. For more information refer to “Copying and Cutting” on page 53.
1. Display the Draw page you want to paste onto.
2. Select the Clipboard Options icon from the Drawing Toolbar.The Drawing Toolbar displays the clipboard options.
3. Select the Paste button.Draw pastes the objects from the clipboard onto your current Draw page.
4. Move the pasted objects as needed. For more information refer to “Moving content” on page 51.
Working with Multiple Pages
This section explains how to work with multiple pages captured in a single TeamBoard Draw file. The information is divided into the following topics:• Creating a new, blank page• Creating a copy of a page• Navigating in the Draw Workbook
Creating a new,blank page
This section explains how to insert a new, blank page when working with TeamBoard Draw.
55
The Insert Page button on the TeamBoard ActionBar is a quick way to get a new, blank page to work with.
1. Select the Insert Page button on the TeamBoard ActionBar or on the ActionBar Toolbar.
A new, blank page is inserted. All drawings on the previous page are saved.
Important After inserting a blank page in Whiteboard Mode the drawing and writing on the TeamBoard remains. The eraser is automatically selected so that you can use the dry eraser on the TeamBoard. Before drawing and writing on the new page you must select a pen color.
Creating a copyof a page
This section explains how to duplicate an existing page using TeamBoard Draw.
TeamBoard allows you to copy the current page and create a new, identical page following it.
1. Select the Copy Page button on the TeamBoard ActionBar or on the ActionBar Toolbar.
A new, duplicate page is inserted.
Navigating in theDraw Workbook
This section explains how to navigate between pages using TeamBoard Draw.
Select the appropriate navigation button on the TeamBoard ActionBar or the ActionBar Toolbar, to move from one page to another in a Draw workbook.
Beginning (First page)
Back one page
56
Using the Page Sorter
This section explains how to use the page sorter in TeamBoard Draw. The information is divided into the following topics:• Closing the Page Sorter• Opening the Page Sorter• Sorting Pages• Viewing Pages
Closing the PageSorter
1. To close the Page Sorter select VIEW, PAGE SORTER (so the bullet disappears).
Note If you close Page Sorter it remains closed the next time you launch Draw. If you move the Page Sorter, it remains in the last location the next time you launch Draw.
Opening thePage Sorter
1. Select VIEW, PAGE SORTER.The Page Sorter appears in the last location it was placed (by default, this is the right side of the current page).
Sorting Pages This section explains how to sort the order of pages when using TeamBoard Draw.
Drag and Drop
1. To rearrange pages, drag and drop the thumbnail pages in the Page Sorter.
Buttons or Keyboard
1. Select a page to move.
Forward one page
End (Last page)
57
2. Select the Move Up or Move Down button on the TeamBoard ActionBar or use the Page Sorter Toolbar, or, using the keyboard, press the Up Arrow or Down Arrow key.
Viewing Pages Page Sorter
1. To view a page, select it in the Page Sorter. The page appears in the Draw window.
Keyboard
1. Press the Up Arrow or the Down Arrow keyboard key.The page appears in the Draw window.
Inserting a NewPage
1. Click on the bar located directly below the Page Sorter.The INSERT NEW PAGE icon becomes active.
2. Click on the Insert New Page icon.A new page appears in the Page Sorter.
Note Alternatively, you can select the Insert New Page icon from the ActionBar.
Importing Files and Scanned Images into Draw
This section explains how to import images from image files (BMP, PNG and JPG), scanners and cameras into the background of your TeamBoard Draw files. The information is divided into the following sections:• Importing an Image from a Graphic File.• Importing an Image from a Scanner or Camera• Deleting an Imported Background Image
Importing anImage from a
Graphic File
This section explains how to import an image from a graphic file into the background of Draw.
1. In Draw, display the page you want to import into.
2. Select FILE > IMPORT > FILE.The Open dialog box appears.
58
3. From the Files of type drop-down list, select the type of graphic file you want to import.
4. Browse to find the graphic file you want to import.
5. Double-click the graphic file you want to import.Draw imports the image into the background of your current Draw page.
Note If the Scaling feature is enabled the imported image will be resized to fill the Draw window. If you wish to maintain the image’s original size then disable Scaling before or after importing the image.
Importing anImage from a
Scanner orCamera
This section explains how to import an image from a scanner or camera into the background of Draw.
1. In Draw, display the page you want to import into.
2. To import from another scanner or camera, select File > Import > Canner/Camera > Select a Scanner/Camera. Select the scanner or camera you want to import from.
3. To import from the last selected scanner of camera in you Draw session, select FILE > IMPORT > SCANNER/CAMERA > ACQUIRE.
4. Follow the on-screen instructions to get an image from your camera or scanner.Draw imports the image into the background of your current Draw page.
Deleting anImported
BackgroundImage
This section explains how to delete a background image that was imported or captured during annotating from a page when using TeamBoard Draw.
1. In Draw, display the page with the background image you want to remove.
2. Select EDIT, CLEAR BACKGROUND.The background Image is removed from your current Draw page.
59
Exporting a Page or Entire workbook
This section explains how to create PDF, HTML and image files (JPG, BMP and PNG), from TeamBoard Draw and Annotation files. You can create a file from your current page or export your whole workbook.
Creating a PDFor Image File
From YourCurrent Page
This section explains how to create a PDF or image file from your current page.
1. From within Draw, display the Draw page from which you want to export.
2. Select File > Export > Page.
3. Draw displays the Export dialog box.
4. Browse to select the location in which to save your new file.
5. Enter the name you want to give to your new file.
6. From the Export type drop-down list, select the format you want to create.
7. Select the Save button.Your file is created and placed into your chosen location
Creating a PDF,HTML or ImageFile From Your
CurrentWorkbook
This section explains how to export your current workbook.
1. From within Draw, display the Draw workbook from which you want to export.
2. Select FILE, EXPORT, WORKBOOK.Draw displays the Save As dialog box.
3. Browse to select the location in which to save your document.
4. From the Save as type drop-down list, select the format you want to create.
5. Enter the name you want to give to your new document.
60
6. Select the Save button.Your files are created and placed into your chosen location.
Note When you export an entire workbook to PDF, you create a single PDF document with multiple pages. Exporting a workbook to a JPG, BMP or PNG image format results in a folder containing multiple image files—one per workbook page.
Printing your Work
This section explains how to print a single page or all pages using TeamBoard Draw.
1. Select the Print button on the TeamBoard ActionBar or, in TeamBoard Draw, use the ActionBar Toolbar, or, using the menu, select FILE, PRINT.
Tip There is a Print Options tab in the Tools menu. From the Tools menu, select Options, then the Prints Options tab. Three options appear: Print Page Numbers, Print Page Dates and Print File Name. Print Page Numbers displays the page number in the bottom left corner of the printed page. Print Page Dates displays the print date in the bottom right corner of the printed page. Print File Name displays the name of the file in the bottom, center of the printed page. Additionally, you can select the Print Prints ALL Pages option. This prints the entire file at once when Print is selected.
Saving your Work
This section explains how to save a workbook of pages when using TeamBoard Draw.
1. Select FILE, SAVE AS.The Save As dialog box appears.
61
2. Name the file under File name.
3. Click Save.
Note Use the Auto-Save feature to automatically save the current workbook at a specified time interval. By default, this feature is disabled. Use the following procedure to enable Auto-Save and specify the interval.
1. Select TOOL, OPTIONS.
2. Click the Auto-Save tab.
62
3. Enter the desired time interval in the Auto-Save Interval (mins) text box.
4. Click OK when done.
Using TeamBoard as a Touchscreen
This section explains how to use TeamBoard as a touchscreen, using TeamBoard’s Interactive Mode. The information is divided into the following topics:• About Using TeamBoard as a Touchscreen• Activating the Touchscreen• Using the ActionBar Buttons• Entering Text and Numbers with the Virtual Keyboard• Clicking with the Virtual Mouse
About Using TeamBoard as a Touchscreen
This section explains how to use TeamBoard as a touchscreen.
TeamBoard's large drawing surface becomes an effective touch-sensitive surface with the use of your Data Projector. Your fingertip acts as a mouse; you can touch an icon projected onto the TeamBoard and your audience instantly sees the computer react to the touch, and display the change on the TeamBoard.
Presentations with TeamBoard are highly effective. A valuable tool for instructing and presenting, use the TeamBoard ActionBar to control your slide presentations all the while maintaining the audience’s focus on you and TeamBoard. TeamBoard also allows you to annotate during your presentation by drawing on top of applications and presentations projected on to the TeamBoard.
Use the Virtual Keyboard to type information into applications, without leaving the TeamBoard.
To use TeamBoard as a touchscreen, a Data Projector must be connected to the computer and aimed onto the TeamBoard. As the projected image can vary in size and location, calibration is needed to align the touchscreen.
64
Once Interactive Calibration has been performed, the user can touch the TeamBoard with a finger or the stylus in order to operate applications. Applications may also be annotated in Interactive Mode.
Activating the Touchscreen
This section explains how to activate TeamBoard’s touchscreen.
1. If necessary, perform Interactive Calibration on your TeamBoard.For more information refer to “Calibrating TeamBoard” on page 16.
2. Switch into Interactive Mode.For more information refer to “Changing Modes” on page 22.
3. Use TeamBoard in the following ways:• Select options on the TeamBoard by pressing on the
screen with your finger or the Stylus.This is similar to selecting what you see on your moni-tor using a mouse.
• Press the ActionBar buttons on the TeamBoard to per-form the buttons’ functions.For more information refer to “Using the ActionBar Buttons” on page 64.
• Enter Text and Numbers with the Virtual Keyboard.For more information refer to “Entering Text and Num-bers with the Virtual Keyboard” on page 66.
• Using your finger you can click, double-click or use a secondary mouse button to click on content.This is similar to using a 2-button mouse. For more information refer to “Clicking with the Virtual Mouse” on page 70.
Using the ActionBar Buttons
This section explains the functions of the ActionBar Buttons. The default functions of the ActionBar Buttons differ for Draw,
65
NetMeeting Whiteboard, Paint and PowerPoint SlideShow. TeamBoard ActionBar buttons may also be customized.
Button Description
Applications
DrawNetMeeting Whiteboard
PaintPowerPoint SlideShow
Eraser Functions
Small Eraser
Erase with your finger or the corner of the dry-erase brush to erase a small area.
Selects a thin white line that you use to erase a small area.
Selects the medium erase.
Erases all annotations on the current slide.
Large Eraser
Erase with the dry–erase brush to clear a larger area.
Selects a rectangle-shaped tool that whites out what you select on the TeamBoard. Drag from the top-left corner to the bottom-right corner of the area that you want to erase.
Pen Functions
Pen Colors (6) Selects a pen color.
Document Management Functions
Insert Page Inserts a new, blank page.
Not available
Opens the Slide Navigation menu.
Copy PageInserts a new duplicate of the page.
“Blacks out” the slide show. Select this again to return to the slide show.
Print PagePrints the current page or workbook.
Prints the current page.
Displays the Meeting Minder.
66
Entering Text and Numbers with the Virtual Keyboard
This section explains how to use the Virtual Keyboard to enter text and numbers on the TeamBoard. The information is divided into the following topics:• About TeamBoard’s Virtual Keyboard• Launching and using the TeamBoard Virtual Keyboard• Using the Caps Lock Key• Using the Sticky Keys• Using the Number Keypad
AboutTeamBoard’s
Virtual Keyboard
The TeamBoard software includes a program called Virtual Keyboard. You can use it at the TeamBoard to type text and
Navigation Functions
Beginning of Document
First page in the workbook.
Not available.
First slide in the slide show.
Back Page Back one page in the workbook. Back one slide.
Forward PageForward one page in the workbook.
Forward one slide.
End of Document
Last page in the workbook.Last slide in the slide show.
Button Description
Applications
DrawNetMeeting Whiteboard
PaintPowerPoint SlideShow
67
numbers into your applications. For example, use it to enter text, numbers, and formulas into a spreadsheet application.
When you type using the TeamBoard Virtual Keyboard, the typing appears in the application you have currently selected.
Launching andusing the
TeamBoardVirtual Keyboard
1. Double-click the TeamBoard System Tray Icon to display the TeamBoard Dashboard
2. Click Virtual Keyboard on the TeamBoard Dashboard.
Tip Alternatively you can launch the Virtual Keyboard using the System Tray menu.
Using the Virtual Keyboard
1. Switch to the application in which you want to type.
2. Select the characters you want to enter.What you type will instantly appear in your application.
68
Using the CapsLock Key
1. Select the Caps Lock button to view the upper case and shift key characters.
This view remains until the Caps Lock button is selected again.
Using the StickyKeys
A sticky key allows users to perform keyboard combinations, such as Ctrl+c, to copy. To use a sticky key, such as Ctrl, select it and release. Then select the combination key, such as c, and release. There are three sticky keys: Shift, Ctrl and Alt.
Shift key
Ctrl key
Alt key
69
Using theNumber Keypad
As an alternative to the Standard view of the Virtual Keyboard, use the Number Keypad view to enter numbers into spreadsheets and databases.
1. Select the Toggle Keypad button to switch between the Number Keypad view and the Standard Keypad view.
2. Select the Num Lock button to view and use the arrow keys on the Number Keypad.
70
Clicking with the Virtual Mouse
This section explains how to use the Virtual Mouse. The information is divided into the following topics:• About Clicking with the Virtual Mouse• Launching and using the TeamBoard Virtual Mouse
About Clickingwith the Virtual
Mouse
While in Interactive Mode, a tap on the TeamBoard is interpreted as a left mouse click. The TeamBoard Virtual Mouse can be used to change a tap on the TeamBoard to be interpreted as a right mouse click instead.
Launching andusing the
TeamBoardVirtual Mouse
1. Double-click the TeamBoard System Tray Icon to display the TeamBoard Dashboard
2. Click Virtual Mouse on the TeamBoard Dashboard.
The Virtual Mouse appears.
Tip Alternatively you can also launch the Virtual Mouse using the System Tray menu.
Using the Virtual Mouse
1. Tap anywhere on the Virtual Mouse to enable the right mouse button.Tapping the Virtual Mouse will only change the very next tap to act as a right click.
2. Click the Close button when done.
Using TeamBoard to Annotate
This section explains how to use TeamBoard to Annotate on screen. The information is divided into the following topics:• About Annotate• Launching Annotate• Using Annotate• Using TeamBoard Draw with Annotate• Using AutoLaunch with Annotate
About Annotate
This section explains the purpose of Annotate.
Annotate is designed to be used in Interactive Mode. It gives users the ability to “mark up” applications and presentations projected on to the TeamBoard. For example, you can draw a circle around an important point or underline items.
When you use Annotate, all of the drawing, writing and editing features of Draw are available to you. Furthermore, once your Annotate file is brought into Draw, the saving and importing features are also available.
Some applications, such as Microsoft Paint and PowerPoint, already have drawing tools available. For those that don’t, launch Annotate and, using your finger or the stylus, begin drawing on top of a snapshot of your screen.
Tip If there are no pre-configured applications open, such as PowerPoint or Paint, take advantage of AutoLaunch. For more information refer to “Using AutoLaunch with Annotate” on page 75.
If there are preconfigured applications open (PowerPoint, Paint, NetMeeting Whiteboard), follow the steps below to launch Annotate. If you do not have these applications running, follow the steps for AutoLaunch and Annotate in the next section.
73
Launching Annotate
This section explains how to launch Annotate.
1. Double-click the TeamBoard System Tray Icon.
The TeamBoard Dashboard appears.
2. Click Annotate on the TeamBoard Dashboard.The Annotate toolbar appears.
Tip Alternatively, you can launch Annotate from the System Tray menu.
Using Annotate
This section explains how to use Annotate.
CapturingScreens for usewith Annotate
This section explains how to capture screens for annotating.
1. Launch Annotate.
2. Display the screen you want to annotate.Work with your computer and any applications as required until you are ready to capture the screen image for use with Annotate.
Full Screen Annotate
Area Annotate
Return to Draw
74
3. Select the Full Screen Annotate button on the Annotate toolbar.Alternatively, select the Area Annotate button to create a range that is captured for use with Annotate.
Wait a moment as an image of your screen is captured into Draw. Once in Annotate, the Drawing Toolbar appears.
4. Now begin marking up your snapshot on the TeamBoard using your finger or the TeamBoard stylus.All of the drawing and editing features of Draw are available on the floating Drawing Toolbar.
5. When finished annotating, select the Return to Desktop button on the Drawing Toolbar.
Annotations are saved in TeamBoard Draw and you are returned to the application that was active when the annotation began.
6. Repeat step 2 to step 5 to continue to annotate.
7. When you are finished with Annotate, select the Return to Draw button on the Drawing Toolbar.
This allows you to use TeamBoard Draw to save, print or otherwise work with annotated content. For more information refer to “Using TeamBoard Draw with Annotate” on page 75.
Full Screen Annotate
Area Annotate
Return to Draw
75
Using TeamBoard Draw with Annotate
This section explains how to use TeamBoard Draw with Annotate. The information in this section is divided into the following topics:• Working with Draw• Returning to Annotate
Working withDraw
Once in Draw you can use all the features of TeamBoard Draw with your annotations. This means you can save, print, and email your annotations or otherwise manipulate them. For more information refer to “Using TeamBoard as an Electronic Whiteboard” on page 36.
Returning toAnnotate
Once you are finished reviewing the captured annotations you can reactivate annotation.• Select Annotate on the Standard Toolbar to reactivate
Annotate.
Using AutoLaunch with Annotate
This section explains how to use AutoLaunch to launch Annotate.
If there are no pre-configured applications running (PowerPoint, Paint, NetMeeting Whiteboard), the easiest way to launch Annotate is to just press a pen color button on the ActionBar. Annotate is AutoLaunched and the image of your screen is captured.
Note Annotate is only used when TeamBoard is in Interactive mode. For more information refer to “Changing Modes” on page 22.
1. Display the screen you want to annotate.Work with your computer and any applications as required until you are ready to capture the screen image for use with Annotate.
76
2. Press an ActionBar color button.Wait a moment while Annotate is AutoLaunched.
3. Now begin marking up your snapshot on the TeamBoard using your finger or the TeamBoard stylus.
4. When finished annotating, select the Insert page button on the TeamBoard ActionBar.
This captures the annotations to a page in TeamBoard Draw. You are returned to the application that was active when the annotation began.
5. Repeat steps 1 to 4 to continue to annotate.
Presenting PowerPoint Slide Shows with TeamBoard
This section explains how to present PowerPoint slide shows with TeamBoard.
This section contains the following information:• Using PowerPoint with TeamBoard• PowerPoint and Annotation• Build Effects and Transitions• Using Pack and Go in PowerPoint
Using PowerPoint with TeamBoard
This section explains how to use PowerPoint with TeamBoard.
The TeamBoard ActionBar is programmed with macros that are preconfigured to work with the PowerPoint Slide Show view. For more information refer to “Using the ActionBar Buttons” on page 64.
Once a PowerPoint slide show is running, you can use the ActionBar to do the following:• Use the navigation buttons to move back and forth
through the slide show. Tapping on the TeamBoard also navigates forward.
• Use the pen color buttons to highlight and draw on slides in various colors. When a pen color is selected the PowerPoint drawing tools are activated and allow you to draw on the slide.To continue navigating in PowerPoint simply click any of the TeamBoard navigation buttons.
Note If you want to save your drawings, use the TeamBoard Annotation application. Manually launch Annotation and then work with your slides. For more information refer to “Using Annotate” on page 73.
78
• To clear drawings from the PowerPoint screen press either of the eraser buttons on the TeamBoard.
• Use the Insert Page button to display the Slide Navigator as a detailed system of navigation.
• Use the Copy Page button to black-out the screen. When the screen is blank you can use the ActionBar buttons to select pen colors for drawing and writing on the black-out. Press the Copy Page button a second time to return to the slideshow.
Note The Copy Page button feature allows you to black out the screen during a presentation, so that you can stand in front of the projector without having the light in your eyes.
79
• Use the Print Page button to display the Meeting Minder as a tool for taking minutes and assigning action items.
Note The functionality that TeamBoard enables with PowerPoint makes it an ideal tool for meetings, conferences, group discussions, planning sessions and more. The TeamBoard is a single solution to multiple user events and allows simple integration with a host of software tools.
PowerPoint and Annotation
If using Annotation with PowerPoint ensure that Annotation is launched prior to launching PowerPoint. For more information refer to “Launching Annotate” on page 73.
Build Effects and Transitions
PowerPoint allows “build effects” and “transitions” between slides. Build effects add special effects to the display of content in a slide. This may include, for example, bulleted lists flying in from the right, or text changing from one color to another as new topics appear and so on. Transitions allow you to add effects between slides. This may include, for example, effects such as shutters between slides or slides being replaced by dissolving and so on. The TeamBoard is the ideal tool to take advantage of these effects for presentations in which the focus is on the materials and the presenter.
Using Pack and Go in PowerPoint
The Pack and Go feature of PowerPoint allows you to run a slide show on other computers. The Pack and Go Wizard packs
80
all files and fonts used in a presentation into one file. When you intend to run your show on a computer that doesn't have Microsoft PowerPoint installed, you should include the PowerPoint Viewer. You can include linked files as part of your package, and if you use TrueType fonts you can include them as well. If you make changes to your presentation after you use the Pack and Go Wizard, just run the wizard again to update the package.
After you pack the presentation, you can unpack the presentation to run it on other computers.
1. To launch the Pack and Go Wizard select FILE, PACK AND GO.If the Pack and Go option is not available (in Office 2000) select FILE and wait three or four seconds for the full menu
81
to appear. Alternatively, click the chevrons at the bottom of the menu to expand the full menu.
2. Follow the steps of the wizard to create the show.
Note This format is ideal if a show is not to be altered by the presenter. However, the slide show may still be annotated or drawn on.
4 Glossary
ActionBar The ActionBar is a series of buttons that appear along the bottom of the TeamBoard. Press a button to invoke the related action. There is a toolbar in TeamBoard Draw that is similar to the TeamBoard ActionBar.
Annotation Annotation is used to write and draw on top of snap shots of the screen projected in Interactive Mode.
ANSI Lumens ANSI Lumens is a measure of the brightness of a Data Projector.
ApplicationSharing
Application Sharing involves running an application on a local system and allowing remote users to see and control the application. Any application that can be executed can be shared.
AutoLaunch AutoLaunch is used to launch Annotation by pressing a pen color button on the ActionBar.
AutoSave AutoSave is an automatic back up of a TeamBoard Draw file. The file name is a date and time stamp.
Bitmap Bitmap is a common graphic file format (bmp).
COM port See Serial port.
Conferencing See Data conferencing.
Controller The Controller is the TeamBoard hardware that converts a touch on the TeamBoard to an (X,Y) coordinate on the computer screen. H-series is the current controller. A-series and F-series are older controllers.
Cut, Copy andPaste options
The Cut, Copy and Paste options can be selected from the Drawing Toolbar. Use the Cut options to remove Draw objects from their current positions and place them onto the clipboard, so that they can be pasted to another Draw page or software application. Use the Copy options to do the same, while leaving the original objects in their current positions.
84 Glossary
Dashboard The Dashboard is the command center that is used to quickly access TeamBoard features and applications.
Draw Draw is a whiteboard application used to capture notes and drawings made on the TeamBoard.
Drawing Toolbar The Drawing Toolbar is a series of buttons that appear at the top of the TeamBoard Draw window. Using a stylus or your finger, select a button to invoke the related action.
Full Screen View Full Screen View allows you to view the work area in Interactive Mode as a full screen page when using TeamBoard Draw.
Interactive Mode The Interactive Mode allows you to use the TeamBoard, in conjunction with a projector, as an interactive touchscreen. Use your finger or a stylus to work with the applications projected on to the TeamBoard.
jpeg Jpeg is a common graphic file format.
Keystoning Keystoning occurs when your projected image appears skewed or is not rectangular.
LAN LAN (Local Area Network) is any physical computer network that operates at high speed (10 Mbps or more) over short distances, usually within the same building or same floor of a building. A LAN connected to another remote LAN is part of a wide area network (WAN).
Macro A Macro is an automated procedure that contains all the keyboard and mouse actions required to perform a specific event. Macros are launched using the ActionBar buttons. Create macros using the TeamBoard Recorder.
MHz MHz is the clock speed of the computer.
Microsoft Paint Microsoft Paint is an application for drawing. TeamBoard has a default, pre-configured macro for use with this application.
MicrosoftPowerPoint
Microsoft PowerPoint is a software application for presentations. TeamBoard has a default, pre-configured macro for use with this application.
Glossary 85
Move Option Each pen line, shape and text line created in Draw is a moveable object. You can move multi-objects or single objects by selecting the move options on the Drawing Toolbar.
Page Sorter The Page Sorter is used to sort the order of multiple pages captured in a single TeamBoard Draw file.
png Png is a graphic file format.
RAM RAM (Random Access Memory) allows your computer stores information in its RAM temporarily.
Recorder The TeamBoard Recorder allows you to teach TeamBoard to work with other applications. Specifically, the TeamBoard Recorder allows you to assign macros to ActionBar Buttons for any application. For more information refer to Customizing TeamBoard’s ActionBar Buttons with Macros in the online Help or in the TeamBoard Reference Guide.
Resolution (screen) Resolution (screen) is the size of the display of information on your computer screen, which is measured in pixels. 800 x 600 pixels (SVGA) or 1024 x 768 pixels (XGA) are the most common desktop resolutions. As the resolution gets higher, the image becomes sharper.
SVGA SVGA is a display resolution of 800 x 600 pixels.
Serial Adapter The TeamBoard Serial Adapter is the device that connects the TeamBoard to the computer through the Serial port.
Serial port A Serial port is a connection on the computer for devices such as a modem or a TeamBoard.
Serial TeamBoard A Serial TeamBoard connects to your computer using your computer’s Serial port and a Serial Adapter.
Stylus Stylus is a drawing device for electronic applications. The TeamBoard Stylus is a plastic, teflon-coated tipped marker that can be used to touch or draw on the TeamBoard in Interactive Mode.
86 Glossary
System Tray Icon The TeamBoard System Tray Icon resides in the system tray next to the clock on the taskbar. Use it to quickly access the TeamBoard Dashboard and other commonly used features.
tmb Tmb is the TeamBoard Draw file extension indicating a TeamBoard Draw file.
tbr Tbr is the TeamBoard Recorder file extension indicating a TeamBoard Recorder file. This file contains macros.
Touchscreen An interactive surface that allows actions on a physical surface, such as the TeamBoard, to be translated to a format recognized by a computer.
URL A URL (Uniform Resource Locator) is the standard way to give the address of any resource on the Internet. For example:http://www.teamboard.comtelnet://well.sf.ca.usnews:news.newusers.questionsThe most common way to use a URL is to type it into the address bar of a browser program, such as Microsoft Internet Explorer.
USB USB (Universal Serial Bus) is an external peripheral interface standard for communication, through a cable, between a computer and external peripherals such as the TeamBoard. It is intended to replace existing serial ports and parallel ports.
USB Cable A USB (Universal Serial Bus) Cable can be used to connect a USB TeamBoard to your computer’s USB port, allowing them to communicate with each other.
USB TeamBoard A USB (Universal Serial Bus) TeamBoard connects to your computer using your computer’s USB port and a USB Cable.
VGA VGA is a display resolution of 640 x 480 pixels.
Virtual Keyboard The Virtual Keyboard is an application that emulates a standard keyboard for use in Interactive Mode. Use it to type text and numbers into applications projected on to TeamBoard.
Glossary 87
Virtual Mouse The Virtual Mouse is used to change a tap on the TeamBoard to a right mouse click in Interactive Mode.
Whiteboard Mode Whiteboard Mode allows you to draw on the TeamBoard with a dry-erase marker, and have your notes and drawings captured to your computer.
WindowsNetMeeting
Windows NetMeeting is a software application for online conferencing. TeamBoard has a default, pre-configured macro for use with this application.
XGA XGA is a display resolution of 1024 x 768 pixels.
Index
Aaccessing help, 2ActionBar, 30
calibrating, 19Annotate, 32annotate, 73annotating, 72Annotation and PowerPoint, 79annotations
modifying, 75reviewing, 75saving, 75
autolaunch, 32autolaunch and annotation, 75autolaunch in whiteboard mode, 39
Bbackground image, 58
Ccalibrating
ActionBar, 19first time, 17whiteboard, 17
caps lock key, 68changing modes
using the TeamBoard dashboard, 24
changing pen width, 39, 43clearing a background image, 58closing the page sorter, 56
copying a page, 55
Ddashboard, 30data projector
setup, 10Draw, 30
Eerasing drawings, 38, 42
Ffull screen, 43
Ggraphics
importing, 57
Hhardware installation, 7, 9help
accessing, 2
Iimporting a graphic file, 57inserting a new page, 54installing
hardware for TeamBoard, 7, 9TeamBoard software, 11, 12
90
Llarge eraser, 39, 43launching
annotate, 73TeamBoard virtual keyboard, 67TeamBoard virtual mouse, 70
Mmodes
changing, 24
Nnavigating in the draw workbook, 55new page, 54number keypad, 69
OOnline Help, 33online help
accessing, 2opening the page sorter, 56
Ppage sorter, 56
opening, 56pages
sorting in a workbook, 56pen width, 39, 43PowerPoint and Annotation, 79printing, 60
Rrecorder, 33
required hardware, software and items, 6
reviewing, modifying or saving annotations, 75
Ssaving a workbook, 60setting up the data projector, 10small eraser, 39, 42sorting pages in a workbook, 56sticky keys, 68system tray icon, 27
TTeamBoard dashboard, 30TeamBoard Draw, 30, 40TeamBoard recorder, 33TeamBoard system tray icon, 27typing with the virtual keyboard, 66
Uusing pack and go in PowerPoint, 79
Vviewing
annotations using go to draw, 75full screen, 43pages, 57
virtual keyboard, 32, 66virtual mouse, 33, 70
Wwhiteboard mode, 36