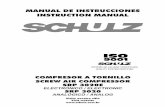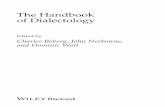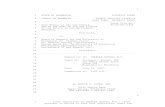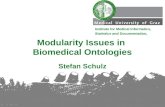TEACHTOWN Adapting the Program to a Tablet Application Marcia Boberg, Assistive Tech Coordinator Sue...
-
Upload
mariela-hoddinott -
Category
Documents
-
view
221 -
download
0
Transcript of TEACHTOWN Adapting the Program to a Tablet Application Marcia Boberg, Assistive Tech Coordinator Sue...

S
TEACHTOWNAdapting the Program to
a Tablet Application
Marcia Boberg, Assistive Tech CoordinatorSue Schulz, Administrative Liaison for Autism
November 2011

TeachTown Basics
Must have student license for TeachTown
Must start TeachTown from the teacher host computer (desktop/laptop) for either of the options to be presented today
You will sign on to TeachTown as usual on the host computer

What You’ll See In This Video
Two Options for remote access on a tablet Directions for remote access using Air
Display for Mac (iDisplay for PC) Directions for remote access using
Splashtop Remote Desktop for Mac/PC
Equipment and Apps needed for remote access

Big Picture Demo
Quick walk through so you can see what we are talking about

Vocabulary
Host Computer – Teacher Laptop/Desktop
Remoting – the process for moving TeachTown from the host computer to the tablet
Connection – Using existing LAN WiFi connection not Bluetooth (IT person may need to support access)
Tablet – iPad or Xoom (or similar portable device)

What You Will Need
Student license Host computer running
Mac OS 10.58 or above for Air Display Mac OS 10.6 or above for Splashtop
Splitter and audio cable for Air Display application Tablet with Air Display and/or Splashtop installed From AEA website – Directions, troubleshooting
handout and video clip for desired method when you’re ready to give it a try

Two Options For Remote
Air Display for Mac/PC to iPad – iDisplay for PC/Xoom
Screen extension of host desktop
Drag TeachTown to the iPad/Xoom
TeachTown plays on tablet, while allowing work on host computer
For this method you need a splitter and audio cable that comes in the iPad/Xoom kit
Splashtop for Mac/PC to iPad or Xoom
Screen mirroring of host desktop
Project TeachTown on iPad/Xoom
TeachTown plays on tablet taking over the host computer
Connection between host computer and tablet requires same WIFi connection and may require security code for screen sharing and/or log on

Ensuring WiFi Connectivity
Before starting any process make sure the tablet you are using and your host computer are both connected to the same WiFi network.
On the ipad you will find the WiFi connection in your settings
Demo

Air Display on the iPadWalking through a Demo
When you turn Air Display on within iPad – see a welcoming screen which includes directions for downloading the installer
Downloading instructions can be followed from the iPad or from the directions on the following slide (arrow forward)
Click on the arrows at bottom of each screen to learn more about how to connect the two devices.
Mouse directions, basically turning your fingers into mouse – watch video

Air Display Steps
Learn more about it at: http://avatron.com/apps/air-display
Go all the way to the bottom of the screen and find the Download button
Click on the correct button to download the application compatible with your operating system running TeachTown (host computer) – free install
This will download the program installer and you’ll follow the
steps for installing (unique for each computer)

Communicating Between Devices
Begin by making sure both devices are connected to the same WiFi network
Look for the icon on your top menu bar
Turn on the Air Display using the icon on top task bar

Opening & Moving TeachTown
Open TeachTown on the host computer
Complete a typical login including the length of the session and the command to start the program
Click and drag the TeachTown dialog box (screen) to the right so that it looks like it is going off your computer screen
Note that as you drag it off your computer screen it begins to appear on your tablet – you can complete the screen transfer by dragging the frame on the iPad

Demonstration
Embed video clip

Hide the Cursor in TeachTown During Tablet Session
TeachTown: Basics allows you to hide the cursor on the screen during a session in which a student is using a touch screen or tablet session Open your TeachTown application and sign in Click on the student name Click on the “Current Student” tab in the top
navigation tabs Choose “Mouse Settings” Click “Hide Mouse Cursor During Trials” Click “Done” Repeat to enable the cursor for a session using a
mouse See screenshot on next page for visual instructions

Hide the Cursor (cont.)

Transferring Soundfor Air Display
Since the program is running from the home computer, each kit includes a splitter and audio cord
Take the splitter and insert one end of the audio cord in one jack and the headphones into the other (doesn’t matter which one)
Plug the splitter into the headphone jack of the iPad Plug the other end of the audio cable into the
headphone jack for the host computer

Headphone Set-up
Splitter + Audio Cord =

Headphone Set-up (cont’d)
Place one end of audio cord in computer headset jack
Place other end of splitter in iPad headset jack

Headphone Set-up (cont.)
Insert headphone plug in
to second splitter jack Splitter set up looks like this

Voila!
The child’s session may now begin with the child selecting a town location just like they do with the mouse, but now its with the touch screen of the
tablet

Now Let’s Move to Splashtop
Go to Splashtop website - http://www.splashtop.com/remote
Get the streamer software for your host computer
Download and install like you would any software

Splashtop on Host Computer
Double click on the Splashtop application (the first time you may need to go to your Application’s folder)
A “splash” icon should now appear on your top task bar
Click on the icon and select Preferences and a new window will appear

Setting Preferences
Select “Settings” and take off the check mark for starting Splashtop automatically
Select “Security” – You will enter a password of your choosing. Enter it twice. You will need this password for your tablet device so make sure you record what it is.
Video Demonstration

Splashtop App on Tablet
Start Splashtop on the ipad
See your device name on screen
Type in your password
Both screens should now have “Hints” visible – hit continue
Use your mouse to scroll to your doc to find your TeachTown application, if you don’t already it open (Note: It might be wise to have all applications other than TeachTown closed
when you start Splashtop)

All Set
You now have two methods for running the TeachTown application on your tablet device.
Video clips of each method are posted at the site where you obtained this overview demo.
Be sure to select the video you need for the app (AirDisplay, iDisplay, Splashtop) and platform (Mac, PC) you are using
Questions/Ideas? Marcia Boberg – [email protected] Sue Schulz – [email protected] Christy Burnette – [email protected]