Teaching Excel
-
Upload
sam-ran -
Category
Technology
-
view
75.744 -
download
0
Transcript of Teaching Excel

Microsoft Microsoft ExcelExcel
Global Information Internship ProgramCreated By: Jamie McPike 2003

Return to Table of Contents
How to Use TutorialHow to Use TutorialStep 1> The next page will show you the table of contents
Step 4> Once you become familiar with this application you can use this tutorial as a reference tool.
Step 2> Use the mouse and click on the topic links to begin learning
Step 3> You can learn at your own pace, click on the Action buttonsto review the material as much as you need to.
To begin learning click on this button>>

Return to Table of Contents
Table of ContentsTable of Contents1_ Introduction to Excel2_ Overview of the Excel Screen3_ The Excel Menus:
File MenuEdit MenuInsert MenuFormat MenuView MenuHelp Menu and Office Assistant
4_ Excel Worksheets5_ Entering Formulas and Data6_ Formatting Workbooks7_ Charts8_ Freezing Panes9_ Printing10_ Keyboard Shortcuts

Return to Table of Contents
Excel is a computer program used to create electronic spreadsheets. Within Excel, users can organize data,
create charts, and perform calculations. Excel is a convenient program because it allows the user to create
large spreadsheets, reference information from other spreadsheets, and it allows for better storage and
modification of information. Excel operates like other Microsoft (MS) Office programs and has many of the same functions and shortcuts of other MS programs.
Introduction to ExcelIntroduction to Excel

Return to Table of Contents
Overview of the Excel Overview of the Excel ScreenScreen
Before working with Excel, it is essential to first become familiar with the Excel screen. The following will help you to recognize the various parts of an Excel screen and their functions.
The Title bar is located at the very top of the screen. The Title bar displays the name of the workbook you are currently using.
The Menu bar is located just below the Title bar. The Menu bar is used to give instructions to the program.

Return to Table of Contents
Overview of the Excel Overview of the Excel ScreenScreen
Toolbars provide shortcuts to menu commands. There are many different toolbars and the user can choose which toolbars are shown on the screen. To enable more toolbars go to “View” on the Menu bar, select Toolbars, then select which toolbar you wish to add to the screen.
The Standard Toolbar provides shortcuts to the File Menu, as well as mathematical functions, chart creation, and sorting.
The Formatting Toolbar provides shortcuts to font formatting as well as mathematical functions.
The Status Toolbar allows the user to view if the current worksheet is ready to enter data.

Return to Table of Contents
Overview of the Excel Overview of the Excel ScreenScreen
• Microsoft Excel consists of workbooks. Within each workbook, there is an infinite number of worksheets. • Each worksheet contains columns and rows. • Where a column and a row intersect is called the cell. For example, cell B6 is located where column B and row 6 meet. You enter your data into the cells on the worksheet.
• The tabs at the bottom of the screen represent different worksheets within a workbook. You can use the scrolling buttons on the left to bring other worksheets into view.

Return to Table of Contents
Overview of the Excel Overview of the Excel ScreenScreen
• The Name Box indicates what cell you are in. This cell is called the “active cell.” This cell is highlighted by a black box.
• The “=” is used to edit your formula on your selected cell.
• The Formula Bar indicates the contents of the cell selected. If you have created a formula, then the formula will appear in this space.

Return to Table of Contents
File MenuFile Menu
• When first opening Excel a worksheet will automatically appear. However, if you desire to open a file that you previously worked on go to the “File” option located in the top left corner. Select “Open.”
• To create a new worksheet go to the “File” option and select “New.”
• To save the work created go to the “File” option and select “Save.”
• To close an existing worksheet go to the “File” option and select “Close.”
• To exit the program entirely go to the “File” option and select “Exit.”

Return to Table of Contents
Edit MenuEdit Menu
Among the many functions, the Edit Menu allows you to make changes to any data that was entered. You can:
Undo mistakes made. Excel allows you to undo up to the last 16 moves you made.
Cut, copy, or paste information.
Find information in an existing workbook
Replace existing information.

Return to Table of Contents
Insert MenuInsert Menu
The Insert Menu allows you to:
Add new worksheets, rows, and columns to an existing.
You can also insert charts, pictures, and objects onto your worksheet.

Return to Table of Contents
Format MenuFormat Menu
You can change the colors, borders, sizes, alignment, and font of a certain cell by going to the “Cell” option in the Format Menu.

Return to Table of Contents
Format MenuFormat Menu
You can change row and column width and height in the “Row” and “Column” options.
You can rename worksheets and change their order in the “Sheet” option.
The “AutoFormat” option allows you to apply pre-selected colors, fonts, and sizes to entire worksheets.

Return to Table of Contents
View MenuView Menu
The View menu allows you different options of viewing your work.
You can enable a Full Screen view that changes the view to include just the worksheet and Menu bar.
You can zoom in on your worksheet to focus on a smaller portion.

Return to Table of Contents
View MenuView Menu
You can change the view of your work so that it is page by page.
You can insert Headers and Footers to your work.
You can add comments about a specific cell for future reference.

Return to Table of Contents
Help Menu and Office Help Menu and Office AssistantAssistant
The Help Menu is used to answer any questions you many have with the program.
You can also get online assistance if it is needed.
The Office Assistant is a shortcut to the Help Menu. You can ask the assistant a question and it will take you directly to an index of topics that will help you solve your problem.

Return to Table of Contents
Excel WorksheetsExcel WorksheetsWith Excel, you will be working with different worksheets within a workbook. Often times it is necessary to name the different worksheets so that it is easier to find them. To do so you must:
1_Double click to highlight an existing worksheet
2_Type in what you would like to rename the worksheet

Return to Table of Contents
Entering FormulasEntering Formulas When entering numerical data, you can command Excel to do any
mathematical function. Start each formula with an equal sign (=). To enter the same formulas
for a range of cells, use the colon sign “:”
ADDITION FORMULAS To add cells together use the “+” sign.
To sum up a series of cells, highlight the cells, then click the auto sum button. The answer will appear at the bottom of the highlighted box.

Return to Table of Contents
Entering FormulasEntering Formulas
SUBTRACTION FORMULAS• To subtract cells, use the “-”
sign.
DIVISION FORMULAS• To divide cells, use the “/” sign.
MULTIPLICATION FORMULAS
• To multiply cells, use the “*” sign.

Return to Table of Contents
Tips for Entering DataTips for Entering Data To highlight a series of cells
click and drag the mouse over the desired area.
To move a highlighted area, click on the border of the box and drag the box to the desired location.
You can sort data (alphabetically, numerically, etc). By highlighting cells then pressing the sort shortcut key.

Return to Table of Contents
Tips for Entering DataTips for Entering Data
You can cut and paste to move data around.
To update your worksheets, you can use the find and replace action (under the Edit Menu).
To change the order of worksheets, click and drag the worksheet tab to the desired order.

Return to Table of Contents
Formatting WorkbooksFormatting WorkbooksTo add borders to cells, you can select from various border options.
To add colors to text or cells, you can select the text color option or the cell fill option, then select the desired color.
To change the alignment of the cells, highlight the desired cells and select any of the three alignment options.

Return to Table of Contents
Formatting WorkbooksFormatting Workbooks• To check the spelling of your data,
highlight the desired cells and click on the spell check button.
• When entering dollar amounts, you can select the cells you desire to be currency formatted, then click on the “$” button to change the cells.
• You can bold, italicize, or underline any information in the cells, as well as change the styles and fonts of those cells.

Return to Table of Contents
Creating ChartsCreating Charts
With the Excel program you can create charts with the “Chart Wizard.”
Step 1: Choose a chart type.
Step 2: Highlight the data that you wish to be included in the chart.

Return to Table of Contents
Creating ChartsCreating Charts
Step 3: Change chart options. Here you can name the chart and the axes, change the legend, label the data points, and many other options.
Step 4: Choose a location for the chart.

Return to Table of Contents
Freezing PanesFreezing PanesIf you need the information in one column to freeze, while still being able to scroll through the rest of the data follow these instructions:
Step 1: Highlight a specific column.Step 2: Go to the Window Menu and
click “Freeze Panes.”Step 3: The cells to the left of the
highlighted column should be frozen while you are still able to scroll about the rest of the worksheet (Notice that column A remains while column H is next to it).

Return to Table of Contents
PrintingPrinting
When printing a worksheet you have a few options.
You can go to “Page Setup” to change the features of your work (the margins, the paper size, the tabs, etc.) This will affect how your project will be printed.

Return to Table of Contents
PrintingPrinting
You can select “Print Area,” which allows you to only print a highlighted area.
You can preview your printing job by selecting “Print Preview.”
Finally, you can print your job by going to the File Menu and selecting “Print,” or you can use the shortcut button.

Return to Table of Contents
Keyboard ShortcutsKeyboard Shortcuts
Here are some basic keyboard shortcuts:– Shift + arrow key = highlight information– CTLR + A = Select All– CTRL + C = Copy Information– CTRL + X = Cut Information– CTRL + V = Paste Information– CTRL + Z = Undo Information– HOME = Move to the beginning of the worksheet

Return to Table of Contents
Notes to the teacher:Notes to the teacher: This curriculum was designed so that it could be easily modified by the
teacher.
The teacher can add slides at any point in the curriculum depending on the level of computer literacy of the students.
The Basic Outline of the curriculum is to be used as a guidance tool and will help the teacher create a syllabus for the class being taught.
Slides that are blank are topics we deemed important but not necessary to have included in the curriculum. These slides were considered advanced topics. (please ignore if there are no blank slides)
You can choose to add content to these slides or to delete them.






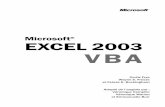












![(5) C n & Excel Excel 7 v) Excel Excel 7 )Þ77 Excel Excel ... · (5) C n & Excel Excel 7 v) Excel Excel 7 )Þ77 Excel Excel Excel 3 97 l) 70 1900 r-kž 1937 (filllß)_] 136.8cm 136.8cm](https://static.fdocuments.in/doc/165x107/5f71a890b98d435cfa116d55/5-c-n-excel-excel-7-v-excel-excel-7-77-excel-excel-5-c-n-.jpg)