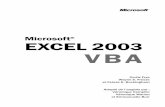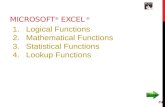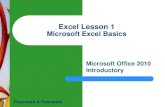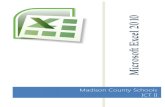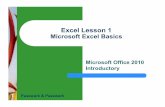Using Microsoft® Excel to Enhance Teaching and · PDF fileUsing Microsoft® Excel to...
Transcript of Using Microsoft® Excel to Enhance Teaching and · PDF fileUsing Microsoft® Excel to...

M I S S O U R I R E S E A R C H & E D U C A T I O N N E T W O R K
1
Using Microsoft® Excel to Enhance Teaching and
Learning
eMINTS
enhancing Missouri’s Instructional Networked Teaching Strategies
Participant Excel XP

M I S S O U R I R E S E A R C H & E D U C A T I O N N E T W O R K
2
Enhancing Missouri’s Instructional Networked Teaching Strategies
Using Microsoft® Excel to Enhance Teaching and Learning
MOREnet Missouri Research & Education Network 3212 LeMone Industrial Boulevard Columbia, Missouri 65201 Voice: (573) 884-7200 Fax: (573) 884-6673 http://emints.more.net Cover Photos: Brian Kratzer Contributors: Janice Friesen Jennifer Kuehnle Julie Szaj Written: October 2001 Revised: September 2003 ©2001 Missouri Department of Elementary and Secondary Education (DESE), Missouri Research and Education Network (MOREnet) and The Curators of the University of Missouri. Materials may be duplicated or reproduced in hard-copy format for use by educators and educational institutions. The copies may be used for noncommercial purposes only. Titles or names of specific software discussed or described in this document are registered trademarks, trademarked or copyrighted as property of the companies that produce the software. Please note that the World Wide Web is volatile and constantly changing. The URLs provided in the following references were accurate as of the date of this report, but we can make no guarantees for their permanence.

M I S S O U R I R E S E A R C H & E D U C A T I O N N E T W O R K
3
Table of Contents
Purpose of the Module ............................................................................4
Module Objectives..................................................................................4
What is a Spreadsheet? ..........................................................................5
Workbooks and Worksheets ....................................................................6
Cells ....................................................................................................6
Formatting Cells ....................................................................................7
Graphing ..............................................................................................7
Using Formulas......................................................................................10
Printing ................................................................................................12
Spreadsheets in the Classroom ................................................................12
Classroom Activities ...............................................................................13
Practice ................................................................................................16
Advanced Tips and Tricks
Using Raw Data ............................................................................16
Putting a Title on the Spreadsheet...................................................17
Changing the Width of More Than One Column at a Time....................17
Changing the Format of Numbers....................................................18
Extending the M&M Lesson.............................................................18
Inserting a Spreadsheet or Chart into Another Application ..................19
Putting Spreadsheets on the Web....................................................20
Using the $ in a Formula ................................................................21
Formula Shortcuts ........................................................................21
Resources.............................................................................................22

M I S S O U R I R E S E A R C H & E D U C A T I O N N E T W O R K
4
Purpose of the Module The purpose of this module is to give teachers experience using Microsoft Excel. After learning the basic skills involved, teachers can find ways to make this program a valuable resource for students as they collect, record, represent and analyze data from any source. This module includes example spreadsheets from classroom teachers.
Module Objectives
• Learners will create a simple spreadsheet to analyze data.
• Learners will make charts and diagrams to represent mathematical data.
• Learners will use simple formulas in a spreadsheet.
• Learners will become aware of many uses for spreadsheets in an inquiry-based classroom.
• Learners will plan a way to use this program with their students in the next month.

M I S S O U R I R E S E A R C H & E D U C A T I O N N E T W O R K
5
What is a Spreadsheet? A computer user can collect, organize and analyze data in a spreadsheet program. Teachers can use it to record attendance and homework assignments and to calculate grades. Students can use the program to improve their research and analytical skills while they work on studies and reports. Excel opens with a grid of boxes where data can be entered.
Each space in the grid is a cell and each cell is designated by a letter and a number. The letter indicates the column location and the number indicates the row position. Excel has highlighted one cell in black and highlighted the letter above that cell and the number to its left. These coordinates indicate that the name of that cell is (A, 1).
Task Pane The task pane can be opened or closed. It gives shortcuts for many tasks.

M I S S O U R I R E S E A R C H & E D U C A T I O N N E T W O R K
6
Excel XP opens with a task pane on the right side of the screen. This window has links to most basic Excel tasks. Select the triangle at the top right side of the task pane to reveal a list of several other tasks. The task pane gives users the option to select a specific spreadsheet already saved in a folder. To start a new document, users may choose from a listing of templates. To close the task pane and have a full screen showing just the current grid page, click the X at the top right-hand corner. To retrieve the task pane, go to the View button on the top toolbar. Select the Toolbars option and click Task pane.
Workbooks and Worksheets
Open a new document in Excel to see several tabs for Sheet 1, Sheet 2 and Sheet 3 at the bottom of the screen. Excel opens to a workbook that is like a grade book with different pages of grades. A workbook in Excel is one file. When a user enters or saves data anywhere in the workbook it all stays in the same file. However, one workbook can have many sheets. Sheets can have different
information or they can be related to each other. For example, an average on Sheet 1 can be inserted automatically into Sheet 3 so any change made on Sheet 1 will also change Sheet 3.
Cells Students opening a spreadsheet may be confused by cell names. As previously explained, each cell is designated by a number and a letter. Students can have fun learning how to use a grid by creating pictures using the coordinates of each cell. Use a spreadsheet’s cells to draw a letter or recognizable pattern. Click in a cell and set the background color in the Format menu (Format > Cells > Pattern). See the letter H in the example at right. Have students open Excel or give them a blank paper copy of a spreadsheet. Call out a cell (C, 6—for example) and have the students color in the cell (or format the background) and play BINGO. Students can create pictures of their own and write out the coordinates of each cell to be filled. By exchanging papers, students get the chance both to write the coordinates and create a picture from coordinates.

M I S S O U R I R E S E A R C H & E D U C A T I O N N E T W O R K
7
Formatting Cells In Excel, a user can change the font, background color, size, alignment and text wrap in a cell. Choose Format > Cells then choose a tab to make changes.
Number–Allows contents of the cell to be written in percentages or currency. Provides the option of using decimal points. Alignment–Sets the angle of the text in the cell. Sets the spreadsheet to wrap the text, shrink the text to fit or merge several cells. (Highlight cells before opening this window to merge them). Font-Sets the font size, style and color. Patterns–Changes the background color of highlighted cells. Shading headings or parts of a chart often makes it more readable.
Graphing To really get a handle on using Excel, make an information graph. To familiarize students with the Excel program, pass out packages of candy such as jellybeans or M&Ms and have students count, record and graph their candies by color.
1. Instruct students to enter the names of the colors in column A (see example).

M I S S O U R I R E S E A R C H & E D U C A T I O N N E T W O R K
8
2. Have them count and enter the number of each color in column B. 3. Highlight the desired information. In this example, do not highlight the title (A1-
H1). For instructions on how to insert a title, see Advanced Tips and Tricks. 4. Click on the Graph icon in the Formatting toolbar. 5. Let the Chart Wizard direct the four steps for making a graph. 6. Browse the types of graphs for viewing the spreadsheet. Learning the functions of
all the graphs can be challenging. The most commonly used are the bar and column graphs and the pie chart.
7. View the spreadsheet as a bar
graph. 8. Click Next and the program
will ask if the series is in rows or columns. Try both to decide which is best for the information presented. For this project it probably makes more sense to choose rows.

M I S S O U R I R E S E A R C H & E D U C A T I O N N E T W O R K
9
9. Choose how the
graph will look.
10.At the Titles tab, type in a title for the chart and names for each axis.
11.Click on Axes to choose not to name the axes.
12.Click the Gridlines tab to determine how many lines appear in the final graph. Have students practice reading graphs with and without gridlines present.
13.Click the Legend tab to
add and place a legend.
14.Use Data Labels to name the columns or lines in the graph.
15.Use Data Table to show the original data entered on the spreadsheet along with the graph.
16.Choose whether to
put the graph in the spreadsheet as an object or to make it a separate sheet in the workbook. To print the graph by itself, save it as a separate sheet.
17.Click Finish and the
graph will appear. 18.Edit the graph by
cell, worksheet or workbook.

M I S S O U R I R E S E A R C H & E D U C A T I O N N E T W O R K
10
19.For example, change the colors of the bars to match the colors of the M&Ms: a. Click on the bar to be changed. A dot will appear on that bar. b. Choose either Format > Data Series or the icon for it on the Chart Toolbar.
The following box will appear.
c. Click on the red box to turn the bar red. Click OK. d. Select the next bar and follow the same procedure until all the bars match
their color names.
Note: When the numbers in the spreadsheet change, the linked graph changes automatically.

M I S S O U R I R E S E A R C H & E D U C A T I O N N E T W O R K
11
Using Formulas Teachers can use the features of Excel for more than data display. Enter a formula rather than a number to have the spreadsheet do the work. Once a user has inserted a formula, changing the numbers will automatically change the totals where the formula was entered.
To set up a formula to average the number of M&Ms in each package:
1. Click on the last cell under the M&M count.
2. Choose Insert >
Function from the top toolbar. The box on the right will appear. Type a description, Select a category of functions to view or scroll through the list of functions. Select AVERAGE and click OK.
3. In the next window, enter the cell numbers of the data to be averaged. To put the numbers in automatically, highlight the row before inserting the formula. Notice that the numbers are also listed after the box as reassurance.
4. Watch the average of the numbers appear in the box. When compiling large
amounts of data, note that new numbers can be added to the columns and the formula will adjust the average with each addition.

M I S S O U R I R E S E A R C H & E D U C A T I O N N E T W O R K
12
Printing Spreadsheets do not print the way they look on the screen. Before printing, decide the following: • Which lines should show?
To highlight the part of the spreadsheet to be printed, choose Format > Cells > Border. Different parts of the spreadsheet can have different types of borders. Shade rows or columns for emphasis. Go to Format > AutoFormat to choose a new look.
• How many pages will it be when printed?
As the number of rows and columns in a spreadsheet is unlimited, specifying the part of the document to be printed is essential. 1. Highlight the spreadsheet section to be printed. 2. Choose File > Print Area > Set Print Area. A dotted line will mark the area to
print. 3. If the print area is larger than the paper, look for the page size. 4. If a spreadsheet will not fit printed as Portrait (8 ½” x 11”), switch to
Landscape (11” x 8 ½”) at File > Page Setup. 5. If the sheet is still too big, use File > Page Setup to change the print size.
Change the percentage of normal size like on a copier. Blow up a spreadsheet to fill a whole page or shrink it so more will fit on one page.
Spreadsheets in the Classroom Spreadsheets are important in the classroom for the following reasons:
1. Students need to learn to read charts and graphs. 2. Students learn in different ways. A graphic representation may be the best way
for some students to manipulate mathematical concepts or data. 3. Used as grade books or for keeping track of field trip money or book orders,
spreadsheets can ease a teacher’s workload. 4. Unlike a drawn chart, a user can change a computer spreadsheet after the
initial data is entered. Students can change variables and experiment with how graphs change in response.
5. Creating different graphs and charts from the same spreadsheet lets students compare different representations and better understand the meaning of various graphs and charts. These tasks would take too much time and effort to be valuable if the students had to draw them by hand.
6. Teachers can use spreadsheets for more than math. The next section of this module describes many other uses.
7. Teachers can use Excel to discuss statistics and probability. 8. Students can use Excel to explore the meaning of decimal numbers and the
connections among decimals, fractions and whole numbers. 9. Excel can be helpful for learning measurement (measuring plant growth,
height, time, number of days until a birthday, length of time for different activities).

M I S S O U R I R E S E A R C H & E D U C A T I O N N E T W O R K
13
Classroom Activities Geometry A spreadsheet can demonstrate mathematical formulas related to geometry. In higher grades, challenge students to create their own formulas. For younger students, create a spreadsheet and put it into the shared folder.
To choose a function from the list: 1. Select a category of function. The example below uses Math & Trig. 2. Find PRODUCT. Click on its name to see a description of the function. 3. Use the steps previously described for putting in the formula to average the M&Ms.
The following example shows a possible spreadsheet layout. Students can experiment with putting in different numbers for the length and width and trying to predict the formula for area.
To hide the formula bar, choose View > Formula Bar and uncheck the checkmark.
Making a Timeline A timeline makes a good beginning spreadsheet project because it helps students learn to type in the boxes. The URL below gives step-by-step directions but depends on the teacher doing much of the work.
http://www.pwcs.edu/pattie/projects/murphy/procedure.html
Interview Form An interview form can use the unique characteristics of Excel for typing in columns, rows and cells.
http://www.fi.edu/fellows/fellow4/may99/ss-interview.html

M I S S O U R I R E S E A R C H & E D U C A T I O N N E T W O R K
14
Social Studies Graphing The following link describes how to do simple graphing about the Civil War. Scroll to the sections titled The Civil War and More Simple Graphing.
http://www.fi.edu/fellows/fellow4/may99/spreadsheet.html
Lifesaver Spreadsheet Project The following link describes a more complicated spreadsheet graphing activity.
http://www.pwcs.edu/pattie/projects/ls/ls_procedure.html
Probability The following probability experiment involves using formulas and creating a pie chart when the experiment is completed.
http://www.fi.edu/fellows/fellow4/may99/ss-coin.html
The ABCs of Excel This site contains an alphabetical list of ideas for Excel use in the classroom.
http://www.forsyth.k12.ga.us/kadkins/abc.htm
Things to Graph The following is a list of things students can graph.
http://www.forsyth.k12.ga.us/kadkins/graphing_abc.htm
Pictograph The following link describes how to make a pictograph.
http://mathforum.org/alejandre/spreadsheet.html
Good-time Graphing Put students in teams of three to gather data and create graphs about themselves, the weather or their favorite foods. Students learn about each other and about Excel.
Geography Geometry Students can combine math and mapping to explore vacation destinations. Useful additional software includes Microsoft Internet Explorer and Microsoft Encarta Encyclopedia.

M I S S O U R I R E S E A R C H & E D U C A T I O N N E T W O R K
15
Record-keeping Teachers can use Excel to keep attendance, average quarterly grades, create a lesson-plan template and schedule, track room inventory, list classroom books, manage summer-school rosters, document student behavior and more.
Self-tracking for Students Students can plot their progress in class. Have students create the chart on graph paper first so they get a sense of the chart’s appearance. Have students explain the chart’s purpose. If the chart doesn't help explain the data, have students revise accordingly.
Going Backwards Students can view a completed chart and try to reconstruct the underlying worksheet to learn the relationship between the spreadsheet data and the chart.
Comparing Graphs Different types of graphs can represent the same series of data. For example, have students compare how the data looks in a bar graph in contrast to a pie chart.
Measuring Students can chose partners and measure various parts of their bodies (legs, arms, noses, height, weight and ears) and make a chart comparing them. This activity helps students improve their measurement skills and develop problem-solving abilities.
Owl Project One teacher couldn't find enough real owl pellets for studying Missouri owls. Using directions from the magazine, Missouri Conservationist, she made owl pellet replicas from peanut butter cookie dough. Inside the cookie dough, she embedded different kinds of "bones." Students made Excel graphs of their findings for the math portion of the three-day owl project. The students converted their findings to fractions and percentages then checked their Excel numbers against their original numbers.
Mass and Measurement in Science Students can measure growing beasts (tiny animals that grow when put in water) as part of their mass and measurement activities in science. Have them measure the length and mass of their beasts twice daily and record their measurements in Excel. For part of their final grade, have them create a bar or line graph that shows how their beasts grew.
Nutrition Students can study nutrition by looking at different cereals and comparing their sugar and protein contents. Have them put the sugar and protein content of each cereal into a graph and compare them.

M I S S O U R I R E S E A R C H & E D U C A T I O N N E T W O R K
16
Spelling Template One teacher created an Excel bingo template for students to use when recording spelling or vocabulary words. In pairs, students can take turns opening the template, randomly typing the words to be used and printing the template without saving, thus creating bingo cards. Alternately, the teacher can type the words then cut and paste to move them around and quickly print different bingo cards for students.
Practice Design a classroom lesson with Excel. Post this idea to the cluster discussion list. Include an Excel attachment as an example.
Advanced Tips and Tricks Using Raw Data in a Spreadsheet Many websites offer raw data that students can manipulate with a spreadsheet to come to conclusions. Third and fourth graders likely will need help to create a basic spreadsheet.
1. Find a site that offers raw data. Some sites are listed in the Resources at the end of this module. This example uses the Global Grocery List, which offers data sent in by students all over the world on item prices. For the list, go to the following website: http://landmark-project.com/ggl/index.html.
2. Choose the link to View Data. 3. Choose to view the data in U.S. units (pounds, ounces, dollars) and choose a
period of time (1995-2001). 4. At the bottom of the screen choose tab delimited format. This format allows a
user to copy the information and paste it into a spreadsheet. 5. Open a blank spreadsheet and highlight cell (A, 3) to leave one row for the title
and another for the names for each column. 6. Click Edit > Paste Special. In this example, the students should choose text
to view the data. Not choosing text allows all information to be dumped into the first column. Choosing text puts the information into three columns, as on the webpage.
7. Excel was made to manipulate data. Begin by sorting the data by price. It will be obvious by the numbers that some students typed in random amounts. Highlight and delete rows at the top with prices that are way too low and rows from the bottom with prices that are way too high.
8. After deleting the too-high and too-low answers, choose one representative price for each geographic area. Create a spreadsheet for students to evaluate just by deleting the extra data. Students can make simple comparative graphs.
9. Have students participate in data collection for the Global Grocery List. Have them research local prices and enter them into the website. The data will become available for others to use. Their entries may not be totally accurate, but this exercise is a terrific opportunity to discuss the importance of correct data with students.

M I S S O U R I R E S E A R C H & E D U C A T I O N N E T W O R K
17
Putting a Title on the Spreadsheet
1. If necessary, add a row at the top of the spreadsheet to make room for a title. Click on Row 1 and choose Insert > Rows.
2. Highlight the first row of the spreadsheet across columns A-H.
3. Click Merge and Center. If this button does not appear on the toolbar, add it. At the end of the formatting toolbar, click on the down arrow to see all the optional buttons. Click on Merge and Center to add it to the visible toolbar.
4. Merge cells using the menus by highlighting the cells and choosing Format > Cells > Alignment. Check Merge Cells at the bottom of the window.
5. Use the formatting toolbar to choose Font, Size and Type. 6. Type READING. Notice the word appears in two places, the formula bar and the
spreadsheet.
Changing the Width of More Than One Column 1. Highlight the part of the spreadsheet to be edited. Do not include the first and
last name columns. 2. Choose Format > Column > Width. 3. A box opens that changes the number designating the column width. In this
example the number decreased from 8.43 to 5.

M I S S O U R I R E S E A R C H & E D U C A T I O N N E T W O R K
18
Changing the Format of Numbers Highlight the part of the table in use, except for the title, to indicate how the numbers should look. To make numbers into percentages choose Format > Cells > Number. Choose Percentage and indicate how many decimal points should show.
Extending the M&M Lesson To extend the M&M exercise described earlier in this module, include an experiment: have students make predictions, collect data and interpret the data. Have students pair up. Have one partner act as scientist, one as taster. The goal of the lesson is to determine what percentage of the time blindfolded tasters can guess the color of M&Ms they are given. Introduce the idea and discuss with the whole group what variables need to be kept consistent for the experiment to work: Amount of time tasting? Number of M&Ms in the bag? How many M&Ms the person has tasted before? Number of trials? Each set of partners should design a table to enter their data. If they want to put a formula into the spreadsheet, the one for division is “=(C2/B2)” (replace the cell names as necessary). Have tasters blindfold themselves. Supply the scientists with a bags of M&Ms and glasses of water. Have tasters reach into their bags, choose an M&M and suck on it for 3 seconds, then chew it thoroughly. Have scientists record M&M color and whether the taster’s guess was correct. Have each pair do ten trials then switch roles. At the end, pairs will have collected results for 20 trials. See the following example spreadsheet. Have pairs graph their results. Total all results on the SMART Board to determine a class total.

M I S S O U R I R E S E A R C H & E D U C A T I O N N E T W O R K
19
To extend the M&M activity a different direction, make different charts with the same data and discuss which has the most meaning. See the following website for ideas: http://www.nsa.gov/programs/mepp/es/data45.pdf.
Inserting a Spreadsheet or Chart into Another Application
1. Open the desired PowerPoint or Word document. 2. Choose Insert > Object > Create from File. 3. Find the saved file of the graph, then click OK. 4. Insert the graph and resize it to fit the page. 5. Copy and paste data from the spreadsheet into either application as desired.
Color of M&M
Total # of Times Tasted
# of Times Guessed Correctly
% Guessed Correctly
Red 4 1 25.00% Yellow 7 3 42.86% Orange 2 2 100.00% Blue 4 2 50.00% Green 3 2 66.67% Total all Colors 20 10 50.00%
Guessing M&Ms
0
5
10
15
20
25
Total # of Times Tasted # of Times Guessed Correctly % Guessed Correctly
RedYellowOrangeBlueGreenTotal of all Colors

M I S S O U R I R E S E A R C H & E D U C A T I O N N E T W O R K
20
Putting Spreadsheets on the Web Preparing a spreadsheet for the Web is as easy as choosing File > Save As Web Page. Excel gives the option of saving a single sheet as a webpage or the whole workbook. If the workbook has several sheets or a chart insert, the program creates one file for the main page and then a folder with the other linked pages. All items must be uploaded for the page to work on the Web. On the Web, the page will have tabs on the bottom to switch among worksheets. Excel XP now has the ability to create interactive worksheets that can be manipulated on the Web by anyone who visits the site. When Saving as a Web Page, choose Add Interactivity. Any changes to the spreadsheet are not changed on the posted version. Try it out at the following website: http://emints.more.net/info/area1/spreadsheet.html. Note: Only computers with Office XP can process interactive worksheets.
Using the $ in a Formula The dollar sign has a specific function in spreadsheets. To make it easy to use a spreadsheet to calculate, formulas automatically change when dragged or pasted into other cells. For example, copy =SUM(A1:C1) into Row 2 and the formula will automatically change to =SUM(A2:C2). To copy the same formula (to reference the original cell) into another cell let Excel know NOT to change the formula by using the $ sign.

M I S S O U R I R E S E A R C H & E D U C A T I O N N E T W O R K
21
A $ before one of the parts of the cell address indicates to the spreadsheet to leave that number the same. The formula =SUM(A1:C1) will stay the same copied and pasted into another sheet when written: =SUM($A$1:$C$1). The dollar signs will keep the same value as in the D1 box.
Formula Shortcuts Function Sample Formula Division =A1/B1 Multiplication =A1*B1 Subtraction =A1-B1 Addition =A1+B1 Add a Series of Cells =SUM(A1:H1) Average =AVERAGE(A1:H1) SUM shortcut
Shortcut to change numbers to dollars
Shortcut to change numbers to percents
Formula Shortcut Button

M I S S O U R I R E S E A R C H & E D U C A T I O N N E T W O R K
22
Resources Find all links from this module at http://emints.more.net/info/excel/. Lewis, Pamela. (2001). Spreadsheet Magic—40 Lessons Using Spreadsheets to Teach Curriculum in K-8 Classrooms. ISTE. 240 pages. Many ideas (some shared previously) and data stores to get real data.
http://www.forsyth.k12.ga.us/kadkins/spreadsheet.htm Math Forum Math Units—Graphs
http://mathforum.org/alejandre/spreadsheet.html Step-by-Step Directions for the M&M Project, extending it to various graphs
http://www.nsa.gov/programs/mepp/es/data45.pdf Link to Data and Other Activities The data open automatically into an Excel spreadsheet, but Winzip is required to extract the file.
http://mathforum.org/workshops/usi/dataproject/ The Cereal Box Problem: A Lesson in Expected Value
http://www.mste.uiuc.edu/reese/cereal/intro.html Ken White’s Coin Flipping Page
http://shazam.econ.ubc.ca/flip/ Data Analysis Learning Units A collection of TNT learning units teachers have done with spreadsheets.
http://www.nsa.gov/programs/mepp/esdata.html Dinosaur Data that can be Downloaded into a Spreadsheet
http://www.nhm.ac.uk/education/online/dinosaur_data_files.html Directions for How to Create a Self-Checking Math Spreadsheet http://www.essdack.org/tips/selfcheck.html