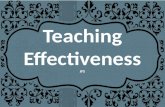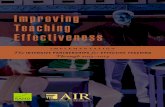Teaching Effectiveness Tutorial Guide
Transcript of Teaching Effectiveness Tutorial Guide

TE TUTORIAL 1
Teaching Effectiveness
Tutorial Guide For Teaching Effectiveness (TE)
Version 1.4

TE TUTORIAL 2
Contents Teaching Effectiveness Abbreviations and Glossary ....................................... 3
Teaching Effectiveness Overview.................................................................... 4
Log In (from AIM) ............................................................................................ 5
Footer (Support Contact Information) ............................................................ 6
Menu ............................................................................................................... 7
Technical Help and Guidance .......................................................................... 8
Teaching Effectiveness Review Year ............................................................... 9
Teaching Effectiveness Reports – Common Tools ........................................ 10
Help Screen ................................................................................................... 11
Evaluatee – Settings Assign Primary System and Site ................................... 12
Evaluatee – Settings Assign Continuum ........................................................ 13
Evaluatee – Settings Assign Evaluator .......................................................... 14
Evaluatee – Teaching Effectiveness Dashboard ............................................ 15
Evaluatee – Dashboard Icons ........................................................................ 16
Evaluatee – Self-Assessment......................................................................... 17
Evaluatee – Self-Assessment Saving ............................................................. 18
Evaluatee – Self-Assessment Finishing ......................................................... 19
Evaluatee – Professional Learning Plan Main Screen ................................... 20
Evaluatee – Professional Learning Plan Indicator Selection ......................... 21
Evaluatee – Professional Learning Plan Edit Screen ..................................... 22
Evaluatee – Professional Learning Plan Discussion ...................................... 23
Evaluatee – Professional Learning Plan Comments ...................................... 24
Evaluatee – Professional Learning Plan Documents ..................................... 25
Evaluatee – Professional Learning Plan Signing ............................................ 26
Evaluatee – Evidence Summary Screen ........................................................ 27
Evaluatee – Evidence Type Selection ............................................................ 28
Evaluatee – Evidence Details ........................................................................ 29
Evaluatee – Evidence Comments .................................................................. 30
Evaluatee – Evidence Documents ................................................................. 31
Evaluatee – Observed Practice ..................................................................... 32
Evaluatee – Document Directory .................................................................. 33
Evaluatee Reports – EDUCATE Archive ......................................................... 34
Evaluatee Reports – Self-Assessment Report ............................................... 35
Evaluatee Reports – Professional Learning Plan Report ............................... 36
Evaluatee Reports – Evidence Report ........................................................... 37
Evaluatee Reports – Year-To-Date Report .................................................... 38

TE TUTORIAL 3
Teaching Effectiveness Abbreviations and Glossary
AIM Alabama Identity Management
Continuum A named set of indicators (such as for an educator, librarian, or counselor).
District Local education authority, AKA LEA
Evaluatee A user being evaluated on a continuum (as an educator, librarian, or counselor).
Evaluator A user facilitating the evaluation of an evaluatee (typically a principal).
Evidence A set of qualifying information supported by comments and documents to show progress on a PLP.
EA EDUCATEAlabama
Goal Indicator
An indicator selected for the PLP and the related Supporting Evidence.
Indicator A subset of a teaching standard related to a specific set of practices
LEA Local Education Authority, AKA “school district” or “district”
Level of Practice
One of five levels that indicates the level at which the teacher self-assesses.
PLP Professional Learning Plan
Professional Learning Plan
A plan put together to focus on improvement on selected goal indicators.
Reviewer A user from a district central office (also may function as an evaluator).
Review Year The school year for which an evaluation is done. If listed as a single year, indicates the beginning of the school year. That is, review year “2019” indicates school year “2019-2020”.
Self-Assessment
A ranking by the teacher over a series of indicators of where they see their current Level of Practice.
TE Teaching Effectiveness
Teacher Sometimes used as shorter version of the full list of “educator, librarian, or counselor”. Where “Educator” is meant specifically separate from the other two, it will be specifically called out.
Teaching Standard
Benchmark for Level of Practice for teacher growth and measure.
Note that the “Summative” screens in Teaching Effectiveness are included
for possible future development. They are not described in this guide. They
include “Impact on Engagement and Learning”, “Professional Commitment”,
and “Final Evaluation”.

TE TUTORIAL 4
Teaching Effectiveness Overview The Teaching Effectiveness (TE) application provides a place for an evaluatee (teacher, librarian, or counselor) to record information as they complete the
Teaching Effectiveness evaluation process. An evaluator will also enter information into the evaluatee record during this process.

TE TUTORIAL 5
Log In (from AIM) TE requires user authentication through the SDE AIM system.
Steps to Log In from AIM:
1. Use the standard AIM log in procedures. Enter your standard username and password. Select the “Log in” button.
2. Select the “Teaching Effectiveness” tile from the available AIM applications. Users participating in TE will use their Teaching Effectiveness credentials.
The Educational Directory Administrator for your district is responsible for adding you to the appropriate groups to access Teaching Effectiveness. If you are unable to log in to AIM or cannot see the Teaching Effectiveness tile after logging in to AIM, please contact this person. If the Educational Directory Administrator is unable to correct the login issue, this person or you should please contact the ALSDE service desk. See the Footer information on the next page.
3. The user is sent by AIM to TE. The user is now logged into TE.

TE TUTORIAL 6
Footer (Support Contact Information) The footer appears on all screens, at the bottom.
The footer includes contact information for support.
• The Educational Directory Administrator for your district is responsible for adding you to the appropriate groups to access Teaching Effectiveness. If you are unable to log in to AIM or cannot see the Teaching Effectiveness tile after logging in to AIM, please contact this person.
• If the Educational Directory Administrator is unable to correct the login issue, this person or you should contact the ALSDE service desk.
• For all other issues, please contact the TE help desk.

TE TUTORIAL 7
Menu The menu appears on all screens. It is collapsed by default.
Accessing the menu:
• Click the menu icon, near the upper right corner of the screen.
• The menu appears.
• The menu will vary depending upon the role of the user. Reviewers, evaluators, and evaluatees only see relevant items in the menu.
• Use the down arrow (as shown next to the “Home” menu item) to collapse a section of the menu.
• Use the right arrow (as shown next to the “Reports” menu item) to expand a section of the menu.
• The blue bar to the left of a menu item indicates it is the currently viewed screen (as shown by the “Settings” item, indicated by the yellow arrow).
• Selecting an item from the menu or otherwise clicking a link in the application, will automatically close the menu.
• Selecting the guide or help icon will close the menu and replace it with the guidance or technical help display.
• Selecting the menu icon again will close the display.

TE TUTORIAL 8
Technical Help and Guidance The technical help and guidance displays appear on all screens. They are collapsed by default.
Assessing the technical help or guidance:
• Click the help or guide icon, near the upper right corner of the screen.
• The technical help or guidance display appears.
• Both technical help and the guidance displays are relevant to the screen the user is on when the icons are selected. If there is no help or guidance for that screen, the displays will be blank.
• Both technical help and the guidance displays can change by review year.
• Technical help provides directions on how to use TE, as an abbreviated version of the information found in this user guide.
• Guidance provides more information on the activities the evaluatee is doing while using TE.
• Guidance starts with a “General Guidance” heading for all users. It may also include sections from SDE, your district, and your school.
• Selecting another icon will close the menu and replace it with the new display.
• Selecting the icon for the current display again will close the display.

TE TUTORIAL 9
Teaching Effectiveness Review Year Teaching Effectiveness organizes information by the “Review Year”, which corresponds to the academic school year that begins in August. For example,
academic school year 2019-2020 is review year 2019.
Navigation options:
• When a new review year starts, no evaluatee can enter data until the district has unlocked the review year.
• An evaluatee can select a previous review year to view data. The evaluatee may change the review year by opening the menu and selecting other review years from the dropdown.
• An evaluatee who entered data into EDUCATEAlabama prior to the 2019 review year can select the EDUCATEAlabama Archive report to view that data.

TE TUTORIAL 10
Teaching Effectiveness Reports – Common Tools Most Teaching Effectiveness reports use a similar set of tools.
• Many reports are available for multiple review years. Select the review year from the bar at the top. The selected year is highlighted with a blue background.
See the 2017 item selected in the red box. (Some reports are only available for the review year currently selected in the main menu. These reports automatically default to that review year.)
• To view different pages in a report, use the navigation icons. See the arrows and page information shown in the green box.
• To print or export the report, use the various print and export icons.
See the icons shown in the blue box. (Avoid using Control-P to print, as this will typically print the entire screen from the web browser, not the report.)

TE TUTORIAL 11
Help Screen The Help screen that contains various help items can be accessed from the main Menu.
• The Help screen contains links to this tutorial guide as well as links to the training videos. The training videos are also imbedded on this page.
More help items may be added here in the future.

TE TUTORIAL 12
Evaluatee – Settings Assign Primary System and Site When an evaluatee enters Teaching Effectiveness, the application checks to see if they are assigned to more than one system or school in their AIM profile. If
they are assigned to more than one system or school, the evaluatee is shown the settings screen. Selecting the primary system and site here determines what
system and site the evaluatee is being evaluated at.
Select which system and site from the drop down boxes that you are being evaluated at. Systems won’t show up in the Primary System drop down box until they have set their district plan.
• Pick the Primary System you are being evaluated at. Your system won’t appear in the drop-down list until they have set their district plan.
• Pick the Primary Site you are being evaluated at.
• Click the “Save Selections” button to record the selections.
Future logins will not return to the settings screens automatically if all required settings have been chosen.
The Primary System may not be changed by the evaluatee after it is saved. However, the Primary Site can be changed if needed. If you believe you have saved the Primary System in error, please consult with your evaluator and then the TE Help Desk.

TE TUTORIAL 13
Evaluatee – Settings Assign Continuum When an evaluatee enters Teaching Effectiveness, the application checks to see if the continuum has been assigned. If not, the evaluatee is shown the Settings
screen. Selecting the continuum here will assign it for the review year. A continuum must be selected before the Self-Assessment can be started.
Select Educator, Librarian, or Couselor.
• Pick the continuum appropriate for your Self-Assessment. Until a continuum is selected, the evaluatee may not start the Self-Assessment.
• Click the “Save Selections” button to record the selections.
Future logins will not return to the settings screens automatically if all required settings have been chosen.
The continuum may not be changed by the evaluatee after it is saved. If you believe you have saved it in error, please consult with your evaluator and then the TE Help Desk.

TE TUTORIAL 14
Evaluatee – Settings Assign Evaluator When an evaluatee enters Teaching Effectiveness, the application checks to see if an evaluator has been assigned. If not, the evaluatee is shown the Settings
screen. Selecting an evaluator here will assign the evaluator for the review year. An evaluator must be assigned in order to fully complete the Professional
Learning Plan.
Pick the evaluator(s). If no evaluator(s) are yet available, use the menu to bypass the evaluator selection, by going to the home screen. An evaluator is not required to start the Self-Assessment or Professional Learning Plan. However, until one is selected, an evaluatee will be reminded each time they log into TE.
• Pick a primary evaluator to set the evaluator. An evaluator is not available for selection until that evaluator has logged into TE during the school year.
• Optionally, pick a secondary evaluator.
• Click the “Save Selections” button to record the selections.
Future logins will not return to the settings screens automatically if all required settings have been chosen.
To change an evaluator, return to the Settings screens through the menu.

TE TUTORIAL 15
Evaluatee – Teaching Effectiveness Dashboard The dashboard shows the steps currently available for an evaluatee. Selecting a step will take the evaluatee to that step.
A step will only unlock as the evaluatee completes any prerequisite steps.
• Self-Assessment is available immediately once a district selects the preliminary plan. Select the “SA” icon to begin entering data for the Self-Assessment.
• Professional Learning Plan is available once an evaluatee has completed the Self-Assessment.
• Evidence is available once an evaluatee and their evaluator have signed the Professional Learning Plan.

TE TUTORIAL 16
Evaluatee – Dashboard Icons Icons on each step indicate which steps are currently available.
A step will only unlock as the evaluatee completes any prerequisite steps.
• A locked step displays a closed lock in the tab.
• An unlocked step displays an open lock in the tab.
• A completed step shows a check mark in the tab. The user can select tiles in a completed tab to review the information.

TE TUTORIAL 17
Evaluatee – Self-Assessment The Self-Assessment screen is available once the district has selected the plan for the review year. The evaluatee must also have selected a continuum.
An evaluatee will select a “Level of Practice” for each indicator selected by the district.
• Click anywhere in the light blue bar for Practice Level Details to see a full description of each Level of Practice for that indicator. The arrow on the right of the bar changes to show that it is expanded.
• Select the radio button for the Level of Practice that matches your Self-Assessment.
• Select the “Save” button at any time to record any or all selections.
• Once all indicators have a Level of Practice assigned and you are satisfied with the selections, select the “Finished” button to save the Self-Assessment and commit the changes. You cannot change the Self-Assessment once finished.

TE TUTORIAL 18
Evaluatee – Self-Assessment Saving Progress on the Self-Assessment can be saved at any time if the Self-Assessment is in progress.
The button to save your Self-Assessment progress is located at the bottom of the Self-Assessment.
• Click the “Save Selections” button to record the Level of Practice selected for your indicators.
• After your selections have been saved successfully, you will be taken to a confirmation screen. Clicking the “Back” button will return you to your Self-Assessment while clicking the “Home” button will return you to your dashboard.

TE TUTORIAL 19
Evaluatee – Self-Assessment Finishing The Self-Assessment will be able to be closed out once all indicators on it have been assessed.
The button to finish your Self-Assessment is located at the bottom of the Self-Assessment.
• Click the “Finished” button to record the Level of Practice selected for your indicators and continue to confirm finishing your Self-Assessment.
• If all indicators on your Self-Assessment have been assessed, you will be taken to a confirmation screen asking to confirm that you are ready to finish your self-assessment.
• If you are ready to finish your Self-Assessment, click the button that says “Yes, I want to finish my Self-Assessment”. This will mark your Self-Assessment as Complete and open the Professional Learning Plan.
• If you are not ready to finish your Self-Assessment, click the button that says “No, return to my Self-Assessment”. This will return you to your Self-Assessment.
When the “Finished” button is clicked before assessing all of the indicators on your Self-Assessment, your selections will be saved, and you will be taken to the save confirmation screen.
The Self-Assessment cannot be edited by the evaluatee after it is saved. If you believe you have finished it in error, please contact the TE Help Desk.

TE TUTORIAL 20
Evaluatee – Professional Learning Plan Main Screen The Professional Learning Plan is available once an evaluatee completes the Self-Assessment. The evaluatee will enter at least two plan entries for selected
indicators. The evaluatee may enter additional plan entries. All plan entries included must be complete, before the PLP can be signed.
From the evaluatee dashboard, select the “PLP” icon to enter the Professional Learning Plan screen.
• Select the “Learning Plan General Discussion” link to add comments or documents to the entire plan.
The screen changes to show the general discussion screen. You may use the general discussion screen for the initial dialog before the plan is started, to comment on it while under development, and to make other comments after it is signed.
• Select the “New” link to add a PLP entry. The screen changes to show the indicator chosen for the PLP. Once an indicator is selected, the evaluatee may add the information to the plan entry on the PLP edit screen.
• Select the “Edit” link to modify an existing PLP entry. The screen changes to the PLP edit screen to modify the information on the entry.
• Select the “Delete” link to remove a PLP entry from the plan.
To retrieve a deleted entry, add a new entry and select the indicator that was assigned to the deleted entry.
• Once the plan is completed and signed, the above options are no longer available. Select a “View” link instead to see the entries.

TE TUTORIAL 21
Evaluatee – Professional Learning Plan Indicator Selection When choosing to add a new PLP entry, the evaluatee must select the “goal indicator” for that PLP entry. By default, entries are sorted by the Selected Level of
Practice and then the Indicator. You may click on a column to sort by that column instead.
Select the goal indicator to use for this PLP entry.
• Select the goal indicator used for the PLP. Select “Continue”.
The screen changes to the PLP edit screen to enter the information on the plan. If an entry already exists for that goal indicator, the current information will be shown.
• May choose previously deleted goal indicator selections. The screen changes to the PLP edit screen with any information retained on the deleted entry.
• For Option 1 and Option 2 districts, the goal indicators are the ones used in the Self-Assessment.
You may only pick a goal indicator for which you did a Self-Assessment.
• For Option 3 districts, the goal indicators are the “popular topics” currently used by those districts.
You did your Self-Assessment outside TE. However, you should only select as a goal indicator one of the popular topics for which you did a Self-Assessment.

TE TUTORIAL 22
Evaluatee – Professional Learning Plan Edit Screen In the Professional Learning Plan edit screen, enter the data for the plan for the “Learning Goal”, “Learning Implementation”, “Expected Student Impact”,
“Expected Implementation Evidence”, “Start Date”, and “End Date” items.
All fields must have information before the PLP entry will count towards the overall Professional Learning Plan.
• Enter text for each of the four rich text boxes. May select bolding, italitics, paragraphs, and other formatting options.
• Set a start and end date for the range the plan will cover. Typically, this is the full school year, or at least most of it.
• Select “Save and Exit” to save the entry. The screen returns to the main PLP screen.

TE TUTORIAL 23
Evaluatee – Professional Learning Plan Discussion In the PLP Discussion screen, enter information related to the PLP. Both the evaluatee and the evaluator may enter PLP comments. They may also attach
documents to the PLP.
The PLP supports two levels of discussion:
• General discussion applies to the complete PLP. It may be initiated as part of the “Initial Dialog” for the PLP, continue while the PLP is being developed,
and even allows clarifications and additional comments after the PLP is finished and signed.
• PLP goal indicator discussion applies to a single indicator. It works exactly as the general discussion does, except is it not available until the evaluatee
enters the goal indicators.
From this screen:
• Add new comments, reply to comments, or modify comments.
See professional learning plan comments below for more information.
• Upload or download documents associated with the Evidence.
See professional learning plan documents below for more information.

TE TUTORIAL 24
Evaluatee – Professional Learning Plan Comments Evaluatees and evaluators may add comments to the PLP. They may add new comments to the PLP or reply to existing comments. The original creator of the
comments may edit or delete the comment.
From this screen:
• To start a new comment chain on the PLP, select “New Comment”.
Opens a new comment for edit. Enter the new comment and select “Update” to save.
• To reply to an existing comment, select “Reply”. Opens a new comment for edit. Enter the reply and select “Update” to save. Attaches the comment as a reply to the original comment.
• Select “Edit” to modify the text of a comment.
• Select “Delete” to mark a comment as deleted. Deleted comments are retained by the system, but are not shown. Deleting a comment will not delete replies to it.
• Select “Undo” on a comment marked as deleted to restore it.

TE TUTORIAL 25
Evaluatee – Professional Learning Plan Documents Evaluatees and evaluators may attach documents to the PLP. Documents are limited by document types and file sizes.
From this screen:
• To upload documents, use the upload “Browse” button to select one or more documents. Then in file dialog, select “OK” to begin the upload.
Once the documents are uploaded, the documents list will display them. May display a file upload status if the document is large enough to require noticable time to upload.
• To download documents, select the “Download” link in the attachment list.
Will download the document to the user’s device. (Depending upon the internet browsers and settings on the user’s device, the user may see a download dialog or the download may go directly to the user’s default download location.)
• Select “Edit” to add a description to an uploaded document.
The user may also change the filename associated with the document in Teaching Effectiveness. This will set the default filename for future downloads.
• Document sizes supported. No document may be larger than 1 MB (1 Megabyte). (Note that a document that displays on the user’s computer as 1 MB may be slightly over the size limit.)
• Document types supported are Word, Excel, Power Point, PDF, Rich Text, Text Files, as well as PNG and JPEG images.
File extensions supported are docx, doc, xlsx, xls, pptx, ppt, pdf, rtf, txt, png, jpg, and jpeg.

TE TUTORIAL 26
Evaluatee – Professional Learning Plan Signing With two or more completed entries, the evaluatee may sign the Professional Learning Plan. (The plan must also not include any partially completed entries.)
For the Professional Learning Plan to be complete, it must be signed by the evaluatee and an evaluator.
To sign the plan:
• Click the “Sign” link under the evaluatee Signature.
• Select the “Yes, I want to sign this PLP” button.
• Teaching Effectiveness returns to the main PLP screen, with the “Sign” link replaced with the evaluatee’s name and timestamp of the signing.
• The plan is now ready for the evaluator signature.

TE TUTORIAL 27
Evaluatee – Evidence Summary Screen The Evidence Summary screen is available once the Professional Learning Plan is completed and signed by both the evaluatee and the evaluator. Evidence is
recorded on two levels:
• The evidence entries tied to indicators as shown here on the Evidence Summary screen
• The associated comments and other information attached to those evidence entries
From the evaluatee dashboard, select the evidence icon to enter the Evidence Summary screen.
• Select the “New” link to add an evidence entry. The screen changes to the evidence type selection screen. The evaluatee selects the evidence type. Teaching Effectiveness then returns to the Evidence Summary.
• Select the “Details” link to add information to an existing evidence entry.
The screen changes to the Evidence Detail screen, where the evaluatee can modify the information on the entry.

TE TUTORIAL 28
Evaluatee – Evidence Type Selection When choosing to add a new evidence entry, the evaluatee must declare a date for the Evidence, the evidence type, and the goal indicator associated with the
Evidence. The goal indicator can be any indicator selected in the Professional Learning Plan.
Record the evidence type:
• Select the date and time that the Evidence occurred. The date could be prior to the creation of this evidence entry.
• Pick the evidence type to categorize the entry. Multiple evidence entries may be associated with the same evidence type.
• Pick the goal indicator from any indicator selected for the PLP.
Multiple evidence entries may be attached to the same goal indicator.
• Select “Create” to add the evidence entry. Teaching Effectiveness returns to the Evidence Summary screen, with the new entry now available for comments.

TE TUTORIAL 29
Evaluatee – Evidence Details In the Evidence Details screen, enter information related to the evidence entry. Both the evaluatee and the evaluator may enter evidence comments. They may
also attach documents to the evidence entry.
From this screen:
• Add new comments, reply to comments, or modify comments.
See evidence comments below for more information.
• Upload or download documents associated with the Evidence.
See evidence documents below for more information.

TE TUTORIAL 30
Evaluatee – Evidence Comments Evaluatees and evaluators may add comments to Evidence. They may add new comments to Evidence or reply to existing comments. The original creator of the
comments may edit or delete the comment.
From this screen:
• To start a new comment chain on the Evidence, select “New Comment”.
Opens a new comment for edit. Enter the new comment and select “Update” to save.
• To reply to an existing comment, select “Reply”. Opens a new comment for edit. Enter the reply and select “Update” to save. Attaches the comment as a reply to the original comment.
• Select “Edit” to modify the text of a comment.
• Select “Delete” to mark a comment as deleted. Deleted comments are retained by the system, but are not shown. Deleting a comment will not delete replies to it.
• Select “Undo” on a comment marked as deleted to restore it.

TE TUTORIAL 31
Evaluatee – Evidence Documents Evaluatees and evaluators may attach documents to Evidence. Documents are limited by document types and file sizes.
From this screen:
• To upload documents, use the upload “Browse” button to select one or more documents. Then in file dialog, select “OK” to begin the upload.
Once the documents are uploaded, the documents list will display them. May display a file upload status if the document is large enough to require noticable time to upload.
• To download documents, select the “Download” link in the attachment list.
Will download the document to the user’s device. (Depending upon the internet browsers and settings on the user’s device, the user may see a download dialog or the download may go directly to the user’s default download location.)
• Select “Edit” to add a description to an uploaded document.
The user may also change the filename associated with the document in Teaching Effectiveness. This will set the default filename for future downloads.
• Document sizes supported. No document may be larger than 1 MB (1 Megabyte). (Note that a document that displays on the user’s computer as 1 MB may be slightly over the size limit.)
• Document types supported are Word, Excel, Power Point, PDF, Rich Text, Text Files, as well as PNG and JPEG images.
File extensions supported are docx, doc, xlsx, xls, pptx, ppt, pdf, rtf, txt, png, jpg, and jpeg.

TE TUTORIAL 32
Evaluatee – Observed Practice Evaluatees may set an observed Level of Practice at any time once the Professional Learning Plan is complete. Observed practice can be set for any goal
indicator selected for the PLP. It may be changed multiple times during the year. Only the final selection (if any) is retained in Teaching Effectiveness. The
observed Level of Practice is a re-evaluation of the Level of Practice from the Self-Assessment.
From this screen:
• For convenience, the “Assessed Practice Level” displays what you selected for your Self-Assessment.
• To see the full descriptions of the Self-Assessment, expand the practice level details display.
These are the same indicators that were set for Option 1 and Option 2 districts. Click the arrow on “Practice Level Details” to expand the descriptions.
• Select a Level of Practice in the radio list for the goal indicator(s) you wish to re-evaluate.
May set all, some, or none of the indicators.
• Click “Save Selections” when done.

TE TUTORIAL 33
Evaluatee – Document Directory To see all documents for the evaluatee for the review year, see the Document Directory screen. This list will include any documents uploaded into the
evaluatee’s record by an evaluator.
Selec the document directory from the main menu.
• To download documents, select the “Download” link in the attachment list.
Will download the document to the user’s device. (Depending upon the internet browsers and settings on the user’s device, the user may see a download dialog or the download may go directly to the user’s default download location.)
• Select “Edit” to add a description to an uploaded document.
The user may also change the filename associated with the document in Teaching Effectiveness. This will set the default filename for future downloads.
• Location shows broadly where the document was attached.
Evidence is the primary location. Future updates will support other locations.

TE TUTORIAL 34
Evaluatee Reports – EDUCATE Archive As of August 1, 2019, the EDUCATEAlabama application will no longer be accessible. However, the relevant data entered by evaluatees is still available to them
through Teaching Effectiveness.
From this screen:
• You can run the EDUCATE Archive report for any year in which you added data to EDUCATEAlabama.
The available years will change by user. Evaluatees that first started using the system in school year 2019-2020 or later will never see data in the archive report.
• Scroll through the report to see Self-Assessment, Professional Learning Plan, and Evidence.

TE TUTORIAL 35
Evaluatee Reports – Self-Assessment Report Shows the indicators on which the evaluatee did a Self-Assessment.
From this screen:
• Indicators are grouped by teaching standards. Evaluatees in districts that selected Option 2 for Self-Assessment, will only show the indicators available.
• Option 3 districts will have no data on this report.

TE TUTORIAL 36
Evaluatee Reports – Professional Learning Plan Report Shows the indicators on which the evaluatee did a Professional Learning Plan.
From this screen:
• Indicators are grouped by teaching standards.
• Includes whether the plan is signed. May be run before the plan is signed, to faciliate review with the evaluator(s).

TE TUTORIAL 37
Evaluatee Reports – Evidence Report Shows the indicators on which the evaluatee did a Professional Learning Plan and then provided Evidence.
From this screen:
• Comments are included. Shows who made the comments. Replies are indented for up to 5 levels.
• Document descriptions are included. To download documents that go with the report, see the document directory screen.

TE TUTORIAL 38
Evaluatee Reports – Year-To-Date Report The year-to-date report shows complete information for the evaluatee, as entered thus far in the system for the review year. Unlike other evaluatee reports, it
is organized by indicator.
From this screen:
• The first page gives a summary of the activity in the year thus far.
Items not yet started during the review year will have no data in the rest of the report, but will have a status noted on this page.
• Subsequent pages display information about each self-assessed indicator.
If the indicator was selected as a goal indicator, any information entered on the Professional Learning Plan, Evidence, or other relation data will be shown as well.