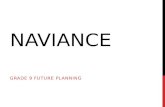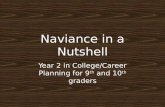Teacher's Guide to Using Naviance - Welcome to La Jolla High
Transcript of Teacher's Guide to Using Naviance - Welcome to La Jolla High

La Jolla High School
Teacher’s Guide to Using Naviance
Naviance Succeed is an online software package used by the Guidance Office that helps us compile information about students, colleges, student applications, career assessment, and personality inventory. This system allows us to submit transcripts, the school profile, letters of recommendations, and required forms to most colleges online, allowing school staff to be more efficient with their time and removing the headache of lost documents. Early senior year, students will update Naviance with the colleges they plan to apply to. They will request letters of recommendations from you in person. If you agree to write a letter, the student will process an electronic request to you on Naviance. If a student is using the Common Application then you will have access to complete the Common Application Teacher Form through your Naviance account. All written letters of recommendation can be uploaded to Naviance directly from your computer. Some colleges that do not accept the Common Application still will allow recommendations to be sent electronically. There may be instances where you will be required to fill out a college’s unique “Teacher Recommendation Form” and submit it to the College’s Admissions Office via “snail mail.” The following is a step-by-step guide to introduce you to this system of submitting recommendations. Please let me know if you have any questions. Thank you for your support! 1. Log in to Naviance Succeed
You have received an email with a log in code to Naviance Succeed.
http://succeed.naviance.com
Account = ljhs User name = employee ID Password = DWA Password
2. You will see a screen entitled “Teacher’s Desk” To locate an individual student Click on Find Student

La Jolla High School
On a student’s individual page you will have access to a student’s current GPA (both 9-12 and 10-12 WGPA), Test Scores, database of college’s student is applying to, resume, and electronic college application materials.
3. Finding student’s requests for recommendations
To see all recommendations that students have requested, select home and then click on Manage and complete your college recommendations

La Jolla High School
4. Uploading Recommendations to Naviance
If the student is applying with the Common Application:
Open the Common App Form and complete.
From this screen, navigate to the student and select prepare forms.
To upload your teacher recommendation, select Written evaluation.
Click on Add New Document next to Teacher Documents to reveal drop down options

La Jolla High School
Click view to be sure you uploaded the correct recommendation.
If this recommendation is the same for all colleges, leave as “same for all applications”, otherwise the down arrow will allow you to select the specific school you wish this recommendation to be sent to.
Click on Upload file.
Browse to find your recommendation saved on your computer.

La Jolla High School
5. How to submit teacher recommendation forms
After you have completed the Common App Forms and uploaded the Written Evaluation, you are now reading to “Send Forms”
You will tick the box to mark which schools you would like the forms to be sent. Tick the Teacher Evaluation Form
box to assure sending of Teacher Documents

La Jolla High School
Once you have ticked all necessary colleges and universities you will scroll to the bottom of the page and click on the button titled “Review and Confirm.”
You will review the documents to be submitted. If satisfied you will click on submit to send all forms.

La Jolla High School
Frequently Asked Questions from Teachers Regarding Naviance
Q. Are my recommendations secure? Do students have access to them? A. Yes your recommendations are secure. When sent to colleges, Naviance and Docufide provide advanced security for the transfer of the information, similar to the level used for things like online banking. Students do not in any way have access to the recommendations.
When you are satisfied with the upload, click on home and Manage and complete your college recommendations. Put a tick next to that student’s name and use the bottom drop down window to select “Mark as completed.”