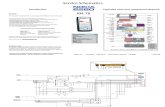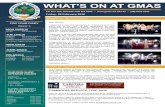TBS6220 6280 6284 User Guide - tbsdtv.com · For installing TBS 6280/6220/6284 DVB-T/T2 TV Card,...
Transcript of TBS6220 6280 6284 User Guide - tbsdtv.com · For installing TBS 6280/6220/6284 DVB-T/T2 TV Card,...
i
User Guide V1.1
For
TBS6220 PCI-E DVB-T/T2 TV Card
TBS6280 PCI-E DVB-T/T2 Dual Tuner TV Card
TBS6284 PCI-E DVB-T/T2 Quad Tuner TV Card
ii
Contents Chapter 1. Introduction
1.1 Overview………………………………………………………..1
1.2 Features………………………………………………………...1
1.3 Device Specifications…………………………………………..1
1.4 System Requirements…………………..……………………...2
Chapter 2. Installation
2.1 Hardware Installation…………………………………………3
2.2 Software Installation…………………………………………..3
Chapter 3. Watch TV with TBSViewer
3.1. Install TBSViewer…………………………………………….6
3.2 Scan Channels………………………………………………….8
3.3 Watch and Record TV ………….……………………………..9
Chapter 4. Watch TV with DVBDream
4.1 Install and use DVBDream…..…………..…………………..11
Chapter 5. Watch TV with Windows 7 Media Center ………………16
Appendix. UK Freeview Transmitters Map………………………….23
1
Chapter 1. Introduction
1.1. Overview
TBS6220 is a single tuner PCI-Express interface DVB-T2/T TV Tuner Card.
TBS6280 is a dual tuner PCI-Express interface DVB-T2/T TV Tuner Card which
supports watching or recording two different channels from two different frequencies
simultaneously. TBS6284 is a quad tuner PCI-Express interface DVB-T2/T TV Tuner
Card which supports watching or recording four different channels from four different
multiplexes simultaneously. All of them are ready with windows BDA driver and
Linux driver. The high sensitivity NIM tuner makes reception with weak signal
possible. They are compatible with Windows7 Media Center and other player
software like TBSViewer, DVBDream. It’s ideal for watching UK Freeview SD and
HD channels on your PC.
1.2. Features
TBS6220 PCI-E DVB-T2 TV Tuner Card:
1. Watch free-to-air Digital Terrestrial TV on PC
2. Both DVB-T2 and DVB-T are supported
3. Low Profile Size
4. High-Definition Video, Real-Time and Scheduled Video Recording
5. High Sensitivity DVB-T2 Tuner for The Best Digital TV Reception
TBS6280 PCI-E DVB-S2 Dual Tuner TV Card:
1. Dual Channel Receiving simultaneously
2. Both DVB-T2 and DVB-T are supported
3. Low Profile Size
4. High-Definition Video, Real-Time and Scheduled Video Recording
5. High Sensitivity DVB-T2 Dual Tuner for The Best Digital TV Reception
TBS6284 PCI-E DVB-S2 Quad Tuner TV Card:
2
1. Quad Channel Receiving Simultaneously
2. Both DVB-T2 and DVB-T Supported
3. High-Definition Video, Real-Time and Scheduled Video Recording
4. High Sensitivity DVB-T2 Tuner for The Best Digital TV Reception
5. Windows BDA Driver and Linux Driver Ready
1.3. Device Specifications
1. Receiving Channel: VHF Band and UHF Band
2. Channel Bandwidth: 6, 7, 8 MHz
3. DVB-T2/ T Modulation Type: QPSK, 16QAM, 64QAM, 256QAM
4. FFT Mode: 1K, 2K, 4K, 8K, 16K, 32K
5. Code Rate: 1/2, 3/5, 2/3, 3/4, 4/5, 5/6, 7/8
6. Guard Internal:1/4, 1/8, 1/16, 1/32, 1/64, 1/128, 19/128, 19/256
7. Intermediate Frequency
IF mode: Low IF
Center IF Frequency: 3 ~ 5 MHz
Note: default 4MHz
8. RF-Input Impedance 75Ω (IEC-DIN female)
9. RF-Output Impedance 75Ω (IEC-DIN male)
1.4. System Requirements
1. Windows XP / Vista/ 7, Linux
2. Pentium 4 2.0 GHz, Pentium M 1.3 GHz
3. For HDTV: 2.6 GHz multi core processor
4. Hard disk with min. 1 GB free capacity
5. Sound and graphics card with support for DirectX 9 or higher
6. One free PCI Express slot
7. CD/DVD drive for software installation
3
Chapter 2. Installation 2.1 Hardware Installation
For installing TBS 6280/6220/6284 DVB-T/T2 TV Card, insert the card into
computer PCI-Express, then connect rooftop or mini aerial to card “RF IN” port. Note: An indoor antenna is provided to watch Freeview in the areas where the signal is strong. Change of orientation of the antenna or using amplified antenna may improve reception. Standard or special aerial from the roof should help to achieve the best reception quality.
2.2 Software Installation
Before you begin, make sure your computer qualify the system requirements. Insert the Installation CD into your CD/DVD-ROM. Click “Install Driver” while auto-run appears.
A setup window will pop up. Click "Next " to continue.
5
To verify if driver was correctly installed, you could check computer device manager.
You will see “TBS 6280 DVB-T2/T BDA Tuners” under the “Sound, video and
game controllers” bar of “Device Manager” if the driver is correctly installed.
You may also install TBSViewer or DVBDream for TV reception.
6
Chapter 3. Watch TV with TBSViewer 3.1. Install TBSViewer
Click “Install TBSViewer” from CD auto-run to start installation, click “Next” until
installation is completed.
Double click the icon to launch TBSViewer, right-click on the application window to pop up menu and click the “Options” .
7
Click “Hardware” on option window. If TBS6280 is well installed in the computer,
you will see “TBS 6280 DVBT-T2 Tuner A (1)” and “TBS 6280 DVBT-T2 Tuner
B (2) on a window as follows.
8
Select one Tuner as “Preferred”.
3.2. Scan Channels
Back to the menu and click “Channelscan”.
The windows of “Scan channels” will pop up. Select Reception Type as
“Terrestrial” and Select Transponder List basing on where you are. Normally
“Fullscan” is recommended if you don’t know your terrestrial TV frequency.
“Fullscan” is relatively slow but it ensures you won’t miss any frequency. Then click
“Scan Range” to start scan. If you do know your terrestrial TV frequency and you
may input that frequency and click “Scan Frequency” directly.
9
After scan is completed, the found program numbers will be shown and the program
list will be automatically saved. You can close the “Scan channels” window.
3.3. Watch and Record TV
Move the mouse to the edge line of TBSViewer main window on the right, and a
channel list window will appear. Double click a channel to watch. You may also use
the record button to record live TV.
10
TBSViewer allows links to different Video/Audio codecs. To change Video/Audio codec, right click to pop up menu window and click the “Options”, enter the “Decoder” menu. Double click related options to select different codecs. If your system is Windows 7, you can select “Microsoft DTV-DVD Video Decoder” which is bundled in the system.
11
Chapter 4. Watch TV with DVBDream
4.1. Install and use DVBDream
Click “Install DVBDream” to start installation, and then click “Next” until the
installation is completed.
While TBS6220/6280 is installed in your PC, run DVBDream. Click “Device” under
“Options” menu, and you will see TBS model name on the dialog.
12
You may click ok or use the UP and Down arrow to select a different Tuner and click
start.
To set up frequency, you could click on “Frequency Lists” under “Options” menu.
Click “Add list”.
13
Choose correct location from scroll down menu, and set up Bandwidth. For example,
if you are in the United Kingdom, you can choose “DVB-T Europe” and 8Mhz
bandwidth.
14
After you have completed the settings, you could click “Scan” or “Manual Scan”
under “Channels” menu to search for channels. If you don’t know the exact
frequency, Auto Scan is recommended.
After scanning, the available channels in this frequency will be spotted, so you then
could click “Save Channels” to save all of them.
15
Click the channel name you want to watch from the channel list to play that channel.
You may also use the record feature to record live TV.
16
Chapter 5. Watch TV with Windows 7 Media Center After TBS6220/6280/6284 is installed in your computer, now you can launch
Windows 7 Media Center. Click “settings” under “Tasks” column, and then a new
window will prop up. See the screenshot below.
Click “TV” in the new window, and you will see the following window. Then, click
“Set Up TV Signal” to proceed.
17
Then you will see the following window asking you to select your region and input your postal code. If the region is correct, please click “Yes” and “Next”. Otherwise just click “No” and select the correct one again.
Then the window “Program Guide Terms of Service” will appear. Select “I agree”
to continue.
The Windows7 Media Center starts to download digital TV setup data for your region.
It will take several minutes, so please wait patiently.
18
After this, there will be an “Examining TV Signals” window popping up. This will
also take a few minutes.
After completion, please click “Next” to continue. Then a “TV Signal Detection
Result” window appears.
19
If you choose “Yes” and click “Next”, it will start to scan channels. If you choose “No,
let me configure…” then, there will be a “TV Tuner Selection” window appears for
you to select the tuner. Select TBS6280 Tuner A or Tuner B to continue scan.
20
The found channels will be listed below.
Go back to the main menu of Windows 7 Media Center, click “Live TV” under the
“TV” column. Relevant TV programs will start to show, and you can switch to
different channels.
21
To switch channels, you can click the Stop button. Then a list of TV channels will pop
up and you can select the one you want to watch.
22
Here is a picture which explains some shortcuts to control the Media center for you. If
you don’t see some of the buttons, that’s simply because your Windows 7 Media
Center window is not large enough. You should enlarge the window by dragging the
window frame, or go to full- screen mode by clicking the Maximize button in
the upper-right corner.
23
Appendix
1. Check Freeview transmitters at your location and click the transmitter on the map to see Freeview frequencies and program list. http://www.ukfree.tv/txlist.php





























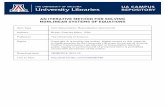




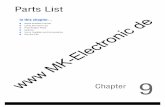

![Xerox Phaser 6280 Service Manual Repair Guide[1]](https://static.fdocuments.in/doc/165x107/547faee4b4af9f15208b4572/xerox-phaser-6280-service-manual-repair-guide1.jpg)