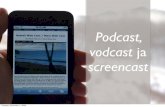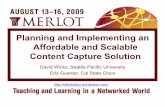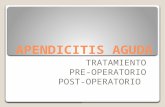Task Analysis and Screencast Script for GET Waggle
-
Upload
lyndsay-goeckeritz -
Category
Documents
-
view
31 -
download
5
description
Transcript of Task Analysis and Screencast Script for GET Waggle

Task Analysis for Website: GET Waggle (Triumph Learning)Task: How to navigate and use GET Waggle for new users
I chose to use my task analysis as a tutorial to navigate a new user through GET Waggle and how to use it as a teacher.
1. Use the internet to go to gogetwaggle.com2. Choose your state. 3. Choose your school district. 4. Choose your school and continue. 5. Enter the username your district has provided for you6. Enter the password your district has provided for you7. View: Teacher View Homepage
a. Left Side Buttons: i. House button - home pageii. Graph button - see how students are doing on skills, goals, and
standards. iii. Checkmark button - goals currently assigned or able to assign.
b. Grade button - toggle between grades. c. Show Me Button - see how many students are working on each goal, see how
many students proficient for each goal, see average grit level for each goal. d. Top page buttons:
i. Cog - Waggle settings ii. Message button - send message to class, student, or group of students.iii. Alert button - lights up when receive alerts about classes.iv. Name button - toggle between teacher view and student view v. Question Mark Button - helpvi. Sign out button
e. Left side column: i. Skills to watchii. Grit - how hard students are working on skill without giving upiii. Students to watch - struggling and exceeding. iv. Student recognition
1. Goals reached - how many goals the students have reached. 2. Flocks released - how many flocks of flying pigs have been
released due to correct answers in a row.3. Feet traveled - how many “feet” awarded based on trying on
problems and correct answers. f. Plus button on goals - assign goal
i. Goals pop up and highlighted new goal about to be assigned. ii. Click “update syllabus” iii. Choose start date and end dateiv. Assign to whole class, groups, or individuals.

v. Assign goalg. Minus button on assigned goals - cancel goal
i. Goals pop up and highlighted goal to be removed. ii. Click “remove assignment”
h. Goal Buttoni. Click on square goal for more information
1. Can change dates of goal from here2. Summary Tab
a. See how many students have started, in progress, or completed.
b. See average proficiency and grit3. Skills Tab
a. See skills’ (common core standards) average proficiency4. Student Tab
a. See how individual students are doing on selected goal5. Export/Pint button - export or print data for use6. Add Notes - teacher notes for items not listed
ii. “X” out of goals in upper right hand corneriii. Arrow points to and from goals - some goals have to be completed as
prerequisites of other goals.

SCRIPT: GET Waggle
Step Action on Screen Narration
1 Introduction slide Hello and welcome to the tutorial of how to navigate and use GET Waggle as a teacher for your classroom. GET Waggle is an adaptive learning software used by students to increase learning and truly master skills. Each skill is based off of Common Core Standards. GET Waggle is accessible from any desktop or laptop with internet access. GET Waggle can be used for grades as low as 2nd.
2 Opening view - desktop First, we need to get on the internet. GET Waggle is supported by all browsers, but I would recommend Google Chrome.
3 Internet browser Once you have the internet browser open, search for gogetwaggle.com. Select the link that says “Waggle/Triumph Learning”. I would recommend bookmarking this link for easier access later.
4 Waggle Log in Page When you are on the Waggle login page, In the username box, enter the username your district has provided to you. In the password box, enter the password your district has provided for you. Click “log in”
5 Teacher view homepage Now that you have logged in, you should see the teacher view homepage. Here you are able to do everything a teacher needs to do! You can assign goals to your students and check your student's’ progress here.

6 Teacher view homepage Before we assign goals to our students, let’s go over what all these different buttons mean to further your understanding of the website and how you can use it’s features to your advantage.
7 Upper task bar First, let’s take a look at the buttons across the upper task bar. Starting from left to right you will first see your classes that you have on waggle. You can click the class name to switch between subjects. Since I teach 4th grade, I only have two subjects on Waggle: Math and ELA.
8 Upper task bar Next, moving to the right, you will see a button that says “practice” and “instruct and assess”. The “practice” button should be highlighted because that is where you currently are on the homepage. The “instruct and assess” button is where you can see goals assigned by you, a co-teacher, or administrator.
9 Upper task bar Next, you will see a cog. This is where you can change the settings for your Waggle such as colors, names, email, and how many times you will allow your students to play games in one week.
10
Upper task bar
Next, you will see a speech bubble. This is where you can send messages to a student, group of students, or the entire class.
11
Upper task bar
Next, you will see a yield symbol. This is where important notifications will go when you receive them.
12 Upper task bar Next, you will see your name. This is where you can toggle between teacher view and student view. Student view is super helpful when you need to get an idea of what your students see when they log in.

13
Upper task bar
Next, you will see a question mark symbol. This is where you can go for help if needed.
14
Upper task bar
Last, you will see the “sign out” button for when you are ready to do so.
15 Middle Section Now that you have learned the upper section controls, let’s look at the middle section of Waggle. Here you’ll see an option to toggle between grades and a task list to choose what progress you would like to see about your students.
16 Middle section These little boxes are the goals that you can assign to your students for them to work on. Each goal is based on common core standards, and certain goals require prerequisites before completing. You can see arrows pointing to certain goals as recommendations as to what to assign first. Let’s learn how to assign a goal so your students can get started!
17 Goal For this tutorial, let’s assume you are a 4th grade teacher that would like to assign measurement problem practice to your students. To assign a goal, first click the “plus sign” on a goal.
18 Updating Syllabus: Once the plus sign has been clicked, a new option will appear to update your syllabus. It will show currently assigned goals and it will highlight the new goal you are trying to add to the syllabus. Click “update syllabus”.

19 Syllabus: Once you have clicked “Update Syllabus” a new menu will pop up to allow you to change the start date of the goal, end date of the goal, and who you are assigning the goal to. You can assign goals to the entire class, a group of students, or a single student. After you have chosen your preferences, click “assign goal”. The assigned goal will now show up on your student’s dashboard for them to complete.
20 Assigned Goal: After you assign a goal, it will show up on the homepage with a border and an option to remove the goal. To remove a goal, click the “minus” button on a goal.
21 Updating Syllabus: After the minus sign has been clicked, a new option will appear to update your syllabus. It will show

currently assigned goals and it will highlight the goal you are trying remove from the syllabus. Click “remove assignments”. Now you are able to assign and remove goals for your students!
22 Homepage: The last thing I would like to show you today is how to use these goals and data to help with your instruction in the classroom. First, let’s go over what each of these buttons mean.
23
Left side buttons: Click through each button to show
Let’s take a look at the left hand side. The house button takes you to where we currently are - the homepage. The graph bar shows you data on how your students are doing with goals, assignments, and common core standards. The check mark button is an overall tab to see all the assignments assigned or able to assign. The people button shows your current class roster. To protect the identity of my students, we will not be clicking on that today.
24 Skills information: Last, I’m just going to show you what all of this information on the left side means:
First, skills to watch shows you how many students are not completing goals that are overdue. Next, it lets you know how many goals are causing high grit, or what your students are working hard on.
Second, the system notifies you what students to watch because they are struggling, and what students are exceeding.
Last, the system notifies you of student recognition.

How many goals have been reached, how many flocks of flying pigs have been released, and how many feet traveled in total. Flocks of flying pigs are released when students answer a certain amount of questions in a row correctly. “Feet” is the measurement tool used to measure how much work the students are doing. They are awarded feet for not just getting answers correct, but for also attempting problems. This measurement system is great for students who need motivation when working on Waggle.
25 Conclusion In conclusion, I hope this tutorial has helped you, and has made you more confident to use Waggle as an educational tool in your classroom! Adaptive learning is the next great thing in technology, so using it now will give you great practice for the future!