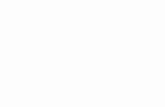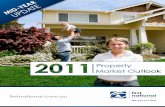Tas Engineering Training Workbook 1 · Workbook 1 . Tas 3D Modeller . TAS Building Designer...
Transcript of Tas Engineering Training Workbook 1 · Workbook 1 . Tas 3D Modeller . TAS Building Designer...
TAS Building Designer Training Course
- 2 -
Tas Manager
Key Points:
• Your Tas Manager contains two main folders: a Tas folder and a Tas Data folder. See the directory-tree on the left-hand side above. If you do not see a Tas Data folder, contact [email protected] for assistance.
• The Tas folder contains the main programs in the ‘Applications’ subfolder (including the 3D Modeller, Building Simulator, Systems), Utilities, Macros, User Guides and Manuals. These files are always stored on your local machine.
• The Tas Data folder contains your project data files, example files, databases and templates that are included with the software. These files can be stored anywhere, e.g. on a server or a local machine.
• Registration of license keys takes place here, i.e. through your Tas Manager (click Register to open the Registration dialog box). License keys will expire periodically (typically after one month). These will be updated automatically from Tas 9.4.4, otherwise you will need to update them by sending an email to [email protected]. For further details please see the website: http://www.edsltas.com.
TAS Building Designer Training Course
- 3 -
Starting a New Project:
• Create Project – Allows you to simply add a new project directory to your ‘Data Directory’ • Create Building - To begin a new project click ‘Create Building’, you will then be
presented with the option to use templates. The below exercise continues without using a template. However, if you do have a template available you can use that in the future.
• Create Report – Will allow you to automatically generate reports from your Tas files, there are options to integrate your own logo files to personalize the reports:
• Templates - The use of a templates allows some automatic assignment of building input
data, such as: o Internal heat gains, thermostat set points, dynamic functions, and schedules
(internal Conditions) o Building fabric data, e.g building envelope constructions, built up material layer
by layer (Constructions) o Calendar, for day type specification o Also opens your 3D modeller file with ‘Zone Sets’ predefined based on the
‘Internal Conditions’ found in the template to allow for easier allocation of thermal zones in the model
Exercise:
1) Open the Tas Manager 2) Click on the Create Building button. 3) Call the building: Training 3D_’user_name’ 4) Check the create new project directory box 5) Click the Next button.
TAS Building Designer Training Course
- 4 -
Templates
Key Points:
• Templates contain default constructions, internal conditions and a calendar. Zone sets will be generated based on the name of the internal conditions in the 3D Modeller file.
Exercise:
1) Use the training template.tbt template found in the data folder provided. 2) Click on the Next button.
TAS Building Designer Training Course
- 5 -
Weather
Key Points:
• USA weather data is included with Tas, the data is obtained from the US government EnergyPlus website listed below.
• Weather data for locations across the world can be obtained from the Department of Energy’s website for EnergyPlus, including many Canadian weather locations: https://energyplus.net/weather
• Another source of weather data is the program called Meteonorm: http://meteonorm.com/
• Data obtained from Meteonorm or from the EnergyPlus website will be in the EPW or TMY2 format which can be converted into Tas format by opening the Tas Weather database application and selecting “Import Weather Data”.
• Once converted the data can be re-used on any project file. Tas allows users to create their own databases of data including for weather.
• The 3D model that is generated through the process will have its latitude, longitude and time zone set by the selected weather data.
Exercise:
1) Open the USA weather data database found in “…\Tas Data\Databases\USA tmy2.twd”. 2) Choose the New York – Central Park weather data 3) Click on the Finish button.
TAS Building Designer Training Course
- 6 -
Building
Key points:
• The orientation of the north angle (see North Angle in the ‘Building’ dialog box) can be altered at any time, even after the building has been drawn and the geometry has been exported to the Building Simulator.
• The Latitude, Longitude and Time Zone parameters are used for the shadow calculations performed in the Tas 3D Modeller application. These values displayed here have been read from the weather file and altering them is not recommended.
• There is no auto-save or file recovery option in Tas, so you should save your work often. You can also use CTRL+S to save.
Exercise:
1) Open the Building dialog box 2) Change the north angle to 10 degrees, clockwise from north. 3) Close the Building dialog box and save the model.
TAS Building Designer Training Course
- 7 -
Storeys/Floors
Key Points:
• Storeys/Floors can be added or removed at any stage in the development process. • Removing a floor does not mean that other floor levels will change to accommodate the
removal of the floor. • The floor level is measured from the ground plane at datum 0.0m, not from sea level.
Two or more floors can have the same level. • A floor level can be negative, for example when modelling basements or underground
carparks. • The Default Wall Height dimension is measured from below the floor finish (e.g. below the
carpet or tiles) to directly below the floor finish of the upper floor. If a constant value is assumed for the thickness of the finish it means that the default wall height can be thought as the floor-to-floor height.
• The “New Above” button generates a floor directly above the selected floor. • The “Ground Floor” checkbox sets the default floor building element to “Ground Floor”.
This should be done for floors that touch the ground. • The “Create” button will open the “Copy New Floor” dialog box for copying walls between
floors. Exercise:
1) Open the Storeys dialog box. 2) Change the default wall height of the ground floor to 11ft. 3) Create a new floor called First Floor. Set Default Wall Height to 11ft. The level should be
set so that First Floor sits directly above Ground Floor. 4) Create a new floor called Panel. Its default wall height is 11ft. The floor level should be
such that Panel sits directly above First Floor. 5) Close the Storeys dialog box and save the model.
TAS Building Designer Training Course
- 8 -
Drawing Walls
Key Points:
• Right clicking when drawing a wall, brings up a pop menu which includes options for setting the length, turning angle snap on/off etc.
• When drawing walls, keep Angle Snap on when possible. • “Wall Centre” is the recommended wall alignment type. • <Null> walls are non-physical dividing lines (or ‘construction lines’) used to partition and
bound spaces that differ, for example: by zone, floor, ceiling construction, or slope... • Tas cannot draw curved surfaces. You can approximate curves as a set of straight lines.
A heuristic method of drawing a circle is to draw a 16 sided shape. Exercise:
1) Draw a wall. Set the length of the wall to 32 feet. 2) Save the model.
TAS Building Designer Training Course
- 9 -
Import Drawing
Key Points:
• Before importing a 2D DWG or DXF, the user should open the file in a CAD package and a draw a 32ft line. This line will be used to set the scale in the 3D Modeller. You should also draw an unconnected 32 foot line in 3D Modeller.
• If the building has multiple DWGs, draw the line in the same place on each drawing. This is important to ensure the correct positioning of the DWG with respect to the model.
• While the DWG is open in the CAD package, select everything and copy to a new DWG to ensure the drawing is near the origin.
• Select everything in the DWG and then choose to explode or ungroup. • If the DWG was not drawn on the XY plane, then use a rotate tool and save it on the XY
plane. • Remove any unnecessary layers, select the purge option and then save the file. • To import a DWG after the model has been partially drawn requires the user to map the
DWG to the existing model. This involves first selecting a point on the DWG and then selecting the identical point on what has already been drawn.
TAS Building Designer Training Course
- 10 -
Exercise: 1) Click on the Import Drawing button as found in the Drawings tab. 2) Import the drawing file “Training Ground Floor.dwg”. This file can be found data folder
provided. 3) Drag the drawing tab towards the right-hand side to create a side-by-side as shown in the
screenshot. 4) Set the drawing scale by clicking ‘Input two points’ and clicking both endpoints of 32ft line
on the drawing and entering the ‘Distance between points’ as 32ft. 5) Map the drawing to the existing 32ft wall by clicking ‘Input drawing and model points’,
selecting one end of the 32ft line on the drawing and then the corresponding end of the 32ft wall drawn in the Plan View.
6) Close the Import Drawings dialog box. 7) Display the drawing in the ground floor plan view. Change the display colour of the
drawing to a bright green. 8) Save the model.
TAS Building Designer Training Course
- 11 -
Drawing around the template
Key Points:
• There is an option to snap to drawing but is generally recommended that the option is not used.
Exercise:
1) Select <default> from the Elements 2) Draw the walls using the DWG file as a template. 3) Save the model.
TAS Building Designer Training Course
- 12 -
Null Element
Key Points:
• The <Null> Building Element is a super-transparent construction that allows air/solar/light to go through it.
• When it is used as a wall, it is sometimes called a construction line. • A space has one floor element, one ceiling element, up to one zone and one floor plane
and one ceiling plane. • If a room has multiple floor\ceiling element or planes or contains multiple zones, the room
needs to be divided into multiple spaces. • <Null> walls are used to divide rooms into multiple spaces.
Exercise:
1) Select <Null> from the Elements list. 2) Click on the Set Wall Element button. 3) Click on the 3 walls highlighted in the above drawing to change them into <Null> walls. 4) Save the model.
TAS Building Designer Training Course
- 13 -
3D View
Key Points:
• The “New 2D Plan Window” and “New 3D Window” windows are used to generate additional views of the model. They are not used to return to an existing view. To do that, select an existing window from the Window menu or one of the open tabs.
• Fit All, Zoom In, Zoom Out and Pan are tools that can all be actioned with the mouse wheel.
• The Arrow keys on your keyboard can be used to walk around the inside of the model on a 3D window.
• Click Right-Shift on your keyboard to increase movement speed. Do not hold down the Right- Shift key as it will increase the speed excessively.
• Click the Backspace key to reduce movement speed. Again, do not hold down the Backspace key as it will decrease the speed excessively.
TAS Building Designer Training Course
- 14 -
Creating Building Elements
Key Points:
• The building element width is the thickness of the surface that affects the volume of the room. For example, the floor surface on the ground floor may be 1ft thick but the carpet is only 2in thick. The ground floor thickness in this table is 2in.
• The component width entered in this table does not affect the thermal mass or any thermo-physical property of the building element itself. It is the construction applied to the building element within the Tas Building Simulator module that affects these properties. This means the construction and building element widths do not have to match.
• By enabling the Ground checkbox and if this building element is exposed, then the external surface will be modelled as touching the ground. If the building element is used internally, then the Ground checkbox will have no effect on the results.
• The Transparent checkbox is for visualization only (Daylighting calculations are not covered in this training module). It is the construction applied to the building element within the Building Simulator module that determines if the surface is opaque or transparent.
• The Internal Shadows checkbox, if enabled, allows shadows to fall within the zone rather than on the transparent building element. It is recommended that this option is selected for transparent elements that are exposed to the outside (and required if performing daylighting calculations).
• The internal shadows option has no effect if applied to internal building elements.
TAS Building Designer Training Course
- 15 -
Exercise:
1) Open the Building Elements dialog box. 2) Update the Building Element width to match the table above. 3) Create new building elements, as shown above. Change their widths to 0.04in and
colors to match the table (the colors do not have to match exactly but the widths should do. Unit display settings can be altered in the Tas Manager > Settings dialogue). The new building elements are:
• Panel Sunside • Panel Underside
4) Ground Floor, Internal Floor, Exposed Floor and Panel Underside should all include sloping surfaces in the floor area calculations.
TAS Building Designer Training Course
- 16 -
Building Element Types
Key Points:
• Building Elements can have a Type assigned to them. This will then determine a template construction to be automatically assigned when the analysis model is generated.
• Constructions can be modified by the user at a later stage in the modelling process and you do not need to assign a type to all Building Elements.
• Window and shade types are assigned automatically. Window components are designated as ‘Frame’ and one of ‘Glazing’, ‘Door’ or ‘Rooflight’. Opaque rooflights become ‘Solar/PV Panel’.
Exercise(Optional):
1) At the bottom of the Building Elements dialog box, ensure that the Building Element Types checkbox is enabled.
2) Set up the Types to match those shown in the screenshot. 3) Close the Building Elements dialog box and save the model.
TAS Building Designer Training Course
- 17 -
Assigning Building Elements to Surfaces
Key Points:
• When the <Default> building element is used, “External Wall” is applied to walls exposed to the outside and “Internal Wall” is applied to walls where neither surface is exposed. Similarly, floors will become Internal Floor/Exposed Floor and ceilings will become Internal Ceiling/Roof.
• This will be made explicit after exporting your geometry to the Building Simulator. • When <Null> is applied to a ceiling or floor surface, the surface itself is removed from the
space. • Walls, floor and ceiling elements can be changed within the 3D view. • When using the set building element option, one side of the wall is highlighted in red.
The red line is the outside layer. If it is on the wrong side, right-click on the element and choose the Reverse Element option.
• Building elements can be applied to walls in three ways: o ‘Select’ a wall, right-click and edit the ‘Properties’ o ‘Select’ a wall, right-click and ‘Set Building Element’ to whichever building
element is selected in the Elements list o Choose a Building Element from the Elements list first and then use the ‘Set Wall
Element’ tool to apply it to the wall with a single click • Building elements can be applied to ceiling and floors in three ways:
o ‘Select a space, right-click and edit the ‘Properties’. o Select a space right-click and edit and ‘Set Ceiling Element’ or ‘Set Floor
Element’ to whichever element is selected in the Elements list. o Choose a Building Element from the Elements list first and the use the ‘Set
Ceiling Element’ or ‘Set Floor Element’ tool to apply to the space with a single click
Exercise:
TAS Building Designer Training Course
- 18 -
1) Assign External Wall to the walls that have a red line in the above picture. 2) Ensure that the red line for those walls is facing the eastern room (as pictured). 3) Set the ceiling of the circled space to <null>. 4) Save the model.
TAS Building Designer Training Course
- 19 -
Windows and Doors
Key Points:
• Adding windows are a method of placing a building component within the area of an existing element. (Usually a glass pane and frame within a wall.) A window does not have to be transparent or even glass. (For example, a window can be used to model a louvre.)
• If two windows have different constructions, aperture, blind controls, or feature shading, then they must be different window types.
• Window and door dimensions must allow them to fit within the wall intended to house the components. The level must be greater than or equal to the floor surface width of the adjacent zone and the sum of the window level and height must be less than or equal to the difference between the wall height and ceiling surface width of the adjacent zone. The window cannot overlap any of these widths.
• The placement type “Door” means that the level is set to be slightly greater than the floor surface width. (An offset of 1mm will be used.)
• The placement type “Full Wall Height” will set the level to be equal to the floor surface width and the sum of the window level and height to equal the difference between the wall height and ceiling surface width.
• The window colour is used in both the 2D and 3D views. • Roof window width represents its length in the x-direction. • Roof window height is in the y-direction.
Exercise:
1) Open the Windows dialog box. 2) Enable the Window Dimensions and Frame Dimensions checkboxes to display the
respective columns on the Windows dialog box. 3) Create the four windows and 1 door, as shown above.
TAS Building Designer Training Course
- 20 -
Window Groups
Key Points:
• Creating window groups defines a method of placing multiple windows or doors onto a model efficiently.
• To model a window positioned directly above another on the same floor level, a window group must be used.
• They can contain both windows and doors. • They can contain other groups. • They can contain both windows and doors that are not in contact with each other. • Roof windows cannot be placed on the same group as wall or doors placement types.
Exercise:
1) Create a window group called Four Window Group it should contain two lower windows
and two upper windows. The lower windows should be side-by-side as should the upper windows.
2) Close the Windows dialog box and save the model.
TAS Building Designer Training Course
- 21 -
Adding Windows to Models
Key Points:
• Windows can be added, moved and deleted from a 2D Floors window. • Windows can be stretched so that their width is as long as the wall they are applied to is.
This is called “fit to wall”. • Windows can be edited locally in a 2D plan view and existing windows can be replaced
using the Set Window button on the toolbar, within a 3D Floors view. Exercise:
1) Add the Four window group to the walls. They are blue. 2) Add 4 doors to the model. They are purple. 3) Add 2 Curtain walls to the model. They are highlighted in red in the above picture. 4) Set the curtain walls to fit to wall. 5) Save the model.
TAS Building Designer Training Course
- 22 -
Creating Shades
Key Points:
• Modelling external shades in a 3D model takes into account both direct and diffuse shading. (This is true also of Feature Shades which are set up numerically in the Building Simulator.)
• A shade configuration can be either “Vertical” or “Roof” and contain both horizontal and vertical shade elements, such as fins or slats.
• The shade elements can be rotated around their axis and from the frame. • Horizontal fins, vertical fins, the left and right frame edges and the top and bottom frame
edges can be made of different constructions. • Shades follow the same rules regarding level and height as windows. • Shade groups follow the same rules as window groups.
Exercise:
1) Open the Shades dialog box. 2) Create a grey vertical shade called Shades. 3) The shades should cover an area of 6ft 6in wide by 11ft high and should be at the floor
height. 4) The shade has 16 horizontal fins. These fins are 8in deep. The fins are horizontal and
have not been rotated. 5) The frame has a top and bottom edge and a left and right edge. The width is 2in and its
depth is 4in. 6) Close the Shades dialog box and save the model.
TAS Building Designer Training Course
- 23 -
Adding Shades to the Model
Key Points:
• Shades cannot be applied directly to the walls. They must be applied to a <Null> wall, which forms part of an external area connected to the building.
• This space is bounded by <Null> walls on its exposed surfaces. Its ceiling and floor surface are set to <Null> in order to remove them.
• The space should be assigned an external zone. Exercise:
1) Using <null> walls, draw the space south of the curtain wall as shown in the drawing above. The short walls are 1ft long and the long wall is as long as the curtain wall.
2) Assign <null> to the ceiling and floor of that space. 3) Add a shade to the long <null> wall, fit it to the wall. 4) Save the model
TAS Building Designer Training Course
- 24 -
Displaying Drawing Errors
Key Points:
• The user can quickly validate a 2D floor plan by displaying any errors or warnings before further developing a model. On the View menu, click Display Errors. The dialog box shown above will open.
• Errors at this stage will prevent the model being displayed in a 3D Zones view and thus prevent the geometry being exported to the Building Simulator. For example, overlapping walls will cause an error.
• If a wall is less than 8in long, this can cause a warning. This is because 8in is the minimum snap distance. The user will still be able to export the model to the Building Simulator and the 3D Zones view will still properly display the model but the user may encounter issues when drawing walls near to the short walls and they might not correctly copy from one floor to another.
• If a wall causes an error or warning, its endpoints will be circled in black. • The error check will not look at any other issue such as windows overlapping walls or
intersecting spaces. Exercise:
1) With a 2D Plan view active choose Display Errors from the View menu and then click Yes to display both errors and warnings.
2) Fix any problems that occur and re-check for errors.
TAS Building Designer Training Course
- 25 -
Copying Floors
Key Points:
• The Create New Floor dialog box opens when an empty floor is selected from the Floors drop-down menu on the right-hand side of the main application window. It will not appear if something has already been drawn on that floor.
• When the “Copy all walls…” checkbox is enabled, the software will copy all walls, windows and shades from the floor selected in the dialog box.
• It will not copy the user-set floor or ceiling elements such as <Null> or Roof, the floor or ceiling height information or zones. It will use defaults instead.
• If “Copy perimeter walls with offset” is selected, the software will extend the perimeter walls by the distance set in the “Overhang offset” textbox and windows or shades will not be copied.
• A negative value can be entered in the “Overhang offset” field when copying perimeter walls. This will reduce the dimensions of the new floor with respect to the original floor.
• There are also options to copy a selection of walls, windows and shades after the initial floor has been drawn. (For example, “Copy to input floor”.)
Exercise:
1) Select the First Floor in the 2D Plan Filter sidebar. This should open the Create New Floor dialog box.
2) Copy all walls from the Ground Floor to First Floor. 3) Save the model.
TAS Building Designer Training Course
- 26 -
Import Drawings (Part 2)
Exercise:
1) Import the “Training First Floor.dwg”. This file can be found in the data folder provided. 2) Drag the drawing tab towards the right-hand side to create a side-by-side as shown in the
screenshot. 3) Set the drawing scale by clicking both endpoints of 32ft line on the drawing and entering
the Distance between points as 32ft. 4) Map the drawing to the existing 32ft <null> wall by clicking ‘Input drawing and model
points’, selecting one end of the 32ft line on the drawing and then the corresponding point on the First Floor plan view.
5) Display the drawing (in green) on the First Floor. 6) Save the model.
TAS Building Designer Training Course
- 27 -
Drawing the First Floor
Exercise:
All the following changes should be made to the first floor only: 1) Delete all the walls of the northern building. Delete the <Null> walls of the external shade
space. 2) Delete the southern curtain wall and add two of the Four Window Group in its place. 3) Delete the other curtain wall. 4) Delete all the doors. 5) Delete the shade and corresponding Null walls 6) Connect the top and bottom of the east and west buildings with <Default> walls. 7) Add two <Default> horizontal walls then delete two vertical walls in the area circled in the
above picture. 8) In the space in red hatching in the above picture, set the floor to <Null>. 9) Add a skylight in the hatched space. 10) Save the model.
TAS Building Designer Training Course
- 28 -
Setting Heights for Ceilings
Key Points:
• Ceiling and Floor heights can be set for points, walls, and spaces. • Heights can be set to the default value for the floor level; a user defined value or
calculated using a plane. • Ceiling heights default to the default value for the floor level, Floor heights default 0
metres above the height of the current floor. • If the height of a wall or point is changed, Tas will slope the adjacent spaces accordingly. • Tas can only create Euclidean planes, so if changing the height of a point or wall causes
a non-Euclidean plane to be created, that surface will not appear in the 3D model and will generate a warning when exporting the model or viewing in analysis mode.
Exercise: 1) Select the plan view- Ground Floor tab 2) On the ground floor:
a. Set the ceiling height of the north and south wall of the northern building to 26ft
3in. b. Set the ceiling height of the central <Null> wall of the southern building to 32ft
10in. 2) Save the model.
TAS Building Designer Training Course
- 29 -
Snapping to the drawing
Exercise:
1) In the 2D Plan Filter, select Panel and click Cancel on the subsequent dialog box. This should create a new 2D Plan View of the Panel floor without copying any existing walls from the Ground Floor or First Floor.
2) Import the “Training Panel Level.dwg”. This file can be found in your “\Tas Data\Training Files” directory.
3) Set the drawing scale in the same way as with the previous drawings and map to the 32ft line on either the Ground Floor or First Floor.
4) Display the DWG on the Panel floor to use as a template for tracing. 5) Turn Angle Snap OFF and turn Snap to Drawing ON. 6) Use the Panel Underside building element to draw all four sides of the panel. 7) Set the floor to Panel Underside and set the ceiling to Panel Sunside. 8) Turn Angle Snap ON and turn Snap to Drawing OFF. 9) Save the model.
TAS Building Designer Training Course
- 30 -
Sloping Floors
Key points:
• There are three ways of creating planes in the 3D Modeller: by selecting three points on an existing space; by selecting a wall and setting the inclination or by using offsetting from another plane.
• Once the plane is generated it can be applied in order to set the height of a ceiling or floor surface. If the plane is redefined or deleted, then the height of the ceiling or floor surface to which it was originally applied does not change.
• Planes cannot be used to directly slope walls. To model a sloped wall, apply a plane to a ceiling or floor surface then apply a suitable wall element.
• Planes are infinite in scope and can be applied to levels other than from the one it was generated.
• Tas models Euclidean planes and not curved surfaces. For curved roofs, facet the roof using <Null> walls.
TAS Building Designer Training Course
- 31 -
Exercise: 1) Select 3 corners of the panel, the two southern points and the south-western point. The
order you select them determines which point is called A, B and C. 2) Use Tools -> New 3D Plane -> By points... to create Underside Plane. This 3D plane
should pass through the southern points (A and B in the diagram) at a height of 0ft and the south-western point (C) at a height of 3ft 4in.
3) Use Tools -> New 3D Plane -> Offset... to create Sunside Plane. This plane should be offset by 2in from the original Underside Plane.
4) Select the panel space and modify its height as follows: a. The ceiling height should follow the Sunside Plane. b. The floor height should follow the Underside Plane.
5) Save the model.
TAS Building Designer Training Course
- 33 -
Key Points:
• The zoning process should create a set of zones which are distinguished from all others in contact with it by differences in one or more of the following:
a. The Activity (Internal Condition) applied to it. i. The lighting system which serves it.
b. The HVAC system which serves it. c. The access to daylight (through windows and rooflights).
• To create these zones: a. Divide the floor plates into separate areas bounded by structural walls or other
permanent elements. b. If any part of the area is serviced by a significantly different HVAC or lighting
system, separate those areas using “Null” walls. c. Use “Null” walls to create spaces that are bounded by fenestration with a similar
glazing ratio, light transmittance and orientation. This means that where there is a benefit from daylight linked controls (manual or automatic) a given lighting zone should not extend beyond 20 feet from the perimeter.
• Do not set the same zone for two spaces that are not contiguous. o Never use the same zone in two spaces, creates cross-ventilation where it
should not exist. • A space can be sub-divided vertically into different zones. These zones will have to
appear on different floor plans. • If buildings have been drawn on a model for shading purposes, then those areas do not
need to be zoned. They will still shade the zoned areas. • If a wall of a zoned area is in contact with an unzoned area, it is modelled as being
adiabatic (e.g. no heat loss to unzoned areas). • When using templates, Internal conditions are applied to zones based on the zone set
name so do not alter those names. Exercise:
1) Open the Zones dialog box. 2) Delete the default zone set called "Zone" (contains 20 zones). 3) Add zones to the other zone sets according to the following table. Set the zone colours in
each set to be a variation of the colour indicated in the table.
Zone Sets No. of Zones Colour Office 17 Red Circulation 4 Green Store 1 Yellow Toilet 2 Blue Unoccupied and Unconditioned 2 Purple
4) Rename the 2 zones in Unoccupied and Unconditioned to SHW Panel and External. 5) Set External to be an external zone. 6) Close the Zones dialog box and save the model.
TAS Building Designer Training Course
- 34 -
Adding a perimeter line
Exercise:
1) On the first floor, draw the <Null> walls shown in red in the above picture. The vertical <Null> should be 20ft from the western wall. The horizontal <Null> walls should be drawn as continuations of the respective, nearby short <Default> walls.
2) Select all of the newly drawn <Null> walls and copy them to the ground floor 3) Save the model.
TAS Building Designer Training Course
- 36 -
Panel
Key Points:
• Zones can be set in both a 2D and 3D floor view. • Zone colours only appear in the 2D view when the “Set Zone” button on
the toolbar is depressed. • Holding the 'Alt' key while applying a new zone will automatically select (or
create) the next zone in the zone set. • To unzone a space, select the <None> option from the Zones drop-down
list on the right-hand side of the main application window and apply it to the space.
• The font size for the zone names can be altered Exercise:
1) Display zones by their colours and names. 2) Zone the model as per the screen shots. Note that Circulation 3 is used
on both the ground floor and the first floor. 3) Save the model.
TAS Building Designer Training Course
- 37 -
3D Analysis
Key Points:
• Switching to the Analysis view carries out the same error checking as exporting the model.
• If any errors or warnings are found, a dialog box will open. • Errors are problems that prevent the model from being generated. • Warnings are problems that do not prevent the 3D Modeller from generating the building,
but which may have an impact on your results. • When checking errors and warnings, you must check all warnings and determine their
effect on your results. If the effect is likely to be significant, then amend the geometry to remove the warning. Do NOT ignore warnings!
• Errors and warnings can be checked at any time. It is recommended that you check for errors and warnings through out the entire creation process and not just at the end.
• If you update your geometry, then the 3D Analysis view will not automatically be updated. You must refresh the view with Ctrl+R or the Refresh button.
Exercise:
1) Display the 3D model and enable Analysis Mode. if any errors or warnings are found, amend the model and refresh the analysis view.
2) Display shadows for day 93, hour 14. 3) Open the zone dialog box and purge unused zones 4) Save the model. 5) Close the model.