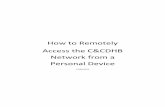Talk2M Pro - Remote connection quick start guide
-
Upload
pierre-becquart -
Category
Documents
-
view
241 -
download
5
description
Transcript of Talk2M Pro - Remote connection quick start guide

eWON Application User Guide
AUG 026 / Rev 2.1
Talk2M Pro - Remote Connection Quick Start
Con
ten
t This document is a Quick Start Guide explaining how to connect to eWONs through Talk2MPro in order to access the equipments connected behind it.

Table of Contents
1. Hardware and software requirements..................................................................................................31.1. Hardware requirements..............................................................................................................31.2. Software requirements...............................................................................................................3
2. Introduction.......................................................................................................................................... 4
3. Connect to your Talk2M account.........................................................................................................53.1. Install eCatcher on your PC ......................................................................................................53.2. Talk2M Connection....................................................................................................................53.3. eWON Connection/Disconnection..............................................................................................63.1. Wake up your eWON.................................................................................................................8
GSM/GPRS/EDGE modem........................................................................................................8PSTN/ISDN modem...................................................................................................................9
3.2. Send your eWON offline...........................................................................................................10
4. Appendix A .......................................................................................................................................114.1. Reset Password.......................................................................................................................11
5. Appendix B........................................................................................................................................ 135.1. Configuring eCatcher to connect through a Proxy....................................................................13
Revisions............................................................................................................................................... 15
i

Hardware and software requirements Chapter 1.
1. Hardware and software requirements
1.1. Hardware requirementsIn order to follow this guide you will need:1 PC featuring a Windows OS and an Internet access to the Internet
1.2. Software requirementseCatcher Version 3.1 or higherVPN tunneling utility required to access the Talk2M services*.You can download it here: http://support.ewon.biz/softwares.htm
* Note: since version 3 of eCatcher, the software package to access the Free+ and Pro services of Talk2M is the same. It is the user account that defines which service is actually activated. The enclosed guide applies to the Pro service only.
Talk2M Pro - Remote Connection Quick Start (How To) Page 3/15

Introduction Chapter 2.
2. Introduction
This document is meant to explain how to connect to a distant site using Talk2M. The configuration itself is supposed to be done already. Therefore, this document does not cover:
● how to install eCatcher● how to create a Talk2M account● how to configure User Groups, eWON Pools, etc● how to configure the eWON to connect through Talk2M
If you need information about these features then please refer to our other eCatcher/Talk2M documentation.
Principle of a Talk2M connection:
Talk2M Pro - Remote Connection Quick Start (How To) Page 4/15

Connect to your Talk2M account Chapter 3.
3. Connect to your Talk2M account
3.1. Install eCatcher on your PC To be able to access your Talk2M account, you will first need to install the eCatcher software on your PC. The software can be downloaded from our website http://support.ewon.biz/softwares.htm
A simple installation wizard will guide you through the installation of eCatcher.
3.2. Talk2M ConnectionOnce you have finished this configuration you can log on to your Talk2M account.
Enter the Username, Password and the Account name which you received for your Talk2M account. Check with the administrator of your Talk2M account if do not have your login information.
Note: Refer to chapter 5 Appendix B if you need to specify a Proxy server to access the Internet.
Talk2M Pro - Remote Connection Quick Start (How To) Page 5/15

3. Connect to your Talk2M account
Once you are logged, depending on your access rights (*), you will have access to all or some of the icons of the menu bar (on the left window side):Devices Lists the eWONs linked to this Account
Allows to connect or disconnect to an eWON.Allows to add a new eWON to an existing eWON Pool
Users Lists the Users/Groups created for this AccountAllows to add new Users or new Groups to the account
Pool Lists the eWON pools created for this AccountAllows to create a new eWON Pool
Account Gives access to the information of your Talk2M account.Settings Connection type information (UDP, TCP, Auto, Proxy)Help eCatcher/Talk2M help fileExit Allow you to disconnect you or to close the eCatcher program.(*) As this guide is intended for people that only need to connect/disconnect to eWONs, only the Devices and Users buttons will be addressed.
3.3. eWON Connection/DisconnectionTo display the eWON list, click on the Devices from the menu bar on the left side of the eCatcher software.
Only the eWONs to which you have access will be displayed here in the list.For each eWON, the following information is available:Name Displays the eWON's nameAction (**) Shows no icon at all when offline, a green icon when online, a red icon
when connected, or a red clock icon when the device needs to be waken-up (devices featuring wireless modems).
Status (**) Indicates if the eWON is offline, online or connected Description Gives the description of the eWONUser(s) connected Empty if no user(s) connected. Shows user(s) Connected to the eWON
if the Name is public checkbox has been checked in the User Details window. Otherwise, the system shows “Unknown user” (meaning user ID is hidden by the system).
Pool Indicates the pool that the eWON belongs toCustom fields 1/2/3
Reflects the information that has been entered during the creation process of the eWON (optional, can be empty)
Talk2M Pro - Remote Connection Quick Start (How To) Page 6/15

3. Connect to your Talk2M account
(**) You can open a VPN tunnel only if the corresponding eWON has the Online status.
When an eWON is Online, the Online label appears in the Status column as well as the Online icon on the left of the eWON's name. The VPN connection is actually working when the status Connected is displayed (red icon in Action column).
To establish the VPN connection, select the eWON and click on the Connect icon. The application is asking Talk2M to create a route and hooks the PC-side with the eWON side, enabling the VPN connection between the two. Once you are connected to the eWON it appears in the Active Connection section on top of the window.
Talk2M Pro - Remote Connection Quick Start (How To) Page 7/15

3. Connect to your Talk2M account
Note: The logged user and the connected user are displayed if the Name is public checkbox has been checked in their respective User Details window (see below). Otherwise, the system shows Unknown user (meaning user name is hidden by the system).
Once the VPN tunnel between the PC and the eWON is established, not only you are connected to the eWON, but also to the devices that are behind it. Double clicking on the temporary VPN IP address of the eWON in the Active Connection area will open the eWON web interface in your Internet browser.
To close the VPN tunnel of this eWON, simply click the Disconnect button. The device disappears from the Active Connection section once it is disconnected.
3.1. Wake up your eWONIf your eWON is not permanently connected to the Internet, you need to trigger it to put it online.
GSM/GPRS/EDGE modemIn this case, the trigger is a short message (SMS). This short message (SMS) will be automatically sent by Talk2M when you click on the Red clock icon in the Action column.
Talk2M Pro - Remote Connection Quick Start (How To) Page 8/15

3. Connect to your Talk2M account
After about 1 minute, the eWON goes online and the following icon appears . Double clicking on it will get you connected with the eWON.
PSTN/ISDN modemFor this kind of modem, Talk2M cannot send a trigger, you must do it yourself. You have thus to contact your eWON for it to go online using the callback functionality. To know the phone number of the eWON, select it and click on the Detail button. When the eWON is online, the green connection icon appears as well as the hangup icon.
Talk2M Pro - Remote Connection Quick Start (How To) Page 9/15

3. Connect to your Talk2M account
3.2. Send your eWON offlineIf your eWON is connected through a modem, you can send your device offline by selecting it in the eWON list, right clicking on the green icon in the status column. Once the device is offline, the green icon is replaced by the offline icon.
Talk2M Pro - Remote Connection Quick Start (How To) Page 10/15

Appendix A Chapter 4.
4. Appendix A
4.1. Reset PasswordThe Admin user can reset a user password. The user will then receive his new password by email.
From the left side of eCatcher , click the Users button (1). The following window is displayed:
Select the relevant user in the list (2) and click the Details/Edit button (3) to display your User Details window in which you have to click the Edit button (4).
Talk2M Pro - Remote Connection Quick Start (How To) Page 11/15

4. Appendix A
Now, click simply on the Reset Password icon. A confirmation message allows the Admin user to Cancel the operation if resetting the password. Click Save.
Talk2M Pro - Remote Connection Quick Start (How To) Page 12/15

Appendix B Chapter 5.
5. Appendix B
5.1. Configuring eCatcher to connect through a Proxy
Once the software installed, launch the eCatcher software click on the Settings button.
The following window will open, which will show you the current connection settings for the eCatcher software. To change these settings, click on the Edit button in the menu bar.
Talk2M Pro - Remote Connection Quick Start (How To) Page 13/15

5. Appendix B
Here you can define how eCatcher will connect to the Talk2M server. By default eCatcher is configured in Auto Detect which consists in first trying to connect using UDP, and then fall back on TCP if the results in UDP are no satisfactory.
To work with a proxy server, select “TCP through Proxy server” in the Connections drop down box (1)
Fill out the Proxy server parameters (2) and click on Save (3).
Talk2M Pro - Remote Connection Quick Start (How To) Page 14/15

RevisionsRevision Level Date Description
1.0 07/05/09 First Release.2.0 10/07/12 Update to eCatcher V 3.12.1 20/09/12 Update to eCatcher V 3.2 (user visible + reset password)
i
Document build number: 146
Note concerning the warranty and the rights of ownership:
The information contained in this document is subject to modification without notice. The vendor and the authors of this manual are not liable for the errors it may contain, nor for their eventual consequences.
No liability or warranty, explicit or implicit, is made concerning quality, the accuracy and the correctness of the information contained in this document. In no case the manufacturer's responsibility could be called for direct, indirect, accidental or other damage occurring from any defect of the product or errors coming from this document.
The product names are mentioned in this manual for information purposes only. The trade marks and the product names or marks contained in this document are the property of their respective owners.
This document contains materials protected by the International Copyright Laws. All reproduction rights are reserved. No part of this handbook can be reproduced, transmitted or copied in any way without written consent from the manufacturer and/or the authors of this handbook
eWON sa, Member of ACT'L Group. Subject to change without notice.Talk2M Pro - Remote Connection Quick Start (How To) Page 15/15