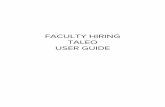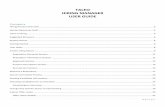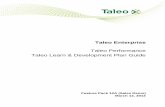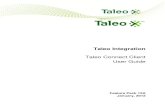Taleo Performance - Accessing Taleo as an HR Manager - User Guide
Taleo User Guide - Charles Darwin University...Partner of your area if the information is incorrect....
Transcript of Taleo User Guide - Charles Darwin University...Partner of your area if the information is incorrect....

REC 11-19
Taleo User Guide Standard Recruitment
(full time and fixed term)

Page 2 of 21 Taleo User Guide – Standard Recruitment process
Contents
Definitions ............................................................................................................................................... 3
System Requirements ............................................................................................................................. 3
Recruitment Process ............................................................................................................................... 3
1. Requisition ....................................................................................................................................... 4
1.1 Taleo Log In ............................................................................................................................. 4
1.2 Create a Requisition ................................................................................................................ 5
1.3 Completing a Requisition......................................................................................................... 6
1.4 Save Requisition ...................................................................................................................... 6
1.5 Add attachments and other requisition options ..................................................................... 6
2. Request for Approval ....................................................................................................................... 8
3. Advertisement ............................................................................................................................... 10
4. Hiring ............................................................................................................................................. 10
4.1. Standard Candidate Selection Workflow ............................................................................... 10
4.1.1. Review (Shortlisting) .......................................................................................................... 11
4.1.2. Selection Committee Review ............................................................................................. 13
4.1.3. Assessment ........................................................................................................................ 14
Appendix A: Recruitment process ......................................................................................................... 16
Appendix B: Candidate Selection Process – Standard Process .............................................................. 17
Appendix C: Online Requisition form fields ........................................................................................... 18

Page 3 of 21 Taleo User Guide – Standard Recruitment process
Definitions Taleo • This is the Recruitment system used to find and onboard new staff
and direct appointments. Ascender • This is the payroll system used for all position management,
paying employees and employee management. Requisition • This is the term used to represent a ‘job’. Candidate Selection Workflow
• This is the process that an employee/candidate will go through as part of the recruitment process.
Talent Acquisition and Global Mobility Team
• This is the team within People and Capability who will provide support with advertisement writing and posting to job boards.
Talent Acquisition Interview Assessment Summary report
• Otherwise known as Summation report. It is a summary of candidates interviewed, rankings, comments made by the selection committee panel members and identifies the preferred candidate appointment details.
System Requirements Taleo uses Adobe Flash Player. Recommended Internet Browsers are Google Chrome and Mozilla
Firefox (requires downloading Adobe Flash Player).
Recruitment Process Below is a high-level diagram to show the activities required as part of the recruitment process, area
of responsibility and minimum days that should be allocated to perform these activities.
Refer to Appendix A: Recruitment process to view the end to end workflow.
Refer to Appendix B: Candidate Selection process to view the workflow to step through a candidate.
Raise RequisitionSeek Requisition
ApprovalCreate Position Advertisement
CandidateShortlist,
Interview,Evaluation
Send Pre-Offer Create Offer Send OnboardingRegister
Employee Information
5 days2 3 days3 20 days
1 day4 1 day5 1/2 day6 2 days
2 days1
Hiring Managerarea of responsibility
Talent Acquisition & Global Mobilityarea of responsibility
People Operationsarea of responsibility
Payrollarea of responsibility
1 Pending all require documentation is at hand e.g. Management Accountant approval.2 Recruitment Review Committee meeting is held weekly. Approval process can be in less time subject to the date when its raised the requisition.3 Should international applicants who need sponsorship should be considered; the advertisement needs to be live for 28 days.4 Once Pre-Offer is sent, completion of the Pre-Offer process is subject to candidate s availability.5 Providing the Offer grid information has been completed.6 Once Onboarding is sent, completing of the Onboarding process is subject to the candidate s availability.Note:
• Time stated is indicative only.• Days refer to working days.
Standard Requisition Process – High Level

Page 4 of 21 Taleo User Guide – Standard Recruitment process
1. Requisition Prior to commencing the Recruitment process on Taleo, you should have the following:
☐ Current Position Number
☐ Up-to-date position profile
☐ Salary range – Refer to Salary Guide
☐ Full 15-digit cost code for position (Information provided by Management Accountant)
☐ Evidence of your discussion with your Management Accountant, for instance email communication.
1.1 Taleo Log In Step Instruction Screen shot
1 Click on this link to access the system: http://cdu.taleo.net You will be asked to log in with a username (CDU email address) and Taleo password. If you have forgotten your username and password, follow the links and instructions on the page.
2 Once logged in you will be taken to
the Welcome Centre. This will allow you to navigate to the part of the system you wish to access. Recruiting – Click here to view current requisitions. Candidates – Click here to access candidate information.

Page 5 of 21 Taleo User Guide – Standard Recruitment process
1.2 Create a Requisition Step Instruction Screen shot
1 Navigate to Recruiting. Click on Create Requisition.
NOTE: This online
form is what was previously known as a RAJ.
2 Select a Position that you wish to recruit for.
Use the selector to search for your position.
3 Once you have selected
your position, click Next. Note: For Assistant Hiring Manager, enter your name or alternatively the Hiring Manager’s name. If entering the Assistant Hiring Manager, this needs to be updated prior to requesting the requisition approval.
4 You will be now asked to confirm that organisation, location and job fields are correct. Please contact HR Business Partner of your area if the information is incorrect. If Correct - Click Create.

Page 6 of 21 Taleo User Guide – Standard Recruitment process
1.3 Completing a Requisition The information required for this should be pre-populated from the applicable Position Profile. This
can be found by contacting the assigned Human Resource Business Partner for your area.
This symbol * indicates the fields will need to be completed to Save requisition.
NOTE:
• Please ensure you select the ‘CDU Candidate Selection Workflow’ in Section 6, as this
determines the system process in Taleo.
• For Fixed-Term contract ensure the appropriate Fixed-Term employment category is selected
in line with the current Enterprise Agreement, refer to Section 1 in the Requisition form.
Refer to Appendix C: Online Requisition form fields for more information.
1.4 Save Requisition Once all required fields have been completed you can Save and Close the requisition. Then send the
requisition for approval.
1.5 Add attachments and other requisition options Add Attachments
You are required to upload supporting documentation. For instance, evidence that you have approval
from your Management Accountant to fill the position.
Select the tab labelled “Attachments”
Please follow the prompts and upload the Evidence (email) from your Management Accountant here.
Clearly name documents before uploading as this will save time for your Approver when viewing
these documents.
Other requisition options
Once the requisition is created it is assigned a Requisition number and several tabs will appear. These
tabs allow you to action a range of tasks associated with your requisition.

Page 7 of 21 Taleo User Guide – Standard Recruitment process
Explanation of the tabs
Requisition – This is where all of the information regarding the position is stored e.g. title, location.
Alerts – This tab allows you to turn on the ACE Candidate Alert, alert for when candidates apply.
Attachments – This tab allows you to upload information relevant to the position. You will also need
to upload your Management Accountant approval here. Each file must not exceed 1,024 kilobytes.
The system will allow up to 10 files to be uploaded in this section.
Position and Sourcing – This tab will advertise the role to the internal and external career sections
(Talent Acquisition and Global Mobility team use only).
NOTE: For direct appointment, this is not required.
History – This tab will show you the history of the role. For e.g. who created it.
Reports – This tab will allow you to set up a daily recruitment report for this role.
Interviews – This tab will allow you to select an interview guide for online interviewing.
Duplicate Requisition icon : This is the duplicate requisition button. It will allow you to duplicate
the position when you may have to recruit for it again. A ‘time saver’ already completing all of the
fields for you.

Page 8 of 21 Taleo User Guide – Standard Recruitment process
2. Request for Approval Step Instruction Screen shot
1. Go to More Actions Click on Request Approval
2. Taleo will pre-fill the Review
Committee as default Approver 1 NOTE: Approvers are added at the bottom left of the screen.
3. Add your Supervisor/Manager by
clicking on the ‘Add Approvers’ icon.
4. Search and add your
Supervisor/Manager as approver: a. Search the name b. Click on Select c. Name is added to the approver list
5. Adjust the order of the
Approvers by clicking on the number and select order as per below: Approver 1: Supervisor/Manager Approver 2: Review Committee
6. Add comments and click on the ‘Done’ icon.
7. Taleo will send an email to
Approver 1. When approved by approver 1 another email will be sent to the Review Committee.
8. Once sent for approval you will see the status changes to – To Be Approved and an Approvals tab appears.

Page 9 of 21 Taleo User Guide – Standard Recruitment process
Hiring Managers will receive notification emails as part of the approval workflow each time a
decision is made about the role.
Once the requisition has been submitted for approval, Hiring Managers cannot modify the
requisition i.e. Add attachments.
Assistant Hiring Managers cannot request requisition approval. To perform this action, Assistant
Hiring Managers need return Section 5: Selection Committee of the requisition. Then update
the Hiring Manager field to the corresponding Hiring Manager.

Page 10 of 21 Taleo User Guide – Standard Recruitment process
3. Advertisement Once your Requisition is Approved you will now need to finalise the Advertisement of your Position.
Contact Talent Acquisition and Global Mobility who will draft the advert and consult with you to
confirm the content of the advertisement.
4. Hiring Taleo provides the capability to step candidates through the Hiring process. Below we will
describe these steps. Refer to Appendix B: Candidate Selection process to view the workflow
to step through a candidate.
4.1. Standard Candidate Selection Workflow Once you have matched your candidate to the workflow, Hiring Managers need to take them through
the steps of the process.
The workflow is designed to provide you with a set of statuses for each step to track where the
candidate is up to. The Steps do not trigger activities (except Pre-Offer) and are designed to help you
know where your candidates are up to, based on where Hiring Managers move them to.
The Candidate Selection Workflow is as follows:
Review
• This is the first step in the workflow.
• Where there is a high volume of Applicants the Chair will review and do an initial shortlist prior to moving the applicant to 'Selection Committee Review'.
Selection Committee
Review
• This step is for committee members (panel) to log in and review the applicants marked 'Selection Committee Review'.
• The committee should then meet and decide who to move to 'Assessment' for Interview.
Assessment
• This step is used to mark candidates intended for Interview.
• This is the step Hiring Managers progress candidates.
• Ensure to provide the Summation report.
Pre Offer
• This step allows Talent Acquisition & Global Mobility Officer initiate the 'Pre-Offer' Checks.
• The Pre-Offer checks allows get all of the information ready and ensure all the necessary checks on the candidate.
Offer
• This is when the candidate is ready to be offered a position.
• Talent Acquisition & Global Mobility Officer will complete the offer grid for People Operations to complete offer and Onboarding process.
Hire
• People Operations will move the candidate to 'Hire' once all contracts and onboarding activities have been completed.

Page 11 of 21 Taleo User Guide – Standard Recruitment process
4.1.1. Review (Shortlisting)
When a candidate applies or is matched to a position, they will be placed in the first step of the
workflow.
Step Instruction Screen shot
1. Click Requisitions on your main page.
2. Click on the number next to your open requisition. This will open a list of all applicants for the role.
3. By clicking on the applicant’s name, you can open the applicant’s profile. This will enable you to review the application, resume and any supporting documents they submitted.
4. After reviewing the applicants,
you can click on the box and move them through the process by picking more actions “change Step/status”.

Page 12 of 21 Taleo User Guide – Standard Recruitment process
Step Instruction Screen shot
5. You will need to mark those who you have reviewed as “Ready for Review”. All those who you will not be progressing should be marked as “Unsuccessful Notified”. Refer to Step 7.0 for step by step instructions. Note: Hiring Managers have other status which can be used in the Review stage. Unsuccessful identified, Review Required.
6. Mark Candidate as “Unsuccessful Notified” & send email.
6.1 When selecting “Unsuccessful Notified” ensure to tick on Send correspondence. Then Save and Continue.
6.2 Click on the Open Selector icon,
then Next.
6.3 Select ‘Not shortlisted’
template.
6.4 Taleo will display the template.
Click on Edit if you wish to Edit its content. When completed, click on Send and Close.

Page 13 of 21 Taleo User Guide – Standard Recruitment process
4.1.2. Selection Committee Review
Step Instruction Screen shot
1. After reviewing the applicants, you can click on the box and move them through the process by picking more actions “change Step/status”.
2. You will need to mark those who you have reviewed as “Ready for Assessment” Click Save and Close. All those who you will not be progressing should be marked as “Unsuccessful –notified”. Refer to step 3 for step by step instructions.
3. Mark Candidate as
“Unsuccessful Notified” & send email.
3.1 When selecting “Unsuccessful Notified” ensure to tick on Send correspondence. Then Save and Continue.
4. Click on the Open Selector
icon, then Next.

Page 14 of 21 Taleo User Guide – Standard Recruitment process
Step Instruction Screen shot
5. Select ‘Not shortlisted’ template.
6. Taleo will display the
template. Click on Edit if you wish to Edit its content. When completed, click on Send and Close.
4.1.3. Assessment
Step Instruction Screen shot
1 After interviewing shortlisted candidates, Hiring Managers should be able to progress recommended candidate by picking ‘more actions’ - “change step/status”.
2 For the recommended candidate, select
the status of Progress to Pre-Offer. Click Save and Close.
3 After you have conducted all interviews,
Hiring Managers provide the summation report to the Talent Acquisition & Global Mobility team with reference checks.
4 For all other candidates who came for interview, Hiring Managers need to contact by phone call and advise the outcome of their application.

Page 15 of 21 Taleo User Guide – Standard Recruitment process
Step Instruction Screen shot
5 Should Hiring Managers wish to consider specific candidates for a later opportunity, they can be updated to “Other Recommended Candidate” status and number them based on order of preference.
5.1 In order to update the ‘Other Recommended candidate’ in Taleo, candidates need to be updated to Assessment>Progress to-Pre Offer. Then Save and Close
5.2 Select the candidate and move the
candidate to Pre-Offer – Other Recommended Candidate. Select the order of preference and comments if required. Then Save and Close
Once Talent Acquisition & Global Mobility team received the Summation report, they initiate the 'Pre-
Offer' Checks and co-ordinates with People Operations the Offer.

REC 11-19
Appendix A: Recruitment process Recruitment Process: End to endRecruitment Process: End to end
Tale
nt A
cqui
siti
on &
Glo
bal
M
obi
lity
Off
icer
Tale
nt A
cqui
siti
on &
Glo
bal
M
obi
lity
Off
icer
Imm
edia
te
Ma
na
ge
rIm
med
iate
M
an
ag
er
Can
did
ate
Can
did
ate
Hir
ing
Man
ager
Hir
ing
Man
ager
Peo
ple
Op
erat
ion
s O
ffic
er
Peo
ple
Op
erat
ion
s O
ffic
er
Pay
roll
Off
icer
Pay
roll
Off
icer
Peo
ple
Ca
pab
ility
D
irec
tor
Peo
ple
Ca
pab
ility
D
irec
tor
Bu
sine
ss P
artn
er
Off
icer
Bu
sine
ss P
artn
er
Off
icer
StartRaise
RequisitionSend request for
approval
Create & post job
advertisement
Candidate application
Progress candidates through the Standard Candidate Selection
Process
Accepts offer
Sends Onboarding information
Completes onboarding
process
Register employee in Ascender
Review & Approve Requisition
Review & Approve Requisition on behalf of
Recruitment Review Committee
Liaise Advertisement with Hiring Manager
Progress candidate through Direct Appointment-
Selection Process
Completes Offer & Request for Offer
approval
Extend offer
*Taleo updates Req. status to Filled
Review & Approve Offer
Candidate Selection Process
Check Requisition & Ensure Requisition is
filled correctly
Liaise BP
Requisition OK
Yes
No
Is Direct Appointment?
Yes
NoStandard Requisition
(Merit base)
Check onboarding
Provide Employee ID
Send Welcome email to new CDU employee
with Employee ID
End
Receive an email notification from Taleo
(Candidate Offer response)
End
Receive email notification
Candidate Offer response
Receive email notification

Page 17 of 21 Taleo User Guide – Standard Recruitment process
Appendix B: Candidate Selection Process – Standard Process Candidate Selection Process – Standard ProcessCandidate Selection Process – Standard Process
Re
com
men
de
d
Can
did
ate
Re
com
men
de
d
Can
did
ate
Se
lect
ion
C
om
mit
tee
R
evi
ew
Se
lect
ion
C
om
mit
tee
R
evi
ew
Hir
ing
Ma
nag
er
Hir
ing
Ma
nag
er
Tale
nt
Acq
uis
itio
n &
Glo
bal
M
ob
ility
Off
ice
rTa
len
t A
cqu
isit
ion
& G
lob
al
Mo
bili
ty O
ffic
er
Is candidate progressing? Yes
Change status in Taleo:
Review>Ready for Review
Review candidates
Shortlist candidates
Is candidate progressing? Yes
Change status in Taleo:
SCM>Ready for Assessment
Schedule Interview
Determine candidate s suitability
Is candidate appointable?
Interview candidates
Change status of Recommended Candidate in
Taleo:Pre-Offer>In progress& Select start process
Complete pre-employment checks
Change status in Taleo:
Offer>Offer to be made
Create OfferGRID in Taleo& Request for
approval
Follow up recruitment
processEnd
No
Change status in Taleo: Assessment>Non-
Appointable – Notified by Manager
No
Change status in Taleo:
Review>Unsuccessful Notified
No
Change status in Taleo:
SCM: Unsuccessful Notified
Change status in Taleo:
Pre-Offer>Other Recommended
candidate
Is candidate recommended
No
Yes
End End Verbal communication
(Phone call)
End
Yes
Change status in Taleo:
Assessment>Progress to Pre-Offer
Change status in Taleo:Pre-
offer>Recommended Candidate
Ensure to Tick Send correspondence Then select Shortlisted template
Review candidates
application in Taleo
Progress Candidate to the next stage
Ensure to Tick Send correspondence Then select Shortlisted template
EmailSummation reportReference check
Receive email confirmation
Review Candidate
checks information
Start

REC 11-19
Appendix C: Online Requisition form fields REQUISITION FROM
1. Request to Recruit
Identification Mandatory Values Description
I confirm that I have a budget for this requestion?
Yes Yes/No State if there is Management Accountant approval. Note: Attach the approval to the requisition before requesting for approval
Position Title Yes Pre-populated Position title Do not change
Number of Openings No 1 How many people will be hired under the position Note: Ensure the Position profile is exactly the same. The system will allow to hire more than 1 candidate
Justification Yes New Position Position newly created
Replacement Someone has left the role
Backfill Someone is on leave - filling for that time
e.g. Maternity Leave
Special Project Recruiting for a specific project
Direct appointment Internal or direct appointment
Profile
Current Incumbent No Text Name of employee in the position at the moment, if applicable
Hours per week Yes Numeric Number of hours per week
FTE No Numeric Full Time Equivalent in decimals e.g. 0.5
Target Start Date No Date Preferred date for candidate to commence work
Form of Employment No Permanent
Fix Term
Schedule No Full-Time 100
Part-Time Less than 100
Casuals Not in use
Checks Required for Role Yes None Taleo will pull the information added in this field
during the Pre-employment checks. There are two processes: - Medical Pre-Hire: Medical Form (Not recommended) - Pre-Employment check: Medical Details, Qualification checks, Visa Upload, Passport/Birth certificate, National Police Check (If selected), WWCC (If selected)
Police Check
WWCC & Police Check
WWCC
Qualifications and Certifications required for the position
No Free Text Add information in case they want to highlight a particular reason for Talent Acquisition and Global Mobility and the Review Committee

Page 19 of 21 Taleo User Guide – Standard Recruitment process
Fixed Term Role Information Required Fill this section if it’s a Fixed Term Role
Select the appropriate category below
No Apprentice or Trainee Select the Fixed Term Role category as per enterprise agreement
Innovation or reorganisation
Pre-retirement
Recent professional practice
Replacement Employee
Research
Research Safety Net
Scholarly Teaching Fellow
Specific task or project
Studentship
Vocational Education and Training
Duration of Fixed Term No Free Text Length of the Fixed Term Contract
For Direct Appointment
Fill this section for Direct Appointments
Name of Person No Free Text Name of person who will be direct appointed
Staff ID Number No Free Text Staff ID number if Internal direct appointment
Appointed at Classification and Step
No Free Text Classification and Step information
Documents Attached No CV/Referee Report Select the information that will be attached for the direct appointment
Reference Check
Copy of visa
Business Case
Background information Yes Free Text Add the business case (justification) to raise the requisition
Benefits Yes Free Text
Impacts/Risks Yes Free Text
Additional Information No Free Text
2. Salary Information
Compensation
Classification Yes Pre-populated If incorrect, contact the HR Business Partner for your area
Cost Code Yes Free Text Entered in full - Not validated - 15-16 digits
Pay Basis No Yearly
Hourly

Page 20 of 21 Taleo User Guide – Standard Recruitment process
3. Position Advertisement
External Description
Advertising Requirements Standard
No Jobs@CDU - Internal Jobs will be posted on Jobs@CDU for CDU Employees only
Jobs@CDU - External Jobs will be posted on Jobs@CDU
Seek Jobs will be posted on www.seek.com
Advertising Charged to Area
No List of Advertisement sites Select one or more as per required. Note Talent Acquisition and Global Mobility team will discuss the budget and advertisement requirements for these sites
Provide additional information for advertising of the role
No Free Text Another area to add more info - Talent Acquisition and Global Mobility team
Required Application Documents
No Not specified
Resume/CV and one page summary/sheet
Information for Talent Acquisition and Global Mobility team when creating the advertisement
Cover Letter, CV/ Resume and response to Selection Criteria
Description - External Yes Free Text Used by Talent Acquisition and Global Mobility team to create the advertisement
Description - Internal Yes Free Text Used by Talent Acquisition and Global Mobility team to create the advertisement
4. Selection Committee
Panel Members
Recruiter Yes Pre-populated Talent Acquisition and Global Mobility team
Hiring Manager Yes Pre-populated Hiring Manager's name
Selection Committee Members
No Add/Modify Selection Committee to evaluate candidates for a requisition
Conflict of Interest Information
Information on any conflict of interest
No Free Text Add as per required
5. Job Information
Position Structure No Pre-populated Position organisation information
Requisition Template No Pre-populated
6.Process
Candidate Selection Workflow
Candidate Selection Workflow
Yes CDU Candidate Selection Workflow
This process will include the advertisement, candidate application and progression
CDU Direct Appointment Workflow
In this process, one candidate is directly appointed. Therefore, he/she is progressed directly to the pre-validation checks No advertisement/candidate progression

Page 21 of 21 Taleo User Guide – Standard Recruitment process
Document History and Version Control
Last amendment: November - 2019 Next Review May - 2020
People Operations [email protected]
Talent Acquisition and Global Mobility [email protected]
Version Brief Description
1.00 Creation of original document and uploaded to CDU website
2.00 Update recruitment and workflow process information
3.00 Update CDU branding