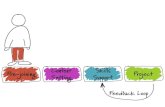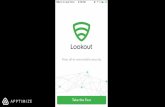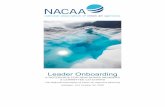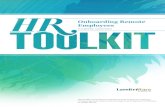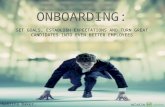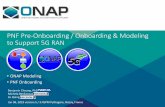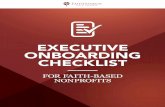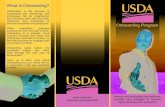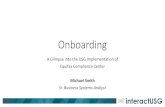Taleo Onboarding Administration Manual - · PDF fileTaleo Onboarding Administration Manual...
Transcript of Taleo Onboarding Administration Manual - · PDF fileTaleo Onboarding Administration Manual...

Taleo Enterprise Edition Taleo Onboarding Administration Manual
Version 7.5 - Service Pack 9
May 2009

Confidential Information
It shall be agreed by the recipient of the document (hereafter referred to as “the other party”) that con-fidential information disclosed by Taleo through its documents shall be retained in confidence by the other party, and its respective employees, affiliates and/or subsidiaries, pursuant to the following terms and conditions:
For the purpose herein, the term “Confidential Information” shall mean the following:
i. Any information, know-how, data, process, technique, design, drawing, program, formula or test data, work in process, business plan, sales, suppliers, customer, employee, investor or business information contained in a document, whether in written, graphic, or electronic form; or
ii. Any document, diagram, or drawing which is either conspicuously marked as “Confidential”, known or reasonably known by the other party to be confidential, or is of a proprietary nature, and is learned or disclosed in the course of discussions, demonstrations, or other collaboration under-taken between the parties.
© 2009 Taleo Corporation. Do not reproduce without the written permission of Taleo Corporation.

Table of Contents
IntroductionAbout the Onboarding Administration Manual .................................................................. 1-1Symbols Used in the Manual............................................................................................ 1-2Pop-Up Blockers............................................................................................................. 1-3Navigating from the Staffing WebTop/Manager WebTop to Onboarding ............................ 1-3Information Transfer Between Enterprise Edition and Onboarding ....................................... 1-3Synchronization of Users and OLF.................................................................................... 1-3Creation of New Hires through Capture Candidate ........................................................... 1-3PDF Creation ................................................................................................................. 1-4Navigating through the Administration Section .................................................................. 1-5
Navigation Bar ................................................................................................... 1-5Quick Access...................................................................................................... 1-5Recently Viewed Items.......................................................................................... 1-5Breadcrumb Trail ................................................................................................ 1-6Navigation Icons................................................................................................. 1-6Links and Buttons ................................................................................................ 1-7Selector Windows ............................................................................................... 1-8More info ........................................................................................................... 1-8History ............................................................................................................... 1-8List Sorting Method ............................................................................................. 1-8
Status .......................................................................................................................... 1-10Correspondence Wizard................................................................................................ 1-10Language Configuration................................................................................................ 1-10
Getting StartedAccessing the Onboarding Administration Page ................................................................ 2-1Description of the Administration Page ............................................................................. 2-2Understanding the Onboarding Process............................................................................ 2-3User Types and Permissions ............................................................................................. 2-5
List of User Types ............................................................................................... 2-7List of Permissions .............................................................................................. 2-8User Types and Permissions ............................................................................... 2-11
CONFIDENTIAL INFORMATION 3

Taleo Onboarding Administration Manual Table of Contents
Delegate and Transfer................................................................................................... 2-12Delegating Responsibilities................................................................................. 2-12Transferring Responsibilities ............................................................................... 2-13
Security Settings............................................................................................................ 2-14List of Security Settings....................................................................................... 2-14
First Login .................................................................................................................... 2-20
User-Defined Fields and SelectionsOverview ....................................................................................................................... 3-1User-defined Fields Transfer from the Administrator WebTop .............................................. 3-2Accessing the User-defined Fields Page ............................................................................ 3-4Viewing Information Regarding a User-defined Field .......................................................... 3-4Creating a User-Defined Field ......................................................................................... 3-5Editing a User-defined Field............................................................................................. 3-6Reporting on User-defined fields ...................................................................................... 3-7Accessing the User-defined Selections Page ...................................................................... 3-8Viewing Information Regarding a User-defined Selection .................................................... 3-8Creating a User-Defined Field Containing a Selection........................................................ 3-9
Creating the Selection ......................................................................................... 3-9Creating Elements............................................................................................... 3-9Reordering Elements of a Selection..................................................................... 3-10
Editing a User-defined Selection..................................................................................... 3-11Electronic Signature ...................................................................................................... 3-12
Adding an Electronic Signature to a User-defined Form........................................ 3-13
User-Defined FormsOverview ....................................................................................................................... 4-1Accessing the User-defined Forms List............................................................................... 4-2Viewing Information Regarding a User-defined Form ......................................................... 4-2Description of the User-Defined Form Creation Page ......................................................... 4-3
Toolbox ............................................................................................................. 4-3Field Chooser..................................................................................................... 4-4Properties ........................................................................................................... 4-5Page Content ..................................................................................................... 4-5Selected Element Properties ................................................................................. 4-6
Creating a User-defined Form ......................................................................................... 4-9Adding a New Hire Details Form to the Onboarding WebTop .......................................... 4-10Previewing a User-Defined Form .................................................................................... 4-11Available User-defined Forms ........................................................................................ 4-12
DocumentsOverview ....................................................................................................................... 5-1Accessing the Document List Page.................................................................................... 5-1Viewing Information Regarding a Document...................................................................... 5-1Creating a Text Document............................................................................................... 5-2
Adding an Existing Paragraph .............................................................................. 5-2Creating a New Paragraph .................................................................................. 5-3Reordering Paragraphs in a Text Document........................................................... 5-3Previewing a Text Document ................................................................................ 5-3
CONFIDENTIAL INFORMATION 4

Taleo Onboarding Administration Manual Table of Contents
Removing a Paragraph in a Text Document........................................................... 5-4Editing a Paragraph in a Text Document ............................................................... 5-4
Creating a File-Based Document...................................................................................... 5-4Attaching a File................................................................................................... 5-4
Pre-Filled PDF Forms....................................................................................................... 5-5
CorrespondenceOverview ....................................................................................................................... 6-1Accessing the Message Template List ................................................................................ 6-2Viewing Information Regarding a Message Template ......................................................... 6-2Creating a Message Template ......................................................................................... 6-3
Adding Content from an Existing Document .......................................................... 6-4Creating a Custom Content ................................................................................. 6-5
Tasks and ProcessesOverview ....................................................................................................................... 7-1Accessing the Task Definition List Page ............................................................................. 7-2Viewing Information Regarding a Task Definition ............................................................... 7-2Editing a Task Definition.................................................................................................. 7-2Creating a Task Definition ............................................................................................... 7-3
Sending a Notification......................................................................................... 7-5Creating a Reminder ........................................................................................... 7-5
Accessing the Processes List Page ..................................................................................... 7-6Viewing Information Regarding a Process.......................................................................... 7-6Editing a Process ............................................................................................................ 7-7Creating a Process.......................................................................................................... 7-8
Creating a Step .................................................................................................. 7-8Creating a Transition......................................................................................... 7-10Adding a Condition........................................................................................... 7-11
Associating a Process to Organizations, Locations and Job Fields ..................................... 7-16Obtaining a Graphical View of the Process ..................................................................... 7-17Integrating E-Verify Automation Sub-process ................................................................... 7-19Starting an Onboarding Process..................................................................................... 7-28Start a Process with Updated Data.................................................................................. 7-30
Cancelling and starting a process....................................................................... 7-31Accessing the Role List Page .......................................................................................... 7-32Viewing Information Regarding a Role ............................................................................ 7-32Editing a Role............................................................................................................... 7-32Creating a Role ............................................................................................................ 7-33
New Hire PortalOverview ....................................................................................................................... 8-1Accessing the Portals Page .............................................................................................. 8-2Viewing Information Regarding a Portal ............................................................................ 8-2Reordering Documents and Links in a Portal...................................................................... 8-3Creating a New Hire Portal.............................................................................................. 8-4
Adding Documents and Links to the Portal ............................................................ 8-4Associating a Portal to Organizations, Locations and Job Fields .............................. 8-5Setting Display Properties..................................................................................... 8-6
CONFIDENTIAL INFORMATION 5

Taleo Onboarding Administration Manual Table of Contents
Hosting an Image ........................................................................................................... 8-9Managing User Accounts .............................................................................................. 8-10
Generating a Password ..................................................................................... 8-10Deactivating an Account.................................................................................... 8-10Locking an Account........................................................................................... 8-11
Product SettingsOverview ....................................................................................................................... 9-1
Product ResourcesOverview ..................................................................................................................... 10-1
CONFIDENTIAL INFORMATION 6

Introduction

Onboarding Administration Manual Chapter 1 - Introduction
About the Onboarding Administration Manual
The Onboarding Administration section is the main point of entry from which the administrator can access, manage and configure Onboarding components.
This manual provides extensive information about the Onboarding Administration section, information that helps users benefit fully from the software’s many features and functions.
CONFIDENTIAL INFORMATION Page 1-1

Onboarding Administration Manual Chapter 1 - Introduction
Symbols Used in the Manual
Information that merits particular attention.
A useful tip when performing a particular operation.
A best practice to adopt.
CONFIDENTIAL INFORMATION Page 1-2

Onboarding Administration Manual Chapter 1 - Introduction
Pop-Up Blockers
Taleo advises not to use pop-up blockers as they might interfere with the system.
Navigating from the Staffing WebTop/Manager WebTop to Onboarding
Please note that as soon as you access the Onboarding from the Staffing WebTop or the Manager WebTop, the session in the Staffing WebTop or the Manager WebTop is terminated.
Information Transfer Between Enterprise Edition and Onboarding
Specific candidate information is sent to Onboarding about each New Hire, the first time an Onboarding process is started for each person. The values, if any, within these areas are transferred or copied directly into new fields that are controlled and accessible within Onboarding.
If, afterwards, candidate information is modified, or the same process is canceled and restarted, or another process is launched, the New Hire information will not be affected except for some specific data. The Start Date is the only data that updates immediately without restarting a process. See “Starting an Onboarding Process” on page 7-28.
Synchronization of Users and OLF
The Onboarding database is synchronized with SmartOrg users and Organizations, Locations, and Fields every 24 hours, during the night. This means that modifications made for a user will take up to 24 hours before showing up in the Onboarding database. However the New Hires are transferred immediately, with their same password.
Creation of New Hires through Capture Candidate
Users applying to a requisition by themselves will already know their user name and password. But when a New Hire is created in the Staffing WebTop through the capture candidate functionality, a system-generated user name is assigned to the New Hire. This user name may be added in the first correspondence sent.
CONFIDENTIAL INFORMATION Page 1-3

Onboarding Administration Manual Chapter 1 - Introduction
PDF Creation
Please note that a version of Adobe Publisher 7 or higher is required to create forms. An older version will not allow you to create tokens, display values in PDFs and successfully use the Open PDF task, etc.
CONFIDENTIAL INFORMATION Page 1-4

Onboarding Administration Manual Chapter 1 - Introduction
Navigating through the Administration Section
Navigation BarThe navigation bar contains links to various pages that are available no matter what your permissions are.
Quick AccessThe Quick Access pane contains direct links to pages that are relevant to where you are currently located in the application and the options offered to you from this point. The links offered in that pane vary according to your permissions and the context.
Recently Viewed ItemsThe Recently Viewed Items pane contains direct links to the last ten pages you most recently accessed (according to your permissions) during the current session or previous ones. They can be pages where you made modifications or simply pages that you accessed without making modifications. To access a recently viewed item, simply click the item.
Below is a description of the icons that can be displayed in the Recently Viewed Items pane according to your permissions:
Help Access to the online help.
Web Support Access to online technical support.
About Information about the version.
Sign out Link to exit the application.
Administration portal Login History
Wizard Selector window User information
Password policies Company settings Security permissions
Product settings Roles and permissions Document
CONFIDENTIAL INFORMATION Page 1-5

Onboarding Administration Manual Chapter 1 - Introduction
Breadcrumb TrailThe breadcrumb trail located at the top of each page allows you to see where you are located within the Onboarding and to jump to previously viewed pages.
The breadcrumb trail is only available in navigation mode; it disappears when you are in editing mode.
Navigation IconsWhen information is spread across multiple pages, the following navigation icons are displayed:
HTML document PDF document Message
Message template Correspondence Paragraph
Custom selection Form Guide
New hire configuration New hire Portal New resource
Resource administration Response center User-defined field
User-defined form Task Task step
Task definition Task reminder Transition
Routing step Subprocess step Process
Step Condition
Icon Definition
Goes to the previous 10 pages. For example, if you see 31-40 out of 72, clicking this icon will bring you to pages 21-30.
Displays the previous page.
Displays the next page.
Goes to the next 10 pages. For example, if you see 31-40 out of 72, clicking this icon will bring you to pages 41-50.
CONFIDENTIAL INFORMATION Page 1-6

Onboarding Administration Manual Chapter 1 - Introduction
Links and ButtonsSome often-used links and buttons are described in the following table:
Button Definition
Updates the information on the current page.
Deletes specific elements.
Activates a specific element. When an element is activated, it is available to be used. The status is Active. See “Status” on page 1-10.
Deactivates a specific element. When an element is deactivated, it can no longer be used. The status is Inactive. See “Status” on page 1-10.
In most cases, applies the changes or selections you made and closes the displayed window.
Cancels the changes and closes the window.
Removes a specific element.
Links Definition
Opens a creation page.
Opens the language configuration page.
Opens a page for editing.
Opens a preview page.
Displays more items from a list.
Adds an element to a list.
Reorders elements in a list.
CONFIDENTIAL INFORMATION Page 1-7

Onboarding Administration Manual Chapter 1 - Introduction
Selector WindowsSelector windows are used throughout Onboarding. They allow you to select various elements according to where you are in the application. The type of selector window (single or multiple) varies according to the selection type. Selector windows contain filters allowing you to quickly find items in a list.
More infoWhenever a description is available below a page title, the More info link is displayed. This link gives you access to contextual online help.
HistoryThe History section is used throughout Onboarding. It is used to present useful tracking details on an element. The History section contains the following information.
The three most recent events are displayed in the History section. To view a more complete listing of events, click More.
List Sorting MethodList sorting are managed by Oracle. The following sorting methods are used:
• Binary sort• Multilingual sort
Binary sorts (i.e., ordering character strings based on their binary coded values) are based on the numeric values of the characters defined by the character encoding scheme. Binary sorts are the
Date and Time Date and time when an event occurred.
Event The event or action performed on an element.
Details Information regarding the event.
By The “actor” (person or system) who performed the event. To obtain basic information about the “actor”, click the actor’s name.
CONFIDENTIAL INFORMATION Page 1-8

Onboarding Administration Manual Chapter 1 - Introduction
fastest type of sort and they produce good results for the English alphabet. Accented characters and punctuation are not considered.
Multilingual sort is used when data is available in more than one language and when data is available in a single language other than English. Oracle evaluates multilingual sorts at different levels of precision. On the first level sort, accented characters and punctuation are ignored. Accented characters and punctuation are considered on the second level sort (for example, the words “multilingual” and “multi-lingual” are considered identical during the first level sort).
Ascending Sort blank space- (dash)-b abcnull
Descending Sort nullcbc-b- (dash)blank space
Ascending Sort blank space- (dash)ab-bcnull
Descending Sort nullc-bba- (dash) blank space
CONFIDENTIAL INFORMATION Page 1-9

Onboarding Administration Manual Chapter 1 - Introduction
Status
Elements can have one of the following statuses:
A Draft entity can become Active. An Active entity can become Inactive. An Inactive entity can become Active. However, an Active entity cannot “go back” to the Draft status. This prevent losing the history tracking of all actions that a user performed when it was active.
Correspondence Wizard
The Correspondence Wizard is used throughout Onboarding. It allows you to send messages to users and New Hires and to write a message using the HTML Editor.
1. Click Send correspondence. The Correspondence Wizard - Message Edition opens.
2. Fill the From and To fields. Enter recipient names in the Cc and Bcc fields, if applicable. Recipients in the Cc (carbon copy) and Bcc (blind carbon copy) fields also get the message; however, the names of the recipients in the Bcc field are not visible to other recipients. Separate names with a semicolon (;).
3. In the Subject field, type the subject of the message.
4. In the Content field, type the message using HTML Editor options.
5. Enter a reference or comments, if applicable.
6. Click Continue. The Correspondence Wizard - Message Preview page opens.
7. Review your message.
8. Click Send.
Language Configuration
The Language Configuration is used throughout Onboarding. It allows you to create elements in several languages.
Draft Upon creation, an entity is always Draft. A Draft entity can be modified. A Draft entity cannot be used. It must be Active before it can be used.
Active When an entity is Active, only the name and description can be modified. It is not possible to update the behavior of the entity.
Inactive When an entity is Inactive, only the status can be modified. The only possibility is to go back to the Active status.
CONFIDENTIAL INFORMATION Page 1-10

Onboarding Administration Manual Chapter 1 - Introduction
Languages are configured by the system administrator and made available to users. Onboarding users do not have to activate languages.
The New Hire Portal (exclusively for New Hires), is available in all languages that Taleo supports. New hires will see the New Hire Portal in the language of the requisition they applied on, if properly configured in Onboarding. Also, all the necessary content (forms, correspondence, task descriptions, PDFs) related to the requisition will be available in the same language if the administrator has created them.
As for Administration pages - for setup and configuration changes as well as processes, tasks and correspondence definition - they are available in English and French. Therefore, administrators and managers can select the language of their choice to look at documents, forms, objects and correspondence at the login.
If a language is unavailable for the product, the system will use the default language instead.
CONFIDENTIAL INFORMATION Page 1-11

Getting Started

Taleo Onboarding Administration Manual Chapter 2 - Getting Started
Accessing the Onboarding Administration Page
The Onboarding Administration page is the main point of entry from which the administrator can access, manage and configure Onboarding components. Depending on your user type and permissions, not all of the sections may be displayed.
1. Click Administration in the Onboarding WebTop page.
CONFIDENTIAL INFORMATION Page 2-1

Taleo Onboarding Administration Manual Chapter 2 - Getting Started
Description of the Administration Page
Product Settings Manages product settings. See “Product Settings” on page 9-0.
DocumentsManages documents to be included in message templates as well as in general and personalized documents in the New Hire Portal. See “Documents” on page 5-0.
Processes and Task Definitions
Manages onboarding processes and task requests to be sent to any “actor” (person or system) involved in the onboarding process (see “Tasks and Processes” on page 7-0). Gives access to the list of roles (see “Accessing the Role List Page” on page 7-15).
User-defined FieldsManages user-defined fields (UDF) and selections. UDFs are used in forms and correspondences. See “User-Defined Fields and Selections” on page 3-0.
Correspondence Manages message templates. See “Correspondence” on page 6-0.
User-defined Forms Manages forms to be filled by various persons involved in the onboarding process. See “User-Defined Forms” on page 4-0.
Security and Permissions
Manages existing roles and their associated permissions. See “User Types and Permissions” on page 2-5 and “Security Settings” on page 2-14.
New Hire Portal Configuration
Configures the New Hire Portal and manages the New Hire user account. See “New Hire Portal” on page 8-0 and “Managing User Accounts” on page 8-8.
Product Resources Manages product labels (view label IDs, refresh customized values, etc.). See “Product Resources” on page 10-0.
CONFIDENTIAL INFORMATION Page 2-2

Taleo Onboarding Administration Manual Chapter 2 - Getting Started
Understanding the Onboarding Process
Below is a detailed visual representation of an onboarding process. An onboarding process requires a number of different participants to complete the process as well as activities performed in parallel or in sequence and before and after the start date.
Of course, the process below is only portrayed as an example. The creation of a process offers a lot of flexibility and any number of different processes can be assembled as needed.
Before using Onboarding to create a process, you must first think about what your process will do and who will be involved.
The following scenario is very simple and should help you better understand the creation of an onboarding process. It is described in details below the diagram.
In this scenario, a process containing two steps is created:
• the New Hire is requested to complete the New Hire Personal Information Form (a task will appear in the New Hire Portal). For this step, a user-defined form containing a user-defined field with a selection is created.
CONFIDENTIAL INFORMATION Page 2-3

Taleo Onboarding Administration Manual Chapter 2 - Getting Started
• the recruiter is requested to send a correspondence to the New Hire to thank him/her for having completed his/her personal information. For this step, a correspondence is created.
To create a process for this scenario, the following activities are performed:
Create one user-defined field containing a selection. The user-defined field is entitled “Mode of Transportation” and provides the following choices of answers: Car, Bus, Other. See “Creating a User-Defined Field Containing a Selection” on page 3-8.
Create one user-defined form to capture New Hire personal information. See “Creating a User-defined Form” on page 4-9. Include the user-defined field.
Create one correspondence to thank the New Hire for having completed his/her personal information. See “Creating a Message Template” on page 6-3.
Create two tasks to link the two activities: • One task for the New Hire entitled “Complete personal information”.• One task for the recruiter entitled “Send thank you correspondence”.
See “Creating a Task Definition” on page 7-3.
Create one process integrating the above two tasks. See “Creating a Process” on page 7-6.
Create one transition between the “Complete personal information” task and the “Send thank you correspondence” task. See “Creating a Transition” on page 7-8.
CONFIDENTIAL INFORMATION Page 2-4

Taleo Onboarding Administration Manual Chapter 2 - Getting Started
User Types and Permissions
User types and permissions are configured and managed both in the Administrator WebTop and in Onboarding. Some steps are performed in the Administrator WebTop while others are performed in Onboarding.
For instance, HR Administrator is a user type. The people who are granted the right to act as HR Administrators is controlled in SmartOrg within the Administrator WebTop. Then the permissions, what defines the list of actions they are allowed to perform, are configured in Onboarding Administration.
CONFIDENTIAL INFORMATION Page 2-5

Taleo Onboarding Administration Manual Chapter 2 - Getting Started
To help you get more familiar with the concept, here is a table providing you with the important information regarding which action is performed in which application.
To access the User Types and Permissions page:
1. In the Onboarding Administration page, click User Types and Permissions. The User Types and Permissions page opens. This page allows you to view the list of available user types.
ActionAdministrator
WebTopOnboarding
Administration
Modifying permissions of a role. X
Assigning a role to a user. X
CONFIDENTIAL INFORMATION Page 2-6

Taleo Onboarding Administration Manual Chapter 2 - Getting Started
2. To view the permissions of a specific user type, click on a user type.
To modify permissions of a specific user type:
1. Click on a user type.
2. Click Edit next to Administration, Correspondence as well as Processes and Tasks to modify the permissions as desired.
3. Click Save.
Click Default if you wish to activate default permissions.
List of User Types
User Type Description
External User Uses the Response Center to complete tasks assigned to him/her.
HR AdministratorManages entities (email template, documents, process definition, task definition, user-defined form) and the New Hire Portal section via the Onboarding Administration.
HR Director Views all onboarding processes.Cannot manage administrative entities.
Onboarding Supervisor 1, 2 Monitors their onboarding processes via Onboarding WebTop.Performs tasks assigned to him/her.
System Administrator Manages system configuration.
User Manager Manages roles and permissions.
CONFIDENTIAL INFORMATION Page 2-7

Taleo Onboarding Administration Manual Chapter 2 - Getting Started
List of Permissions
Permission Description
Administration
View product settings
Select Human Resources to allow a user type to view functional settings such as the content language, the working days, the From address. See Product Settings.
Select System to allow a user type to view settings that have a direct impact on the behavior of the application. For example, the mail server name, the http proxy user name. Usually, these settings can only be modified by Taleo technical support. See Product Settings.
When enabled, the module is available in the administration page.
Update product settings
Select Human Resources to allow a user type to update functional settings such as the content language, the working days, the From address. See Product Settings.
Select System to allow a user type to update settings that have a direct impact on the behavior of the application. For example, the mail server name, the http proxy user name. Usually, these settings can only be modified by Taleo technical support. See Product Settings.
Manage security and permissions
Permission to manage the authorizations and all security settings. This permission enables the user to grant or revoke permission for all defined user types. It also allows users who have this permission to define the password and the sign in policy. This permission is granted, by default, to the User Manager user type only.When enabled, the Security and Permissions module in the Administration page is available.
Manage user-defined forms When enabled, the User-defined Forms module in the Administration page is available.
Manage message templates When enabled, the Correspondence module in the Administration page is available.
Manage text documents
When enabled, the Documents module in the Administration page is available. The documents produced with this module are used to create correspondence only (it does not refer to the Personalized documents available in the New Hire Portal, which can only be PDFs).
Manage New Hire Portals When enabled, the New Hire Portal Configuration module in the Administration page is available.
CONFIDENTIAL INFORMATION Page 2-8

Taleo Onboarding Administration Manual Chapter 2 - Getting Started
Manage New Hire user accounts
This permission allows users who have this permission to manage New Hire user accounts. This permission is granted by default to the User Manager user type and the HR Administrator user type.
Manage user-defined fields When enabled, the User-defined Fields module in the Administration page is available.
Manage task definitions When enabled, the Task Definitions link in the Processes and Task Definitions module in the Administration page is available.
Manage onboarding processes When enabled, the Processes link in the Processes and Task Definitions module in the Administration page is available.
Correspondence
Send correspondence This permission allows users to send correspondences using the Correspondence Wizard.
Processes
View processes
This permission allows users to view processes in Onboarding. The View processes and Manage processes permissions are interrelated. If one permission is enabled, the other one must also be enabled.
Manage processes
This permission allows users to cancel and suspend processes in Onboarding. The Manage processes and View processes permissions are interrelated. If one permission is enabled, the other one must also be enabled.
View and manage related documents
This permission allows users to see and access the section Attached Files in the New Hire Detail page seen by the Onboarding WebTop users. Once this permission enabled, a PDF document that gets associated with the New Hire via the Open PDF task would appear. There’s also the possibility to associate other PDF documents from the document library to each New HireNew Hire, if desired.This permission also allows to view the Details link in the New Hire Details page.
Share processes or revoke the sharing of processes
This permission allows users to share and revoke the sharing of processes in Onboarding.
Delete processes This permission allows users to delete processes in Onboarding.
Tasks
View tasks This permission allows users to view tasks in Onboarding.
Edit tasks This permission allows users to edit, complete and cancel tasks in Onboarding.
Reassign tasks This permission allows users to reassign tasks in Onboarding.
Permission Description
CONFIDENTIAL INFORMATION Page 2-9

Taleo Onboarding Administration Manual Chapter 2 - Getting Started
Business Rules
There are different access level for the permissions: I own or that have been shared with me,
Assigned to me or that I have initiated and All.
1. To grant the Edit tasks or Reassign tasks permissions (any access level), the View tasks permission must be granted (any access level).
Furthermore, to grant the All access level for the Edit tasks or Reassign tasks permissions, the All access level must be granted for the View tasks permission.
2. To grant the Manage processes or Share processes or revoke the sharing of processes permissions (any access level), the View processes permission must be granted (any access level).
Furthermore, to grant the All access level for the Manage processes or Share processes or revoke the sharing of processes permissions, the All access level must be granted for the View processes permission.
3. To grant the Manage processes or Share processes or revoke the sharing of processes permissions (any access level), the Edit tasks permission must be granted (any access level).
Furthermore, to grant the All access level for the Manage processes or Share processes or revoke the sharing of processes permissions, the All access level must be granted for the Edit tasks permission.
Create tasks This permission allows users to create tasks and reminders in Onboarding.
View related sources This permission allows the user to display the links to the underlying Forms and Message Templates. Then the WebTop user who views the New Hire’s steps and tasks can view the actual forms/emails that are part of the task. This is useful to view the data that was input into a form by the task assignee, or to read the email correspondence that was sent out.
Permission Description
CONFIDENTIAL INFORMATION Page 2-10

Taleo Onboarding Administration Manual Chapter 2 - Getting Started
User Types and PermissionsThe table below indicates the permissions activated by default for each user type. Note that each page has a Default button, which reverts the permissions back to the original Taleo defaults for each user type if desired.
Path: Onboarding WebTop > Administration > User Types and Permissions
Onboarding WebTop User Types and Permissions
Onboarding Superv
isor 1
Onboarding Superv
isor 2
HR Dire
ctor
Extern
al Use
r
HR Administ
rator
System
Administ
rator
User M
anag
er
AdministrationView product settings
Human Resources x xSystems x
Update product settingsHuman Resources x xSystems x
Manage roles and permissions x xManage user-defined forms xManage message templates xManage text documents xManage the new hire portal xManage new hire user accounts x xManage user-defined fields xManage task definitions xManage onboarding processes x
CorrespondenceSend Correspondence x x x xProcessesView Processes
I own or that have been shared with me x x xAll x
Manage ProcessesI own or that have been shared with me x x xAll x
Share processes or revoke the sharing of processes
I own or that have been shared with me x x xAll xTasksView tasks
Assigned to me or that I have initiated x x xAll x x
Edit tasksAssigned to me or that I have initiated x x xAll x
Reassign tasksI have initiated x xAll x
Create tasks x x x
CONFIDENTIAL INFORMATION Page 2-11

Taleo Onboarding Administration Manual Chapter 2 - Getting Started
Delegate and Transfer
Onboarding also supports the capability to delegate and/or transfer ownership of responsibilities. This feature enables a temporarily or permanently departing user to be replaced by a new person with the right permissions.
In the past, most of the Taleo Recruiting responsibilities or tasks could be transferred or delegated in the event of a vacation or a departure of a user. However in Onboarding the administrator had to do it manually. Now these tasks are synchronized with all products (via SmartOrg).
There are a few things to consider before using this feature:
• The new user must have the same level of permissions as the user to be delegated from.• All tasks and work items that would be assigned to the former user automatically get assigned to
the new user until the specified period ends (in the case of a delegation).• The delegation correspondence is sent only to the new user, and is not sent again if the
ownership reverts back.• For a transfer, all tasks and work items that currently belong to the former user at that moment
now get moved to the new user. However if additional future tasks are assigned to the former user, these will remain with them.
Delegating ResponsibilitiesDelegation is performed for a specific period of time, after which the ownership reverts to the original user.
1. On the User Accounts page, click the name of the user who requires delegating their responsibilities.
2. In the Account Information section, click Delegate. The Delegation page opens.
3. Click Search. The User Selector opens. Only users with the same level of permission as the user to be delegated from are available in the list.
4. Select the appropriate user and click Select.
5. Specify the period when the delegation is valid and click Save.
Work items and tasks are transferred to the new user
Owns more items.More tasks and New Hires are displayed.Owns new processes and documents and can change them.Receives all new emails and reminders.Completions are tracked in their name.Past history remains with former user’s name.
Work items and tasks are delegated to the new user
Can view more items.Can execute new tasks for New Hires.Can view all items and history.Receives all email reminders.Completions are tracked in their name.When delegations ends, their list shrinks.
Works items and tasks are delegated from the former user
Can still access, view and execute all their work.Is still the owner of all items.
CONFIDENTIAL INFORMATION Page 2-12

Taleo Onboarding Administration Manual Chapter 2 - Getting Started
6. A message in the Account Information section confirms the delegation for both user (new and former). It is also tracked in the History panel.
Transferring ResponsibilitiesAs opposed to the delegation, a transfer of responsibilities is considered as permanent. In fact, no specification of dates is required.
1. On the User Accounts page, click the name of the user who requires transferring their responsibilities.
2. In the Account Information section, click Transfer. The Transfer page opens.
3. Click Search. The User Selector opens. Only users with the same level of permission as the user to be transferred from are available in the list.
4. Select the appropriate user and click Select.
5. Click Save.
6. A message in the Account Information section confirms the transfer. It is also tracked in the History panel.
The transfer cannot be completed if the new user lacks any specific Onboarding roles that the former user held. In that case, the administrator must go to Onboarding > Administration > Roles and grant the missing role(s) to the user. Only then the administrator can go back to SmartOrg and complete the transfer successfully.
CONFIDENTIAL INFORMATION Page 2-13

Taleo Onboarding Administration Manual Chapter 2 - Getting Started
Security Settings
The Security Settings page is where you can view the list of modules for which you can set security and login settings. It is possible to edit settings for each module.
To access the Security Settings page:
1. In the Onboarding Administration page, click Security Settings. The Security Settings page opens. This page allows you to view the list of products for which you can set the security settings.
To view/edit the security settings of a module:
1. Click on the module’s name. The Security Settings page opens allowing you to view security settings activated for the module as well as their value.
2. Click Edit next to Sign In, Password and Forgot Password to modify the settings.
3. Click Save.
List of Security Settings
Security Setting Description
Sign In
Allow new users to register in system Values: Yes, NoDefault: No
Display the link “Forgot your user name?” to New Hires on their Portal
Values: Yes, NoDefault: No
Display the link “Forgot your password?” to New Hires on their Portal
Values: Yes, NoDefault: No
Activate the first login function (see “First Login” on page 2-20
Values: Yes, NoDefault: Yes
Show explicit error messages to New Hires at login
Values: Yes, NoDefault: No
Password
Allow a password to be valid for X days (leave the field empty if you want passwords to be always valid)
Number of days before a New Hire must change their password.
Null = always validDefault: 999
When a password change is required, prevent the reuse of the previous X passwords
Number of password changes required before a New Hire can use a password that they have used previously (0 = feature disabled).
Values: 0, 1, 2, 3, 4, 5Default: 0
CONFIDENTIAL INFORMATION Page 2-14

Taleo Onboarding Administration Manual Chapter 2 - Getting Started
Require passwords that contain at least X characters
The password contains at least x characters.
Values: 6 to 20Default: 6
Require passwords that contain no more than X characters
The password must not contain more than x characters. Note: The system will start counting the number of characters from the maximum number of characters selected in Require passwords that contain at least x characters. For example, if you selected 10 characters, the system will indicate a possible value between 10 and 50.
Values: 6 to 50Default: 15
Require passwords that contain at least X letters of the Roman alphabet
The password contains at least x numbers of the Roman alphabet.Note: The number of characters cannot exceed the number indicated in Require passwords that contain at least x characters.
Values: 0, 1, 2, 3, 4, 5Default: 0
Require passwords that contain at least X lowercase letters of the Roman alphabet
The password contains at least x lowercase letters of the Roman alphabet.Note: The number of characters cannot exceed the number indicated in Require passwords that contain at least x characters.
Values: 0, 1, 2, 3, 4, 5, 6Default: 0
Require passwords that contain at least X uppercase letters of the Roman alphabet
The password contains at least x uppercase letters of the Roman alphabet.Note: The number of characters cannot exceed the number indicated in Require passwords that contain at least x characters.
Values: 0, 1, 2, 3, 4, 5, 6Default: 0
Security Setting Description
CONFIDENTIAL INFORMATION Page 2-15

Taleo Onboarding Administration Manual Chapter 2 - Getting Started
Require passwords that contain at least X numeric characters
The password must contain as least x digits (including letters, numbers, or special characters).Note: The number of characters cannot exceed the number indicated in Require passwords that contain at least x characters.
Values: 0, 1, 2, 3, 4Default: 0
Require passwords that contain at least X characters other than letters and numbers (! # $ % & ( ) * + , - . / : ; < = > ? @ [ ] _ ` { | } ~)
The password must contain at least x special characters other than letters and numbers. Note: The number of characters cannot exceed the number indicated in Require passwords that contain at least x characters.
Values: 0, 1, 2, 3Default: 0
Require passwords that contain no more than X identical consecutive characters
The password must not contain more than 2 identical consecutive characters.Note: The number of characters cannot exceed the number indicated in Require passwords that contain at least x characters.
Values: 2, 3, 4, 5Default: 10
Require passwords that do not contain the New Hire's first name
The password must not contain the New Hire's first name.
Values: Yes, NoDefault: Yes
Require passwords that do not contain the New Hire's last name
The password must not contain the New Hire's last name.
Values: Yes, NoDefault: Yes
Require passwords that do not contain the corresponding user name
The password must not contain the user name.
Values: Yes, NoDefault: Yes
Security Setting Description
CONFIDENTIAL INFORMATION Page 2-16

Taleo Onboarding Administration Manual Chapter 2 - Getting Started
Require passwords that do not contain the New Hire's email address
The password must not contain the New Hire's email address.
Values: Yes, NoDefault: Yes
Forgot Password
Use this method to change passwords Access Code: An email containing an access code is sent to the New Hire once they have confirmed their email address.
Security Questions: The New Hire is asked to answer the security question(s) previously entered in their profile. If the answer is correct, the New Hire is invited to enter a new password.
Security Questions and Access Code: The New Hire is asked to answer the security question(s) previously entered in their profile. If the answer is correct, an email containing an access code is sent to the New Hire once they have confirmed their email address.
Security Questions or Access Code: The New Hire is asked to answer the security question(s) previously entered in their profile. If the answer is correct and the New Hire has an email address, an access code is sent once they have confirmed their email address. If the New Hire does not have an email address and the answer to the security question is correct, the access is granted to the application and the New Hire is invited to change their password.
Security Setting Description
CONFIDENTIAL INFORMATION Page 2-17

Taleo Onboarding Administration Manual Chapter 2 - Getting Started
Security Questions and/or Access Code: When this option is activated, one of the following situation will happen:• If the New Hire has an email address and
security questions are activated, they will have to answer the security questions and an access code will be emailed.
• If the New Hire has an email address and security questions are not activated, they will receive an access code by email.
• If the New Hire has no email address and security questions are activated, they will have to answer the security questions correctly to be able to access the application.
• If the New Hire has no email address and security questions are not activated, they will be asked to contact the technical support.
Contact System Administrator: The New Hire is asked to contact the system administrator. Only the system administrator could then generate a new password and communicate it to the New Hire.
Default: Security Questions
Require X security questions Determine the number of security questions the New Hire must answer.
Values: 1, 2, 3
The value should be the same as in Recruiting.
Require answers that contain at least X characters (X must be greater than 0)
The answer contains at least x characters.
Number of incorrect attempts allowed per New Hire to enter the email address
Determine the maximum number of times a New Hire can enter incorrect information during sign-in before their account is locked.
Values: 3, 5Default: 5
Lock a New Hire’s account when the number of incorrect attempts allowed to enter the email address is exceeded
Values: Yes, NoDefault: Yes
Security Setting Description
CONFIDENTIAL INFORMATION Page 2-18

Taleo Onboarding Administration Manual Chapter 2 - Getting Started
Mask the security answer values Values: Yes, NoDefault: Yes
Security Setting Description
CONFIDENTIAL INFORMATION Page 2-19

Taleo Onboarding Administration Manual Chapter 2 - Getting Started
First Login
First Login allows New Hires that have never created their own password in a career section (Recruiting) to log into the system. New hires that have a profile in Recruiting must use the same user name and password, even when they access the portal for the first time.
Since the release of Service Pack 4, the First Login functionality should not be used anymore.
CONFIDENTIAL INFORMATION Page 2-20

Taleo Onboarding Administration Manual Chapter 2 - Getting Started
CONFIDENTIAL INFORMATION Page 2-21

User-Defined Fields and Selections

Taleo Onboarding Administration Manual Chapter 3 - User-Defined Fields and Selections
Overview
The User-Defined Fields section allows you to manage user-defined fields, selections, electronic signature and reports. User-defined fields can be used in user-defined forms, correspondences and documents.
In the scenario below, one user-defined field containing a selection is created. The user-defined field is entitled “Mode of Transportations” and provides the following choices of answers: Car, Bus, Other. The user-defined field is included in the New Hire Personal Information Form that will be created next.
Create a user-defined field containing a selection
CONFIDENTIAL INFORMATION Page 3-1

Taleo Onboarding Administration Manual Chapter 3 - User-Defined Fields and Selections
User-defined Fields Transfer from the Administrator WebTop
Defining UDFs in Onboarding is different than defining UDFs in Recruiting; these are not shared automatically.
If you want user-defined fields to be synchronized, you must recreate the same user-defined fields in Onboarding by following these rules:
• The user-defined field must be classified in the same category (or object).• The user-defined field must have the same name/code (name in the case of the Administrator
WebTop and code in the case of Onboarding).• The user-defined field must be of the same type/domain (type in the case of the Administrator
WebTop and domain in the case of Onboarding).
The table below illustrates the correspondence that exists between Administrator WebTop and Onboarding user-defined fields.
Onboarding UDFs and Selections can be created in two ways: manually in Onboarding, and automatically via TCC. What is not possible is for user-defined fields and selections defined in the Administrator WebTop to be automatically created in Onboarding.
The names of User-Defined Fields and their selections must be carefully named in Recruiting Enterprise, otherwise this can cause problems when starting Onboarding processes. Each user-defined field and each user-defined selection must have a unique name in Recruiting, no selection may have the same name as any other selection, even if they are choices under two different user-defined fields. This is related to creating custom Small vs. Large Selections in Recruiting.
For instance, two user-defined fields in Recruiting may be named “Office Needed?” and “Send T-Shirt?”, however they both may not have the identical values “Yes/No” as their responses that users
Onboarding WebTop Administrator WebTop
Assignment N/A
Education Candidate Education
Evaluation N/A
Job Application N/A
Offer Offer
Talent Master File Candidate
Work Experience Candidate Work Experience
CONFIDENTIAL INFORMATION Page 3-2

Taleo Onboarding Administration Manual Chapter 3 - User-Defined Fields and Selections
may select. If these values are defined identically, then a New Hire's Onboarding process may never start, and may never become visible on the Onboarding WebTop.
When creating user-defined fields on the Recruiting side, if any selections are duplicated across all user-defined fields, the Onboarding process will not work. In the case where you have several Yes/No questions, Simple Selections cannot be used in Recruiting. Instead you must create large user-defined selections, which have codes to ensure that each Yes and each No answer do not get mixed up with each other during the transfer over to Onboarding.
CONFIDENTIAL INFORMATION Page 3-3

Taleo Onboarding Administration Manual Chapter 3 - User-Defined Fields and Selections
Accessing the User-defined Fields Page
In the Administration page, click User-defined fields.
The User-defined Fields page allows you to select objects for which you want to create user-defined fields. Objects available are:
When selecting a specific object, the User-defined Fields page for the specific object appears. For example, User-defined Fields - Offer.
In the User-defined Fields page of a specific object, the following elements or actions are available:
• The Refine by list contains filters allowing you to display all user-defined fields or user-defined fields containing a specific keyword.
• The Create link allows you to create a user-defined field. See “Creating a User-Defined Field” on page 3-5.
• The Delete button in the Actions column allows you to delete specific user-defined fields.
Viewing Information Regarding a User-defined Field
In the User-defined Fields page, click on a user-defined field. The User-defined Field viewing page opens. This page contains read-only information about the user-defined field.
The Properties section displays information such as the code, name, domain and selection of the user-defined field. Click Edit to modify the properties. See “Editing a User-defined Field” on page 3-6.
Object Description
Assignment Refers to the assignment of a New Hire to a specific job position at a specific time.
EducationRefers to New Hire’s education-related information such as the institution attended, education level achieved, program, start date, graduation date, etc.
Evaluation Refers to evaluations and surveys such as the quality of hires.
Job Application Refers to job application-related information such as the hiring process steps.
Offer Refers to offer-related information such as the salary, bonuses, vacation, expense accounts, etc.
Talent Master File Refers to New Hire-related information such as personal information, address, phone number, email address, etc.
Work Experience Refers to New Hire’s work experience-related information such as the employer, job function, start date, supervisor’s name, etc.
Available Objects for User-defined Fields
CONFIDENTIAL INFORMATION Page 3-4

Taleo Onboarding Administration Manual Chapter 3 - User-Defined Fields and Selections
Creating a User-Defined Field
1. In the Onboarding Administration page, click User-defined fields. The User-defined Fields page opens.
2. In the Objects list, select the object for which you want to create a user-defined field. The User-defined Fields page for the selected object opens. For information on objects, see “Accessing the User-defined Fields Page” on page 3-4.
3. Click Create. The New User-defined Field page opens.
4. Provide a code. This field is mandatory.
5. Select a domain. Possible domains are:
6. Specify a name in all available languages. The name is mandatory. If you do not know the translation of the name, enter the name in the default language. For example, you can provide an English name in the Name (German) field.
7. Specify the type of selection. Possible choices are:
8. Click Save. The new field appears in the User-defined Fields list and it is available when creating forms, PDFs, Correspondences and conditions, and in reporting and Taleo Connect exports.
Domain Description
Boolean User-defined field of type True/False. In a user-defined form, it is represented with a check box.
Numerical User-defined field containing numbers.
Date User-defined field containing a date.
Date and Time Zone User-defined field containing a date and a time zone.
Text User-defined field containing numbers and letters.
Multilingual Text User-defined field containing more than one value in different languages.
Other Selections previously created. See “Creating a User-Defined Field Containing a Selection” on page 3-9.
Selection Description
No Selection User-defined fields providing no selection.
Single User-defined fields providing a selection of answers, but only one answer can be selected.
Multiple User-defined fields providing a selection of answers and more than one answer can be selected.
CONFIDENTIAL INFORMATION Page 3-5

Taleo Onboarding Administration Manual Chapter 3 - User-Defined Fields and Selections
Editing a User-defined Field
The User-defined Field view page allows you to view and edit user-defined field properties.
To edit the properties of a user-defined field:
1. In the User-defined Field page, click Edit. The User-defined Field Editor page opens.
2. Modify the name if desired. For information on each of the field, see “Creating a User-Defined Field” on page 3-5.
3. Click Save.
CONFIDENTIAL INFORMATION Page 3-6

Taleo Onboarding Administration Manual Chapter 3 - User-Defined Fields and Selections
Reporting on User-defined fields
User-defined fields can be displayed in reports. As usual, the user creates user-defined fields and selections, per object, in Onboarding. After creation, the user can indicate which one to display, choose their sequence, and it automatically appears in the reporting universe.
User-defined fields can be used in user-defined forms, correspondences and documents. They can be created on 7 objects. See “Available Objects for User-defined Fields” on page 3-4. It is very important to remember which data you chose to map to which field for reporting. For instance, which field is UDF1 or UDF2. If you change any sequence or mapping in Onboarding, there is no automatic corresponding change made to any reports that you may have built in the reporting universe. This means that the data will now appear in a different area than before, invalidating the report information, unless you also alter your report to pull the correct data from its newly remapped location.
Once their creation is completed, you must map them:
1. On the User-Defined Reporting page, click an object.
2. In the list of available item, select the fields and click Add in the order you want them to be sequenced.
3. On the right side of the selected items list, up and down arrows can help you modify the sequencing.
4. Click Save.
5. Confirm your choice by clicking Yes in the confirmation window.
That data is available for reporting, like all other data in the universe. However, Boolean type user-defined fields are not supported, but to replace them you can instead create user-defined selections with two values “Yes/No” or “True/False”. As for the Date with Timezone type, they will be supported in a future release.
Up to 50 UDFs are reportable from Onboarding per object which means up to 50 per Offer, another 50 per Job Assignment, etc.
CONFIDENTIAL INFORMATION Page 3-7

Taleo Onboarding Administration Manual Chapter 3 - User-Defined Fields and Selections
Accessing the User-defined Selections Page
In the Administration page, click User-defined Selections.
The User-defined Selections page allows you to manage the list of user-defined selections. A user-defined selection provides a list of possible answers for one or more user-defined fields.
In the User-defined Selections page, the following elements are available:
• The Refine by list contains filters allowing you to display all user-defined fields, user-defined fields that are active or user-defined fields containing a specific keyword.
• The Create link allows you to create a user-defined selection. See “Creating a User-Defined Field Containing a Selection” on page 3-9.
• The Delete button in the Actions column allows you to delete draft user-defined selections.
Viewing Information Regarding a User-defined Selection
In the User-defined Selections page, click on a user-defined selection. The User-defined Selection viewing page opens. This page contains read-only information about the user-defined selection.
The Language Configuration link allows you to configure languages. See “Language Configuration” on page 1-10.
The Properties section displays information such as the code of the user-defined selection. Click Edit to modify the properties. See “Editing a User-defined Selection” on page 3-11.
The Elements section displays elements associated to the selection. Click Create to create a new element (see “Creating Elements” on page 3-9), click Delete to delete an element, click Reorder to reorder elements, and click Activate or Deactivate to make the element available or not.
The History section provides information such as the date and time of an event, a description and details on an event, as well as the “actor” (person or system) who performed the event. See “History” on page 1-8.
CONFIDENTIAL INFORMATION Page 3-8

Taleo Onboarding Administration Manual Chapter 3 - User-Defined Fields and Selections
Creating a User-Defined Field Containing a Selection
Creating the Selection1. In the Onboarding Administration page, click User-defined Selections. The User-defined
Selections page opens.
2. Click Create. The New User-defined Selections page opens.
3. Provide a code. The code is mandatory. For example, in our scenario, the code is “Transportation”.
4. Specify the order of appearance i.e., sequential order or alphabetical order.
5. Click Save.
Once the user-defined selection is created, you must create elements, i.e. the choice of answers that will be available. See “Creating Elements” on page 3-9.
Creating Elements1. Click Create next to Elements. The New Element page opens.
2. Provide a code and a name. These fields are mandatory.
3. Click Save. The new element appears in the Elements list.
4. Create as many elements as required. Once all elements are created, you must activate them by clicking the Activate button. For example, in our scenario, we created the following elements: Car, Bus and Other.
5. Once the user-defined selection is ready, click Activate.
You now need to create the user-defined field. See “Creating a User-Defined Field” on page 3-5.
Always click Activate to activate an element. An Active element can be used. See “Status” on page 1-10.
CONFIDENTIAL INFORMATION Page 3-9

Taleo Onboarding Administration Manual Chapter 3 - User-Defined Fields and Selections
Reordering Elements of a Selection1. In the User-defined Selections page, click Reorder. The Reorder Elements page opens.
2. Use the up and down arrows to reorder elements.
3. Click Save.
CONFIDENTIAL INFORMATION Page 3-10

Taleo Onboarding Administration Manual Chapter 3 - User-Defined Fields and Selections
Editing a User-defined Selection
The User-defined Selection view page allows you to view and edit properties and elements of a user-defined selection.
To edit the properties of a user-defined selection:
1. In the User-defined Selections page, click on a selection.
2. Click Edit next to Properties. The User-defined Selection Editor page opens.
3. Make necessary changes. For information on each of the fields, see “Creating a User-Defined Field Containing a Selection” on page 3-9.
4. Click Save.
CONFIDENTIAL INFORMATION Page 3-11

Taleo Onboarding Administration Manual Chapter 3 - User-Defined Fields and Selections
Electronic Signature
The electronic signature allows you to validate the identity of each New Hire or even of any Manager or other process participant, when they are submitting a specific set of information on a form. The administrator can configure and insert a tracked, validated electronic signature into forms and documents. The New Hire still has to read and fill specified forms as usual but at any point they may be asked to give some identifying information confirming their identity. For instance, the system can validate if the data entered matches the last four digits of the employee’s SSN, his zip/postal code or even his Taleo password. If the required information is correct, the form can be submitted. Otherwise the form cannot be completed.
For fully legally compliant electronic signature, the IP address and timestamp are tracked. The History section also displays who provided the signature and when.
An electronic signature is defined the same way user-defined fields are. The Onboarding administrator defines an e-signature field and selects the value to validate against. Then they build a form inserting this specific signature field.
After the form has been signed and submitted by each user, the information about who signed it is available in the Forms pages at the bottom in the History section:
• Date and exact time it was signed.• User name of who signed it.
Up to 50 electronic signatures can be created based on the following elements:
• Birthdate (mm/dd/yyyy)• Zip/postal code• Any email address• Last four digits of the SSN• Taleo password• Concatenated 3 initials• First name or last name• or a PIN.
A PIN is a Personal Identification Number. It is available in the Forms section named NewHireLegalIdentifier. It consists of a numeric field associated with every user, and it can be filled with any number desired in several ways:
It is important to never reuse a signature field but instead define a single electronic signature which is intended to be used on each separate form. If the administrator places the same electronic signature onto two (or more) forms, then it can appear to the end-users as if the second form has already been signed, on the date when the first form was signed. Then a second signature would be required, which would overwrite the information about when the first form was really signed.
For audit purpose, the IP address of the computer from which it was signed can be inserted as a token into PDFs or correspondences, be exported via TCC, or be viewed in a report (in a future release).
CONFIDENTIAL INFORMATION Page 3-12

Taleo Onboarding Administration Manual Chapter 3 - User-Defined Fields and Selections
• It can be imported using Taleo Connect after it has been generated for New Hires in an external system
• It can be filled in manually on a prior form by the New Hire or other user on their behalf.
In either case, the value must be stored successfully before the step at which it must be used on the electronic signature form. If a New Hire has no existing value to match, then they will be unable to submit their form when that step arrives.
Defining an Electronic Signature1. On the User-defined Electronic Signature Management page, click Create. The New Electronic
Signature page opens.
2. Fill the Code and Name fields. Then, in the Signature Type drop-down menu, select the value that will serve as the validation of the New Hire’s or other participant’s identity.
3. Click Save.
Adding an Electronic Signature to a User-defined Form1. On the User-defined Form page, select the appropriate form and click it.
2. On the left side of the page, in the Field Chooser drop-down menu, select ESignatureForForm. All the created signatures are listed (by code).
3. Create a space to insert your signature with the help of the Toolbox above the Field Chooser.
4. Select your signature, drag it to the appropriate space in the form and drop it.
5. Click Save.
CONFIDENTIAL INFORMATION Page 3-13

User-Defined Forms

Taleo Onboarding Administration Manual Chapter 4 - User-Defined Forms
Overview
The User-defined Forms section allows you to manage forms to be filled by various people involved in the onboarding process.
In the scenario below, one user-defined form was created to capture New Hire personal information. The form includes the user-defined field created earlier.
Create a user-defined field containing a selection
Create a user-defined form
CONFIDENTIAL INFORMATION Page 4-1

Taleo Onboarding Administration Manual Chapter 4 - User-Defined Forms
Accessing the User-defined Forms List
In the Administration page, click User-defined Forms.
The User-defined Forms list allows you to manage forms used in the onboarding processes.
The following elements are available:
• The Refine by list allows you to filter forms according to different criteria (Status, Keyword).• The Create link allows you to create a user-defined form. See “Creating a User-defined Form” on
page 4-9. • The Preview link in the Actions column allows you to preview the user-defined form. See
“Previewing a User-Defined Form” on page 4-11.• The View History in the Actions column allows you view all events associated with a form. For
example, actions performed (creation, activation and deactivation), fields that have been added or removed, language activation, form name changes, name of the person who made the changes.
• The Activate button in the Actions column allows you to activate a specific user-defined form. When an element is activated, it is available for use.
• The Deactivate button in the Actions column allows you to deactivate a specific user-defined form. When an element is deactivated, it can no longer be used.
• The Delete button in the Actions column allows you to delete a specific user-defined form. • The Duplicate button in the Actions column allows you to copy an existing user-defined form.
Viewing Information Regarding a User-defined Form
In the User-defined Forms page, click on a user-defined form. The User-defined Form Editor page opens. This page contains read-only information about the user-defined form.
The Language section allows you to view a form in a specific language and create one in a new language. See “Language Configuration” on page 1-10.
The Properties section displays information such as the code, name and page name of the form. See “Properties” on page 4-5.
The Page Content section displays the form. See “Page Content” on page 4-5.
CONFIDENTIAL INFORMATION Page 4-2

Taleo Onboarding Administration Manual Chapter 4 - User-Defined Forms
Description of the User-Defined Form Creation Page
The User-defined Form creation page contains the following options:
ToolboxThe Toolbox allows you to perform different actions such as adding rows and columns in the form, merging and splitting cells, deleting elements, etc.
Icon Description
Inserts a row below the selected row. Position your cursor in a row, then click the icon. The row appears at the bottom of the table.
Inserts a row above the selected row. Position your cursor in a row, then click the icon. The row appears just above the row where your cursor was positioned.
Deletes the selected row. Position your cursor in a row, then click the icon. The last row of the table is deleted.
Inserts a column to the right of the selected column. Position your cursor in a column, then click the icon. A column is inserted to the right of the selected column.
Inserts a column to the left of the selected column. Position your cursor in a column, then click the icon. A column is inserted to the left of the selected column.
Deletes the selected column. Position your cursor in a column, then click the icon. The column where your cursor is positioned is deleted.
Merges the selected cell with the one to its right. Position your cursor in the desired cell, then click the icon. The cell is merged with the one to its right.
Splits the selected cell into two columns. Position your cursor in the desired cell, then click the icon. The cell is split in two columns.
Merges the selected cell with the one below it. Position your cursor in the desired cell, then click the icon. The cell is merged with the one to below it.
Splits the selected cell in two rows. Position your cursor in the desired cell, then click the icon. The cell is split in two rows.
CONFIDENTIAL INFORMATION Page 4-3

Taleo Onboarding Administration Manual Chapter 4 - User-Defined Forms
Field ChooserThe Field Chooser contains a list of predefined fields and user-defined fields that can be added to the form. A drag-and-drop feature allows you to easily drag the fields in the Page Content.
The list allows you to select a category of fields such as Work Experience, Education, New Hire Addresses, I9-Form, etc. Once you select a category, the related fields appear below.
Inserts text in the selected cell. Position your cursor in the desired cell, then click the icon. Text field default value appears in the cell. To modify the text, use the options available in the Selected Element Properties. See “Selected Element Properties” on page 4-6.
Inserts a table. You can insert a table in a cell and in a section.
Inserts a section. To modify a section title, click your mouse on the Default section title and make required changes in the Selected Element Properties section. See “Selected Element Properties” on page 4-6.
Deletes the element selected in a cell.
Icon Description
CONFIDENTIAL INFORMATION Page 4-4

Taleo Onboarding Administration Manual Chapter 4 - User-Defined Forms
PropertiesThe Properties section is where you specify the code, name and page name of the form. It also contains the Add Page, Delete Page and Reorder Pages options allowing you to add pages to the form, delete a page and reorder pages.
Page Content
The Page Content section is where you can add fields and sections in the forms as well as tables.
CONFIDENTIAL INFORMATION Page 4-5

Taleo Onboarding Administration Manual Chapter 4 - User-Defined Forms
Selected Element Properties
The Selected Element Properties section allows you to configure fields added to the form.
Selected Element Properties
Description
Binding field Data source to which the element is bound. The value displayed in the Binding field represents the data value (available in the first list of the Field Chooser) to which the element is associated. For example, the Annual Bonus field is bound to the AssignmentOfferForForm/AnnualBonus.The value in the Binding field is not editable.
Field Type Four different field types to choose from: Text Input, Text Area, Rich Text Format, Read-only Text.
Tooltip Small pop-up window containing a descriptive text of the field label. It will be displayed to the end-user accessing the form.
CSS Style Instructions regarding the Cascading Style Sheets 2.0 specifications applying to the label of the field, which will be displayed to the end-user accessing the form. It is important to enter valid instructions. For example, to put text in red, bold and with a yellow border, you must enter the following instructions:color: red; font-weight:bold; border:1px solid yellow
CONFIDENTIAL INFORMATION Page 4-6

Taleo Onboarding Administration Manual Chapter 4 - User-Defined Forms
Field Label Identification of the field, displayed tot he end-user accessing the form, according to the CSS formatting above, and the rich text formatting that is provided in the RTF editor.
Instructions Special instructions regarding a field. This appears below the field when displayed to the end-user accessing the forms. For example, for the Work Phone Number field, you could put the following instruction: Do not forget your extension number.
Mandatory Indicates, by selecting the Yes or No option, if the field must be completed. When a field is mandatory, a red square appears in front of the field.
Access Indicates if the field is read-only or editable. When read-only is selected, a user is unable to modify the field. Default value is Editable.
Status Indicates if the field is activated or deactivated (i.e., grayed out or not). The use of this field depends on the value selected in the Access field.Editable access + Activated status = field can be modified
Read-only access + Activated status = field not editable
Read-only access + Deactivated status = field not editable
Editable access + Deactivated status = field not editable
Selected Element Properties
Description
CONFIDENTIAL INFORMATION Page 4-7

Taleo Onboarding Administration Manual Chapter 4 - User-Defined Forms
Field Size Indicates the number of elements displayed in a list. Field Size is used for multiple-selection fields. Default value is 1. For example, if the field size is 2, the list will display 2 values.
Input Mask Format of the input value. The following syntax must be used:9 = any numbera = any lettern = any letter or number| = logical or\9 = the 9 character\a = the a character\n = the n character\| = the | characterAny other symbol = the symbol (including a space)
Possible formats for SSN and Zip/Postal codes:
SSN: 999-99-9999ZIP Code United States: 99999|99999-9999Postal Code Canada: a9a9a9|a9a 9a9|a9a-9a9
Note: Make sure to not add a space before and after the | operator. For example, do not enter 99999 | 99999-9999
Header Header of a table-type field. An unlimited number of rows can be added.
In order for the user to add information, you must insert a button Add at top of the box. Once the user clicks the button a line is displayed and data can be written. To allow the user to delete data, a Delete button must be inserted at the end of the line.
Selected Element Properties
Description
CONFIDENTIAL INFORMATION Page 4-8

Taleo Onboarding Administration Manual Chapter 4 - User-Defined Forms
Creating a User-defined Form
1. In the Onboarding Administration page, click User-defined Forms. The User-defined Forms list opens.
2. Click Create. The User-defined Form page opens.
3. Select the language in which you will create the form. See “Language Configuration” on page 1-10.
4. Provide a code, a name and page name for the form. These fields are mandatory.
5. Create the form as desired.
5a) To add a section, position your cursor in an existing section, then click . A section entitled Default section title is inserted in the form, just below where your cursor was positioned. To modify the section title, click your mouse on Default section title and make required changes in the Selected Element Properties section:
• Tooltip: Insert a short descriptive text for the field label.
• CSS Style: Enter instructions regarding the Cascading Style Sheets 2.0 specifications.
• Value: Use the HTML Editor options to format the text.
Click your mouse on Default section title to see changes you made.
5b) To add a table, position your cursor in the desired section of the form, then click . A table containing two columns and five rows is inserted in the form.
5c) To modify a table, use the Toolbox options. See “Toolbox” on page 4-3.
5d) To add a field, select a data value in the first list of the Field Chooser, identify the desired field in the second list, then drag and drop the field in the desired Page Content section.
5e) To personalize the selected fields, use the options available in the Selected Element Properties section. For example, you can provide a tooltip for the field, modify the label, provide special instructions, etc. See “Selected Element Properties” on page 4-6.
5f) To delete an element, use the erase icon available in the Toolbox.
6. Click Save. The new form appears in the User-defined Forms list and the status is Draft.
User-defined fields are available in the Field Chooser.
Always click Activate to activate a form. An Active element can be used. See “Status” on page 1-10.
CONFIDENTIAL INFORMATION Page 4-9

Taleo Onboarding Administration Manual Chapter 4 - User-Defined Forms
Adding a New Hire Details Form to the Onboarding WebTop
In the New Hire Page of the Onboarding WebTop, a Details link allows you to display a form with information about the New Hire that isn’t normally displayed in the General Information section.
1. Write down the Code corresponding to the form you want to use. It must be an activated form.
2. In the Product Settings, click Onboarding.
3. Locate New Hire Details and click Edit.
4. Enter the code corresponding to the form in the Value field.
5. Click Save.
You must have the permission to View and manage related documents to see the setting and perform this action.
CONFIDENTIAL INFORMATION Page 4-10

Taleo Onboarding Administration Manual Chapter 4 - User-Defined Forms
Previewing a User-Defined Form
In the User-defined Forms page, click Preview in the Actions column. The User-defined Form Preview page opens. From this page you have the ability to print the form.
CONFIDENTIAL INFORMATION Page 4-11

Taleo Onboarding Administration Manual Chapter 4 - User-Defined Forms
Available User-defined Forms
A built-in form that looks just like the official U.S. Form I-9 is included with Onboarding tokens inserted already. It can be used to gather the right employment information fields from both employees and employers. Also, standard fields are available in Form Builder to support the information needed to fill in each New Hire’s U.S. Form I-9.
CONFIDENTIAL INFORMATION Page 4-12

Taleo Onboarding Administration Manual Chapter 4 - User-Defined Forms
CONFIDENTIAL INFORMATION Page 4-13

Documents

Taleo Onboarding Administration Manual Chapter 5 - Documents
Overview
Documents represent the content of message templates and of PDF documents to be displayed in the New Hire portal. They are included in correspondences. See “Creating a Message Template” on page 6-3.
You can create two types of document:
• documents created from scratch with the help of the HTML editor • documents containing a PDF file
Accessing the Document List Page
1. In the Administration page, click Documents.
The Document List page contains all available documents.
The following elements are available in the Documents page:
• The Refine by list allows you to filter documents according to different criteria (Name, Code, etc.).
• The Create a text document link allows you to create a text document with the HTML editor. See “Creating a Text Document” on page 5-2.
• The Create a file-based document link allows you to create a document based on a PDF file. See “Creating a File-Based Document” on page 5-4.
• The Delete button in the Actions column allows you to delete specific documents.
Viewing Information Regarding a Document
In the Document List page, click on a document. The Document viewing page opens. This page contains read-only information about the document.
The Language section allows you to view an document in a specific language and create one in a new language. See “Language Configuration” on page 1-10.
The Properties section displays information such as the code, name and status of the document. Click Edit to modify the properties.
The Attached File section displays the file name and the description of the document attached. This section is displayed in the case of a PDF document (an official U.S. government I-9 PDF for instance). Please note that even if the name of the PDF is displayed, the document can only be previewed in a New Hire portal.
The Paragraphs section displays paragraphs included in the document. This section is displayed in the case of an HTML document. The following actions are available:
Action Description
Add Adds a paragraph to the document. See “Adding an Existing Paragraph” on page 5-2.
CONFIDENTIAL INFORMATION Page 5-1

Taleo Onboarding Administration Manual Chapter 5 - Documents
The History section provides information such as the date and time of changes to the document, description and details, as well as the “actor” (person or system) who performed it. See “History” on page 1-8.
Creating a Text Document
A text document is a document created from paragraph objects previously created in the HTML editor.
1. In the Onboarding Administration page, click Documents. The Document List page opens.
2. Click Create a text document. The New Document page opens.
3. Enter a code and a name for the document. The Name field is mandatory.
4. Click Save. The new document appears in the Documents list, the format is HTML and the status is Draft.
Paragraphs must now be added to the text document. You can add an existing paragraph (see “Adding an Existing Paragraph” on page 5-2) or you can create a new one (see “Creating a New Paragraph” on page 5-3).
Adding an Existing Paragraph1. Open the text document you just created.
2. Click Add next to Paragraphs. The Paragraph Selector page opens.
3. Select a paragraph then click Select. The new paragraph appears in the Paragraphs list.
4. If you wish to add several paragraphs, repeat steps 2 and 3.
Once paragraphs have been added to the text document and the document is ready, you need to activate the text document in order to use it.
Create Creates a new paragraph. See “Creating a New Paragraph” on page 5-3.
Reorder Reorders paragraphs included in the document. See “Reordering Paragraphs in a Text Document” on page 5-3.
Preview Provides a preview of a paragraph. See “Previewing a Text Document” on page 5-3.
Remove Removes a paragraph. See “Removing a Paragraph in a Text Document” on page 5-4.
Edit Edits a paragraph. See “Editing a Paragraph in a Text Document” on page 5-4.
Always click Activate to activate an paragraph. An Active element can be used. See “Status” on page 1-10.
Action Description
CONFIDENTIAL INFORMATION Page 5-2

Taleo Onboarding Administration Manual Chapter 5 - Documents
Creating a New Paragraph1. Open the text document you just created.
2. Click Create next to Paragraphs. The New Paragraph page opens.
3. Enter a code and a name for the paragraph. The Name field is mandatory.
4. Type the paragraph content in the Text field using HTML Editor options.
5. If you wish to include variables in the paragraph, select them it the Available Variables list. For example, if you wish to add the New Hire first name in the paragraph:
5a) Click your mouse in the Text field, select NewHirePersonalInfo in the Available Variables list, then select FirstName in the list underneath. The {NewHirePersonalInfo.FirstName}automatically appears in the paragraph.
6. Click Save. The new paragraph appears in the Paragraphs list.
7. If you wish to create several paragraphs, repeat steps 2 to 6.
Once paragraphs have been added to the text document and the document is ready, you need to activate the text document.
Reordering Paragraphs in a Text Document1. In the Document List, select a text document having the Draft status. The Document page opens.
2. Click Reorder. The Reorder Paragraphs page opens.
3. Reorder paragraphs as desired, using the up and down arrows.
4. Click Save.
Previewing a Text Document 1. In the Document List, select a text document. The Document page opens.
2. Click Preview.
Always click Activate to activate an element. An Active element can be used. See “Status” on page 1-10.
CONFIDENTIAL INFORMATION Page 5-3

Taleo Onboarding Administration Manual Chapter 5 - Documents
Removing a Paragraph in a Text Document1. In the Document List, select a text document. The Document page opens.
2. Click Remove.
Editing a Paragraph in a Text Document1. In the Document List, select a text document having the Draft status. The Document page opens.
2. Click Edit in the Paragraphs section. The Paragraph Editor page opens.
3. Modify the paragraphs as desired. For information on each of the fields, see “Creating a New Paragraph” on page 5-3.
4. Click Save.
Creating a File-Based Document
A file-based document is a document containing an existing PDF file. You can insert tokens in this PDF and display it as a personalized document in the New Hire Portal and in the Attached Files for the WebTop.
1. In the Onboarding Administration page, click Documents. The Document List page opens.
2. Click Create a file-based document. The New Document page opens.
3. Enter a code and a name for the document. The Name field is mandatory.
4. Click Save.
A PDF file must now be attached to the file-based document. See “Attaching a File” on page 5-4.
Attaching a File1. Open the file-based document you just created.
2. Click Edit next to Attached File. The Attachments page opens.
3. Select a PDF file using the Browse... button.
4. Enter a description.
5. Click Save.
Once the PDF has been added to the file-based document and the document is ready, you need to activate the document in order to use it.
Always click Activate to activate an element. An Active element can be used. See “Status” on page 1-10.
To edit a file-based document, Adobe Acrobat is required.
CONFIDENTIAL INFORMATION Page 5-4

Taleo Onboarding Administration Manual Chapter 5 - Documents
Pre-Filled PDF Forms
Administrators have the ability to take a PDF form (such as the I-9 form) and insert variables (better known as tokens) that will automatically pull information from Onboarding. For example, instead of typing the name of a New Hire, the name would automatically appear in the form.
Variables that can be inserted in PDF forms are the ones available when creating a user-defined form (Path: Onboarding WebTop Administration/User-defined Forms/Create/Field Chooser). However, these variables must be slightly modified as follows:
• replace the forward slash “/” by a dot“.”.
For example, NewHirePersonalInfoForForm/LastName must be modified as follows: NewHirePersonalInfoForForm.LastName
To insert variables in a PDF form:
1. Using Adobe Acrobat, open the PDF form in which you want to insert user-defined fields.
2. In the Advanced menu, select Forms, then Edit Fillable Form.
3. In the Edit Fillable Form window, select Acrobat’s Forms Tools then click OK. The Forms toolbox appears.
4. To insert a field, click the Text Field Tool icon in the Forms toolbox.
5. Draw a field. The Text Field Properties window appears.
6. In the General tab, enter the variable in the Name field. In the example below, the NewHirePersonalInfoForForm.LastName variable is used to extract the New Hire last name automatically.
Text Field Tool
CONFIDENTIAL INFORMATION Page 5-5

Taleo Onboarding Administration Manual Chapter 5 - Documents
7. Enter any other information, such as a tooltip.
8. Click Close.
Only variables available when creating a user-defined form can be added in the PDF form (Path: Onboarding WebTop Administration/User-defined Forms/Create/Field Chooser).
Tip to insert variables:Instead of typing the variable, copy the variable in Onboarding and paste it in the Name field of the Text Field Properties window.
CONFIDENTIAL INFORMATION Page 5-6

Taleo Onboarding Administration Manual Chapter 5 - Documents
CONFIDENTIAL INFORMATION Page 5-7

Correspondence

Taleo Onboarding Administration Manual Chapter 6 - Correspondence
Overview
The Correspondence section allows you to define message templates to be used by your organization during onboarding processes. The templates can be composed of HTML text, created here or assembled from pre-defined standard paragraphs. However, a PDF cannot be sent as correspondence.
In the scenario below, one correspondence was created to thank the New Hire for having completed his/her personal information.
Create a user-defined field containing a selection
Create a user-defined form
Create a correspondence
CONFIDENTIAL INFORMATION Page 6-1

Taleo Onboarding Administration Manual Chapter 6 - Correspondence
Accessing the Message Template List
In the Administration page, click Message Templates.
The Message Template List contains all available message templates. The following elements or actions are available in this page:
• The Language list allows you to select the language in which you want to view message templates.
• The Refine by list allows you to filter message templates according to different criteria (Name, Code, etc.).
• The Create link allows you to create message templates. See “Creating a Message Template” on page 6-3.
• The Delete button in the Actions column allows you to delete specific message templates.
Viewing Information Regarding a Message Template
In the Message Template List page, click on a message template. The Template viewing page opens. This page contains read-only information about the message template.
The Language section allows you to view an message template in a specific language and create it in a new language. See “Language Configuration” on page 1-10.
The Properties section displays information displays information such as the code, name and description of the message template. Click Edit to modify the properties.
The Content section displays the content of the message. The following actions are possible:
The History section provides information such as the date and time of a change, the description and details, as well as the “actor” (person or system) who performed it. However this doesn’t track which processes or tasks in which the template has been used, who it has been sent to, etc. See “History” on page 1-8.
Action Description
Select a document To select a paragraph-based document from a list of available documents. See “Adding Content from an Existing Document” on page 6-4.
Custom Content To create content from scratch that will be inserted in the message template. See “Creating a Custom Content” on page 6-5.
Preview To obtain a preview of the message template.
CONFIDENTIAL INFORMATION Page 6-2

Taleo Onboarding Administration Manual Chapter 6 - Correspondence
Creating a Message Template
The creation of a message template consists of two specific steps: the definition of the message template basic information and the creation of the body (either paragraph-based document or HTML in the corresponding box).
1. In the Onboarding Administration page, click Message Templates. The Message Template List page opens.
2. Click Create. The New Message Properties page opens.
3. Enter a code, a name and a description for the message. The Name field is mandatory.
4. Indicate if you want the message to be sent as a read-only attachment.
5. The To, Cc, Bcc fields can be left empty because they will be overwritten if the message template is used in a task and that an assignee is specified. In this case, only the assignee would receive the correspondence, regardless of whether any info is filled in these fields.
6. Enter the message subject. Variables can be added to the Subject field. For example, if you wish to add the task name in the Subject field:
6a) Click your mouse in the Subject field, select Task in the Available variables list, then select Name in the list underneath. The {Task.Name} variable automatically appears in the Subject field.
7. Click Save. The new document appears in the Templates list and the status is Draft.
Content must now be added to your message template. You can add content from an existing document (see “Adding Content from an Existing Document” on page 6-4)or you can create it from scratch (see “Creating a Custom Content” on page 6-5).
A read-only attachment option creates a HTML-style attachment to the email that cannot be altered. It is not a PDF, it is still an email but the body cannot be modified.
CONFIDENTIAL INFORMATION Page 6-3

Taleo Onboarding Administration Manual Chapter 6 - Correspondence
Adding Content from an Existing Document1. Open the message template you just created.
2. Click Select a document. The Paragraph-based Document Selector page opens.
3. Select a document from the list.
4. Click Select.
Once the content has been added to the message template and the message is ready, you need to activate the message in order to use it.
Documents are created in the Document List page. See “Documents”.
Always click Activate to activate an element. An Active element can be used. See “Status” on page 1-10.
CONFIDENTIAL INFORMATION Page 6-4

Taleo Onboarding Administration Manual Chapter 6 - Correspondence
Creating a Custom Content1. Open the message template you just created.
2. Click Custom Content. The Message Template Content Editor page opens.
3. Type your message in the allocated space using HTML Editor options. This editor includes rich text: branding logos and images, hyperlinks, formatting, fonts, styles, colors, etc.
4. If you wish to include variables in your message, select them it the Available Variables list. For example, if you wish to automatically add the name of the New Hire in the message:
4a) Click your mouse in the text field, select NewHirePersonalInfo in the Available Variables list, then select FirstName in the list underneath. The {NewHirePersonalInfo.FirstName} automatically appears in the message.
5. Click Save.
Once the content has been added to the message template and the message is ready, you need to activate the message in order to use it.
Always click Activate to activate an element. An Active element can be used. See “Status” on page 1-10.
CONFIDENTIAL INFORMATION Page 6-5

Tasks and Processes

Taleo Onboarding Administration Manual Chapter 7 - Tasks and Processes
Overview
As system administrator, you must define appropriate onboarding processes for your company. An onboarding process is comprised of a certain number of steps and transitions to be performed in order to ensure the smooth integration of a new employee. You can target different Onboarding processes to different and specific audiences according to Organizations, Locations and Job Fields. Onboarding also allows to have a task library and conditional steps scheduled before and after a New Hire’s start date. These steps should make sure that this New Hire’s onboarding experience is a positive one.
In the scenario below, two tasks were created:
• One task for the New Hire entitled “Complete personal information”.• One task for the recruiter entitled “Send thank you correspondence”
Once tasks are created, a process can be created. A process includes steps which in turn include tasks.
Transitions are then created between steps. For example, in the scenario below, the “Complete personal information” task is performed before the “Send thank you correspondence” task.
Transition
Create a user-defined field containing a selection
Create a user-defined form
Create a correspondence
Create a task Create a task
CONFIDENTIAL INFORMATION Page 7-1

Taleo Onboarding Administration Manual Chapter 7 - Tasks and Processes
Accessing the Task Definition List Page
In the Administration page, click Task Definitions.
The Task Definition List page contains all available task definitions. The following elements or actions are also available:
• The Language list allows you to select the language in which you want to view task definitions.• The Refine by list allows you to filter tasks according to different criteria (Draft, Active, Inactive,
etc.).• The Create link allows you to create a task. See “Creating a Task Definition” on page 7-3. • The Delete button in the Actions column allows you to delete specific tasks.
Viewing Information Regarding a Task Definition
In the Task Definition List page, click on a task. The Task Definition page opens. This page contains read-only information about the task definition as well as the following elements:
The Language section allows you to view an element in a specific language and create an element in a new language. See “Language Configuration” on page 1-10.
The Properties section displays information such as the code, name, description and status of the task definition. Click Edit to modify the properties of the task definition. See “Editing a Task Definition” on page 7-2.
The Notifications section displays messages sent to the assignee and the owner of the task. See “Sending a Notification” on page 7-5.
The Reminder section displays information such as the assignee, the triggering time and due date relating to the reminder. Click Create to create a reminder. See “Creating a Reminder” on page 7-5.
The History section provides information such as the date and time of an event, a description and details on an event, as well as the “actor” (person or system) who performed the event. See “History” on page 1-8.
Editing a Task Definition
The Task Definition Editor page allows you to modify the properties of the task definition.
1. In the Task Definition List page, click on the desired task definition.
2. Click Edit next to Properties. The Task Definition Editor page opens.
3. Make changes in the fields as required. For more information on each of the fields, see “Creating a Task Definition” on page 7-3.
4. Click Save.
CONFIDENTIAL INFORMATION Page 7-2

Taleo Onboarding Administration Manual Chapter 7 - Tasks and Processes
Creating a Task Definition
A task is an operation automated by the system. It describes the nature of the work to be done. Tasks are assigned to various assignees involved in a process. They trigger various actions that ensure an automatic progression of the process. A task can be used by several processes.
A task can perform five types of action:
• Ask a person to complete a form• Send a correspondence• Execute a task manually• Open a PDF• Make the system execute a task
1. In the Onboarding Administration page, click Task Definitions. The Task Definition List page opens.
2. Click Create. The New Task Definition page opens.
3. Enter a code, a name and a description for the task. The description is for internal administrative purposes and is shown to users for manual tasks only.
4. Enter guidelines if needed. This field allows displaying proper instructions regarding the task to New Hires and others viewing the task, if the new layout is used.
5. Indicate the type of task (for example, Send document, Notify payroll, etc.). The type could be used to produce reports by types of tasks, but for reference only since it has no effect on system functionality.
6. Assign a priority to the task (Low, Normal, High). This is used for reference only and is displayed to the assignee of the task in Onboarding.
7. Specify the type of action the task consists of. Possible choices are:
Because tasks can be used by several processes, they have to be pre-created and stored in the library. They cannot be modified after their activation to allow their use in several different processes for many New Hires.
Type of Action Description Source Field
Send correspondence A correspondence is sent to someone.
List of email templates.The To, Cc and Bcc values will most likely be define when creating the process. Any values inserted in the message template are superseded by these one.
Fill user-defined form
A person is asked to complete a user-defined form. List of pre-created forms.
CONFIDENTIAL INFORMATION Page 7-3

Taleo Onboarding Administration Manual Chapter 7 - Tasks and Processes
For example, in our scenario, Fill user-defined form was selected for the task “Complete Personal Information” and Send correspondence was selected for the task “Send Thank You Correspondence”.
8. In the Related Source field, select the source (a pre-created document) on which the action is based using the Search button. For example, in our scenario, the form “New Hire Personal Information Form” was selected for the task “Complete Personal Information” and the correspondence “Thank You Message” was selected for the task “Send Thank You Correspondence”.
9. Click Save.
10. If you wish to set a notification, see “Sending a Notification” on page 7-5.
11. If you wish to set a reminder, see “Creating a Reminder” on page 7-5.
Execute the task manually
A task having only the completion option (cancel or complete). With this type of action, you can simply ask someone to perform a task and you will receive an acknowledgement of completion (tracking). Details regarding the task are contained in the task description field.
N/A
Open PDF
A PDF file is generated for the New Hire and they can open and/or print it. The manager or process owner can also access it in their record and export it via Taleo Connect if desired.
List of pre-created PDF document.
System Task
The system executes a task automatically, it doesn’t require human intervention. It is used to start and close a process and send a verification request during an E-Verify process.
E-Verify options as mentioned in the previous column.
If your task is a Fill user-defined form action, then the Search function will retrieve only the active user-defined forms that have been created. If your task is a Send correspondence action, then the Search function will retrieve only the active Message Templates that have been created.
It is important to remember the name of the new task definition at this point, since it will be useful when creating the process.
Type of Action Description Source Field
CONFIDENTIAL INFORMATION Page 7-4

Taleo Onboarding Administration Manual Chapter 7 - Tasks and Processes
Sending a NotificationYou can send a notification to the assignee to inform them that the task must be completed or to the owner of the process that it has already been completed.
1. Open the task you just created.
2. Click Edit next to Notifications. The Task Notification Editor opens.
3. Under Task Assignment Correspondence (sent to assignees), click Search to select the message (created beforehand in the library) that will be sent to the assignee.
4. Under Task Completion Correspondence (sent to owner), click Search to select the message that will be sent to the process owner.
5. Click Save.
Creating a ReminderIf a task is not completed on time as required, a reminder can be sent.
1. Open the task you just created.
2. Click Create next to Reminders. The New Reminder page opens.
3. Select assignees (Assignees or Owner - process owner).
4. Set a triggering time and a triggering unit. For example, you can set reminders to be sent every week after a task has become overdue by configuring a reminder at due date, one at 7 days later, one after 14 days, etc. Note that once the task is completed, future reminders will not be sent.
5. Select a notification message (message template) using the Search button.
6. Click Save. The new reminder appears in the Reminders list.
Please make sure you set correctly the product setting named Working Days to avoid confusion with work days and weekends.
CONFIDENTIAL INFORMATION Page 7-5

Taleo Onboarding Administration Manual Chapter 7 - Tasks and Processes
Accessing the Processes List Page
1. In the Administration page, click Processes.
The Processes page displays the list of processes available within your organization. The following elements are also available:
• The Refine by list allows you to filter processes according to different criteria (Draft, Active, Inactive, etc.).
• The Create link allows you to create a process. See “Creating a Process” on page 7-8. • The Delete button in the Actions column allows you to delete specific processes. • The Preview link allows you to obtain a visual representation of the process. See “Obtaining a
Graphical View of the Process” on page 7-17.
Viewing Information Regarding a Process
In the Processes page, click on a process. The Process page opens. This page allows you to view the properties of this process and to manage the list of steps associated to it. The following actions are available:
In the Steps section, you can create a new step (see “Creating a Step” on page 7-8), delete a process by clicking the Delete button and access a process by clicking its name.
In the Organizations, Locations and Job Fields sections, you can see to which OLFs the process is associated. The OLF association is used to present the right list of processes, based on the requisition OLF, when initiating an onboarding process in the Enterprise Edition application. You can associate several OLF to the process (see “Associating a Process to Organizations, Locations and Job Fields” on page 7-16) and you can also delete an association to an OLF by clicking the Delete button.
The History section provides information such as the date and time of an event, a description and details on an event, as well as the “actor” (person or system) who performed the event. See “History” on page 1-8.
Duplicate Duplicates the process. See “Creating a Process” on page 7-8.
Preview Provides a visual representation of the process. See “Obtaining a Graphical View of the Process” on page 7-17.
Edit Modifies the process. See “Editing a Process” on page 7-7.
A New Hire's Onboarding process will be automatically cancelled if the following is done in Recruiting:
- Reset Selection Process
- Change status to reject or decline for the candidate
- Revert of a previously hired candidate
CONFIDENTIAL INFORMATION Page 7-6

Taleo Onboarding Administration Manual Chapter 7 - Tasks and Processes
Editing a Process
The Process Editor page allows you to create a new process.
1. In the Processes page, click on the desired process.
2. Click Edit next to Properties. The Process Editor page opens.
3. Make changes in the fields as required. For more information on each of the fields, see “Creating a Process” on page 7-8.
4. Click Save.
CONFIDENTIAL INFORMATION Page 7-7

Taleo Onboarding Administration Manual Chapter 7 - Tasks and Processes
Creating a Process
A process contains steps. A step is additional information around every task and is created in context of each process when the reusable task is incorporated into the process.
1. In the Onboarding Administration page, click Processes. The Processes page opens.
2. Click Create. The New Process page opens.
3. Enter a code, a name and a description. The Code and Name fields are mandatory as opposed to Description which is used only for administrative purpose and is not displayed to New Hires.
4. Indicate if the process is a process or a sub-process.
5. Specify the owner of the process using the Search button. The owner is a person who has all the rights and ultimate responsibility for ensuring the process completion. The owner can be a specific person or a role (for example, the hiring manager).
6. Select supervisors. You can assign one or multiple supervisors to the process.
7. Provide any information desired in the Guidelines field such as instructions or explanations that will help the New Hire understand the portal. If the field is left empty, the link will not appear at all on the New Hire Portal for people assigned to this process.
8. Click Save.
You now need to create a step for the process. See “Creating a Step” on page 7-8.
Creating a Step The steps represent the individual units of work that need to be done by people who perform the tasks. The business logic is embodied within the transitions between these steps.
There are three types of step:
The role of the supervisor is to ensure the process is performed correctly but it also allows to share the ownership of the process. Anything the owner can do, so can the supervisors (based on their individual permissions). Supervisors can be specific persons or roles. They can also be added directly in the New Hire’s page with the button Share. Choosing any SmartOrg users from that page will add them to the person's process, under the heading “Supervisors”.
Task The step will consist of a task selected from the defined library.
Sub-process The step will consist of a sub-process. A sub-process is a small process used inside a large process. For example, if you always re-use the same sequence for internal request (such as computer, office space, phone and business card requests), but have some variability on the New Hire side, you could create a sub-process and re-use it in various processes to simplify management. However, any modifications made to a sub-process after it was used into a larger process will have no effect. The larger process will take the workflow of the subprocess as of the time that it gets incorporated.
CONFIDENTIAL INFORMATION Page 7-8

Taleo Onboarding Administration Manual Chapter 7 - Tasks and Processes
1. Open the process you just created. The Process page opens.
2. Click Create next to Steps. The Step Wizard opens.
3. Select the type of step you want to create, then click Continue.
For example, in our scenario, we selected Task and retrieved the “Complete Personal Information” task. Then we created added the “Send Thank You Correspondence” task.
4. If you selected Task:
4a) Select a task using the Search button and click Continue.
4b) Specify a name and enter a description. The Name field is mandatory.
4c) Provide a duration. The duration represents the time required to perform the step. It helps calculate the due date of each step.
4d) Specify assignees i.e., who performs the step (a specific person or a role). You can assign a task to more than one assignee. For example, you may need to assign a task to both the manager and the assistant manager. This feature, combined with the role creation feature (see “Creating a Role” on page 7-33), provides great flexibility in the process creation.
Routing The step will connect multiple parallel tasks together.Routing steps are like placeholder steps which don't contain any tasks to assign to any users; they are merely to facilitate the workflow design for steps that split into parallel branches and then reconnect as needed. Standard tasks of all types can also be used to handle branching and reconnecting if their transitions are built to do so.
To create a step, the process must be in Draft status.
Please make sure you set correctly the product setting named Calendar Days to avoid confusion with work days and weekends.
You should use multiple assignees only when necessary. Having multiple owners for a task might create unwanted delays as there is no longer a clear ownership. However if your business processes and communication is clear, then everyone knows what they are expected to do and this can be a great tool.
CONFIDENTIAL INFORMATION Page 7-9

Taleo Onboarding Administration Manual Chapter 7 - Tasks and Processes
4e) Indicate when to execute the activity and what to do next.
4f) Click Finish.
4g) Create a transition. See “Creating a Transition” on page 7-10.
5. If you selected Sub-process:
5a) Select a sub-process using the Search button and click Continue.
5b) Specify a name and enter a description. The Name field is mandatory.
5c) Indicate when to execute the activity and what to do next.
5d) Click Finish.
5e) Create a transition. See “Creating a Transition” on page 7-10.
6. If you selected Routing:
6a) Specify a name and enter a description. The Name field is mandatory.
6b) Indicate when to execute the step and what to do next.
6c) Click Finish.
6d) Create a transition. See “Creating a Transition” on page 7-10.
Creating a TransitionTransitions must be created to link the steps together.
You should create the transitions once you have completed the creation of all steps. Each transition is represented by an arrow in the process viewer. See “Obtaining a Graphical View of the Process” on page 7-17.
When all previous steps have been completed
This option is selected by default.It is appropriate when there is only one immediately prior step in the workflow, or when there are many parallel steps converging on this step, and all are required before this current step should be assigned and made “In Progress”.
When one of the previous steps has been completed
It is appropriate when the completion of only one step might allow the workflow to continue. E.g. if only certain conditions are true on the immediately-preceding parallel tasks, then only certain prior tasks will ever get assigned, and thus only certain or one of the prior tasks will ever get completed. If the given task waits for all prior to be completed, then the workflow will stall and never move forward.
Create all steps first, then create transitions using the Create Transition link available in the Quick Access pane.
CONFIDENTIAL INFORMATION Page 7-10

Taleo Onboarding Administration Manual Chapter 7 - Tasks and Processes
1. Open the appropriate. The Step page opens.
2. Click Create next to Transitions. (You can also click Create Transition in the Quick Access pane.) The Transition Wizard opens.
3. Indicate from where the transition start and where it goes. For example, in our scenario, “Complete Personal Information” was selected in the From Step field, and “Send Thank You Correspondence” was selected in the To Step field.
4. Click Continue.
5. Specify a name and enter a description. The Name field is mandatory.
6. Click Finish.
7. You can add a condition to the transition. See “Adding a Condition” on page 7-11.
8. To view the transition graphically, click Preview Process located on the left hand side of the window, under Quick Access.
Adding a ConditionOnce a transition is created, it is possible to add a condition. This means that the transition will be executed ONLY if the condition is met. It allows you to tailor your processes more finely, therefore you don’t need to make/manage as many different processes.
Every piece of data in Onboarding can be used to drive the process forward depending on its value. For instance, you can create a condition to execute a specific task if the New Hire’s location is A but not B or C. You can set different branch of the processes for different people or OLF values or any value including UDFs.
Also, dates can be used to drive or delay for a number of days and then execute the next task. A good example for the use of condition based on dates would be a process that needs to start a few days after the New Hire’s first day of work.
1. Open the transition you just created. The Transition page opens.
2. Click Create next to Conditions. The Conditions page opens.
3. Enter a name for the condition. The Name field is mandatory.
4. Select a field.
The preview process is very helpful to get a fast picture of whether everything is connected together in the way you intended.
Conditions are illustrated with a bold and thick arrow, but no written details are available in the preview. If no conditions are applied, the arrow line is lighter. See “Obtaining a Graphical View of the Process” on page 7-17.
CONFIDENTIAL INFORMATION Page 7-11

Taleo Onboarding Administration Manual Chapter 7 - Tasks and Processes
5. Specify an operator. The table below contains some of the available operators:
Is
The element entered in the Value field must be found as is. For example: Field: AssignmentOffer/Annual BonusOperator: IsValue: 10%The following task will only be reached if the annual bonus in the offer for this New Hire is exactly 10%.
Contains
The element (word or number) entered in the Value field must be found. For example: Field: OnboardingProcess/ProcessNameOperator: ContainsValue: Computer SetupThe name of the onboarding process must contain the words “Computer Setup”.
Is equal to The resulting information must be equal to the value (a number) entered in the Value field.
Is not equal to The resulting information must not be equal to the value entered in the Value field.
Is less than The resulting information must be less than the value entered in the Value field.
Is greater than The resulting information must be greater than the value entered in the Value field.
Is less than or equal to
The resulting information must be less than or equal to the value entered in the Value field.
Is greater than or equal to
The resulting information must be greater than or equal to the value entered in the Value field.
CONFIDENTIAL INFORMATION Page 7-12

Taleo Onboarding Administration Manual Chapter 7 - Tasks and Processes
Below examples are conditions used for the following fields:• NewHireDemographicDescriptorForCondition / LicenceLocation• NewHireLegalIdentifierForCondition / Residency• PositionForCondition / JobField• PositionForCondition / Location• PositionForCondition / Organization
Is
Returns true if Variable is one of the elements in the Collection. For example:User.city IS {Montreal, Toronto} would return true if User.city was Montreal or Toronto and false otherwise.
Is in
Returns true if Variable is in one of the elements in the Collection. For example:User.city IS_IN {Canada, USA} would return true if user.city was Montreal but false if it was Paris. Note that the IS_IN operator does not behave like the IS operator when the operand is one of the Collection member. For example:Salesman.region IS_IN {Ontario, Alberta} would return false if Salesman.region was Ontario.To express both the IS or IS_IN operators use the IS_OR_IS_IN operator.
Contains
Returns true if Variable contains one or more of the elements in the Collection. For example:Salesman.region CONTAINS {Toronto, Montreal} would return true if Salesman.region was Ontario, Quebec or Canada.
Contains all
Returns true if Variable contains all of the elements in the Collection. For example:Salesman.region CONTAINS_ALL {Toronto, Montreal} would return true if Salesman.region was Canada but would return false if it was Ontario.
Is or is in
Returns true if Variable IS or IS_IN Collection. This condition returns true if the IS condition or the IS_IN condition is true. For example:User.city IS_OR_IS_IN {Montreal, Toronto, USA} would return true if User.city was Montreal, Toronto, or New York.
Is or contains
Returns true if Variable IS or CONTAINS the Collection. This condition returns true if the IS condition or the CONTAINS condition is true. For example:Salesman.region IS_OR_CONTAINS {Toronto, Montreal} would return true if Salesman.region was Toronto, Montreal or Canada.
Is or contains all
Returns true if Variable IS or CONTAINS_ALL the Collection. This condition returns true if the IS condition or the CONTAINS_ALL condition is true. For example:Salesman.region IS_OR_CONTAINS_ALL {Toronto} would return true if Salesman.region was Canada or Toronto.
CONFIDENTIAL INFORMATION Page 7-13

Taleo Onboarding Administration Manual Chapter 7 - Tasks and Processes
6. Specify a value. Depending on the type of field selected, you can enter words or numbers (0 as well as positive and negative numbers). The Value field is mandatory.
7. Click Save.
When a process is active, it is possible to edit a condition, that is delete a condition as well as edit all its properties (name, field, operator and value).
Is not
Returns the negation of Is.An example of this negation would be to create an alternate branch of the process which would apply to all the rest of the New Hires who did not fall into the other opposite conditions that were more specifically defined.
Is not in Returns the negation of Is in.
Does not contain Returns the negation of Contains.
Does not contain any Returns the negation of Contains all.
Is not and is not in Returns the negation of Is or is in.
Is not and does not contain Returns the negation of Is or contains.
Is not and does not contain any Returns the negation of Is or contains all.
In the case of a date, 0 means now.
Set up the process and all its steps, transitions, and conditions, and then activate it all. If your testing shows that your conditions were not designed properly, it is possible to make changes even while the process is Active. However you cannot change the tasks nor transitions.
CONFIDENTIAL INFORMATION Page 7-14

Taleo Onboarding Administration Manual Chapter 7 - Tasks and Processes
In the example below, a condition was created to send a correspondence four days before the start date.
The equation is: (Field) + (Value) [Operator] Today
In this example: (ProcessAssignment/Start Date) + (-4) is less than or equal to Today
When setting dates, always use is less than or equal to.
• When you want a task to wait and not be sent until 5 days before the New Hire's official Start Date for their job, use this: “<= -5”. The negative sign indicates the countdown before start date. If preceding tasks finish early, the process will wait until 5 days before start, and then will assign this task. If preceding tasks finish late, this task will fire as soon as possible after 5 days before start date.
• When you want a task to wait and not be sent until 5 days after the New Hire's official Start Date for their job, use this: “<= 5”. The positive number means that they have already been on the job for 5 days. If preceding tasks finish early, the process will wait until 5 days after Start Date, and then assign this task. If preceding tasks finish late, this task will fire as soon after 5 days as possible.
When calculating a condition start date, working days are considered. That is, if working days are from Monday to Friday, then Saturday and Sunday are not considered. For example, if Sat and Sun are not checked ON in the Calendar Days area of the Settings, then these days will not be counted. Therefore a task that is assigned on Thursday the 5th and is defined to take 2 days in duration, will have its due date automatically calculated to be Monday the 9th.
These date-based conditions can be configured to use Start Date or Process Start Date. Other dates such as “Expected Start Date” may be less reliable, and any changes that were made in recruiting TEE after the Onboarding process was started will not be transferred into Onboarding. (Start Date changes are immediately transferred from Recruiting into Onboarding.)
CONFIDENTIAL INFORMATION Page 7-15

Taleo Onboarding Administration Manual Chapter 7 - Tasks and Processes
Associating a Process to Organizations, Locations and Job Fields
You can associate a process to organizations, locations and job fields to respond to specific requirements. For example, you could create a process for IT technicians working in the United States and another process for those working in Canada. Only processes matching the requisition OLF would be displayed in the Staffing WebTop as possible processes to initiate Onboarding.
The OLF association is used to present the right list of processes, based on the requisition OLF, when initiating an onboarding process in the Enterprise Edition application.
1. In the Onboarding Administration page, click Processes. The Processes page opens.
2. Click on a process. The Process Page opens.
3. To associate the process to an Organization, Location and/or Job Field, click the relevant Add buttons.
4. Select an element, then click Select.
CONFIDENTIAL INFORMATION Page 7-16

Obtaining a Graphical View of the Process
Once a process is created, it is possible to obtain a visual representation of the process to help you validate the onboarding process you just created.
1. Open a process.
2. Click Preview.
For example, in our scenario, the process will look as follows:
The start and the end are automatically generated by the preview mechanism to help you visualize the transitions among your tasks. For any task that has no following transition, an End circle is created. Therefore if different parallel branches are created, each of them could have an independent End, unless a later step/task which re-unifies the branches downstream has been created. When the process gets any last Task in its workflow completed in any branch, in other words when someone reaches any End circle, then the whole process is instantly completed. At this point, any remaining unfinished tasks can no longer be finished; they are no longer active for any assignee, because the workflow completed.
The three types of process steps are illustrated as follows:

Taleo Onboarding Administration Manual Chapter 7 - Tasks and Processes
Transitions with one or multiple conditions are represented with a bold and thick black arrow. Transitions without conditions are represented with a lighter black arrow.
CONFIDENTIAL INFORMATION Page 7-18

Taleo Onboarding Administration Manual Chapter 7 - Tasks and Processes
Integrating E-Verify Automation Sub-process
This sub-process relies on 4 forms, 3 system tasks and 1 Open PDF task. It is usually configured your Taleo consultant just as any regular process.
Below are tables describing in details the forms and tasks that are part of this built-in sub-process.
Types Forms and Tasks Definitions
Open PDF Task All I-9 Related Data Form
This is the U.S. Form I-9 made available to whoever needs to collect the New Hire's personal data in order to verify work eligibility (Human Resources, hiring manager, task assignee, etc.). The layout is different from the U.S. Form I-9 Section 1 + 2 that is also provided with Taleo Onboarding.Either one can be chosen however this is a compact one-page version that has improved validation on the data fields and that is already built into the E-Verify sub-process. Also, like any form, it can be modified by your administrator to make desired changes, without affecting the sub-process.
CONFIDENTIAL INFORMATION Page 7-19

Taleo Onboarding Administration Manual Chapter 7 - Tasks and Processes
Now, depending on your role in the process, you might have different tasks to complete.
System Task E-Verify Start
This task is executed automatically by Onboarding and submits an eligibility verification request to E-Verify. The System task will be “completed” as soon as it receives a definitive answer from E-Verify and it will wait (remain “In progress”) as long as an answer is required.
Open PDF Task U.S. Form I-9 Error
Once submitted to E-Verify Service, some errors could be reported. Then this form should be used to correct the wrong data or to add missing fields.The process will loop back to this form until E-Verify accepts the submitted data and creates a case for the current New Hire.
Fill User-defined Form
Referral Management Form
When receiving a Tentative Non Confirmation from E-Verify, the form must be used to enter the New Hire's decision whether to contest or not. The process will behave differently upon that decision because the New Hire will need additional forms to present at the DHS or SSA office.
Open PDF Task Send Referral PDF Files
Once the New Hire has been informed regarding the tentative non-confirmation and decided to contest, he and the hiring manager will need the appropriate documents in order to go further.
System Task + In-person Visit E-Verify Referral
A Referral is a request from E-Verify that the New Hire needs to be sent to, or referred to, the SSA office. Therefore this task informs E-Verify that the New Hire is about to visit a DHS or SSA office in order to contest the status decision.
Open PDF Task SSA Resubmittal Management Form
A referral can result in a data resubmittal. Resubmittal is the request from SSA to submit their data again in their E-Verify case request, when the New Hire had to make updates during their visit to one of the SSA offices.This step allows matching new DHS data with the corresponding updates that will be performed from your side. The resulting status (SSA or DHS EMPLOYMENT AUTHORIZED, SSA or DHS FINAL NONCONFIRMATION, DHS NO SHOW) has to be entered in the system using the provided form.Before submitting that form, it is strongly recommended to also synchronize the New Hire's data updated from E-Verify WebTop by using the other input fields available in that form.
System Task E-Verify Close All E-Verify cases must be closed, either by the system task or manually.
Types Forms and Tasks Definitions
CONFIDENTIAL INFORMATION Page 7-20

Taleo Onboarding Administration Manual Chapter 7 - Tasks and Processes
Using the feature as...
Administrator
The administrator must register online and accept the electronic Memorandum of Understanding (MOU) that details the responsibilities of SSA, DHS, and the employer. Then, upon completion of the registration, all users have to register for individual accounts and are expected to take the online tutorial to get familiar with E-Verify web services.
Directly in Onboarding Administration, the administrator must:
• Configure their own passwords (via Taleo Support)• Activate the module and grant the appropriate permissions to users (via Taleo Support)• Create and test their Onboarding processes (containing the sub-process)• Configure two different URLs for test and production• Go live
Configuring passwords
The administrator must file a ticket with Taleo Support to obtain their passwords for both the test and production zone. However, these passwords expire after 90 days and it is very important to change them before they expire.
To create passwords:
Path: Onboarding WebTop > Administration > Settings
1. Click the Onboarding feature link. The Product Settings - Onboarding page opens.
2. Click Edit next to E-Verify Web Service Account Password (Test). The E-Verify Web Service Account Password (Test) page opens.
3. Enter your password in the Value Field.
4. Click Save. Your password is directly and automatically sent to the E-Verify service, and your account's password is successfully updated.
5. Repeat steps 1 to 4 for the E-Verify Web Service Account Password (Prod).
It is crucial to not use the production zone for testing just like you must not use the testing zone with real data.
The reuse of any of the previous six passwords is not allowed. A password must contain 8 to 14-character and be composed of three of the four following categories: upper-case letters, lower-case letters, numbers, special characters (! @ $ % * ( ) < > ? : ; { } + - ~).
CONFIDENTIAL INFORMATION Page 7-21

Taleo Onboarding Administration Manual Chapter 7 - Tasks and Processes
Changing an expired password
When a password expires:
• the tasks try several times to complete themselves, then are displayed as errors• the overall Onboarding processes stall
To change a password:
1. Send an email to request a new password from E-Verify.
2. File a ticket with Taleo Support to deactivate the E-Verify functionality in Onboarding, update the password information manually in the system and reactivate E-Verify.
Because there is no communication with E-Verify anymore (a temporary situation caused by the expiration of your passwords), every E-Verify related task of every single New Hire will be in status Error. The task assignee must manually re-execute them by clicking the Retry action link (each individual Error task has a Retry link).
Activating E-Verify and granting permissions
When activating E-Verify, the new status appears on the Onboarding Processes table and a new section is displayed in each New Hire Details page on the WebTop.
To activate E-Verify:
1. File a ticket with Taleo Support.
To grant permission to view and manage e-Verify web services:
Path: Onboarding WebTop > Administration > User Types and Permissions
1. Click the user type you wish to grant permissions. The Permissions page opens.
2. Click Edit next to Processes and Tasks. The Permission Editor page opens.
3. Check View and manage E-Verify Services.
4. Click Save.
Creating processes
The built-in sub-process offered in Onboarding is named E-Verify Automation. It contains the basic steps for an E-Verify process but you must create your own onboarding process and incorporate the
As mentioned earlier, passwords expire after 90 days. It is your responsibility to change them before they expire because there are no reminders available.
Currently, E-Verify cannot be activated for only some subset of New Hires or locations. When enabled, WebTop users will see the functionality, and the status information will be shown for all New Hires even if their status is E-Verify Not Initiated and even of their process will never initiate it.
CONFIDENTIAL INFORMATION Page 7-22

Taleo Onboarding Administration Manual Chapter 7 - Tasks and Processes
built-in sub-process. Then you can make adjustments such as fix forms, add Open PDF tasks to suit your needs, etc.
The diagram below is an example of how a complete E-Verify process might look.
The white envelopes represent notifications and the green boxes are tasks assigned to open PDFs you might want to send Human Resources or some other person involved in the process. These are not part of the built-in sub-process and you need to add them manually if you want the documents to appear in the process at the appropriate time. To cover all scenarios, four PDFs are included as part of the Taleo Onboarding document library, with tokens already inserted:
• E-Verify SSA-Tentative NonConfirmation Letter• E-Verify DHS-Tentative NonConfirmation Letter• E-Verify DHS-Referral Letter
We recommend that you start by duplicating this built-in sub-process as the foundation for starting your own larger process. It is more flexible to use the E-Verify tasks and transitions as part of a main process, not a sub-process. This way, you can easily add steps before, after, and between the E-Verify steps that are provided, to meet your company's specific legal, regulatory, or general onboarding needs.
Since this is only a sub-process, there should be 2 additional branches after the E-Verify Close system task.
1. Successful authorization, which means that the onboarding process may continue
2. No authorization, which means the New Hire should be terminated
CONFIDENTIAL INFORMATION Page 7-23

Taleo Onboarding Administration Manual Chapter 7 - Tasks and Processes
• E-Verify SSA-Referral Letter
This can be helpful when:
• A Tentative Non-Confirmation status is received from DHS or SSA and the New Hire needs explanation PDFs.
• A New Hire plans to contest this status. Other DHS or SSA Referral PDFs are needed.
A last item should be added before the automated System task performs the closure, and that is the E-Verify Case Resolution form. This form allows the user specifying the case resolution code, and the possible values are:
• Resolved Authorized• Resolved Unauthorized/Terminated• Self-Terminated• Invalid Query• Employee Not Terminated
Configuring URLs to communicate with E-Verify accounts
The E-Verify service has two standard URLs that each customer receives: one for testing and one for real runtime verification of employment eligibility. Each of these has a user name and password associated with it, so that your Taleo Onboarding zone can successfully communicate with the service.
To configure URLs:
1. File a ticket with Taleo Support.
Incorporating the built-in sub-process into running processes in production
Once the setup and the configuration are completed, the process is ready to run and to be experienced by different users. However you may want to review the following important steps:
1. Duplicate the built-in sub-process as the foundation for starting your own larger process.
2. Continue normal other steps for the process in parallel, because the E-Verify process can be delayed by weeks in some cases, which could put a stop on the rest of the New Hire’s paperwork or make Onboarding wait for this and possibly miss deadlines.
3. Insert the E-Verify Case Resolution form before the E-Verify Close system task and change the existing transitions to fit it in appropriately.
4. Insert the 4 PDF tasks with the right conditions at the right place in the sub-process.
5. Create the message tasks in the right place in the sub-process.
6. Add the string “{prod}” into the description of the process that contains the sub-process when ready to communicate with the E-Verify production URL.
7. Change passwords before they expire (<90 days).
The test URL is used by default but when you are ready to switch into production mode you must add the string “{prod}”, including brackets, into the description field of the overall process.
CONFIDENTIAL INFORMATION Page 7-24

Taleo Onboarding Administration Manual Chapter 7 - Tasks and Processes
The Process Owner
To better understand the process owner’s role, it has been divided in three parts:
1. The initiation of the process
2. What to do when a Tentative Non-Confirmation status is received
3. How the case is resolved
Part 1
1. The sub-process starts with a task assigned to fill in the I-9 form.
The form is reassigned if it contains any errors. It must be corrected and resubmitted.
2. The form is submitted and the process owner automatically sees the E-Verify case number and additional information on the New Hire Details pages, and the status on the Onboarding WebTop page.
3. If the status is Employment Authorized, the Onboarding process continues.
4. If the status is Verification in Progress, then wait for automated updates.
5. If the status is Tentative Non-Confirmation:
5a) A task is assigned to the process owner to explain why the status was not authorized immediately. For instance, there may be an error in the form, or in their SSA record or perhaps they aren’t allowed to work in the U.S., etc.
5b) The process owner communicate with the New Hire, who must decide if they contest the decision, and fill the form accordingly.
Part 2
1. If the New Hire decides not to contest, he shouldn’t be hired.
1a) PDFs explaining the situation to the New hire and the employer are available. Some of the values appear pre-filled in by Onboarding, others must be added manually by the task owner when being provided to the New Hire in person.
CONFIDENTIAL INFORMATION Page 7-25

Taleo Onboarding Administration Manual Chapter 7 - Tasks and Processes
1b) The Referral Management form must be completed and submitted with the Not Contest check box selected.
1c) The case is resolved/closed automatically with E-Verify by the Onboarding process.
The user must use the E-Verify Case Resolution form to send the case-resolution code to E-Verify.
2. If the New Hire who has received a TNC chooses to contest the decision, the Referral Management form must be completed and submitted to E-Verify with the check box selected.
2a) Now the SSA office expects a visit from the New Hire.
2b) PDFs explaining the situation to the New hire and the employer are available. Some of the values appear pre-filled in by Onboarding, others must be added manually by the task owner when being provided to the New Hire in person.
2c) After the New Hire’s visit, E-Verify updates automatically the status.
Part 3
1. Automatic updates arrive in Onboarding. They occur one time per hour for every open case. Onboarding continues to check for updates constantly during the several days or weeks that it may take for the New Hire to visit the SSA office and change their records, and then for the SSA to respond back to E-Verify with an update. Then Onboarding immediately gets the status and moves the process to the next step. Most of the time the next status to arrive will be a Final status, either positive or negative.
2. If the status is Employment Authorized, the Onboarding process can move forward, for example to the Case Resolution form or to the next System Task which completes the process, and resolves the case with E-Verify. The overall Onboarding process continues.
At this point, the process should move to a “non-hiring” branch to stop moving forward with normal onboarding steps.
CONFIDENTIAL INFORMATION Page 7-26

Taleo Onboarding Administration Manual Chapter 7 - Tasks and Processes
3. If the status is No Show, the records were not changed because the New Hire didn’t go to the SSA office. The E-Verify case can be resolved with the Closure Code reason of No Show (use the E-Verify Case Resolution form). As mentioned earlier, a different path should be added to your process to stop moving forward with normal onboarding steps.
4. If the status is Final Non-Confirmation, the New Hire should be terminated and the onboarding process should stop moving forward with normal onboarding steps.
5. When final statuses arrive, the cases are automatically closed after filling in the E-Verify Case Resolution form.
The New Hire
1. After submitting their I-9 Form, the manager contacts the New Hire if the E-Verify status is Tentative Non-Confirmation.
2. They must decide whether to contest the status and communicate the decision to their manager:
2a) If there is a TNC, the system will provide PDFs to explain the situation and to help the New Hire decide whether or not to contest.
2b) The New Hire must contact the SSA or DHS, with the required form and any relevant identification, to fix the discrepancy with their record.
After working with the SSA or the DHS, the New Hire informs their manager if any information in their record has changed (and then they proceed with the Review-and-update step.
If the New Hire decides not to contest, they should be terminated.
The Onboarding system can only provide some of the information required in the form, therefore the manager has to fill the others fields manually. Below are 2 examples of PDFs that might be required through the process: the Referral to the Social Security Administration (SSA) and the Notice to Employee of Tentative NonConfirmation.
CONFIDENTIAL INFORMATION Page 7-27

Taleo Onboarding Administration Manual Chapter 7 - Tasks and Processes
Starting an Onboarding Process
Specific candidate information is sent to sent to Onboarding about each New Hire, the first time an Onboarding process is started for each person. The values, if any, within these seven areas are transferred or copied directly into new fields that are controlled and accessible within Onboarding:
Assignment Position/Requisition Application
• Start Date• Internal Application• Offer: Manager, Creation
Date, Approved Date, Refused Date, Expiration Date, Expected Start Date, Offered On Date, Date Job Accepted, Notes, Annualized Salary, Frequency, Annual Bonus, Car Allowance, Commission Amount, Commission Type, Days Per Week, Expense Account, Hours Per Day, Relocation Amount, Relocation Type, Sign On Bonus, Stock Amount, Stock Type, Stock Option, Stock Option Type, Vacation, Vacation Type, Other Compensation, Other Bonus, Currency, Salary Pay Basis
• Position ID• Requisition Number• Requisition ID• Requisition Title• Hiring Manager• Hiring Manager Assistant• Recruiter• Recruiter Assistant• Organization• Job Field• Cie Location• Employee Status• Job Schedule• Job Level• Job Shift• Department Name• Department Number• Department Cost Center
• Locale• Candidate ID• Hiring Process Activity: First
Name, Last Name, Employee ID, Creation Date
The Annualized Salary and Salary Pay Basis are independent from each other. For instance, changing the value of one field in an Onboarding form will not adjust the value of the other one.
The Department Name is a string representing the multi-level department (hierarchy) available in OLF. Because any changes could cause misspellings or non-existent departments to be inserted into this field, it is recommended to only display it as read-only in Forms. New Hires and Onboarding WebTop users shouldn’t have the ability to overwrite this value.
CONFIDENTIAL INFORMATION Page 7-28

Taleo Onboarding Administration Manual Chapter 7 - Tasks and Processes
Candidate/User Experience Education/Studies
• First Name• Last Name• Prefix• Suffix• Date of Birth• Driver License• Middle Initial• Emails: Personal,
Correspondence• Phones: Home, Work,
Mobile, Pager, Fax• Employee Number• Current Address• From/To Dates• Location• Time Zone ID• Social Security Number
(Person Legal ID)• User name, Password• Security Questions and
Answers
• Other Title• Other Employer Name• Job Description• Start Date• End Date• Current Employer• Employer Name• Other Employer Name
• Program Name• Other Program Name• Institution• Degree Type• Other Institution• Other Institution Name• Start Date• End Date
The security questions and answers, provided by the New Hire, are transferred when their Onboarding process is started. The Forgot Password settings in Recruiting and Onboarding must both be configured equally, with the same number of questions and answers. If one application requires more questions than the other, the New Hire will be asked to create more as soon as logging in the New Hire Portal. If the security questions and answers are modified in either one of the applications, they will be no longer synchronized.
CONFIDENTIAL INFORMATION Page 7-29

Taleo Onboarding Administration Manual Chapter 7 - Tasks and Processes
Start a Process with Updated Data
This feature, performed in the Staffing WebTop, enables you to cancel a process, start it again and update the Onboarding information with the Recruiting data.
A whole new process is created, which allows all tasks to be reassigned, and the old process remains in the Onboarding WebTop in the status of Cancelled.
It is also possible to restart a process directly in the Onboarding WebTop. However, you can only restart the same process with all the same data, preserving all information about the New Hire in Onboarding. There are no changes made regarding any data that may have been modified in Recruiting about the New Hire, their offer, etc. Please consult the Taleo Onboarding User Guide for more information.
Restarting a process is the only way to correct the data in a single Onboarding task after it has been completed.
CONFIDENTIAL INFORMATION Page 7-30

Taleo Onboarding Administration Manual Chapter 7 - Tasks and Processes
Cancelling and starting a processPath: Staffing WebTop
1. In the Candidates tab, click the name of the appropriate New Hire.
2. Select Cancel Onboarding Process... in the More Actions drop-down list.
3. Click Apply in the Web Page Dialog window.
4. Select Start Onboarding Process.
5. Check Update onboarding data with current recruiting data if appropriate.
6. Click Done.
Each and every time a process is started (including when it is started again after the original time), the candidate's current data for Assignment, Position, and Application are transferred into Onboarding. Any data which had been transferred in at the start of the old process is left with this process, and the new set of data is associated to the newly restarted process.
Additionally, using the option Update onboarding data with current recruiting data, the system overwrites Candidate, Experience and Education data fields listed on the following page. All data about the New Hire that may originate from Onboarding forms, previous processes, or that was imported via TCC, prior to running this process is erased. It will be updated with the information available in Recruiting at this point, and any field with or without a counterpart in Recruiting will be overwritten with the value (or with null). Also, even if a UDF in Onboarding has no corresponding UDFs in Recruiting, it will be erased.
The Manage Onboarding Processes permission is required.
When restarting a process from the beginning, if you wish to preserve all data entered previously on all Onboarding forms and keep it intact, enabling you to review each step or submit them as they are, do not select the option Update onboarding data with current recruiting data.
CONFIDENTIAL INFORMATION Page 7-31

Taleo Onboarding Administration Manual Chapter 7 - Tasks and Processes
Accessing the Role List Page
1. In the Administration page, click Roles.
The Role List page contains the list of roles available within your organization specific to Onboarding. The following elements or actions are also available:
• The Refine by list allows you to filter roles according to different criteria (Draft, Active, Inactive, etc.).
• The Create link allows you to create a role. See “Creating a Role” on page 7-33. • The Delete button in the Actions column allows you to delete specific roles.
Viewing Information Regarding a Role
1. In the Role List page, click on a role. The Role page opens. This page contains read-only information about the role as well as the following elements:
• The Properties section displays information such as the code, name, description, status and default assignee. Click Edit to modify the properties of the role. See “Editing a Role” on page 7-32.
• The Assignees section displays the name of the assignees and the location to which they are associated. Click Create to create a new assignee. See “Creating a Role” on page 7-33.
Editing a Role
The Role page allows you to modify the properties of a role.
1. In the Role List page, click on the desired role.
2. Click Edit next to Properties. The Role Editor page opens.
3. Make changes in the fields as required. For more information on the fields, see “Creating a Role” on page 7-33.
4. Click Save.
CONFIDENTIAL INFORMATION Page 7-32

Taleo Onboarding Administration Manual Chapter 7 - Tasks and Processes
Creating a Role
In addition to the standard roles already defined in Taleo Professional (that is, recruiter, manager, recruiter assistant and manager assistant), you have the possibility to create roles that are associated to users and locations. The whole purpose of these roles is to assign the right assignee to a standard task, in context, depending on the location of the Requisition into which the New Hire is being onboarded.
Let’s say for example that a company has offices in various countries. The company has an IT department in each country, but the same onboarding process is used globally. It is possible to create a single process and a generic IT assignee for which a different user is defined for each country. When the process reaches the IT step, the assignee is resolved based on the location of the requisition. For example, if the requisition is located in Toronto, the assignee will be the Canadian assignee. If the requisition is located in San Francisco, the assignee will be the US one.
Business Rules:
If more than one user is associated to a specific location within a role, all matching users will receive the task because multiple assignees are now supported.
Below are two additional examples:
Local Coordinator Role 1
Default User: User7
User1 = Canada, Quebec, Quebec City, Road1
User2 = Canada, Quebec, Quebec City
User3 = Canada, Quebec
User4 = Canada
User5 = USA
User6 = ----- (no location specified)
If the requisition location is Canada, Quebec, Quebec City, Road1
Task gets assigned to: User 1
If the requisition location = Canada, Quebec, Quebec City
Task gets assigned to Multiple Users: User2 User3 User4
If the requisition location = Italy
Task gets assigned to: User6 (because no location is specified)
CONFIDENTIAL INFORMATION Page 7-33

Taleo Onboarding Administration Manual Chapter 7 - Tasks and Processes
1. In the Onboarding Administration page, click Roles. The Role List page opens.
2. Click Create. The New Role page opens.
3. Enter a code, a name and a description for the role. The Code and Name fields are mandatory.
4. Specify a default assignee using the Search button. The default assignee is used when no regional assignee exists or when the regional assignee is not valid for the location of the requisition.
5. Click Save.
You can now create other assignees.
1. In the Role page you just created, click Create next to Assignees.
2. In the New Assignee page, select an assignee using the Search button.
3. Click Save.
4. To assign the assignee to a location, in the Assignee page, click Add next to Locations.
5. Select a location in the Location Selector.
6. Click Select.
Local IT Role 2
Default User: User3
User1 = Canada, Quebec, Quebec City, Road1
User2 = Canada, Quebec, Quebec City
If the requisition location = Italy
Task gets assigned to: User3
Assigned to the Default User, because there is no user without location (unlike User6 in Coordinator Role 1).
Changes to the assignee list will affect future decisions about assigning tasks, however any tasks that are already assigned for current New Hires will not get reassigned.
CONFIDENTIAL INFORMATION Page 7-34

Taleo Onboarding Administration Manual Chapter 7 - Tasks and Processes
CONFIDENTIAL INFORMATION Page 7-35

New Hire Portal

Taleo Onboarding Administration Manual Chapter 8 - New Hire Portal
Overview
The New Hire Portal is a page where newly hired employees can go to complete their tasks, fill out forms and access documents and sites that will be valuable to them. In the main page of the portal, New Hires see:
• Tasks assigned to them (for example, complete their profile to provide missing information)• A list of pre-filled documents and information documents that they can access at their
convenience• Links that will provide them with useful information about their new employer or their new
position.
An organization can build as many New Hire Portals as needed. The system administrator has the ability to customize the New Hire Portal display properties and to associate it to one or many organizations. Thus, each portal might have a distinct look and feel that reflects the organization's brands, color scheme, logos, etc.
Also, the system administrator has the ability to customize the New Hire Portal content by adding documents, links and instruction fields. The system administrator creates the portal content then associates it to the Organization, Location and Job Field (OLF) structure. As for the tasks section, the content comes from the processes.
The following pages provide information on the New Hire Portal.
CONFIDENTIAL INFORMATION Page 8-1

Taleo Onboarding Administration Manual Chapter 8 - New Hire Portal
Accessing the Portals Page
To access the Portals page:
1. In the Administration page, click Portals.
The Portals page allows you to access available portals. The following elements are available:
• The Refine by list allows you to filter tasks according to different criteria (Draft, Active, Inactive, etc.).
• The Create link allows you to create a portal. See “Creating a New Hire Portal” on page 8-4. • The Delete button in the Actions column allows you to delete specific portals.
To access a portal, click on the portal’s name.
Viewing Information Regarding a Portal
The portal view page contains read-only information about the portal content.
The Language section allows you to view a portal in a specific language and create it in a new language. See “Language Configuration” on page 1-10.
The Properties section displays information such as the code, name, welcome message appearing at the top of the portal page, and instructions for the tasks, documents, links and footer. Click Edit to edit properties.
The General Documents and Personalized Documents sections display corporate documents attached to the portal. These documents are PDFs that can contain embedded tokens with personal data. Click Reorder to reorder documents (see “Reordering Documents and Links in a Portal” on page 8-3) in the list, click Add to add more documents (see “Adding Documents and Links to the Portal” on page 8-4), click Remove to remove a document.
The Links section displays hyperlinks to URLs anywhere on the internet or anywhere that the New Hire can access in the intranet. Click Reorder to reorder the links in the list (see “Reordering Documents and Links in a Portal” on page 8-3), click Create to create a new link (see “Adding Documents and Links to the Portal” on page 8-4), click Delete to delete a link.
The Organizations, Locations and Job Fields (OLF) section displays to which OLF elements the portal is associated. In other words, for requisitions that are associated to OLF this is the portal that will be displayed to the New Hire. Click Add to add an OLF (see “Associating a Portal to Organizations, Locations and Job Fields” on page 8-5). Click Remove to remove an OLF.
The History section provides information such as the date and time of an event, a description and details on an event, as well as the “actor” (person or system) who performed the event. See “History” on page 1-8.
You should display the PDFs with personal data (and embedded tokens) into the Personalized Documents section, and leave generic corporate or policy or even extra-curricular documents in the General Documents section.
CONFIDENTIAL INFORMATION Page 8-2

Taleo Onboarding Administration Manual Chapter 8 - New Hire Portal
Reordering Documents and Links in a Portal
1. In the portal view page, click Reorder next to General Documents, Personalized Documents or Links.
2. Select the document or link you wish to move.
3. Click on the up or down arrow to move the document or link.
4. Click Save.
CONFIDENTIAL INFORMATION Page 8-3

Taleo Onboarding Administration Manual Chapter 8 - New Hire Portal
Creating a New Hire Portal
1. In the Onboarding Administration page, click Portals. The Portals page opens.
2. Click Create. The New Portal page opens.
3. Enter a code and a name for your portal. These fields are mandatory.
4. Enter the welcome message that is displayed on the portal’s welcome page using the HTML Editor options. You can enter text as well as illustrations such as your organization logo.
5. Enter instructions for the task, document, link and footer sections, if needed, using the HTML Editor options.
6. Click Save.
7. Add documents and links to the portal. See “Adding Documents and Links to the Portal” on page 8-4.
8. Associate the portal to one or more OLFs. If the field is left empty, the portal will apply to all New Hires being onboarded for all requisitions. See “Associating a Portal to Organizations, Locations and Job Fields” on page 8-5.
9. Set display properties. See “Setting Display Properties” on page 8-6.
Adding Documents and Links to the PortalThe New Hire Portal can contain documents and links useful to the new employee which will all be launched into a new window above the New Hire Portal.
Always click Activate to activate an element. An Active element can be used. See “Status” on page 1-10.
General Documents Corporate documents that New Hires must read and that inform them of important information relevant to their job. For example, an Employee Handbook, company holidays, department/division specific content.Documents are in PDF format only.
Personalized Documents Documents containing personal information. Depending on the organization’s request, New Hires might have to print these documents and bring them back to the office or simply keep them for their own reference.Documents are in PDF format only.
Links For example, links to the company’s Web site, the Intranet, a pre-recorded welcome message from the CEO, online training or orientation. The complete domain name including the http prefix is required. For example, http://www.taleo.com (and not www.taleo.com).
CONFIDENTIAL INFORMATION Page 8-4

Taleo Onboarding Administration Manual Chapter 8 - New Hire Portal
To add documents and links:
1. Open the portal you created.
2. Click Add beside General Documents. The File-based Document Selector page opens.
3. Select documents and click Select. The document appears under General Documents.
4. Click Add beside Personalized Documents. The File-based Document Selector page opens.
5. Select documents and click Select. The document appears under Personalized Documents.
6. Click Create beside Links. The New Link page opens.
7. Enter a name for the link as well as the URL address and a description. The Name and URL fields are mandatory. The complete domain name including the http prefix is required. For example, http://www.taleo.com (and not www.taleo.com).
8. Click Save. The link appears under Links.
Associating a Portal to Organizations, Locations and Job FieldsThe content of a portal can be associated to Organizations, Locations and Job Fields (OLF). For example, you could create a portal for IT technicians working in the United Stated and another portal for those working in Canada.
To associate the New Hire portal to the OLF:
1. Click Add beside Organizations. The Organization Selector page opens.
2. Select the desired organisation.
3. Click Select.
4. Click Add beside Locations. The Location Selector page opens.
5. Select the desired location.
6. Click Select.
7. Click Add beside Job Fields. The Job Field page opens.
8. Select the desired job field.
9. Click Select.
• Requisition's OLF governs the Portal that each New Hire sees.
• If no portals match the New Hire's requisition's OLF, then they will see a generic portal (one that the Administrator hasn’t associated to any OLF).
• Portals cannot be associated directly to any specific Onboarding process.
CONFIDENTIAL INFORMATION Page 8-5

Taleo Onboarding Administration Manual Chapter 8 - New Hire Portal
Setting Display PropertiesThe Display Properties page allows you to configure display properties of the portal to meet the look and feel of various brands. For example, you could add a logo, a header or footer and a new background color that will be shown on every page of the portal even the forms the New Hire sees. The look and feel of the portal is associated to Organizations only.
On the other hand, the content of the portal is defined during the creation process (see “Creating a New Hire Portal” on page 8-4) and it is associated to the Organization, Location and Job Fields (OLF).
To set display properties:
1. In the Onboarding Administration page, click Display Properties. The Display Properties page opens.
2. Click Create. The New Display Properties Set page opens.
3. Enter a code and a name. These fields are mandatory.
4. Specify a theme (CSS). A theme can have specific background colors to reflect the branding of your organization, your organization logo, etc.
5. Create a header and a footer using the HTML Editor options. You can enter text as well as illustrations such as your organization logo.
6. Click Save.
7. If you wish to associate the display properties to a specific organization, click Add next to Organizations. The Organization Selector page opens.
8. Select organizations you want to associate with the display properties.
9. Click Select.
To obtain new themes for your organization, communicate with your Taleo representative.
Always click Activate to activate an element. An Active element can be used. See “Status” on page 1-10.
CONFIDENTIAL INFORMATION Page 8-6

Taleo Onboarding Administration Manual Chapter 8 - New Hire Portal
Below is an example of a New Hire Portal.
1 This space is for a logo. The logo can be hosted by Taleo or elsewhere on the web, and its the Theme that specify where to find it. See “Setting Display Properties” on page 8-6.
2 Personalized documents that can contain embedded tokens with personal data. See “Personalized Documents” on page 8-4.
3 General documents on the organization that New Hires must read. See “General Documents” on page 8-4.
4 Links to other relevant information. See “Links” on page 8-4.
3
4
5
6
1
2
7
8
CONFIDENTIAL INFORMATION Page 8-7

Taleo Onboarding Administration Manual Chapter 8 - New Hire Portal
5 Personalized header. See “Setting Display Properties” on page 8-6.
6 Welcome message. See “Creating a New Hire Portal” on page 8-4.
7 Personalized footer. See “Setting Display Properties” on page 8-6.
8 Personalized instructions. See “Creating a New Hire Portal” on page 8-4.
CONFIDENTIAL INFORMATION Page 8-8

Hosting an Image
Hosting an image allows you to manage your own image and logos shown in the New Hire Portal and email correspondence. You can upload images without requiring external support and store them on the Taleo server.
• Only jpg, gif and png format are supported• The maximum size for a single image is 20 k and 25 m for the images total
To host an image:
1. In the Images page, click Create. The New Image page opens.
2. Fill the Code and Description fields.
3. Click Browse.
4. From your computer, find the image to upload, select it and click Open.
5. Click Save.
6. In the Preview section, click Show to visualize your image.
In the image properties, there is a URL linked to your image. To use your image in the New Hire Portal or email correspondence, copy this URL in the HTML editor when appropriate.

Taleo Onboarding Administration Manual Chapter 8 - New Hire Portal
Managing User Accounts
The User Account Management section allows you to view the list of New Hire accounts, modify information regarding the account and perform certain actions such as generating a password, locking an account, etc.
1. In the Onboarding Administration page, click User Account Management. The New Hire Accounts page opens.
2. To obtain information regarding a user, click the user name.
3. To modify information regarding a user, click Edit in the User Account viewing page. The User Account Editor page allows you to modify the first name, last name, email address, user name, hone phone number and employee ID and validity period
Generating a PasswordYou might wish to generate a new password if, for example, a New Hire does not have his/her user name handy or does not have an email address to receive the temporary access code.
1. In the Onboarding Administration page, click User Account Management. The New Hire Accounts page opens.
2. Click the View link of the user for whom you want to generate a new password. The User Account page opens.
3. Click Generate Password then click Yes to the message that appears. A new password is provided.
Deactivating an AccountYou might wish to deactivate an account if, for example, a New Hire is no longer working for your company. When you cancel the onboarding process, the New Hire no longer has access to the portal. However, you might want to deactivate the account if you are not sure the process has been cancelled, if you temporary do not have access to it through the onboarding system, if you do not have the possibility to see all processes and the owner of the process is not performing the cancelled action right away.
1. In the Onboarding Administration page, click User Account Management. The New Hire Accounts page opens.
2. Click the View link of the user for whom you want to deactivate the account. The User Account page opens.
3. Click Deactivate Account then click Yes to the message that appears. The account is deactivated. The account status indicates Inactive.
The User Name is the most important information in the User Account Editor page. If you start a process for a candidate who never applied through a Career Section, this candidate will not have a user name. You will be able to provide the candidate’s user name by accessing the User Account Editor page.
CONFIDENTIAL INFORMATION Page 8-10

Taleo Onboarding Administration Manual Chapter 8 - New Hire Portal
Locking an AccountYou might wish to lock an account if, for example, a employee leaves the company and you do not have the time nor the permission to cancel a process. This way you can lock the employee account and close the process later on.
1. In the Onboarding Administration page, click User Account Management. The New Hire Accounts page opens.
2. Click the View link of the user for whom you want to lock the account. The User Account page opens.
3. Click Lock Account then click Yes to the message that appears. The account is locked. The account status indicates Locked by.
CONFIDENTIAL INFORMATION Page 8-11

Product Settings

Taleo Onboarding Administration Manual Chapter 9 - Product Settings
Overview
The Product Settings section allows you to manage product settings.
To access product settings:
1. In the Onboarding Administration page, click Settings. The Product Settings page opens.
In the Product Settings page, settings are organized in different features such as Correspondence, Languages, etc. To view the settings of a specific feature, simply click on the feature’s name.
The Product Settings page of a specific feature provides an overview of the feature’s properties as well as any history on changes that were made. Each feature’s property has a name, a value, a description, the date when it was released as well as a security level. Available security levels are:
• Public: The setting is available to system administrators.• Protected: The setting is read-only. Modifications can only be made by Taleo.• Private: The setting is available to Taleo Support employees only.
CONFIDENTIAL INFORMATION Page 9-1

Product Resources

Taleo Onboarding Administration Manual Chapter 10 - Product Resources
Overview
Path: Onboarding/Administration/Product Resources
The Product Resources section allows you to view product resources (view resource IDs, refresh customized values, etc.).
Product Resources IDs have been associated to standard fields. Each field has a Global Resource ID and a specific ID per context.
All system administrators have the permission to view Resource IDs. The permission cannot be granted to other user types and cannot be removed from system administrators.
To view the Resource ID of a standard field:
1. In the Onboarding WebTop page, click Product Resources. The Resource Administration page opens.
2. Click Show Identifiers. You will notice that a series of number appears in front of each standard field available in the Onboarding Administration module. This is the Resource ID.
3. Note the field labels and the resource IDs that you wish to have modified then submit a request to Taleo.
CONFIDENTIAL INFORMATION Page 10-1