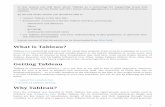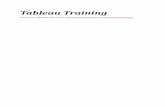Tableau Account Management · Doc # Tableau_1_V2 Tableau Account Creation Figure 9 5.11. Click...
Transcript of Tableau Account Management · Doc # Tableau_1_V2 Tableau Account Creation Figure 9 5.11. Click...

Page 1 of 9 Doc # Tableau_1_V2 Tableau Account Creation
CHAPTER 1
Tableau Account Creation
Authors & Contributors Department Name
Research & Grants Cathy Copeland
Research & Grants Grayson Court
Research & Grants Sarah Chandler
Periodic Review Annual or as needed
Revision History
Department Required Name Date
Research & Grants Grayson Court 9/14/2017
Research & Grants Grayson Court 6/15/2018
Research & Grants Sarah Chandler 1/14/2020
This document is part of Lake Washington Institute of Technology Standard Operating Procedures Library developed by Research & Grants. The Library provides version history and access to materials and discussions captured during protocol development.
1.0 Scope: The purpose of this guide is to create a Tableau account for a user.
2.0 Materials/Software/Supplies:
2.1. Computer with Internet access through browser.
2.1.1. Some browsers are more compatible with this software than others. Please
use Chrome, if possible.

2 of 9
Doc # Tableau_1_V2 Tableau Account Creation
3.0 Equipment:
3.1. Computer with internet access
4.0 Safety:
4.1. Remember to take frequent breaks from computer use to prevent eye strain!
5.0 Procedure: Required FERPA Training
5.1. If necessary, turn on the computer. If using an LWTech computer, enter your
login information.
5.1.1. Please allow one hour to complete this training.
5.2. You email inbox should have an email message from [email protected].
This message will look similar to the message shown in Figure 1.
Figure 1
5.2.1. If you did not receive the email or are unable to find the message, please
navigate to your email client and send a message to Josephine Kiu
([email protected]). In this message, please request access to
LawRoom FERPA training. See Figure 2 for a sample email. Please allow
one week for the training to be sent to you.
5.2.1.1. If Josephine is not available, please contact Cathy Copeland
([email protected]) or Meena Park

3 of 9
Doc # Tableau_1_V2 Tableau Account Creation
Figure 2
5.3. You will then receive a message from Lake Washington Institute of Technology
[email protected] with a due date and link to the course. See Figure 3
for the top of the email.
5.3.1. Please note: You may need to look in your “Junk E-Mail” or “Clutter
Email” folder to access the training.

4 of 9
Doc # Tableau_1_V2 Tableau Account Creation
Figure 3
5.4. Scroll to the bottom of the email to access the training (Figure 4).
Figure 4
5.5. Click on the training to go to the LawRoom training. You will then go to the
LawRoom website and be prompted to create an account. Create the account
and login.

5 of 9
Doc # Tableau_1_V2 Tableau Account Creation
5.6. When you log in, you will see your available courses. Click on “FERPA BASICS”
and begin the course (Figure 5). Use the highlighted tools to navigate through
the training.
Figure 5
5.7. When you click “Next” you will see more instructions. You can complete the
training in multiple sittings (Figure 6).
Figure 6
5.8. The training has 3 parts, starting with Education Records (Figure 7).

6 of 9
Doc # Tableau_1_V2 Tableau Account Creation
5.8.1. The sections are: Education Records, Permitted Disclosures, and
Students’ Rights.
5.8.2. You will need to complete all sections to get a Tableau login. Each
section has a quiz at the end.
Figure 7
5.9. When you complete each section, you will be asked to take a quiz (Figure 8) but
you are not yet complete with the course.
Figure 8 5.10. Click next to access the “Course Complete” page (Figure 9).

7 of 9
Doc # Tableau_1_V2 Tableau Account Creation
Figure 9
5.11. Click “PRINT CERTIFICATE” (highlighted in Figure 9) to obtain a copy of your
course completion.
5.12. It is recommended that you download your certificate and save it to a place you
will be able to find it. To do this, click the download button highlighted in Figure
10.
Figure 10

8 of 9
Doc # Tableau_1_V2 Tableau Account Creation
5.13. Save your certificate as cert_FERPA_yourlastname, or a filename of your
choosing (Figure 11).
Figure 11
5.14. When this is complete, you can exit the training by clicking “Exit” in the upper
right hand corner (Figure 12).
Figure 12

9 of 9
Doc # Tableau_1_V2 Tableau Account Creation
5.15. The training is now complete. LawRoom will show you your complete courses
and you can log out of the system (Figure 13).
Figure 13
5.16. You are now ready to secure your Tableau login. Please review section 6 for
additional details.
6.0 Procedure: Obtaining a Tableau Account
6.1. Your login will be your LWTech email: [email protected]
6.1.1. You will receive an email from either Sarah Chandler or Cathy Copeland
confirming your account when it has been created.
6.2. You will receive your password when you attend the training session.
6.2.1. To sign up for a training session, please see email invites or the calendar
invites from Rhonda DeWitt in the emails titled “Employee Workshops”.
6.2.1.1. For emails from Rhonda, please respond to her email with the
session you would like to attend.
6.3. You are now ready to attend a Tableau training session!
7.0 Contacts for troubleshooting
7.1. If you have any trouble with this procedure, please contact Sarah Chandler or
Cathy Copeland for assistance.
7.1.1. Their emails are [email protected] and