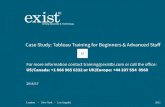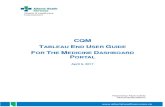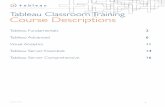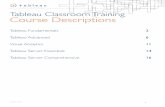Tableau Training
-
Upload
ekaterina-ponkratova -
Category
Documents
-
view
575 -
download
7
Transcript of Tableau Training
-
Tableau Training For more information visit: www.tableausoftware.com/learn/training
-
Contents
Logical Architecture ............................................................................................................................................................................... 4
Setting up Tableau .................................................................................................................................................................................. 5
Data................................................................................................................................................................................................................ 6
Connecting to Data ............................................................................................................................................................................. 6
Joins and Blends .................................................................................................................................................................................. 6
Working with Data .................................................................................................................................................................................. 8
Filters ....................................................................................................................................................................................................... 8
Sorts....................................................................................................................................................................................................... 10
Groups .................................................................................................................................................................................................. 10
Hierarchies ......................................................................................................................................................................................... 10
Sets ......................................................................................................................................................................................................... 10
Working with Dates............................................................................................................................................................................. 11
Date Hierarchies .............................................................................................................................................................................. 11
Continuous and Discrete Dates ................................................................................................................................................. 11
Additional Date Notes ................................................................................................................................................................... 11
Creating Tables ...................................................................................................................................................................................... 12
Sum of Sales by Region from Two Separate Data Sources ............................................................................................ 12
Scatterplots ........................................................................................................................................................................................ 13
Highlight Table ................................................................................................................................................................................. 13
Heat Maps ........................................................................................................................................................................................... 13
Using Motion Charts ....................................................................................................................................................................... 14
Calculated Fields ................................................................................................................................................................................... 16
Three Types of Calculation .......................................................................................................................................................... 16
Creating Calculations ..................................................................................................................................................................... 16
Concatenation ................................................................................................................................................................................... 17
Row by Row and Aggregate Calculations ............................................................................................................................. 17
Simple True or False ...................................................................................................................................................................... 17
-
Using Logic to Create a KPI ......................................................................................................................................................... 18
Quick Table Calculations .............................................................................................................................................................. 18
Ranking ................................................................................................................................................................................................ 20
Working with Parameters ................................................................................................................................................................ 21
Four Steps in Using a Parameter .............................................................................................................................................. 21
An Example of a Parameter in Operation ............................................................................................................................. 22
Advanced Mapping .............................................................................................................................................................................. 24
Automatic Geocoding ..................................................................................................................................................................... 24
Using External WMS ....................................................................................................................................................................... 24
Creating a Dual-Axis Map ............................................................................................................................................................. 24
Path Mapping .................................................................................................................................................................................... 24
Background Images ........................................................................................................................................................................ 24
Advanced Visualisations ................................................................................................................................................................... 26
Bullet Graphs ..................................................................................................................................................................................... 26
Distribution Chart by Maximum, Minimum and Median ............................................................................................... 27
Dashboards ............................................................................................................................................................................................. 29
Creating Dashboards...................................................................................................................................................................... 29
Dashboard Best Practice .............................................................................................................................................................. 32
Formatting ............................................................................................................................................................................................... 33
Publishing to Tableau Server .......................................................................................................................................................... 34
Glossary .................................................................................................................................................................................................... 35
-
Logical Architecture
Tableau Desktop is a self-service visual data analysis tool which connects to data sources. This connection
can exist in two ways: connect livean on-going, dynamic connection; extracta snapshot of the data
source, established at the point of connection. Once the data has been processed by Tableau, the
dashboards can be presented in several formats: .pdf or .xlsthese are static, the data cannot be updated;
Tableau Readerwhich packages the data inside the workbook but does not allow the consumer access
to the underlying data; or Tableau Server, an online service which allows the consumer to connect live or
extract the data, and access the dashboards from an online repository. Tableau Server is useful for web
and mobile users (interactors). Tableau Server can be automated to refresh the data extract (minimum
refresh time is every 15 minutes). Note: a refresh of a large data source can take a considerable amount of
time. Tableau Server does not require any web browser add-ons, it simply requires access to the internet.
There is a Tableau app for tablets but there is no native access for mobile phones, although they can
connect to Tableau server online.
-
Setting up Tableau
From the server list, Tableau has a native connection to any of the data sources in this list, which means
that Tableau can send optimised queries to any of these data sources. If the database type is not listed, a
connection can be made through the Other Databases (ODBC) option. When connecting to Excel, Tableau
functions best if the first row of data represents the column names.
Tableau splits data into Measures and Dimensions: measures can be aggregated, dimensions break down
the measures. Tableau categorises data depending on its form: numbers are measures, dates or strings
are dimensions. Sometimes, Tableau may misrepresent data, for example, Customer IDs are often
numerical and will therefore be treated as Measures, although should be Dimensions. The user can drag
data between Dimensions and Measures to suit their purposes.
When working with Geographic data, Tableau draws from geonames.org and has the latitudinal and
longitudinal data for cities with over 15,000 inhabitants across the world. An effective way of integrating
maps and temporal data is to put the date as a filter, allowing the user to filter the data source by a
specific year or month, for example.
To create a running total, right click on a Measure and highlight Quick Table Calculation. This will give a
drop down menu to select from a variety of calculations.
Tableau aggregates by default, so if the user doesnt add any Dimensions, it will aggregate the Measures,
giving the user one single entry.
-
Data Connecting to Data The Tableau Data Source is valuable because: it reduces redundant steps (calculations, hierarchies,
aliases, etc.); and if it is published to Tableau Server, changes made to the data source can be inherited by
other workbooks. When the user processes data in Tableau meta data is created. This meta data is
contained within the .tds file as an extra layer that does not affect the original data source.
The .tds file contains a number of elements, including:
Data source
Join information
Field aliases
Calculated Fields
Parameters
The Tableau Server can be used as the data source. In the data window, Tableau Server sources can be
distinguished because they are represented with a small Tableau logo, rather than the cylindrical data
logo. Alternative data source types include: file-based data, server-based data and OLAP sources.
Data extracts are useful because they: optimise performance and efficiency; allow the user access to
functions that are not supported by the data source, for example, Median, Count and Distinct; and allow
distribution via Tableau Reader or to users who do not have access to the data.
Tableau is architecture aware, which means that when using large data sets, Tableau loads excerpts
from the parts of the data that are being used, rather than the whole data set, onto the RAM.
Joins and Blends A join is a means of relating two or more tables together in one database. This uses a common field to
define the relationship. Joins happen at the database level. Tableau sends a query to the database,
requesting certain elements from each table. These are amalgamated in the joined table.
There are four different types of join in Tableau:
Inner join
Left join
Right join
Outer join
Tableau is effective at using primary and foreign keys because it can do join culling, which means that it
will eliminate unnecessary inner joins when running a query. When creating a join the classic join uses
=; however, there are other functions. Creating a > (greater than) join, for example, will join data using
-
this function. If the user creates a left join between two tables using >, the right table will only display
results that are less than the data selected from the left table.
Joins can also be edited by right clicking on the data source and selecting Edit Tables.
A blend allows the user to combine data from multiple unrelated sources into a single visualisation, for
example, a Microsoft Access Database and an Excel File. When creating a blend, the first data source is the
primary source; subsequent sources, secondary. If field names do not match the user can manually relate
the data (Edit Relationships). The user can also edit the field name, so that the two fields match across the
two databases. Blends are always created by left joins, in which the primary source represents the left
table. The user does not need to create a blend to represent multiple data sources across separate views;
this can be achieved without blending.
A blend sends two queries, for example, one to an Excel file and one to an Access database, and joins these
together in Tableau based on the blending fields selected by the user. In a blend the secondary data
source is presented with an orange line at the left-hand side, the primary source is presented with a blue
tick in the data window. A chain link will appear in the dimensions/measures window next to the field
which is blended. Clicking this chain link will enable or disable the blend. Running a blend can cause slow
performance in Tableau because the tool must run two queries concurrently.
One limitatoin of using blends is that the blend is created at the workbook level, so it will not publish to
the server. The data sources will be pushed separately to the server but the blend must be created
individually in each workbook.
-
Working with Data
Filters A quick filter can be created by right clicking on a Dimension or Measure and clicking Show Quick Filter.
Quick filters have a variety of functions, they can: apply to all worksheets; be adapted to exclude certain
values; have a number of forms of use (for example, Drop Down, Slider, List). If the list is very long, a
multiple value dropdown quick filter includes a Search function which allows the user to search for a
specific entry within the filter.
Filters can also include the following elements: Wildcardsallow the user to conduct more powerful
searches; Conditionspermit the user to define criteria by which to filter the results; Topfilters the top
results. The conditions between the tabs of filters work on an AND basis, so if the user limits the filter in
the General Tab, this will be applied progressively if the user also selects conditions within the Top
tab.
If the user drags a Measure onto the filter shelf, Tableau asks the user how they want to filter the data:
All values will look at each row within the data, then aggregate in the visualisation table.
Sum will filter at the aggregate level. The SUM function will be applied and the filter will act on
the value produced.
-
Date filters allow the user to filter by specific dates, time frames and ranges of dates.
Tableau does not create cascading filters by default. To create cascading filters, right click on the filter and
select Only Relevant Values. In this example if the user selected Europe, only countries and cities
within Europe would be available to select from the next filter level. If the user then selected France,
only cities within France would be available to select.
-
Context filters (Right click on a filter in the Filter pane, Add to Context) create a sub-table based on the
filter criteria. If the filters are static and unlikely to change, a context filter will shrink the subset. This can
be used to speed up processing time. Context filters are always applied first, for example, if a user created
a context filter for Asia, any subsequent non-context filters would be applied to this context.
Sorts Sorting can be used to order the data. By right clicking on a Measure or Dimension and selecting Default
Properties>Sort, the user can order the data according to their requirements. By highlighting individual
fields within a table, the user can sort only those elements within the table.
Groups The group function allows the user to organise selected Dimensions into a single unit, group. For
example, the user may want to combine several smaller states into a group to make up one region, or
several products into one product group. A group is created by selecting the elements to group and
clicking the Group (paper clip) icon. When a group is created, the user can display the individual
elements in the group by right clicking and selecting Edit Group and expanding the group within that
window.
Hierarchies Hierarchies are a levelled grouping of Dimensions that provide a path over which any data or measure is
summarised. As the user performs various vertical and horizontal navigation operations, they move along
these paths of hierarchies. Hierarchies are created by dragging one Dimension onto another. The
Dimension onto which the user drags another Dimension becomes the first level, the Dimension that is
dragged becomes the next level down. This allows the user to drill down within a hierarchy.
Sets A set is a custom field, created based on existing dimensions. These are subsets within the data that meet
certain conditions. A set concatenates the various data relating to a specified range of entries. In a sense, a
set functions very much like a specific filter. The set can then be applied to the filter window, or the
Columns and Rows, to filter results.
Sets can be used to draw unique comparisons in data, for example, if the user creates top 50 and bottom
50 sets, selects both within the sets window, and clicks Combine, Tableau will filter the results by the
top and bottom 50 entries within the specified criteria (note: this will only work on an extract). To display
this effectively on a scatter chart select the entries that are Shared Members to Both Sets, select the
Columns and Rows criteria, add the appropriate dimension to the Marks box (without adding it to a
specific mark), and drag the combined set to both Colour and Size. Ensure that the combined set is not
in the filter pane. This will show the data that are internal to the two sets. For example, the user could
show the top 50 products by cost, vs. the bottom 50 products by profit, allowing the consumer to quickly
identify the costly products which generated limited profit.
-
Working with Dates
Date Hierarchies When working with dates, the user must ensure that Tableau has recognised the data as a date. The user
can check this by looking for the calendar icon next to the Dimension in the Dimensions pane. When the
date is added to the columns or rows, Tableau will automatically display the data at its most superficial
level, for example: (-)YEAR(-)QUARTER(+)MONTH. The user can rearrange these by dragging the
Dimension to suit their needs, for example, quarter could be placed in front of year: (+)QUARTER(-)YEAR.
This would display the data primarily by quarter, with the breakdown by year within this, which would
be useful for examining performance in each quarter year on year.
Continuous and Discrete Dates Continuous dates will display data in an on-going (continuous) form, in the same way as a calendar.
Discrete dates, on the other hand, will display data in individual sections. A discrete breakdown of months
will ignore year and quarter (for example), and aggregate the sum of sales for each month across all
quarters and years. This can be useful for looking at the average value of all data for January, February,
March, and so forth. Continuous data are arranged along one continuous axis; discrete data by headings.
Additional Date Notes By right clicking on Date, highlighting Default Properties and selecting Fiscal Year Start, the user can
set the starting month for the fiscal year. At present, Tableau does not set this detail any deeper than
month.
If the user right clicks on the Date Dimension and drags it to Rows or Columns, when it is dropped,
Tableau will open the Drop Field menu. This menu allows the user to specify up front how the date
should be displayed.
-
Creating Tables
Sum of Sales by Region from Two Separate Data Sources
First, put Region to Rows and Sales to Columns. Filter by Country/Region (United States only).
Add Profit to the Sales axis.
This is the result.
Now drag (do not copy) Measure Names to colour to split the data by colour. This will amalgamate the
two data sets in each bar.
-
This is the result.
Scatterplots A scatterplot is built by putting one measure against another measure. Adding dimensions to these will
set axes for the table.
Highlight Table Use Dimensions to set the two axes (Columns and Rows). Add a Measure, for example, Sales, to the table
as text. In the Marks window change the display to Square and use the Measure as both Colour and
Label. The colours can be edited to display this as a RAG (Red, Amber, Green) table.
Heat Maps To create a Heat Map drag two dimensions, such as, Order Priority and Department, to Columns and Rows
respectively. Ensure that the Marks pane is set to Square or Circle, and add two measures, for example,
Profit (as Colour) and Sales (as Size). If the colours are not full enough, select Edit Colours and tick the
checkbox, Use Full Colour Range. Detail can be added, such as Region to Label.
-
Using Motion Charts A motion chart is constructed using a continuous time frame as a dimension in Columns (for example,
Month Order Date Continuous) and a measure in Rows. Set the marks to circle and drag an additional
dimension (for example, Department) to Marks. Copy the time frame to Pages. This will play the table as a
motion chart but it will not retain history. Click the drop-down menu, Show History, and select, Marks to
show history for: All and Show: Both. Note that Motion Charts are not motionable on Tableau Server,
they can only play on Tableau Reader.
-
The shapes can be edited by changing the Marks to Shape, adding a copy of the dimension in the Marks
box to Shape, and left clicking Shape.
-
Calculated Fields
Three Types of Calculation In Tableau there are three types of calculation:
Row by Row calculations, for example: Sales-Shipping Cost
Aggregate calculations, for example: SUM(Profit)-SUM(Sales)
Table calculations, for example: WINDOW-AVG (Sales)
Row by row and aggregate calculations are passed to the database; table calculations are applied in
Tableau. It is important to understand the difference. Row by row and aggregate calculations will not be
affected by filters; however, table calculations, which are based on the information held in a table within
Tableau, are subject to filters. Therefore, if the dataset is filtered before a table calculation is applied, the
table calculation will not find the data that have been filtered out, whereas row by row and aggregate
calculations will. See the Row by Row and Aggregate Calculations section below for further detail.
Examples of calculations include:
String manipulation
Type conversion
Data differences
Arithmetic calculations
Changing aggregation
Creating Calculations Tableau applies colours depending on the nature of the text in the individual part of the calculation:
Comments are displayed in light green and introduced by //
Field names are displayed in orange and introduced by [ ]
Functions are displayed in blue, identified by CAPITALS and usually followed by ( )
Parameters are displayed in purple
Errors are underlined in red
To find more detail about the effect of a function, click the Help link in the Calculated Field window.
-
Concatenation [Customer Name] + " in " + [State] + " with " + [Order ID]
In this the [ ] represent dimensions and the introduce text entered by the user. Note: concatenation
cannot add numbers to string. In this example [Order ID] is a number, therefore, either the data type can
be changed to string, or the STR function can be used to convert the data to string for the purpose of this
calculation:
[Customer Name] + " in " + [State] + " with Order ID" + STR( [Order ID] )
Row by Row and Aggregate Calculations 1. SUM([Profit])/SUM([Sales])
2. [Profit]/[Sales]
Calculation (1.) is an aggregate calculation. This sums the sales and profit, then performs the calculation.
In an aggregate calculation both values must be aggregated. Tableau cannot perform this calculation if
one value is aggregated and one is disaggregated. The row by row calculation (2.) performs the
calculation on the data row by row and sums the results, producing the percentage. Note the difference in
results in the table below.
Simple True or False SUM([Sales]) < SUM([Quota])
This boolean calculation can be applied to the Colour Mark to identify visually whether individual
elements of the table match the criterion or not.
-
In this example the table was created by a blend, therefore the calculated field was:
SUM([Orders (_TRAINING Superstore Sales.xls)].[Sales]) < SUM([Quota])
Using Logic to Create a KPI IF [Aggregation 1] >.12 THEN "Great"
ELSEIF [Aggregation 1]
-
It is useful to understand these quick calculations. Once the calculation has been created, the user can
select Edit Table Calculation and view the syntax.
The user can edit the scope and direction of the calculation by clicking Compute Using in the menu. In
this example Table represents the scope and (Across) is the direction. This allows the consumer to
view the various ways in which the data contribute to the total figure.
-
Ranking The INDEX ( ) function can be created as a Calculated Field to rank a table. This can be applied in a variety
of ways:
Label
Colour (For example, RAG)
As a filter
To rank by dimension, drag the Rank calculation to Rows and ensure that it is set to discrete.
The Rank calculation is placed between Department and Category, Tableau will rank the categories within
each department.
-
Working with Parameters
Four Steps in Using a Parameter 1. Create the Parameter: name, data type, default value, restrictions
The Allowable values are restrictions. List allows the user to stipulate a series of values, and Range
creates a range of values that are allowed. When creating a List in the parameter window, the Add From
Field button is a shortcut that allows the user to add values from one of the fields (Note: this is not
dynamic, if another region is added to the Field, it will not update the parameter).
2. Create a calculated field that references the parameter
3. Use the calculated field in the View
4. Show Parameter control
-
An Example of a Parameter in Operation Create the Parameter:
Create the Calculated Field:
CASE [Select Measure]
WHEN 1 THEN SUM([Profit])
WHEN 2 THEN SUM([Sales])
WHEN 3 THEN AVG([Shipping Cost])
WHEN 4 THEN AVG([Unit Price])
END
-
Use the Calculated Field in the View, shown here as AGG(Select Measure), and Show Parameter Control:
-
Advanced Mapping
Automatic Geocoding In order to use the geographic locations tools, Tableau must be connected to the internet. Tableau reads
the first rows of data in the source. First Tableau checks filed names for keywords to associate the built-in
role, for example, State, ZIP, Postcode, and so forth. Subsequent fields are then cross-referenced with
Tableaus geolocation data to generate the longitude and latitude for these entries. If Tableau misses that
a data field is a geographic field, the user can right click on the field and assign the geographic role.
Maps are simply a scatterplot, using latitude and longitude as rows and columns, respectively, with a map
as the background image. If Tableau cannot match exactly the data, it will display ### unknown in the
bottom right-hand corner of the map. This could be a field which is unknown, or one which is ambiguous,
if Tableau does not have sufficient data to distinguish between several locations of the same name. The
user can resolve any of these issues by clicking the unknown box.
Using External WMS To link to a different map click Map in the toolbar and from the drop-down menu select Background
Maps and WMS Servers. Here, the user can enter a URL and link to an online map. This map will
become available in the Map menu in the toolbar. Maps can be formatted using Map Options in the
drop-down menu in the toolbar.
Sometimes external images will have a lower resolution and the image quality will be reduced at high
levels of zoom. The zoom functionality can be turned off by right clicking on the map and selecting Hide
Zoom Controls.
Creating a Dual-Axis Map To create a dual axis map add a geographic location to Columns, a measure to Rows and click Create
Map. This will split the geographic data into Longitudinal and Latitudinal data.
Path Mapping Path Mapping allows the user to plot a path on a map. When the user sets Mark to Line on a map table,
the Path option becomes available. The user needs to plot the path order in the data. Plotting data can
either be a dimension or a measure, provided it is a number. It is possible to use string, though it will plot
alphabetically.
Background Images To add a background image, select Map from the toolbar and click Background Image. Tableau will ask
the user to which data source they wish to add the image.
When plotting on a background image, ensure that fields assigned to X and Y in the setup box correspond
to the location data used to plot on the image. In this example the Dimensions Location X and Location
-
Y have been assigned in the setup box and are represented here in the Columns and Rows, respectively.
The location data is used as a Mark to plot the locations on the image.
-
Advanced Visualisations
Bullet Graphs Bullet graphs can be used to examine progress towards a specific goal or benchmark.
In this table the Product Type and Product have been assigned to rows. The SUM of sales is the data
source and a Distribution reference line has been added to the Sales Axis. To ensure that each of the
bars are highlighted individually, the Scope of the reference line has been set to Per Cell. In Computation
the values 50% and 75% have been chosen of the Measure, Total Budget Sales. The Fill Below and Fill
Above boxes have been checked to illustrate the 50% and 75% brackets on the table. Finally, the
Calculated Field, SUM([Sales])>SUM([Budget Sales]), has been created and applied to the colour mark.
-
Distribution Chart by Maximum, Minimum and Median In this example Scores have been put into Rows as the Measure. The Measure has been set to AVG by
right-clicking on Scores and selecting Measure: AVG. The Subject and Year have been added to Columns.
State has been added to Detail in Marks and the representation of Marks has been set to Circle. The size
has been reduced and transparency has been added to the colours to make all of the results visible, as
many overlap.
By Default Tableau axes always include Zero. To alter the axes to focus on a specific data range, right click
on an axis, select edit axis and untick Include Zero. Tableau will adjust the table to include only the
relevant figures.
Three reference lines have been added to the vertical axis:
1. A reference line has been added per cell, based on a value of AVG(Score), Median, with no label.
The formatting has been set to a red line with no fill.
2. A distribution reference line has been added per cell, based on Quantiles (with 4 tiles) with no
label. The formatting has been set to no line with above below and symmetric fill in gray light.
3. A band reference line has been per cell, based on a Band From value of AVG(Score), Minimum,
with no label, and a Band To value of AVG(Score), Maximum, with no label. The formatting has
been set to a thick black line with no fill.
-
Dashboards
A dashboard is a collection of views shown on a single sheet, where the user can compare and monitor a
variety of data simultaneously. Supporting objects such as text, web pages and images can be added. Each
view added to the dashboard is connected to the original sheet. If the user modifies the sheet, the
dashboard is updated, and vice-versa.
Creating Dashboards In creating a dashboard, Tableau will automatically copy any filters from the worksheets to the
dashboard. On the dashboard, the Highlight option (marked by a little pen in the filter window) will
highlight the corresponding data on the tables. Filters can be applied to the data in three ways:
1. All Using This Data Source (will apply the filter to every worksheet that uses this data source)
2. Selected Worksheets (will open a menu and allow the user to apply the filter to the worksheets
they select)
3. Only This Worksheet (will only apply the filter to this worksheet)
Actions can be added by bringing up the Dashboard drop-down from the toolbar and selecting Actions:
1. Filterused to create filters that manipulate the data on the Dashboard, in this example two
Menu filters have been applied:
Note: the Menu filter cannot be reset once applied!
-
The Exclude all values option can be used to create Guided Analytics. This functions by excluding values
from the associated tables when the consumer navigates away from the selection. In this way the user can
ensure that the consumer uses the dashboard in a drill down fashion, rather than simply trawling large
lists to find the results.
-
In this example an additional filter has been added at the sheet level, based on the Postal Code geodata.
The filter is added to the dashboard by selecting the Sales by Location and clicking the small triangle to
open the dropdown menu. The filter type is set to Wildcard Match, which allows the user to search by
postal code.
2. Highlight
In this example Colour on the Sales by Location sheet has been set to Region.
Here the highlight action will allow the user to highlight data ranges by selecting an individual mark.
-
3. URL
The user can add URL links to the dashboard to show webpages.
Dashboard Best Practice It can be useful for the consumer if the user creates a text entry to explain the purpose of the dashboard,
or the path the consumer should take in navigating the dashboard and filtering the data. For example, in
the Guided Analytics example above, the user could create a text box explaining: By selecting data from
the Map, or entering a post code into the postcode search bar, Tableau will display corresponding data in
the scatterplot and tables on the bottom half of the screen.
When people read newspaperes or articles their eyes follow an F pattern: they start at the top left moving
across; they return to the top left, go down and follow across right again; finally, they move to bottom left.
Therefore, in creating a dashboard, remember that the most important information should be added to
(top) left.
-
Formatting
Formatting is done on an individual sheet basis; it does not apply universally across the workbook. The
easiest way to format is to select the Format drop down menu from the taskbar. This displays all of the
formatting options for the selected sheet.
Annotations can be added to individual marks by right clicking on the mark and selecting the Annotate
option. The Annotate menu also has options for annotating a specific point or area within the table.
Tooltips can be formatted by selecting the Tooltip boxes in the Marks pane.
-
Publishing to Tableau Server
To publish to Tableau Server, select Server, enter the username and password. This will bring up the
Publish Workbook to Tableau Server menu. Here the user can name the Project, add tags, set Permissions,
and choose which Sheets and Dashboards to share.
-
Glossary
Meta data is another layer on top of the data which gives information (usually in a more readable format)
about the underlying data.
Inner join returns only the values that are common to the two tables.
Left join returns all of the values from the table on the left and those that match from the right.
Right join returns all of the values from the table on the right and those that match from the left.
Outer join returns everything from both tables.
Boolean calculations are only either true or false.
Tooltips are the floating boxes that appear to offer additional levels of detail.
WMS stands for Web Mapping Service.
Guided Analytics offers a superficial summary level perspective, then guides the consumer through
various options in a drill down to access the data at a granular level.
Permissions define who can access specific elements of the Tableau file.
Cascading filters allow the user to narrow scope of their search as the drill down into the data, for
example, a user could filter by Continent, Country, Region, City, and the results would narrow according
to the criterion selected at each level.