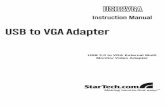Table of Contents - StarTech.com · Table of Contents Introduction ... where is the IP address...
Transcript of Table of Contents - StarTech.com · Table of Contents Introduction ... where is the IP address...

Table of Contents
Introduction ................................................................................................2
Installation ..................................................................................................4
Initial Setup ................................................................................................5
Completing the Setup Process...................................................................6
Using Your Device......................................................................................7
Device Configuration..................................................................................8
User Administration....................................................................................9
Security ....................................................................................................10
Launching the Viewer...............................................................................12
Using the VPS Find Utility ........................................................................14
Troubleshooting .......................................................................................15
Appendix A: Viewing System Configuration for the Device ......................16
Appendix B: Connecting a Remote Reboot Unit ......................................17
Appendix C: Alternative Configurations....................................................18
Appendix D: Using a USB Keyboard and Mouse .....................................19
Appendix E: Replacing the Default Server Certificate ..............................20
Technical Specifications...........................................................................21
Technical Support ....................................................................................23
Warranty Information................................................................................23
NOTE: Due to firmware upgrades, the information in this Instruction Guide may not be identical to whatyou see on your screen. Check www.startech.com for firmware upgrades or contact us if you encounter anydifficulties. (June 2, 2003)

2
Introduction
Thank you for purchasing a StarTech.com Virtual Presence stand-alone unit, a KVM over IP solution thatgives you full web-based remote KVM control over IP, letting you manage your servers from anywhere inthe world. The SV1105IPEXT is one of the smallest KVM over IP controls in the world and works acrossmost hardware, OS, or processor platforms. Ideal for ISPs, ASPs, and data centers where downtime must beminimized, this powerful server administration tool allows BIOS-level remote control of target servers andoffers standard 128-bit SSL encryption. The SV1105IPEXT allows you to control, reset, and reboot yourentire data center from a remote location and is compatible with most KVM switches.
Features• Allows you to have full keyboard and mouse control - as if you are on location• Allows server(s) to be controlled from any Web browser which eliminates licensing costs• Provides excellent remote video quality and industry-leading performance through advanced video
detection algorithms• Patented Mouse-Lok TM mouse tracking technology auto-corrects remote mouse synchronization errors
without user intervention• Provides a secure remote connection through 128-bit SSL encryption• Flash upgrade capability• Uses minimal bandwidth - usable over a 56k dial-up connection• Extremely compact size - one of the smallest IP based KVMs on the market
Before You BeginTo ensure a quick and easy console installation, please read through this section carefully before attemptingto install the device.
ContentsThis package should contain:• 1 x SV1105IPEXT• 1 x keyboard/mouse cable• 1 x 12V DC 500mA power adapter

3
System RequirementsManaged Host Computer:
• Video adapter is non-interlaced and is set to a supported resolution and refresh rate (Quality ismaximized at 1024x768@75Hz)
• Mouse acceleration is turned off (See “Mouse Acceleration” below)• Windows XP/2000/Me/98/NT 4.x, Red Hat Linux 8.0, Novel NetWare v6.0, Mac OS 10.2
Remote Client Computer• Windows XP/2000/98SE/NT 4.x• Internet Explorer 5.5 or higher• 500 Mhz Intel Pentium III processor, 128 Mb RAM (1Gb recommended), 20 Mb free local hard
drive space
NOTE: Throughout this manual “managed host” or “host computer” refers to the computer connected tothe SV1105IPEXT. “Remote client” or “client computer” refers to the PCs used to access the hostcomputer.
Mouse AccelerationThe managed host computer must have mouse acceleration turned off to use the SV1105IPEXT.
Windows XP1. From the Control Panel, choose “Printers and Other Hardware.”2. Click on “Mouse.”3. From Mouse Properties, choose “Pointer Options.”4. Make sure that the Motion pointer speed slider bar is centered and deselect “Enhance Pointer
Precision.”
Windows 20001. From the Control Panel, click on “Mouse.”2. From Mouse Properties, click on the Motion tab.3. Make sure that the Speed slider bar is centered and Acceleration is set to None.
Windows Me/98/NT 4.x1. From the Control Panel, click on “Mouse.”2. From Mouse Properties, click on the Motion tab.3. Verify that the Pointer speed bar is to the left.
Linux1. Execute one of the following command line parameters:
xset 0 255orxset m 0
NetWare 6.0 servers running Java 1.4.11. From the NetWare 6 GUI Environment tool Input tab, select “Turn off mouse acceleration.”2. Click Apply and restart the GUI.
NetWare 6.0 servers running Java 1.3.1 CSP8 or CSP91. Add the following command to the NetWare 6 sys:/java/nwgfx/xinitrc file:
xset m 1

4
InstallationThis section will guide you through the installation of your SV1105IPEXT. Please read through this sectioncarefully and complete each step in the order listed.
Connecting the Device
1. Connect your keyboard, mouse, and monitor to the Keyboard, Mouse and Video Out ports on theunit.
NOTE: The USB port on the device can be used to connect a USB mouse and keyboard, when available.See Appendix D on page 19 for details.
2. Using the provided cable, connect the purple PS/2 keyboard, PS/2 green mouse, and blue HD-DB15video connectors into their respective ports on your PC. Plug the black HD-DB15 video and blackPS/2 connector into the Video In and Computer ports on the device.
3. Using a 10/100 Ethernet cable, connect the console to your network using the Network port on thefront of the device.
4. Plug the 12V DC 500mA power adapter into the Power port on the back of the device and plug theother end into an available grounded power source.

5
Initial SetupThere are two options for setting the device’s IP address: using the static IP address or using ARP to set theIP address.
Using the Static IP AddressThe device boots to the following defaults:
IP Address: 192.168.1.254Gateway: 192.168.1.1Netmask: 255.255.255.0
You can use the device on a subnet that matches the default static IP address or use the Soronti Web ServerDevice Configuration web page to change the IP address.
–OR–
Using ARP to set the IP AddressARP is a command line utility available in most OS platforms.
1. Contact your network administrator and obtain a unique IP address.
IP Address:
2. From a client computer attached to the same subnet as the device, open a DOS window and type thefollowing command:
arp –s <IP address> <MAC address>
where <IP address> is the IP address obtained from your network administrator (for example,192.168.1.254) and <MAC address> is the 12-digit MAC address listed on the device (for example, FF-FF-FF-FF-FF-FF).
3. Ping the device using the following command:
ping <IP address>
where <IP address> is the IP address obtained from your network administrator.
NOTE: While the ping command verifies the IP address, it may return a few “Host not responding”messages. If this message appears four times, however, either you have entered the MAC addressincorrectly or the IP address is incorrect.
4. If the ping command was successful, remove the IP address from the ARP table by using the followingcommand:
arp –d <IP Address>

6
Accessing the Device Through a FirewallIf you are accessing the device through a firewall, make sure that the following Internet ports are availableand configured for TCP traffic or packets:
Application/ PortsServices (decimal)VP Viewer 5900Update.exe 12296HTTP 80SSL 443Telnet 23FTP 21
Completing the Setup Process
Using the device’s web server, you can communicate directly with your device to finalize your initial setup.
Launching the Web Server1. From a client computer, launch your web browser.2. Enter the IP address in your address bar and press Enter.3. On the password screen, enter the following defaults and click OK:
User name: adminPassword: password

7
Using Your Device
You can use the tabs on the top of the screen to navigate through the different device options andconfiguration screens.
Welcome: Clicking on this tab returns you to the welcome screen shown above.
Device Configuration (pg. 8): The tab lets you set the device’s time/date, edit the host name and devicename, change the IP address and verify the firmware version and MAC Address.
User Administration (pg. 9): The User Administration page lets you add and manage users assigned toaccess the device.
Security (pg. 10): The security page allows you to specify different levels of encryption, which can boostdevice performance or increase the level of security. From the security page, you can also view yoursecurity logs (pg. 11).
Logout: Clicking here will log you off the device.
Reset Power/Power Off/Power On: See Appendix B: Connecting a Remote Reboot Unit.
Launch Viewer (pg. 12): Clicking the Launch Viewer button (highlighted in yellow) will allow you toview and control the managed host computer.

8
Device Configuration
The Device Configuration tab allows you to perform a variety of configuration functions. From here youcan change the date/time, change the IP address, and check the device’s firmware version and MACaddress.
NOTE: To perform functions on the Device Configuration menu, you must be logged in as admin or as auser with administrator rights. For more information on assigning administrator privileges, see “UserAdministration” on page 9.
Setting the Date and TimeClick on Set Time and enter the new time and date. Click Apply Settings.
Changing the Host Name or Device NameTo change the host or device name, click in the Host Name or VP Device Name fields and enter a newname. When you are finished, click the Apply Settings button near the bottom left of the screen.
Changing the static IP address, gateway, or subnet maskTo manually change these settings, click in the fields and enter the new information. When you arefinished, click the Apply Settings button near the bottom left of the screen.
When applicable, you can receive this information from your DHCP server. For this procedure to work,you must have DHCP services available on the local subnet where the device is installed. Click the UseDHCP button to automatically receive this information.
NOTE: If switching between using the DHCP server and setting the information manually, please turn offDHCP, then click Apply Settings, then change the information.
Configure Power: For information on the remote reboot unit power settings, please see Appendix B:Connecting a Remote Reboot Unit.

9
User Administration
The User Administration options let you add and manage the users assigned to access the device.
NOTE: To perform functions on the Device Configuration menu, you must be logged in as admin or as auser with administrator rights.
To Add a User and Assign Rights1. In the User ID field, enter the ID for your new user. They will be required to enter the User ID when
logging in to the device. The User ID can be a maximum of 32 characters.2. In the User Name field, enter the user name. This is a way to identify the user. The User Name can be a
maximum of 32 characters.3. In the Password and Confirm Password fields, enter a password for the new user. They will be required
to enter this password when logging in to the device.4. Choose the Rights access you want this user to have:
• Full Control of Remote Host: These users can view and control the managed host computer.They can also power the remote host on and off if a remote reboot unit is used. See Appendix B:Connecting a Remote Reboot Unit.
• Administrator: These users can view and control the managed host computer, as well asadd/delete/edit other users’ access rights.
5. Click the Update or Add User button to save the new information.
You can use the Delete User button to remove a user from your list. To edit a user’s information, click ontheir name in the user’s list, edit the information, and click the Update button.

10
SecurityThe security setting allows you to choose the level of security for your device and view your security logfiles. The security settings you select will affect the speed and performance of your device.
Level 0: At Level 0, there is no encryption. This will provide you with a standard level of security and willallow the device to work at its fastest speed.Level 1: At Level 1, there is encryption of your keyboard and mouse data. This will provide you with ahigh level of security and still allow your device to run at a high speed.Level 2: At Level 2, your keyboard, mouse, and video data is encrypted. This will provide the highest levelof security, but will reduce the speed of your device.
When you have chosen a security level, click Apply Settings.
You can also choose to restrict access to the web server through an SSL-encrypted connection (e.g.,https://…). When you select this option, you will be prompted to log in again under the secure address. Todisable SSL-only connections, you will need to uncheck the “SSL connections only” box and set RemoteSession Encryption back to Level O. You can also choose to allow Telnet and FTP connections. You willneed to check this box if you want to use a Telnet Client to view debug information (See Appendix A:Viewing Debug Information).

11
View Logs
Clicking on the View Logs button allows you to view activities and events that have occurred on themanaged host computer. You can view user login and remote session activity, administrative functionssuch as users or passwords being added or updated, launched remote control sessions, or changes made todevice configuration settings.
NOTE: To view the logs, you must be logged in as admin or as a user with administration rights (see “UserAdministration on page 9 for details).
Refresh: Clicking the refresh button will update the System Log window with any activity that hasoccurred on the managed host computer since the log was opened or the last refresh was performed.
Clear Log: Clicking the clear log button flushes all log file data and starts a new log of activity occuring onthe managed host computer. Log files start to over-write after 400kBytes of data is logged. You will beasked to confirm that you want to permanently delete all log data.
Printing, Saving, or Emailing the Log File: From your web browser, click on the File button. From thedropdown menu, you can choose to save, print, or send the log file.

12
Launching the ViewerAfter setting the IP address and completing the initial setup process, you can launch the viewer to verifythat the remote client can communicate with the managed host computer.
1. From the remote client Welcome page, click the Launch Viewer button located at the bottom right ofthe screen.
2. Accept the security certificate, if one if presented.3. Enter the IP address of the device, if prompted.4. From the viewer screen, you can now monitor the managed host computer, control its keyboard and
mouse, and execute tasks on it.
There are four menus available from the Viewer screen: Shortcuts, Options, Connection, and About.

13
ShortcutsThe shortcuts menu provides quick access to the following common keystrokes and commands to help youmanage and control your environment:
Ctrl-Alt-Del Executes Ctrl-Alt-Del commandStart Menu Enables access to Windows Start Menu programs and filesTask Manager Enables access to Windows Task ManagerClose Window Closes current windowClose MDI Window Closes a multi document interface (MDI) frame or pop-up
windowScroll Lock x 2 Used with KVM switchesNext Window Moves focus to one of the open windowsPrint Screen Copies current VP viewer screen data to copy bufferPrint Window Copies current window to printerHold Down Ctrl Key Used with KVM switchesHold Down Alt Key Used with KVM switchesExit VP Viewer Client Closes VP viewer and remote session
OptionsThe options dropdown menu provides access to the following additional settings to help you fine-tine youroperating environment:
Force Screen Refresh Refreshes screen to original quality.Toggle Full Screen Toggles screen size.Viewer Options This selection will open up a separate dialog box. From
here, you can choose your quality vs. speed settings, setyour horizontal/vertical screen alignment, or force thescreen to auto-align if the video screen borders are notaligned within the Viewer.
Show frames/sec and networkbits/sec
This selection shows the current bandwidth usage in framesper second and bits per second. The information is shownin the top bar of the viewer screen.

14
Connection
The connections dropdown menu enables you to manually set the compression and throttle line speed foroptimum performance and security. Lower encryption levels can increase performance.
56K Dialup speeds, lowest speeds, highest compressionDSL Low speeds (500Kbps), high compressionT1 1 Mbits/sec, high compressionLow BW LAN 2 Mbits/sec, low bandwidth LAN speeds, medium compressionLAN 10 Mbits/sec, lowest compressionAuto Performance algorithms select the best line speed limits and
compression levels for optimum performanceEncrypt Everything All data, video, keyboard, and mouse data is encrypted. This setting is
normally done on the web server’s security configuration page.Encrypt KB & Mouse Only keyboard and mouse data are encrypted. This setting is normally
done on the web server’s security configuration page.No Encryption No data is encrypted. This setting is normally done on the web
server’s security configuration page.High Color Uses slowest speed performance but best color performanceLow Color Uses slow speed performance reduced color performanceGray Scale Uses higher speed performance but uses gray scale colors
Using the VPS Find UtilityThe VPS find utility searches for other VP devices installed in a network segment.1. Insert the VPS Find utility disk into your disk drive. Launch the VPSFind.exe file.2. From the dialog box, type the network broadcast address of the segment you want to search and click
Find VP Servers.3. If you want to access and of the discovered VP Servers, you can highlight the desired device and click
Browse to selected server.4. When you are finished, click Exit.

15
Troubleshooting
If you are experiencing trouble with your device, first make sure that all cables are connected to theirproper ports and are firmly seated. You may also want to try resetting the device by clicking on the ResetPower button. If problems persist, you can do a full reset by using a pen (or similar) to press the factoryrestore button located on the back of the device. Using the factory restore button will delete all yourconfigurations and restore the device back to the factory defaults. You will have to go through theinitial setup procedure again.
Video response is slow to respond or erratic.• Verify that the managed host computer video configuration is set to a supported resolution and
refresh rate. Optimum video resolution is 1024 x 768 @ 75Hz. For a list of supported videoresolutions and refresh rates, see Video Settings on page 21.
Video displays pink screen.• Verify that the managed host computer is turned on.• Verify that the video refresh rate on the managed host is set to 85Hz or lower.• Re-establish video communication using power-on reset.• Reboot the managed host computer as needed.
Mouse pointer or mouse buttons slow to respond or erratic.• Re-sync the mouse using the left-click or moving it across the screen several times (for at least five
seconds).
Mouse pointer is out of sync with local mouse “dot.”• Verify that the managed host computer mouse acceleration is turned off. See “Mouse Acceleration”
on page 3.
Can’t communicate with the device after power-on reset or new installation.• Wait 10 seconds after resetting before attempting to access the device.• Ensure that the correct IP address has been entered in the browser.• If you have performed a “factory default restore,” the IP address has been reset to 192.168.1.254.• If you are operating behind a firewall, make sure that all the appropriate ports have been opened. See
“Accessing the Device Through a Firewall” on page 6.

16
Appendix A: Viewing System Configuration for the DeviceThere are three ways to view debug information. You can connect a serial console, or you can use a Telnetor FTP client.
Using a Debug Console
The steps below describe how to connect a serial console and use it with an RS-232 client to help monitorand configure the device.
1. Designate a client computer near the device to configure as a serial console.2. Attach a serial RJ-12 cable to the Console port on the front of the device. Plug the other end into a
COM port on the computer you have designated as the serial console.3. From the serial console computer, launch HyperTerminal (available with all versions of Windows. Log
in as user root) and configure a session to the following settings:• Connect Using: COM1 (or other COM port)• Port Speed: 115200• Flow Control: None• Data Bits: 8• Parity: None• Stop bits: 1
4. From the serial console client screen, you can login and view system configuration information.
Using a Telnet Client
1. Configure a Telnet client session to use standard port 23 and TCP/IP connection.2. Logon to the SV1105IPEXT as admin and make sure that you have checked the “Allow Telnet and
FTP connections” box on the Security screen.3. From the Telnet client, you can now access all NetBSD (UNIX OS) commands, including:
su root [no password]
Using an FTP Client1. Make sure that you have checked the “Allow Telnet and FTP connections” box on the Security screen.2. From a DOS prompt or FTP client, type the following command:
ftp <device IP address>3. From the FTP prompt, login to the VP device as admin. You can now access the standard FTP
commands and execute them on the VP device.

17
Appendix B: Connecting a Remote Reboot Unit
1. Connect your device to your managed host computer as described in the Installation section on page 4.2. Using a serial to RJ-12 cable, connect the RRU port on the device to a serial port on the remote reboot
unit.3. Attach the managed host computer’s power cable to the remote reboot unit’s power port.4. Connect the remote reboot unit’s power cable to a grounded power source.
Configuring remote reboot unit power settings
NOTE: To configure the remote reboot unit power settings, you must be logged in as admin or as a userwith administrator rights.
1. From the Device Configuration tab, click Configure Power.2. In the Description field, type the name of the remote reboot unit.3. In the Power ON, Power OFF and Toggle Power fields, type the sequence strings you want to apply to
each operation and click Apply Settings.4. The Power Control tabs at the bottom of the web server pages will act according to the remote reboot
unit settings. (The “Reset Power” tab uses the “Toggle Power” sequence settings)

18
Appendix C: Alternative Configurations
Connecting a KVM switchYou can configure the device with a KVM switch to enable you to pass the KVM output to the Internet.Using a client computer, you can control managed computers connected to the KVM switch.
1. Attach the managed computers to a KVM switch as outlined in the KVM manufacturer documentationand set the KVM switch to pass output to the managed computer you want to control.
2. Attach the cable female video connector (black) to the Video In port on the back of the VP device andattach the cable male video connector (blue) to the KVM switch local video port.
3. Attach the cable computer connector (black) to the device’s Computer port.4. Attach the cable keyboard connector (purple) and mouse connector (green) to the KVM switch local
keyboard and mouse ports.5. Attach a keyboard and mouse directly to the device’s Keyboard and Mouse ports.6. Attach a monitor by connecting the monitor video cable to the VP device Video Out port.7. Attach the device to your network using the Network port on the front of the VP device.8. From a client web browser, type the device address, log in to the Web Server, and launch the Viewer to
access the managed computer configured to receive KVM input.

19
Appendix D: Using a USB Keyboard and Mouse
The steps below describe how to connect a USB keyboard and mouse to the device.
1. Using a USB A/B cable (not included), plug the “A” end of the cable into the device’s USB port.2. Plug “B” end of the cable into a USB port on the managed host computer.3. Plug the USB keyboard and mouse into the two other USB ports on the managed host computer.

20
Appendix E: Replacing the Default Server Certificate
You can replace the default VP device server certificate with a different one. Make sure the new certificateis in PEM format and at least 1025 bits in size.
1. Open an FTP session and log in to the VP device as user admin.2. Replace the default server certification with a new certificate by typing the following FTP command:
put <new_certificate.pem>/flash/inc/server.pem
3. Cycle power to the VP device. The new service certificate is now in place.

21
Technical Specifications
Hardware SpecificationsEmbedded System:
• 32-bit embedded processor• 40 Meg SDRAM• 8 Meg flash memory• Real Time Clock• Onboard 10/100 Ethernet NIC
Video:• VGA compatible• 1280x1024 @ 60 Hz max• Video in, standard VGA connection (DB-15)• Video out, standard VGA connection (DB-15)
Keyboard & Mouse:• Host Keyboard and Mouse cable to Computer connection (Mini DIN 8)• Real Keyboard standard PS/2 connection (Mini DIN 6)• Real Mouse connection standard PS/2 (Mini DIN 6)
Communications channels:• Ethernet port:
- 10/100 mbps Ethernet- RJ-45 connection
• Serial Debug port (RJ12 connector):Used for embedded system configuration and controlSettings:
- 115200 bps- Flow control: None- Data bits: 8- Stop bits: 1- No Parity
• USB port:- USB-B series connector- USB v. 1.1
• RRU port:Serial port designated to control external remote reboot unitsSettings:
- 9600 bps- Flow control: None- Data bits: 8- Stop bits: 1- No parity

22
Configuration:• Factory default restore pushbutton switch next to power supply jack
- Hold in for one second and release to reset VP device to original factory settings.- User and device configuration data is not preserved
Electrical:• Power supply
- External +12v DC @ 500 mA- Connector polarity:
External ring negativeInternal ring +12v DCPower Consumption: 3W
Mechanical:- Enclosure: 1 x 4.5 x 7.75 in. (25.4 x 114.3 x 196.9 mm)
Software specifications• NetBSD 1.6 Operating System• Onboard web server• Custom Virtual Presence client launches from the VP device web server• Custom onboard Virtual Presence server• No drivers or any other software configuration required• Security:
- 128 bit SSL v2, v3 and TLS v1 web encryption- RC4 algorithm for the data stream- MD5-secured password- Unlimited user accounts
Video Settings512 x 384 70Hz720 x 400 60Hz, 70Hz, 75Hz, 85Hz, 100Hz640 x 480 60Hz, 67Hz, 72Hz, 75Hz, 85Hz,
90Hz, 100Hz, 120Hz, 140Hz800 x 600 56Hz, 60Hz, 72Hz, 75Hz, 85Hz,
90Hz, 100Hz, 120Hz, 140Hz832 x 624 75Hz960 x 720 60Hz, 75Hz, 85Hz1024 x 768 60Hz, 70Hz, 75Hz, 80Hz, 85Hz,
90Hz, 100Hz1024 x 800 60Hz1152 x 864 60Hz, 70Hz, 75Hz, 76Hz, 80Hz,
85Hz1152 x 900 67Hz1280 x 960 60Hz, 75Hz, 85Hz1280 x 1024 60Hz, 67Hz, 75Hz, 85Hz

23
Technical SupportThe following technical resources are available for this StarTech.com product:On-line help:We are constantly adding new information to the Tech Support section of our web site. To access this page, click theTech Support link on our homepage, www.startech.com. In the tech support section there are a number of options thatcan provide assistance with this card.
Knowledge Base - This tool allows you to search for answers to common issues using key words that describe theproduct and your issue.
FAQ - This tool provides quick answers to the top questions asked by our customers.
Downloads - This selection takes you to our driver download page where you can find the latest drivers for thisproduct.
Call StarTech.com tech support for help: 1-519-455-4931Support hours: Monday to Friday 9:00AM to 5:00PM EST (except holidays)
Warranty InformationThis product is backed by a one-year warranty. In addition StarTech.com warrants its products against defectsin materials and workmanship for the periods noted below, following the initial date of purchase. During thisperiod, the products may be returned for repair, or replacement with equivalent products at our discretion. Thewarranty covers parts and labor costs only. StarTech.com does not warrant its products from defects ordamages arising from misuse, abuse, alteration, or normal wear and tear.
Limitation of LiabilityIn no event shall the liability to StarTech.com Ltd. (or its officers, directors, employees or agents) for any damages(whether direct or indirect, special, punitive incidental, consequential, or otherwise), loss of profits, loss of business, orany pecuniary loss, arising out of related to the use of the product exceed the actual price paid for the product. Somestates do not allow the exclusion or limitation of incidental or consequential damages. If such laws apply, thelimitations or exclusions contained in this statement may not apply to you.
NOTE: The associated software contains encryption technology subject to the U.S. Export AdministrationRegulations and other U.S. law, and may not be exported or re-exported to certain countries or to personsor entities prohibited from receiving U.S. exports (including Denied Parties, entities on the Bureau ofExport Administration Entity List, and Specially Designated Nationals). For more information on the U.S.Export Administration Regulations (EAR), 15 C.F.R. Parts 730-774, and the Bureau of ExportAdministration (BXA), see the BXA homepage at http://www.bxa.doc.gov
FCC ComplianceThis device complies with part 15 of the FCC Rules and also with European standards EN55022. Operationis subject to the following conditions: (1) this device may not cause harmful interference; and (2) thisdevice must accept any interference received, including interference that may cause undesired operation.


May 30, 2003