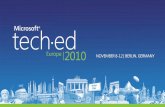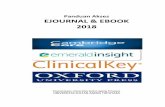PM1115UW(EU/GB) Setup Guide - StarTech.com
Transcript of PM1115UW(EU/GB) Setup Guide - StarTech.com
Page 1
PM1115UW(EU/GB) Setup Guide Updated: April 2021
Preface The PM1115UW can be installed using two distinct methods.
Method 1: For a streamlined installation, follow the steps listed in Software Installation. Please
note that this method is only available in Windows.
Method 2: For other operating systems or for a more advanced setup in Windows, start by
follow the steps listed in Manually Setting Up the Print Server.
Once the print server has been installed, you can add the networked printer to any computers within
the subnet by following either Setting Up a Printer in Windows or Setting Up a Printer in macOS.
Software Installation 1. With an Ethernet cable connect the print server to an available Ethernet port on the network
(i.e. router or switch). Allow ~40 seconds for the boot up sequence to complete. The printer
does not need to be connected to the print server yet.
2. Install the PS Wizard application on the computer that needs to be able to print. This computer
can be connected to the network using either Wi-Fi or an Ethernet cable. Ensure the computer
already has the proper driver for the printer installed. It’s a good idea to confirm the printer
works while directly connected to the computer with a USB cable before continuing.
3. Right-click the PS Wizard shortcut and choose Run as Administrator, choose Yes to allow the
software to run.
4. At the Welcome screen, select Next to begin.
5. At the Select a Print Server screen, click Next to start searching for print servers. Note: If the
print server is not detected, check the Ethernet connection.
Page 2
6. Click to select the print server you wish to configure. Click Next.
The print server is properly detected by the software
Page 3
7. If you’d like to apply a password to the print server’s web interface you can do so by selecting
Yes and applying a password. There is no password by default. Click Next.
8. At the Configure Wireless (Basic Wireless Settings) screen, change the Communication Type to
Infrastructure. Then change the SSID to the name of the wireless network you’d like the print
server to connect to. The other settings can be left unchanged. Click Next.
Page 4
9. Select the correct Authentication Type for the wireless network. The field for Encryption Type
will then appear. Most likely the Encryption type is WPA2-PSK (CCMP) also known as WPA2-
AES. Input the Pre-shared key, also known as the Wi-Fi Password, for the network.
10. At the Configure TCP/IP screen, select Specify an IP address. This gives the product
a static IP. Enter the desired IP address, subnet mask, and gateway information.
Note: a gateway IP address is usually not needed
Page 5
11. Check the configuration for any errors. Click Next.
12. Select the printer to be used with the print server. The printer driver should already
be installed on the computer. If not, choose Add New Printer and complete the
steps to add the printer driver. Click Next.
Page 7
14. Click Finish. Disconnect the Ethernet cable and power supply from the print server. Position the
print server near the printer. Connect the power supply to the print server. The Ethernet cable
is no longer needed. Connect the printer’s USB cable to the print server. Setup is complete.
Manually Setting Up the Print Server 1. Power the print server with the included power adapter.
2. Connect a Cat5e/Cat6 Ethernet cable to the RJ45 port on the print server and to a computer.
3. Set the network adapter on the computer to the following settings:
IP address: 192.168.0.xxx
Subnet mask: 255.255.255.0
Gateway: N/A
4. Access the web interface of the print server by entering “192.168.0.10” in the address bar of a
web browser.
5. Log into the web interface with the default credentials if prompted.
Username: admin
Password: (none)
6. Once logged in, select the Setup tab, then the TCP/IP sub-tab.
7. Select Use the following TCP/IP settings.
Set IP Address to an available IP address within the default range of your wireless
network
Set Subnet Mask to the subnet mask of your wireless network. Typically it is
255.255.255.0
Set Default Router to the IP address of your wireless router
8. Select Save & Restart at the bottom of the page. Allow the print server to reboot.
Page 8
If you wish to use the print server with a wired Ethernet connection, it can be connected to your
router/switch now, and your computer’s network adapter settings can be changed back to their original
state
9. Change the IP address of your computer’s network adapter to match the range of the IP address
of the print server set in step 6. Change the subnet mask and default gateway to match those of
the printer server from step 6.
10. Access the web interface of the print server by entering the print server new IP address (set in
step 6) in the address bar of a web browser.
11. Log into the web interface with the default credentials from step 4 if prompted.
12. Once logged in, select the Setup tab, then the Wireless sub-tab.
13. Under the Basic Settings section, change the Network Type from Ad-Hoc to Infrastructure
14. Scroll down to the Site Survey section, and select your wireless router’s SSID from the list using
the radio buttons on the left of the page.
If your wireless router’s SSID doesn’t show immediately, select the Refresh button and
the list will refresh.
15. Select Save & Restart at the bottom of the page. Allow the printer server to reboot.
16. Refresh the browser page to connect to the web interface once again.
17. Log into the web interface with the default credentials from step 4 if prompted.
18. Once logged in, select the Setup tab, then the Wireless sub-tab.
19. Under the Basic Settings section the SSID should now match the SSID of your wireless network.
If it does not return to step 13.
20. In the Advanced Settings section select the correct Authentication Type for the wireless
network. Most networks use WPA2-PSK but this will vary depending on how the router is set up.
21. Set the correct Encryption Type for your router. Most likely the Encryption Type is AES (CCMP),
but this will vary depending on how the router is set up.
22. Enter the Wi-Fi Password in the Network security key text box
23. Scroll to the bottom of the page and select Save & Restart. Allow the printer server to reboot.
24. Once rebooted, refresh the page and log back into the print server’s web interface if prompted.
25. Once logged in, select the Status tab, then the Wireless sub-tab.
26. Your wireless network information should appear in the information displayed on the page. If it
does not return to step 19.
27. Disconnect the Ethernet cable and power supply from the print server. Position the print server
near the printer. Connect the power supply to the print server. The Ethernet cable is no longer
needed. Connect the printer’s USB cable to the print server. Wireless setup is complete.
28. Add the printer using operating system specific steps.
Setting Up a Printer in Windows 1. Navigate to the Control Panel screen and select the Devices and Printers icon.
Page 9
2. Click Add a Printer at the top of the screen.
3. On the Add a Device screen, click The printer that I want isn’t listed.
4. On the Add Printer screen, select Add a printer using a TCP/IP address or hostname then click
the Next button.
Page 10
5. On the Hostname or IP address field enter the IP address assigned to the print server, then click
the Next button, Windows will detect the TCP/IP port and move to the next screen
automatically.
6. Set the Device Type field to Custom, then click Settings.
Page 11
7. On the Configure Standard TCP/IP Port Monitor screen, set the Protocol to LPR.
8. Under LPR Settings, enter lp1 into the Queue Name field then click OK.
9. The Add Printer screen will appear, click the Next button.
10. Windows will attempt to automatically detect the printer driver
If Windows fails to detect the proper printer driver: Select your printer’s Manufacturer
and Model from the Install the Printer Driver screen that appears.
If your printer model doesn’t appear in the list: Select Windows Update (this update
may take several minutes) to update the list of printer models. When the update is
complete select for your printers Manufacturer and Model from the Install the Printer
Driver screen that appears.
Page 12
11. Windows will start to install the printer driver. Click the Finish button when the installation is
complete.
Setting Up a Printer in macOS 1. From the System Preferences screen, click on the Printers & Scanners icon.
2. The Printers & Scanners screen will appear, click the + icon on the left side of the screen.
3. The Add screen will appear, if the printer appears on the Default tab, select it and click the Add
button.
Page 13
4. If the printer does not appear, select the IP tab at the top of the screen.
5. Enter the IP address of the print server in the Address field.
6. Set the Protocol to Line Printer Daemon – LPD and Queue as lp1.
7. The wizard should automatically attempt to detect the driver needed for the printer. When it
has settled on one, click the Add button.
Page 14
Reset Button
Reboot the Print Server:
1. Verify the power of print server is turned on.
2. Press the reset button once, and then release it.
Note: This will restart the print server and stop all on -going and pending print jobs.
Print a Self-test Page
1. With the print server powered on and your printer connected and powered, press the reset
button for 8 seconds, and then release it.
2. A test page including the current print server settings will be printed.
Reset to Factory Defaults:
1. Disconnect the power adapter from the print server.
2. Hold down the reset button.
3. Reconnect the power adapter while continuing to hold the reset button for about 5 seconds.
4. Release the reset button.
5. The print server will restart.
WARNING: This will erase all settings on the print server and return it to factory default.
Default Settings
Username: admin
Password: (None)
Wireless Mode: Ad-Hoc (Peer-to-Peer)
SSID: PM1115UW
IP Address: 192.168.0.10