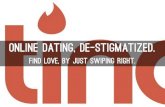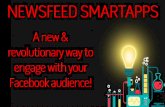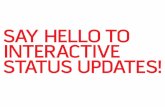Table of contents - SmartApps...To report time, swipe from right to left on the day you want to...
Transcript of Table of contents - SmartApps...To report time, swipe from right to left on the day you want to...


Table of contents Update Invoice Details on a Job .............................................................................................................. 3
Batch Update Resource Capacity ............................................................................................................ 3
Get Invoice Details From Bill-To Customer for Job Invoices ................................................................... 5
Report Time (not phone) ......................................................................................................................... 5
Use Phone to Report Time ...................................................................................................................... 7
Approve Time ........................................................................................................................................ 11
Analyze Reported Time ......................................................................................................................... 12
Restrict Which Jobs Resources Can Report Time On ............................................................................ 12
Export Absence ...................................................................................................................................... 13
Create a Job ........................................................................................................................................... 14
Copy a Job .............................................................................................................................................. 15
Create Job Planning Lines ...................................................................................................................... 16
Create Job sales Invoices ....................................................................................................................... 17
Apply Usage Link and Track Time .......................................................................................................... 19
Resource Planning ................................................................................................................................. 20
Apply a new Invoice Layout for a Job .................................................................................................... 22
LicenseProvider ..................................................................................................................................... 24
Register payment information .......................................................................................................... 24
Select App .......................................................................................................................................... 24
The following features are located at the bottom of the page ......................................................... 25
Update ........................................................................................................................................... 25
Activate selected ........................................................................................................................... 25
Cancel selected .............................................................................................................................. 25
Add/Update Credit card ................................................................................................................ 25
Registering Process............................................................................................................................ 26
Step 1 ............................................................................................................................................. 26
Step 2 ............................................................................................................................................. 26
Step 3 ............................................................................................................................................. 27
Step 4 ............................................................................................................................................. 27
Contact SmartApps ............................................................................................................................ 28

Update Invoice Details on a Job 1. Search for Job
a. Press ALT+Q or
b. Type Jobs in search field (1) and select it (2)
2. Select the Job you want to update the invoicing details for (1). Go to menu item Update
Invoice Details (2) under Process.
3. By pressing Update Invoice Details (2), the customer information on the Job is updated
with the actual information on the Customer.
Batch Update Resource Capacity
1. Search for Batch Update Resource Capacity
a. Press ALT+Q or
b. Type batch update resource capacity search field (1) and select it

2. Enter filters
a. Enter a date filter (1).
b. Select a Work-Hour Template (2) and/or type in the hours (3).
c. Choose to filter on resource (4) if you do not want to create/update capacity
entries for all resources.
d. When done, press OK (5).

Get Invoice Details From Bill-To Customer for Job Invoices 1. Search for Jobs Setup
a. Press ALT+Q or
b. Type jobs setup (1) and select it (2)
2. Expand Fast Tab StoryPoint
3. Select Bill-To Customer (1) in field Get Invoice Details from
Report Time (not phone) Click on LAST WEEK or THIS WEEK on your start page (when using StoryPoint Role Center
“Tidrapportör”).

In StoryPoint you can select your favorite jobs or absence by clicking on Get Lines (1)
Choose what you have been working on (1) and select OK (2)
Type in how many hours you have worked each day (1). Select Submit (2) and the time sheet will be
submitted to the approver and the status will be changed from Open to Submitted (3)

Use Phone to Report Time Log on to Business Central from a mobile phone using the StoryPoint Rollcenter “Tidrapportör”.
1. Select Last week (1) to register time for previous week, This Week (2) to register for current
week or Today (4) to register time for current day. Today (3) shows as summary of registered
hours for current day.
2. When selecting This Week. A list of all days in current weeks are listed.
To report time, swipe from right to left on the day you want to enter time for. When Swiping
(1) New Activity appears at the right, let go of the swipe to select an activity to register time
on. It is also possible to reach New Activity at the bottom of the page (2).

= Time has not been submitted
= You have registered and submitted according to your capacity
= You have registered and submitted below your capacity
= Your manager has rejected time
3. When selecting New Activity, a list of your favorites is shown. Choose a line by tapping on it
(1)

4. To see all available activities tap on the three dots (1) at the end of the page.
Select All, to se all available activities to register time on, jobs and absence.

5. After you have chosen which activity to register time on, type in how many hours (1) you’ve
spent on that activity and save (2)
6. Select the three dots (1) at the end of the page and select Submit period to send all
registered time to your manager to approve.

Approve Time Click on SUBMITTED (MGR) your start page (when using StoryPoint Role Center “Projektledare”).
Select and click on (1) time sheet you want to open and approve.

Click on Approve (1) after reviewing the submitted line. If there is more than one submitted line, you
can choose if you want to approve one or all lines. When a line is approved the status will be changed
to Approved (3).
Analyze Reported Time Click on Manager Time Sheet Cock Pit on your start page (when using StoryPoint Role Center
“Projektledare”).
Add a date filter (1) to analyze a specific period.
You can see the resources (2) capacity (3), how many open (4), submitted (5), approved (6), posted
(7), and rejected (8) hours for each resource.
Restrict Which Jobs Resources Can Report Time On 1. To restrict resources to only report time on jobs that they have a price on, go to Jobs Setup
a. Press ALT+Q or
b. Type jobs setup (1) and select it (2)

2. Expand Fast Tab StoryPoint
3. Change Time Sheet, Jobs w Res. Price to yes (1)
Export Absence 1. Search for Absence Export
a. Press ALT+Q or
b. Type Absence Export in search field (1) and select it (2)
2. Fill in a date filter (1) if you want to export absence for a specific period, then click OK (2).
3. The file will be saved in the format you have chosen in Jobs Setup.

Create a Job 1. Search for Job
a. Press ALT+Q or
b. Type Jobs in search field (1) and select it (2)
2. Click on New (1)
3. The Job card is opened
a. Create a new number by typing in a number manually or press enter if your
settings allows automatic numbering (1)
b. Type in a description (2)
c. Choose a Bill-to customer (3), this field is mandatory. For internal jobs use an
internal customer.
d. Choose a Person Responsible (4). (You can filter the job journals on this value)
e. Type in a job task number (5) and a description of your choice
f. If the task should have a price, set Default Chargeable to Yes (6)
g. If the task should be billable, choose Billable in Default Line Type
h. When all mandatory fields are filled in, change the status to open (8)

Copy a Job You can create a new job by copying an existing job.
1. Search for Jobs
a. Press ALT+Q or
b. Type Jobs in search field (1) and select it (2)

2. Click on Copy Job (1)
3. Job No. (1) is mandatory. Make the changes that suits you best and Click OK. Your new
job is created.
Create Job Planning Lines To create a job planning line manually from the job card.
1. Open the job you want to add planning lines to
2. Click in Job Planning Lines (1)

3. Add a new line
a. Choose job task number (1)
b. Choose line type (2) Billable or Both Budget and Billable if you want to invoice this
row. Choose Budget if it’s a budget row
c. Choose a date in Planning Date (3)
d. Choose what Type (4) you
e. NO. (5) is depended on what type (4) you have chosen.
f. Add a description (6), quantity (7) and a unit price (8)
Create Job sales Invoices 1. Search for Job Create Sales Invoice
a. Press ALT+Q or
b. Type Job Create Sales Invoice in search field (1) and select it (2)

2. If you do not apply any filters and presses OK, you will create sales invoices for all jobs
with billable job planning lines
3. To see the created sales invoices
a. Press ALT+Q or
b. Type Sales Invoices in search field (1) and select it (2)

4. Review the created invoices and then choose to post or delete the invoices
Apply Usage Link and Track Time In order to track time and see how much time is left of the budgeted time you need to apply usage
link on the jobs you want to track.
1. Search for Jobs
a. Press ALT+Q or
b. Type Jobs in search field (1) and select it (2)

2. Open the job you want to track. Select YES to “Apply Usage Link”
3. To set Apply Usage Link by Default on all new jobs, go to Jobs setup and select YES to
“Apply Usage Link by default”.
Resource Planning Plan time for resources with the Resource Planning Matrix.
1. Search for Resource Planning
a. Press ALT+Q or
b. Type Resource Planning in search field (1) and select it (2)
2. Add a new row to plan time on by selecting Insert Job Task (1) or Insert Absence (2) under
New in the menu bar.
a. Insert job Task:
i. Select resource No (1). Default is the resource the current user is connected
to.

ii. Select Job No (2). Select any job from the Job list. If the status on the Job is
Quote than the added activity will be categorized as Opportunity and if the
status is Open the line will be Planned.
iii. Select Job Task No (3) or type in a new number.
1. If the field is left blank, Create Task (4) will be set to YES, but in order
to create a new task you need to type in the number in Job Task No.
iv. Type a description (5) or use the existing description
v. Select YES in Usage Link (6) in order to track time and money from
planned/budgeted to used and invoiced.
3. The Resource Planning Matrix contains of options (1) to view the matrix by week or month
and the possibility to change what the resource hours sums up.
a. Use the filter tab (2) to set filters on resources, planning lines and/or jobs.
b. In the column type you can se what the status (3) is for the Job. The status planning
is handled as an opportunity, where the hours are summed up (4).
c. When you add hours in the matrix (5) job planning lines are created and you can
access them by clicking on the number (5).

Apply a new Invoice Layout for a Job Use Print Layout Codes in combination with Sales Invoice Jo in order to have different layouts on
invoices for different jobs.
1. Search for Jobs
a. Press ALT+Q or
b. Type Jobs in search field (1) and select it (2)

2. On Posting tab (1) expand the list of Print layout Codes (2), select New (3) to add a new
Print Layout.
3. Fill in a Code (1) and a description (2).
To have an invoice layout where no details are showing, select YES to Hide Details (3).
If the invoice should include headers select Yes to which headers to be displayed (4).
If the invoice also should include totals at the end, select YES to which totals to be
displayed (5). To hide specific information from the invoice lines, select Yes to which
information to be excluded from the invoice (6).
Search for Report Selection - Sales and make sure that the Sales Invoice Job is selected in
order to use the Print Layout Codes.
a. Press ALT+Q or
b. Type Report Selection Sales in search field (1) and select it (2)

c. Select Invoice in Usage (1) and Sales Invoice Job on the row (2)
LicenseProvider
LicenseProvider manages the billing of all apps from SmartApps 4D365. All SmartApps can be found and managed in the "SmartApps overview" page, both installed and uninstalled.
Register payment information There are two ways to find the registration view for the billing information. Either click on "Manage subscriptions and payments" link in the notification text (1) which is displayed when you install an App from SmartApps or search (Alt + Q) for "SmartApps overview" (2)
Select App An overview and status of all apps are displayed. By clicking on the amount (1), a specification is shown of the total amount (2) .

The following features are located at the bottom of the page
Update When selecting Update (1) all information for all lines is updated from our service provider Stripe. It can be used if there is a problem to Activate or Cancel a line.
Activate selected If a subscription has been canceled earlier, reactivation can be done by selecting Activate selected (2).
Cancel selected When selecting Cancel Selected (3), the subscription is canceled, and the registered credit card will no longer be charged for the App selected. The app will be able to run until the end of the period.
Add/Update Credit card When selecting Add/Update Credit Card (4) a guide will be displayed where various tasks are to be registered when adding or updating a credit card

Registering Process
Step 1 When selecting Add/Update Credit Card the first page asks for the e-mail address to be used to
receive the receipt for the billed amount.
.
Step 2
Register credit card number, validity date and CVC code. The CVC code is located on the back of the
credit card.
If a credit card has already been registered, the following image is displayed. Here is the opportunity
to register another card or extend the period of validity.

Step 3 When this is ready press "Next" and a new page will be displayed with address information. These will be written on the receipt. VAT registration number is mandatory. Possibly there are pre-filled data retrieved from the company information in the system, if they are incorrect, adjust them.
Step 4 Pressing "Next" shows an overview of the Apps that are selected and a price summary of the current charge. If, for example, the price for the App is based on the total number of users, the amount charged will automatically be adjusted in the event that a new user is added.

Pressing on the amount shows a specification of how the total amount is calculated. Press "Exit" to confirm the purchase.
Contact SmartApps By searching (Alt + Q) after Contact SmartApps, our contact details are displayed.