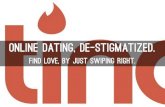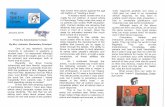Cover_Front€¦ · Web viewSay Word Below 1-finger swipe down Say Word Above 1-finger swipe up...
Transcript of Cover_Front€¦ · Web viewSay Word Below 1-finger swipe down Say Word Above 1-finger swipe up...
ZoomText User Guide English US
ZoomText
User Guide
Freedom Scientific, Inc.
www.FreedomScientific.com
440945-001 Rev E
XE "legal:Copyrights" Copyrights
FusionCopyright © 2021, Freedom Scientific, Inc. All Rights Reserved.
ZoomText MagnifierCopyright © 2021, Freedom Scientific, Inc. All Rights Reserved.
ZoomText Magnifier/ReaderCopyright © 2021, Freedom Scientific, Inc. All Rights Reserved.
ZoomText User GuideCopyright © 2021, Freedom Scientific, Inc. All Rights Reserved.
Unauthorized copying, duplicating, selling or otherwise distributing this software or documentation is a violation of Federal Copyright Law. No part of this publication can be reproduced, transmitted, stored in a retrieval system, or translated into any language in any form by any means without the express written consent of Freedom Scientific, Inc.
XE "legal:Trademarks" Trademarks
ZoomText and xFont are registered trademarks of Freedom Scientific, Inc.
Fusion, ZoomText Magnifier and ZoomText Magnifier/Reader are trademarks of Freedom Scientific, Inc.
Microsoft and Windows are registered trademarks of Microsoft Corporation.
Sentinel is a registered trademark of SafeNet, Inc.
January 2021Freedom Scientific, Inc.
Contents
3Contents
1Welcome to ZoomText
3Magnifier Features
5Magnifier/Reader Features
7Getting Started with ZoomText
12Setting Up ZoomText
13System Requirements
14Step 1—Install ZoomText
15Step 2—Start ZoomText
16Step 3—Activate ZoomText
18Step 4—Update ZoomText
19Adding More Voices
20Using the Startup Wizard
21Uninstalling ZoomText
22Running ZoomText
23Starting ZoomText
24Enabling and Disabling ZoomText
25ZoomText's Use of the Caps Locks Key
26Exiting ZoomText
27Getting Help with ZoomText
30Windows Logon and Secure Mode Support
33The ZoomText User Interface
34The ZoomText Toolbar
36Command Keys
37Types of Command Keys
39The Essential ZoomText Hotkeys
41The Command Keys Dialog
46Layered Keys Banner
48Resolving Hotkey Conflicts
49Touch Screen Support
50Using ZoomText on a Touch Screen
51Using the ZoomText Touch Icon
54Accessing ZoomText Features with Touch Gestures
58Magnifier Features
59The Magnifier Toolbar Tab
61Zooming In and Out
66Using Zoom to 1x
67Scrolling the Magnified View
69Zoom Windows
70Running with One Monitor or Multiple Monitors
71Selecting Zoom Windows
79Adjusting Zoom Windows
80Freeze View
84Using Overview Mode and the View Locator
87Managing Multiple Monitors
88Multiple Monitor Options
91Supported Multiple Monitor Hardware
92Recommended Monitor Configurations
93Configuring Displays for Multiple Monitor Support
95Automatic Adjustment to Display Changes
96Feature Behaviors in Multiple Monitors
98Troubleshooting Multiple Monitors
100Screen Enhancements
101Color Enhancements
105Pointer Enhancements
109Cursor Enhancements
113Focus Enhancements
117Using Smart Invert
118Navigation Settings
119Tracking
121Alignment
123Mouse
125Panning
127Reader Features
128The Reader Toolbar Tab
130The ZoomText Voice
131Enabling and Disabling the Voice
132Adjusting the Voice Rate
133Voice Settings
137Text Processing
140Hints
143Echo
144Keyboard Echo
147Mouse Echo
150Program Echo
152Verbosity
155AppReader
156AppReader Reading Modes
158The Text View Environment
161Starting and Using AppReader
165App View Settings
168Text View Settings
172Shared Settings
175Reading Zones
176Creating, Editing and Deleting Reading Zones
179Using Reading Zones
181The Reading Zones Toolbar
182Reading Zones Settings
186Reading with the Text Cursor
189Say Commands
191Tools Features
192The Tools Toolbar Tab
193Finder
203ZoomText Camera
213Background Reader
218ZoomText Recorder
223Voice Assistant
235Configurations
236The Default Configuration
237Saving and Loading Configurations
238Configurations Hotkeys
239Application Settings
242Preference Settings
243Program Preferences
247User Interface Preferences
250Smoothing Preferences
254Run ZoomText As
255ZoomText Commands
256AppReader Commands
258Background Reader Commands
260Camera Commands
262Finder Commands
264Layered Keys Command Mode
265Magnifier Commands
267Program Commands
268Reader Commands
269Reading Zones Commands
271Recorder Commands
272Say Commands
274Scroll Commands
276Support Commands
278Text Cursor Commands
279Window Commands
281ZoomText Support
282System Information
283Fix-It Command
284FS Support Tool
285System Profiler
286ZoomText Online Support
287About ZoomText
289Scripting
291What are Scripts and Scripting Languages?
292Writing ZoomText Scripts
293Registering Scripts
297Managing Scripts
300Script Hotkeys
301Scripting Documentation for Script Writers
302Index
Chapter 1
XE "Welcome to ZoomText" Welcome to ZoomText
ZoomText is a powerful computer access solution that allows low vision computer users to see, hear and use everything on Windows desktops, laptops and tablet devices. ZoomText gives you the tools to enlarge, enhance and read everything just the way you want, so that you can fully enjoy using your computer.
ZoomText is available in two product versions: ZoomText Magnifier and ZoomText Magnifier/Reader.
· ZoomText Magnifier provides the complete set of screen magnification tools for enlarging and enhancing everything on your computer screen.
· ZoomText Magnifier/Reader provides all of the features of ZoomText Magnifier, plus a user-friendly set of screen and document reading tools tailored for low vision users. ZoomText reading tools are also perfect for individuals with learning disabilities, low literacy and other print disabilities.
Both versions of ZoomText are designed for users of all ages and skill levels and with the goal of providing independence, productivity and success at home, school and in the workplace.
XE "features:Magnifier" Magnifier Features
ZoomText Magnifier is an advanced screen magnification program that enlarges and enhances everything on your computer screen.
ZoomText Magnifier features include:
· Flexible Magnification. ZoomText provides a full range of magnification levels up to 60x. Levels include: 1x to 8x in steps of 1, 10x to 16x in steps of 2, 20x to 36x in steps of 4, 42x, to 60x in steps of 6, and fractional powers of 1.2x, 1.4x, 1.6x, 1.8x, 2.5x, 3.5x and 4.5x. You can zoom in and out using All Zoom Levels, Favorite Zoom Levels Only or Whole Power Levels Only.
· Powerful Zoom Windows. ZoomText provides a wide variety of zoom window types for both single and multiple monitor configurations, allowing you to configure the magnified view according to your needs.
· Advanced Smoothing. ZoomText provides two types of advanced smoothing, xFont® and Geometric Smoothing, ensure the text and graphics (including photographs) are crisp and legible at all zoom levels.
· Multiple Monitor Support. ZoomText's Multiple Monitor Support allows you to see more information in a variety of ways. ZoomText’s unique MultiView modes—MultiView Local and MultiView Global (patent pending), allow you to simultaneously view multiple applications or multiple locations within the same application.
· Enhanced Screen Colors. Innovative color controls improve screen clarity and reduce eyestrain. Special effects include color dyes, two-color modes and, replacement of problem colors.
· Visible Pointers and Cursors. Size and color enhancements make it easy to see the mouse pointer. Special locators around the mouse pointer and text cursor make them easy to find and follow.
· Focus Enhancements. Focus enhancements make it easy to locate and follow the control focus when you navigate through menus, dialogs, and other application controls.
· Smooth Navigation. Navigating your applications and scrolling the view is always smooth and comfortable.
· Support for Touch Screen Devices. ZoomText for can be used on Windows 10 and 8.1 touch screen devices including tablets, laptops and desktop monitors. ZoomText follows along as you tap, drag and swipe your way through all of your applications. And you can instantly access key ZoomText features using the ZoomText Touch Icon and gestures. Note: Requires a 5-point or greater multi-touch device. For more information, see Touch Screen Support.
· Finder. Finder helps you search, skim, navigate, and read in documents, web pages and email. You can search for single words or phrases throughout the entire document or only in specific items, such as headers, forms and links.
· ZoomText Camera. ZoomText Camera allows you to magnify printed documents, books and other items using a standard HD webcam.
· Application Settings. Save unique settings for each application that you use. As you switch applications, ZoomText automatically loads the desired settings.
· Windows Logon Support. ZoomText provide magnification and screen reading support in the Windows logon screen and other secure mode prompts.
XE "features:Magnifier/Reader" Magnifier/Reader Features
ZoomText Magnifier/Reader is a fully integrated magnification and screen reading program that enlarges, enhances and reads aloud everything on your computer screen.
ZoomText Magnifier/Reader includes all the features of ZoomText Magnifier, plus:
· Complete Screen Reading. ZoomText automatically speaks all program controls and events as you navigate through applications; including menus, dialogs, list views and messages. Three verbosity levels give you complete control over the amount of information spoken.
· AppReader. With the AppReader you can read right in the target application or switch on-the-fly to the high contrast text view that's better for visual reading. You can also spot read blocks of text by clicking and dragging the mouse. Use AppReader's 'Read from Pointer' command to instantly start AppReader at the word under the mouse pointer.
· Reading Zones. Reading Zones allow you to instantly see and hear selected locations in your applications. Define up to 10 zones per application that you can trigger via a pop-up menu or keyboard commands.
· Full Internet Accessibility. ZoomText reads any web page, in the proper reading order. You can read automatically or manually navigate by word, line, sentence and paragraph.
· Text Navigation. Navigation keys make it easy to read while creating and editing documents. With simple commands you can read by character, word, line, sentence and paragraph, even while selecting text.
· Typing Echo. Each key or word that you type is automatically spoken. You can choose to have all keys spoken or only selected groups of keys.
· Mouse Echo. Mouse echo automatically reads text that you point to. Single words or complete lines of text are spoken instantly or after hovering briefly.
· SpeakIt Tool. The SpeakIt tool allows you to read selected areas of the screen by clicking or dragging the mouse.
· Background Reader. Background Reader allows you to listen to documents, web pages, email or any text while you simultaneously perform other tasks.
· ZoomText Recorder. ZoomText Recorder allows you to turn text from documents, web pages, email or other sources into audio recordings that you can listen to on your computer, or transfer the recordings to your mobile device for listening to on the go.
· Built-in Premium Voices. ZoomText Magnifier/Reader includes a full library of Vocalizer Expressive speech synthesizers, providing voices for the most commonly spoken languages and dialects from around the world.
XE "getting started:new users" Getting Started with ZoomText
ZoomText has a lot of features designed to cover the varying needs of users. This topic provides an overview of how ZoomText works along with quick start instructions for the essential features that all users need to learn and use.
How ZoomText Works
Most of the time ZoomText works in the background providing a magnified and enhanced view that follows all of your activity. So as you move the mouse pointer, type text, and navigate your applications, your point of interest is always in view. If you're running ZoomText Magnifier/Reader, ZoomText also echoes and narrates what you're doing, audibly confirming where you are, what you type, and more. All of this happens automatically, so you can think of ZoomText as your personal guide in your computer.
The ZoomText Toolbar
The ZoomText toolbar has a streamlined and modern layout that makes it easy to learn and fast and fluid to use. You can access and operate the entire toolbar using the mouse or the keyboard.
The ZoomText Toolbar
Using the arrow keys, you can navigate in and between the ZoomText menu, toolbar tabs, toolbar controls and button menus. When the focus is on a split button, pressing the Enter key will toggle the feature, while pressing the down arrow will open the attached menu. When the focus is in the Zoom Level spin box (on the Magnifier toolbar) or the Rate spin box (on the Reader toolbar), pressing the Up and Down keys will adjust the spin box value and pressing the Left and Right keys will move the focus to the next control. On the Zoom Level spin box, pressing the Enter key will also toggle the Zoom to 1x feature.
Setting Up the Magnified View
Since the primary purpose of ZoomText is to make everything larger and easier to see, the first task is to adjust the zoom level and screen colors for comfortable viewing. Here are the fast-track methods for making these adjustments.
· To increase and decrease the Zoom Level
Hold down the Caps Lock key and press the Up and Down arrow keys.
· To toggle between the current Zoom Level and 1x
Hold down the Caps Lock key and press the Enter key.
· To invert the brightness of the screen
Hold down the Caps Lock key and press C.
You can learn more about all of ZoomText's visual features and settings in Chapter 5—Magnifier Features.
Setting Up the ZoomText Voice and Echo Features
If you're running ZoomText Magnifier/Reader, ZoomText audibly echoes and narrates everything you do, so your second task is to adjust ZoomText's voice rate and echo settings so that ZoomText speaks program activity the way you like. This includes how the keyboard is echoed when you type, and how ZoomText's program echo announces menus, dialog boxes and other controls as you navigate through your applications. Here are the fast-track methods for making these adjustments.
· To speed up and slow down ZoomText's voice rate
Hold down Caps Lock + Alt and press the Up and Down arrow keys.
· To adjust how the keyboard is echoed when you type
Hold down Caps Lock + Alt and press K. Each press cycles the keyboard echo to hear a choice of characters only, words only, characters and words, or nothing at all.
· To adjust the verbosity level for program echo
Hold down Caps Lock + Alt and press B. Each press cycles the verbosity level between a choice of Low, Medium and High levels. Low verbosity speaks the minimum details about each item, while high verbosity speaks the maximum details.
You can learn more about all of ZoomText's voice and echo features in Chapter 6—Reader Features.
Reading Documents, Web Pages and Email
Once again, if you are running ZoomText Magnifier/Reader, there is one more important feature that you should learn, and that's ZoomText's AppReader. AppReader makes it easy to have documents, web pages and email read aloud with simple commands. You can choose where AppReader starts reading and let it read continuously to the end of the document. You can take control to pause and resume reading, or skim forwards and backwards through the text. And you can choose to read in App View or Text View. App View reads right in the source application, while Text View reads in a special environment where text is displayed in high contrast text in teleprompter and ticker tape style views.
The easiest way to start AppReader is using the Read from Pointer command. Here's how it works...
· To launch AppReader using the Read from Pointer command
Position the mouse pointer over the word where you want to start reading, and then press the Read from Pointer hotkey: Caps Lock + Alt + Left-Click
AppReader launches in the selected mode and begins reading at the clicked on word.
· To stop automatic reading
Press Enter or click.
· To resume automatic reading
Press Enter or double-click where you want to resume reading.
· To skim read by sentence and paragraph
Press the left and right arrow keys to read the previous or next sentence. Press the up and down arrow keys to read the previous or next paragraph.
· To switch between App View and Text View
Press Tab.
· To exit AppReader
Right-click or press Esc.
When AppReader exits, the cursor is automatically positioned at the last word that was highlighted in AppReader, if a cursor exists in the application.
You can learn more about AppReader in the AppReader section of Chapter 6—Reader Features.
Toggling ZoomText Off and On, and Exiting ZoomText
While most ZoomText users keep ZoomText running and active throughout each work session, there may be times when you want to toggle ZoomText off, or exit ZoomText altogether. You can do each of these as described below.
· To toggle ZoomText off (and back on)
Click on the ZoomText menu and select Disable ZoomText or Enable ZoomText. You can also toggle ZoomText off and on by holding down Caps Lock + Ctrl and press the Enter key.
· To exit ZoomText
Click on the ZoomText menu and select Exit ZoomText.
Next Steps
The instructions provided above should allow you to start working productively in all of your applications. But there are many other features and settings to be learned that will help you optimize your use of ZoomText even more. So we recommend that you invest some time in exploring the entire user guide to learn more about how to use ZoomText.
Chapter 2
XE "setting up ZoomText" Setting Up ZoomText
Getting ZoomText set up on your system is a straightforward process that only takes a few minutes and a few steps to complete.
This section will walk you through the steps to get ZoomText fully installed and ready to use.
· System Requirements
· Step 1—Install ZoomText
· Step 2—Start ZoomText
· Step 3—Activate ZoomText
· Step 4—Update ZoomText
· Adding More Voices
· Using the Startup Wizard
· Uninstalling ZoomText
XE "setting up ZoomText:System Requirements"
XE "system requirements" System Requirements
The following hardware and software are required to run ZoomText:
· Windows 10, 8.1 or 7 with Service Pack 1 (or later).
· Processor: 2 GHz i3 dual core processor or similar. i5 or i7 recommended.
· 4 GB Ram. 8 GB recommended.
· Video/Graphics card or integrated graphics with support for DirectX 10 or higher.
· 1.3 GB hard drive space. SSD drive recommended.
· 5-point multi-touch display for touch screen support.
· USB 2.0 for ZoomText Camera support.
XE "setting up ZoomText:Step 1—Install ZoomText"
XE "installing ZoomText" Step 1—Install ZoomText
Installing ZoomText is very straightforward, allowing you to complete the process in a few simple steps.
· To install ZoomText
1. If you have not already downloaded ZoomText, you can get it from the Freedom Scientific website. Once the download is complete, navigate to where you saved the executable file, select it, and press ENTER.
The ZoomText Setup program will start automatically.
2. Follow the instructions to complete the installation.
3. Restart Windows.
When upgrading to a new version of ZoomText, any custom settings from a previous release are automatically imported. This includes features such as magnification level, color, pointer, cursor, and mouse enhancements, and any custom settings you created for applications. (Custom settings older than the two previous versions will not be imported.)
Note: The ZoomText setup program will install system-level components. In order to install these components, you must have administrator privileges. If you do not have these privileges, contact your network administrator before proceeding with the installation.
XE "setting up ZoomText:Step 2—Start ZoomText"
XE "starting ZoomText" Step 2—Start ZoomText
By default, the setup program will configure ZoomText to start automatically when Windows starts up. If you unselected this option in the Setup program you will need to start ZoomText manually using one of the methods described below.
· To start ZoomText
Do one of the following:
· In the Windows Start menu, choose ZoomText {version}.
· On the Windows desktop, double-click on the ZoomText {version} program icon.
· Press Windows + R to open the Run dialog, then type "ZT{version}" and press Enter.
When ZoomText starts up, it changes your display to show a magnified view of your Windows desktop and applications. As you move the mouse, type text and navigate within your applications, the magnified view automatically scrolls, keeping the area of activity in view. If you have installed ZoomText Magnifier/Reader, ZoomText will also speak aloud, to echo and narrate each event and action you perform in your applications. All of your Windows programs will operate normally while ZoomText is running.
Note: A shortcut key can be added to the ZoomText program icon allowing you to start ZoomText with a keyboard command. Adding shortcut keys to a program icons is standard Windows functionality. Refer to Windows Help for instructions on adding a shortcut key.
XE "setting up ZoomText:Step 3—Activate ZoomText"
XE "activation:activating ZoomText" Step 3—Activate ZoomText
The License Manager lets you activate ZoomText using an Internet connection. The activation process begins automatically when you start ZoomText.
Note: If you do not have an Internet connection, you can activate ZoomText by telephone, fax, or by visiting www.fsactivate.com from a computer that has Internet access. For more information on these options, choose Activation Help when the activation process begins.
· To activate ZoomText using the Internet, do the following:
1. In the Activation dialog box, choose Start Activation.
2. Read the message that displays and then use the arrow keys to select Internet (recommended), and then press Enter.
3. If your 20-digit Authorization number is not automatically displayed, type it into the Authorization Number edit box. You can find your Authorization number in print and braille on your ZoomText DVD sleeve.
4. Press Enter to continue. You will be asked to connect to the Internet if you have not already done so. You must establish an Internet connection before continuing with the activation.
5. If you have not registered ZoomText, you are asked to do so now. Registering ZoomText lets you receive technical support. Choose Register Now and complete the online registration form by following the instructions provided. You can choose to register later, but you must register the next time you activate ZoomText.
6. After you submit your registration, Internet License Manager attempts to activate ZoomText. This process may take several minutes. When the activation is successful, choose Finish.
Note: If Internet License Manager cannot activate ZoomText, you may need to reconfigure your firewall. Refer to the Activation Help for more information.
XE "dongle authorization"
XE "activation:dongle authorization" Dongle Authorization
A dongle is a hardware device that you can connect to a computer's USB port. ZoomText is authorized to run on that computer as long as the dongle remains connected. This is useful if you frequently need to use ZoomText on many different computers and do not want to activate the program on each of them.
When ZoomText starts, it first determines whether a dongle is connected to the computer. If one is connected, ZoomText uses the features and information for the license associated with the dongle to authorize ZoomText. If no dongle is connected, ZoomText searches for the license information stored on the computer. You can use the Dongle Viewer utility to view information on the license associated with the dongle currently connected to your computer. To start the Dongle Viewer utility; in the ZoomText menu, choose Manage License > Explore Utilities Folder, then choose Dongle Viewer.
Dongles are sold separately or as an additional ZoomText feature. If you want to purchase one, contact Freedom Scientific Sales.
XE "activation:network license"
XE "network license" Network License
If you have a multi-user network license, your system administrator must go to www.fsactivate.com/network and download the network authorization tools and license server. This page also contains simple instructions for setting up the license server and activating the network license.
XE "updating ZoomText"
XE "setting up ZoomText:Step 4—Update ZoomText" Step 4—Update ZoomText
ZoomText includes automatic updating that makes sure that your installation of ZoomText is always current with the latest enhancements and fixes, so that you always have the best possible experience. For this reason alone, we highly recommend that you keep the automatic updating feature enabled. If you choose to disable automatic updates, you can still manually check for updates at any time.
Note: An Internet connection is required to use this feature.
· XE "updating ZoomText:enabling and disabling automatic updating" To enable or disable automatic updating
1. In the ZoomText menu, choose Preferences > Program
2. Check or uncheck the box next to Check for online updates each time ZoomText is launched.
3. Click OK.
· XE "updating ZoomText:using automatic updating" To use automatic updating
· When automatic updating is enabled, each time you start ZoomText the Update Wizard checks to see if you are running the latest version. If an update is available, the Update Wizard will ask if you want to download and install the update. Select the Yes button to download and install the update.
· XE "updating ZoomText:using manual updating" To manually check for updates
· In any version of Windows; In the ZoomText menu, choose Manage License > Check for Updates
The Update Wizard appears and walks you through the update process.
XE "adding more voices"
XE "setting up ZoomText:adding more voices" Adding More Voices
ZoomText Magnifier/Reader includes a library of Vocalizer Expressive voices for the most commonly spoken languages and dialects from around the world. When you install ZoomText, at least one male or female voice matching the language of your Windows operating system is automatically installed with ZoomText.
You can install more Vocalizer Expressive voices using the Add/Remove Voices utility.
· To install additional Vocalizer Expressive voices:
1. On the Reader toolbar tab, click the arrow next to Voice or navigate to Voice and press the down arrow key.
2. In the Voice menu, choose Add/Remove Voices.
The Add/Remove Vocalizer Expressive Voices dialog box appears.
3. In the Select a Language combo box, select the language for which you want to download voices.
4. In the Premium Voices list box, select the voices that you want to install. You can select as many voices as you like. To hear a sample of the current voice before deciding if you want to select it, select Play Sample or press ALT+P. If a voice is already installed, this will be indicated in the list.
5. Select Install Selected Voices to begin the installation.
6. When the installation is complete, select Finish to close the utility. You must restart ZoomText to use the newly installed voices.
Note: In ZoomText, you can switch to any of the installed voices using the Settings option in the Voice menu.
XE "using the Startup Wizard"
XE "setting up ZoomText:Using the Startup Wizard" Using the Startup Wizard
The ZoomText Startup Wizard displays a series of simple dialogs that make it easy for you to configure ZoomText's most popular features and settings. The Startup Wizard automatically runs right after you activate ZoomText. The Startup Wizard can also be run at anytime when ZoomText is running.
· To manually run the Startup Wizard
· In the ZoomText menu, choose Preferences > Run Startup Wizard
The Startup Wizard appears and walks you through the startup configuration process.
Note: These settings also appear in ZoomText’s Program Preferences dialog. To learn more, see Program Preferences in Chapter 9—Preference Settings.
XE "uninstalling ZoomText"
XE "setting up ZoomText:Uninstalling ZoomText" Uninstalling ZoomText
If you no longer need ZoomText on your system, you can uninstall it at any time.
· To uninstall ZoomText
1. Open the Windows Start menu.
2. In the Search box, type: Programs and Features
3. Press Enter.
The Windows Programs and Features app will appear displaying a list of applications that are installed on your system.
4. In the list of applications, choose Freedom Scientific ZoomText {version}, and then press Enter.
The ZoomText uninstall program will appear and guide you through uninstalling ZoomText.
5. Follow the on-screens instructions to complete the uninstall process.
Chapter 3
XE "running ZoomText" Running ZoomText
ZoomText is a standard application that you can start up and exit at any time during your Windows session. You can even configure ZoomText to start automatically when Windows starts up, both in the Windows logon screen and at the Windows desktop.
To help you learn and master ZoomText faster, we recommend that you explore the information and resources described in Getting Help with ZoomText (later in this chapter). These resources are always available and we encourage you to use them.
Knowing how to manage your ZoomText software and license is also important. This includes keeping your software up to date with the latest improvements, knowing when and how to transfer the activation, and utilizing the ZoomText Support resources.
· Starting ZoomText
· Enabling and Disabling ZoomText
· Using the Caps Lock Key
· Exiting ZoomText
· Getting Help with ZoomText
· Windows Logon and Secure Mode Support
XE "starting ZoomText" Starting ZoomText
If ZoomText is not configured to start automatically when Windows starts up, you can start ZoomText manually using any of the following procedures.
· To start ZoomText
Do one of the following:
· On the Windows desktop, select the ZoomText {version} program icon.
· In the Windows Start menu, choose ZoomText {version}.
· Press Windows + R to open the Run dialog, type "ZT{version}" and press Enter.
When ZoomText starts up, it changes your display to show a magnified view of the normal screen. As you move the mouse, type text and navigate within your applications, the magnified view automatically scrolls, keeping the area of activity in view. If you have installed ZoomText Magnifier/Reader, ZoomText will also speak aloud; echoing and narrating each event and action you perform in your applications. All of your Windows programs will operate normally while ZoomText is running.
XE "starting ZoomText:starting automatically" Note: Once ZoomText is running, you can enable and disable the Start ZoomText automatically when Windows starts option in the Program Preferences dialog. To learn more, see Program Preferences in Chapter 9—Preference Settings.
XE "enabling and disabling ZoomText" Enabling and Disabling ZoomText
You can enable and disable ZoomText at any time, without exiting the program. When disabled, ZoomText returns the screen to its normal (unmagnified) state and all speech output is suspended.
· To enable and disable ZoomText
Do one of the following:
· Press the ZoomText On/Off hotkey: Caps Lock + Ctrl + Enter
· In the ZoomText menu, choose Enable ZoomText or Disable ZoomText.
Tip! If you are frequently disabling and re-enabling ZoomText to view the unmagnified screen, try using the Zoom to 1x feature. To learn more, see Using Zoom to 1x in Chapter 4—Magnifier Features.
XE "Caps Lock key (using)" ZoomText's Use of the Caps Locks Key
The Caps Lock key is used in many of ZoomText’s keyboard commands. These commands involve holding down the Caps Lock key while pressing one or more additional keys. These commands do not toggle the caps lock state and do not interfere with pressing and releasing the Caps Lock key (by itself) to toggle the caps lock on and off.
Announcement of the Caps Lock State
By default, ZoomText does not announce when the caps lock state is toggled on or off. However, you can configure ZoomText to announce the Caps Lock caps lock state as follows:
1. On the Reader toolbar tab, click the arrow next to Keyboard or navigate to Keyboard and press the down arrow key.
2. In the Keyboard menu, choose Settings.
The Echo Settings dialog box appears with the Keyboard tab displayed.
3. In the Echo these keys when they are pressed section, check the Locking Keys check box.
4. Click OK.
XE "exiting ZoomText" Exiting ZoomText
You can exit ZoomText at any time. When you exit ZoomText, the screen returns to its normal (unmagnified) state and all speech output is terminated.
· To exit ZoomText
Do one of the following:
· In the ZoomText menu, choose Exit ZoomText.
· In the ZoomText title bar, click the close box.
XE "help"
XE "getting help" Getting Help with ZoomText
A wide variety of ZoomText features and services are available to help you get the most from ZoomText. Below are descriptions of these features and services and where to find them.
· XE "user guide:ZoomText user guide" ZoomText User Guide. The full package version of ZoomText comes with the English version of the printed ZoomText User Guide, which provides complete instructions for using both ZoomText Magnifier and ZoomText Magnifier/Reader. Features and instructions that are unique to ZoomText Magnifier/Reader are grouped and marked for easy identification. Printable versions of the ZoomText User Guide in all localized languages are available for download.
· XE "help"
XE "ZoomText Help" ZoomText Help. ZoomText Help is your complete ZoomText User Guide built right into ZoomText. ZoomText Help allows you to quickly browse and search for help topics on the features you want to use. For extra convenience, you can add topics you refer to often to a list of Favorites. To learn how to open ZoomText Help, see Using ZoomText Help below.
· XE "tooltips"
XE "toolbar:tooltips" Toolbar Tooltips. When you move the mouse pointer over a control on the ZoomText toolbar, a tooltip will appear, displaying the name, description and the associated hotkeys for the control. This is the quick way to learn what action each of the toolbar controls perform and how to perform the action in any application using the hotkey. To learn how to enable and disable the toolbar tooltips, see Using Toolbar Tooltips below.
· XE "technical support" Technical Support. The ZoomText support team is available Monday through Friday from 8:30 am to 7 pm Eastern Time. Give us a call at 727-803-8600.
XE "help:using help" Using ZoomText Help
You can open ZoomText Help at any time when you are running ZoomText.
· To open the ZoomText Help System
From the ZoomText toolbar, do one of the following:
· Press the F1 key.
· In the ZoomText menu, choose Help and Learning > ZoomText Help.
· Inside of a ZoomText dialog boxes, click the Help button that appears in the lower-right corner of the dialog. This action opens a help topic about that dialog and feature.
The ZoomText Help system appears.
· To use the ZoomText Help System
In the Help window, click one of the following tabs:
· Contents. Allows you to choose a topic from a section of the online Help.
· Index. Allows you to use the index to find a topic.
· Search. Allows you to find a topic by searching for a particular word or phrase in the online Help.
Note: Each ZoomText dialog box also contains a Help button that, when selected, displays context-sensitive Help for that dialog.
XE "toolbar tooltip:enabling and disabling" Using the Toolbar Tooltips
You can enable and disable the toolbar tooltips as needed.
· To enable and disable the Toolbar Tooltips
1. From the ZoomText toolbar, choose ZoomText > Preferences > User Interface.
The Preferences dialog appears with the User Interface tab displayed.
2. Check or uncheck Display tooltips for the ribbon controls.
3. Click OK.
XE "ZoomText Secure Mode"
XE "logon prompt"
XE "UAC"
XE "secure mode support" Windows Logon and Secure Mode Support
ZoomText Secure Mode provides essential magnification and screen reading features in the Windows logon prompt and other Windows secure mode prompts. The ZoomText Secure Mode toolbar allows you to zoom in and out, invert the screen colors, and enable the voice to announce each control and action you perform in the secure mode prompts.
ZoomText Secure Mode is enabled by choosing Enable ZoomText in the Windows logon prompt in ZoomText's Program Preferences dialog box. See Enabling and Disabling ZoomText in the Windows Logon Prompt below.
XE "ZoomText Secure Mode:toolbar" The ZoomText Secure Mode Toolbar
When ZoomText's logon support is enabled, the ZoomText Secure Mode toolbar will appear whenever the Windows logon prompt or a secure mode prompt becomes active. This toolbar provides controls to adjust the settings that are available in ZoomText Secure Mode.
The ZoomText Secure Mode toolbar
· ZoomText button. Enables or disables ZoomText. When ZoomText is disabled, all magnification and screen reading features are turned off without exiting the program.
Hotkey: Caps Lock + Ctrl + Enter
· Zoom Level. Sets the magnification level from 1x to 60x.
Hotkey: Caps Lock + Up / Caps Lock + Down
· Invert. Enables and disables color inverting.
Hotkey: Caps Lock + C
· Voice. Enables and disables the ZoomText voice.
Hotkey: Caps Lock + Alt + Enter
Note: ZoomText Secure Mode settings are automatically saved and restored each time you exit and enter a Windows secure mode prompt.
XE "ZoomText Secure Mode:enabling and disabling" Enabling and Disabling ZoomText Secure Mode
ZoomText Secure Mode is enabled and disabled in ZoomText's Program Preferences dialog box.
· To enable and disable ZoomText Secure Mode
1. In the ZoomText menu, choose Preferences > Program.
The Preferences dialog appears with the Program tab displayed.
2. Check or uncheck Enable ZoomText in the Windows logon prompt.
Note: You must be logged in with administrative privileges to adjust this option. If you are not logged in with administrative privileges this option will be grayed out.
3. Select OK.
The Program tab
Setting
Description
Logon Support
Enable ZoomText in the Windows logon prompt
Enables the ZoomText Secure Mode utility in the Windows logon prompt and other Windows secure mode prompts.
Chapter 4
XE "user interface" The ZoomText User Interface
The ZoomText user interface provides a variety of ways to operate ZoomText, including the ZoomText Toolbar, Command Keys, and touch screen gestures.
The primary way to operate ZoomText is using the ZoomText Toolbar, which provides complete access to all of ZoomText's features and settings through toolbar controls, menus and dialogs that are easy to use. The ZoomText user interface can be fully accessed using the keyboard, mouse, or touch screen gestures.
You should learn to use at least some of ZoomText's Command Keys, which will allow you to adjust and operate ZoomText without having to activate the toolbar and switch away from where you are working. You don't need to learn and use all of the command keys, but utilizing command keys for frequently used features will allow you to work much faster in all of your applications.
If you are using a desktop, laptop or tablet that includes a touch screen, you can use ZoomText's Touch Screen Support to access the ZoomText Toolbar, modal tools, and key feature adjustments using standard touch screen gestures.
· The ZoomText Toolbar
· Command Keys
· Touch Screen Support
XE "toolbar:ZoomText toolbar"
XE "ZoomText toolbar" The ZoomText Toolbar
When you start ZoomText the ZoomText toolbar appears on the screen. The ZoomText toolbar contains all of the controls for operating ZoomText, neatly organized in the "ZoomText" menu and several toolbar tabs. Each tab provides quick-action buttons for enabling and adjusting all of ZoomText's core features. Many of these buttons are split-button controls that allow you to toggle the feature on and off and open a menu of related settings. The buttons are grouped by category and have intuitive icons and labels for easy identification.
The ZoomText Toolbar
· ZoomText menu. Displays the ZoomText menu, where you can toggle ZoomText on and off, open ZoomText Help, save and load configurations, configure the command keys, use support tools and more.
· Magnifier toolbar tab. Displays toolbar controls for ZoomText's magnification features.
· Reader toolbar tab. Displays toolbar controls for ZoomText's screen reading features.
· Tools toolbar tab. Displays toolbar controls for ZoomText's Finder, Camera and Listening features.
Note: The Reader toolbar tab only appears when running ZoomText Magnifier/Reader.
XE "toolbar:operating with the keyboard" Operating the ZoomText Toolbar with the Keyboard
The ZoomText toolbar is fully keyboard accessible using standard Windows navigation commands. For added ease of use, the toolbar can be fully navigated and operated using only the arrow keys and Enter key. Using the arrow keys, you can navigate in, out and between the ZoomText menu, toolbar tabs, toolbar controls and button menus. When the focus is on a split button, pressing the Enter key will toggle the feature, while pressing the down arrow will open the attached menu. When the focus is in the Zoom Level spin box (on the Magnifier toolbar tab) or the Rate spin box (on the Reader toolbar tab), pressing the Up and Down keys will adjust the spin box value and pressing the Left and Right keys will move the focus to the next control. On the Zoom Level spin box, pressing the Enter key will also toggle the Zoom to 1x feature.
XE "toolbar:minimizing and restoring"
XE "ZoomText toolbar:minimizing and restoring" Minimizing and Restoring the Toolbar
The ZoomText toolbar can be minimized (hidden) and restored (made visible) without affecting the operation of ZoomText.
· To minimize ZoomText
Do one of the following:
· On the ZoomText title bar, click on the minimize button.
· While the ZoomText toolbar is active, press Esc.
· To restore ZoomText
Do one of the following:
· Click on the ZoomText button in the task bar.
· Press the Show User Interface hotkey: Caps Lock + Ctrl + U.
Note: If the ZoomText toolbar is already open but covered by other applications, restoring it will bring it into view.
XE "command keys:about" Command Keys
ZoomText's Command Keys allow you to adjust and operate ZoomText without having to activate the toolbar and switch away from where you are currently working. Using the command keys will allow you to work faster and more productively in all of your applications.
· Types of Command Keys
· The Essential Command Keys
· The Command Keys Dialog
· The Layered Keys Banner
· Resolving Hotkey Conflicts
XE "command keys:types of"
XE "command keys:hotkeys"
XE "command keys:layered keys" Types of Command Keys
ZoomText provides two types of command keys, Hotkeys and Layered Keys.
· Hotkeys are the fastest and recommended way to operate ZoomText, as they allow you to trigger commands in a single keyboard action. Hotkeys are performed by holding down one or more modifier keys and then pressing a primary key. For example, to toggle ZoomText on and off, you hold down the Caps Lock and Ctrl keys and then press the Enter key. This hotkey appears as Caps Lock + Ctrl + Enter in the ZoomText user interface and documentation. Hotkeys for other ZoomText commands appear in this same format.
Note: Some applications may have hotkeys that use the same combination of keys as ZoomText hotkeys. When this occurs ZoomText will process the hotkey without passing it through for processing by the application. To work around this problem, see Resolving Hotkey Conflicts.
· Layered Keys are not as fast to perform as hotkeys, but have the advantage of never conflicting with other applications and being easier to perform if you have limited hand dexterity. Layered keys are performed by pressing a sequence of keys that (1) enters the Layered Key Mode, (2) selects a command group, and (3) triggers the desired command. For example to toggle ZoomText on or off with layered keys, you would (1) press Caps Lock + Spacebar to enter the layered key mode, (2) press P to enter the Program group, and (3) press Enter to toggle ZoomText on or off. This layered key sequence appears as Caps Lock + Space, P, Enter in the user interface and documentation. Layered keys for other ZoomText commands appear in this same format.
Note: Because use of hotkeys is recommended over using layered keys, in the ZoomText documentation the layered keys only appear in feature topics where the feature does not have equivalent hotkeys. To see a full list of the available layered keys, open the ZoomText Command Keys dialog box or see list of command key tables in the ZoomText Commands section.
Tip! For each ZoomText command, the hotkey and layered key use the same key to complete the command, which makes learning both commands intuitive.
Tip! If you are running ZoomText Magnifier/Reader, while you are in any level of the Layered Key Mode, you can type a question mark to hear a list of the commands that are available in the current level. You can also press the F1 key to exit the layered mode and open the help system to the list of commands for the current level.
XE "command keys:essential command keys" The Essential ZoomText Hotkeys
To use ZoomText in your applications, it is helpful to learn and use the essential hotkeys. These hotkeys will allow you to adjust and operate the most commonly used features and settings without having to switch away from your application.
Note: Commands specific to each feature and setting are located in the topics throughout the ZoomText documentation. You will also find a complete list of commands hotkeys in the ZoomText Commands section and in the Command Key dialog box.
Essential Commands
Hotkeys
Global ZoomText Commands
Start ZoomText
Ctrl + Alt + Shift + Z
Toggle ZoomText On / Off
Caps Lock + Ctrl + Enter
ZoomText User Interface
Caps Lock + Ctrl + U
Magnifier Commands
Zoom In
Caps Lock + Up
Zoom Out
Caps Lock + Down
Zoom to 1x (toggle)
Caps Lock + Enter
Scroll Up
Caps Lock + Shift + Up
Scroll Down
Caps Lock + Shift + Down
Scroll Left
Caps Lock + Shift + Left
Scroll Right
Caps Lock + Shift + Right
Enhancement Color
Caps Lock + C
Reader Commands (ZoomText Magnifier/Reader only)
Voice On / Off
Caps Lock + Alt + Enter
Voice Rate Faster
Caps Lock + Alt + Up
Voice Rate Slower
Caps Lock + Alt + Down
Verbosity (program echo)
Caps Lock + Alt + B
Echo Keyboard Mode
Caps Lock + Alt + K
Launch AppReader from Pointer
Caps Lock + Alt + Left-Click
Launch App View
Caps Lock + Alt + A
Launch Text View
Caps Lock + Alt + T
Launch SpeakIt Tool
Caps Lock + Alt + S
XE "command keys:dialog" The Command Keys Dialog
The ZoomText Command Keys dialog box displays a list of all ZoomText commands and allows you to customize the hotkey for each command. You can quickly find any command or group of commands by typing the name, keys or status in the Search box. You can also reassign, unassign and enable/disable hotkeys according to your needs as described in the instructions below. You can sort the list alphabetically by clicking on any column in the list.
Note: Access keys have fixed key assignments that cannot be reassigned.
· To open the ZoomText Command Keys dialog box
· On the ZoomText toolbar choose ZoomText > Command Keys.
The ZoomText Command Keys dialog appears.
The ZoomText Command Keys dialog box.
Setting
Description
Search
Allows you to search and filter the list of commands by typing the command name, keys or status you are looking for.
ZoomText Command Keys
Displays a complete or filtered list of the ZoomText command keys. You can sort the list alphabetically by any column by clicking on the column title.
Assign Hotkey
Opens the Assign Key dialog box where you can assign (or reassign) the key combination for a command’s hotkey.
Import Hotkeys
Opens the Import Hotkeys dialog box where you can browse to and select a ZoomText configuration file from which to import hotkey assignments.
Assign Configuration File
Opens the Assign Configuration dialog box where you can browse and select an existing ZoomText configuration file to assign to the selected Load Configuration command.
Note: The Assign Configuration File button is only enabled when a Load Configuration command is selected.
Enable Selected Hotkeys
Enables the hotkey for any commands that are currently selected and disabled in the ZoomText Command Keys list.
Reset Selected Hotkeys
Resets the hotkey to the factory default for any commands that are currently selected in the ZoomText Command Keys list.
Banner Settings
Opens the Layered Keys Banner Settings dialog, where you can enable and disable the banner and configure the appearance and sound cues for the banner.
ZoomText Key
With most commands, ZoomText uses the Caps Lock key as a "modifier" key. Caps Lock is pressed in combination with other keys to activate commands. ZoomText lets you choose which key to use for this modifier, which is sometimes referred to as the ZoomText Key. The keys available to use are:
· Caps Lock (default)
· Scroll Lock
· Insert
Viewing and Managing Command Keys
· To search, filter and sort the list of commands
1. Click in the Search box or press the Tab key to move the keyboard focus to the Search box.
2. Type the command name, keys or status you are looking for and press the Enter key.
3. Click on the column titles to sort the list as desired.
· To enable or disable hotkeys for one or more commands
1. Select the commands you want to enable or disable.
2. Click the Enable Selected Hotkeys button, or the Disable Selected Hotkeys button.
· To reset hotkeys for one or more commands (to the factory default assignments)
1. Select the commands that you want to reset.
2. Click the Reset Selected Hotkeys button.
· To assign a new key combination to a hotkey
1. Select the command that you want to assign a new or different hotkey.
2. Select the Assign Hotkey button.
The Assign Key dialog box appears.
3. Select the desired modifier keys and primary key.
If the selected combination of keys is already in use by another command, a "KEY CONFLICT!" warning will appear with options to disable the hotkey or save the hotkey and reassign the conflicting hotkey.
4. Click OK.
· To import hotkeys from another configuration file
1. Select the Import Hotkeys button.
The Import Hotkeys dialog box appears and displays a list of ZoomText hotkey configuration files.
2. Select a configuration file from the displayed list or browse to a different folder to select the desired configuration file.
3. Click OK.
· To assign a configuration file to a Load Configuration command
1. Select the desired ZoomText: Load Configuration command.
2. Select the Assign Configuration File button.
The Assign Configuration File dialog box appears. The current assignment to the Load Configuration command is displayed.
3. Select the Browse and Select a Configuration File button.
The Select Configuration dialog box appears and displays a list of ZoomText configuration files.
4. Select a configuration file from the displayed list or browse to a different folder to select the desired configuration file.
5. Click OK.
Layered Keys Banner
When you enter the Layered Keys Mode, a banner can be displayed to let you know that the mode is active and which layered mode you are currently in. You can adjust the appearance of the banner in the Layered Keys Banner Settings dialog box. You can enable and disable the banner and select the size, color and location where the banner will appear. Sound cues are also available to provide audible indication that the layered key mode is active. You can enable and disable the sound cues and select the style and volume level for the sound cue.
· To open the Layered Keys Banner Settings dialog box
1. On the ZoomText toolbar choose ZoomText > Command Keys.
The ZoomText Command Keys dialog appears.
2. Select the Banner Settings button.
The Layered Keys Banner Settings dialog appears.
3. Adjust the banner settings as desired.
4. Click OK.
The Layered Keys Banner Settings dialog box.
Setting
Description
Display the layered keys banner (when the layered keys are enabled)
Displays a banner showing the current layered key mode at the top or bottom of the screen when the feature key mode is active. The banner provides visual indication that the mode is active.
Banner size:
Selects the size of the layered keys banner.
Banner color:
Selects the color of the layered keys banner.
Banner location:
Selects the location of the layered keys banner, which can be located at the top or bottom edge of the screen.
Scroll banner text that is wider than the screen
When the text displayed in the banner is wider than the screen, the text will scroll side to side so that the full text can be read.
Play the layered key sound cues (when the layered keys are enabled)
Plays a sound cue when the layered key banner is active. The sound cue provides audible indication that the mode is active.
Use these sounds:
Selects the style of sound cue that will be played.
Sound cue volume:
Selects the volume level for the sound cue.
XE "hotkeys:resolving conflicts" Resolving Hotkey Conflicts
There may be situations where a ZoomText hotkey uses the same key combination as a hotkey in another application, creating what is known as a "hotkey conflict". When this occurs, ZoomText receives and processes the command and your other application does not. You can work around or resolve this problem using the following methods:
Method 1: Use the Pass Next Hotkey command
· Prior to pressing the conflicting command that you want your application to receive and process, execute the Pass Next Hotkey command using the hotkey or layered keys:
· Hotkey: Ctrl + Alt + Shift + P
· Layered Keys: Caps Lock + Spacebar, U, P
ZoomText will pass the next hotkey through to the active application.
Method 2: Use the ZoomText layered keys instead of the hotkey
ZoomText’s Layered Keys are modal and therefore are free of conflicts with other applications.
Method 3: Reassign or disable the hotkey in ZoomText
· Follow the instructions provided in The Command Keys Dialog.
XE "touch screen support:about" Touch Screen Support
ZoomText can be used on Windows 10 and Windows 8.1 touch screen devices including tablets, laptops and desktop monitors. This means that you can operate ZoomText’s complete feature set and your applications using touch screen gestures; that is, taps and swipes you perform with one or more fingers. ZoomText will not interfere with gestures targeted at your applications, but will respond to gestures the same way it responds to events produced when using the keyboard and mouse. You can also access ZoomText’s user interface (toolbars, menus and dialogs) using the same standard gestures that you are used to from other applications.
To learn how to operate Windows and your applications with touch screen gestures, see the Windows Help system, or search the Microsoft Windows website for articles on using touch screen devices and gestures in Windows.
Note: You must have a Windows device that supports at least five simultaneous touch points. These devices will display the "Designed for Windows" logo.
· Using ZoomText on a Touch Screen
· Using the ZoomText Touch Icon
· Accessing ZoomText Features with Touch Gestures
XE "touch screen support:Using ZoomText On a Touch Screen" Using ZoomText on a Touch Screen
There are a few important concepts, behaviors and techniques to keep in mind when using ZoomText on a touch screen display:
· Many applications provide zooming and panning of the documents they display. A screen magnifier will add a second layer of zooming and panning on top of this, which can become disorienting if both the application and the screen magnifier are zooming at the same time. To avoid this disorienting experience, it is recommended that you just use one layer of zooming at a time.
· Using a standalone touch screen device requires the use of an on-screen keyboard. When using ZoomText with a magnified view the on-screen keyboard will not be fully visible, so you will have to pan the magnified view to access all of the keys. This will slow down your typing speed as well as productivity. Therefore, we recommend connecting a physical keyboard when you need to perform large amounts of typing.
XE "touch screen support:Using the ZoomText Touch Icon"
XE "ZoomText touch icon" Using the ZoomText Touch Icon
ZoomText provides a special ZoomText Touch Icon that allows you to instantly access key ZoomText features using touch gestures. These features include zooming in and out, scrolling the magnified view and using ZoomText’s AppReader and SpeakIt tools. Here’s how it works...
By default, when you install ZoomText on a touch screen device, the ZoomText Touch Icon will appear on one edge of the screen. This floating icon remains visible even when you zoom in and out or scroll the magnified view. You can move the icon to several anchor points along the edges of your screen. This lets you position the icon where you want it and move it if it is covering an item you need to see.
Note: Use of the ZoomText Touch Icon and associated gestures requires a 5-point (or greater) multi-touch display.
The ZoomText Touch Icon has two modes of operation: Windows Touch Mode and ZoomText Touch Mode.
· Windows Touch Mode passes all touch gestures to Windows and applications that are open on the screen, just as if ZoomText was not running on the system. This is the mode you need to be in when you want to interact with your desktop or applications using touch gestures, including the ZoomText toolbar. When Windows Touch Mode is active, the icon appears as a group of Windows 8.1 Start Screen tiles with a pointing finger at the bottom.
· ZoomText Touch Mode passes all touch gestures to ZoomText. This is the mode you need to be in when you want to access the ZoomText features that are supported by gestures. When in ZoomText Touch Mode, the icon appears as a ZoomText logo with a pointing finger at the bottom. This icon will also pulse to let you know that ZoomText Touch Mode is active.
Enabling and Operating the ZoomText Touch Icon
In this section you will learn how to enable and operate the ZoomText Touch Icon.
· To enable and disable the Touch Icon
In the ZoomText menu, choose Touch Screen Support > Enable Touch Icon.
When enabled, the Touch Icon appears on one edge of the screen. When disabled, the icon is hidden. Note: The Touch Icon is also hidden when ZoomText is disabled.
· To adjust the size of the Touch Icon
In the ZoomText menu, choose Touch Screen Support > Touch Icon Size {size}.
The Touch Icon resizes according to the selected size.
· To select a color scheme for the Touch Icon
In the ZoomText menu, choose Touch Screen Support > Touch Icon Color {color}.
The Touch Icon changes to the selected color.
· To move the Touch Icon around the screen
Press and hold one finger on the icon and drag it to a desired location anywhere along the edge of the screen.
When you remove your finger from the icon, the icon will automatically snap to the nearest anchor point.
· To switch between Windows Touch Mode and ZoomText Touch Mode
Double-tap the Touch Icon with one finger.
When in Windows Touch Mode, the icon appears as a group of Windows 8.1 Start Screen tiles. When in ZoomText Touch Mode, the icon appears as a ZoomText logo.
Tip! You can momentarily switch touch modes by holding one finger on the touch icon. When you move your finger off of the icon, the previously active touch mode is automatically restored. This means that when Windows Touch Mode is active, you can momentarily switch to ZoomText Touch Mode to pass a gesture to ZoomText, automatically returning to Windows Touch Mode when you move your finger off of the icon. Conversely, when in ZoomText Touch Mode, you can momentarily switch to Windows Touch Mode to pass a gesture to an application, automatically returning to ZoomText Touch Mode when you move your finger off of the icon.
XE "touch screen support:Accessing ZoomText Features" Accessing ZoomText Features with Touch Gestures
In this section you will learn how to use the ZoomText Touch Icon and gestures to access and operate key ZoomText features. Remember that the Touch Icon must be in ZoomText Touch Mode when performing these gestures.
· To display the ZoomText user interface
Double-tap with four fingers.
· To adjust the magnification level (zoom in and out)
Double-tap and hold three fingers, then drag up to zoom in and drag down to zoom out.
· To pan the magnified view
Drag three fingers to move around the screen.
· To adjust the size and location of a zoom window
1. On the Magnifier toolbar tab, choose Window > Zoom Windows Adjust Tool.
The Adjust tool becomes active and sizing handles appear on the zoom window frame.
2. To resize the window, hold one finger on a sizing handle and drag it until it’s the size you prefer.
3. To move the window, hold one finger inside the zoom window and drag it around.
4. To exit the Adjust tool, double-tap with three fingers.
· To use View Mode
1. Double-tap with three fingers.
Magnification is temporarily turned off and the view locator appears.
2. To move the view port, hold one finger inside the view port and drag it to the desired location.
3. To exit View Mode and be moved to the new viewport location, double-tap with one finger.
4. To exit View Mode and move to the previous viewport location, double-tap with three fingers.
· To use the SpeakIt Tool
1. On the Reader toolbar tab, choose SpeakIt.
The SpeakIt tool becomes active and sizing handles appear on the zoom window frame.
2. To speak a single word, tap on the word.
3. To speak a block of words, drag diagonally with one finger to highlight the words you want to have spoken. When you complete the drag, all highlighted text will be spoken.
4. To exit the SpeakIt tool, double-tap with three fingers.
· To use AppReader
1. Open the document, web page or email that you wish to read.
2. Start AppReader using one of the following two methods:
· To start reading at any word: Double-tap with one finger on the word where you want to start reading.
· To start reading from the location of the text cursor, double-tap with two fingers.
AppReader begins reading.
3. To start and stop reading or navigate/read by word, line, sentence and paragraph, use the AppReader Reading Gestures listed in the table below.
4. To speak a block of words, drag diagonally with one finger to highlight the words you want to have spoken.
When you complete the drag, all highlighted text will be spoken
5. To exit AppReader, double-tap with three fingers.
When AppReader exits, the cursor is automatically positioned at the last word that was highlighted in AppReader (if a cursor exists in the application).
AppReader Reading Gestures
Command
Gesture
Toggle Reading (Play/Pause)
2-finger single-tap
Read from new location
1-finger single-tap.
Say Next Word
1-finger swipe right
Say Previous Word
1-finger swipe left
Say Current Word
1-finger double-tap
Note: Repeating this gesture on the same word within two seconds or less will cycle through the following options: say/spell/military spell. Resets after a lapse of more than two seconds.
Say Word Below
1-finger swipe down
Say Word Above
1-finger swipe up
Say Next Sentence
2-finger swipe right
Say Previous Sentence
2-finger swipe left
Say Next Paragraph
2-finger swipe down
Say Previous Paragraph
2-finger swipe up
End of Document
4-finger swipe down
Beginning of Document
4-finger swipe up
Chapter 5
XE "Magnifier features (about)" Magnifier Features
"Magnifier Features" represent all of the visual enhancements that are available in ZoomText Magnifier and ZoomText Magnifier/Reader. These features include selection of the zoom level, zoom window types, screen enhancements, and navigation options.
· The Magnifier Toolbar Tab
· Zooming In and Out
· Using Zoom to 1x
· Scrolling the Magnified View
· Zoom Windows
· Screen Enhancements
· Navigation Settings
XE "Magnifier toolbar tab"
XE "toolbar:Magnifier tab" The Magnifier Toolbar Tab
The Magnifier toolbar tab provides quick-action buttons for enabling and adjusting all of ZoomText's Magnifier features. Many of these buttons are split-button controls that allow you to toggle the feature on and off and open a menu of related settings. The buttons are grouped by category and have intuitive icons and labels for easy identification.
The Magnifier toolbar tab
· Zoom Level. Sets the magnification level from 1x to 60x.
· Window. Selects the zoom window type for the magnified view. The types of zoom windows that are available depend on whether you are running your system with one monitor or multiple monitors that are set to "Extend these displays".
· Color. Toggles the color enhancements on and off, and displays a menu of color enhancement settings. Color enhancements improve screen clarity for easier viewing and reduced eyestrain. You can choose from a variety of preset color schemes or configure your own custom color settings.
· Pointer. Toggles the pointer enhancements on and off, and selects mouse pointer enhancement settings. Pointer enhancements make it easy to locate and follow the mouse pointer. You can choose from a variety of preset pointer enhancement schemes or configure your own custom pointer enhancements.
· Cursor. Toggles the cursor enhancements on and off, and selects cursor enhancement settings. Cursor enhancements make it easy to locate and follow the text cursor. You can choose from a variety of preset cursor enhancement schemes or configure your own custom cursor enhancements.
· Focus. Toggles the focus enhancements on and off, and selects focus enhancement settings. Focus enhancements make it easy to locate and follow the control focus when you tab and arrow key through menus, dialogs and other application controls. You can choose from a variety of preset focus enhancement schemes or configure your own custom focus enhancements.
· Navigation. Displays a menu that opens the Navigation Settings dialog where you can adjust how ZoomText will scroll the zoom window to keep moving objects in view, including the mouse pointer, text cursor, keyboard focus and other objects that appear and move about the screen.
XE "zoom level:Zooming In and Out"
XE "zooming in and out"
XE "zoom level:mouse wheel zooming" Zooming In and Out
ZoomText provides a wide range of zoom levels allowing you to adjust the magnified view according to your needs. Zoom levels include:
· 1x to 8x in steps of 1
· 10x to 16x in steps of 2
· 20x to 36x in steps of 4
· 42x to 60x in steps of 6
· Fractional powers of 1.2x, 1.4x, 1.6x, 1.8x, 2.5x, 3.5x and 4.5x.
You can zoom in and out at any time using the Zoom In and Zoom Out hotkeys, Mouse Wheel Zooming, or the Zoom Level spin box on the Magnifier toolbar tab.
Note: When using multiple monitors with the zoom window type set to MultiView Local or MultiView Global, each view (on each display) has its own zoom level. The zoom level commands and controls always adjust and reflect the zoom level for the active view. You can force the active and inactive views to zoom in and out together by enabling Keep views at the same magnification level in the Multiple Monitor Options dialog box.
· To zoom in and out using hotkeys
· Press the Zoom In and Zoom Out hotkeys:
· To Zoom In, press Caps Lock + Up
· To Zoom Out, press Caps Lock + Down
· To zoom in and out using mouse wheel zooming
· Hold down Caps Lock + Shift and roll the mouse wheel to zoom in and out.
· To zoom in and out using the Zoom Level spin box
· On the Magnifier toolbar tab, adjust the level in the Zoom Level spin box by clicking the up and down button or by pressing the Up and Down keys (when the spin box has focus).
XE "zoom level:Choosing a Set of Zoom Levels"
XE "zoom level:Choosing a Set of Zoom Levels:All Zoom Levels"
XE "zoom level:Choosing a Set of Zoom Levels:Favorite Zoom Levels"
XE "zoom level:Choosing a Set of Zoom Levels:Whole Powers" Choosing a Set of Zoom Levels
ZoomText provides three sets of zoom levels for zooming in and out. You can zoom in and out using All Zoom Levels, Favorite Zoom Levels Only or Whole Power Levels Only.
· All Zoom Levels uses the complete set of zoom levels for zooming in and out. This is the default mode.
· Favorite Zoom Levels uses a custom set of user-defined zoom levels for zooming in and out. You can choose any combination of zoom levels to define your favorite zoom levels.
· Whole Power Levels excludes all of the fractional powers when zooming in and out.
· To choose a set of zoom levels and customize the Favorite Zoom Levels
1. On the Magnifier toolbar tab, select the Zoom Windows button, which appears in the lower-right corner of the Zoom Windows group.
The Zoom Windows Settings dialog appears.
2. Select the Magnification tab.
3. In the Use these zoom levels combo box, choose the set of zoom levels that you want to use.
4. If you selected Favorite Zoom Levels Only, go to the Favorite Zoom Levels list box and check the zoom levels that you want to use and uncheck the zoom levels you do not want to use.
5. Click OK.
The Magnification tab
Setting
Description
Zoom Levels
Current Zoom Level
Sets the magnification level. Magnification levels include: 1x to 8x in steps of 1, 10x to 16x in steps of 2, 20x to 36x in steps of 4, 42x to 60x in steps of 6, and fractional powers of 1.2x, 1.4x, 1.6x, 1.8x, 2.5x, 3.5x and 4.5x.
Use these zoom levels
Selects the set of magnification levels that ZoomText will use for zooming in and out.
Favorite zoom levels
A list of checkboxes for selecting the favorite zoom levels. The change these selections you must choose Favorite Zoom Levels Only in the Use these zoom levels combo box.
XE "zoom level:Customizing Mouse Wheel Zooming" Customizing Mouse Wheel Zooming
Many applications use the mouse wheel to scroll documents and perform other actions. ZoomText combines modifier keys with the mouse wheel to avoid interfering with these applications. By default, ZoomText's Mouse Wheel Zooming uses Caps Lock + Shift for the modifiers. If necessary you can choose a different combination of modifiers or disable mouse wheel zooming altogether.
· To configure mouse wheel zooming
1. On the Magnifier toolbar tab, select the Zoom Windows button, which appears in the lower-right corner of the Zoom Windows group.
The Zoom Windows Settings dialog appears.
2. Select the Magnification tab.
3. Make sure the Enable wheel zooming box is checked
4. Select the modifier key (or keys) that must be pressed in order for the mouse wheel to be used for zooming.
5. Click OK.
The Magnification tab
Setting
Description
Mouse Wheel Zooming
Enable wheel zooming
Enables use of the mouse wheel to change the magnification level.
Modifier Keys
Selects the key combination to be used for mouse wheel zooming. The selected keys must be held down while rotating the mouse wheel in order to change the magnification level.
XE "Zoom to 1x"
XE "zoom windows:Using Zoom to 1x"
XE "zoom level:Using Zoom to 1x" Using Zoom to 1x
Zoom to 1x feature lets you instantly switch between zoomed and 1x views, without having to zoom out and zoom back in one zoom level at a time. When you Zoom to 1x, all of ZoomText's other magnifier and reader features remain active, so you can still use ZoomText's other features even while the screen is unmagnified.
· To use Zoom to 1x
Do one of the following:
· Press the Zoom to 1x hotkey: Caps Lock + Enter
· On the Magnifier toolbar tab, click the Zoom to 1x button beneath the Zoom Level spin box, or navigate to the Zoom Level spin box and press Enter.
With each press of the hotkey toggles between the current zoom level and 1x.
The Zoom to 1x button
Note: When you Zoom to 1x you can also use the Zoom In commands and controls to zoom back in.
XE "scrolling the magnified view"
XE "zoom windows:scrolling the magnified view" Scrolling the Magnified View
ZoomText's magnified views automatically scroll to follow movement of the mouse, text cursor and application focus. You can also use the Scroll Commands to scroll in any direction and to any area of the screen. The smooth scrolling behavior of the Scroll Commands is particularly helpful when you want to scroll and read at the same time. The Scroll Commands also allow you to jump instantly to any edge, jump to the center of the screen, and save and restore a view of any location on the screen.
· To scroll the zoom window
While holding down the Caps Lock + Shift keys:
1. Press the arrow key that corresponds to the desired scroll direction: Left, Right. Up or Down.
2. To increase the scrolling speed, press the same arrow key. Each press will increase the speed.
3. To decrease the scrolling speed, press the opposite arrow key. Each press will decrease the speed until scrolling stops.
4. To scroll in a different direction, press the arrow key that corresponds to the new direction.
5. To stop scrolling, press Enter or release the Caps Lock + Shift keys.
· To jump to an edge or the center of the screen
While holding down the Caps Lock + Ctrl keys:
· Press the arrow key that corresponds to the desired edge: Left, Right. Up or Down.
· Press Home to jump to the center of the screen.
· To save and restore a specific view of the screen
The current view can be saved and then restored at a later time using the following hotkeys:
· To save the view, press Caps Lock + Ctrl + Page Down
· To restore the view, press Caps Lock + Ctrl + Page Up
XE "zoom windows:about"
XE "zoom windows:when using one monitor"
XE "zoom windows:when using multiple monitors" Zoom Windows
A zoom window displays a magnified view of the computer screen. You can think of a zoom window as a magnifying glass held in front of the screen. A zoom window can only display a portion of the screen at any one time, but by scrolling the magnified contents, any area of the screen can be viewed. The magnified view automatically tracks and scrolls to follow all on-screen activity, including movement of the mouse pointer, text cursor, and the keyboard focus.
· Running with One or Multiple Monitors
· Selecting a Zoom Window
· Adjusting Zoom Windows
· Freeze View
· Overview Mode
· Managing Multiple Monitors
XE "zoom windows:running with one or multiple monitors"
XE "running with one or multiple monitors" Running with One Monitor or Multiple Monitors
When your system is running with one monitor, or with two monitors set to "Duplicate these displays", you can set the magnified view to any of the following zoom window types: Full, Overlay, Lens, Line and four Docked positions; Top, Bottom, Left and Right.
When your system is running with multiple monitors set to "Extend these displays", you can set the magnified view to any of the following zoom window types: Span, Clone, Zoom with 1x, MultiView Local and MultiView Global.
XE "zoom windows:selecting"
XE "zoom windows:when using one monitor"
XE "zoom windows:when using multiple monitors" Selecting Zoom Windows
You can select a different zoom window at any time while ZoomText is active. The types of zoom windows that are available depend on whether your system is configured with one monitor or multiple monitors that are configured with extended desktops.
Note: This section provides descriptions and instructions for using the multiple monitor zoom windows types and options. For additional information on using ZoomText’s multiple monitor support, including supported hardware, recommended configurations and troubleshooting, see Managing Multiple Monitors.
· To select a zoom window
1. On the Magnifier toolbar tab, select the Window button.
2. Select One Monitor or Multiple Monitors according to your current monitor configuration.
3. Select the desired zoom window type.
The magnified view on your monitors will change according to the selected zoom window type.
Tip! You can also cycle through the available zoom window types by pressing the Zoom Window Type hotkey: Caps Lock + Z
A zoom window type can also be selected in the Zoom Windows dialog, as follow:
1. On the Magnifier toolbar tab, select Window > Settings.
The Zoom Windows dialog appears with the Window tab displayed.
2. Select the desired zoom window type.
3. Click OK.
The Window tab (when using one monitor)
The Window tab (when using multiple monitors)
Setting
Description
Settings for one monitor (or a single active display)
Window type
Selects the zoom window type when using one monitor or a single display duplicated across multiple monitors.
Full. Displays a zoom window that occupies the entire screen.
Overlay. Displays a zoom window that lies on top of the normal screen and can be sized and moved to occupy any area.
Lens. Displays a zoom window that moves over the normal screen like a magnifying glass, displaying what is directly beneath it. The lens automatically follows as you move the mouse pointer, type text and navigate through your programs.
Line. Displays a zoom window that moves up and down the screen like a magnifying ruler, displaying what is directly beneath it. The line automatically follows as you move the mouse pointer, type text and navigate through your programs.
Docked. Splits the screen in half, displaying a magnified 'docked' view on one side and a normal (unmagnified) view on the other. The magnified view can be docked against any edge of the screen: top, bottom, left, or right.
For information on adjusting zoom windows, see Adjusting a Zoom Window.
Set window height to cursor height
As the text cursor moves through larger or smaller text, the height of the Line window increases or decreases, so that only the current line of text is displayed.
Settings for multiple monitors (with extended displays)
Window type:
Selects the zoom window type when using multiple monitors that are configured with extended displays.
Lens. Displays a zoom window that moves over the normal screen like a magnifying glass, displaying what is directly beneath it. The lens automatically follows as you move the mouse pointer, type text and navigate through your programs. When using multiple monitors the Lens will move from one monitor to another to another to follow the mouse pointer, text cursor and all other on-screen activity that is being tracked.
Span. Displays a single contiguous magnified view that spans across all of your monitors. The magnified view tracks and scrolls to follow activity across the entire extended display.
Span view is designed for users that want to use two monitors to create one larger magnified view.
Clone. Displays the same magnified view on two or more monitors. The magnified view tracks and scrolls to follow activity across the entire extended display. Note: Clone view is only available when the displays are set to the same screen resolution and to the same orientation; Portrait or Landscape.
Clone view is designed for situations where two or more users need to see the same magnified view on separate monitors.
Zoom with 1x. Displays a magnified view on your main display and a non-magnified (1x) view on your secondary display. Both views (magnified and 1x) track and scroll to follow activity across the entire extended display.
Note: When using multiple monitors configured with extended displays, Windows designates one of the display devices as the "main display", which is where the desktop icons, taskbar with Windows menu, and Task Switcher appear. You can select which display is your main display in the Screen Resolution dialog box, which can be accessed by right-clicking any empty area of your desktop and then clicking Screen resolution.
Zoom with 1x view is designed for users that want to see both a magnified view and a normal (bird’s-eye) view of their workspace. Zoom with 1x is also ideal for situations where a low-vision user and normal-sighted user are working together on the same system. The low-vision user sees the magnified view while the normal-sighted user sees the unmagnified view.
MultiView Local. Displays separate magnified views on each monitor, with each monitor’s view limited to its own desktop area. In other words, monitor 1 will only show desktop 1 and monitor 2 will only show desktop 2, and so on.
When using MultiView Local:
· Only one magnified view is active and moving at a time.
· When the mouse pointer or application focus move from one desktop to another, the active view automatically switches monitors to follow along. You can switch the active view at any time by pressing the Active View hotkey: Caps Lock + V. When you hold down the Active View hotkey the magnified views will lock in place. In this locked state you can move the mouse pointer and any objects that you are dragging with the mouse from the magnified view on one monitor directly into the magnified view on another monitor.
· By default, each view has its own magnification level, which is adjustable only when the view is active. The Zoom In and Zoom Out hotkeys, mouse wheel zooming and Power controls always reflect and adjust the magnification level in the active view. You can force the active and inactive views to zoom in and out together by enabling "Keep views at the same magnification level" in the Multiple Monitor Options dialog box.
MultiView Local is designed for users that want separate magnified views of each desktop, with each view constrained so that it never scrolls outside of its own desktop.
MultiView Global. Displays separate magnified views on each monitor, with each monitor’s view able to scroll and track activity across all desktop areas. In other words, each monitor’s magnified view can show its own desktop as well as the other monitor’s desktop.
When using MultiView Global:
· Only one magnified view is active and moving at a time and that active view scrolls from one desktop to another to follow the mouse pointer and application focus. To switch the active view, press the Active View hotkey: Caps Lock + V. When you hold down the Active View hotkey the magnified views will lock in place. In this locked state you can move the mouse pointer and any objects that you are dragging with the mouse from the magnified view on one monitor directly into the magnified view on another monitor.
· By default, each view has its own magnification level, which is adjustable only when the view is active. The Zoom In and Zoom Out hotkeys, mouse wheel zooming and Power controls always reflect and adjust the magnification level in the active view. You can force the active and inactive views to zoom in and out together by enabling "Keep views at the same magnification level" in the Multiple Monitor Options dialog box.
MultiView Global is designed for users that want to view two locations within the same application window or desktop.
Multiple Monitor Options
Opens the Multiple Monitor Options dialog box, where you can select and configure options for ZoomText’s multiple monitor views.
Windows Display Settings
Opens the Windows Control Panel to the Display Settings, where you can adjust the configuration of your monitors.
XE "adjusting zoom windows"
XE "zoom windows:adjusting" Adjusting Zoom Windows
ZoomText provides a choice of zoom window types that occupy the full screen or a portion of the screen. Zoom window types that occupy a portion of the screen include: Overlay, Lens, Line and Docked. When using a partial-screen zoom window, you can size and/or move the zoom window to occupy a different portion or location on the screen.
· To size and move a zoom window
1. On the Magnifier toolbar tab, click the arrow next to Window or navigate to Window and press the down arrow key.
2. In the Window menu, choose Zoom Window Adjust Tool.
The Adjust tool becomes active and sizing handles appear on the zoom window frame.
3. To size the window