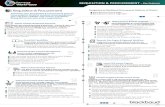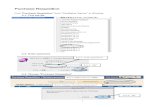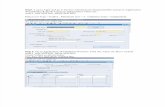Table of Contents - Core-CTRevised 10/12/2018 Page 12 of 139 The requisition has been submitted to...
Transcript of Table of Contents - Core-CTRevised 10/12/2018 Page 12 of 139 The requisition has been submitted to...

Revised 10/12/2018 Page 1 of 139
Table of Contents Supplier Contract Management end to end ................................................................................................. 2
Create a Requisition for POS/PSA Authorization .................................................................................. 2
Convert a Requisition to a Procurement Contract .............................................................................. 13
Review and Complete Procurement Contract ............................................................................................ 16
Thresholds & Notifications .................................................................................................................. 26
SCMT Document Creation ...................................................................................................................... 33
Document Management ...................................................................................................................... 37
Document Details ............................................................................................................................. 40
View and Edit Options ..................................................................................................................... 42
Review and Approval ....................................................................................................................... 56
DocuSign Other Actions .............................................................................................................................. 89
Assign to Someone Else: ............................................................................................................................. 89
Other Document Actions ............................................................................................................... 104
Delete a Contract ........................................................................................................................... 114
Contract Amendment ............................................................................................................................. 117
Contract Agreements ............................................................................................................................. 122
Setup Contract Agreements ............................................................................................................. 122
Add a Contract Agreement ............................................................................................................... 128
Add an Ad-Hoc Agreement ............................................................................................................... 131
Update Agreement Status ................................................................................................................. 132
Monitor Agreement Compliance ...................................................................................................... 136

Revised 10/12/2018 Page 2 of 139
Supplier Contract Management end to end
Create a Requisition for POS/PSA Authorization
User must have the CT PSA_POS_REQUESTOR and CT_F_A_PSA_POS_SUBMITTER role
Navigation: eProcurement > Requisition
1. Enter Business Unit

Revised 10/12/2018 Page 3 of 139
2. Enter Requisition Name
3. Enter Requisition Type - PSA – Personal Service

Revised 10/12/2018 Page 4 of 139
4. Enter the Supplier ID
5. Enter the Buyer ID
6. Enter the Category
7. Enter the Unit of Measure

Revised 10/12/2018 Page 5 of 139
8. Enter Chartfields – If the chartfields are defaulted skip this step.
9. Click OK

Revised 10/12/2018 Page 6 of 139
10. Click Fixed Cost Service link
Note: The Category, Supplier ID, Supplier Name & Unit of Measure fields populated
with values entered on the Define Requisitions page.
11. Enter Item Description
12. Enter Value of Service
13. Enter Start Date
14. Enter End Date

Revised 10/12/2018 Page 7 of 139
15. Click Add to Cart
Note: Repeat the process for additional services you wish to place on your requisition.
16. The Shopping Cart displays on the right hand side of your screen.
17. Click Checkout

Revised 10/12/2018 Page 8 of 139
18. Click on the PSA Details Link
19. Click the Hyperlink that pertains to your Personal Service Agreement
20. Change default values as required

Revised 10/12/2018 Page 9 of 139
21. Click OK
22. Click OK
23. Click on the Comments bubble

Revised 10/12/2018 Page 10 of 139
24. Add Comments
25. Add attachments as needed
26. Click Save and Submit

Revised 10/12/2018 Page 11 of 139
27. Click OK

Revised 10/12/2018 Page 12 of 139
The requisition has been submitted to PSA_POS workflow and is in pending
status.
The requisition number displays on the header.
The Bid/Contract ID starts with the year, agency acronym & requisition number.
This field is editable when converting the req to a contract.
Default for this requisition is Amount Only. If you need to change to QTY un-
check the Amount Only Box in the line details.
(Once the requisition is converted into a contract, the Contract ID will have a suffix
added to it of either PSA-01 or POS-01 depending upon which requisition type was
chosen).
To approve PSA/POS requisitions the users must have one of the following roles: CT AGY SERVICE APPROVER CT OPM BUDGET APPROVER 1 CT OPM BUDGET APPROVER 2 CT OPM FINAL APPROVER

Revised 10/12/2018 Page 13 of 139
Convert a Requisition to a Procurement Contract
User must have the CT REQ BID CONTRACT CREATOR role
Navigation: eProcurement > Convert REQ to Contract Enter the Requisition number or click on magnifying glass to locate requisition Click Add
The System will default the Supplier ID, Contract ID and Suffix, Begin Date, Expire Date and State Identified Contract Type from the Requisition

Revised 10/12/2018 Page 14 of 139
Note: You may change the Contract ID at this point in the process. Click Line Details link
The Line Details will default from the Requisition Update if necessary and click OK
Click Create Contract when you are ready to convert to a contract.

Revised 10/12/2018 Page 15 of 139
The following message will display. Click Yes to Continue
The following message will display. Click Yes to continue.
The following message will display. Click OK
The contract has successfully been created.

Revised 10/12/2018 Page 16 of 139
Review and Complete Procurement Contract
Navigation: Supplier Contracts > Create Contracts and Documents > Contract Entry
or Procurement Contracts > Add/Update Contracts (either Navigation will work) Must have a Contract Creator role to access the Procurement Contract (Navigation from the Go To Contract link when converting requisition to contract will also work)

Revised 10/12/2018 Page 17 of 139
Click Find an Existing Value
Enter the Contract ID Click Search

Revised 10/12/2018 Page 18 of 139
Review and update any values as necessary for the particular contract Below is a brief explanation of the fields created on the Contract
Field Value
Status Defaults to Open
Administrator/Buyer Leave the Administrator/Buyer field blank
State Identified Contract Type Defaults from the Requisition
Contract Style Select PO
Supplier Defaults from the Requistion
Begin Date Defaults from the Requistion
Expire Date Defaults from the Requistion
Supplier Contract Ref Defaults from the Requistion
Description Defaults from the Requistion
Maximum Amount Defaults from the Requistion
Corporate Contract If checked, the contract can be used Statewide Default is checked
Price Can be Changed on Order
If checked, the line amount may be modified on the purchase order Default is checked
Click the PO Defaults hyperlink

Revised 10/12/2018 Page 19 of 139
Review and update any values as necessary for the particular contract
Field Value
Business Unit Defaults from the Requistion When the Corporate Contract checkbox is unchecked, this is the only Business Unit that can use this Contract. If more than one business unit is needed, click the + to add more.
Buyer Defaults from the Requisition
Origin Defaults from the Requisition
Click OK

Revised 10/12/2018 Page 20 of 139
Click the OPM Reporting Link
The OPM Approval Number is the Requisition number and will copy over during conversion. Update the OPM Contracted Entity and OPM Statutory Reference as needed. Click OK (you will be returned to the Main Page of the Contract.)
The Contract Lines are defaulted from the Requistion
Click the Line Details Icon to view Details for each line Alternately you can Click the Tab(s) across the Top to view specific fields displaying all lines
Field Value
Physical Nature This value is defaulted from the requisition
Maximum Line Amount Enter the Maximum amount for the Line This is used to calculate the remaining balance
Price Can Be Changed on Order Default is Checked

Revised 10/12/2018 Page 21 of 139
Amount Only This defaults from the requisition

Revised 10/12/2018 Page 22 of 139
Click OK to return to the main page of the Contract
Click the PO Distibution Details icon
The PO Distributions are copied over from the Requistion Click OK to return to the man contract page
Any Comments and Attachments will copy over from the Requisition Click the comment bubble to view the comments/attacments

Revised 10/12/2018 Page 23 of 139
You can see what requisition was used to create the contract in the comments for the line and can view the requistion Schedule and Distribution line summary page by clicking on the link.
Click Cancel to return to the Comment page
Click OK to return to the main contract page.

Revised 10/12/2018 Page 24 of 139
Once the Supplier Contract process has begun the Procurement Contract will update
with the corresponding Supplier Contract Status/Version/Amendment.
Until the Contract authored status is executed (i.e. the legal document is complete and signed off) the contract should remain in Open Status. This will prevent creating purchase orders against the Contract.
Update the Contract Status to Approved once the Supplier contract portion is completed
Security Note: User must have the Approve Contracts check box checked in their
User Preferences in order to Approve contracts

Revised 10/12/2018 Page 25 of 139
The following message may display
Click OK and Save the Contract
Purchase Orders may now be created using this contract.

Revised 10/12/2018 Page 26 of 139
Thresholds & Notifications
All thresholds and notifications are optional features on Contracts.
Navigation: Supplier Contracts > Create Contracts and Documents > Contract Entry
or Procurement Contracts > Add/Update Contracts (either Navigation will work)
Click the Find an Existing Value Tab
Enter or Search for the Contract Id
Click Search

Revised 10/12/2018 Page 27 of 139
Notifications can be tied to the Approval Due Date.
To use this, enter the Approval Due Date on the Contract.
Click the Thresholds & Notifications hyperlink

Revised 10/12/2018 Page 28 of 139
If a notification will be sent out, check the appropriate checkbox at the top of the page
for the type of notification to be sent.
Click Expand All
All sections will display.

Revised 10/12/2018 Page 29 of 139
Complete the page based upon the types of threshold and notifications needed
Field Value
Send Date/Amount Notification
Select to notify when a Contract will expire or reaches the maximum amount
Send Threshold Notification Select to notify when a contract reaches or exceeds a spend threshold

Revised 10/12/2018 Page 30 of 139
Date Notification
Field Value
Expire Date Defaults from the Contract Page
Notify Days Before Expires
Enter the number of days before to send notification
Renewal Date Defaults from the Contract Page
Notify Days Before Renewal
Enter the number of days before to send notification
In each case the system will calculate and display the expiration notification date
Note: Updating any of these days on the notification page will update the values on the
main page of the Contract
Maximum Amount Notification
Field Value
Amount Less than Maximum
Enter a value below the maximum to send a notification Entering an amount will automatically calculate the percentage
Percent Less than Maximum
Enter a percentage below the maximum to send a notification Entering a percentage will automatically calculate the amount
Once entered, the system will calculate and display the notification amount

Revised 10/12/2018 Page 31 of 139
Spend Threshold Notification
Field Value
Threshold Notification Amount
Enter a value to send a notification
This will apply to each line on the contract
Notification Assignments
Field Value
Notification Type Drop down of available notifications
User ID Select from valid user ids (internal and supplier will use email on profile)
To add multiple users click the +
There is no set limit on how many users may be sent a notification.
Users may also receive multiple types of notifications.

Revised 10/12/2018 Page 32 of 139
Amount Summary
These fields are populated based on the transactions against the contract. This section
is also displayed on the Contract Entry page.
Once all the values have been entered/updated click OK to return to main contract
page.
When a threshold is met, an email is generated and an entry is created in the user’s
worklist
Sample E-mail
Worklist entry

Revised 10/12/2018 Page 33 of 139
SCMT Document Creation
Users must have either the CT_F_A_SCMT_USER or the CT_F_A_SCMT_ADMIN role If the user will be sending contracts out for signature, they will also need the CT_F_A_DC_SENDER role. Define User Preferences Supplier Contract Management This page is for Core Support, each SCMT User or Admin role needs their user preferences updated.

Revised 10/12/2018 Page 34 of 139
Navigation: Supplier Contracts > Create Contracts and Documents > Contract Entry
or Procurement Contracts > Add/Update Contracts (either Navigation will work) Click the Find an Existing Value Tab
Enter contract id or search for the Contract
Click Search

Revised 10/12/2018 Page 35 of 139
Click Add a Document
If you receive the following message, the user in the Administrator/Buyer field needs to
be removed.

Revised 10/12/2018 Page 36 of 139
Select the Document Type for your agency and for the Contract being created
Click Create Document
The Wizard Execute – Document Creation page will display. Depending on the agency and contract, different questions may be asked. Once all the questions have been answered, Click Finish

Revised 10/12/2018 Page 37 of 139
Document Management
Users must have either the CT_F_A_SCMT_USER or the CT_F_A_SCMT_ADMIN role If the user will be sending contracts out for signature, they will also need the
CT_F_A_DC_SENDER role. This role will allow the administrator access to DocuSign.
Once the contract document has been created, the Document Management page will
be displayed.
To return to or navigate directly to the Document Management Page
Navigation: Supplier Contracts > Create Contracts and Documents > Document
Management
Click Find an Existing Document

Revised 10/12/2018 Page 38 of 139
Change the Source Transaction to Purchasing contracts
Enter any of the criteria and click search
Choose the contract you want by clicking the Contract id under Document Keys.
This will take you to the Document Management Page

Revised 10/12/2018 Page 39 of 139
Once the Supplier Contract process has begun the Procurement Contract will update
with the corresponding Supplier Contract Status/Version/Amendment.
To access the Supplier Contract from the Procurement Contract click Maintain Document
This will take you to the Document Management Page

Revised 10/12/2018 Page 40 of 139
Click Document Details link for an overview of the contract
Document Details
If necessary, the Administrator of the document can be changed here.
Click Ok to return to the Document Management Page

Revised 10/12/2018 Page 41 of 139
When changing the document administrator, the following message will display. Click yes to continue.
Note: If a contract has already been routed for signature, changing the document
administrator will not update the DocuSign envelope. If this needs to be updated,
create a help desk ticket.

Revised 10/12/2018 Page 42 of 139
View and Edit Options
Note: Although viewing a document and editing a document will both create an editable version of the document, only edit will allow an updated version to be uploaded back into the contract. Make sure the correct option is selected. The document will open as a “pop-up” on the computer. If the document does not open verify that pop-ups are allowed for CORE

Revised 10/12/2018 Page 43 of 139
View Document
Click on the View Document Button This will open a word version of the document

Revised 10/12/2018 Page 44 of 139
Edit Document
Click on the Edit Document Button Checks out a word version of the document to edit Once checked out, the page will update the status of the document and add a Check In button as well as a Cancel Check Out button.
On the document, click enable editing, make any changes as necessary then save the document.
If needed, track changes may be enabled for others to review changes made to the document.

Revised 10/12/2018 Page 45 of 139
Sample contract with Track Changes
When you are done with all of the changes, save a copy of the document Note: When saving DO NOT change the file type.

Revised 10/12/2018 Page 46 of 139
If the Edit Document was clicked in error or if you do not want to upload a changed version, click the Cancel Check Out button
To check the new document in with the changes, click the Check In button on the document management page.

Revised 10/12/2018 Page 47 of 139
The Check in Document page is displayed. The version is defaulted to Minor. Click Major as appropriate. Enter any comments needed. Click OK
Click Browse and navigate to where you saved the document Click Upload

Revised 10/12/2018 Page 48 of 139
The document will be uploaded with the current version
Add Attachments/Related Documents
To add attachments and documents related to the main document
Click Upload a Document Attachment File

Revised 10/12/2018 Page 49 of 139
Click Browse and select a file you wish to attach Click Upload Check Allow Email/Dispatch if the document should be available to send when the contract is dispatched. Check Visible to Supplier if the document should be available to external contacts Enter a Title for the File Click the Description Tab

Revised 10/12/2018 Page 50 of 139
Enter a Document Description for the attachment
Click OK To add or remove attachments click the + or - button to the right of the row.
If an attachment has been added to the Contract the hyperlink will change to Modify Attachments/Related Documents Click Modify Attachments/Related Documents

Revised 10/12/2018 Page 51 of 139
If there is a previous contract related to the current contract it can be referenced under the Related Documents Enter a Related Document Check Allow Email/Dispatch if the document should be available to send when the contract is dispatched. Check Visible to Supplier if the document should be available to external contacts Source Transaction will either be a purchasing contract or ad-hoc Enter or search for the Contract ID to reference
Click the Details Tab to view more information on the referenced contract
Click OK

Revised 10/12/2018 Page 52 of 139
Document Modification Summary
Click on the Document Modification Summary to view changes to the document.

Revised 10/12/2018 Page 53 of 139
Document Version History
Use the Document Version History to view detailed change information
Use the Document Action drop down to view specific actions
Click on the View Source Version History hyperlink to view the version(s) of the document.
Click on the version number hyperlink to view the document version
Click the paperclip under View Attachments (when available) to view attached documents
Check 2 documents under select, and then click the Compare Selected Word Documents button to compare changes between the two. Changes will appear in red

Revised 10/12/2018 Page 54 of 139
Click the Document Details tab

Revised 10/12/2018 Page 55 of 139
The Document details tab will show more information about the documents that were
imported or created.
The file name will indicate what type of file at the end (i.e. .docx, .xml)
Click the Return to Document Management hyperlink

Revised 10/12/2018 Page 56 of 139
Review and Approval
The first step is to setup the Internal/External contacts and what they can do with the document. This is accomplished by clicking the two hyperlinks below the buttons. The Routing buttons will send the document out to the group. Notes:
Collaboration is optional. It can be for Internal Only, External Only, Both or Neither.
Do not click the Approve button until the contract is complete
Users can be entered on the document for information only (copies)
If all users are not known during the initial setup, the contacts can be modified throughout the process.

Revised 10/12/2018 Page 57 of 139
Internal Contacts/Signers
Click the Internal Contacts/Signors hyperlink
An internal contact is any valid state user including the AG’s office.
Check the Collaborator box if the user will be collaborating on the document
Check the Edit/Check In box if the user can modify the document
Click Signing Settings Tab
Enter in an email address (required if signing)
Check Required to Sign Document if they will sign
Enter the Sign Order
Enter the User Name
Enter the Signing Title
Click OK

Revised 10/12/2018 Page 58 of 139
Route Internally
Click the Route Internally button to start internal collaboration.
All users entered as Internal Contacts will display with the checkboxes as they were
entered.
Individual changes can be made to any user, including adding removing and changing collaboration roles. Collaboration Instructions – Enter any special instructions Note: Any Collaboration Instructions will be sent to all collaborators To review comments, click on Collaboration Comments Click Save Click Route Internally when you are ready to send.

Revised 10/12/2018 Page 59 of 139
At this point, the document is routed to the first user for Internal Collaboration. During collaboration, certain features are disabled. (For example, during collaboration, the document cannot be checked out or routed for signatures)

Revised 10/12/2018 Page 60 of 139
Cancel Internal Collaboration
Click the Cancel Collaboration Button
Enter a comment (required) and click OK
Click OK - In this instance the document is reset.

Revised 10/12/2018 Page 61 of 139
Modify Internal Collaboration
Click the Modify Collaboration button
New users and instructions may be added. Click Route Internally to update.

Revised 10/12/2018 Page 62 of 139
The page will update with the new collaboration
Note: Clicking the modify Collaboration can also be used to view the status of a
collaboration
In the example below, the first user has completed their collaboration so the 2nd user
can collaborate.
Click the Return to Document Management hyperlink to return back without making any
changes.

Revised 10/12/2018 Page 63 of 139
Collaboration
Collaboration is done in the order the users are entered on the internal contacts/collaborators page. The first collaborator will receive an email and an entry will be created in their worklist. Once the first collaborator is done, it will continue to the next user.
The collaboration request can also be accessed using the user’s worklist
Clicking on either will bring the user to the document management page

Revised 10/12/2018 Page 64 of 139
The user can view or edit the document and modify attachments.
When editing you must save the document and then upload it with any comments or
changes.
Enter in a comment in Add Collaboration Comments and click Mark as Reviewed
If no changes are necessary, enter any comments and click Mark as Reviewed.

Revised 10/12/2018 Page 65 of 139
Once the Mark as Reviewed is selected, the collaboration will move to the next user on
the list.

Revised 10/12/2018 Page 66 of 139
Finalize Collaboration
After all internal users have finished collaboration; the contract administrator will see the
Collaboration Complete on their worklist
Click on the hyperlink in the worklist or navigate to the document management page.
Review the contract changes.
Once all changes are finished, click Finalize Collaboration

Revised 10/12/2018 Page 67 of 139
The status will be updated to Collaborated.

Revised 10/12/2018 Page 68 of 139
External Contacts/Signers
External contacts must have a valid CORE Id and the
CT_F_SUPPLIER_SCMT_COLLAB role in order to collaborate on a contract.
External Contacts are the Supplier (Provider) contacts Click the External Contacts/Signers hyperlink
Optional: Click the Update From Supplier Contracts button to pull all external contacts listed under the Supplier Contacts with a Contact Type of Contract Collaborator.

Revised 10/12/2018 Page 69 of 139
Sample Contact from the Supplier Contact Page
The update from Supplier Contacts will add all valid contract contacts into the collaboration. Since suppliers can have multiple contacts, agency users should validate the users that are brought in.
Enter the necessary Information for an External Contact
Note: clicking the gray triangle to the left of each section will open that section for input.
Enter or search for an External User Id
Enter a Contact Name
Enter a Contact Title
Enter an email id
Check Allow Document View Access to allow the contact view access to the document
Check the Primary Document Owner if the contact is the primary contact. This is the only person who will be able to upload a revised contract (if allowed)
Check Required to Sign Document if they are a signer for the document
In the e-Signature Information section enter the Sign Order

Revised 10/12/2018 Page 70 of 139
Click the + to add more contacts or – to remove contacts. Once all information has been updated, click OK
You will be returned to the Document Management page.

Revised 10/12/2018 Page 71 of 139
Route Externally
Select the Route Externally button.
All users entered as External Contacts will display with the Allow Document View
Access and Primary Document Owner checkboxes as they were entered.
The Owner for this Collaboration is checked for the Primary Document Owner. If there is more than one external collaborator, the owner can be changed but there can only be one owner. The Can Edit During Collaboration is checked for the Owner. Only the owner can have access to edit the document. It can be deselected if the agency decides that no external user can edit the document. If any external contact information is incorrect, return to the External Contacts/Signors and make any corrections. Since collaboration is done in the order the users are entered, the Owner should be last so if edits are made, they can compile all the input from the rest of the collaborators for one document. Collaboration Instructions – Enter any special instructions Note: Any Collaboration Instructions will be sent to all collaborators To review comments, click on Collaboration Comments

Revised 10/12/2018 Page 72 of 139
Click Route Externally when you are ready to start collaboration.
The status on the document manage page will update to Pending External Collaboration
At this point, the document is routed to the first user for External Collaboration.

Revised 10/12/2018 Page 73 of 139
Cancel External Collaboration
Click the Cancel Collaboration button
Enter a comment (required) and click OK
External collaboration does not allow modifying a collaboration.

Revised 10/12/2018 Page 74 of 139
Collaboration
Collaboration is done in the order the users are entered on the External contacts/collaborators page. The first collaborator will receive an email and an entry will be created in their worklist. Once the first collaborator is done, it will continue to the next user.
The collaboration request can also be accessed using the user’s worklist Log in as Supplier/External Contact Click on Worklist Click on the hyperlink for the contract
The supplier/external contact will be taken to the Document Management page to review the contract. There are instructions for the external contact on how to review and approve document.

Revised 10/12/2018 Page 75 of 139
External Contacts can: Click Open/Edit Main Document to review/make changes (The button will say View Document if they are not allowed to make changes) Upload Revised Document if changes have been made Only the External Owner has the ability to edit the main document (if granted). Enter a Comment and click Save Comments Click Mark as Reviewed when collaboration is complete Only the contact designated as the owner has access to the View/Add Attachments/Related Documents link. The Send E-Mail link is limited to only the contract administrator and external collaborators for this contract.

Revised 10/12/2018 Page 76 of 139
Once the External Collaboration is complete the Contract Administrator will navigate to
their Worklist
Click the contract link

Revised 10/12/2018 Page 77 of 139
The Document Management page will display
Accept Supplier's Revisions and Finalize
Click to accept the document updates made by the supplier and to set the document to
Collaborated status. This button is available for the contract administrator after the
supplier completes their external collaboration. This button is not available if the supplier
did not check in an acceptable format for the file. For example, if they checked in a .doc
file instead of an .xml file. In this case, the contract administrator must manually apply
any valid changes.
When the contract administrator clicks the Accept Supplier’s Revisions & Finalize
button, the system displays the Accept Supplier's Revised Documents page. Use this
page to maintain the document version and to add comments about the document.
If the supplier made no changes the button would not be available and the administrator
would proceed to finalize collaboration.

Revised 10/12/2018 Page 78 of 139
View Revised Document
Click to open a document that has been collaborated on with an external user (supplier).
This button appears on the contract owner’s Document Management page after the
supplier has completed their collaboration.

Revised 10/12/2018 Page 79 of 139
Compare Revised Documents
Click to compare a supplier revised document with the current version of the document.
This enables you to better understand what changes may have been made by the
supplier. The system opens a new temporary document that shows the changes, just as
if you had compared the files using Microsoft Word compare functionality.
Finalize Collaboration
Click Finalize Collaboration to set the document to Collaborated status. This button
becomes available for the contract administrator only after the supplier completes their
collaboration.
If the supplier submits changes that the administrator will not accept, they would click
Finalize Collaboration without clicking the Accept Supplier's Revisions and Finalize
button.
If the provider has made comments or suggestions without actually changing the
document, the Administrator can still make changes using the Edit or Check In buttons
at the bottom of the page. After making the manual changes click Finalize Collaboration
to complete the collaboration process.
Once Completed the Status will update to Collaborated
Note: If you finalize collaboration without accepting the suppliers' revisions or
attachments the revisions will be excluded from version control and kept only in the
document history.

Revised 10/12/2018 Page 80 of 139
Prepare and Route for e-Signature
Before clicking the link 1. Edit the Document and confirm all changes.
Click Edit Document Click the enable editing Update the changes – uncheck track changes when done.
2. Save the document Check in and upload the final document
3. Verify all signers (internal and external) are setup and are in the correct signing order.
4. Ensure that all signers are sequential (no duplicate or missing numbers) 5. Verify the email addresses

Revised 10/12/2018 Page 81 of 139
Internal Signing Settings
External Signing Settings
Once verified, click the Prepare and Route for e-Signature button

Revised 10/12/2018 Page 82 of 139
Any user identified as a signor will be brought in based on their setup. If necessary the sign order can be changed. Do not change the Signing Order option (it should say Sign based on Sign Order) If additional signers are needed, click the + sign. The subject will default with the description of the contract. It can be modified as necessary. Enter a Message to send to all signers. Do not use the Identity Authentication option Click Send when all information is complete
The first signor weill receive an email to review and sign the contract. Once that signer is done, an email will go the second signer etc.

Revised 10/12/2018 Page 83 of 139
Signing a Document
Click on Review Document in the DocuSign email

Revised 10/12/2018 Page 84 of 139
Note: If a signer has an existing DocuSign account, they may not see all screenshots.
Review the Document by scrolling down
When ready to sign – Click Start

Revised 10/12/2018 Page 85 of 139
DocuSign will bring the signer to the signature page. The Sign icon will display where that signer needs to include a signature. Users are only allowed to sign where the Contract Administrator has marked for them to sign. Click the Sign Icon

Revised 10/12/2018 Page 86 of 139
The full name and Initials will be entered based on the information entered on the signing page. Update if necessary. Click Adopt and Sign

Revised 10/12/2018 Page 87 of 139
The Signature, Date, and Printed Name will be updated Enter in the Signers Title Click Finish in the upper right hand side of the page

Revised 10/12/2018 Page 88 of 139
If the signer has never setup a DocuSign the option will display to create one.
The following will display after.

Revised 10/12/2018 Page 89 of 139
DocuSign Other Actions
Print & Sign
Do not use the Print & Sign option
Assign to Someone Else:
If the Signer needs to reassign the document for signature, click Other Actions in the
top right of page and select Assign to Someone Else.
No signor should forward their email to another user to sign.

Revised 10/12/2018 Page 90 of 139
Type in the Email Address for the New Signer, New Signer’s Name and Reason
Click the Assign to Someone Else button.
The following message will display:
The new signer will receive a notification to sign the contract. Follow the steps to review
and sign the document.
Repeat the steps for other users to reassign the document, as needed.

Revised 10/12/2018 Page 91 of 139
Decline to Sign
To decline to sign, select the Other Actions dropdown within DocuSign and click
Decline to Sign.
Click Continue on the Caution screen.
Enter a reason for declining and click the Decline to Sign button.

Revised 10/12/2018 Page 92 of 139
DocuSign will display that the signer has declined to sign.
All signees will receive an email notification regarding the declined signature.
Once the signing details have been refreshed, the Contract Administrator will click the
Cancel Signature Process button in Core-CT.

Revised 10/12/2018 Page 93 of 139
Enter the Comments and click the OK button.
Proceed with any corrections using the Edit or Collaboration options then resend out for
signature.

Revised 10/12/2018 Page 94 of 139
Signing Details
During the Signing Process, the Contract Administrator can review the status of the contract.
Navigation: Supplier Contracts > Create Contracts and Documents > Document
Management Click the Signing Details Arrow Note: Only the Contract Administrator who started the signature process can update the signing details unless the contract envelopes are shared in DocuSign. Please create a help desk ticket with CORE-CT if there is a need for sharing envelopes.

Revised 10/12/2018 Page 95 of 139
Click Get e-Signature Status to refresh
The details and sign status will update to reflect the current status of the contract. Once all signatures have been recorded DocuSign will send an email with the completed document

Revised 10/12/2018 Page 96 of 139

Revised 10/12/2018 Page 97 of 139
Cancel Signatures
If the document needs to be changed after the signature process has started, click
Cancel Signature Process to reset the document.
Note: This will remove any completed signatures from the document. If it is rerouted for
signature after, anyone who had signed will have to sign again.
Enter any comments Click OK

Revised 10/12/2018 Page 98 of 139
An email will be sent to all signers that the process has been canceled

Revised 10/12/2018 Page 99 of 139
Approve
Once Collaboration and Signatures are completed, the contract administrator will click
Approve.
Clicking the Approve button will close ccollaboration by removing the routing buttons.
This will update the status to approved and activate the Dispatch button.

Revised 10/12/2018 Page 100 of 139
Dispatch
This button is not available until the Contract Administrator has clicked the Approve
button.
Click on the Dispatch button
The default delivery method is Email, but can be changed to manually if needed.
The document, attachments, and related documents can be selected to be sent under
the Files to be Sent.
Check the Send Copy to Administrator if the Administrator will receive a copy.
The default subject and Description can be updated with any other information as
necessary.
Select the contact(s) that will receive the Contract. If additional contacts are needed,
click the + at the end of the row.
Click OK.

Revised 10/12/2018 Page 101 of 139
Each recipient will receive an email with the document attached as a PDF
The buttons will update to Re-dispatch and the Execute Contract button will activate.
If necessary, the contract can be re-dispatched (e.g. to send a copy to another person)

Revised 10/12/2018 Page 102 of 139
Execute
Click Execute Contract The Status will change from Dispatched to Executed. The Reset to Dispatch and Create Amendment buttons will display.
If the document was executed in error, click the Reset to Dispatch button to set the
status back.

Revised 10/12/2018 Page 103 of 139
Document View Access
Provides a summary of all users (internal and external with access to the Document)

Revised 10/12/2018 Page 104 of 139
Other Document Actions
These buttons are for actions you may need to use during the process
Note: As the contract changes status throughout the process certain buttons may not
be available.

Revised 10/12/2018 Page 105 of 139
Send to Contacts
This is used to send a copy of the contract information to an external user.

Revised 10/12/2018 Page 106 of 139
If available, attachments and related documents can be sent.
The document can be set to Checked Out and by default a copy is sent to the
Administrator (This can be unchecked).
The Send as File type can be PDF (default) word or xml.
The subject and description can be modified as necessary.
The Contacts will be default with the external contacts that have been entered.
To add an ad-hoc contact click the + to the right of the row.
Click OK to send

Revised 10/12/2018 Page 107 of 139
Refresh Document
Use the Refresh button when you want the content from the current generated version
of the document to remain the same, but need to update changed bind variables, or
wizard variables with their new values.
If the repeat or rule binds do not change, the resulting contract should remain the same
as the prior version, with the exception of the bind value changes. If a repeating or rule
bind variable changes, the entire section that contains that variable will be rebuilt.
Click OK

Revised 10/12/2018 Page 108 of 139
Recreate Document
You can use the Recreate Document button to completely re-create the document.
Re-creation is the same as creating a new document. Using re-create, you can also
change configurators to rebuild the document.
Click OK

Revised 10/12/2018 Page 109 of 139
Compare Documents
Compare documents allows you to compare between a refreshed or recreated
document and the latest version.
Select between Recreated or Refreshed
Click OK

Revised 10/12/2018 Page 110 of 139
Deactivate Document
If the executed contract is complete and no amendments will be issued, the Supplier
Contract Document may be deactivated. Click Deactivate Document
Enter any Comments Click OK

Revised 10/12/2018 Page 111 of 139
The document now displays that it has been deactivated. The reactivate document button will display.
If the contract has been deactivated in error, click the reactivate document button to reactivate it.

Revised 10/12/2018 Page 112 of 139
Generation Log
If you encounter document generation error, you can review the Generation
log to see the details.
Click OK
Click the Generation Log link

Revised 10/12/2018 Page 113 of 139
The system will open up a generation log window and you can review the errors Click Return to go back to the Document Management Page

Revised 10/12/2018 Page 114 of 139
Delete a Contract
If a contract has been created in error, it can be deleted providing that is was created
using the Create Document option (not imported) and is in draft status. This process
will not work with Amendments.
Navigation: Supplier Contracts > Create Contracts and Documents > Document
Management
Click Find an Existing Document
Change the Source Transaction to Purchasing contracts

Revised 10/12/2018 Page 115 of 139
Enter any of the criteria and click search
Check the delete box to the left of the Contract that needs to be deleted. (If the box is
greyed out, it cannot be deleted). Click the Delete Selected Documents button

Revised 10/12/2018 Page 116 of 139
The following message will display. Click OK
The Procurement Contract is reset to Add a Document

Revised 10/12/2018 Page 117 of 139
Contract Amendment
After a Contract has been executed, a contract Amendment may be issued for changes. This job aid is for creating the amendment in SCM when the original document was created in SCM. Users must have either the CT_F_A_SCMT_USER or the CT_F_A_SCMT_ADMIN role Navigation: Supplier Contracts > Create Contracts and Documents > Contract Entry or Procurement Contracts > Add/Update Contracts (either Navigation will work) The Contract Entry page will display. Use the Find an Existing Value tab Enter the Contract ID Click Search.

Revised 10/12/2018 Page 118 of 139
Amendments to the Procurement Contract can be entered by changing the Status of the
Contract to Open.
Note: Setting the Procurement Contract to Open will prevent any further actions on the
corresponding Purchase Order.
Update any of the values (End Date, Maximum Amount etc.) that will be part of the
amendment
Click Save

Revised 10/12/2018 Page 119 of 139
After making the necessary changes, click Maintain Document

Revised 10/12/2018 Page 120 of 139
Click Create Amendment
Select Amendment Files Only for the Amendment Option
The Amendment Configurator ID will default based on the configurator of the original
contract and should not be changed.
Select either Minor or Major version (Default is Minor)
Enter in any comments as needed
Click OK

Revised 10/12/2018 Page 121 of 139
The executed contract remains as is and will not be modified and all changes will only
be listed in the amendment file.
The Document Management Page will display
The View/Edit buttons are now labeled with Amendment and an additional button above
to view the original document.
Contract Amendments are handled the same way as an original contract for Editing,
Collaboration and Signing.
Review the Internal and External contacts and make sure they are still correct.
When creating subsequent amendments, only the current amendment will show. To
view previous amendments, use the Document Version History hyperlink to view them.

Revised 10/12/2018 Page 122 of 139
Contract Agreements
User must have CT_F_A_SCMT_USER or CT_F_A_SCMT_ADMIN role You can assign predefined agreements to a contract at the header level or the line level. Header-level agreements are typically negotiated terms that apply to the entire contract. Line-level agreements are terms that apply only to a specific line item on the contract. When you select an agreement from the agreement library, the system provides the information defined on the agreement by default into the contract. You can modify the information associated with the contract without changing the data on the master agreement. As an alternative, you can also create ad hoc agreements at each level by defining them directly on the contract. Ad hoc agreements are not part of the agreement library, but exist only for the life of the contract for which they were created.
Setup Contract Agreements
Navigation: Supplier Contracts > Monitor and Update Agreements > Setup Agreements > Contract Agreement Select the Add a New Value Tab Enter an Agreement Code Click Add

Revised 10/12/2018 Page 123 of 139

Revised 10/12/2018 Page 124 of 139
Enter the values for the definition
Field Value
Effective Date Defaults to current date
Status Active is the default
Result Type How the results of the agreement will be measured Date, Metric, Monetary, None, Numeric, Text, Yes/No
Include in Contract Document
Select to include on the Contract and dispatch to the supplier Unselect if this is an internal control
Default Target Date How to calculate a due date for the agreement
Number of Days Works with the Default Target date (Offset N)
Description A brief description of the Agreement
Notification Comments Description of the agreement that the system uses when it sends notifications – Maximum 254 characters
Financial Implication What happens if the Agreement is compliant/non compliant. I.E. a bonus if compliant or a penalty if not compliant
Enter in values for the Verification Step Use + to add additional Verification Steps
Verification Steps – Detail Tab
Field Value
Step Auto-numbers
Description Description of the Step
Verification Step Owner Who will be responsible for the Step
Verification Method Attaching Supporting Document Comments Date/Time Stamp Notify Only System Online Verification with Y/N
Verification Steps – Comments Tab
Field Value
Notification Comments Description of the agreement that the system uses when it sends notifications – Maximum 254 characters
Click the Clause Assignments hyperlink to assign clauses to contract agreements

Revised 10/12/2018 Page 125 of 139
Enter or search for the Clause ID Click OK
Click Notification Assignments hyperlink Click on Notifications Tab

Revised 10/12/2018 Page 126 of 139
Field Value
Notification Type Agreement Agreement and Step Verification Step
Verify Step Which verification step this notification applies
User Type Internal or External
Allow Update For external users to update the verification step
Receipient Name For an external user not defined in the system
User ID The User ID for this notification
Specify Email Check to enter in an email address
Email Address Will use the User ID default email unless the specify email is checked
Click on the Details Tab
Field Value
Warning Performance Sends a warning about the performance
Unacceptable Performance
Sends a notification if the performance is unacceptable
Notify on Status Change Sends a notification when the status of the verficiation step changes
Reminder Number of Days Prior
Sends a notification before the due date
Final Reminder Days Sends one last notification before the target date

Revised 10/12/2018 Page 127 of 139
Passed Target Date Sends a notification after the target date if the agreement is not set to compliant
Click OK Click Save

Revised 10/12/2018 Page 128 of 139
Add a Contract Agreement
Navigation: Supplier Contracts > Create Contracts and Document > Contract Entry
Click the Find an Existing Value tab
Enter the Contract ID
Click Search

Revised 10/12/2018 Page 129 of 139
Click Contract Header Agreement hyperlink or the Contract Line Agreement icon
***Screenshots are for the Header level but they look the same for the Line Level***
For an existing Agreement, enter the agreement code or search for a code.

Revised 10/12/2018 Page 130 of 139
Verify that all information is correct.
Note: The agreement information may be customized for the individual contract
Enter Negotiated Result
Click OK

Revised 10/12/2018 Page 131 of 139
Add an Ad-Hoc Agreement
Navigation: Supplier Contracts > Create Contracts and Document > Contract Entry
Follow the same steps for adding a Contract agreement except enter a unique
Agreement Code
Fill out the information following the information for creating an Agreement
Click OK

Revised 10/12/2018 Page 132 of 139
Update Agreement Status
Navigation: Supplier Contracts > Monitor and Update Agreements > Update
Agreement Statuses
Enter or Search for the Contract ID
Click Search
Click the Contract hyperlink

Revised 10/12/2018 Page 133 of 139
Update the Compliance Status, Actual Result, and comments.
Click Contract Step Verification link
Update Activity Status, Verification (if applicable).
If necessary, click Upload a file (works like Attachments)
Note: Verification Steps should be completed before updating the Compliance Status
on the agreement.
Click OK
Click Send E-mail link

Revised 10/12/2018 Page 134 of 139
Enter in valid email addresses (separate multiple addresses with a semi-colon ;)
Note: Prepopulated Subject and Message can be edited as necessary.

Revised 10/12/2018 Page 135 of 139
Sample Agreement Notification email

Revised 10/12/2018 Page 136 of 139
Monitor Agreement Compliance
Navigation: Supplier Contracts > Monitor and Update Agreements > Monitor
Agreement Compliance
Click Search
A list of each Contract with Agreements displays
Clicking on the Contract ID will display the Contract information
Clicking on the Individual count for the status will display the row(s) while clicking on
Details will show all rows

Revised 10/12/2018 Page 137 of 139
Click the Results tab to see returned performance measurements
Click the Agreement Sequence and Code
Click the Contract Step Verification

Revised 10/12/2018 Page 138 of 139
If a file has been attached, it can be viewed here
Click OK
Click Return to Contract Agreement Status Detail

Revised 10/12/2018 Page 139 of 139
If necessary, the document may be reopened by clicking Reactivate Document.