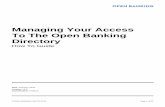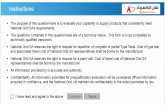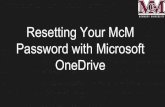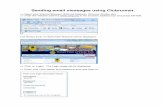Table of Contents€¦ · 6. The first thing you must do is enter your name and email address, then...
Transcript of Table of Contents€¦ · 6. The first thing you must do is enter your name and email address, then...
First Time Login …………………………………………………………………………………………………….. 2
Login and Reset Password …………………………………………………………………………….………. 5
Pay Assessments and Utilities ……………………………………………………………………….………. 9
Book a Tee Time ……………………………………………………………………………………………………. 12
Golf Lottery …………………………………………………………………………………………………..………. 18
Shop Hot Springs Village – Annual Registrations and Passes ………………………………….. 21
Reserve a Tennis Court ………………………………………………………………………………….………. 24
New Web Portal – User Guide
Table of Contents
HINT: Click on any item below to go directly to that page. Click on any page number to return to the Table of Contents.
New Web Portal
First Time Login Instructions
1. Ctrl+Click on the link below, or type it into your browser:
http://www.explorethevillage.com/members
2. Click the word Login at the top of the screen:
3. Enter your member number as the Username and use 12345678 for the Password:
002
4. Now set up your web account and set up a new secure password:
A) Click on your name at the top of the page:
B) Or, click on Member Tools, then click on My Profile:
5. Click on the Edit Profile button:
003
6. The first thing you must do is enter your name and email address, then click the Update button
under Account Information. TIP: The email address you enter here is the one that will be used to send you a reset link if you forget your password.
7. To change your password, type in the current password (12345678), then enter a new password and retype the new password to confirm it, then click ‘Change Password’ button:
004
New Web Portal
Login and Reset Password Instructions
1. Ctrl+Click on the link below, or type it into your browser:
http://www.explorethevillage.com/members
2. Click the word Login at the top of the screen:
3. Enter your Username (member number) and your Password:
005
4. If you have forgotten your password, click on the Reset Password button.
5. In the form below, enter your User Name (member number) and click the Send Reset Link button. A link to reset your password will be sent to the email address on your portal account.
6. If you remember your password but want to set up a new one, login then:
A) Click on your name at the top of the page:
006
8. Update your name and email address if necessary, then click the Update button under Account
Information.
9. To change your password, type in the current password, then enter a new password and retype the new password to confirm it, then click ‘Change Password’ button:
008
New Web Portal
How to Pay Your Assessment and Utility Bills
1. Ctrl+Click on the link below, or type it into your browser:
http://www.explorethevillage.com/members
2. On the Home page, select ‘Assessments & Utilities’:
009
3. Log in with your Username (member number) and password:
4. To view your Member Statements (Assessments) or Utility Statements, click on the ‘Show UtilityStatements’ button:
5. To make a payment, click on the ‘Make Payment’ button:
010
6. Click the top box to select all amounts, or click the box beside the amount(s) you want to pay:
7. Edit your name and address if necessary to match your credit card billing. Enter your credit cardnumber, expiration date and security number from the back of the card. If the information iscorrect, you will be able to click the ‘Apply Payment’ button to complete the transaction:
8. You will receive an online confirmation, and you can choose to print this by clicking “PrintConfirmation” at the bottom. You can also choose to email yourself a copy by clicking “Send”.
011
New Web Portal
How to Book a Tee Time
1. Ctrl+Click on the link below, or type it into your browser:
http://www.explorethevillage.com/members
2. On the Home page, select ‘Book a Tee Time’
012
3. Log in with your user name (member number) and password:
4. Click on the button for either Current Bookings or Advanced Bookings:
5. View available tee times: Click on one of the dates on the left to see all courses and all times
available on that date. Or, on the right, use the calendar to select a DATE and/or enter a FROM time, COURSE and number of PLAYERS. Click the ‘Search’ button. You will be shown up to 60 available tee times (see image on #7 below) – if you want to see more, select a later time and click ‘Search’ again. Resident members can select a tee time in the next 5 days. Non-Resident members can select a tee time up to 90 days in advance.
013
6. Or for a different view of available tee times, you can click on ‘View Tee Sheet’. Select a course and date and click ‘Search’, to see the available tee times (white spaces) on a Tee Sheet:
7. Click the ‘Back’ button to select a tee time or use the back arrow on your browser.
8. Click the ‘BOOK’ button on the time and course you want:
014
You will have 5 minutes to review your booking to make sure the details are correct before this page times out:
9. To continue, read the following and click the box beside ‘I accept these Terms and Conditions’ and click ‘Next’. Click ‘Cancel’ to return to the previous page to select different options.
015
10. On the next page, you have another 5 minutes to enter your players before it times out. If the
players are HSV members, enter their member number. If the players are not HSV members, click ‘Set as Guest’, enter their name and email address and click ‘Submit’:
11. Click ‘Validate Players’.
NOTE: The captain, Player 1, must have a valid member number. NOTE: For players to receive a confirmation email, their email address must be correct on their web portal or entered correctly for guests (see above).
016
12. Once all the correct information is entered and validated, you may choose ‘Edit Players’, or ‘Book’:
13. Clicking on ‘Book’ shows you your Booking Details. If you want to print your Booking Details,
click on the printer icon. Click on ‘Back to Tee Times’ to book another tee time or click on one of the other web portal links at the top of your screen.
017
New Web Portal
Golf Lottery
1. Ctrl+Click on the link below, or type it into your browser:
http://www.explorethevillage.com/members
2. On the Home page, select ‘Golf Lottery’:
018
3. Enter a Confirmation Number to look up an existing lottery request or leave blank when creating a new request.
4. All items with a red asterisk * must be entered. 5. Date of Play - You may select a date anywhere between 6 and 14 days from today. 6. # of Groups – Can be up to 4. If you select a number other than 1, you can select “Break Group”
to allow the groups to be separated. 7. Either select ‘Choose any course’ or select the course(s) you want to include. 8. Player 1 must be an HSV member. It will default to your number, but you are not required to
play and can overwrite it with another member number. 9. Click on ‘Validate Players’ (or click Clear to start over)
019
10. Click “Email All Golfers” so they will have notification of the lottery. 11. Click “Players Verified Submit Lottery”
020
New Web Portal
Pay for Annual Registrations and Passes Shop Hot Springs Village
1. Ctrl+Click on the link below, or type it into your browser:
http://www.explorethevillage.com/members
2. On the Home page, select ‘Shop Hot Springs Village’:
021
3. You may be asked to confirm or update your email address and phone number. When they are
correct click the ‘Submit’ button to continue.
Annual Registrations
4. Pay the registration fee(s) for your pet, boat, cart and/or vehicle under the Annual Registrations tab.
a) Expand the section you are interested in by clicking on the arrow on the right. b) Click the green link for the item you wish to purchase.
c) Select the Contact Name in the center portion. d) Click the ‘Add to Cart’ button. e) Click the ‘Checkout’ button to review your order.
You can then select to ‘Continue Shopping’ to add other items, or click ‘Payment’ to finish your order.
022
Annual Passes
5. Annual Passes work the same as Annual Registrations: f) Expand the section you are interested in by clicking on the arrow on the right. g) Click the green link for the item you wish to purchase. h) Select the Contact Name. i) Click the ‘Add to Cart’ button. j) Click the ‘Checkout’ button to review your order.
023
New Web Portal
Reserve a Tennis Court
1. Ctrl+Click on the link below, or type it into your browser:
http://www.explorethevillage.com/members
2. On the Home page, select ‘Reserve a Court’:
024
3. Enter information to find the your booking:
a) Select a Date from the left b) Select a number of Players c) Enter a Time to start the search d) Select a Court (you will only see 20 of the first available times and courts, so you may want
to refine your search to a later time and/or with a specific Court) e) Click the ‘Search’ button f) To select on of the times and courts shown, click the ‘Book’ button.
4. View your booking and click to accept the Terms and Conditions
5. Enter Player information – they can be members or guests. If you enter member numbers, they will be sent a confirmation email to the email address on their account. If you click on ‘Set as Guest’, you will be able to enter their name and email address so they can receive a confirmation email:
025