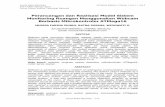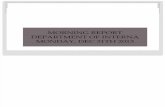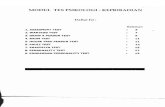Table of Contents · 2.2 Spesifikasi Smartphone untuk Mengakses Zoom.....13 3. Ruangan Tes dan Tata...
Transcript of Table of Contents · 2.2 Spesifikasi Smartphone untuk Mengakses Zoom.....13 3. Ruangan Tes dan Tata...


Table of Contents ......................................................................................................................... 3
1. About EPrT Home Edition .................................................................................................... 3
2. Equipment Checklist ............................................................................................................. 3
2.1 Laptop/PC ................................................................................................................................. 3
2.2 Smartphone to access Zoom ........................................................................................... 6
3. Environment and Testing Space ....................................................................................... 6
3.1 Testing Space .......................................................................................................................... 6
3.2 PC/Laptop Setting ................................................................................................................ 6
3.3 Smartphone Setting ............................................................................................................ 6
3.4 Appearance ............................................................................................................................ 7
4. Test Rules and Regulations .................................................................................................... 7
4.1 Before the Test ....................................................................................................................... 7
4.2 During the Test ..................................................................................................................... 8
4.3 After the Test.......................................................................................................................... 9
5. Breach of Test Rules (Misconduct) ...................................................................................... 9
....................................................................................................... 10
1. Tentang EPrT Home Edition ............................................................................................. 10
2. Spesifikasi Alat Tes ............................................................................................................... 10
2.1 Laptop/PC ............................................................................................................................... 10
2.2 Spesifikasi Smartphone untuk Mengakses Zoom ................................................ 13
3. Ruangan Tes dan Tata Letak Peralatan ....................................................................... 13
3.1 Tempat Tes ............................................................................................................................. 13
3.2 Letak PC/Laptop ................................................................................................................. 13
3.3 Letak Smartphone ............................................................................................................. 13
3.4 Penampilan .......................................................................................................................... 14
4. Tata Tertib Tes ........................................................................................................................... 14
4.1 Sebelum Tes .......................................................................................................................... 14
4.2 Selama Tes ............................................................................................................................ 15
4.4 Setelah Tes ............................................................................................................................ 16
5. Kategori Pelanggaran Tes ..................................................................................................... 16

EPrT Home Edition
1. About EPrT Home Edition EPrT Home Edition is EPrT test taken on your own computer at home using an internet connection real time. The followings are the main equipment required in taking this test:
2. Equipment Checklist
2.1 Laptop/PC 1. Must have an internet connection (wifi, mobile tethering, or LAN). 2. Must use at least Windows Operating System Version 7 or mac Operating
System 10.12 Sierra for minimum requirements. 3. Must use an external/built-in speaker. 4. Must use Firefox 75 The latest version of Firefox browser is highly
recommended.
To check if you have the latest version of the browser, follow the steps below:
● Windows: Firefox: Help > About Firefox
Laptop / PC
The test application must be accessed through Firefox. The use of mouse is highly recommended for the ease of navigation.
Internet Connection
During the test, PC/laptop and Smartphone should be connected to stable internet connection. The minimum requirement is 2 Mbps.
Smartphone
Smartphone is used for monitoring participants during the test. Zoom app should be installed on the participant’s Smartphone.


● Mac: Firefox: Click on Firefox Icon > About Firefox. Check on the version number of Firefox. If it has not been updated to Firefox 75, click “up date”. If it already uses Firefox 75.0, there is a “Firefox is up to date” statement underneath the version number.
Make sure it says ‘up to date’.
5. Must use the latest Adobe Flash Player for Firefox. To check the installed version of Adobe, open one of the browsers and follow the steps provided in this link: https://helpx.adobe.com/flash-player.html
Click the ‘Check Now’ button and follow the listed guides. Click ‘Enable’ to play the audio.

2.2 Smartphone to access Zoom 1. Must use Android version 4.0 or iOS 7.0 or iPadOS 13 for the minimum requirement. 2. Must have an internet connection – WiFi (a/g/n/ac) or wireless (3G or 4G/LTE).
(https://support.zoom.us/hc/en-us/articles/201179966-System-Requirements-for-iOS-iPadOS-and-Android)
3. Environment and Testing Space
3.1 Testing Space 1. You must be in a well-lit room equipped with a table to put your laptop/PC on and a
chair to use during the test. 2. You must be alone in the room with no one else entering the room and/or without
any disturbance during the test. 3. Taking the test in an open or public space is not allowed. 4. The room ought to be in a quiet, noise-free area so the audio could be heard clearly.
3.2 PC/Laptop Setting 1. Your laptop or PC monitor must be on a table. 2. The table must be clear of any other items, except for keyboard and mouse.
3.3 Smartphone Setting 1. Your smartphone must be set approximately 15 degrees on your right/left side so
the smartphone could capture your body and your laptop/PC monitor.

Here is an example of a good smartphone setting from the right-rear:
3.4 Appearance 1. You must be dressed appropriately for the test. Your activity during the test will be
captured or recorded for documentation. 2. Avoid wearing jewelry and other accessories.
4. Telkom University E-learning Account 1. The test will be conducted via Telkom University E-learning through
https://elearning.telkomuniversity.ac.id. 2. Make sure you have an account and can successfully log in to the above link. 3. If you do not have an account or have problems regarding log in, please contact us
via this link.
5. Test Rules and Regulations
5.1 Before the Test 1. Check the equipment. You have to make sure that:
a. the browser used has met the requirements, b. the laptop/PC speaker works well, c. the smartphone camera works well, d. the Zoom application has been installed on your smartphone, e. the smartphone audio is clear.
2. Mute the microphone of the Zoom application as instructed. 3. Open the browser you use. 4. Stand by 30 minutes before the test. You have to make sure that there is no trouble
with the electricity, internet and laptop or smartphone battery. Any trouble caused by inadequate internet data packages falls under your responsibility and extra time shall NOT be applied under this condition.

5. Prepare an ID Card (Students’ ID Card, Citizen ID Card, Driving License or Passport). 6. Login to the test application as scheduled. If you have not checked in by that time,
your test will be canceled and your fee will not be refunded.
5.2 During the Test 1. You are not allowed to use earphones or headset during the test. The audio must
be heard through an external or internal speaker. 2. You are not allowed to leave your seat for any reason or to attempt to navigate away
from the test screen during the test. You may go to the restroom before the test begins.
3. Food and drinks are not allowed during the test. 4. Be seated comfortably during the test. 5. Listen to the instructions from the proctors. 6. If you have any questions during the test, use the Chat feature with a red icon on
the bottom right of the test page. LaC admin officer will respond immediately. .
7. The test consists of 3 parts: Listening, Grammar, and Reading. The allocated time for each part is shown on the screen. Answer all questions in order. After you click ‘Next Page’, you CANNOT return to the previous page.
8. If you run out of time before completing all questions, you will be automatically taken to the next section. Your answers will be saved automatically.
9. In the listening part, the audio will only be played once after you click Play on the player.
10. If you have answered all the questions before the time runs out, please notify the admin officer through the chat feature mentioned at Rule Number 6. You may logout from the test application and should remain seated until the time runs out or until the proctor allows you to leave from the Zoom.
11. If you have trouble with internet connection, Login immediately. Your answers will be saved automatically and you will be taken to the last question you answer before the internet connection cuts out.

5.3 After the Test 1. The score will be uploaded into your iGracias account 1x24 hours. 2. You can download your certificate in pdf format through your iGracias account. The
digital certificate is legal and can be used for Telkom University internal requirements, especially during the emergency of the spread of Covid-19.
3. If you need the printed certificate, you may send a message to the Language Center administration officer through [email protected] or WhatsApp to 0821-2929-4443.
6. Breach of Test Rules (Misconduct) The followings behaviours are considered to be breaches of test rules (misconduct):
1. browsing or opening new browser tab on the browser; 2. opening other applications other than test application; 3. copying the test questions; 4. downloading the questions; 5. note-taking during the test; 6. attempting to take the test on behalf of another person; 7. allowing another person to attempt to take the test on your behalf; 8. receiving assistance directly or indirectly during the test; 9. leaving your seat or leaving from the Zoom before the test ends.
If you act on one of the above misconducts, you will be considered breaching the test rules and will get a penalty from the Ethics and Disciplinary Committee of Telkom University. Here is the guidance regarding EPrT Home Edition. Things related to the test that are not regulated here will be further informed.
Language Center Telkom University Grha Cacuk Sudarijanto A Room A112
Jl. Telekomunikasi Terusan Buah Batu Bandung 40257

EPrT Home Edition
1. Tentang EPrT Home Edition EPrT Home Edition adalah tes EPrT yang dilaksanakan dari rumah menggunakan sambungan internet secara langsung (real time). Perlengkapan utama dalam pelaksanaan tes ini adalah:
2. Spesifikasi Alat Tes
2.1 Laptop/PC 1. Koneksi internet (wifi, mobile tethering, atau LAN) 2. OS minimal Windows 7 atau Mac 10.12 Sierra 3. Speaker eksternal/built-in laptop 4. Browser Firefox minimal versi 75. Versi terbaru diutamakan. 5. Untuk mengecek browser Anda apakah sudah versi terbaru, ikuti petunjuk
berikut: ● Windows: Firefox: Help > About Firefox
Laptop / PC
Aplikasi pelaksanaan tes dibuka melalui browser Firefox di PC/laptop. Gunakan mouse untuk memudahkan navigasi.
Koneksi Internet
Selama pengerjaan tes, PC dan Smartphone harus selalu terhubung ke internet dan stabil. Upayakan memiliki koneksi stabil minimal 2 Mbps.
Smartphone
Smartphone digunakan untuk memonitor Anda Ketika tes berlangsung. Aplikasi zoom harus terpasang pada Smartphone Anda.


● Mac: Firefox: Klik menu Firefox > About Firefox > Cek versi Firefox, bila belum terupdate pada Versi 75.0, maka klik “up date”. Bila Firefox Anda sudah memiliki versi 75.0, maka akan ada tulisan “Firefox is up to date”.
Pastikan tertera ‘up to date’.
6. Adobe Flash Player untuk Firefox versi terbaru. Untuk mengecek versi Adobe yg telah terpasang, buka salah satu browser Anda dan ikuti tautan berikut: https://helpx.adobe.com/flash-player.html
Klik tombol Check Now dan ikuti petunjuk yang tertera. Pastikan klik Enable untuk dapat memutar audio.

2.2 Spesifikasi Smartphone untuk Mengakses Zoom 1. Android minimal versi 4.0 atau iOS 7.0 atau iPadOS 13 2. Koneksi internet – WiFi (a/g/n/ac) atau wireless (3G or 4G/LTE)
(https://support.zoom.us/hc/en-us/articles/201179966-System-Requirements-for-iOS-iPadOS-and-Android)
3. Ruangan Tes dan Tata Letak Peralatan
3.1 Tempat Tes 1. Pastikan Anda berada di dalam ruangan dengan pencahayaan yang bagus dan
dilengkapi dengan meja untuk meletakkan laptop/PC serta tempat duduk untuk Anda gunakan selama tes.
2. Pastikan tidak ada ada orang lain dan/atau gangguan lainnya di ruangan tempat Anda melaksanakan tes.
3. Tes di ruang terbuka atau tempat umum tidak diperbolehkan. 4. Pastikan lingkungan Anda tidak bising sehingga audio dapat terdengar dengan
jelas.
3.2 Letak PC/Laptop 1. Letakkan laptop atau layar monitor PC Anda di atas meja. 2. Pastikan tidak ada benda lain di atas meja kecuali keyboard dan mouse.
3.3 Letak Smartphone 1. Letakkan smart phone di sisi samping kanan/kiri Anda dengan sudut kira-kira
15 derajat sehingga badan Anda dan layar monitor terlihat di layar smart phone.

Berikut contoh tampilan yang baik setelah smart phone diletakkan 15 derajat disebelah kanan belakang:
3.4 Penampilan 1. Berpakaian rapi dan sopan selama tes. Kegiatan Anda selama tes akan
didokumentasikan. 2. Hindari mengenakan perhiasan dan aksesori yang berlebihan.
4. Tata Tertib Tes 1. Tes akan dilaksanakan melalui aplikasi e-learning Universitas Telkom melalui
https://elearning.telkomuniversity.ac.id. 2. Pastikan Anda memiliki akun dan dapat log in ke aplikasi tersebut. 3. Jika Anda tidak memiliki akun atau memiliki masalsah mengenai log in, hubungi
kami melalui this link.
5. Tata Tertib Tes
5.1 Sebelum Tes 1. Cek peralatan tes. Pastikan bahwa:
a. browser yang Anda gunakan sudah sesuai dengan spesifikasi. b. speaker laptop/PC sudah berfungsi dengan baik c. camera smartphone berfungsi dengan baik d. smartphone sudah terinstal aplikasi Zoom e. audio di smartphone terdengar jelas sampai tempat duduk Anda.
2. Matikan mikrofon di aplikasi ZOOM Anda setelah diinstruksikan. 3. Buka browser yang Anda gunakan.

4. Stand by 30 menit sebelum tes. Pastikan tidak ada masalah dengan listrik, internet, dan baterai perlengkapan Anda. Segala masalah akibat tidak memadainya koneksi internet karena kuota habis adalah tanggung jawab peserta dan tidak ada penambahan waktu akibat hal ini.
5. Siapkan ID Card (KTM, KTP, SIM, atau Paspor) yang menunjukkan foto jelas dan nama lengkap Anda.
6. Tidak ada toleransi keterlambatan: Jika terlambat mengikuti tes, Anda KEHILANGAN KESEMPATAN untuk mengikuti tes sesuai jadwal dan biaya tes yang telah Anda bayarkan tidak dapat dikembalikan atau digunakan kembali untuk pendaftaran tes berikutnya.
5.2 Selama Tes 1. Tidak diperbolehkan menggunakan earphone atau headset ketika tes. Audio harus
didengar melalui speaker eksternal atau internal. Pastikan tidak ada alat apa pun yang terpasang pada telinga sebelum memulai tes.
2. Tidak diperbolehkan meninggalkan jangkauan layar untuk alasan apa pun. Gunakan toilet sebelum tes dimulai.
3. Tidak diperbolehkan makan dan minum selama tes. 4. Duduk dengan nyaman agar Anda dapat mengerjakan tes dengan baik. 5. Dengarkan instruksi dari pengawas. 6. Jika ada pertanyaan selama tes berlangsung, gunakan fitur Chat dengan tanda
ikon merah yang terdapat di kanan bawah halaman tes. Pertanyaan Anda akan dijawab langsung oleh Admin.
7. Tes terdiri dari 3 bagian: Listening, Grammar, dan Reading. Setiap bagian memiliki waktu tertentu yang ditampilkan pada layar. Jawablah semua pertanyaan secara berurutan. Setelah Anda klik Next Page, Anda tidak dapat kembali ke Page sebelumnya.
8. Jika Anda kehabisan waktu sebelum mengisi semua jawaban, halaman akan langsung berpindah ke bagian berikutnya. Jawaban yang sudah Anda isi AKAN TERSIMPAN SECARA OTOMATIS.

9. Pada soal Listening, audio akan diputar sebanyak satu kali setelah Anda mengklik Play pada player yang tersedia.
10. Jika Anda telah selesai mengerjakan semua soal sebelum waktu tes berakhir, silakan memberitahu Admin melalui fitur chat yang disebutkan pada no. 4. Silakan Logout dari aplikasi tes dan tetaplah berada di tempat hingga waktu habis atau pengawas mengizinkan Anda keluar dari ZOOM.
11. Jika Anda mengalami gangguan koneksi, segera Login kembali. Jawaban yang sudah Anda isi AKAN TERSIMPAN SECARA OTOMATIS dan Anda akan langsung diarahkan ke soal terakhir yang Anda kerjakan sebelum koneksi terputus.
5.3 Setelah Tes 1 Hasil tes akan diupload ke Igracias dalam waktu 1x24 jam. 2 Anda dapat mengunduh sertifikat Anda dalam bentuk pdf melalui akun Igracias
Anda. Sertifikat digital bersifat legal dan dapat Anda gunakan untuk keperluan internal di Telkom Universitas, terutama selama masa darurat akademik terkait penyebaran wabah Covid-19.
3 Bila Anda memerlukan cetak fisik sertifikat, silahkan mengirimkan pesan ke staf Administrasi Pusat Bahasa melalui [email protected] atau pesan WhatsApp pada nomo 0821-2929-4443.
6. Kategori Pelanggaran Tes Hal-hal berikut ini termasuk dalam kategori pelanggaran tes:
1. browsing atau membuka tab browser baru pada browser 2. membuka aplikasi lain selain aplikasi tes; 3. meng-copy soal-soal tes pada layar, 4. mengunduh soal dalam bentuk apa pun, 5. mencatat selama tes berlangsung, 6. mengerjakan tes orang lain (menjadi joki) 7. mewakilkan pengerjaan tes kepada orang lain (menggunakan jasa joki) 8. mendapat bantuan secara langsung atau tidak langsung dari pihak lain dalam
mengerjakan tes, 9. meninggalkan tempat tes sebelum tes berakhir.
Bila Anda melakukan salah salah satu dari hal diatas, maka Anda dianggap melanggar ketentuan tes dan akan dikenai sanksi oleh komisi etik Universitas Telkom.
Demikian panduan pelaksanaan EPrT Home Edition. Hal-hal berkaitan dengan tes ini yang belum diatur di atas akan diinformasikan kemudian.
Language Center Telkom University Grha Cacuk Sudarijanto A Room A112
Jl. Telekomunikasi Terusan Buah Batu Bandung 40257