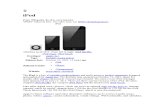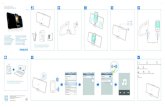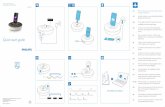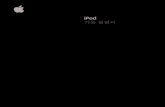Table of Contents - siriusxm.com · Spacer 2: For iPhone without case; for iPod touch with...
Transcript of Table of Contents - siriusxm.com · Spacer 2: For iPhone without case; for iPod touch with...
3
Table of Contents
Introduction . . . . . . . . . . . . . . . . . . . .5Features . . . . . . . . . . . . . . . . . . . . . . . . . . . .6Compatibility . . . . . . . . . . . . . . . . . . . . . . . .7Safety and Care Information . . . . . . . . . . .8What’s in the Box? . . . . . . . . . . . . . . . . . . 10XM SkyDock Features and Controls . . . . 11XM SkyDock Features and Connections 12
Installing the XM SkyDock App . . . 13Installing the XM SkyDock Application . 14
Vehicle Installation . . . . . . . . . . . . . 15Setting Up the PowerConnect FM Transmitter . . . . . . . . . . . . . . . . . . . . . . 28
Activation . . . . . . . . . . . . . . . . . . . . 31
Using Your XM SkyDock . . . . . . . . .37
Navigating the XM SkyDock Screens . . 38Home Screen Information . . . . . . . . . . . 39Favorites Panel . . . . . . . . . . . . . . . . . . . . . 41Replay Screen . . . . . . . . . . . . . . . . . . . . . 42Channel List Screen . . . . . . . . . . . . . . . . 43Category List Screen . . . . . . . . . . . . . . . 44Direct Tuning . . . . . . . . . . . . . . . . . . . . . . 45Setting your Favorite Channels . . . . . . 46Traffic & Weather or Jump Button . . . . 49Song Tagging . . . . . . . . . . . . . . . . . . . . . . . 51Sports Alerts . . . . . . . . . . . . . . . . . . . . . . 54Displaying the Sports and Stock Ticker 55
Pause, Rewind, and Replay . . . . . . . . . . 56
Setting Up Your XM SkyDock . . . . 59Settings Menu . . . . . . . . . . . . . . . . . . . . . 60My Account . . . . . . . . . . . . . . . . . . . . . . . . 61FM Settings . . . . . . . . . . . . . . . . . . . . . . . 62Alert Options . . . . . . . . . . . . . . . . . . . . . . 66Ticker Options . . . . . . . . . . . . . . . . . . . . . 66Sports . . . . . . . . . . . . . . . . . . . . . . . . . . . . .67Stocks . . . . . . . . . . . . . . . . . . . . . . . . . . . . 69Traffic & Weather . . . . . . . . . . . . . . . . . . . . 71Preview Cards . . . . . . . . . . . . . . . . . . . . . .72Parental Controls . . . . . . . . . . . . . . . . . . .73Sound Levels . . . . . . . . . . . . . . . . . . . . . . .76Disable Auto-Lock . . . . . . . . . . . . . . . . . . .77Application Tour . . . . . . . . . . . . . . . . . . . .78
Appendix . . . . . . . . . . . . . . . . . . . . . 81Miscellaneous Alerts . . . . . . . . . . . . . . . . 82Updating the XM SkyDock Firmware . . 84Restore Defaults . . . . . . . . . . . . . . . . . . . 85How to Find Available FM Channels in Your Area . . . . . . . . . . . . . . . . . . . . . . . 87Troubleshooting . . . . . . . . . . . . . . . . . . . . 89Owner’s Record . . . . . . . . . . . . . . . . . . . . 93Specifications . . . . . . . . . . . . . . . . . . . . . 94Patent Information . . . . . . . . . . . . . . . . . 95Environmental Information . . . . . . . . . . 95Copyrights and Trademarks . . . . . . . . . . 97
6
Introduction
FeaturesThank you for purchasing the XM SkyDock!
The XM SkyDock™ has these exciting features to enhance your listening experience:
• Built-in XM tuner, so you can enjoy live Satellite Radio anywhere you drive controlled by your iPod touch® or iPhone® .
• Uses the Free XM SkyDock App available for download from the App Store .
• Song Tagging allows you to discover new music and easily purchase from iTunes® to expand your personal music library .
• Pause, rewind, and replay up to 30 minutes of live satellite radio .
• Revolutionary SIRIUS|XM PowerConnect™ FM Transmitter works through your existing car radio .
• Integrated design allows for easy installation and moving from vehicle to vehicle
• Works in portrait or landscape mode .
• Flexible stalk optimizes placement in your vehicle .
• Charges iPod touch or iPhone while you listen .
• Set alerts to notify you when your favorite song, artist or sports team is playing on other channels .
• Stock and Sports Ticker allows you to track your favorite stocks and teams .
To get the most from your new XM SkyDock, please read this entire User Guide .
NOTE: XM SkyDock works on the XM Network and requires an active XM subscription .
NOTE: All references to iPhone in this manual also apply to the iPod touch, unless otherwise noted .
7
CompatibilityYour XM SkyDock will work with the following iPhone and iPod touch models running iPhone OS 3.0 or later:
8
Safety and Care InformationIMPORTANT: Always read and understand all the instructions to avoid injury to yourself and/or damage to your radio . SIRIUS|XM claims no responsibility for damage from data loss due to breakdown, repair, or other causes .
• Do not expose to extreme temperatures (above 140°F or below -4°F, or above 60°C or below -20°C) .
• Do not expose to moisture . Do not use device near or in water .
• Do not let any foreign matter spill into device .
• Do not store in dusty areas .
• Do not expose to chemicals such as benzene and thinners . Do not use liquid or aerosol cleaners . Clean with a soft damp cloth only .
• Do not expose to direct sunlight or other heat sources for a prolonged period .
• Do not try to disassemble and/or repair the device yourself .
• Do not drop the device or subject it to severe impact .
• Do not place heavy objects on the device .
• Do not subject the device to excessive pressure .
Introduction
9
Warning!
• Opening the case may result in electric shock .
• The un-insulated parts inside the XM SkyDock may cause electric shock or fire . For your safety, please do not open the XM SkyDock . Do not let metallic objects, such as necklaces or coins, come into contact with the XM SkyDock plug .
• To avoid electric shock, use the XM SkyDock only with a power outlet that matches the shape of its plug .
• Make sure that you insert the XM SkyDock all the way into the power socket .
• Do not plug several devices into the same power outlet .
• Use the XM SkyDock away from water sources to avoid fire or electric shock .
• Do not touch the device with wet hands .
When using this product it is always important to keep your eyes on the road and hands on the wheel . Not doing so could result in personal injury, death, and/or damage to your device, accessories, and/or to your vehicle or other property .
Your XM SkyDock should be placed in your vehicle where it will not interfere with the function of safety features, e .g ., deployment of airbags . Failure to correctly place this device may result in injury to you or others if the unit becomes detached during an accident and/or obstructs the deployment of an airbag .
WARNING: This product contains chemicals known to the State of California to cause cancer and birth defects or other reproductive harm .
10
What’s in the Box?
XM SkyDock Satellite Radio Tuner with PowerConnect
Magnetic Mount Antenna
Spacer 3Spacer 2 (shipped attached to XM SkyDock)
Spacer 1
Aux In Cable
Also Included: This User Guide, a Quick Start Guide, and an XM Channel Guide .
Introduction
Cable Routing Adapter
Alcohol Preparation
Pad
AlcoholPrep Pad
11
XM SkyDock Features and Controls
Side Grip
Power Button
Power Indicator
Side Grip
ReplaceableSpacer
FM Button
Side GripRelease Lever
12
XM SkyDock Features and Connections
Antenna Connector
Flexible Stalk
FM Out ConnectorAudio Connector
Introduction
14
Installing the XM SkyDock ApplicationTo operate the XM SkyDock you will need to install the application from the App Store . There are two ways to locate and install the XM SkyDock App:
1 . You can use your iPhone to install the XM SkyDock App directly from the App Store (as long as you are in an area with Wifi or 3G coverage) .
2 . From your computer, you can install the XM SkyDock App directly from the App Store in iTunes . You will then need to synchronize your iPhone with iTunes to complete the installation .
Once the XM SkyDock App has been successfully installed, the Home Screen will display the SkyDock icon on the Home screen . Tap the icon to launch the XM SkyDock App .
iPhone Home Screen with XM SkyDock App Icon
Installing the XM SkyDock App
16
Vehicle Installation
Installing the XM SkyDock in Your VehicleWARNING! DO NOT attempt to install the XM SkyDock while driving .
Mounting the Magnetic Mount Antenna
The XM SkyDock incorporates an XM Satellite Radio Tuner . A special magnetic vehicle mount antenna is included, that when properly installed will allow you to receive the signal . Proper placement is very important . Consult a professional installer if you are uncomfortable with installing the antenna yourself .
Mount the Magnetic Mount Antenna on the outside of your vehicle, on a horizontal surface that will always face the sky . The antenna contains a strong magnet that will stick to any metal part of your vehicle .
For most vehicles the best location is on the roof above the front windshield, as close to centered between the left and right sides as the cable length will allow . For convertible vehicles that do not have room above the windshield, place the antenna on the hood of the vehicle near the back corner . Consult a professional installer if your vehicle roof or hood is non-metallic (i .e . fiberglass) or you have difficulty finding a location for your antenna .
IMPORTANT: The XM SkyDock uses a unique antenna . Do not substitute an antenna from any other XM radio for the XM SkyDock antenna . Replacement XM SkyDock antennas are available from shop .xmradio .com .
Magnet
17
Recommended Antenna Locations
Sedans and Coupes Pickups and SUVs Convertibles** If the antenna can not be
placed above the windshield place on vehicle hood .
TIP: When mounting the Magnetic Mount Antenna, be sure that the area is clean and dry . Avoid locating the antenna near other antennas (i .e . GPS, Cellular or AM/FM) as well as roof rack or other items that can obstruct the view to the satellites .
IMPORTANT! Consult a professional installer if your vehicle roof or hood is non-metallic (i .e ., fiberglass), or you have difficulty finding a location for your antenna . (See xmradio .com/accessories or visit your favorite retailer .)
18
Vehicle Installation
If you are installing the antenna at the roof edge, or hood edge, install the Cable Routing Adapter to direct the antenna cable downward .
Place the antenna wire into the groove of the Cable Routing
Adapter
Slide the Cable Routing Adapter down the antenna wire and press it into the
antenna until it is flush with the bottom of the antenna
Without Cable Routing Adapter
Installed
With Cable Routing Adapter
Installed
Cable Routing Adapter orientation
Press the antenna wire under the rubber molding around the front windshield to the nearest corner . Then route the cable out of the windshield molding and into the rubber weather stripping around the door opening . Lift the weather stripping from the opening and tuck the cable inside it, then replace the weather stripping . Run the cable inside of the weather stripping to the bottom of the door opening .
19
Recommended: Hide the antenna wire inside the cabin . Pull the cable out of the weather stripping at the bottom of the door opening and route it under the carpet toward the cigarette lighter power adapter socket . Coil any excess cable in a hidden location, such as under the carpet, keeping it away from any vehicle pedals or controls . Secure the excess cable with wire ties .
TIP: Always be careful to include enough slack in your routing to accommodate open doors or trunk lids . Use electrical tape to secure the cable in areas so that hinges do not pinch the cable with the door .
Plug the Magnetic Mount Antenna connector into the XM SkyDock’s Antenna connector . The antenna plug and cable will fit into the recess on the top of the XM SkyDock base .
Place AntennaCloser to A-Pillarif Cable Doesn’t Reach Center of Roof
Cigarette Lighteror Power Adapter
Location
AntennaConnector
AntennaPlug
Connecting the Magnetic Mount Antenna
20
Inserting the Spacers
Your XM SkyDock comes with three numbered rubber spacers that assure a proper fit with different iPhone and iPod touch models, with and without aftermarket cases that surround and protect the iPhone or iPod touch .
IMPORTANT: The XM SkyDock will accommodate many, but not all types of after-market cases . Compatible cases must be no thicker than 2mm in any dimension and must have a large enough open area around the connector at the bottom of the iPhone or iPod touch to allow it to seat properly in the XM SkyDock .
Spacer 1: For iPhone with compatible case
Spacer 2: For iPhone without case; for iPod touch with compatible case
Spacer 3: For iPod touch without case
Install the appropriate Spacer by inserting it all the way into the recess in the XM SkyDock .
Removing the Spacers
1 . Use one finger to apply sliding pressure on the Spacer towards one of the Side Grip arms .
2 . Using another finger, pry up under the edge of the Spacer to release it .
Recess
Spacer
1. Press Spacer & Slide TowardsSide Grip
2. Pry Spacer Upand Remove
Vehicle Installation
21
Finding a Location for the XM SkyDock
The XM SkyDock mounts into your vehicle’s cigarette lighter or power adapter socket . If your vehicle has more than one, be sure to choose the one that doesn’t interfere with the driver’s vision, access to driving controls, doesn’t interfere with the deployment of airbags or other safety equipment, and makes the iPhone easily accessible for operation .
NOTE: After plugging the XM SkyDock into the cigarette lighter socket, align the cables so they do not interfere with the safe operation of the vehicle .
If the XM SkyDock has power from the vehicle’s cigarette lighter socket, it will not turn ON until the iPhone is inserted into the XM SkyDock . If the iPhone is removed, the XM SkyDock will turn OFF .
NOTE: If you want to turn OFF your XM SkyDock while the iPhone is inserted, press and hold the Power button on the front of the XM SkyDock for 3 seconds . Repeat to turn back ON .
Cigarette Lighter or Power Adapter
Socket
22
Vehicle Installation
Inserting your iPhone or iPod touch
To insert the iPhone in the XM SkyDock: Insert the bottom of the iPhone straight down onto the connector, making sure that the connection is solid . Gently squeeze the side grips against the iPhone to secure it . Squeeze towards the rear of both side grips, as shown in the diagram below .
1.
2.
1.
TO INSERTiPHONE
TO REMOVEiPHONE
2.
Squeeze grips here
DO NOT squeeze here
Slide Release Lever DOWN
Grips will spread apart
Press iPhone down onto connector
Squeeze grips to close
Slide Release Lever down
Lift iPhone off of connectorand out of the XM SkyDock
23
To remove the iPhone: Slide the Side Grip Release Lever DOWN to spread the grips apart . Then lift the iPhone off the connector and pull it straight up and out of the XM SkyDock .
1.
2.
1.
TO INSERTiPHONE
TO REMOVEiPHONE
2.
Squeeze grips here
DO NOT squeeze here
Slide Release Lever DOWN
Grips will spread apart
Press iPhone down onto connector
Squeeze grips to close
Slide Release Lever down
Lift iPhone off of connectorand out of the XM SkyDock
24
Vehicle Installation
Adjusting the Flexible Stalk
The XM SkyDock’s flexible stalk gives you lots of freedom to position the iPhone so it is convenient for you to use . You can twist the stalk up to 90° in either direction (see illustration), and bend it to be clear of controls or other items .
CAUTION! DO NOT over-rotate the stalk . Doing so could cause damage .
Rotating the XM SkyDock
You can rotate the XM SkyDock up to 100° in either direction so that the iPhone is landscape-oriented instead of portrait oriented . The XM SkyDock App will automatically orient the screen image to match the XM SkyDock’s orientation .
CAUTION! DO NOT over-rotate past the stopping point . Doing so could damage the XM SkyDock .
NOTE: Ensure that the XM SkyDock and iPhone will not block airbags as they deploy, or block any controls needed for operating the vehicle .
25
Connect the XM SkyDock to Your Audio System
If your vehicle’s audio system has an auxiliary audio input (or Aux In) it is the best quality audio connection you can use to connect your XM SkyDock to . Simply connect the included Aux In Cable between XM SkyDock’s Audio connector directly to your vehicle’s auxiliary audio input .
Connecting the Aux In Cable
Aux InCable
Aux In
AudioConnector
Aux In CableConnector
26
Vehicle Installation
If your vehicle’s audio system does not have an audio input, your XM SkyDock incorporates a special FM transmitter called PowerConnect that will ‘broadcast’ its audio to your vehicle’s FM radio through your vehicle’s power system . Refer to “Setting Up the PowerConnect FM Transmitter” on page 28 for details .
NOTE: An FM Direct Adapter (sold separately) will provide superior FM performance between your XM SkyDock and your vehicle radio . You will still listen to your XM SkyDock through your vehicle radio’s FM tuner, but the FM Direct Adapter connects the XM SkyDock’s FM Out connector directly to your vehicle’s FM radio, eliminating the outside static and interference you can sometimes experience when using the PowerConnect FM transmitter .
FM Direct Adapters are available at your local XM retailer or at shop .xmradio .com . Professional installation of the FM Direct Adapter is strongly recommended . See your local SIRIUS|XM retailer .
NOTE: If your vehicle’s audio system does not have an Aux Input but has a cassette player, you can purchase a cassette adapter from your local electronics retailer or from XM at shop .xmradio .com . Plug the adapter’s connector into the XM SkyDock’s Audio connector and insert the adapter into your vehicle’s cassette player .
Cassette Adapter(Sold Separately)
TO RADIO
MODEL#FMDA25 Made in China
TO VEHICLE FMANTENNA
TO VEHICLE FMRADIO
FM DIRECT ADAPTER
FM Direct Adapter(Sold Separately)
27
Test Your Audio Connection
Before you can activate your subscription, you will need to make sure your XM SkyDock audio is connected and functioning properly with your vehicles’ radio .
1 . Make sure your iPhone is inserted into your SkyDock .
2 . Launch the XM SkyDock App .
3 . If this is the first time that you’ve launched the XM SkyDock App, you will see the Welcome screen . Tap Continue .
4 . On the Activate XM screen, tap Activate Later which will take you to the XM Preview channel .
Using the AUDIO Connection on Your XM SkyDock
If you are using your Aux In Cable connected to the Audio connection on the XM SkyDock and your vehicle’s radio, you should now hear the audio from the XM Preview channel . You can now activate your XM SkyDock . (Skip to “Activation” on page 32) .
Using the Built-in PowerConnect FM Transmitter
You will need to setup your XM SkyDock FM Transmitter before you can hear the XM Preview channel . Set up instructions are on the next page .
Tap Continue Tap Activate Later
28
Vehicle Installation
Setting Up the PowerConnect FM TransmitterYour XM SkyDock includes the SIRIUS|XM PowerConnect FM transmitter that will ‘broadcast’ its audio to your vehicle’s FM radio if you have not used the included audio cable to connect the XM SkyDock to your vehicle’s audio system .
1 . On the Home Screen, tap the Settings button . The Settings screen will appear .
2 . Tap the FM Settings listing . The FM Settings screen will appear . Tap the On/Off button to turn the FM transmitter OFF .
3 . Tune through your vehicle radio’s FM channels to find an FM channel (between 88 .1 MHz and 107 .9 MHz) that is not broadcasting in your area . (If you use an FM channel that is being used by a local broadcaster, it will interfere with your XM SkyDock’s performance .) . Review the Find Available FM Channels in Your Area section on page 87 if you need more information .
4 . Once you have located an FM channel that is not broadcasting in your area, save it as a preset on your vehicle radio . This will become your XM SkyDock preset .
5 . Tap the On/Off button on the XM SkyDock’s FM Settings screen again to turn the FM transmitter ON . The first preset (factory set to 88 .1 MHz) will be highlighted . This may not be the best frequency for your area .
FM Settings Screen
Settings Screen
29
6 . Press-and-hold the 88 .1 preset button for 2 seconds . The FM Settings screen will change to the Edit Mode .
7 . Tap the Edit button beneath the 88 .1 preset . The Set FM Channel screen appears .
8 . Tap the arrow buttons to select the FM frequency that matches the channel that you preset on your vehicle radio to in Step 3 .
9 . Tap the Back button to return to the FM Settings screen with the new FM preset frequency stored . To exit, tap the Home button .
To listen to your XM SkyDock, turn your vehicle’s FM radio ON and press the SkyDock preset you set in Step 4 .
NOTE: For complete details about setting the FM transmitter, refer to “FM Settings” on page 62 .
New FM Preset Stored
Set FM Channel Screen
FM Settings Screen Edit Mode
32
Launching the XM SkyDock App for the First Time
1 . Be sure that your XM SkyDock is correctly connected and installed, that the Magnet Mount Antenna is oriented to receive the XM signal, and that your iPhone is properly inserted in the XM SkyDock .
NOTE: The XM SkyDock automatically turns ON whenever the iPhone is inserted, and automatically turns OFF whenever the iPhone is removed .
2 . Launch the XM SkyDock App . The iPhone will display the Welcome screen .
3 . Tap Continue . The iPhone will display the Continue/Activate Later screen .
NOTE: Selecting Learn more about the XM SkyDock will launch the Safari browser and take you to the XM SkyDock information page . (WiFi or 3G coverage required .)
4 . Tap Continue . The iPhone will begin the activation process .
5 . Have your credit card handy and proceed to “Activating Your XM Subscription” on page 33 .
Welcome Screen Continue/Activate Later Screen
Activation
33
Activating Your XM Subscription
NOTE: The activation procedure screens are only displayed in portrait orientation .
1 . If you’re activating directly after launching the XM SkyDock App for the first time, your iPhone should be displaying either the Acquiring Signal screen or the Signal Found screen .
If the Acquiring Signal screen remains displayed, make sure that the Magnetic Mount Antenna is properly connected to the XM SkyDock, and that it is properly mounted and has a clear view of the sky . (See page 16 .)
2 . Once the Signal Found screen is displayed, tap Continue . The To Complete Activation screen will be displayed .
NOTE: The XM SkyDock App will remain active on your iPhone until you press the iPhone’s Home button .
Acquiring Signal Screen Signal Found Screen
34
3 . Call 1-800-XM-RADIO (1-800-967-2346) or go to xmradio .com from your computer and click on the Activate Radio link at the top right of the page to set up your subscription . (When you’re typing-in your Radio ID, note that XM Radio IDs do not use the letters I, O, S, or F .)
4 . During the activation process the iPhone will display the Activating Radio screen .
5 . Once the activation process is completed, tap the Close button . The iPhone will display a screen asking if you would like to take a tour that will show you all of the key operational features of the XM SkyDock application .
– To take the tour, tap Take the Tour . See “Application Tour” on page 78 for details about the application tour .
– To skip the tour, tap No Thanks .
To Complete Activation Screen
Activating Radio Screen Take The Tour Screen
Activation
35
6 . If you tap the No Thanks button (or when you’re finished with the Application Tour), the iPhone will automatically display the Home screen (tuned to XM Preview channel #1) . You can now tune to any XM channel and enjoy XM Satellite Radio on your iPhone .
NOTE: When your service is activated your XM SkyDock will receive all channels in your subscription package . This usually takes 10 to 15 minutes, but may take up to an hour . Your XM SkyDock must remain on until activated .
TIP: Your XM SkyDock Radio ID can also be found on the My Account screen (in Settings), Channel 0, on the Radio ID sticker on the back of the XM SkyDock, and the bottom of your XM SkyDock packaging .
Home Screen(on XM Preview Channel)
38
Using Your XM SkyDock
Navigating the XM SkyDock ScreensYou will be using the following basic actions to navigate all of the XM SkyDock App screens:
Tap: A touch of your fingertip on a button or item to select it .
Press-and-Hold: On some buttons, holding your fingertip on the button for two seconds or longer will enter a different screen mode .
Swipe up and down: Sliding your finger up or down on the screen will scroll through a list or column .
Swipe side-to-side: Sliding your finger across the screen will change to different screens .
NOTE: The screens shown in this manual may differ slightly from the actual screens displayed by the XM SkyDock App .
NOTE: This User Guide uses the landscape view screens . Unless otherwise noted, the screens can also be displayed in portrait view .
Swiping Up/Down to Scroll-Through a List
Swiping Sideways toChange Preview Cards
39
Home Screen InformationWhen using the XM SkyDock App the screen will display items such as the currently-tuned channel, the song or show being played, the artist’s name, and other information . This screen is referred to as the Home Screen in this manual . Refer to page 40 for more detail about each item on the Home Screen .
Whenever you launch the XM SkyDock App, the channel that was previously selected will automatically begin playing, and the currently-playing artist name and song or program title will be displayed .
CurrentChannel Number
Direct TuningButton
CurrentChannel Icon
Current CategoryChannel ListButton
Tag This Button
Currently-Playing Artist
Currently-Playing Song
or Program
SignalStrength
Tagged Button
Traffic/Weather orJump Button
Replay Button
Show FavoritesButton Categories
Button
Sports and/orStock Ticker
HomeButton
SettingsButton
40
Current Channel Number: Shows the number of the currently-playing XM channel .
Sports and/or Stock Ticker: Displays game scores and information or stock prices . For details see page 55 .
Direct Tuning Button: Tap to enter channel numbers for Direct Tuning . For details see page 45 .
Current Channel Icon: Shows the currently-playing XM channel .
Current Category Channel List Button: Tap to display the Channel List screen for the current category . Also lets you change channels or categories . For details see page 43 .
Traffic/Weather or Jump Button:
• When a traffic/weather channel has been selected, tap to tune to your pre-selected traffic and weather channel . Tap again to return to your original channel . Press and hold to set or change your traffic/weather channel .
• When a traffic/weather channel has not been selected, tap to jump to the previously tuned channel . For details about configuring this button see page 49 .
Replay Button: Tap to enter Replay where you can pause, rewind, and replay XM content . For details see page 42 and page 56 .
Tag This! Button: Tap to tag the current song and add it to your tagged song list . For details on Song Tagging see page 51 .
Show Favorites Button: Tap to display the preset buttons for up to 12 of your Favorite channels . For details about Favorites see page 41 and page 46 .
Home Button: Returns to the Home Screen .
Categories Button: Tap to display the Category List screen . See page 44 for details .
Tagged Button: Tap to display your tagged song list . You can then set options for your tagged songs to notify you if the song or artist is playing on other channels . You even have
Using Your XM SkyDock
41
Favorites PanelWhen the Show Favorites button is tapped on the Home Screen, the favorites panel opens and displays a list of your favorite channels . For details about Favorites see page 46 .
Hide Favorites Button: Closes the favorites panel .
Add Favorite Channel Button (+): Adds the currently tuned channel to favorites .
Favorite Channels: Tapping a favorite channel button tunes to the channel .
Currently-Playing Songor Program
Currently-Playing Artist
FavoriteChannels
Add FavoriteChannel Button
Hide FavoritesButton
the ability to search iTunes for tagged songs and purchase them . For details see page 52 .
Settings Button: Tap to open the Settings menu . For details see page 60 .
42
Replay ScreenWhen the Play/Pause button is tapped on the Home Screen, live radio is paused and the Replay screen is displayed . For more details on using Replay, see page 56 .
Replay Time Line: Shows how much content is stored for Replay .
Replay List Button: Tap to displays a list of all Replay content from which you can select content to replay .
Exit Replay Button: Tapping exits Replay and returns to the Home Screen .
Listening Position in Replay: Shows your current listening position in the replay content .
Time Behind Live XM: Shows how many minutes and seconds behind the live XM broadcast you are listening .
Rewind, Play/Pause, Fast Forward Buttons: Tap to navigate through the replay content .
Currently-Playing Songor Program
Currently-Playing Artist
Time BehindLive Radio
Current Positionin Replay
Replay TimeLine
Replay ListButton
Exit ReplayButton
Play/Pause Button
RewindButton
Fast-ForwardButton
43
Channel List Screen
Tapping the Current Category Channel List button on the Home Screen (shown on page 39) displays the channel list screen for the current category .
To Select a Channel: Tap the channel you want to listen to .
To See More Channels: Swipe your finger up or down on the channel list to scroll through the list of available channels .
To Change to a New Category: Swipe your finger left or right across the title bar on the channel list . The screen will change to a channel list in the next or previous category . You can also tap the left and right arrows to change to the next or previous category . Tap on the category title or you can tap the XM Categories button to access main category list . (See page 44)
ChannelNumber Channel
Icon
CategoriesButton
CategoryName
LeftArrow
RightArrow
Song orProgram
Artist
44
Category List ScreenTapping the Categories button on the Home Screen (see page 40) will display the Categories screen, containing a list of all categories .
To scroll through the list of categories: Swipe your finger up or down on the screen .
To see a category’s channel list: Tap the category’s arrow button . The screen will display a channel list in the new category . Tap a channel to listen to it .
To scroll-through the list of channels: Swipe your finger up or down on the channel list . Tap the channel you want to listen to .
To change to a different category: Swipe your finger across the channel list or tap the left or right arrows . The next category’s channel list will appear .
Categories Screen, withArrow Button Highlighted
Category Channel List Screen, with Left and Right Arrows Highlighted
Using Your XM SkyDock
45
Using Your XM SkyDock
Direct TuningA channel can be tuned by entering the channel number:
1 . On the Home Screen, tap the Direct Tuning arrow button (A, below) . The Direct Tuning keypad is displayed (B, below) .
2 . Tap the keypad to enter each number for the channel (C, below) . Only numbers for valid channels are displayed as you enter the channel number .
3 . When you finish entering the number you can tap the OK button or wait for SkyDock to automatically tune to the channel (D, below) .
Enter New Channel Number
C
Keypad is Displayed
B
New Channel is Tuned
D
Tap Direct Tuning Arrow
A
46
Setting your Favorite Channels You can save up to 12 of your favorite channels to Favorites buttons so you can quickly access them .
1 . Tune to a channel you’d like to save as a Favorite .
2 . Tap the Show Favorites button on the Home Screen (see page 40) . The Favorites panel will appear . (When the Favorites panel appears for the very first time there will be no Favorites saved .)
3 . Tap the “+” to add the current channel to the list . The channel name and number will appear in the button and the next empty button will be indicated by the “+” .
4 . You can repeat Steps 1 – 2 to save up to 12 Favorite channels .
The Favorites panel will stay open until you tap the Hide Favorites button .
NOTE: While the panel is open you can tune to a new category or channel by tapping the XM Categories button (see page 44) or swiping on the artist/song title .
Favorites Panel (current channel saved)
Favorites Panel (none saved)
Using Your XM SkyDock
47
To Listen to a Favorite:
1 . Tap the Show Favorites button on the Home Screen to display the Favorites panel .
2 . Tap the Favorite button where you assigned the desired channel . The selected Favorite will be highlighted .
To Edit Your Favorites: Press-and-hold on any one of the stored favorite buttons to enter the favorites edit mode:
WARNING! DO NOT edit your favorite channels while driving .
• You can change the Favorites order by dragging them from one location to another in the list .
• You can delete a Favorite by tapping its “X” . A pop-up will appear, asking you to confirm the deletion . You can now save a new channel in the empty Favorite .
Tap the Done button to return to the Favorites panel .
TIP: You cannot directly replace a favorite — you must delete it and create a new one .
To hide the Favorites panel, tap the Hide Favorites button . The Home Screen will return .
Tap a Favorite Button to Listen
Favorites Panel Edit Mode
48
Browsing Channels or Favorites*
You can preview what is playing on other channels while continuing to listen to your current channel .
Swiping your finger across the Home Screen will display a Preview Card showing the next channel up or down . Continue to swipe left or right to scroll-through all the XM channels .
Tapping a Preview Card will then tune to that channel . If you take no action within 10 seconds or tap the screen outside of a Preview Card it will disappear and the Home Screen will return without changing the channel .
TIP: You cannot directly replace a favorite — you must delete it and create a new one .
* The Settings menu allows you to set the Preview Cards to show either All Channels (factory default) or your Favorite channels . For details see page 72 .
Preview Card with Favorite Channel
Swipe Finger Left or Right
Using Your XM SkyDock
49
Traffic & Weather or Jump ButtonDepending on how this button is configured, tapping it either tunes to a channel broadcasting traffic and weather conditions, or it jumps to the previous channel that was being played .
When you have selected a traffic and weather channel (see page 50), the button icon shows a weather graphic . Tap the button to listen to the traffic and weather channel . While tuned to the traffic and weather channel, the button changes to the jump icon . Tapping the button returns to your originally-tuned channel .
When not configured for traffic and weather, the button shows the jump icon . Tapping the Jump button returns you to the previous channel that was being played .
Traffic & Weather Button
Traffic & Weather Channel, Showing Back Arrow Icon
50
Pressing and holding the Traffic & Weather /Jump button will display the Traffic & Weather screen . From this screen you can select your traffic & weather channel, or select None to configure the button for Jump .
To select a traffic and weather channel, swipe up and down to scroll through the list to find the city you want, then tap it to select it . Your selection is indicated by a check mark .
TIP: Local traffic and weather are provided for the 20 most congested cities . If your desired city is not listed, use the Emergency Alert 24/7 channel for national information .
NOTE: You can also access the Traffic & Weather screen from the Setup menu . See page 71 for details .
NOTE: When None is selected, the Traffic & Weather / Jump button will jump back to the last channel tuned .
Traffic & Weather Screen
Using Your XM SkyDock
51
Song TaggingYou tag any artist/song combination by simply pressing the Tag This! button . Once a song is tagged, you can set your XM SkyDock to alert you when either the artist or song is playing on any channel at any time . You can even choose to purchase the song from iTunes . Your XM SkyDock can track up to 50 of your favorite songs or artists .
1 . When you hear an song or artist you want to tag, tap the Tag This! button . A Song Tagged pop-up will appear .
2 . To set options for your tagged songs, tap the Tagged button . The Tagged Songs list will appear (see page 52) . Tap on the artist/song combination you would like to set options for . The Song Options screen will appear (see page 52) .
WARNING! DO NOT manage or edit your tagged song list while driving .
Tag This!Button
TaggedButton
Song Tagging Buttons
Song Tagged Pop-Up
52
3 . Tagged song/artist options are:
•Alert when this song plays
•Alert when this artist plays
• Buy the song from iTunes (tapping this exits the XM SkyDock App and launches the iTunes App on your iPhone) . Requires a WiFi or 3G connection .
NOTE: iTunes will search for the best match to your selected song . It is possible that you will get multiple matches or no matches at all .
4 . Tap either alert to select it . (A selected alert is indicated by a check-mark .)
NOTE: You can only select to alert either the artist or song, not both .
5 . Tap the My Music listing to display a virtual category that contains all of your tagged songs that are currently playing on any channels . The number on the listing indicates how many tagged artists or songs are currently playing .
Musical note icons will appear next to any songs or artists for which you have set alerts .
Tagged Song List
Using Your XM SkyDock
Songs Options Screen
53
To buy a tagged song from iTunes touch the iTunes button next to the song’s entry .
WARNING! DO NOT try and purchase songs while driving .
To delete a song from the list, swipe your finger across the song listing (left-to-right or right-to-left) . The iTunes button will change to a Delete button . Tap the Delete button to delete the song .
Getting a Song or Artist Alert
When a tagged song or artist plays on any channel you’ll see a Tagged Song/Artist Alert pop-up . To switch to that channel, tap Listen . To dismiss the pop-up and remain on the current channel, tap Ignore .
Tagged Song Delete Button
Tagged Song/Artist Alert Pop-Up
54
Sports AlertsYou can set your XM SkyDock to alert you when your favorite sports teams are playing .
The Sports listing of the Settings menu (page 67) lets you set alerts for your favorite sports teams and leagues . When an event involving one of your selected teams is playing on any channel, you’ll see a pop-up . To switch to that channel, tap Listen . To dismiss the pop-up and remain on the current channel, tap Ignore .
For complete information about setting Sports Alerts, see “Sports” on page 67 .
If you tune to a channel that is showing a play-by-play event that is either scheduled in the future, in progress or has ended, you can press the Tag This button to add both teams to your Sport Alerts and you will be notified when either team starts a game . You can edit your sporting team list in the The Sports listing of the Settings menu (page 67) .
Sports Alert Pop-Up
Using Your XM SkyDock
55
Displaying the Sports and Stock TickerYour XM SkyDock can display a ticker that shows you the scores of your favorite sports teams and the prices and movement of your designated stocks .
After activating the tickers in the Ticker Options listing of the Settings menu (see page 66), the ticker will appear on the Home Screen .
Each sports game or stock will show for 5 seconds, followed by the next sports score or stock . If you have set the ticker to show both scores and stocks, all stocks will be displayed in a group followed by all scores .
Sports Ticker
Stock Ticker
56
Pause, Rewind, and ReplayYou don’t need to miss any XM programming if you’re temporarily interrupted while listening to a channel . Just press the Replay button to pause the channel and enter Replay . When you’re ready to listen again, press Play . A paused channel will save up to the last 30 minutes of the programming for replay .
Replay is exited and cleared if you tune to a different channel, answer a call on the iPhone, exit the SkyDock app, remove the iPhone from the SkyDock, or turn the SkyDock off .
•Replay Button: Press to pause live radio and enter Replay . A time-line will be displayed on the screen which shows your position in the replay content, as well as how many minutes and seconds you are listening behind live XM .
•Rewind and Fast-Forward Buttons: Pressing and holding moves through the replay content until the button is released . Tapping jumps to the previous or next content change, for example, to the beginning of the current song or to the next song .
Replay, Paused
Replay Button
Using Your XM SkyDock
57
You can view a list of all the replay content by pressing the Replay List button . Swipe your finger up or down to scroll through the list, and tap an item in the list to listen to it . Tap Back to exit the replay list, or tap Go to live at the beginning of the list .
To exit Replay, tap the Exit Replay button .
NOTE: If you receive and answer an incoming phone call while in Replay, you will exit Replay and return to live radio when the phone call ends .
Replay Content List
Exit Replay Button Live Radio
60
Setting Up Your XM SkyDock
Settings MenuWARNING! DO NOT make setting adjustments while driving .
Your XM SkyDock App provides many options so you can set it up to operate just the way you like . To change the settings, tap the Settings button . The Settings Menu will be displayed . The Settings options are:
• My Account• FM Settings• Sports• Stocks• Ticker Options• Alert Options• Parental Controls• Preview Cards• Traffic & Weather• Sounds• Disable Auto-Lock• Application Tour
Swipe up or down on the screen to scroll through the list and tap the item you want to display .
Settings Menu
Settings Button
61
My AccountThe My Account screen provides information about your XM account:
Radio ID: The unique ID number assigned to your XM SkyDock .NOTE: XM Radio IDs do not use the letters I, O, S, or F .
Account Status: The status of your XM Radio account .
App . Version: The version of the XM SkyDock application software currently installed on your iPhone .
Dock Version: The version of the SkyDock firmware currently installed on your XM SkyDock .
Satellite Signal: The current strength of the signal reaching your XM SkyDock from the XM satellites .
Terrestrial Signal: The current strength of the signal reaching your XM SkyDock from XM’s terrestrial repeaters . The signal strength indicators can help you orient your XM SkyDock antenna for best reception .
NOTE: If you ever need to contact XM customer service to activate your radio, alter your subscription package, or for technical assistance, the My Account screen will have the key information required to get started .
My Account Screen
62
FM SettingsThe FM Settings screen lets you turn the XM SkyDock’s PowerConnect FM transmitter ON and OFF, and set the preset FM channels that the FM transmitter ‘broadcasts’ on .
WARNING! DO NOT edit your FM Presets while driving .
To Turn the FM transmitter ON and OFF: Tap the ON/OFF button . The active preset will be highlighted .
To Change Active Presets: Tap the desired preset button .
To Set a New FM Channel Preset: Tap the next available empty preset (indicated by a “+”) . The Set FM Channel screen appears . Drag the channel tuning bar with your finger or tap the arrow buttons to tune to the new frequency . (This is performed live, so you will hear audio feedback that can help you find a frequency with clean performance .)
When the desired frequency is shown on the screen tap the Back button .
FM Settings Screen
Set FM Channel Screen
Setting Up Your XM SkyDock
63
The FM Settings screen will return with the new preset selected .
You can set up to four different FM presets . If you regularly travel between cities with different active FM channels this makes it easy to switch to the best FM channel for each city .
To Edit FM Presets: Press-and-hold any one of the FM preset buttons for 3 seconds . The screen will enter the FM Settings edit mode:
• You can edit a preset by tapping its Edit button . The Set FM Preset screen will appear and you can change its frequency (see page 62) .
• You can delete a preset by tapping its “X” . A pop-up will appear, asking you to confirm the deletion . If desired you can then set the preset to a different frequency .
Tap the Done button to return to the FM Settings screen .
FM Settings Screen with New Preset
FM Settings Screen Edit Mode
64
To Use XM SkyDock’s PowerConnect FM Transmitter: To switch between your FM Presets, press the XM SkyDock’s FM button . Each press of the button will switch to the next FM Preset .
• An alert will be displayed showing the active FM Preset frequency and reminding you to tune your vehicle’s radio to that frequency .
The first press of the FM button will show the last-used FM Preset .
Pressing-and-holding the XM SkyDock’s FM button for 3 seconds when the FM transmitter is ON will turn the FM transmitter OFF . Pressing-and-holding the button for 3 seconds when the FM transmitter is OFF will turn it ON . The light in the button will turn on and off to indicate the FM transmitter’s ON/OFF status .
WARNING! If using the optional FM Direct Adapter (FMDA), turn the XM SkyDock’s FM transmitter OFF whenever you want to listen to your vehicle’s AM/FM radio .
FM Transmitter ON Alert
FMButton
XM SkyDock FM Button
Setting Up Your XM SkyDock
65
If the FM transmitter is turned OFF when you press and release the FM button you an alert will be displayed asking if you want to turn it ON . Press Enable FM if you would like to turn back ON the FM Transmitter .
If you Enable the FM Transmitter, the FM Transmitter is ON alert will be displayed . Tune your vehicle’s FM radio to the channel displayed .
FM Transmitter is OFF Alert
FM Transmitter ON Alert
66
Alert OptionsThe Alert Options screen lets you activate or de-activate Sports Alerts and Song Alerts .
Tap the ON/OFF buttons to turn the alerts ON and OFF . (The default setting is ON .)
Ticker OptionsThe Ticker Options screen lets you turn the stock and sports tickers ON and OFF .
Tap the ON/OFF buttons to turn the tickers ON and OFF . (The default setting is OFF .)
Ticker Options Screen
Alert Options Screen
Setting Up Your XM SkyDock
67
SportsTapping the Sports listing displays the Selections screen, which lets you manage your favorite sports teams and the XM SkyDock’s sports alerts and sports ticker .
1 . From the Sports screen, tap the league you want to manage . The league screen will appear . Available sports leagues are: MLB, NFL, NBA, NHL, NCAA Football, and NCAA Men’s Basketball .
2 . Each league screen lets you manage the following options for that league:
[League] TIcker: Tap ON/OFF to activate/de-activate the sports ticker for the entire league .
[League] Alerts: Tap ON/OFF to activate/de-activate game alerts for the entire league .
Sports Screen
League Screen (NFL shown)
68
Set Team Alerts & Tickers: You can also enable alerts and tickers for each individual team in the league, and/or for all teams at once .
NOTE: Disabling the alert or ticker for All Teams will not disable any alerts or tickers that have been set for individual teams .
Clear Team Alerts & Tickers: Tap to clear all individual team alerts and tickers settings . A pop-up will be displayed asking for confirmation before clearing the settings .
WARNING! DO NOT add or edit your sports alerts while driving .
NOTE: To receive Sports Alerts for NFL games you will need to be subscribed to The Best of SIRIUS Package .
Clear All Tickers & Alerts Pop-Up
Team Alerts and Tickers (MLB shown)
Setting Up Your XM SkyDock
69
Setting Up Your XM SkyDock
StocksThe Stocks screen lets you track the price and daily movement for up to 64 of your favorite stock symbols .
WARNING! DO NOT add or edit stocks while driving .
To add a stock ID to the list:
1 . Tap the + button . The Add a Stock screen will appear .
2 . Use the keypad to type the stock’s symbol, then tap the Go button .
3 . The new stock symbol will appear on the Stocks screen .
Stocks Screen, with Added Stock
Stocks Screen, Showing + Button
Add a Stock Screen, Showing Go Button
70
NOTE: After your XM subscription is initially activated it will take approximately 4 ~ 5 minutes while listening to XM to download the complete stock database from the XM Satellite system . During this time, you will not be able to add any stocks to the list .
To delete a stock symbol from the list:
1 . Swipe your finger across the stock’s listing from left-to-right or right-to-left . A Delete button will appear in place of the stock’s value listing .
2 . Tap the Delete button to delete the stock from the list .
NOTE: Information about most stocks and indices listed on the NYSE, AMEX, or NASDAQ is available . Market information is delayed approximately 25 minutes . Stock data is provided by ComStock, Inc .
Stock Listing Delete Button
Stocks Screen, with Stock Deleted
Setting Up Your XM SkyDock
71
Traffic & WeatherThe Traffic & Weather / Jump button can be configured to tune to a traffic and weather channel when tapped, or it can be configured to jump to the previous channel that was being played .
To configure for Traffic & Weather: Swipe up and down to scroll through the list to find the city for the traffic and weather you want and then tap the city to select it . The selected city is indicated by a check mark .
TIP: Local traffic and weather are only provided for the 20 most congested cities . If your desired city is not listed, use the Emergency Alert 24/7 channel for national information .
To Configure for Jump: Tap None at the beginning of the list . A check mark will be displayed to indicate it is selected .
Traffic & Weather Screen (Shown ConfiguredFor Traffic and Weather)
72
Preview CardsThe Preview Cards screen lets you set the Preview Cards to show either the next higher or lower channel, or your next higher or lower Favorite Channel . (Tap one or the other to select it .) Your selection is indicated by an arrow . The default is set to Show Channels .
See page 48 for more details about Preview Cards . Preview Cards Screen
Setting Up Your XM SkyDock
73
Parental ControlsThe Parental Controls screen lets you lock channels you do not want others (such as children) to access without your permission .
Attempting to tune to a locked channel by tapping its Favorite Preset, using Direct Tuning, choosing a channel from the Category list or Preview Cards will display an Enter Parental Code keypad screen . The locked channel can only be tuned-to if the correct 4-digit code is entered .
Parental Controls: Tap the ON/OFF button to turn parental controls ON or OFF . When activating parental controls for the first time the Enter Parental Code screen will appear . Use the 10-key pad to create your personal 4-digit code . (The numbers you enter will appear at the top of the screen as you enter them .) When you’re satisfied with your code, tap the OK button .
IMPORTANT! Be sure to remember your 4-digit code number! If your forget it, you can reset the code in the “Restore Defaults” menu in the iPhone global Settings menu . (See page 85 for more information .)
Parental Controls Screen
Enter Parental Code Screen
Code Numbers Entered
74
Locked Channels: Tapping Locked Channels displays a list of all categories . Each category will have an empty box to its left .
• To lock an entire category: Tap the empty box next to its name . A lock icon will appear in the box, indicating that all channels in the category have been blocked .
NOTE: A virtual “Explicit Channels” category appears at the top of the category list . This makes it easy to lock all channels containing explicit content without having to find and lock each one individually .
NOTE: If a category contains any individually-locked channels, a grayed-out lock icon will appear in the box next to its name on the category list (see below) .
• To lock individual channels:
1. Tap the category name . A list of all channels in the category will appear .
NOTE: Channels containing explicit content will have an xL preceding their name .
2. Tap the empty box next to the channel name you want to lock . A lock icon will appear in box, indicating that the channel has been locked .
• To unlock a channel or category: Tap on the box next to the channel or category name that contains the lock icon . The lock icon will disappear, and the channel
Locked Channels Screen
Category Channel List Screen
Setting Up Your XM SkyDock
75
can be tuned without entering the 4-digit code number .
• To listen to a locked channel: Tap on the channel listing that appears when attempting to tune to a locked channel . The Enter Parental Code keypad will appear . Entering the correct 4-digit code will tune to the channel .
Change Code: Tapping Change Code on the Parental Controls screen (shown on page 73) displays the Enter Parental Code keypad . Entering your current 4-digit code will then take you through the procedure to set a new 4-digit code number .
Enter Parental Code Screen
Entering Code Numbers
76
Sound LevelsAudio Output Level: Controls the output level of the XM SkyDock’s Audio output connection .
To adjust the sound level, touch and drag the slider marker left or right to increase or decrease the audio output level . Moving the slider marker towards the right increases the volume; moving the slider marker towards the left decreases the volume . The will be a slight delay between making adjustments and the actual level increasing or decreasing .
NOTE: If you’re using an optional Cassette Adapter connected to the XM SkyDock’s Audio connector (see page 25 and page 26), for best performance set the Audio Output Level slider to the minimum setting (all the way to the left) .
Sound Levels Screen
Setting Up Your XM SkyDock
77
Disable Auto-LockLet screen go to sleep: The iPhone screen will be allowed to go to sleep after the XM SkyDock App is not interacted with for a period of time (determined by your iPhone Auto-Lock settings) . XM radio sound will continue to play even though the iPhone screen is asleep .
To wake up the screen, press the iPhone Home button and slide the screen lock to the unlocked position . You can now interact with the XM SkyDock App .
Keep screen active: The iPhone screen will stay awake until you press the iPhone Sleep/Wake button . This is the XM SkyDock App default setting .
NOTE: If your iPhone or iPod touch global auto-lock and passcode lock settings are set to on, it is possible that the screen will lock if you receive an alert from a calendar event or SMS, and do not close the alert .
Disable Auto-Lock Screen
78
Application TourThe Application Tour lets you take a guided tour of the XM SkyDock App main features to help you get started using the system right away .
Tapping the Application Tour listing displays the tour’s table of contents . (Note that the Application Tour screens only appear in portrait orientation .)
Tapping one of the items on the table of contents list enters a guided tour that shows and explains that item’s various features and functions:
Getting Around: Explains the XM SkyDock App Home Screen Menu items (Home, Categories, Tagged and Settings buttons) .
Choosing a Channel: Explains how to select channels, and the various channel and category screens .
Features & Favorites: Explains the Tag This, Traffic & Weather and Favorites buttons .
FM Settings: Explains how to set-up and operate XM SkyDock’s built-in FM transmitter .
Using Replay: Explains how to pause, rewind, and replay satellite radio .
Tapping the table of contents screen’s Done button exits the tour and returns to the Settings menu (see page 49) .
Application Tour Tableof Contents Screen
Setting Up Your XM SkyDock
79
While the tour is active the XM SkyDock will be in “slideshow” mode . None of the XM SkyDock App buttons will function except for the Go Back and Continue buttons that appear on the various tour pop-ups .
Tapping any tour pop-up’s Go Back button will return to the previous screen on the tour . Tapping a Continue button will continue to the next screen on the tour .
The Continue button on the last pop-up in each tour will be replaced by a Done button . Tapping that Done button will return to the Application Tour Table Of Contents screen .
Tapping the Done button on the Table Of Contents screen will exit the tour and return to the Settings menu .
Application Tour Screen Showing Go Back and
Continue Buttons
Application Tour Screen Showing Go Back and Done
Buttons
82
Appendix
Miscellaneous Alerts
XM SkyDock Not Detected
If you remove the iPhone from the SkyDock while you’re listening to the XM SkyDock App it will display the XM SkyDock Not Detected pop-up . The Home Screen will then return, but will display “XM SkyDock Not Detected” in place of artist and song title information .
To continue listening: Return the iPhone to the SkyDock .
To discontinue listening: Press the iPhone Home button .
NOTE: The XM SkyDock will power-down and discontinue audio playback if the iPhone is removed from the SkyDock .
NOTE: You can manage your tagged songs and adjust your settings while the iPhone is removed from the SkyDock .
XM SkyDock Not Detected Pop-Up
Home Screen with XM SkyDockNot Detected Message
83
Acquiring Signal
If you are not receiving good signal you will see the Acquiring Signal . . . message on the Home screen . Make sure the antenna is properly mounted outside of the vehicle .
Move the antenna or the vehicle away from any obstructions .
Check Antenna
If your Magnetic Mount Antenna is disconnected or damaged, you will see the Check Antenna message on the Home Screen .
Make sure the antenna is firmly and securely plugged into the XM SkyDock antenna connector . Make sure the antenna cable is not tightly bent, crimped or broken - if so you will need to replace the antenna . See page 16 for details on proper antenna installation .
Loading
Your XM SkyDock is acquiring audio or program information . This Message usually goes away in a few seconds .
Acquiring Signal Screen
Check Antenna Screen
Loading Screen
84
Updating the XM SkyDock FirmwareThe XM SkyDock application monitors the firmware version of the SkyDock hardware . If an update is required, the firmware will be automatically updated . During the update process, an Updating Your XM SkyDock… message and an update progress bar will be displayed .
When the update is completed, the XM SkyDock will automatically power down, then back on and you will see the “XM SkyDock Disconnected message briefly then the the XM SkyDock application will continue to start up and operate as normal .
IMPORTANT: Do not remove your iPhone from the XM SkyDock or disconnect the power during the updating process .
Updating your XM SkyDock Screen
Appendix
85
Restore DefaultsIf you wish you can return your XM SkyDock application to its factory-set defaults .
To restore the factory-set defaults:
1 . In the iPhone Home screen, tap the Settings (global settings) icon . Scroll-down the list of options until you find the XM SkyDock listing and tap it to enter .
2 . Tap the Restore Defaults ON/OFF button to set the option to ON .
3 . Press the iPhone Home button to exit the Settings application .
4 . Re-launch the XM SkyDock application .
iPhone Settings Menu XM SkyDock Restore Defaults
Listing
iPhone Home Screen showing Settings icon
86
5 . You will see an XM SkyDock message asking if you would like to restore your factory defaults . Tap Yes to restore, tap No to cancel .
Tapping Yes makes the following changes in the XM SkyDock application:
• All Favorite channels will be cleared
• The selected traffic & weather channel will be replaced with Emergency Alert 24/7
• All tagged songs and artists will be cleared
• FM Transmitter will be set 88 .1 MHz and turned ON (all other presets will be removed)
• All Alert Options will be set to ON
• All saved sport teams will be cleared
• All stock symbols will be cleared
• All Ticker Options will be set to OFF
• All sports and artist/song alerts will be set to OFF
• All Parental Controls set to OFF and code will be cleared
• Preview Cards will be set to Show Favorites
• The Audio Output level will be set to 1V RMS (Approximately 3/4 of MAX)
• Disable Auto-Lock will be set to Keep Screen Active
Restore DefaultsConfirmation
Screen
Appendix
87
How to Find Available FM Channels in Your Area Before attempting any of the procedures below, you should park your vehicle in a safe location . Do not attempt to set up your FM channels or any XM SkyDock App function while driving .
PowerConnect allows you to listen to XM audio through your vehicle’s FM radio . You will first need to find an available FM channel, which is a channel that is not being used by an FM radio station in your area . When you tune your FM radio to an available channel, you should only hear static or silence – not talk or music .
Once you have found an available channel, you need to tune the XM SkyDock’s built-in transmitter to the same channel to receive XM sound through your vehicle’s radio .
We recommend one of the following two methods to find an available FM channel:
1 . Use the SIRIUS|XM FM Channel Finder
Use the SIRIUS|XM FM Channel Finder at www .xmradio .com/fmchannel . Go to the website and enter your zip code . The Channel Finder will suggest a list of available FM channels in your area . For convenience, write down or print out the list .
Tune your XM SkyDock to a favorite XM channel (or to channel 1, if it’s not yet activated) and turn on your vehicle’s FM radio . Pick the first FM channel on your Channel Finder list and tune the FM radio to that channel . If you do not hear a local FM station broadcast, then tune the XM SkyDock FM transmitter to the same channel . (Follow the instructions in “FM Settings” on page 62 .) You should hear the XM channel through your vehicle’s radio . If you are satisfied with the sound quality, you’re done! If this FM channel doesn’t work well for you, work down the list until you find an FM channel that allows you to hear XM clearly .
88
2 . Manually tune through your local FM channels
Tune your XM SkyDock to a favorite XM channel (or to channel 1, if it’s not yet activated) and turn on your vehicle’s FM radio . Start at 88 .1 and use the ‘Manual’ tune function on your vehicle’s FM radio to tune through each FM channel one-by-one (88 .1 followed by 88 .3 etc .) to locate channels that aren’t being used by a local FM radio station . Write down each FM channel that has only static or silence on it, until you reach 107 .9 .
Once you have created your list of available FM channels, you will need to find the one that provides the best match for XM SkyDock . Tune your FM radio to the first FM channel on your list, then tune the XM SkyDock’s FM transmitter to the same channel . (Follow the instructions in “FM Settings” on page 62 .) You should hear the XM channel through your vehicle’s radio . If you are satisfied with the sound quality, you’re done! If this FM channel doesn’t work well for you, work down the list until you find an FM channel that allows you to hear XM clearly .
Helpful Hints:
You may find a channel with no audio or noise that does not work with your XM SkyDock . It is possible that some type of inaudible interference is present that prevents reception of the XM SkyDock broadcast . Your only option is to use another channel or installation method .
If you regularly drive from one location to another, such as your daily commute, you may need to use different FM channels along your route for best performance . If this is the case, we recommend saving the best FM channels as presets on your FM radio and your XM SkyDock . Then you simply select and match the best channel for the area you are in .
Appendix
89
Troubleshooting
If you see this on the Screen: Try This
Acquiring Signal •Make sure that the vehicle is outdoors with a clear view of the sky .
•Make sure the Magnetic Mount Antenna is mounted outside of the vehicle .
•Move your Magnetic Mount Antenna away from any obstructed area . For example, if you are parked in an underground garage, you should receive a signal after leaving the garage .
Check Antenna •Make sure that the antenna cable is firmly and securely plugged into the ANTENNA connection on the XM SkyDock .
•Quit the XM SkyDock App and relaunch . The message may reset .
•If the message persists, most likely the antenna cable has been damaged . Replace the Magnetic Mount Antenna .
Loading Your XM SkyDock is acquiring audio or program information . This message usually goes away in a few seconds .
Channel Off Air The channel you’ve selected is not currently broadcasting . Tune to another channel .
90
Troubleshooting (continued)
If you see this on the screen Try This
XM SkyDock Not Detected •Re-insert your iPod touch or iPhone back into the XM SkyDock .
•The SkyDock does not have power . Check your cigarette lighter socket connection .
•The SkyDock is turned OFF . Press the XM SkyDock Power button to turn on .
If this happens Try This
You do not receive all the XM channels you subscribed to
•Review and follow the activation instructions in “Activation” on page 32 .
•Go to www .xmradio .com/refresh and enter your Radio ID and follow the instructions to refresh your activation signal .
•Call 1-800-967-2346 for more assistance .
No audio when using Aux In Cable •Make sure the Aux In Cable is connected fully into your XM SkyDock Audio connection and to your vehicle’s auxiliary input . (Refer to page 25 .)
•Make sure your vehicle’s stereo is set to auxiliary mode . (See your vehicle owners manual for details .)
•Check the XM SkyDock Audio Output Level . (Refer to “Sound Levels” on page 76 .)
Appendix
91
If this happens Try This
No audio when using PowerConnect •Make sure the FM Transmitter is ON . (Refer to “FM Settings” on page 62 .)
•Make sure your vehicle radio is tuned to the same channel as the FM Transmitter . (Refer to “FM Settings” on page 62 .)
•Review “How to Find Available FM Channels in Your Area” on page 87 .
Audio is too low (soft) •Adjust the Audio Output Level . (Refer to “Sound Levels” on page 76)
XM Traffic and Weather channels sound different from other channels
•These channels use a different audio technology than other XM channels so they often sound different .
No song title or artist name displayed
•This information may not be available, or updates may be in process .
Stock and/or Sport Tickers are not displayed
•Make sure the Ticker Options are turned ON in the Settings menu . (Refer to “Ticker Options” on page 66 .)
One or all of the favorite channels switch to Channel 1 - XM Preview
•The channel is no longer available . Delete the channel and add a new one . (Refer to “Setting your Favorite Channels” on page 46 .)
iPod touch or iPhone has a dead battery and SkyDock does not turn ON .
•Press the Power button on the XM SkyDock . This will turn on the XM SkyDock and start to charge the iPod touch or iPhone .
92
Troubleshooting (continued)
If this happens Try This
Swiping the Artist Song/Artist does not bring up the Preview Cards
•Preview Cards set to Show Favorites, and Favorite list is empty . (Refer to “Setting your Favorite Channels” on page 46 to add favorite channels .)
•Change Preview Cards to Show Channels to see all channels . (Refer to “Preview Cards” on page 72 .)
FM button on the SkyDock is not backlit .
•The PowerConnect FM Transmitter is turned OFF . If you want to turn it back ON, press the FM button and choose Enable FM . You can also turn it on through the FM Settings menu .
Forgot Parental Lock Code •You can Restore Defaults to clear the Parental Lock . (Refer to “Restore Defaults” on page 85 .)
CAUTION: Restoring the defaults will clear all your stored Favorites, clear your Tagged Songs, Stocks and Sports Alert, and Ticker information . (Refer to page 86 for a list of the settings which are changed by restoring the defaults .)
The iPod touch or iPhone display goes dim or turns OFF
•Disable Auto-Lock is set to allow the screen go to sleep . If you would like to keep the screen from turning OFF, change the setting to Keep Screen Active . (Refer to “Disable Auto-Lock” on page 77 .)
•if you have your iPod touch or iPhone Auto-Lock and Passcode Lock settings turned ON, it is possible that if you receive an SMS or Calendar alert/reminder, and do not close the alert, the global settings can cause the screen to dim, turn off, and eventually lock .
Appendix
93
Owner’s RecordThe model number is located below and the XM Radio ID is located on the My Account page of the Settings menu . Record the XM Radio ID in the space provided below .
Refer to these numbers whenever you call your dealer regarding this product .
Model Number: XM SkyDock (XVSAP1V1)
Radio ID:_______________________________
NOTE: XM Radio IDs do not use the letters I, O, S, or F .
94
SpecificationsDimensions:
Dock Portion (arms closed): 2 .6 in (W) X 4 in (H) X 2 .2 in (D) 66 .3mm (W) X 102 .8mm (H) X 55 .5mm (D)
Flexible Shaft: 0 .43 in (Dia .) X 3 .1 in (L) 10 .9mm (Dia .) X 80mm (L) Power Interface/Mount: 1 .3 in (W) X 4 .4 in (L) 33mm (W) X 111 .5 mm (L)
Dock Rotation: 200° Max (100° in either direction)
Weight: 5 .5 oz (156 g)
Power Requirements: 11 ~ 16V DC
Current Consumption: 800mA (max)
Operating Temperature: -4°F to 140°F (-20°C to 60°C )
Audio Output Type: 1/8 in (3 .5 mm) stereo mini connector
Line Output Level: Variable — 75mV ~ 1 .8V (RMS)
FM Output: FM Modulator (Built-in): PowerConnect Type FM Direct Output (Option): 2 .5 mm (for use with optional FMDA25)
Aux In Cable Type: 1/8 in (3 .5 mm) Stereo Audio (right-angle male/male)
Aux In Cable Length: 4 ft (1 .2 m)
Antenna Type: Magnetic Mount with right-angle SMB connector
Antenna Cable Length: 11 .5 ft (3 .5 m)NOTE: due to continuous product improvement, all features and specifications are subject to change without notice .
Appendix
95
Patent Information It is prohibited to, and you agree that you will not, copy, decompile, disassemble, reverse engineer, hack, manipulate, or otherwise access and/or make available any technology incorporated in receivers compatible with the XM Satellite Radio system . Furthermore, the AMBE® voice compression software included in this product is protected by intellectual property rights including patent rights, copyrights, and trade secrets of Digital Voice Systems, Inc . The software is licensed solely for use within this product . The music, talk, news, entertainment, data, and other content on the Services are protected by copyright and other intellectual property laws and all ownership rights remain with the respective content and data service providers . You are prohibited from any export of the content and/or data (or derivative thereof ) except in compliance with applicable export laws, rules and regulations . The user of this or any other software contained in a SIRIUS|XM Radio is explicitly prohibited from attempting to copy, decompile, reverse engineer, hack, manipulate or disassemble the object code, or in any other way convert the object code into human-readable form .
Environmental Information Follow local guidelines for waste disposal when discarding packaging and electronic appliances .
Your Satellite Radio tuner is packaged with cardboard, polyethylene, etc ., and does not contain any unnecessary materials .
96
FCC StatementThe user is cautioned that changes or modifications not expressly approved by SIRIUS|XM Radio, Inc . can void the user’s authority to operate this device .
This device has been designed to operate with the antenna provided in the original packaging . Use of antenna other than the antenna provided will result in improper operation .
This device complies with Part 15 of the FCC rules:
1 . This device may not cause harmful interference .
2 . This device must accept any interference received, including interference that may cause undesired operation .
This equipment has been tested and found to comply with the limits for a Class B digital device, pursuant to Part 15 of the FCC Rules . These limits are designed to provide reasonable protection against harmful interference in a residential installation .
This equipment generates, uses, and can radiate radio frequency energy and, if not installed and used in accordance with the installation instructions, may cause harmful interference to radio communications . However, there is no guarantee that interference will not occur in a particular installation . If this equipment does cause harmful interference to radio or television reception, which can be determined by turning the equipment off and on, the user is encouraged to try to correct the interference by one or more of the following measures:
•Reorientorrelocatethereceivingantennaoftheaffectedreceiver.
•IncreasetheseparationbetweentheSIRIUS|XMequipmentandtheaffectedreceiver.
•ConnecttheSIRIUS|XMequipmentintoanoutletonacircuitdifferentfromthattowhichtheaffected receiver is connected .
•Consultthedealeroranexperiencedradio/TVtechnicianforhelp.
WARNING! The FCC and FAA have not certified this Satellite Radio Receiver for use in any aircraft (neither portable nor permanent installation) . Therefore, SIRIUS|XM Radio cannot support this type of application or installation .
Appendix
97
Copyrights and TrademarksHardware and subscription sold separately . Activation fee, other fees, and taxes required . Installation required with some equipment . Except as specifically provided, SIRIUS and XM Radios and Accessories are compatible only with their respective subscription service . Subscriptions governed by, as applicable, the SIRIUS Terms & Conditions available at sirius .com, or the XM Customer Agreement available at xmradio . com . Prices and programming are subject to change . SIRIUS U .S . Service available only in the 48 contiguous United States, D .C . and Puerto Rico . XM U .S . Service available only in the 48 contiguous United States and D .C . Service available in Canada; see www . siriuscanada .ca or www .xmradio .ca .
© 2010 SIRIUS XM Radio Inc . SIRIUS, XM and all related marks and logos are trademarks of SIRIUS XM Radio Inc . and its subsidiaries . All other trademarks, service marks and logos are the property of their respective owners . All rights reserved .
“Made for iPod” and “Made for iPhone” mean that an electronic accessory has been designed to connect specifically to iPod or iPhone respectively, and has been certified by the developer to meet Apple performance standards . Apple is not responsible for the operation of this device or its compliance with safety and regulatory standards . iPhone, iPod, iPod touch and iTunes are trademarks of Apple Inc ., registered in the U .S . and other countries . iTunes is for legal or rightholder-authorized copying only . Don’t steal music .
WARNING: This product contains chemicals known to the State of California to cause cancer and birth defects or other reproductive harm .