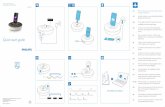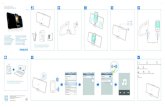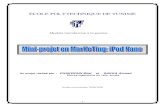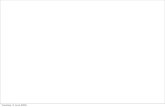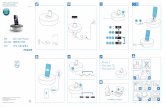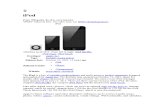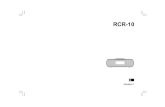hayoung.tistory.com · 차례 제1 장 4 iPod 기본사항 5 iPod 살펴보기 5 iPod...
Transcript of hayoung.tistory.com · 차례 제1 장 4 iPod 기본사항 5 iPod 살펴보기 5 iPod...

iPod기능설명서

차례
제 1 장 4 iPod 기본사항5 iPod 살펴보기5 iPod 조절단추사용하기7 iPod 조절단추비활성화하기8 iPod 메뉴사용하기9 iPod 연결및연결해제하기
제 2 장 14 음악기능
14 iTunes에관하여15 음악을컴퓨터로가져오기
19 음악구성하기
20 iPod에음악및 Podcast 다운로드하기25 음악재생하기
29 Podcast 듣기30 오디오북듣기
제 3 장 31 비디오기능
31 비디오구입및비디오 Podcast 다운로드하기32 iPod에비디오다운로드하기34 비디오보고듣기
제 4 장 37 사진기능
37 사진다운로드하기
42 사진보기
제 5 장 44 추가기능및액세서리
44 iPod을외장디스크로사용하기45 추가설정사용하기
48 연락처, 캘린더및해야할일동기화하기51 메모저장및읽기
51 음성메모녹음하기
52 iPod 액세서리에관해배우기
2

제 6 장 53 비결과문제해결
53 일반권장사항
59 iPod 소프트웨어업데이트및복원하기
제 7 장 60 안전한사용및청소하기
60 설치안전지침
60 일반안전, 청소및취급안내
제 8 장 62 더자세한정보, 서비스및지원
차례 3

iPod의구입을축하합니다.이부분을통해 iPod의기능및조절방법등을배울수있습니다.
iPod을 사용하려면 컴퓨터에 음악, 비디오, 사진 및 기타 파일을 넣은 다음에 iPod에 이들을 다운로드해야 합니다.
iPod는음악플레이어이상의기능을제공합니다. iPod을통해다음과같은것들을할수있습니다.• 노래, 비디오및디지털사진을저장하여이동중에듣거나보기
• 인터넷을통해제공되는라디오프로그램과유사한방송인 Podcast를다운로드하여들을수있습니다.
• 옵션인 iPod AV Cable을사용하여 iPod 또는 TV에서비디오보기
• 옵션인 iPod AV Cable을사용하여 iPod 또는 TV에서사진을음악과함께슬라이드쇼로보기
• iTunes Music Store나 audible.com에서구입한오디오북을들을수있습니다.• iPod을외장디스크로사용하여파일및기타데이터를저장하거나백업할수있습니다.• 컴퓨터에있는연락처, 캘린더및해야할일목록정보를동기화할수있습니다.• 게임을플레이하고텍스트메모를저장하며, 알람을설정하는등의작업을할수있습니다.
1iPod 기본사항
4

제 1 장 iPod 기본사항 5
iPod 살펴보기iPod의모든조절단추에익숙해지기:
iPod 조절단추사용하기iPod의조절단추는사용이간편합니다. 아무단추나누르면 iPod가켜집니다. 주메뉴가나타납니다.
클릭휠및중앙의단추를사용하여화면메뉴를검색하거나, 노래를재생하거나, 설정을변경하고정보를볼수있습니다. 손가락으로클릭휠을가볍게조정하여주항목을선택할수있습니다. 항목을선택하려면중앙의단추를누르십시오. 이전메뉴로돌아가려면클릭휠의 Menu를누르십시오.

6 제 1 장 iPod 기본사항
동작 다음을수행
iPod 재설정 Hold(잠금) 스위치를 Hold 상태로설정하고다시끄십시오. 그런다음,(iPod 가응답하지않는경우) Apple 로고가나타날때까지 Menu(메뉴)와중앙의단추를동시에약 6초
동안누르십시오.
iPod 켜기 아무단추나누르십시오.
iPod 끄기 재생/일시정지를누른상태로있으십시오(’).
배경조명을켜십시오. 아무단추를누르거나클릭휠을사용하십시오. 배경조명시간설정이끔으로설정되면, 배경조명이켜지도록 Menu를누르십시오.
iPod 단추비활성화하기 Hold(잠금) 스위치를 Hold로설정하십시오.(오렌지색선이나타납니다.)(실수로단추를누르더라도아무반응이없도록하기위해)
메뉴항목선택 항목으로스크롤이동한후중앙의단추를누르십시오.
이전메뉴로가기 Menu를누르십시오.
노래검색 주메뉴에서음악을선택하십시오.
비디오검색 주메뉴에서비디오를선택하십시오.
노래나비디오재생 노래나비디오를선택하고중앙의단추나재생/일시정지(’) 단추를누르십시오. 노래와비디오를재생하려면 iPod을컴퓨터에서추출해야합니다.
노래나비디오일시정지 재생/일시정지(’)를누르거나헤드폰을빼십시오.
음량변경 지금재생중화면에서, 클릭휠을사용하십시오.
목록의모든노래재생 목록제목을선택(예를들어, 앨범제목이나재생목록이름)을선택하고, 재생/일시정지(’) 단추를누르십시오.
임의의순서로모든노래재생 주메뉴에서노래임의재생을선택하십시오.
노래나비디오의특정부분으로 지금재생중화면에서중앙의단추를눌러이동막대를표시하십시오. 그런이동 다음노래나비디오의아무지점으로스크롤이동하십시오.
오디오북이나 podcast에서다음 다음/앞으로이동을누르십시오(‘).노래, 비디오또는장으로이동
노래나비디오다시시작 이전/뒤로이동을누르십시오(]).
오디오북이나 podcast에서이전 이전/뒤로이동(])을두번누르십시오.노래, 비디오또는장재생
노래앞으로또는뒤로이동 다음/앞으로이동(‘)또는이전/뒤로이동(])을누르십시오.
On-The-Go 재생목록에노래 노래를선택한다음, 노래제목이깜박일때까지중앙의단추를누르십시오.추가
다음표는 iPod 조절단추로할수있는다른기능들을설명합니다.

클릭휠사운드끄기메뉴항목사이를스크롤이동하면클릭사운드가나면서클릭휠이작동중임을나타냅니다. 원한다면클릭휠사운드를끌수있습니다.
클릭휠사운드를끄려면,n 설정을선택하고클릭음을끔으로설정하십시오.
클릭휠사운드를다시켜려면, 클릭음을켬으로설정하십시오.
iPod 조절단추비활성화하기실수로 iPod을켜거나조절단추를활성화하는것을막으려면, Hold(잠금) 스위치를사용하여비활성화시킬수있습니다.
n Hold(잠금) 스위치를잠금으로설정하십시오.
제 1 장 iPod 기본사항 7

iPod 메뉴사용하기iPod가시동되면, 주메뉴가나타납니다. 기능을실행하거나다른메뉴로이동하려면메뉴항목을선택하십시오. 화면상단에있는상태아이콘이 iPod 설정을보여줍니다.
주메뉴항목을추가및제거하기자주사용하는항목을 iPod 주메뉴에추가할수있습니다. 예를들어, 주메뉴에“노래”항목을추가하여노래를선택하기전에음악을선택할필요가없도록설정할수있습니다.
주메뉴에항목을추가하거나제거하려면,n 설정 > 주메뉴를선택하십시오.
8 제 1 장 iPod 기본사항
잠금아이콘 메뉴제목
재생상태
메뉴항목
배터리상태
항목표시 기능
잠금아이콘 Hold 스위치(iPod 위쪽)가 Hold 상태이면잠금아이콘이나타납니다. 스위치가 Hold 상태이면 iPod 조절단추가비활성화됩니다.
메뉴제목 현재메뉴의제목을보여줍니다.재생상태 노래가재생중이라면재생아이콘(“)이나타납니다. 노래가일시정지중이
라면일시정지아아콘(1)이나타납니다.배터리상태 배터리아이콘은남아있는대락의배터리양을보여줍니다. 배터리가충전
중이라면아이콘이움직입니다.메뉴항목 클릭휠을사용하여메뉴항목사이를이동할수있습니다. 항목을선택하려면
중앙의단추를누르십시오. 메뉴항목옆에있는화살표는선택하면다른메뉴로이동됨을나타냅니다.

배경조명시간설정설정하기단추를누르거나클릭휠을사용할때일정한시간동안배경조명이켜지고화면이밝아지도록설
정할수있습니다. 기본은 10초입니다.n 설정 > 배경조명시간설정을선택한다음, 원하는시간을선택하십시오.
배경조명시간설정을설정하지않는다고해도, 아무단추를누르거나클릭휠을사용하여언제든지배경설정시간설정을설정할수있습니다. 이경우, 몇초가지나면배경조명은꺼집니다.
참고: 배경조명시간설정이끔으로설정되면, 배경조명이켜지도록 Menu를누르십시오.
언어설정하기iPod는다른언어를사용하도록설정할수있습니다.
n 설정 > 언어를선택하고목록에서언어를선택하십시오.
iPod 연결및연결해제하기컴퓨터에 iPod을연결하여음악, 뮤직비디오, 사진및파일을다운로드하고배터리를충전해야합니다. 끝나면 iPod을연결해제하십시오.
iPod 연결하기iPod을컴퓨터에연결하려면,
n 함께제공되는 iPod Dock Connector to USB 2.0 Cable을컴퓨터에있는고전력의 USB 포트(USB 2.0 포트권장)에꽂은다음다른한쪽끝을 iPod에연결하십시오.
iPod Dock이있다면케이블을컴퓨터의고전력 USB 포트에연결하여다른한쪽끝을 Dock에연결할수있습니다. 그런다음 iPod을 Dock에넣어연결하십시오.
참고: 키보드의 USB 포트는충분한전력을공급하지못합니다. 반드시컴퓨터의 USB 포트에iPod을연결하십시오.
기본적으로, iPod을컴퓨터에연결하면, 노래가자동으로가져와집니다. 이자동다운로드가완료되면, iPod을연결해제할수있습니다.
제 1 장 iPod 기본사항 9

iPod을다른컴퓨터에연결하고자동으로노래를업데이트하도록설정했다면, iTunes에서음악을전송하기전에확인메시지를표시합니다. iPod에음악을다운로드하고한대이상의컴퓨터와함께 iPod을사용하는방법에관한자세한정보를보려면 14페이지의제 2 장, “음악기능,”을참조하십시오.
참고: 배터리가충전되는중에노래를다운로드할수도있습니다.
iPod 연결해제하기iPod 화면을통해 iPod을연결해제할수있는상태인지쉽게확인할수있습니다.
중요사항:“연결해제하지마십시오”메시지가나타나면, iPod을연결해제하지마십시오. iPod의파일이손상될수있습니다. 이메시지가나타나면, 연결해제하기전에 iPod을추출해야합니다.
노래를수동으로업데이트하도록 iPod을설정하거나(23페이지의“수동으로 iPod 업데이트하기”참조) iPod을디스크사용으로설정하였다면(44페이지의“iPod을외장디스크로사용하기”참조),연결해제하기전에 iPod을추출해야합니다.
10 제 1 장 iPod 기본사항
주메뉴나큰배터리아이콘이보인다면, 컴퓨터에서 iPod을연결해제해도됩니다.
중요사항: 이메시지가나타난다면 iPod을연결해제하기전에먼저컴퓨터에서추출해야
합니다.

iPod을추출하려면,n 추출단추(C)(iTunes 음원목록에서 iPod 옆에있음)를클릭하십시오.
Mac을사용한다면, iPod을데스크탑에있는 iPod 아이콘을휴지통으로드래그하여추출할수있습니다.
Windows PC를사용한다면, iPod을Windows 시스템작업표시줄에있는하드웨어안전하게제거하기아이콘을클릭하고 iPod을선택하여추출할수있습니다.
iPod을연결해제하려면,n Dock 커넥터의양쪽을꽉잡고 iPod에서케이블을연결해제하십시오. iPod가 Dock에있다면, 그냥분리하면됩니다.
iPod 배터리에관하여iPod에는사용자가교체할수없는내장배터리가들어있습니다. 최상의결과를얻으려면, iPod을처음사용할때 3시간동안충전시키거나, iPod 화면의오른쪽상단에있는배터리아이콘의배터리가완전히충전되었음을표시할때까지충전하십시오. iPod을당분간사용하지않으면배터리를충전해야할수있습니다.
iPod 배터리는약 3시간안에 80퍼센트가충전되며약 5시간안에완충됩니다. 파일다운로드, 음악재생, 비디오감상또는슬라이드쇼감상중에 iPod을충전하면시간이더오래걸릴수도있습니다.
제 1 장 iPod 기본사항 11

iPod 배터리충전하기iPod 배터리는다음 2가지방법으로충전할수있습니다.• iPod을컴퓨터에연결하십시오.• 별도로판매되는 iPod USB Power Adapter(전원어댑터)를사용하십시오.
컴퓨터를사용하여배터리를충전하려면,n iPod을컴퓨터의고전력 USB 포트에연결하십시오. 컴퓨터가켜져있어야하며잠자기모드로설정되어있지않아야합니다.(일부모델의 Macintosh는잠자기모드에서도 iPod을충전할수있음)
iPod 화면에배터리아이콘이번개표시로나타나면, 배터리가충전중입니다. 플러그가나타난다면, 배터리가완전히충전된것입니다.
번갯불모양의볼트나플러그가나타나지않는다면 iPod이고전력 USB 포트에연결되어있지않은것일수있습니다. 컴퓨터의다른 USB 포트를시도해보십시오.
중요사항: iPod의전력이매우낮다면모니터가켜지기전에최대 30분동안충전해야할수도있습니다.
컴퓨터에연결하지않고 iPod을충전하려면, iPod USB Power Adapter(전원어댑터)를구입하십시오.
iPod USB Power Adapter(별도판매)를사용하여배터리를충전하려면,1 AC 플러그어댑터를전원어댑터에연결하십시오.(이미연결되어있을것입니다.)
2 iPod Dock Connector to USB 2.0 Cable을전원어댑터에연결하고케이블의한쪽끝을 iPod에꽂으십시오.
12 제 1 장 iPod 기본사항

제 1 장 iPod 기본사항 13
3 전원어댑터를제대로동작하는전기콘센트에꽂으십시오.
참고: 옵션인 iPod Dock Connector to FireWire 케이블이있다면 iPod을컴퓨터의 FireWire포트나전기콘센트에꽃혀있는 iPod Power Adapter(FireWire 포트가있는)에연결할수도있습니다. FireWire는배터리충전에만사용할수있으며, iPod에노래및기타오디오파일을다운로드하는데는사용할수없습니다.
배터리상태파악하기iPod이전원공급장치에연결되어있지않다면, iPod 화면의오른쪽상단에배터리아이콘에서남은충전량이얼마인지가나타납니다.
iPod가전원공급장치에연결되어있는경우, 배터리아이콘이움직이며배터리가충전되거나충전되었음을나타냅니다.
완전하게충전되기전에도 iPod을연결해제하여사용할수있습니다.
참고: 충전배터리는충전횟수에제한이있으며, 언젠가는교체되어야합니다. 배터리수명및충전횟수는용도및설정에따라다릅니다. 더많은내용을보려면, www.apple.com/batteries를참조하십시오.
경고: 전기콘센트에꽂기전에전원어댑터가완전히조립이되어있는지확인하십시오.
20% 이하로충전된배터리
50% 정도충전된배터리
완전히충전됨
충전중인배터리
완전히충전됨

iPod을사용하면,어느곳에서나음악과오디오를들을수있습니다.iPod로음악을듣거나다운로드하는방법에대해배우려면이부분을읽으십시오.
iPod을노래, 오디오북, 뮤직비디오및 podcast(라디오와유사한오디오프로그램)를컴퓨터에가져온다음 iPod에다운로드하는식으로사용할수있습니다. 다음을포함한이과정에관하여더배우실수있습니다.• CD 컬렉션, 하드디스크또는 iTunes Music Store(iTunes의일부로서현재일부국가에서만지원)로부터음악을컴퓨터의 iTunes 응용프로그램으로가져오기.
• 원하는경우음악과기타오디오를재생목록으로구성하기
• iPod에재생목록, 노래, 오디오북, 뮤직비디오및 podcast 다운로드하기.• 이동중에음악재생또는기타오디오듣기
iTunes에관하여iTunes는 iPod와함께사용하는음악응용프로그램입니다. iPod을컴퓨터에연결하면 iTunes가자동으로실행됩니다.
이설명서는 iTunes를사용하여노래와기타오디오및비디오를컴퓨터에다운로드하고목록(재생목록이라고함)으로구성하며, iPod에다운로드한다음, iPod 설정을조절하는방법을설명합니다.
음악기능 2
14

iTunes는또한많은다른기능들도보유하고있습니다. 여러분은표준 CD 플레이어(컴퓨터에 CD를기록할수있는드라이브가있는경우)에서재생되는자신만의 CD를제작하고스트리밍인터넷라디오를들으며비디오를감상하거나동적인“파티셔플”재생목록을생성하고“iMix”라고불리는재생목록들을 iTunes Music Store에발행하며, 선호도에따라노래에등급을부여하는일등을할수있습니다.
iTunes의다른기능사용에관한자세한정보는, iTunes를실행하고도움말>“iTunes & Music Store도움말”을선택하십시오.
음악을컴퓨터로가져오기iPod에서음악을들으려면, 우선컴퓨터에있는 iTunes로음악을가져와야합니다.
iTunes로음악을가져오는방법은다음세가지가있습니다.• 오디오 CD에서음악가져오기.• iTunes Music Store에서음악, 오디오북및뮤직비디오를구입하거나 podcast 다운로드하기.• 컴퓨터에있는음악을 iTunes 음악보관함에추가하기
제 2 장 음악기능 15

16 제 2 장 음악기능
오디오 CD에서 iTunes로음악가져오기다음지침에따라 CD에서컴퓨터로음악을가져오십시오.
오디오 CD에서 iTunes로음악을가져오려면,1 CD를컴퓨터에넣고 iTunes를실행하십시오.
인터넷에연결되어있다면, iTunes에서인터넷으로부터 CD에있는노래제목을가져와윈도우에나열합니다.
인터넷에연결되어있으나 iTunes에서자동으로이름을가져오지못한다면,고급 > CD 트랙이름얻기를선택하십시오.
인터넷에연결되어있지않다면, CD에노래이름을수동으로입력할수도있습니다. 자세한정보는17페이지의“노래제목및기타상세정보입력하기”를참조하십시오.
입력된노래정보로, iTunes나 iPod에있는노래를제목, 아티스트, 앨범및세부사항으로검색할수있습니다.
2 CD에서가져오지않으려는노래옆에있는체크표시를클릭하여제거하십시오.
3 CD 가져오기단추를클릭하십시오. iTunes 윈도우상단에있는보기영역에각노래를가져오는데소요되는시간이표시됩니다.
CD 가져오기단추

4 CD를추출하려면추출단추를클릭하십시오.
5 다른 CD에서노래를가져올경우에도이과정을반복하십시오.
노래제목및기타상세정보입력하기
CD 노래제목과기타정보를수동으로입력하려면,1 CD에서첫번째노래를선택한후, 파일 > 정보입수를선택하십시오.
2 정보를클릭하십시오.
3 노래정보를입력하십시오.
4 다음곡에대한정보를입력하려면다음을클릭하십시오.
가사추가하고보기노래 가사를 일반 텍스트 포맷으로 입력하거나 복사한 다음 iTunes에 붙여 넣기하여 노래가 재생되는 중에iPod에서 해당 노래의 가사를 볼 수 있습니다.
iTunes에가사를입력하거나붙여넣으려면,
1 노래를선택하고파일 > 정보입수를선택하십시오.
2 가사를클릭하십시오.
3 다음소스로부터텍스트상자로가사를입력하거나붙여넣으십시오.
4 승인을클릭하십시오.
iPod에서가사를보는것에관한추가정보를보려면, 29페이지를참조하십시오.
iTunes Music Store를사용하여노래구입및 Podcast 다운로드하기인터넷연결이있다면 iTunes Music Store를사용하여온라인에서쉽게노래, 앨범, 오디오북및뮤직비디오를구입하고다운로드할수있습니다. 또한, 라디오와유사한오디오프로그램인Podcast를다운로드하여등록할수도있습니다.
iTunes Music Store에서온라인으로음악을구입하려면, iTunes에서 Apple 계정을설정하여원하는노래를찾은다음구입하면됩니다. 이미 Apple 계정이있거나 AOL(America Online) 계정이있다면(일부국가에서만지원), 해당계정을사용하여 Music Store에로그인한다음노래를구입하면됩니다.
참고: Podcast를다운로드하거나등록하는데 iTunes Music Store가필요하지않습니다.
제 2 장 음악기능 17
추출단추

iTunes Music Store에로그인하려면,1 iTunes를실행하고음원목록에서 Music Store를클릭하십시오.
2 계정단추를클릭하고화면상지침을따라 Apple 계정을설정하거나기존의 Apple 계정또는AOL 계정정보를입력하십시오.
노래, 오디오북, 뮤직비디오및 podcast를찾으려면,iTunes Music Store를검색하여원하는앨범, 노래또는아티스트를찾을수있습니다. iTunes를실행하고음원목록에서 Music Store를클릭하십시오.• iTunes Music Store를탐색하려면, 스토어의상단왼쪽에있는 Choose Genre(장르선택) 팝업메뉴에서음악장르를선택하고스토어의중앙이나오른쪽편에있는앨범이나노래중하나를
클릭하거나윈도우의상단오른쪽에있는브라우즈단추를클릭하십시오.• Podcast를검색하려면, iTunes Music Store 주페이지의왼쪽에있는 Podcast를클릭하십시오.• 뮤직비디오를검색하려면, iTunes Music Store 주페이지의왼쪽에있는비디오링크를클릭하십시오.
• iTunes Music Store를검색하려면, 검색필드에앨범, 노래, 아티스트또는작곡가의이름을입력하십시오.
• 검색범위를좁히려면, 검색필드에아무거나입력하고키보드에있는 Return 또는 Enter를누른다음, 검색막대에있는단추를누르십시오. 예를들어, 노래제목에대한검색범위를좁히려면노래단추를누르십시오.
• 항목의조합을검색하려면, Music Store 윈도우에서검색확대를클릭하십시오.• iTunes Music Store의처음페이지로돌아가려면, 스토어의왼쪽하단에있는홈단추를클릭하십시오.
노래, 앨범, 오디오북또는뮤직비디오를구입하려면,1 음원목록에서 Music Store를클릭하고구입하고자하는항목을찾으십시오.
노래나기타항목을이중클릭하여해당항목의일부를들어서원하는것인지확인할수있습니다.(네트워크연결이 128kbps보다느리다면, iTunes > 환경설정을선택하고스토어패널에서“재생하기전에전체미리듣기로드”체크상자를선택하십시오.)
2 노래구입, 앨범구입, 책구입또는비디오구입을클릭하십시오.
노래나기타항목이컴퓨터에다운로드되며자신의 Apple 또는 AOL 계정에등록된신용카드로청구됩니다.
18 제 2 장 음악기능

Podcast를다운로드하거나등록하려면,1 음원목록에서 Music Store를클릭하십시오.
2 iTunes Music Store에서주페이지의왼쪽편에있는 Podcast 링크를클릭하십시오.
3 다운로드하고자하는 podcast를검색하십시오.
• 하나의 podcast 에피소드를다운로드하려면, 해당에피소드옆에있는얻기단추를클릭하십시오.
• Podcast에등록하려면, 해당 podcast 그래픽옆에있는등록단추를클릭하십시오. iTunes에서가장최신에피소드를다운로드합니다. 새로운에피소드가업데이트되면, iTunes에자동으로다운로드됩니다.(인터넷에연결되어있을때)
Podcast를보려면, iTunes 음원목록에서 Podcast를클릭하십시오.
이미컴퓨터에있는노래를 iTunes 보관함에추가하기컴퓨터에 iTunes에서지원되는포맷으로인코딩된노래가있다면, 해당노래들을 iTunes에쉽게추가할수있습니다.
컴퓨터에있는노래를 iTunes 보관함에추가하려면,n 오디오파일이포함된폴더나디스크를음원목록에있는보관함으로드래그하십시오(또는파일 >보관함에추가를선택한후, 폴더나디스크를선택하십시오.). iTunes에서해당노래의파일포맷을지원한다면, 해당노래가 iTunes 보관함에자동으로추가됩니다.
개별적인노래파일을 iTunes로드래그할수도있습니다.
참고: Windows용 iTunes를사용하여, 비보호된WMA 파일을 AAC 또는 MP3 포맷으로변환할수있습니다. 이것은WMA 포맷으로인코딩된음악보관함을가지고있을때유용합니다. 자세한정보는, iTunes를실행하고도움말 > “iTunes & Music Store 도움말”을선택하십시오.
음악구성하기iTunes를사용하여노래및기타항목들을재생목록이라고불리는목록으로정리할수있습니다.이들항목을원하는대로구성할수있습니다. 예를들어, 운동중에듣고자하는노래들로구성된재생목록이나특정무드에어울리는노래들로구성된재생목록을만들수있습니다.
또한, 여러분이정해놓은규칙대로자동으로업데이트되는스마트재생목록을생성할수도있습니다. 해당규칙에맞는노래를 iTunes에추가하면스마트재생목록에자동으로추가됩니다.
컴퓨터의음악보관함의노래를사용하여얼마든지재생목록을만들수있습니다. 노래를재생목록에넣어도보관함에서삭제되는것은아닙니다.
제 2 장 음악기능 19

iTunes에서재생목록을생성하려면,1 추가단추를클릭하십시오.
2 음원목록의재생목록에대한이름을입력하십시오.
보관함을클릭한다음, 노래나기타항목을음원목록에있는재생목록에드래그하십시오. 여러노래를선택하려면, Command (x) 키나 Shift 키를누른상태로각노래를클릭하십시오.
스마트재생목록을생성하려면,n 파일 > 새로운스마트재생목록을선택한다음해당재생목록에대한규칙을선택하십시오.
참고: iPod가컴퓨터에연결되어있지않을때도 iPod에 On-The-Go 재생목록이라는재생목록을만들수있습니다. 26페이지의“iPod에서 On-The-Go 재생목록생성하기”를참조하십시오.
iPod에음악및 Podcast 다운로드하기일단 iTunes로음악을가져오고구성한다음에는쉽게 iPod로다운로드할수있습니다.
컴퓨터에서 iPod로음악을다운로드하는방법을설정하려면, iPod을컴퓨터에연결하고 iTunes에있는조절단추를사용하여 iPod 설정을변경하십시오.
20 제 2 장 음악기능
추가단추

iTunes에서 iPod에음악을다운로드하는방법을다음세가지방법으로설정할수있습니다.• 모든노래와재생목록을자동으로업데이트: iPod을연결하면, iTunes 보관함에있는노래와기타항목과일치하도록자동으로업데이트됩니다. iPod에있는모든다른노래는삭제됩니다.
• 선택한재생목록만을자동으로업데이트: iPod을연결하면, iTunes에서선택한재생목록과일치하도록자동으로업데이트됩니다.
• iPod을수동으로업데이트하기: iPod을연결하면, 노래와재생목록을개별적으로 iPod로드래그하고, iPod에서노래와재생목록을개별적으로지울수있습니다. 이옵션을사용하여 iPod에있는노래들을지우지않고한대이상의컴퓨터로부터노래를다운로드할수있습니다. 노래를직접관리하면, 연결을해제하기전에 iTunes에서 iPod을수동으로추출해야합니다.
iPod을자동으로업데이트하기기본적으로, 컴퓨터에 iPod가연결되면자동으로모든노래와재생목록이업데이트되도록설정되어있습니다. 이것은 iPod로음악을가장쉽게다운로드하는방법입니다. iPod을컴퓨터에연결하고노래, 오디오북, 뮤직비디오및기타항목이자동으로추가되도록한다음, 연결해제하기만하면됩니다. 마지막으로 iPod을연결한후에 iTunes에노래를추가했다면 iPod에해당노래들이다운로드됩니다. iTunes에서노래를삭제했다면 iPod에서도삭제됩니다.
iPod에노래를다운로드하려면,n iPod을컴퓨터에연결하기만하면됩니다. iPod이자동으로업데이트되도록설정되어있는경우다운로드가시작됩니다.
중요사항: 처음으로 iPod을컴퓨터에연결하면노래를자동으로전송할지여부를묻는메시지가나타납니다. 수락하면 iPod에서모든노래, 오디오북및뮤직비디오가삭제되며, 해당컴퓨터에있는노래와기타항목들로대치됩니다. 수락하지않으면, iPod에이미들어있는노래들을삭제하지않고계속적으로 iPod에수동으로노래를다운로드할수있습니다.
제 2 장 음악기능 21

컴퓨터에서 iPod로음악이다운로드되는동안에, iTunes 상태윈도우는진행상태를나타내며, 음원목록의 iPod 아이콘이빨간색으로깜박거립니다.
다운로드가완료되면, “iPod 업데이트가완료되었습니다.”라는메시지가나타납니다.
수동으로음악을다운로드하도록 iTunes를설정했다면(23페이지참조), 나중에 iPod을자동으로업데이트하도록재설정할수있습니다.
iTunes에서모든노래와재생목록과함께 iPod을자동으로업데이트하도록재설정하려면,1 iTunes를실행하고음원목록에서 iPod을선택하십시오.
2 옵션단추를클릭하고음악을클릭하십시오.
3 ”모든노래와재생목록을자동으로업데이트”를선택하십시오.
다운로드가자동으로시작됩니다.
선택한재생목록으로 iPod 자동으로업데이트하기선택한재생목록으로 iPod을업데이트하도록 iTunes를설정하면, 특히컴퓨터에 iPod보다많은음악이있을때유용합니다. 선택한재생목록에있는음악만 iPod에다운로드됩니다.
iTunes에서선택한재생목록과함께 iPod을자동으로업데이트하도록설정하려면,1 iTunes를실행하고음원목록에서 iPod을선택하십시오.
2 옵션단추를클릭하고음악을클릭하십시오.
3 “선택된재생목록만을자동으로업데이트”를선택하십시오.
4 원하는재생목록을선택하십시오.
22 제 2 장 음악기능
옵션단추

수동으로 iPod 업데이트하기자동으로 iPod을업데이트하도록 iTunes를설정하면 iPod에서더유연하게음악관리를할수있게됩니다. 노래및기타항목들을개별적으로추가하고삭제할수있습니다. 또한, 여러대의컴퓨터에있는노래들을 iPod에이미있는노래들은삭제하지않고 iPod로추가할수있습니다.
iPod에서수동으로노래를관리하도록 iTunes를설정하려면,1 iTunes를실행하고음원목록에서 iPod을선택하십시오.
2 옵션단추를클릭하고음악을클릭하십시오.
3 “노래와재생목록을수동으로관리”를선택하십시오.
참고: 노래를직접관리하면, 연결을해제하기전에 iTunes에서 iPod을수동으로추출해야합니다.
iPod에노래나기타항목을추가하려면,n iTunes에서보관함을클릭하고노래나기타항목을음원목록에있는 iPod 아이콘으로드래그하십시오.
iPod에서노래나기타항목을삭제하려면,1 iTunes 음원목록에서 iPod 아이콘을클릭하십시오.
2 iPod에서노래나기타항목을선택하고키보드에있는 Delete 또는 Backspace 키를누르십시오.
iPod에서수동으로노래나기타항목을삭제하면, 해당노래는 iTunes 보관함에서삭제되지않습니다.
iPod에서새로운재생목록을생성하려면,1 iTunes 음원목록에서 iPod을선택하고추가(+) 단추를클릭하십시오.
2 새로운재생목록으로노래를드래그하십시오.
iPod에서재생목록을수정하려면,n 노래를추가하려면 iPod의재생목록으로해당노래를드래그하십시오. 노래를제거하려면재생목록에서노래를선택한다음, 키보드에서 Delete 키를누르십시오.
제 2 장 음악기능 23

24 제 2 장 음악기능
iPod에 Podcast 다운로드하기iPod에 podcast를다운로드하는설정은노래를전송하는설정과는다릅니다. Podcast 전송설정은노래전송설정에영향이없으며그반대도마찬가지입니다. iPod에수동으로 podcast를다운로드하거나모든 podcast나선택한 podcast를자동으로업데이트하도록 iTunes를설정할수있습니다.
iTunes에서 iPod의 podcast를자동으로업데이트하도록설정하려면,1 iTunes 음원목록에서 iPod을선택하고옵션단추를클릭하십시오.
2 Podcast를클릭하고다음옵션중하나를선택하십시오.
iPod podcast를자동으로업데이트하도록 iTunes를설정하면 iPod이컴퓨터에연결될때마다업데이트됩니다.
Podcast를수동으로관리하도록 iTunes를설정하려면,1 iTunes 음원목록에서 iPod을선택하고옵션단추를클릭하십시오.
2 Podcast를클릭하고“Podcast 수동으로관리”를선택하십시오.
Podcast를 iPod에수동으로다운로드하려면,n iTunes에서, Podcast 보관함에있는최신에피소드를 iPod로드래그하십시오.
동작 다음을수행
모든 podcast를자동으로 “모든 podcast를자동으로업데이트”를선택하십시오. 업데이트하도록 iTunes 설정하기 승인을클릭하면 iTunes에서 iPod에있는 podcast를컴퓨터의 podcast와
일치하도록업데이트합니다.
선택한 podcast를자동으로 “선택한 Podcast만자동으로업데이트”를선택하고, 업데이트하려는 Podcast 업데이트하도록 iTunes 설정하기 옆에있는상자를체크한다음, 팝업메뉴에서업데이트옵션을선택하십시오.
승인을클릭하면 iTunes에서 iPod에있는선택된 podcast를컴퓨터의선택된 podcast와일치하도록업데이트합니다.
iPod에서자동으로업데이트되는 자동업데이트옵션중하나를선택한다음, 팝업메뉴에서옵션을선택하십시오.에피소드개수제한하도록 “모든에피소드”, “선택한에피소드만”, “최신에피소드만”또는“재생하지iTunes 설정하기 않은에피소드만”iTunes에서 iPod podcast를업데이트하면설정한항목을
제외한모든에피소드가 iPod에서삭제됩니다.

제 2 장 음악기능 25
음악재생하기음악과다른오디오를 iPod로다운로드한다음, 들을수있습니다. 클릭휠과중앙의단추를사용하여노래, 오디오북, 뮤직비디오또는 podcast를검색하십시오. iPod에서이항목들을다운로드하면, Podcast와오디오북에대한메뉴항목만보입니다.
노래를검색하거나재생하려면,n 음악을선택하고, 노래를검색한다음재생(’)을눌러즐기십시오!
참고: 음악메뉴에서뮤직비디오를검색하면음악소리가들립니다. 비디오메뉴에서뮤직비디오를검색하면비디오가보입니다.
노래가재생중이면지금재생중화면이나타납니다. 지금재생중화면이나타난다면클릭휠을사용하여음량을조절하십시오. 다음표는 iPod의지금재생중화면에나타나는요소들을설명한것입니다.
반복아이콘
노래번호
노래정보
임의로재생아이콘
노래시간
지금재생중화면 기능
노래번호 현재노래순서에서재생중인노래의번호를보여줍니다.
앨범사진 노래의오디오파일에앨범사진이있는경우표시합니다.
임의로재생아이콘 임의재생아이콘(¡)은 iPod가노래나앨범을임의순서로재생하도록설정되어있는경우나타납니다.
반복아이콘 반복아이콘(⁄)은 iPod가모든곡을반복하도록설정되어있는경우나타납니다. 한곡반복아이콘(!)은 iPod가한곡을반복하도록설정되어있는경우나타납니다.
노래정보 노래제목, 아티스트및앨범제목을표시합니다.
노래시간 (진행막대) 현재재생중인노래에대하여재생된시간과남아있는시간을보여줍니다. 중앙의단추를눌러서이동막대를보면, 어느정도진행되었는지다이아몬드로표시됩니다.노래, 오디오북또는 Podcast의다른부분을탐색하려면클릭휠을사용하십시오.
앨범사진

듣고있는오디오의유형에따라, 다른정보와옵션(예:노래와오디오북의등급화면, 앨범사진,Podcast 정보, 읽기속도등)을얻기위해지금재생중화면에서반복적으로중앙의단추를누를수있습니다. 이전화면으로돌아가려면 Menu 단추를클릭하십시오.
노래를임의재생하도록 iPod 설정하기노래, 앨범또는보관함전체를임의의순서로재생하도록 iPod을설정할수있습니다.
임의의순서로재생하도록 iPod을설정하고모든노래의재생을시작하려면, n iPod 주메뉴에서노래임의재생을선택하십시오.
iPod가여러분의전체음악보관함에있는노래들을임의의순서로재생하기시작합니다.(오디오북및 Podcast는건너뜀)
항상노래나앨범을임의의순서로재생하도록 iPod을설정하려면,1 iPod 주메뉴에서설정을선택하십시오.
2 임의로재생을노래나앨범으로설정하십시오.
설정 > 임의재생을선택하여노래를임의의순서로재생하도록 iPod을설정하면, iPod에서재생을선택한목록내의노래들(예: 앨범또는재생목록)을임의로재생합니다.
iPod가앨범을임의로재생하도록설정하면, 앨범에있는노래가일정순서로모두재생된다음, 목록의다른앨범에있는노래들이무작위로선택하여순서대로재생합니다.
노래를반복하도록 iPod 설정하기한곡의노래를계속반복하거나일련의노래들이계속반복하여재생되도록 iPod을설정할수있습니다. iPod는선택한목록내의노래들을반복합니다.
노래를반복하도록 iPod을설정하려면,n iPod 주메뉴에서설정을선택하십시오.
• 목록에있는모든노래를반복하려면, 전곡으로설정하십시오.• 한곡을계속해서반복하려면, 한곡으로설정하십시오.
iPod에서 On-The-Go 재생목록생성하기iPod가컴퓨터에연결되어있지않을때도 iPod에 On-The-Go 재생목록이라는재생목록을만들수있습니다.
On-The-Go 재생목록을생성하려면,1 노래를선택하고노래제목이깜박일때까지중앙의단추를누르십시오.
2 추가하려는다른노래들을선택하십시오.
3 음악 > 재생목록 > On-The-Go를선택하여노래목록을보십시오.
또한, 한번에전체노래목록을추가할수도있습니다. 예를들어, 앨범을추가하려면앨범제목을하이라이트하고앨범의제목이깜박일때까지중앙의단추를누른상태로있으십시오.
26 제 2 장 음악기능

On-The-Go 재생목록의노래를재생하려면,n 음악 > 재생목록 > On-The-Go를선택하고노래를선택하십시오.
On-The-Go 재생목록에서노래를삭제하려면,n 재생목록에서노래를선택하고, 노래제목이깜박일때까지중앙의단추를누르십시오.
On-The-Go 재생목록전체를지우려면,n 음악 > 재생목록 > On-The-Go > 재생목록지우기를선택하십시오.
On-The-Go 재생목록을 iPod에저장하려면,n 음악 > 재생목록 > On-The-Go > 재생목록저장을선택하십시오.
첫번째재생목록이재생목록메뉴에“새로운재생목록 1”로저장됩니다. On-The-Go 재생목록이지워집니다. 원하는만큼의 On-The-Go 재생목록을저장할수있습니다. On-The-Go 재생목록을저장한다음, 더이상 On-The-Go 재생목록에서노래를제거할수없습니다.
On-The-Go 재생목록을컴퓨터에복사하려면,n iPod이자동으로노래를업데이트하도록설정되어있으며(22페이지참조) On-The-Go 재생목록을만드는경우, iPod을연결하면해당재생목록이자동으로 iTunes에복사됩니다. iTunes 음원목록에새로운 On-The-Go 재생목록이나타납니다. iTunes의다른재생목록처럼새로운재생목록의이름을변경하거나삭제할수있습니다.
노래등급지정하기노래에선호도(1~5개의별모양사용)을지정하면특정노래를얼마나즐겨듣는지알수있습니다. 노래선호도를사용하여 iTunes에서자동으로스마트재생목록을만들수있습니다.
노래선호도를지정하려면,1 노래를재생하십시오.
2 지금재생중화면에서노래등급화면이보일때까지(점, 별또는둘다표시됨) 중앙의단추를누르십시오.
3 클릭휠을사용하여등급을선택하십시오.
참고: Podcast에등급을부여할수없습니다.
노래가동일한음량으로재생되도록설정하기iTunes는자동으로노래의음량을조정하기때문에, 동일한음량으로재생됩니다. iTunes 음량설정을사용하도록 iPod을설정할수있습니다.
동일한음량으로노래들을재생하도록 iTunes를설정하려면,1 Mac을사용하는경우 iTunes에서 iTunes > 환경설정을선택하거나, Windows PC를사용하는경우편집 > 기본설정을선택하십시오.
2 오디오를클릭하고음량자동조절을선택하십시오.
제 2 장 음악기능 27

iTunes의음량설정을사용하도록 iPod을설정하려면,n 설정 > 음량자동조절을클릭하십시오.
iTunes의자동음량조절이활성화되어있지않다면, iPod에서설정해도적용되지않습니다.
이퀄라이저사용하기이퀄라이저를사용하여 iPod의사운드를특정한음악장르나형식에따라미리설정할수있습니다. 예를들어, 더실감나게 Rock 음악을감상하려면이퀄라이저를 Rock으로설정하십시오.
n 설정 > EQ를선택한다음, 해당하는이퀄라이저미리설정항목을선택하십시오.
iTunes에있는노래에이퀄라이저미리설정을지정하고 iPod 이퀄라이저가끔으로되어있다면,iTunes 설정을사용하여노래가재생됩니다. 추가정보를보려면 iTunes & Music Store 도움말을참조하십시오.
편집앨범을표시하도록 iPod 설정하기음악메뉴에서편집앨범메뉴를표시하도록 iPod을설정할수있습니다. 편집앨범은영화사운드트랙이나컴필레이션앨범과같이여러가지소스로부터의노래들을한곳에모은앨범입니다. 음악 > 편집을선택하면편집앨범을볼수있습니다.
음악메뉴에서편집앨범을표시하도록 iPod을설정하려면,n 설정을선택하고편집을켬으로설정하십시오.
iPod에서앨범사진보기iPod에서앨범사진을표시한다음, 해당앨범사진을 iPod에서도볼수있도록 iTunes를설정할수있습니다.
iPod에서앨범사진을표시할수있도록 iTunes를설정하려면,1 iTunes를실행하고 iTunes 음원목록에서 iPod을선택하십시오. 그런다음, 옵션단추를클릭하십시오.
2 “iPod에앨범사진표시”를선택하십시오.
iPod에서앨범사진을보려면,1 앨범사진이있는노래를재생합니다.
2 지금재생중화면에서중앙의단추를두번누르십시오. 앨범사진이보이지않는다면해당노래에앨범사진이없거나 iPod에서앨범사진을표시하도록 iTunes를설정해야합니다(위참조).
앨범사진에대한자세한정보는, iTunes를실행하고도움말 > “iTunes & Music Store 도움말”을선택하십시오.
28 제 2 장 음악기능
옵션단추

iPod에서가사보기iTunes에서노래의가사를입력한다음(17페이지참조) 해당노래를 iPod에전송하였다면, iPod에서가사를볼수있습니다.
노래가재생되는중에 iPod에서가사를보려면,n 지금재생중화면에서중앙의단추를가사가보일때까지누르십시오. 그러면노래가재생되면서화면에가사가나타나고스크롤하여볼수있습니다.
Podcast 듣기Podcast는 iTunes Music Store의라디오프로그램과유사한다운로드할수있는방송입니다(24페이지참조). Podcast는프로그램, 프로그램내에피소드및에피소드내장으로구성됩니다.Podcast의청취를중단하고나중에다시들으면, Podcast는중단한부분부터다시재생하기시작합니다.
Podcast를들으려면,1 음악 > Podcast를선택한다음, 프로그램을선택하십시오.
프로그램이역순으로정렬되어나타나면먼저가장최근프로그램을들을수있습니다. 아직듣지않은프로그램및에피소드옆에는파란색점이나타납니다.
2 에피소드를선택하면재생됩니다.
지금재생중화면에서해당프로그램, 에피소드및날짜정보가경과된시간과남은시간과함께표시됩니다. 중앙의단추를누르면해당 Podcast에대한추가정보를볼수있습니다. Podcast에사진이포함되어있다면그림이나타납니다. Podcast 사진은에피소드중에변경되므로, Podcast중에여러가지그림이나타날수도있습니다.
또한, 비디오 podcast도다운로드하여볼수도있습니다. 음악메뉴에서비디오 podcast를검색할때는 podcast를들을수만있습니다. 비디오를보려면비디오 > 비디오 Podcast를선택하고원하는비디오 podcast를검색하십시오.
참고: 듣고있는 podcast에장이있다면, 다음/앞으로이동또는이전/뒤로이동을눌러서podcast의다음장이나현재장의처음으로건너뛸수있습니다.
Podcast에대한자세한정보는, iTunes를실행하고도움말 > iTunes & Music Store 도움말을선택하십시오. 그런다음, "Podcast"라고검색하십시오.
제 2 장 음악기능 29

30 제 2 장 음악기능
오디오북듣기iTunes Music Store나 audible.com에서오디오북을구입하거나다운로드하여 iPod에서들을수있습니다.
iTunes를사용하여노래를다운로드하는방법과똑같은방식으로 iPod에오디오북을다운로드할수있습니다. iPod에서오디오북재생을중단하고나중에다시들으면, 오디오북은중단한부분부터다시재생하기시작합니다. 노래를재생목록에내에서재생하지않는한, iPod는임의재생으로설정되어있으면오디오북을건너뜁니다.
듣고있는오디오북에장이있다면, 다음/앞으로이동또는이전/뒤로이동을눌러서오디오북의다음장이나현재장의처음으로건너뛸수있습니다.
오디오북을빠르거나느리게속도를조절하여재생할수있습니다.
오디오북의재생속도를설정하려면,n 설정 > 오디오북을선택한다음, 속도를선택하십시오.
또한, 오디오북을듣는중에지금재생중화면에서오디오북의재생속도를조절할수도있습니다.중앙의단추를속도메뉴항목이나타날때까지누른다음, 클릭휠을사용하여속도를느리게또는빠르게설정하십시오.
재생속도를설정하면 iTunes Music Store 또는 audible.com에서구입한오디오북만영향을받습니다.

iTunes Music Store에서비디오를구입하고비디오 podcast를다운로드한다음, iPod에다운로드할수있습니다. iPod 또는 iPod에연결되어있는 TV에서비디오를보고들을수있습니다.이부분에서는비디오를다운로드하고보는방법에관하여설명합니다.
비디오구입및비디오 Podcast 다운로드하기iTunes Music Store(iTunes의일부로서일부국가에서만지원)에서온라인으로음악및비디오를구입하려면, iTunes에서 Apple 계정을설정하고원하는노래및비디오를검색한다음, 구입하면됩니다. 이미 Apple 계정이있거나 AOL(America Online) 계정이있다면(일부국가에서만지원), 해당계정을사용하여 Music Store에로그인한다음노래및비디오를구입하면됩니다.
iTunes Music Store에로그인하려면,1 iTunes를실행하고음원목록에서 Music Store를클릭하십시오.
2 계정단추를클릭하고화면상지침을따라 Apple 계정을설정하거나기존의 Apple 계정또는AOL 계정정보를입력하십시오.
3
31
비디오기능

iTunes Music Store에서비디오를검색하려면,n 음원목록에서 Music Store를클릭한다음, 비디오링크를클릭하십시오.
또한, 일부뮤직비디오는앨범이나기타서비스의일부로찾을수있습니다.
iTunes 및 Music Store에있는비디오들옆에는모니터아이콘이있습니다.
비디오를구입하려면,n 해당비디오옆에있는비디오구입단추를클릭하십시오.
구입한비디오는 iTunes 보관함, Videos Source(비디오소스) 및 Purchases Source(구입소스)에나타납니다.
비디오 podcast를다운로드하려면,비디오 podcast는 iTunes Music Store에서다른 podcast와함께나타납니다. 다른 podcast처럼등록하고다운로드할수있습니다. Podcast를다운로드하는데는 iTunes Music Store가필요하지않습니다. 자세한내용을보려면 19페이지를참조하십시오.
iPod에비디오다운로드하기노래를다운로드하는방식으로비디오도 iPod에다운로드할수있습니다. iPod을연결할때모든비디오가 iPod에자동으로다운로드되도록 iTunes를설정하거나선택한재생목록만다운로드되도록 iTunes를설정하거나, 또는노래와비디오를수동으로추가하고삭제하도록설정할수있습니다.
iPod을자동으로업데이트하기iPod을컴퓨터에연결할때모든비디오를자동으로업데이트하도록설정할수있습니다.
모든비디오와함께 iPod을자동으로업데이트하도록 iTunes를설정하려면,1 iTunes를실행하고음원목록에서 iPod을선택하십시오.
32 제 3 장 비디오기능

2 옵션단추를클릭하고비디오를클릭하십시오.
3 “모든비디오를자동으로업데이트”를선택하십시오.
노래와비디오를 iPod에다운로드하려면,n iPod을컴퓨터에연결하기만하면됩니다. iPod이자동으로업데이트되도록설정되어있는경우다운로드가시작됩니다.
다운로드가완료되면, “iPod 업데이트가완료되었습니다.”라는메시지가나타납니다.
선택한재생목록으로 iPod 자동으로업데이트하기선택한재생목록에있는비디오로 iPod을업데이트하도록 iTunes를설정하면, 특히컴퓨터에 iPod보다많은비디오가있을때유용합니다. 선택한재생목록에있는비디오만 iPod에다운로드됩니다.
iTunes에서선택한재생목록과함께 iPod을자동으로업데이트하도록설정하려면,1 iTunes를실행하고음원목록에서 iPod을선택하십시오.
2 옵션단추를클릭하고비디오를클릭하십시오.
3 “선택된재생목록만을자동으로업데이트”를선택하십시오.
4 원하는재생목록을선택하십시오.
수동으로 iPod 업데이트하기iPod에노래와비디오를수동으로업데이트하도록 iTunes를설정하면 iPod의노래와비디오를관리할때보다원활히작업할수있습니다. 비디오를개별적으로추가하고삭제할수있습니다. 또한, 여러대의컴퓨터에있는비디오는 iPod에이미있는비디오는삭제하지않고 iPod로추가할수있습니다.
iPod에서수동으로노래와비디오를관리하도록 iTunes를설정하려면,1 iTunes를실행하고음원목록에서 iPod을선택하십시오.
2 옵션단추를클릭하고음악을클릭하십시오.
3 “노래와재생목록을수동으로관리”를선택하십시오.
참고: 노래와비디오를직접관리할때는 iPod을컴퓨터에서연결해제하기전에 iTunes 음원목록에서iPod 옆에있는추출단추(C)를클릭해야합니다.
iPod에비디오를추가하려면,n iTunes에서보관함을클릭하고음원목록에있는 iPod 아이콘으로비디오를드래그하십시오.
제 3 장 비디오기능 33
옵션단추

iPod에서비디오를삭제하려면,1 iTunes 음원목록에서 iPod 아이콘을클릭하십시오.
2 iPod에서비디오를선택하고키보드에있는 Delete 또는 Backspace 키를누르십시오.
iPod에서수동으로비디오를삭제하면, 해당비디오는 iTunes 보관함에서삭제되지않습니다.
참고: iPod이디스크사용으로활성상태일때는(44페이지참조), iPod에다운로드한비디오는Macintosh Finder나Windows Explorer에서 iPod에나타나지않습니다.
iPod에비디오 Podcast 다운로드하기비디오 podcast도다른 podcast와같은방식으로 iPod에다운로드합니다(24페이지참조).Podcast에비디오구성요소가있다면비디오 > 비디오 Podcast에서선택하면해당비디오가재생됩니다.
비디오보고듣기iPod에서비디오를보고들을수있습니다. iPod AV Cable(www.applestore.co.kr에서별도판매)을가지고있다면 TV에서 iPod에있는비디오를볼수있습니다.
iPod에서비디오보고듣기다운로드한비디오는 iPod의비디오메뉴에나타납니다. 뮤직비디오는음악메뉴에도나타납니다. 비디오메뉴(예: 비디오 > 뮤직비디오)에서비디오를선택하면비디오가보이면서소리가들립니다. 음악메뉴(예: 음악 > 노래)에서뮤직비디오를선택하면노래는들리지만비디오는보이지않습니다.
iPod에서비디오를보려면,n 비디오를선택하고비디오를검색하십시오.
비디오를재생하지않고뮤직비디오의사운드또는비디오 podcast의사운드를들으려면,n 음악을선택하고뮤직비디오또는비디오 podcast를검색하십시오.
iPod에연결되어있는 TV에서비디오보기iPod AV Cable이있다면 iPod에연결되어있는 TV에서비디오를볼수있습니다. 먼저 TV에서비디오를표시하도록 iPod을설정한다음, iPod을 TV에연결하고비디오를재생하십시오.
TV에서비디오를표시하도록 iPod을설정하려면,n 비디오 > 비디오설정을선택하고 TV 출력을묻기또는켬으로설정하십시오.
TV 출력을묻기로설정하면, 비디오를재생할때마다 iPod에서비디오를 TV 또는 iPod에서볼것인지선택할수있는옵션이나타납니다.
또한, 비디오를와이드스크린이나전체화면으로표시하거나 PAL 또는 NTSC 장비에서보도록설정할수도있습니다.
34 제 3 장 비디오기능

TV 설정을구성하려면,n 비디오 > 비디오설정을선택한다음, 다음지침을따르십시오.
iPod을 TV에연결하려면,1 옵션인 iPod AV Cable을 iPod의헤드폰포트에연결하십시오.
참고: iPod용으로특수제작된 AV CableiPod을사용하십시오. 기타유사한 RCA 유형케이블은호환되지않습니다. iPod AV Cable은 www.applestore.co.kr에서구입하실수있습니다.
또한, iPod AV Cable을 iPod Universal Dock의라인출력포트에연결할수도있습니다.
2 비디오및오디오커넥터를다음과같이 TV의포트들에연결하십시오.
TV에 RCA 비디오및오디오포트가있어야합니다.
TV에서비디오를보려면,1 iPod을 TV에연결하십시오(위참조).
2 TV를켜고 iPod에연결된입력포트로부터표시하도록설정하십시오. 추가정보를보려면 TV와함께제공되는설명서를참조하십시오.
3 iPod에서비디오를선택하고비디오를검색하십시오.
제 3 장 비디오기능 35
설정 해야할일
와이드스크린에서비디오표시 와이드스크린을켬으로설정하십시오.와이드스크린을끔으로설정하면, 비디오가전체화면으로표시됩니다.
PAL 또는 NTSC TV에서 TV 신호를 PAL 또는 NTSC로설정하십시오.비디오보기 PAL 및 NTSC는 TV 방송표준을의미합니다. 여러분의 TV는구입지역에따라
서이두가지중하나를사용할것입니다. 자신의 TV에서사용하는표준이무엇인지확실하지않다면 TV와함께제공되는설명서를참조하십시오.

S-비디오를사용하여 iPod을 TV 또는기타비디오장비를연결하려면,시각적으로선명한효과를높이려면 S-비디오케이블및 iPod Universal Dock을사용하여 TV 또는 S-비디오기능을가진기타장비에 iPod을연결하십시오. 비디오와함께사운드를들으려면,iPod Universal Dock의라인출력포트및 TV나장비의오디오입력포트에오디오케이블을연결해야합니다.
iPod에서자신만의비디오가져오기및보기iPod에서 iMovie(Macintosh의경우)에서제작한비디오나인터넷에서다운로드한비디오와같은기타비디오파일들을볼수도있습니다. 비디오파일을 iPod용으로인코딩하고 iTunes로가져온다음, 다른비디오를 iPod에다운로드하는것과동일한방법으로 iPod에다운로드할수있습니다.iPod용으로비디오를인코딩하는방법을보려면http://docs.info.apple.com/article.html?artnum=301461-ko에서참조하십시오.
36 제 3 장 비디오기능

디지털카메라로사진을찍어서 iPod에다운로드할수있습니다.사진을 iPod이나 TV에서슬라이드쇼로볼수있습니다.이부분에서는사진을가져오고보는방법에관하여설명합니다.
사진다운로드하기디지털카메라가있는디지털사진을컴퓨터에가져와서 iPod로다운로드하여볼수있습니다. iPod을 TV에연결하여사진들을음악과함께슬라이드쇼로볼수있습니다.
참고: 옵션인 iPod Camera Connector가있다면대부분의 USB 디지털카메라나 USB 사진카드리더기를통해직접 iPod으로사진을다운로드할수있습니다(40페이지참조).
카메라에서컴퓨터로사진가져오기디지털카메라나포토카드판독기에서사진을가져올수있습니다.
iPhoto를사용하여Mac으로사진을가져오려면,1 카메라나포토카드판독기를컴퓨터에연결하십시오. 자동으로실행되지않는다면 iPhoto(응용프로그램폴더내)를실행하십시오.
2 가져오기를클릭하십시오.
카메라의이미지들이 iPhoto로가져와집니다.
4
37
사진기능

웹에서다운로드한이미지와같은기타디지털이미지도 iPhoto로가져올수있습니다. 사진및기타이미지를가져와서작업하는것에관한자세한정보를보려면, iPhoto를실행한다음도움말 >iPhoto 도움말을선택하십시오.
iPhoto는 www.apple.com/ilife에서 iLife라는응용프로그램세트의일부로구입할수있습니다.iPhoto는이미여러분 Mac의응용프로그램폴더에설치되어있을수있습니다.
이미지캡처를사용하여Mac에사진을가져오려면,iPhoto가없다면, 이미지캡처를사용하여사진을가져올수도있습니다.
1 카메라나포토카드판독기를컴퓨터에연결하십시오.
2 자동으로실행되지않는다면이미지캡처(응용프로그램폴더내)를실행하십시오.
3 다운로드하려는특정항목을선택하려면, 일부다운로드를클릭하십시오. 또는모든항목을다운로드하려면모두다운로드를클릭하십시오.
Windows PC에사진을가져오려면,n 여러분이사용하는디지털카메라나사진응용프로그램과함께제공되는지침을따르십시오.
컴퓨터에서 iPod으로사진다운로드하기하드디스크에있는폴더로부터사진을다운로드할수있습니다. Mac과 iPhoto 4.0.3 이상을사용한다면, iPhoto 앨범을자동으로다운로드할수있습니다. Windows PC와 Adobe PhotoshopAlbum 2.0 이상또는 Adobe Photoshop Elements 3.0 이상을사용한다면, 사진모음을자동으로다운로드할수있습니다.
처음으로 iPod로사진을다운로드할때사진보관함에있는사진이얼마나많은가에따라시간이걸릴수있습니다.
사진응용프로그램을사용하여Mac 또는Windows PC에서 iPod로사진을다운로드하려면,1 iTunes를실행하고 iTunes 음원목록에서 iPod을선택하십시오. 그런다음, 옵션단추를클릭하십시오.
38 제 4 장 사진기능
옵션단추

2 사진을클릭한다음, “다음으로부터사진동기화”를선택하십시오.
• Mac에서는, 팝업메뉴에서 iPhoto를선택하십시오.• Windows PC에서는팝업메뉴에서 Photoshop Album 또는 Photoshop Elements를선택하십시오.
3 모든사진을가져오려면, “모든사진복사”를선택하십시오특정앨범또는모음에있는사진들을가져오려면, “선택된앨범만복사”를선택한다음, 원하는앨범또는모음을선택하십시오.
참고: 일부버전의 Photoshop Album 및 Photoshop Elements는사진모음을지원하지않습니다. 모든사진을다운로드하는데도사용할수는있습니다.
iPod 컴퓨터에연결할때마다사진이자동으로다운로드됩니다.
하드디스크의폴더에있는사진을 iPod로다운로드하려면,1 원하는이미지를컴퓨터의폴더에드래그하십시오.
이미지가 iPod의별도사진앨범에나타나도록하고싶으면, 기본이미지폴더안에폴더를생성한다음, 이미지들을새로운폴더에드래그하십시오.
2 iTunes를실행하고 iTunes 음원목록에서 iPod을선택하십시오. 그런다음, 옵션단추를클릭하십시오.
3 사진을클릭한다음, “다음으로부터사진동기화”를선택하십시오.
4 팝업메뉴에서“폴더선택”을선택한다음, 이미지폴더를선택하십시오.
사진을 iPod로다운로드하면 iTunes에서사진보기를최적화합니다. 전체해상도이미지파일은기본적으로전송되지않습니다. 전체해상도이미지파일의다운로드는이미지를저장하거나한대의컴퓨터에서다른컴퓨터로이동할때유용하지만, iPod에서는반드시최대품질로이미지를볼필요는없습니다.
전체해상도이미지파일을 iPod로다운로드하려면,1 iTunes를실행하고 iTunes 음원목록에서 iPod을선택하십시오. 그런다음, 옵션단추를클릭하십시오.
2 사진을클릭한다음, “전체해상도사진포함”을선택하십시오.
iTunes는사진의전체해상도버전을 iPod의 Photos 폴더에복사합니다.
제 4 장 사진기능 39
옵션단추
옵션단추

카메라나사진카드리더기에서 iPod으로직접사진전송하기옵션인 iPod Camera Connector(www.applestore.co.kr에서구입가능) 및표준디지털카메라나사진카드리더기를사용하여 iPod에서사진을저장하고본다음, 카메라나사진카드에서삭제한후에더많은사진을찍을수있습니다. 나중에표준디지털사진응용프로그램(Macintosh에서iPhoto와같은)을사용하여 iPod에있는사진들을컴퓨터로전송할수있습니다.
어떤카메라와기타장비들이 iPod Camera Connector와호환되는지보려면,www.apple.com/support/ipod/photos에서참조하십시오.
참고: 카메라나사진카드리더기로부터직접전송한사진들은 TV에서슬라이드쇼로볼수없습니다. TV에서슬라이드쇼로사진들을보려면, 컴퓨터에먼저전송한다음에 iTunes를사용하여 iPod으로다시가져와야합니다.
USB 디지털카메라나사진카드리더기에서 iPod으로사진을전송하려면,1 iPod을켜고 iPod Camera Connector를연결하십시오.
2 카메라(또는사진카드리더기)를켜고카메라와함께제공되는 USB 케이블을사용하여 iPod에연결하십시오.
3 iPod에서가져오기를선택하십시오.
사진이 iPod의 DCIM(Digital Camera Image) 폴더에저장됩니다.
40 제 4 장 사진기능

iPod에서가져온사진을보려면,1 사진 > 사진가져오기를선택하고롤번호를선택하십시오.
미디어종류, 사진수및롤크기가나타납니다.
2 검색을선택하십시오. 잠시후사진이나타납니다. 사진을선택하면전체화면으로표시됩니다.
참고: 카메라나포토카드판독기로부터직접사진을전송하지않으면사진가져오기메뉴가항목이나타나지않습니다.
카메라나포토카드로부터사진을지우려면,1 카메라나사진카드에서사진을가져오십시오(위참조).
2 카드지우기를선택하십시오. 모든사진이카메라나사진카드에서삭제됩니다.
iPod에서컴퓨터로사진가져오기이전과정을사용하여컴퓨터에서 iPod로최대해상도의사진을다운로드하는경우, iPod에있는Photos 폴더에저장됩니다. 카메라나사진카드리더기로부터 iPod으로직접사진을다운로드한다면(위참조) iPod의 DCIM 폴더에저장됩니다. iPod을컴퓨터에연결하여컴퓨터에이사진들을가져올수있습니다. iPod가디스크사용가능모드여야합니다.(44페이지의“iPod을외장디스크로사용하기”참조)
iPod에서컴퓨터로사진을가져오려면,1 iPod을컴퓨터에연결하십시오.
2 iPod의 Photos 폴더나 DCIM 폴더에있는이미지파일들을데스크탑이나컴퓨터의사진편집응용프로그램으로드래그하십시오.
참고: 또한, iPhoto와같은사진편집응용프로그램을사용하여 DCIM 폴더에저장되어있는사진을가져올수도있습니다. 추가정보를보려면해당응용프로그램과함께제공되는설명서를참조하십시오.
제 4 장 사진기능 41

사진보기사진을 iPod에서수동으로또는슬라이드쇼로볼수있습니다. 옵션인 iPod AV Cable이있다면 iPod을 TV에연결하여사진들을음악과함께슬라이드쇼로볼수있습니다.
iPod에서사진보기iPod에서사진을보려면,
1 iPod에서사진 > 사진보관함을선택하십시오. 또는, 앨범에있는사진만보려면사진과사진앨범을선택하십시오. 잠시후사진이나타납니다.
2 원하는사진을선택하고중앙의단추를눌러전체화면버전을보십시오.
모든사진보기화면에서, 클릭휠을사용하여사진을검색할수있습니다. 다음/앞으로가기및이전/뒤로가기를사용하여사진의다음또는이전화면으로이동할수있습니다.
슬라이드쇼보기원하는경우 iPod에서배경음악과영상효과가있는슬라이드쇼를볼수있습니다. 옵션인 iPodAV Cable이있다면 TV에서슬라이드쇼를볼수도있습니다.
슬라이드쇼를설정하려면,n 사진 > 슬라이드쇼설정을선택한다음, 다음지침을따르십시오.
42 제 4 장 사진기능
설정 해야할일
iPod에서슬라이드쇼보기 TV 출력을묻기또는끔으로설정합니다.
TV에서슬라이드쇼보기 TV 출력을묻기또는켬으로설정합니다.TV 출력을묻기로설정하면, 슬라이드쇼를시작할때마다 iPod에서슬라이드쇼를 TV 또는 iPod에서볼것인지선택할수있는옵션이나타납니다.
각슬라이드의시간표시 슬라이드당시간을선택하고시간을고르십시오.
슬라이드쇼중에재생되는음악 음악을선택하고재생목록을선택하십시오. iPhoto를사용한다면, iPhoto에서를선택하여 iPhoto 음악설정을복사할수있습니다. iPod에다운로드한노래만재생됩니다.
슬라이드반복 반복을켬으로설정하십시오.
슬라이드임의의순서로표시 사진임의재생을켬으로설정하십시오.
영상효과와함께슬라이드표시 영상효과를선택하고효과유형을선택하십시오.
PAL 또는 NTSC TV에서 TV 신호를 PAL 또는 NTSC로설정하십시오.슬라이드보기 PAL 및 NTSC는 TV 방송표준을의미합니다. 여러분의 TV는구입지역에따
라서이두가지중하나를사용할 것입니다. 자신의 TV에서사용하는표준이무엇인지확실하지않다면 TV와함께제공되는설명서를참조하십시오.

iPod에서슬라이드쇼를보려면,n 아무사진, 앨범또는롤을선택한다음, 재생을누르십시오. 또는, 전체화면사진을선택하고중앙단추를누르십시오. 음악및슬라이드쇼를일시정지시키려면, 재생/일시정지단추를누르십시오.다음또는이전사진으로수동으로넘어가려면, 다음/앞으로가기및이전/뒤로가기를누르십시오.
iPod을 TV에연결하려면,1 옵션인 iPod AV Cable을 iPod의헤드폰포트에연결하십시오.
참고: iPod용으로특수제작된 iPod AV Cable을사용하십시오. 기타유사한 RCA 유형케이블은호환되지않습니다. iPod AV Cable은 www.applestore.co.kr에서구입하실수있습니다.
또한, iPod AV Cable을 iPod Universal Dock의라인출력포트에연결할수도있습니다.
2 비디오및오디오커넥터를 TV 포트에연결하십시오(그림을보려면 35페이지를참조하십시오).
TV에 RCA 비디오및오디오포트가있어야합니다.
TV에서슬라이드쇼를보려면,1 iPod을 TV에연결하십시오(위참조).
2 TV를켜고 iPod에연결된입력포트로부터표시하도록설정하십시오. 추가정보를보려면 TV와함께제공되는설명서를참조하십시오.
3 iPod photo에서사진이나앨범을선택한다음, 재생을누르십시오. 또는, 전체화면사진을선택하고중앙단추를누르십시오. 음악및슬라이드쇼를일시정지시키려면, 재생/일시정지단추를누르십시오. 다음또는이전사진으로수동으로넘어가려면, 다음/앞으로가기및이전/뒤로가기를누르십시오.
사진 > 슬라이드쇼설정 > 음악에서재생목록을선택하였다면, 슬라이드쇼가시작될때재생목록이자동으로재생됩니다. 사진들이 TV에표시되며슬라이드쇼설정메뉴에있는설정에따라다음사진으로넘어갑니다.
S-비디오를사용하여 iPod을 TV 또는기타비디오장비를연결하려면,시각적으로선명한효과를높이려면 S-비디오케이블및 iPod Universal Dock을사용하여 TV 또는 S-비디오기능을가진기타장비에 iPod을연결하십시오. 슬라이드쇼와함께음악을감상하려면, iPod Universal Dock의라인출력포트및 TV나장비의오디오입력포트에오디오케이블을연결해야합니다.
제 4 장 사진기능 43

여러분의 iPod에는노래이외의것들도담을수있습니다.또한,음악감상이외에도수많은기능을제공합니다.
외장디스크, 알람또는잠자기시간설정으로사용하는방법, 세계의다른지역에대한시간을보고연락처, 캘린더, 해야할일및메모를동기화하는것을포함하여 iPod의추가기능에관한자세한내용을찾으려면, 이부분을읽으십시오. iPod을스톱워치로사용하는방법과화면잠금및 iPod에서사용할수있는액세서리에관한정보를배우십시오.
iPod을외장디스크로사용하기iPod을데이터파일을저장하거나전송할수있는외장디스크로사용할수있습니다.
참고: iPod으로음악및기타오디오파일이나비디오파일을다운로드하려면 iTunes를사용해야합니다. 예를들어, Macintosh Finder 또는Windows Explorer에서 iTunes로다운로드한노래가안보일수도있습니다. 또한, Macintosh Finder 또는Windows Explorer에서 iPod로복사한음악파일들은 iPod에서재생할수없습니다.
iPod을외장디스크로사용하려면,1 iTunes에서음원목록에있는 iPod을선택한다음, 옵션단추를클릭하십시오.
2 음악을클릭한다음“디스크사용”을선택하십시오.
iPod을외장디스크로사용하면, iPod 디스크아이콘이 Mac의데스크탑에나타나거나,Windows PC의Windows 탐색기에추가로사용이가능한드라이브로나타납니다.
참고: 음악을클릭하고옵션윈도우에서“노래와재생목록을수동으로관리”를선택하면 iPod을외장디스크로사용할수있습니다. 파일을복사하려면 iPod 파일을드래그하십시오.
5추가기능및액세서리
44
옵션단추

iPod을주로디스크로사용한다면, iPod을컴퓨터에연결했을때 iTunes가자동으로열리지않도록하고싶을것입니다.
iPod을컴퓨터에연결할때 iTunes가자동으로실행되지않도록하려면,1 iTunes에서음원목록에있는 iPod을선택한다음, 옵션단추를클릭하십시오.
2 음악을클릭하고“이 iPod이연결되면 iTunes 열기”를선택해제하십시오.
추가설정사용하기iPod에서날짜와시간, 다른시간대에대한시계, 알람및잠자기기능을설정할수있습니다. iPod을스톱워치로또는게임을실행하기위해사용할수있고, iPod의화면을잠글수도있습니다.
날짜와시간의설정및보기
iPod에연결할때컴퓨터의시계에서날짜와시간이자동으로설정되지만, 설정을변경할수있습니다.
날짜와시간옵션을설정하려면,1 설정 > 날짜와시간을선택하십시오.
2 다음옵션중하나이상을선택하십시오.
제 5 장 추가기능및액세서리 45
옵션단추
동작 해야할일
시간대지정 시간대설정을선택하고목록에서시간대를선택하십시오.
날짜와시간설정 날짜 & 시간설정을선택하십시오. 선택된값을변경하려면클릭휠을사용하십시오.다음값으로이동하려면중앙의단추를누르십시오.
다른포맷으로시간보기 12-시간제와 24-시간제포맷사이를변경하려면시간을선택하고중앙의단추를누르십시오.
제목막대에서시간보기 제목에서시간을선택하고중앙의단추를눌러서끔또는켬을선택하십시오. 모든iPod 메뉴화면에서시간을볼수있습니다.

다른시간대를위해시계추가하기
iPod 화면에다른시간대를위해시계를추가하려면,1 기타 > 시계를선택하십시오.
2 새로운시계를선택하십시오.
3 지역을선택한다음도시를선택하십시오.
추가한시계가목록에나타납니다. 마지막에추가한시계가최근으로나타납니다.
시계를지우려면,1 시계를선택하십시오.
2 시계지우기를선택하고다음화면의삭제를선택하여확인하십시오.
알람설정하기iPod의모든시계에대한알람을설정할수있습니다.iPod을알람시계로사용하려면,
1 기타 > 시계를선택한다음알람을설정하려는시계를선택하십시오.
2 알람시계를선택하십시오.
3 알람을켬으로설정하십시오.
4 시간을선택하고사운드알람을위한시간을설정하십시오.
5 사운드를선택하십시오.
경고음을선택하면, 내장스피커를통해알람이들립니다. 재생목록을선택하면, iPod을스피커나헤드폰으로연결해야알람을들을수있습니다.
알람을설정한모든시계옆에벨아이콘이보일것입니다.
잠자기시간설정설정하기iPod을특정시간동안음악이나슬라이드쇼를재생한다음에자동으로꺼지도록설정할수있습니다.
잠자기시간설정을설정하려면,1 기타 > 시계를선택한다음시계를선택하십시오.
2 잠자기시간설정을선택하고 iPod을얼마나오래재생시킬것인지를선택하십시오.
잠자기시간설정을설정하면, 시계아이콘과 iPod가비활성되기까지남은시간이 iPod의지금재생중화면에나타납니다.
46 제 5 장 추가기능및액세서리

스톱워치사용하기스톱워치를사용하여운동할때전체시간을, 트랙에서달리경우에는랩타임을측정할수있습니다. 스톱워치를사용하는중에음악을재생할수있습니다.
스톱워치를사용하려면,1 기타 > 스톱워치 > 타이머를선택하십시오.
2 타이머를시작하려면시작을클릭하십시오.
3 랩타임을기록하려면각랩다음의랩을클릭하십시오.
화면에운동세션의전체시간와마지막의몇개의랩타임이나타납니다.
4 전체타이머와랩타이머를중단하려면일시정지를선택하고타이머를다시재개하십시오.
5 세션이끝나면완료를선택하십시오.
iPod에날짜, 시간및랩통계와함께스톱워치세션이저장됩니다.
스톱워치세션을확인하거나지우려면,1 기타 > 스톱워치를선택하십시오.
저장된세션의목록이타이머메뉴항목에나타납니다.
2 세션정보를보려면세션을선택하십시오.
세션이시작되는날짜와시간, 세션의전체시간및가장짧은랩, 가장긴랩및평균랩타임, 그리고마지막몇개의랩타임이나타납니다.
3 세션을지우려면, 중앙의단추를누르고삭제를선택하십시오.
게임즐기기iPod에는여러가지게임이들어있습니다.
n 기타 > 게임을선택하고, 게임을선택하십시오.
iPod 화면잠금조합을설정하여권한이없는누군가가 iPod을사용하지못하게할수있습니다. 컴퓨터에연결되어있지않은 iPod을잠그면, 잠금을풀고사용하기위해조합을입력해야합니다.
참고: 이것은 Hold 단추로 iPod가갑자기켜지지않게하는것과는다릅니다. 조합은다른사람이여러분의 iPod 화면을보지못하도록예방합니다.
iPod에대한조합을설정하려면,1 기타 > 화면잠금 > 조합설정을선택하십시오.
2 코드화면에서조합을입력하십시오.
• 클릭휠을사용하여첫번째숫자를선택하십시오. 숫자를선택하는데이전/뒤로이동과다음/앞으로이동단추를사용할수도있습니다. 선택사항을확인하려면중앙의단추를누르십시오.
제 5 장 추가기능및액세서리 47

• 남은코드숫자를설정하려면동일한방법을사용하십시오.
끝나면화면잠금화면으로돌아갑니다.
iPod 화면을잠그려면,n 기타 > 화면잠금 > 화면잠금켜기 > 잠금을선택하십시오.
코드설정이끝나면, 잠금이이미화면에서선택된것입니다. iPod을잠그려면중앙의단추를누르면됩니다.
∏ 비결: 화면잠금메뉴항목을메인메뉴에추가하여 iPod 화면을빨리잠글수있습니다. 8페이지의“주메뉴항목을추가및제거하기”를참조하십시오.
iPod의잠금을풀려면두가지방법이있습니다.• 클릭휠또는이전/뒤로이동과다음/앞으로이동단추를눌러서숫자를선택하고 iPod에조합을입력한다음, 중앙의단추를눌러서확인하십시오. 조합이틀리게입력되면, 숫자가빨간색으로깜박입니다. 다시해보십시오.
• iPod와함께사용하는주컴퓨터에연결하면 iPod가자동으로잠금이풀립니다.
참고: 이방법을사용하지만여전히 iPod을잠금해제할수없는경우, iPod을복원할수있습니다.자세한정보는 59페이지의“iPod 소프트웨어업데이트및복원하기”를참조하십시오.
이미조합을설정했는데이조합을변경하려면,1 기타 > 화면잠금 > 조합변경을선택하십시오.
2 이전코드입력화면에서현재조합을입력하십시오.
3 새로운코드입력화면에서새로운조합을입력하십시오.
참고: 현재조합이기억나지않는다면조합을변경할수있도록 iPod 소프트웨어를복원해야합니다. 59페이지를참조하십시오.
연락처,캘린더및해야할일동기화하기iPod는연락처, 캘린더기념일및해야할일정보를저장하여활용할수있습니다.
Mac OS X 10.4 이상을사용하는경우에는 iTunes를사용하여 iPod와주소록연락처및 iCal 캘린더정보를동기화할수있습니다. Mac OS X 10.4 이전버전을사용하는경우에는, iSync를사용해야정보를동기화할수있습니다. iSync를사용하여정보를동기화하려면 iSync 1.1 이상및 iCal1.0.1 이상이있어야합니다.
Windows 2000 또는Windows XP를사용하고 Outlook Express 또는 Microsoft Outlook2003 이상을사용한다면, iTunes를통해 iPod과연락처를동기화할수있습니다. MicrosoftOutlook 2003 이상을사용하여캘린더를보관한다면캘린더정보도동기화할수있습니다.
48 제 5 장 추가기능및액세서리

연락처또는캘린더정보를동기화하려면(Mac OS X 10.4 이상사용),1 iPod을컴퓨터에연결하십시오.
2 iTunes에서음원목록에있는 iPod을선택한다음, 옵션단추를클릭하십시오.
3 연락처를동기화하려면, 연락처를클릭하고“주소록연락처동기화”를클릭한다음옵션을선택하십시오.
연락처에그림이포함되어있다면, 그림들이 iPod에복사됩니다. iPod에서연락처를보는경우(아래참조) 그림이보입니다.
4 캘린더를업데이트하려면, 캘린더를클릭하고“iCal 캘린더동기화”를클릭한다음, 옵션을선택하십시오.
Mac과 iSync를사용하여연락처와캘린더를동기화하려면(Mac OS X 10.4 이전버전사용),1 iPod을컴퓨터에연결하십시오.
2 iSync를실행하고장비 > 장비추가하기를선택하십시오. iSync와 iPod을처음으로함께사용하는경우에만이단계가필요합니다.
3 iPod을선택하고지금동기화를클릭하십시오. 그러면 iSync에서 iCal 및 Mac OS X 주소록의정보들을 iPod로다운로드합니다.
다음에다시 iPod을동기화할때는간단히 iSync를실행한다음, 지금동기화를클릭하면됩니다.또한, iPod을연결하면자동으로동기화되도록선택할수있습니다.
참고: iSync는컴퓨터의정보들을 iPod로다운로드합니다. iSync를사용하여 iPod에있는정보를컴퓨터로전송할수는없습니다.
옵션단추
제 5 장 추가기능및액세서리 49
동작 해야할일
모든연락처를자동으로 “모든연락처동기화”를선택하십시오. 동기화하기
선택한연락처그룹자동으로 “선택된그룹만동기화”를선택하고업데이트하려는그룹옆에있는상자를
동기화하기 선택하십시오.
동작 해야할일
모든캘린더자동으로 “모든캘린더동기화”를선택하십시오.동기화하기
선택한캘린더를자동으로 “선택된캘린더만동기화”를선택하고동기화하려는캘린더옆에있는상자를
동기화하기 체크하십시오.

연락처와캘린더를동기화하려면(Windows용Microsoft Outlook 또는Windows용 OutlookExpress를사용하여),
1 iPod을컴퓨터에연결하십시오.
2 iTunes에서음원목록에있는 iPod을선택한다음, 옵션단추를클릭하십시오.
3 연락처를동기화하려면연락처를클릭한다음, “다음에서연락처동기화”체크상자를선택하고팝업메뉴에서 Microsoft Outlook(해당되는경우) 또는 Outlook Express를선택하십시오. 그런다음전송하고자하는연락처정보를선택하십시오.
4 캘린더를동기화하려면(Microsoft Outlook을사용하는경우), 캘린더를클릭하고“MicrosoftOutlook에서연락처동기화”체크상자를선택하십시오.
또는, iPod에수동으로연락처와캘린더정보를다운로드할수있습니다. iPod이외장디스크로활성화된상태여야합니다(44페이지의“iPod을외장디스크로사용하기”참조).
수동으로연락처정보를다운로드하려면, 1 iPod을연결하고즐겨사용하는이메일이나연락처응용프로그램을실행하십시오. Palm
Desktop, Microsoft Outlook, Microsoft Entourage 및 Eudora 등의응용프로그램에서연락처정보다운로드하기.
2 응용프로그램의주소록에있는연락처항목을 iPod의 Contacts 폴더로드래그하면됩니다.
일부경우, 연락처를보내기한후, iPod의 Contacts 폴더에보내기한파일또는파일들을드래그해야할수있습니다. 해당이메일또는연락처응용프로그램의설명서를참조하십시오.
수동으로일정및다른캘린더기념일정보를다운로드하려면,1 표준 iCalendar 포맷(확장자가 .ics인파일)이나 vCal 포맷(확장자가 .vcs인파일)을사용하는캘린더응용프로그램에서캘린더정보를전송할수있습니다.
2 그러한파일을 iPod에있는 Calendars 폴더로드래그하십시오.
참고: 해야할일목록은 iPod에수동으로다운로드할수없습니다.
iPod에서연락처를보려면,n 기타 > 연락처를선택하십시오.
캘린더기념일을보려면,n 기타 > 캘린더를선택하십시오.
해야할일목록을보려면,n 기타 > 캘린더 > 해야할일을선택하십시오.
옵션단추
50 제 5 장 추가기능및액세서리

메모저장및읽기iPod가외장디스크로사용할수있으면메모를저장하거나텍스트를읽을수있습니다.(44페이지참조)
1 도큐멘트를워드프로세싱응용프로그램에서텍스트파일(.txt)로저장하십시오.
2 해당파일을 iPod에있는 Notes 폴더에넣으십시오.
메모를보려면,n 기타 > 메모를선택하십시오.
음성메모녹음하기옵션인 iPod 호환마이크를사용하여(www.applestore.co.kr에서구입가능) 음성메모를녹음할수있습니다. iPod에음성메모를저장하여컴퓨터에서로딩할수있습니다. iPod을“Mono(모노)”품질(22 kHz, 모노)로녹음하도록설정하여공간을절약하거나“Stereo(스테레오)”품질(44.1 kHz, 스테레오)로녹음하여더나은사운드를얻을수있습니다.
음성메모를녹음하려면,1 마이크를 iPod의 Dock 커넥터포트에연결하십시오.
2 품질을모노나스테레오로설정하십시오.
3 녹음을시작하려면녹음을선택하십시오.
4 마이크에서조금떨어져말하십시오. 녹음을일시정지하려면일시정지를선택하십시오.
5 완료하면중단을선택하고저장을선택하십시오. 저장된녹음내용이날짜와시간별로나열됩니다.
녹음을재생하려면,n 기타 > 음성메모를선택하고녹음한것을선택하십시오.
참고: 마이크가연결되어있지않다면, 음성메모메뉴항목은나타나지않습니다.
음성메모를컴퓨터로다운로드하려면,음성메모가 iPod의 Recordings 폴더에WAV 파일포맷으로저장됩니다. iPod을디스크사용으로활성화하면, 이폴더에있는음성메모를드래그하여복사할수있습니다.
iPod이자동으로노래를업데이트하도록설정되어있고(21페이지참조) 음성메모를녹음한다면,iPod을연결하면음성메모가자동으로 iTunes의재생목록으로다운로드됩니다. iTunes 음원목록에새로운음성메모재생목록이나타납니다.
제 5 장 추가기능및액세서리 51

iPod 액세서리에관해배우기iPod에일부액세서리가제공되며, 다양한다른액세서리를 www.applestore.co.kr에서구입할수있습니다.
iPod 액세서리를구입하려면 www.applestore.co.kr를방문하십시오.
함께사용할수있는액세서리는다음과같습니다.• iPod Universal Dock(범용 Dock)• iPod AV Cable• iPod USB Power Adapter(전원어댑터) • iPod In-Ear Headphones(귓속형헤드폰)• World Travel Adapter Kit(여행용어댑터키트)• 스피커, 헤드셋, 케이스, 마이크, 카스테레오어댑터, 전원어댑터등과같은타사업체액세서리
이어버드헤드폰을사용하려면,n 이어폰을헤드폰포트에꽂으십시오. 원한다면이어폰커버를이어폰에끼우십시오. 그런다음그림과같이이어버드를귀에꽂으십시오.
52 제 5 장 추가기능및액세서리
경고: 이어폰이나헤드폰을높은음량으로사용할경우, 청각이영구적으로손상을입을수있습니다. 음량을높게하여오랜시간을청취하였을경우, 정상적으로들릴수는있지만, 여러분의청각에손상을입을수있습니다. 귀에이명이들리거나소리가명확하게들리지않는다면청취를중단하고청각을검사받으십시오. 음량이크면클수록청각의손상이쉽습니다. 청각전문가가청각을보호할것을권장합니다.
• 높은음량으로이어폰이나헤드폰을사용하는시간을제한하십시오.• 주변의소음을막기위해음량을높이지마십시오. • 옆사람이얘기하는것을들을수없는경우, 음량을낮추십시오.

이장의다음내용을따르면 iPod의대부분의문제를신속하게해결할수있습니다.
일반권장사항iPod의대부분의문제는장비를재설정하면해결됩니다.
iPod을재설정하려면,1 Hold(잠금) 스위치를켰다가끄십시오. (Hold로설정한다음, 해제하십시오.)
2 Apple 로고가나타날때까지 Menu(메뉴)와중앙의단추를적어도 6초동안누르고계십시오.
iPod이켜지지않거나반응이없다면• Hold(잠금) 스위치가해제되어있는지확인하십시오.• 여전히동작하지않는다면 iPod을컴퓨터의 USB 또는 FireWire 포트에연결하십시오. iPod 배터리를재충전해야할수도있습니다.
• 그래도동작하지않는다면, iPod을재설정해야할수있습니다.• 그래도동작하지않는다면, iPod 소프트웨어를복원해야할수있습니다. 59페이지의“iPod 소프트웨어업데이트및복원하기”를참조하십시오.
6
53
비결과문제해결
재설정,재시도,재시동,재설치,복원iPod에문제가발생하는경우, 다음의다섯가지기본권장사항을기억하십시오. 다음중어느것도도움이되지않는다면, 특정문제에대한해결책을읽으십시오. • iPod을재설정하십시오. 다음의“일반권장사항,”을참조하십시오.• iTunes에서 iPod가보이지않을경우, 다른 USB 포트로재시도해보십시오.• 컴퓨터를재시동하고최신소프트웨어업데이터설치되어있는지확인하십시오.• 웹에있는최신버전으로부터 iPod와 iTunes 소프트웨어를재설치하십시오.• iPod을복원하십시오. 59페이지의“iPod 소프트웨어업데이트및복원하기”를참조하십시오.

iPod을연결해제하고자하는데“연결해제하지마십시오”라는메시지가나타나는경우• iPod에서음악을다운로드하는중이라면, 다운로드가완료될때까지기다리십시오.• iTunes 음악목록에서 iPod을선택하고추출단추를클릭하십시오.• iTunes 음원목록에서 iPod가없어졌지만여전히 iPod 화면에“연결해제하지마십시오”라는메시지가나타난다면 iPod을연결해제하십시오.
• iPod가 iTunes 음원목록에서사라지지않는다면, 데스크탑의 iPod 아이콘을휴지통으로드래그하거나 (Mac을사용하고있는경우), 시스템작업표시줄에서안전하게하드웨어제거하기아이콘을선택하고 iPod을선택하십시오(Windows PC를사용하고있는경우). 여전히“연결해제하지마십시오”메시지가나타나면, 컴퓨터를재시동하고 iPod을다시추출하십시오.
iPod에서음악이재생되지않는경우• Hold(잠금) 스위치가해제되어있는지확인하십시오.• 이어폰의연결부분이제대로꽂혀있는지확인하십시오.• 음량이적절하게설정되어있는지확인하십시오. • 그래도동작하지않는다면, 재생/일시정지단추를누르십시오. iPod가일시정지된것일수있습니다.
• iTunes 6 이상(iPod CD에포함되어있거나 www.apple.com/itunes로이동)을사용하고있는지확인하십시오. 이전버전의 iTunes를사용하여 iTunes Music Store에서구입한노래는iTunes를업그레이드하고노래를다운로드할때까지 iPod에서재생되지않습니다.
• iPod Dock을사용하고있다면, iPod가 Dock에고정되어있고모든케이블이제대로연결되어있는지확인하십시오.
• Dock 라인출력포트를사용한다면, 외장스피커나스테레오가켜져있고제대로동작하는지확인하십시오.
iPod을컴퓨터에연결했는데아무반응이없는경우• 반드시 iPod CD에있는소프트웨어를설치하십시오.• 컴퓨터의다른 USB 포트에연결을시도해보십시오.
참고: iPod을연결하는데 USB 2.0 포트를권장합니다. USB 1.1은 USB 2.0보다훨씬느립니다.USB 2.0 포트가없는Windows PC를사용한다면일부경우에는 USB 2.0 카드를구입하여설치할수있습니다. 더많은내용을보려면, www.apple.com/ipod를참조하십시오.
배터리를충전하려면 iPod을컴퓨터의고전력 USB 또는 FireWire 포트에연결해야합니다. 키보드에있는 USB 포트에 iPod을연결하면충전이되지않습니다. iPod을충전만하기위해옵션인 iPod Dock Connector to FireWire Cable을사용하여 FireWire 포트에 iPod을연결할수있습니다. FireWire를사용하여 iPod로정보를전송하는것은지원되지않습니다.
• iPod을재설정해야할수있습니다.(53페이지참조)
54 제 6 장 비결과문제해결

• iPod의전력이현저하게낮은경우 USB 포트에연결하면켜지기전에최대 30분동안충전될수도있습니다. 충전되는동안에는모니터가최대 30분동안어두워질수있습니다. 충분히충전이될때까지 iPod을연결상태로두십시오. iPod USB Power 어댑터(별도판매)가있다면이어댑터를사용하여 iPod을보다빨리충전할수도있습니다.
• iPod을 iPod Dock Connector to USB 2.0 Cable을사용하여휴대용또는랩탑컴퓨터에연결하려면, 컴퓨터를 iPod에연결하기전에전원콘센트에연결해야합니다.
• 요구사항을만족하는컴퓨터를사용하고, iPod 동작에필요한소프트웨어를설치했는지확인하십시오. 57페이지의“시스템요구사항을다시한번확인하고싶은경우”를참조하십시오.
• 케이블을올바르게연결했는지확인하십시오. 케이블의양끝을연결해제하고, USB 포트에이물질이있는지확인하십시오. 그런다음, 케이블을다시안전하게꽂으십시오. 케이블의커넥터가올바른방향으로향해있는지확인하십시오. 한방향으로만연결할수있습니다.
• 그래도 iPod가동작하지않는다면, 컴퓨터를재시동하십시오.• 그래도동작하지않는다면, iPod 소프트웨어를복원해야할수있습니다. 59페이지의“iPod 소프트웨어업데이트및복원하기”를참조하십시오.
참고: 노래나기타오디오파일을 iPod로다운로드하기위해서가아니라배터리를충전하기위해서만 iPod Dock Connector to Firewire Cable을사용할수있습니다.
iPod 화면에느낌표가있는폴더가나타나는경우
• iPod을재설정해야할수있습니다(53페이지참조).• 그래도동작하지않는다면 iPod 배터리를재충전해야할수있습니다. 컴퓨터에 iPod을연결하여배터리를재충전하십시오. 그래도이폴더가보인다면 iPod을다시재설정하십시오.
• 그래도해결되지않는다면, 최신소프트웨어로 iPod을업데이트하거나재설정해야할수있습니다. iPod CD에서소프트웨어를설치했는지확인하거나, www.apple.com/ipod에서최신소프트웨어로업데이트하십시오. 그런다음, 59페이지의지침에따라 iPod 소프트웨어를업데이트하거나복원하십시오.
제 6 장 비결과문제해결 55

USB 2.0을통해노래나데이터다운로드가더느리게진행되는경우• USB 2.0을사용하여대용량의노래나데이터를다운로드하고 iPod의배터리상태가부족하다면 iPod이전원절약모드로전환됩니다. 다운로드속도가현저하게느려질것입니다.
• 고속으로다운로드하고자한다면다운로드를중단하고 iPod을연결된상태로두어재충전되도록하거나옵션인 iPod USB 2.0 Power Adapter에연결하십시오. iPod을한시간정도충전되도록한다음, 음악다운로드를재개하십시오.
노래나기타항목을 iPod에다운로드할수없는경우해당노래가 iPod에서지원하지않는포맷으로인코딩된것일수있습니다. iPod는다음의오디오파일포맷을지원합니다. 오디오북과 Podcasting을위한포맷을포함합니다.• AAC(M4A, M4B, M4P) (최대 320kbps)• Apple Lossless(고품질로압축된포맷)• MP3(최대 320kbps)• MP3 VBR(Variable Bit Rate)• WAV• AA(audible.com 음성오디오, 포맷 2, 3 및 4)• AIFFApple Lossless 포맷을사용하여인코딩된노래는완전한 CD 품질의사운드를가지고있지만, 크기는 AIFF나WAV 포맷을사용하여인코딩된노래의절반정도됩니다. 하지만, AAC 또는 MP3 포맷으로인코딩된동일한노래는적은공간을차지합니다. iTunes를사용하여 CD에서노래를가져오면, 기본으로 AAC 포맷으로변환됩니다.
Windows용 iTunes를사용하여, 비보호된WMA 파일을 AAC 또는 MP3 포맷으로변환할수있습니다. 이것은WMA 포맷으로인코딩된음악보관함을가지고있을때유용합니다.
iPod은WMA, MPEG Layer 1, MPEG Layer 2 오디오파일또는 audible.com 포맷 1을지원하지않습니다.
iPod에서지원되지않는노래가 iTunes에있다면, iPod에서지원되는포맷으로변환할수있습니다. 추가정보를보려면, iTunes & Music Store 도움말을참조하십시오.
실수로알수없는언어로 iPod을설정한경우언어를재설정할수있습니다.
1 주메뉴가나타날때까지 Menu(메뉴)를반복해서누르십시오.
2 5번째메뉴항목(설정)을선택하십시오.
3 마지막메뉴항목(Reset All Settings)을선택하십시오.
4 2번째메뉴항목(Resets)을선택하고언어를선택하십시오.
노래반복과같은기타 iPod 설정도재설정됩니다.
56 제 6 장 비결과문제해결

참고: iPod 주메뉴에서항목을제거하거나추가한경우(8페이지참조) 설정메뉴가다른위치에있을수도있습니다. 만약 Reset All Settings 메뉴항목을찾을수없다면 iPod을원래의상태로복원하여원하는언어를선택하십시오. 59페이지의“iPod 소프트웨어업데이트및복원하기”를참조하십시오.
카메라에서직접사진을다운로드할수없는경우
• iPod Camera Connector(www.applestore.co.kr에서구입가능) 및 USB 디지털카메라가있는지확인하십시오.
• USB 케이블이제공되지않는카메라를가지고있다면 USB 케이블을구입해야합니다. 호환되는케이블목록을보려면카메라제조업체의웹사이트를방문하십시오.
• 사진이다운로드되지않는다면카메라가켜져있고사진을가져오기위한올바른모드에설정되어있는지확인하십시오. 카메라와함께제공된설명서를참조하십시오. 또한, 케이블이카메라및카메라커넥터에단단히연결되어있는지도확인하십시오.
TV에서뮤직비디오나사진을볼수없는경우• 카메라나카드리더기로부터 iPod에직접사진을다운로드하였다면, TV에서슬라이드쇼로볼수없습니다. 카메라에있는사진을컴퓨터로전송한다음에 iTunes를사용하여 iPod에다운로드해야합니다.
• iPod AV Cable과같이 iPod용으로특수하게제작된 RCA 유형의케이블을사용하여 iPod을TV에연결해야합니다. 기타유사한 RCA 유형케이블은호환되지않습니다.
• TV가올바른입력소스로부터이미지를표시하도록설정되어있는지확인하십시오(추가정보는TV와함께제공된설명서를참조하십시오.).
• 모든케이블이올바르게연결되어있는지확인하십시오(35페이지참조).• iPod AV Cable의노란색끝이 TV의비디오포트에연결되어있는지확인하십시오.• 비디오를보고자한다면비디오 > 비디오설정으로이동하여 TV 출력을켬으로설정한다음다시시도하십시오. 슬라이드쇼를보고자한다면사진 > 슬라이드쇼설정으로이동하여 TV 출력을켬으로설정한다음다시시도하십시오.
• 여전히동작하지않는다면비디오 > 비디오설정(비디오의경우) 또는사진 > 슬라이드쇼설정(슬라이드쇼의경우)으로이동하고어떤종류의 TV를가지고있는지에따라 TV 신호를 PAL 또는 NTSC로설정하십시오. 양쪽설정을모두시도해보십시오.
시스템요구사항을다시한번확인하고싶은경우
iPod을사용하려면, 다음이필요합니다.• 다음중하나의컴퓨터구성:
• USB 포트(USB 2.0 권장)가장착된 Macintosh• USB 또는 USB 카드가설치되어있는(USB 2.0 권장) Windows PC
• 다음중하나의운영체제: Mac OS X v10.3.9 이상, Windows 2000(Service Pack 4 이상설치) 또는Windows XP Home이나 Professional(Service Pack 2 이상설치)
• iTunes 6 이상(iTunes는 iPod CD에포함되어있음)
제 6 장 비결과문제해결 57

• QuickTime 7.0.1• iPod 소프트웨어(iPod CD에포함)
Windows PC에고전력 USB 포트가없다면 USB 2.0 카드를구입하여설치할수있습니다. 케이블과호환가능한 USB 카드에관한자세한정보를보려면, www.apple.com/ipod를방문하십시오.
참고: iPod을 FireWire 포트(IEEE1394)에연결하면충전은되지만음악및기타오디오파일을전송할수는없습니다.
또한, Macintosh에서는 iPod에사진및앨범을다운로드하는데 iPhoto 4.0.3 이상이권장됩니다. 이소프트웨어는옵션입니다. iPhoto가이미 Mac에설치되어있을수도있습니다. 응용프로그램폴더에서확인하십시오. iPhoto 4를사용한다면, Apple(K) > 소프트웨어업데이트를선택하여업데이트할수있습니다.
Windows PC에서 iPod은 www.adobe.com에서구입할수있는 Adobe Photoshop Album2.0 이상및 Adobe Photoshop Elements 3.0 이상에있는사진모음을자동으로가져올수도있습니다. 이소프트웨어는옵션입니다.
Macintosh와Windows PC 모두에서 iPod은컴퓨터의하드디스크에있는폴더및대부분의디지털카메라로부터직접디지털사진을가져올수있습니다(옵션인 iPod Camera Connector 사용).
iPod을Mac 및Windows PC와사용하고싶습니다.Mac에서 iPod을사용하고있는데Windows PC에서도사용하고싶다면(또는그반대), iPod 소프트웨어를 iPod 업데이터를사용하여다른컴퓨터와사용할수있도록복원해야합니다.(아래“iPod 소프트웨어업데이트및복원하기”참조) iPod 소프트웨어를복원하면모든노래들을포함하여 iPod에있는모든데이터들이지워집니다.
iPod의모든데이터를지우지않고는 iPod을Mac과의사용에서Windows PC와의사용으로(또는그반대로) 전환할수없습니다.
iPod 화면을잠궈서잠금해제할수없다면보통, iPod와함께작업하도록인증된컴퓨터에연결하면 iPod가자동으로잠금해제됩니다. iPod와함께작업하도록인증된컴퓨터를사용할수없다면, iPod을다른컴퓨터에연결하고 iPod 업데이터를사용하여 iPod 소프트웨어를복원할수있습니다. 자세한정보는다음부분을참조하십시오.
화면잠금조합을변경하고자하는데현재조합이기억나지않는다면, iPod 소프트웨어를복원한다음새로운조합을설정해야합니다.
58 제 6 장 비결과문제해결

iPod 소프트웨어업데이트및복원하기iPod 업데이터를사용하여 iPod 소프트웨어를업데이트또는복원할수있습니다. Apple은 iPod소프트웨어를향상시키거나기능을추가하기위해주기적으로소프트웨어를업데이트합니다. 최신소프트웨어를사용할수있도록 iPod을업데이트하는것이좋습니다. 또한, 소프트웨어를복원하여 iPod을원래초기의상태로되돌릴수도있습니다.• 업데이트를선택하면, 소프트웨어가업데이트되며설정및노래에는영향이없습니다. • 복원을선택하면, iPod에서노래, 파일, 연락처및캘린더정보와같은모든데이터가지워집니다. 모든 iPod 설정이원래초기의설정으로복원됩니다.
iPod을최신소프트웨어로업데이트하거나복원하려면,1 www.apple.com/support/ipod에방문해서최신 iPod 업데이트를다운로드받으십시오. 업데이트에는모든모델에대한최신소프트웨어가포함되어있습니다.
2 소프트웨어설치파일을이중클릭한다음, 화면의지침에따라 iPod 업데이트를설치하십시오.
3 iPod을컴퓨터에연결하고 iTunes를실행하십시오. iPod 업데이터응용프로그램이열립니다.
Windows PC를사용하고있고 iPod 업데이터응용프로그램이자동으로열리지않는다면, 시작 >모든프로그램 > iPod을선택하여업데이터를찾을수있습니다.
4 화면의지침에따라 iPod 소프트웨어를업데이트또는복원하십시오.
iPod 업데이터응용프로그램을사용하는데 iPod가컴퓨터에연결되었다고인식되지않으면iPod을재설정하십시오. (53페이지참조)
iPod 소프트웨어를복원하고자하나인터넷에연결되어있지않다면, iPod CD에서소프트웨어를설치했을때컴퓨터에설치된 iPod 업데이터응용프로그램을사용할수있습니다.
iPod CD에제공된 iPod 업데이터응용프로그램을사용하여 iPod 소프트웨어를복원하려면,• Mac을사용하는경우에는, 응용프로그램/유틸리티/iPod 소프트웨어업데이터에서 iPod 업데이터응용프로그램을찾을수있습니다.
• Windows PC를사용하는경우에는, 시작 > 모든프로그램 > iPod을선택하여 iPod 업데이터응용프로그램을찾을수있습니다.
참고: 업데이터의날짜가파일이름에있으므로, 하나이상의버전이있으면최신인지확인하십시오.
제 6 장 비결과문제해결 59

iPod을청소하고안전하게다루는방법을설명합니다.
설치안전지침iPod을설정하고사용할경우, 다음사항에유의하십시오.• 여러분및다른사람들이참고할수있도록설치설명서를가까운곳에두십시오.• iPod에대한모든지침과경고사항을따르십시오.
일반안전,청소및취급안내
동작 다음을수행
iPod을안전하게취급하십시오. iPod을떨어뜨리지않도록조심하십시오.
경고: iPod에는하드디스크와재충전가능한배터리와같은민감한구성품들이포함되어있습니다. iPod을떨어뜨리거나구부리거나찌그러지지않게조심하여손상을예방하십시오.
안전한헤드폰사용 운전중에헤드폰을착용하지마십시오. 일부지역에서는불법으로간주됩니다. 운전할때에는주의깊고신중해야합니다. 차량을운전하거나주의를많이요하는작업을할때 iPod로인해주의가산만해진다면청취를중단하십시오.
경고: 전기장비는오작동될경우, 위험할수있습니다. 본제품또는유사제품을동작할경우, 항상어른이관리해야합니다. 어린이가전기제품의내부나케이블을만지지않도록하십시오.
7안전한사용및청소하기
60

동작 다음을수행
청각손상예방 iPod 음량을안전한수준으로설정하십시오. 귀에서이명이들릴경우, iPod의음량을줄이거나사용을중단하십시오.
경고: 이어폰이나헤드폰을높은음량으로사용할경우, 청각이영구적으로손상될수있습니다. 음량을높게하여오랜시간을청취하였을경우, 정상적으로들릴수는있지만, 여러분의청각에손상을입을수있습니다. 귀에이명이들리거나소리가명확하게들리지않는다면청취를중단하고청각을검사받
으십시오. 음량이크면클수록청각의손상이쉽습니다. 청각전문가로부터청각을검진받을것을권장합니다.• 높은음량으로이어폰이나헤드폰을사용하는시간을제한하십시오.• 주변의소음을막기위해음량을높이는것을피하십시오.• 옆사람이얘기하는것을들을수없는경우, 음량을낮추십시오.
적절한커넥터및포트사용 절대로커넥터를포트에억지로밀어넣지마십시오. 커넥터와포트가정상적으로쉽게연결되지않는다면, 서로맞지않는것입니다. 커넥터와포트가맞는지올바르게연결했는지확인하십시오.
충격이나부상의가능성줄이기 음료수나세면기와같은액체로부터멀리떨어진곳에 iPod을보관하십시오.비나기타습기로부터 iPod을보호하십시오. iPod에음식물이나액체를떨어뜨리지않도록주의하십시오. 물을엎질렀을경우에는청소하기전에우선iPod의플러그를연결해제하십시오. 장비를 Apple 서비스센터에보내야할수도있습니다.
경고: 물이나젖은곳에서 iPod을사용하지마십시오.
iPod의외면을닦으십시오. iPod의플러그가연결해제되어있는지확인하십시오. 습기있고부드러운헝겊을사용하십시오. 틈사이로습기가들어가지않도록하십시오. 에어졸스프레이, 솔벤트, 알코올이나연마재를사용하지마십시오.
iPod을수리하십시오. 서비스에관한더자세한내용은, 이설명서의 62페이지의“더자세한정보, 서비스및지원”을참조하십시오.
경고: 본인이직접수리하지마십시오. iPod을열려고하거나분해하려하거나,또는배터리를제거하려고하지마십시오. 감전의위험이있으며, 제한보증이무효로됩니다. 제품내부에는사용자에게서비스가능부품은없습니다.
적절한온도에서 iPod을 iPod을온도가항상 0。~ 35。C (32。~ 95。F)인장소에서사용하십시오. 사용하십시오. iPod 저온에서는재생시간이일시적으로단축될수도있습니다.
참고: iPod을사용하거나배터리를충전할때밑바닥이따듯해지는것은정상입니다. iPod 케이스의바닥은기계내부에서공기냉각기외부로열을전달하는냉각기능을합니다.
iPod 안전하게보관하기 온도가항상 -20。~ 45。C (-4。~113。F)인장소에서 iPod을보관하십시오.iPod을차안에놓아두지마십시오. 주차된차안의온도가이범위를벗어날수있습니다.
제 7 장 안전한사용및청소하기 61

화면상의도움말과인터넷웹사이트에서 iPod 사용에관한더많은정보를찾을수있습니다.
다음표는 iPod 관련소프트웨어및서비스정보를얻을수있는방법을설명합니다.
더배우려면 해야할일
서비스 & 지원, 포럼및 www.apple.com/support/ipod로이동하십시오.Apple 소프트웨어다운로드
대화식온라인튜토리얼을통해 www.apple.com/support/ipod로이동하십시오.iPod 사용하기
iTunes 사용 iTunes를실행하고도움말 > “iTunes & Music Store 도움말”을선택하십시오. 온라인 iTunes 튜토리얼(일부지역에서만사용가능)은www.apple.com/support/itunes를방문하십시오.
iPhoto 사용(Mac OS X에서) iPhoto를실행하고도움말 > iPhoto 도움말을선택하십시오.
iSync 사용(Mac OS X에서) iSync를실행하고도움말 > iSync 도움말을선택하십시오.
iCal 사용하기(Mac OS X에서) iCal을실행하고도움말 > iCal 도움말을선택하십시오.
iPod에관한추가정보 www.apple.com/ipod로이동하십시오.
iPod 등록하기 iPod CD에서소프트웨어를설치했을때등록하지않았다면,www.apple.com/register로이동하십시오.
iPod 일련번호찾기 iPod의뒷면을보거나설정 > 정보를선택하십시오.
보증서비스받기 먼저이설명서, 화면상의도움말및온라인자료에있는지침을따르고,www.apple.com/support로이동하십시오.
8더자세한정보,서비스및지원
62

63
Communications Regulation InformationFCC Compliance StatementThis device complies with part 15 of the FCC rules.Operation is subject to the following two conditions:(1) This device may not cause harmful interference,and (2) this device must accept any interferencereceived, including interference that may causeundesired operation. See instructions if interferenceto radio or TV reception is suspected.
Radio and Television InterferenceThis computer equipment generates, uses, and canradiate radio—frequency energy. If it is not installedand used properly—that is, in strict accordance withApple's instructions-it may cause interference withradio and television reception.
This equipment has been tested and found tocomply with the limits for a Class B digital device inaccordance with the specifications in Part 15 of FCCrules. These specifications are designed to providereasonable protection against such interference in aresidential installation. However, there is noguarantee that interference will not occur in aparticular installation.
You can determine whether your computer system iscausing interference by turning it off. If theinterference stops, it was probably caused by thecomputer or one of the peripheral devices.
If your computer system does cause interference toradio or TV reception, try to correct the interferenceby using one or more of the following measures:• Turn the TV or radio antenna until the interference
stops.• Move the computer to one side or the other of the
TV or radio.• Move the computer farther away from the TV or
radio.• Plug the computer in to an outlet that is on a
different circuit from the TV or radio. (That is, makecertain the computer and the TV or radio are oncircuits controlled by different circuit breakers orfuses.)
If necessary, consult an Apple-authorized serviceprovider or Apple. See the service and supportinformation that came with your Apple product. Or,consult an experienced radio/TV technician foradditional suggestions.
Important: Changes or modifications to this productnot authorized by Apple Computer, Inc. could voidthe EMC compliance and negate your authority tooperate the product.
This product was tested for EMC compliance underconditions that included the use of Apple peripheraldevices and Apple shielded cables and connectorsbetween system components.
It is important that you use Apple peripheral devicesand shielded cables and connectors between systemcomponents to reduce the possibility of causinginterference to radios, TV sets, and other electronicdevices. You can obtain Apple peripheral devicesand the proper shielded cables and connectorsthrough an Apple Authorized Reseller. For non-Apple peripheral devices, contact the manufactureror dealer for assistance.
Responsible party (contact for FCC matters only):Apple Computer, Inc. Product Compliance, 1 InfiniteLoop M/S 26-A, Cupertino, CA 95014-2084, 408-974-2000.
Industry Canada StatementThis Class B device meets all requirements of theCanadian interference-causing equipmentregulations.
Cet appareil numerique de la classe B respectetoutes les exigences du Reglement sur le materielbrouilleur du Canada.
VCCI Class B Statement
European CommunityComplies with European Directives 72/23/EEC and89/336/EEC.

처리와재사용정보
iPod에는배터리가들어있습니다. 지역환경법과지침에따라 iPod을처리하십시오.
Apple의재사용프로그램에대한자세한정보를보려면,www.apple.com/environment/summary.html을방문하십시오.
Deutschland: Dieses Gerät enthält Batterien. Bittenicht in den Hausmull werfen. Entsorgen Sie diesesGerätes am Ende seines Lebenszyklus entsprechendder maßgeblichen gesetzlichen Regelungen.
Nederlands: Gebruikte batterijen kunnen wordeningeleverd bij de chemokar of in een specialebatterijcontainer voor klein chemisch afval (kca)worden gedeponeerd.
Taiwan:
European Union-Disposal Information: This symbolmeans that according to local laws and regulationsyour product should be disposed of separately fromhousehold waste. When this product reaches its endof life, take it to a collection point designated bylocal authorities. Some collection points acceptproducts for free. The separate collection andrecycling of your product at the time of disposal willhelp conserve natural resources and ensure that it isrecycled in a manner that protects human healthand the environment.
Apple과환경Apple에서는작동및제품의환경적영향을최소화하는것을바로 Apple의책임으로인식하고있습니다.
더자세한정보를보려면,www.apple.com/environment/summary.html을방문하십시오.
© 2005 Apple Computer, Inc. 모든권리보유. Apple, Apple 로고,
FireWire, iCal, iLife, iPhoto, iPod, iTunes, Mac, Macintosh 및 Mac OS는
미국과그밖의나라에서등록된 Apple Computer, Inc.의상표입니다.
Finder, FireWire 로고및 Shuffle은 Apple Computer, Inc.의상표입니다.
Apple Store 및 iTunes Music Store는미국과그밖의나라에서등록된
Apple Computer, Inc.의서비스상표입니다. 이설명서에언급된그밖의
다른회사및제품이름은해당회사의상품입니다.
기타업체의제품에대한언급은정보를제공하기위해서일뿐이며제품을보증
하거나추천하기위한것이아닙니다. 애플은그런제품들의성능이나사용에관
하여책임을지지않습니다. 모든이해, 동의또는보증은제공업체와구매력이
있는사용자간에직접발생됩니다. 이설명서의정보가정확하도록애플은모든
노력을기울였습니다. 애플은인쇄오류또는오기에책임을지지않습니다.
KH019-0571/10-2005
64