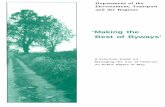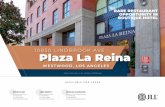Table of Content - Claranet COM · 2018. 1. 16. · – A transformer or switching power supply...
Transcript of Table of Content - Claranet COM · 2018. 1. 16. · – A transformer or switching power supply...

46
��
Getting Started ................................................................................................................................ 2One–Stop–Shop – The Model Railway Center of the Future ................................................................. 48multiMAUSPRO and multiZENTRALEPRO Overview .................................................................................. 48
Part 1 • Basics – Become Familiar with the multiMAUSPRO and multiZENTRALEPRO
1.1 Connecting the multiMAUSPRO and multiZENTRALEPRO ................................................................. 491.2 multiZENTRALEPRO: Important LEDs ............................................................................................. 501.3 multiMAUSPRO: The Display Screen ............................................................................................... 501.4 multiMAUSPRO: The Keys .............................................................................................................. 51
Part 2 • Operation – Driving and Switching
2.1 Start 2.1.1 First–Time Use ................................................................................................................. 53 2.1.2 Already Used multiMAUSPRO ............................................................................................. 532.2 Selecting a Locomotive 2.2.1 Library Mode ................................................................................................................... 53 2.2.2 Entering a New Locomotive .............................................................................................. 54 2.2.3 Locomotive Address Mode ............................................................................................... 562.3 Driving and Functions .................................................................................................................. 562.4 The Emergency Stop Functions 2.4.1 Emergency Stop .............................................................................................................. 57 2.4.2 Selective Locomotive Stop ............................................................................................... 582.5 Double Heading 2.5.1 Setting up Double Heading .............................................................................................. 58 2.5.2 Double Heading Tips ........................................................................................................ 59 2.5.3 Deleting Double Heading ................................................................................................. 592.6 Turnout control ........................................................................................................................... 602.7 Routes 2.7.1 Creating a New Route ...................................................................................................... 62 2.7.2 Activating and Deactivating Routes .................................................................................. 632.8 Quick Programming of Locomotives and Decoders ....................................................................... 642.9 Short Circuit and Overload .......................................................................................................... 65
Part 3 • Menus – Programming for advanced users
The Menu Functions of the multiMAUSPRO ............................................................................................. 66Overview of the Menu Structure .......................................................................................................... 683.1 The “LOCO” Menu ....................................................................................................................... 70
Table of Content

47
��
3.2 The “PROGRAMMING” Menu ....................................................................................................... 723.3 The “SETTINGS” Menu ................................................................................................................ 753.4 “ROUTES” Menu ......................................................................................................................... 79
Part 4 • multiZENTRALEPRO
4.1 Power Supply ............................................................................................................................. 804.2 Connections .............................................................................................................................. 804.3 Main and Programming Track ..................................................................................................... 804.4 Resetting the multiZENTRALEPRO ................................................................................................. 814.5 Updating the multiZENTRALEPRO and multiMAUSPRO ...................................................................... 81
Part 5 • Appendix – Useful information about multiMAUSPRO, multiZENTRALEPRO and the Subject of Digital Technology
5.1 Compatibility of multiMAUSPRO and multiZENTRALEPRO
5.1.1 Previous Lokmaus Systems ............................................................................................. 82 5.2.2 Add–on Devices and Decoders ........................................................................................ 825.2 Locomotives without Decoder and the multiZENTRALEPRO ............................................................. 825.3 Connecting Several Controllers ................................................................................................... 835.4 Combination of Digital and non-Digital System Parts ................................................................... 83 5.4.1 Separator Module 10768 ................................................................................................ 83 5.4.2 A change-over section of track ......................................................................................... 835.5 The Booster 10765 .................................................................................................................... 845.6 Terminal Loops in Digital Operation ............................................................................................. 845.7 Glossary ..................................................................................................................................... 855.8 Tips, Information, and Shortcuts ................................................................................................. 86 5.8.1 Programming help for Lokmaus 2 /R3 – multiMAUSPRO ..................................................... 87
Fig. 1 –6: Connection options ...................................................................................................... 88–93
Table of Content
Information about the ManualText that contains an “�” before a word refers to a definition in the “Glossary” in Part 5 of the manual.A “+” in the diagrams means that both the keys mentioned must be pressed together.A “/” in the diagrams stands for a selection of one of the two keys mentioned.The red triangle “▶” in the diagrams symbolizes an electrical disconnect of the track.

48
��
One–Stop–Shop – The Model Railway Center of the Future
ROCO sets a new standard: multiMAUSPRO and multiZENTRALEPRO. The unique combination of cutting–edge wire-less communications and a newly developed control center shows how seriously the ROCO development team takes the needs of its customers. Flexible control of your trains, double heading capability, easy readout and programming of the decoder data, numerous and future–proof connection and update options, combined with the handy format of the successful multiMAUS and the simple and easy to navigate user guidance constitute the key data of the model railway controller system suitable for beginners as well as advanced users.This manual is divided into several parts. Users wishing to utilize the multiMAUSPRO only for casual gaming, only need to read the first two parts describing the most important basic information concerning connection and operation.The third and fourth parts describe the numerous advanced options of the multiMAUSPRO and the multiZENTRALEPRO. The fifth section discusses general topics involving digital model railroading. The glossary contains the definitions of basic terms that you may encounter while spending time with your digital model railroad system.The PC software ROCOMOTION included with set No. 10832 expands your options significantly. For example, a fully automated system operation depicting the track control diagram is possible without having to expand the system with additional digital components such as brake modules, mirrored or hidden railway stations, signal boxes or towers, etc.We hope you enjoy reading this manual and, of course, using your new controller.
Your Modelleisenbahn GmbH
multiMAUSPRO and multiZENTRALEPRO Overview
The Conecpt• Ergonomic form of the multiMAUSPRO for single hand operation• Large, backlit LCD with multi–language menu navigation• Simple methods for setting speed and direction of travel of the locomotives using the rotary knob• Rotary knob with zero locking position• Compatibility with other DCC / NMRA-compatible controllers• The ROCO digital system is expandable to include up to 31 input devices such as extra Lokmaus/multiMAUS
units or multiMAUSPRO, route controller units, etc.• Future–proof update options with USB and RS485 connections• multiZENTRALEPRO as “blackbox” that is easy to store and takes up little spaceThe Features• Managing 9,999 locomotive addresses & Deciding between locomotive library or locomotive address• Alphanumerical locomotive name display with locomotive database for 64 entries, i.e. locomotives• Locomotive control with 14, 28 and 128 speed steps which can be set for each locomotive individually• Control of light and 20 additional functions for locomotives• Double heading driving• Controlling up to 2048 magnetic articles – (turnout –) addresses• Route control• Separate feedback bus• Outputs for main and one drivable programming track• Reading and writing configuration variables (DCC–CVs 1–1024, value range 0–255)Safety• Stable wireless connection with digital wireless standard "ZigBee" IEEE 802.15.4 with 2.4 GHz• Emergency stop with shut–down of the entire system, individual emergency stop for selected locomotive• Child lock for functions which may could be problematic for children (e.g. programming)

49
��1.1 Connecting the multiMAUSPRO and multiZENTRALEPRO
A functional ROCO digital system with multiMAUSPRO and multiZENTRALEPRO requires the following items:– A transformer or switching power supply unit (e.g. ROCO 10850, Fleischmann 681301, see also page 80),– A feeder track without capacitor (e.g. geoLINE 61190, ROCO LINE 42517, Fleischmann 9400, 22217 (N),
6430 H0).Fig. 2 on page 89 shows the basic connection of the individual devices.The fourth and fifth part of this manual starting on page 80 describes the additional devices that can be con-nected to the multiZENTRALEPRO or used with the ROCO digital system.Please pay attention to the following instructions before starting to connect components:
The warranty will be voided if you are using ROCO and/or Fleischmann components together with components from other companies. In addition, there is a risk of damage or malfunction to your digital system. Your war-ranty will also become void if you open the housing of the multiMAUSPRO (except battery compartment) and the multiZENTRALEPRO.Please only carry out any connection work with the operating voltage switched off (exception: connecting additional RocoNet devices, see page 80). Please use care when connecting devices to the track system to prevent short circuits! An incorrect connection may destroy the digital components. Please seek the advice of a specialist or local dealer if needed.It is imperative that you do not connect a normal transformer on the same circuit parallel to the digital control system. Doing so may destroy the multiZENTRALEPRO!Previous ROCO amplifiers model 10761 and 10764 cannot be used together with the multiMAUSPRO and multiZENTRALEPRO.The multiMAUSPRO is supplied with electricity by 3 AAA batteries (micro) each with 1.5 V or 3 rechargeable batteries of the same type (1.2 V each). Batteries must be inserted with the polarity aligned and batteries or rechargeable batteries must have the same charge! Please consult the rear page of the manual for additional information about the use of batteries and rechargeable batteries.
1. Position the multiZENTRALEPRO centrally on the system in a way that the wireless connection to the multiMAUSPRO is not obstructed.
2. Plug the feeder track cable into the “Main ” track socket of the multiZENTRALEPRO.3. Plug the hollow plug, which is connected to the transformer or switching power supply with the two–pin cable,
into the “Power In” socket.4. You can now (and not beforehand) connect the transformer/switching power supply to the mains socket. This
way prevents damaging the digital system.5. Open the battery compartment in the rear of the multiMAUSPRO (remove screws), unlatch the catch, and insert
standard or rechargeable batteries. Please make sure the polarity is correct! Use the screw to re-close the battery compartment.
6. Press the “Light /OK” key to switch the multiMAUSPRO on. All of the display symbols are depicted briefly. Now select the language version by pressing the “arrow keys”. Press “Light /OK” again. The scrolling text “PRESS BUTTON ON CENTRE FOR 3 SEC” is displayed.
7. After pressing the white “Connect” key on the multiZENTRALEPRO for at least 3 seconds, the red and yellow LEDs light up first followed by all four LEDs in the manner of a running light. The display restarts and “LOCO 1” with flashing STOP symbol is depicted.
The yellow LED flashes on the multiZENTRALEPRO. Simply press the “STOP” key of the multiMAUSPRO to start operating the trains. An antenna symbol in the upper right of the display or the continuously lit green LED below the wireless symbol on the multiZENTRALEPRO indicate that the wireless connection between the multiMAUSPRO and multiZENTRALEPRO has been established correctly.
8. To switch the multiMAUSPRO off, press the “Light /OK” key together with the “MENU” key.
Part 1 • Basics

50
��
1.2 multiZENTRALEPRO: Important LEDsYour new multiZENTRALEPRO is equipped with LED indicator lights that provide a quick overview over the most important functions of your ROCO digital system. You should place the control center where you can easily see the LEDs.Green: If the green LED (all the way to the left) lights up, a wireless con-
nection has been established with the multiMAUSPRO.Yellow: The multiZENTRALEPRO automatically switches and the yellow
LED lights up if you are programming a locomotive on a con-nected programming track.
Press the “STOP” key or switch the multiMAUSPRO off and the yel-low LED fl ashes.
Red: The red LED indicates a malfunction. It fl ashes rapidly in case of a short circuit and overload. The LED lights up permanently if the multiZENTRALEPRO switches off due to an ongoing overload.
Green: The green LED (on the very right) fl ashes briefl y if the control center is switched on. The LED fl ashes longer once the power consumption increases.
Please read the detailed description of the multiZENTRALEPRO in the fourth part starting on page 80.
Light symbol (Light /OK key)– locomotive light switched on
Turnout symbol(locomotive /turnout key)– Turnout or route mode– Menu level: Route menu
Locomotive symbol (locomo-tive /turnout key)– Driev- or turnout mode– with “MENU”: “LOCO” menuShort circuit
– the symbol fl ashes in the event of a short circuitor an overload
Stop (stop key)– the symbol fl ashes in the
event of an emergency stop or short circuit
MENU– the multiMAUSPRO is
in the menu level
Prog– lights up as a confi rmation when
programming and in the “PRO-GRAMMING” menu level “
ABC– lights up when text
is being entered
Wrench– the multiMAUSPRO is in the
“Settings” menu level
Function symbols ( 1 –10)– display the currently activated
special locomotive functions– showing sub-item ranks in the
menu level
Drive symbols– Arrows shows the direction of travel of
the selected locomotive– “II” denotes that the locomotive is at
a standstill (by controller or selected emergency stop)
Shift-Symbol– is shown as confi rma-
tion of the shift key
1.3 multiMAUSPRO: The Display ScreenAll the functions of the multiMAUSPRO can be checked on the large LCD with backlight. The symbols are as follows:
Battery symbol– Not visible: Everything OK– Visible: Battery/rechargeable
battery voltage drop– Flashes: Replace batteries
Wireless symbol– This symbol provides
information about the wire-less connection with the multiZENTRALEPRO

51
��
1.4 The KeysThe clear concept of the multiMAUSPRO reduces the number of the keys to an expedient quantity. Functions needed for ordinary playing can mostly be called by the particular keys. These keys will be shown here. Please also note fi g. 1 on page 88.
Notes:• The “arrow keys” – like all other keys – only have one single function despite having two arrows printed on
them.• When selecting key combinations using “Shift” – same as the “MENU” key – and another key, the “Shift” key
has to be pressed before any other key – like on a computer keyboard.• All key combinations with the text: “– in combination with –” are of interest to users who want to utilize the
multiMAUSPRO for more than just driving and switching.
Keys Function
Arrrow keys
—— in combination with ——
Shift key
—— in combination with ——
Menu key
– Scroll through the locomotive library (library menu)– Search for locomotive addresses (locomotive address mode)– Set the turnout (straight or branch-off , turnout mode)– Scroll through a menu level– Browse in route modeIn library mode:– Freshly arrange order of locomotives by shiftingIn locomotive address mode:– Scroll 100 positions (search functions)In turnout mode:– Scroll through the turnout numbers (search function)In locomotive mode:– Rearrange speed steps
Light /OK key
—— in combination with ——
Shift key
– Switching the multiMAUSPRO on– Switch the light on or off (in drive mode)– Confi rm inputs (in turnout mode and in the menus)– Call up desired menu level or menu items– Activating a route
– Switching the multiMAUSPRO off In locomotive address mode:– Select another locomotive by directly inputting an locomotive address
A completely depicted wireless symbol in the display indicates an optimal connection. The better the connection, the more bars are displayed.
If the wireless connection is very bad, only the antenna symbol is depicted. If this is the case, it is pos-sible that the system will lose some of its functionality.
If the wireless connection fails completely between the multiZENTRALEPRO and the multiMAUSPRO, the antenna symbol fl ashes. If this is the case, no locomotive information (direction symbol, F-keys) is displayed. The voltage supply of the system is switched off after an adjustable time (see Part 3 of the manual); the yellow LED then fl ashes on the multiZENTRALEPRO. One the wireless connection has been reestablished, press the “STOP” key to continue in drive mode.

52
��
Keys Function
Stop key
—— in combination with ——
Shift key
In drive mode:– Emergency stop on entire systemIn menu mode:– Return from the respective menu levelIn drive mode:– Selective emergency stop for the locomotive selected and displayedIn the „ROUTE“ – „EDIT“ menu:– Deleting a turnout
Loco / Turnout key—— in combination with ——
Shift key
– Toggling between locomotive and turnout or route mode
– Switching between library and locomotive address mode– Switching between turnout and route mode
…Function keys
—— in combination with ——
Shift key
In drive mode:– Switch the locomotive functions F1 –F10 on or off directly. The locomotive func-
tions F11 –F20 are switched using keys 1 –10 together with the shift key. The activated locomotive functions can be seen on the display screen.
In menu mode:– Input a locomotive name (alphanumerical) in the library– Fast access to the menu items out of the menu levelIn turnout mode:– Input turnout number directly– Switch locomotive functions F11 –F20 on or off. You can check the activated
functions by pressing the “shift” key.In turnout mode:– Call up to 10 saved turnouts (turnout shortcut keys)
Shift keyIn drive mode:– Check the activated functions F11 –F20
For users wishing to utilize the many different menu functions of the multiMAUSPRO.Note: The third part starting on page 66 describes everything worth knowing about the programming functions.
Menu key
—— in combination with ——
Shift key—— in combination with ——
…Function keys
—— in combination with ——
Light /OK
– Switch to menu mode (press and hold for approximately 5 seconds)– Return directly from all menu levels to locomotive/turnout/route mode– Switch to menu mode– Return directly from all menu levels to locomotive/turnout/route mode
In library or locomotive address mode:– Quick-program CVs 1 –5 and 8 (“MENU“ key must be pressed first) – Create, edit, and delete double headingIn turnout mode:– Call up to 10 saved turnouts (turnout shortcut keys)
– Switching the multiMAUSPRO off

53
��Despite its numerous options, operation of the multiMAUSPRO is simple and intuitive. A concept which had already been successfully introduced for the Lokmaus models of the first and second generation. The following shows you how to operate the multiMAUSPRO based on practical examples. If problems occur during operation or program-ming, “Tips, Information, and Shortcuts” can be found starting on page 86.
2.1 Start After starting up the multiMAUSPRO, the display screen shows the word “MULTIMAUS” in animated lettering.
The multiMAUSPRO then switches to drive mode and displays the first locomotive.
2.1.1 First-time use When connecting the multiMAUSPRO for the first time, there is only one locomo-
tive (address 3) in the library (“library mode” factory setting). The display screen shows the locomotive symbol, the standstill symbol “II” (i.e. the locomotive is stopped) together with the right arrow and the lettering “LOCO 1” so that you can drive the locomotive immediately.
If you have purchased the multiMAUSPRO with a starter set, the locomotive from the set is already fully programmed. You can also drive this locomotive immedi-ately (chapter 2.3).
2.1.2 An already used multiMAUSPRO
If you have already used the multiMAUSPRO, the locomotive last controlled is displayed – regardless if you used the library or the address mode.
While scrolling with the “arrow keys” you see all settings of the traction operations, i.e. drive direction, name or address of the locomotive, selected functions.
2.2 Selecting a Locomotive The multiMAUSPRO offers two ways of selecting a locomotive: – With the library mode set at the factory: see the following Chapter 2.2.1. – With the address mode, i.e. using the locomotive address directly: see Chapter 2.2.2.
Switching between library and locomotive address mode +
2.2.1 Library mode Locomotive library mode is a database which gives you the option of saving 64 locomotives with a name (5
characters), locomotive address and the required speed steps.
The decoder locomotive address therefore always has to be changed using “CV1” (see 2.8 “Quick-pro-gramming” on page 64). You will be required to make the changes in the library as well.
Screen display (in this case an “ICE”-train of the second series): – Locomotive name (in this case “ICE-2”) and loco symbol, – Direction of travel (in this case: the locomotive was or is stopped, the arrow
shows the last direction of travel), – Light (in this case: the locomotive lighting is switched on), – F1 and F4 (in this case: the activated locomotive functions).
Part 2 • Operation – Driving and Switching

54
��
• Calling up other locomotives already entered in the library (“scrolling”)
/
Locomotives in the library are sorted in the order in which they were entered. You can of course change this order:
or ++Select locomotive
These key combinations (press keys together) move the locomotive up or down in the library. You can check the new order for the library with the arrow keys.
2.2.2 Entering a new locomotive (in the example, the DR 120 series “Taigatrommel” diesel locomotive):
Display message Input Comment
/You can find the free memory slot marked “NEW ?” by scrolling through the library using the arrow keys.
Confirm by pressing “OK.”
…You then enter the locomotive name. 5 characters are available. In our example we have abbreviated “Taigatrommel” to “TAIGA.”The first character is displayed with a flash-ing cursor.You use the “function keys” 1 –0 to make the input in the same way as writing a text message on a mobile phone: Press the respective key repeatedly until the desired character appears. The cursor flashes and freezes briefly after the correct character has been entered before jumping to the next character place.To enter a space, press the “0” key once, to get the “0”, press the key twice. Spe-cial characters (/, –, \,✱ , [ , ], ‹, ›) can be entered by repeatedly pressing the “1” key. Correct input errors by using the left “arrow key” to move back one or more spaces.

55
��
Display message Input Comment
Confirm by pressing “OK.”
/+
or
…
The multiMAUSPRO then switches to the locomotive address. The “suggested value” is displayed, in this case “3.”Change the suggested value by either using the “shift” key and one of the “arrow keys” or by entering the number directly using the “function keys”. This change only affects the library name order! You must change the decoder address using CV1 (see chapter 2.8, page 64).If the locomotive address you selected is already assigned, the scrolling text „LOCO ADDRESS ALREADY ASSIGNED“ is dis-played. If this is the case, you must select a different value.
Confirm by pressing “OK.”
/You select the ��speed steps using the “arrow keys”. You have 3 options available. 14, 28 or 128 speed steps. The factory setting is for 128 speed steps. If you have selected a preset in the “SETTINGS” menu, this will appear on the display screen.With 128 speed steps you can control your locomotive with a particularly high level of sensitivity. Modern decoders give you the option of fine control.If you do not wish to make a change, sim-ply press “OK.”
When you press the “OK” key for the final time, you are finished entering the locomo-tive in the library. Just check whether the locomotive address in the library is iden-tical to the address saved in the locomo-tive decoder. Re-program the locomotive address as necessary (see chapter 2.8, page 64). The locomotive can now be controlled.

56
��
2.2.3 Locomotive Address Mode The multiMAUSPRO also gives you the option of controlling your locomotives us-
ing the decoder address only. The display screen shows the locomotive address with the letter “L” before it (in this case, locomotive address 36), the locomotive symbol and all the selected functions.
You can select another locomotive (address) in two different ways: – using the “arrow keys,” – directly, by entering the number with the function keys after having pressed the “shift” and the “Light /
OK” keys at the same time.
Changes to the speed steps can either be made in the “LOCO” > “EDIT” menu (see Part 3 “Menu functions”) or using the key combination “MENU” and one of the “arrow keys.” You make the switch using one of the arrow keys. To return to locomotive address mode, press the “STOP” key.
Information on how to program a new locomotive address using CV1 can be found in chapter 2.8, page 64.
2.3 Driving and Functions If you have selected a locomotive from the library or are directly using the locomotive address, it is immedi-
ately ready to drive. You can determine the direction of travel and the speed by turning the large controller. Both the direction of travel and a standstill are shown on the display screen above the locomotive name or locomotive address.
• If the locomotive is at a standstill (display “II”), the last direction of travel is also shown. Thus it is easy to discern whether the locomotive lighting is switched on correctly, i.e. white light for the front of the train, red light at the rear.
Backwards Standstill Forwards
If another multiMAUSPRO, multiMAUS, Lokmaus, or PC is used to control a locomotive, the locomotive symbol flashes. Please read Chapter 5.3 “Connecting Several Controllers“ on page 83 for additional information.
• The locomotive functions, e.g. the noises of a sound locomotive, are activated using the “function
keys.” You can trigger the first 10 functions directly by pressing the corresponding keys. For functions F11 –F20
you must press the respective function key together with the “Shift” key. The display shows the activated functions.
In the figures above functions F1 and F4 are shown as examples. You can check the activated functions of the second level (F11 –F20) by pressing the “shift” key.
In the following figure, F12 and F20 are activated. The arrow “ ” stands for the multiplier of tens, i.e. is interpreted as “1” for F11 –F 19 and as “2” for F20.

57
��
2.4 The Emergency Stop Functions When a situation becomes dangerous: You can use the “STOP“ key at any time to prevent a more serious
calamity immediately. In order to avoid shutting down the entire system however, you can use the “selective locomotive stop” function to stop only the locomotive selected and displayed.
To save battery life, the multiMAUSPRO switches itself off if not used for a certain amount of time (value can be set in menu 3.7, page 78). This action disconnects the entire system from the mains power supply (fac-tory setting) and causes the yellow LED on the multiZENTRALEPRO to flash.
If you are switching the multiMAUSPRO back on (“Light /OK” key), the last used locomotive is displayed and the “STOP” symbol flashes. Simply press the “STOP” key to restart train operation. The yellow LED stops flashing on the multiZENTRALEPRO and the green LED once again depicts a steady light.
The multiZENTRALEPRO offers another option for an emergency stop. In case of an emergency, press the white “Connect” key to disconnect the power supply to the system. Pressing the same key again switches the system back on.
2.4.1 Emergency stop Press the “STOP” key to sever the voltage at the track at once. The STOP symbol then appears in the display
and the yellow LED flashes at the multiZENTRALEPRO. Press the “STOP” key again to supply the system with voltage again.
Stop Driving
See the operating manual for the functions which are available for your locomotive.
• You switch the locomotive light on or off using the “Light /OK” key. The star “ ” at the bottom right of the display lights up to confirm that the locomotive lighting is switched on.
On Off

58
��
2.5 Double Heading The new ROCO digital system also allows for double heading, which means controlling two locomotives in
front of a train. Two locomotives are coupled and can be controlled centrally at once from one of the two locomotive addresses.
Use the multiMAUSPRO to set up a max. of 8 double headings each with two locomotives. Each one of the locomotives can be driven only in one double heading.
2.5.1 Setting up a Double Heading A new double heading is easy to set up from the respective locomotive control mode with just a few key
combinations:
Input Display message Comment
/Select the first locomotive of the double heading from the locomotive library or via the locomotive address using the arrow keys. The double heading is then created either in library (as with our example) or address mode.Our example shows the selected locomotive is the „BR215.“
Then press the “MENU” key together with the “Func-tion Key 0”. This selects the first locomotive. Any function and drive symbols are not depicted.
/Select the second locomotive with the arrow keys. In our case, this is a diesel locomotive labeled “TAIGA”. Again, function and drive symbols are not depicted.
Confirm with “OK”.
2.4.2 Selective Locomotive Stop The selective locomotive stop only stops the locomotive currently being controlled by the multiMAUSPRO.
Input Display message CommentPress the “Shift” and “STOP” key at the same time. The locomotive stops immediately, the standstill symbol “II” (and the last direction of travel) is shown on the display screen.Note: This type of emergency stop is only indicated by the last direction if an additional Lokmaus 2 or R3 with lights is connected.
The locomotive stop is released by turning the controller, the locomotive starts to move again.

59
��
Input Display message Comment
/
The display depicts “EQUAL DIRECTION”. You now set up the direction of travel of the second loco-motive in reference to the first locomotive. The last selected direction of travel of the locomotives is not the decisive factor here but the position of the driver cabs. The drivers‘ cabs of the diesel and electrical locomotives are labeled (“1” and “2” or “F” and “R”) to help make this selection. Steam locomotives do not require labeling since the driver‘s cab is clearly obvious.
If both drivers‘ cabs are positioned as depicted above, you can leave “EQUAL DIRECTION” as it is and confirm with “Light/OK”.If the drivers‘ cabs are positioned like this:
use the arrow keys to select “DIFFERENT DIREC-TION”.
Confirm with “Light /OK”. You are then returned to library or locomotive address mode.If the second locomotive is already part of a double heading configuration, the error message “ALREADY IN DOUBLE HEADING” is displayed. Double heading is then not created.
Note: Locomotives that are part of a double heading configuration are always identified by the first digit flashing alternately with an asterisk.
2.5.2 Double Heading Tips 1. It is easy to become confused about which locomotive belongs to which other locomotive if numerous
double headings have been configured. One single key combination, however, can clear up any confu-sion. Select one locomotive from a double heading and press “MENU” and “9” and the second, associ-ated locomotive is depicted.
2. Use the key combination “MENU” and “6” to change the direction of a locomotive in a double heading. Select a locomotive from a double heading, press “MENU” and “6” to display the direction of travel saved for the double heading (“EQUAL DIRECTION” or “DIFFERENT DIRECTION”). Select with the arrow keys and confirm with the “Light /OK” key.
2.5.3 Deleting a Double Heading Double headings can be deleted in two different ways: 1. If you wish to delete a specific double heading, simply press a locomotive of the double heading and
press “MENU” together with “O.” The following scrolling text appears: “DISSOLVE DOUBLE HEADING?” To confirm, press the “Light /OK” key.
2. Open the “SETTINGS” menu (starting on page 75). An option to delete all created double headings is located in the “RESET” menu item.

60
��
2.6 Turnout control You can use the multiMAUSPRO to control up to 2,048 digital turnout drives with genuine turnout addresses
without having to use up a locomotive address (as is the case with the Lokmaus 2 /R3). To do so, you can switch to turnout mode and back at any time by pressing the “Locomotive /turnout” key. The last turnout used is always shown.
In addition to turnouts, it is also possible to switch other digitally controllable components such as uncou-pling tracks, signals, etc.
Drive mode is not interrupted in turnout mode. So the drive symbols of the last used locomotive are shown on the display. However, the last locomotive to be active can be controlled using the controller and an emergency stop can also be triggered.
Input Display message Comment
When calling up turnout control for the first time, set of turnout 1 appears. In this case, as with every other set of turnout called up for the first time, the complete turnout symbol appears at the top right. Note: The drive symbols are from the last used loco-motive, so there can be a difference between the shown example and your situation.
You use the function keys to enter the turnout address and the “arrow keys” to switch the drive to set the turnout to “straight-on ” (left arrow key) or “branch-off ” (right arrow key).
Straight-on Branch-off
The turnouts are switched over the moment you press on of the “arrow keys”. This also saves the turnout set-ting. The first free numbers after the “T” are set as “0” as confirmation (of course, for 1, 2 or 3 digit turnout addresses only).
The display of the turnout positions on the screen does not denote a response from the turnout drive. The only way to check whether the turnout has actually changed is to check the turnouts themselves.If the position of the turnout on the system does not match the display, the connection plug of the turnout must be turned by 180°.
You can now exit turnout mode by pressing the “Locomotive /turnout” key or call up and switch another set of turnouts by entering the address.
If you call up another turnout address, the cursor and the entered number flash alternately until the turnout has been switched using the “arrow keys” or you confirmed by pressing the “Light /OK” key.
Example: You wish to drive a locomotive (travel direction left) to branch off at turnout no. 24.

61
��
Three useful multiMAUSPRO aids for the turnout mode Toggle mode You can switch between the current turnout and the turnout last called up by pressing the “Light /OK” key.
This provides you with quick access to two sets of turnouts which, for instance, are next to each other on a stretch of track.
Address scrolling Press the “shift” key and one of the “arrow keys” at the same time and the multiMAUSPRO will scroll through
all the turnout addresses.
Turnout short-cut keys For quick access you can store the 10 most frequently used turnouts as a short-cut function on the “function
keys”. To do so, proceed as in the following example: – Turnout 5 and 14 are to be made available for activation using “function keys” 1 and 2. First call up turn-
out 5 as usual in turnout mode. Press the “MENU” key and “function key” 1 together and confirm with the “Light /OK” key.
– Then call up turnout 14. Press the „MENU“ key and “function key 2” together again and confirm with the “Light /OK” key.
– You can now call up these two sets of turnouts at any time by pressing the “shift” key and the respective “function key”. You can switch the turnouts by using the depressed “switch” key together with the respec-tive “function key”.
– In the factory setting, the turnouts 1 –10 are set to the “function keys” with the same numbers (turnout 10 = “function key” 0). You can overwrite this saved order.
Input Display message Comment
After the “Locomotive /turnout” key has been pressed, the multiMAUSPRO switches from drive mode (library or locomotive address mode) to turnout mode.The turnout last called up always appear. In this case, turnout “6”, position “straight-on.”
The flashing cursor indicates that the turnout address can be entered. You enter the address “24” using the “function keys” “2” and “4.”If the turnout has not yet been switched, the com-plete turnout symbol appears in the display.
Press the right “arrow key” to switch the turnout. You may hear an acoustic confirmation depending on the turnout drive in use. The vacant digits between “T” and the address “24” are filled with a “0.”Note: Pressing the key for a long time may dam-age or destroy older turnouts which do not have a cut-off.
Press the “Locomotive /turnout” key again to return to drive mode (library or locomotive address mode).

62
��
2.7 Routes The multiMAUSPRO does not only offer the possibility to switch individual turnouts but can also combine
several turnouts into one route and switch together by pressing only one key. A route is a distance covered by a train crossing several turnouts. For example, this can be used to move a freight train from a feeder track across sever turnouts switched with a single command and onto the main track without interruption.
Use the multiMAUSPRO to configure 64 routes each with a maximum of 16 turnouts. However, it is not pos-sible to embed a route into another route, i. e. one route cannot be combined with another route.
Train operation is not suspended or canceled while in route mode! This is also why the display depicts the drive symbols. The last active locomotive is also possible with the drive controller and an emergency stop can also be triggered.
The turnout switching action and whether the train has already passed across the route usually does not trigger a confirmation.
2.7.1 Creating a New Route
Input Display message Comment
Press the “Loco/Turnout” key. The last se-lected turnout is displayed, in this case turnout 24.
/
Press “Shift” and “Loco/Turnout” at the same time to open route mode.The image depicted to the left is shown if there are no routes created yet.If there are already some created routes, use the arrow keys to find the available storage slot marked with “NEW?”.
Confirm by pressing “OK”.
…Now enter the name of the route, in this case “NSR” for “north–south route”. Five characters can be entered.Entry is the same as creating a locomotive in the library (see page 54).
Confirm by pressing “OK”.

63
��
Input Display message Comment
…Enter the number of the first turnout of the route, in this case turnout number 5 set to a branch line.After entering the number “5”, the number flashes until the next step of the route has been configured.
/Use the arrow keys to define the direction of travel (left arrow key = straight / right arrow key = branch ). The turn-out number now stops flashing and the free character slots are now populated with “0”.Note: The turnout is not saved if you press only the “Light /OK” key without a config-ured route.
/Enter the next turnout after pressing Shift and the arrow keys. Continue as with the previous steps.
Press “Light/OK” once all turnouts have been entered. You are then returned to the start screen.Press the “Loco/Turnout” key to access locomotive mode.
Please read the third part of this manual starting on page 66 for additional information about editing or deleting routes.
2.7.2 Activating and Deactivating Routes 1. Switch the multiMAUSPRO to route mode (previous Chapter 2.7.1). 2. You can view other routes using the arrow keys. 3. Press “Light /OK” to activate a route. The turnout symbol flashes briefly in the display and the turnouts
of the route are switched. The following turnout symbol indicates activated routes: . The route remains active until it is either deleted, edited (see Part 3 “Menus”), or a turnout of the route is
switched individually. If a turnout saved in a route is switched regardless of the route, the route is deactivated. The following
turnout symbol indicates a deactivated route: . However, the route is automatically reactivated if the turnout is switched back to the position saved in the route.
The switched turnout(s) returns to the position saved in the route when the route is activated with “Light /OK.”
4. Press “Loco/Turnout” to return to locomotive mode.
The multiMAUSPRO is switched by creating a new route or opening route mode. You now open route mode by pressing the “Loco/Turnout” key instead of switching from the locomotive to the turnout mode. How-ever, you can undo this action by pressing “Shift” and “Loco/Turnout” simultaneously while in route mode (see also Menu 4 on page 79).

64
��
2.8 Quick programming The most important decoder settings for drive mode, known as configuration variables ��CVs, can be made
using the combination of “MENU” + “function key.”
CV Function keys1 Locomotive address
Note: A change to this value has a direct effect on the decoder but not on the locomotive library. The address saved there has to have the same value as the CV.
+
2 Minimum speed +
3 Acceleration +
4 Braking time +
5 Maximum speed +
8 Resetting all decoder data to factory values (please read the decoder manual). + 8 tuv
Quick programming is possible in both „library mode“ and “locomotive address mode”. All changes to CVs 1–5 only have an effect on the locomotive in digital operation. It is basically possible to enter values be-tween 1 and 255 (locomotive address up to 9,999, read Part 3 “Menus” for details about addresses above 100!). Since each decoder and each CV requires specific values, please consult the corresponding decoder manual.
ROCO decoders already installed in locomotives are delivered with suitable settings. Check before performing programming whether it is really necessary.
Programming must be carried out on a separate programming track unless only one other digital locomo-tive or one turnout decoder is connected via the tracks or another type or wiring with the multiZENTRALEPRO or if the multiMAUSPRO is set to “POM” mode (see Part 3 “Menus”).
If programming is carried out on the regular track and if more than one digital locomotive is located on that track (or turnout decoders other than the ROCO articles 42624 and 10775), the settings of all decoders in the system are changed with one programming command. This means it is possible to accidentally change all decoders to the same locomotive address, for example.
The programming track must be electrically insulated completely from the remaining system and is connected to the programming track connection of the multiZENTRALEPRO. Please read Part 4 “multiZENTRALEPRO” for additional details.
Example: To program the locomotive address = CV1 to value 4:
Input Display message CommentThe display indicates the selected CV first (displayed as “C 1”) and then switches to displaying the read value. Values are not displayed in “POM” mode (Part 3 “Menus”).

65
��
2.9 Short Circuit and Overload If a system short circuit or overload occurs, the ROCO digital system in-
dicates this in two different ways. Two symbols flash in the display of the multiMAUSPRO, namely a lightning or thunderbolt symbol and the STOP sign. The red LED flashes on the multiZENTRALEPRO. The power supply to the system is disconnected at the same time.
If there is a short circuit, e.g. because of a derailed coach or train, eliminate the fault.
Press the „STOP“ key of the multiMAUSPRO or the white key of the multiZENTRALEPRO to switch the system back on with a delay of approx. one second.
If the fault is not a short circuit, the cause may be an overload of the system due to the simultaneous op-eration of too many locomotives. If this occurs frequently, the power supply to your system is insufficient. This is fixed by connecting an additional booster (Part 5 “BOOSTER 10765,” page 84). Never use a normal transformer connected directly to the power supply input since this may destroy the multiMAUS and/or the multiZENTRALEPRO.
Input Display message Comment
Press one of the function keys to overwrite the dis-played CV value. The insertion point flashes.
Confirm by pressing “OK”. The multiMAUSPRO returns to train operation after the last display (“C 1”).Note: After checking the CV1 of a locomotive, check whether the address information of the locomotive in the locomotive library is still correct.
You can also program new values for CV 2, 3, 4 and 5 as shown in this example. To do so, you simply press
the “Menu” key together with the “function key” with the number corresponding to the CV and then proceed as in the above example.
If you set value “8” in CV8 (no other value is necessary), all CVs of the decoder are reset to factory values. Since this procedure is not supported by all decoders, you should consult the decoder‘s manual for addi-tional information.
If you experience programming problems, please read Part 3 “Menus” or the Chapter “Tips, Information, and Shortcuts” in Part 5 for additional help.

66
�� The Menu Functions of the multiMAUSPRO
The multiMAUSPRO has four main menus with which you can both perform comprehensive programming and change the basic settings of the multiMAUSPRO. This menu level can be accessed using two simple key combina-tions:– Press the “MENU” key alone for approximately 5 seconds (the duration can be set in the “SETTINGS” menu),
practical when using the multiMAUSPRO with one hand.– Press the Shift and “MENU” keys simultaneously.
Either way the last used menu is opened. This is the “LOCO” menu when using the multiMAUSPRO is used for the first time. A scrolling text program integrated into the multiMAUSPRO displays all the menu names with more than 5 letters as scrolling text.The display images in this manual depict the menu as an abbreviation with the complete name being shown directly below the image.
You use one of the “arrow keys” to continue in the menu level. You use the “Light /OK” key to call up the respective submenu. The menus are all numbered. The numbers are shown at the bottom of the display.
Each of the four large main menus has its own pictograms for clear identification. They appear in addition to the word “MENU”. You will also find them in the respective submenus:– Menu 1 “LOCO”: Symbol „ “,– Menu 2 “PROGRAM”: Lettering „Prog“,– Menu 3 “SETTINGS”: Symbol „ “.– Menu 4 “ROUTES”: Symbol .
Part 3 • Menus
or
or
Hold for appr. 5 secondsor
SETTINGSPROGRAM ROUTESLOCO
Start location:Normal Operation

67
��
There are two ways to exit the menu level:• Press the “STOP” key. You may need to do this several times depending on the submenu which you are cur-
rently in. Each time you press “STOP” you go back one level.• Press the “MENU” key (alone or together with the shift key) to exit all levels immediately and return to locomo-
tive and turnout mode.
Basic information about using the menu functions and programming:• When navigating within the menu level (always from top to bottom in the overview on the following pages),
use one of the two arrow keys to access the individual menus.• Press the “Light/OK” key to open a menu item (always sideways in this overview) to make entries or changes.• If the display depicts one of the four main menus, you can also simply open the desired menu item by pressing
the corresponding number with the function keys.• Pressing the “STOP” key always returns you to the previous level.
Only one locomotive at a time may be read out and/or programmed.
To safeguard against erroneously opening menus or incorrect entries, etc.: Pressing the “STOP” key does not confirm an entry made into a menu item.
Move any locomotive to be read out or programmed to a separate programming track. Simply connect this track directly to the “Prog ” output of the multiZENTRALEPRO. This track can be integrated into the system and thus also can be used to operate trains but must remain completely electrically insulated from the remainder of the track system. The required toggling for the programming mode is done by the multiZENTRALEPRO, something you can hear by the clicking of a relay and see with the now yellow LED.
It is also possible to program directly on the system. However, this requires changing the “MODE” setting in the “PROGRAMMING” menu to “POM” (see page 73). However, reading out the decoder data is then not possible; this is only possible on the programming tracks.
Also, consult Part 4 “multiZENTRALEPRO” starting on page 80 for additional information about connecting the tracks.
A locomotive cannot be controlled while the multiMAUSPRO is in menu mode. The internal communication with another multiMAUSPRO or others DCC devices via the RocoNet, however, is still assured.
All of the menus of the multiMAUSPRO can be found in the large overview on the next two pages.

68
��
REVERSE DIRECTION
28 SPEED STEPS
ANALOG DRIVING
NMRA-BIDI
SPEED TABLE
LONG ADDRESS
DELETE
CV MODIFICATION
LONG ADDRESS
SEND
RECEIVE
SEARCH
Menu 2:PROGRAM
ADDRESS
LIBRARY
Menu 1:LOCO
READ-MODE
CV
POM
NO READING
BIT ONLY
BYTE ONLY
BIT AND BYTE
PROG-MODE

69
��
STOPKEY
RADIO INTERRUPTION
DELAY
REVERSE DIRECTION
ROUTES
SPEED TABLETURNOUT
CONNECT
PANID
NUMBER OF CHANNELS
LQI
RSSI
SOFTWARE
MAC-ADDR
X-BUS
CENTRE
CURRENT CENTRE
RADIO MODULE
BATTERY VOLTAGE
TURN-OFF TIME
Menu 3:SETTINGS
BACKLIGHT
CONTRAST
LANGUAGE
MENU-KEY-TIME
FUNCTION KEYS
CHILD LOCK
DISPLAY
USERINTERFACE
STOPMODE
ENERGY
TIME
EDIT
DELETE
MODE
Menu 4:ROUTES
CANCEL
SETTINGS
LOCO-LIBRARY
ROUTES
DOUBLE HEADING
FACTORY RESET
CALIBRATION
RESET

70
��The multiMAUSPRO uses the “LOCO” menu to manage all data which is required for the locomotive library and for identification of a locomotive. You can also use this menu to set the multiMAUSPRO to library or address mode.
1.1 “NEW” Use this menu item to add a new locomotive to the library. The sequence of steps is described and depicted
in detail starting on page 54.
1.2 “EDIT You change the data for a locomotive in the library using this menu item. If, for example, only the locomotive address is changed but the name and speed steps remain unchanged,
you can skip these items without editing them by pressing the “Light /OK” key. The first screen shows the locomotive last used in locomotive mode. You select the locomotive for which you wish to make changes, using the arrow keys.
– To confirm, press the “Light /OK” key. You now have the option of changing the locomotive name. The cur-sor flashes in the last place. You use the left arrow key to delete letters / numbers and can re-enter them using the “function keys.”
– To confirm, press the “Light /OK” key. You can correct the locomotive address as previously described. – To confirm, press the “Light /OK” key. You correct the speed steps using the “arrow keys.” – To confirm, press the “Light /OK” key. You return to the start level “EDIT”.
A change to the locomotive address in the library has no effect on the address stored in the locomotive decoder. It can be changed using “CV1”. See the Chapter 2.8 “Quick Programming” on page 64 or the menu item 2.1 “CV MODIFICATION” on page 72 in the “PROGRAMMING” menu.
1.3 “DELETE” You use this menu item to remove a locomotive from the library. The first screen shows the locomotive last used in locomotive mode. Use the “arrow keys” to select the
locomotive you wish to remove. – To confirm, press the “Light /OK” key. The scrolling text “DELETE LOCO?” appears in the next screen. – Press “Light/OK” to confirm the deletion action again. This returns you to the “DELETE” start level, as in-
dicated by the at the bottom of the display. The locomotive is removed from the library and, if it is still travelling, is stopped automatically (selective
emergency stop). The locomotive can only be controlled using locomotive address mode until it is entered in the library again.
The “LOCO” Menu

71
��
1.4 “SEARCH” This could be one of the most important functions of your multiMAUSPRO. You can use this menu item to as-
sign a locomotive address to the corresponding locomotive in the library. Simply enter a locomotive address using the “function keys” and the multiMAUSPRO will find the correspond-
ing locomotive in the library. – Press the “Light /OK” key to confirm the entry. The multiMAUSPRO returns directly to locomotive mode and
display the assigned locomotive. If the multiMAUSPRO does not find the corresponding locomotive for the address, “LOCO NOT FOUND” ap-
pears in the display. You can use the “STOP” or “Light /OK” key to return to the start level “SEARCH.”
1.5 “SEND”
1.6 “RECEIVE” You require both of these menu items when you wish to transfer the locomotive library from one multiMAUSPRO
to another multiMAUSPRO (or several multiMAUS devices). To do so, you set the transmitting multiMAUSPRO to “SEND” and the other multiMAUSPRO or multiMAUS devices to “RECEIVE.” The receiver units must be ac-tivated first.
You start the transmission by pressing the “Light /OK” key on the transmitting multiMAUSPRO. When the transfer is complete, the receiver multiMAUSPRO is in library mode, the transmitting multiMAUSPRO is at the start level “SEND.”
1.7 “MODE” You can either control a locomotive from library mode as set in the factory or simply using the locomotive
address. You can select which of the settings you prefer using this menu item. You select the respective mode using one of the “arrow keys.” The modes are displayed in scrolling text. – To confirm, press the “Light /OK” key. You return to the start level “MODE.”

72
��All the values of a decoder (NMRA /DCC) are stored in what are referred to as configuration variables, the �CVs. Using the “PROGRAM” menu you can adjust these values to your needs. Please consult the explanations about �“bits and bytes” listed in the glossary in Part 5 of the menu.
ROCO decoders already installed in locomotives are usually delivered with suitable settings. Check before performing programming whether it is really necessary. See the instruction manual for your decoder or lo-comotive.The letter “C” on the display depicted during the readout/programming stands for “CV.” However, since the multiMAUSPRO is also able to process 4–digit CV addresses, the “V” had to be dropped in the display due to space restrictions.Decoder data cannot be read out while in “POM” mode (see menu item 2.5). The display therefore depicts either “NO CONFIRMATION” or there is no value displayed.Any readout process that takes too long can be canceled at any time by pressing the “STOP” or the “Light /OK” key. Once the text “USER BREAK” appears in the display, you have two options:– Press “STOP” to cancel the entire process and return to the start level.– Press “Light /OK” to cancel the readout process and open a value input dialog.
2.1 “CV MODIFICATION” Read out CVs (please note menu item 2.5 as well) and enter new values. All DCC CVs between 1 and 1024
are programmable. The first image of the display depicts a “C” and a flashing insertion point. Now enter the desired CV (1 to
1024) using the function keys. – Confirm with “Light /OK.“ The depicted value is the actual true value of the CV. If you only wish to read the values, exit the menu item
with “STOP”. If there is no value displayed, the multiMAUSPRO is in “POM” mode (see menu item 2.5) and the locomotive is on the programming track.
– Now enter the new CV value (0 –255, CV1 1 –99, long addresses 100–9,999, see menu item 2.2) and confirm with “Light /OK”. The display switches briefly to “C…” with the digit of the corresponding CV before you return to the “CV MODIFICATION” start level.
2.2 “LONG ADDRESS” Only locomotive addresses from 1–99 can be stored in CV1. All locomotive addresses from 100 onwards
must be programmed using this menu item. To do so it is first necessary to enable “long addresses” in the locomotive decoder using CV29 (Comply with decoder manual and menu item 2.3!).
When calling up this menu item, “CV 17/18” is briefly displayed. The display then switches to the input op-tion with the insertion field point and starting with “L” or the last saved long address also starting with an “L.” Now use the function keys to enter the desired address.
– Confirm with “Light /OK”. The display switches briefly to “CV17/18” before you return to the “LONG ADDRESS” start level.
The Menu “PROGRAM”

73
��
2.3 “CV 29” The CV 29 is one of the most complex CVs used to store basic decoder information affecting the operation
of the locomotive. Numerous functions stored in the individual bits of the CV can be enabled or disabled. We recommend this configuration option only to advanced users familiar with the comprehensive possibili-
ties of a decoder. Before programming, please check whether the decoder even supports bitwise program-ming methods. Please consult the decoder manual for details about the function and configuration options of the CV 29.
To simplify programming, ROCO has labeled the individual configuration options. – The first image of the display depicts “C 29” and then immediately switches to the first configuration op-
tion “REVERSE DIRECTION” (bit 0). Press the “Loco/Turnout” key to set (enable) this bit. The asterisk “ ” appears in the display once the bit has been set.
– Use the arrow keys to select the next options: – “28 SPEED STEPS” (bit 1) – “ANALOG DRIVING” (bit 2) – “NMRA–BIDI” (bit 3) – “SPEED TABLE” (bit 4) – “LONG ADDRESS” (bit 5)– Once all bits are set as desired, confirm with “Light /OK.” The display briefly depicts “C 29” and then you are
returned to the “CV 29” start level.
2.4 “CVBIT” This menu item is intended for CVs with individual bits that can be configured, e.g. the CV 49. Please consult
the decoder manual for details about the function and configuration options of these CVs. – The first image of the display depicts a “C” and a flashing insertion point. Now enter the number of the
desired CV using the function keys. – Confirm with “Light /OK”. The first configurable bit is now displayed (“BIT 0”). Press the “Loco/Turnout” key to set (enable) this bit. The
asterisk “ ” appears in the display once the bit has been set. – Use the arrow keys to select the next bit.– – Confirm with “Light /OK2 once you are done with all bit. You return to the “CVBIT” start level.
2.5 “MODE” The multiMAUSPRO is set to “CV programming mode” at the factory. However, if you wish to program locomo-
tives without using a separate programming track, set the multiMAUSPRO to “POM” mode (“programming on the main track”). It is possible to program a locomotive directly on the system. In this case, locomotive ad-dress CV 1 can also be programmed when using the multiMAUSPRO. However, the corresponding locomotive must be selected while in locomotive address mode.
Note: Reading out the decoder data is not possible in “POM” mode! A decoder reset may need to be performed. Please read “Tips, Notes, and Shortcuts” on page 86 for additional
information. Use one of the two arrow keys to select the desired programming mode. – Confirm with “Light /OK”. You are returned to the “MODE” start level.

74
��
2.6 “READ MODE“ Use this menu to configure the readout options of the multiMAUSPRO. Data are then read out with “CV MODI-
FICATION,” “CV29,” and “CVBIT.” Select the respective subitem with the arrow keys and confirm with the “Light /OK” key. Factory setting: “BIT AND BYTE” 2.6.1 Enable the sub–item “NO READING” if you are using decoders that cannot be read out. If this option
is not enabled, the multiMAUSPRO may try to read out the decoder for an extended period of time, which ties up the system unnecessarily. Please consult the decoder manual for details.
2.6.2 Newer decoders can be read out “BIT ONLY”, which significantly increases the readout speed com-pared with bytewise reading since only 8 bits per CV must be scanned. The multiMAUSPRO does read the data but does not depict the individual bits separately.
2.6.3 It may be practical to read out data “BYTE ONLY” if your decoder is an older model that does not sup-port bitwise reading. The readout process may take longer depending on the decoder model since up to 256 values must be scanned per CV.
2.6.4 “BIT AND BYTE” is the default and comprehensive readout process for locomotive decoders. Since this process reads out all data of the CV, especially for CVs with individual bits that have different meanings (e.g. CV 49), this process may take a very long time.

75
��The most extensive multiMAUSPRO menu contains all the data which is practical, useful or sometimes necessary for basic operation of the multiMAUSPRO. We would also like to point out at this point that the multiMAUSPRO is provided with all the necessary settings in the factory so that you have to use this main menu either rarely or not at all.
3.1 “DISPLAY” This is where you find the setting options which affect the display screen. 3.1.1 The sub-item “BACKLIGHT” regulates the strength of the backlight of the display screen which can be
particularly useful in dark rooms. You select the desired strength using the “arrow keys.” Value range: 0 (off) – 15, Factory setting: 8 – To confirm the input, press “Light /OK” key. You return to the start level “BACKLIGHT.”
3.1.2 You use the second sub-item “CONTRAST” to regulate the contrast of the display screen. You also select this value using the arrow keys.
Value range: 0 (very weak) – 15 (very dark), Factory setting: 12 – To confirm the input, press “Light / OK” key. You return to the start level “CONTRAST.”
3.1.3 The “TIME” indicates how long the display is illuminated. To save power, the factory setting switches the backlight off after 10 seconds. Use the arrow keys to select a different value:
Value range: 0 (backlight permanently off) – 255 seconds– always on Factory setting: 20 seconds – Confirm input with “Light /OK.“ You are returned to the “TIME” start level.
3.2 „USERINTERFACE” You can make individual operating settings for the multiMAUSPRO here. 3.2.1 Another language for the menu navigation is selected using the “LANGUAGE” submenu. Select your language using the “arrow keys”. If your national language is not included, visit the ROCO
website “www.roco.cc” for an update. – To confirm, press the “Light /OK” key. You return to the start level “LANGUAGE.”
3.2.2 The “MENU-KEY-TIME” is the amount of time you have to press the “MENU” key in order to exit drive mode and access menu mode on the multiMAUSPRO. You can set the duration you require in seconds using the “arrow keys.”
Value range: OFF, 1– 10, Factory setting: 5 If the value is set to “OFF”, you can only access the multiMAUSPRO menu mode by pressing the “Shift” key
and the “Menu” key at the same time. – To confirm, press the “Light /OK” key. You return to the start level “MENU-KEY-TIME.”
3.2.3 The “FUNCTION KEYS” are used to activate locomotive functions (F1– F20, e.g. the horn on a locomo-tive with sound or a digital coupling) by pressing the corresponding function key for an extended time (at least 1 second). The function remains active for as long as you hold the “Function Key”. If you press the key only briefly, the desired function is activated normally.
You select the desired status using the arrow keys. Value range: SWITCH, PUSHBUTTON, Factory setting: OFF – To confirm, press the “Light /OK” key. You return to the start level “FUNCTION KEYS.”
The “SETTINGS” Menu

76
��
3.2.4 The multiMAUSPRO has “CHILD LOCK” which can be set tomultiple levels and can be activated after calling up the menu item using the “arrow keys.”
To block an area, you will need to enter a code which is comprised of 4 numbers (no letters!). The pass-word is then always requested when you wish to call up a protected area of the multiMAUSPRO.
Factory setting: NONE – “DISABLE MENU”: The three main menus cannot be called up; – “DISABLE PRG-MENU”: The quick-programming mode is also blocked; – “DISABLE LIB-PRG-MENU”: All changes to the locomotive library are also prevented in addition to both
items mentioned above. Each input has to be confirmed by pressing the “Light /OK” key.
3.3 “RESET“ The multiMAUSPRO is a particularly user-friendly digital controller and can be reset to the factory settings,
not just completely but also partially. 3.3.1 “CANCEL” can be regarded as the emergency exit from this menu item. 3.3.2 When the “SETTINGS” are reset, all entries in the “Settings” menu are reset to factory settings. The lo-
comotive library remains intact. If calibration has been performed (see 3.3.7), it will have to be repeated after the reset.
3.3.3 Select this sub-item if you wish to delete the “LOCO LIBRARY.” 3.3.4 Selecting “ROUTES” deletes all saved routes. 3.3.5 Select “DOUBLE HEADING” to delete all created Double Headings. 3.3.6 You can use “FACTORY RESET” to reset your multiMAUSPRO completely to the original status. Any en-
tries made are deleted. With the items listed above, all you have to do is press the “Light /OK” key. You are then automatically re-
turned to the “RESET” menu item. 3.3.7 You will not normally have to calibrate the multiMAUSPRO as this is performed on delivery. However, in
the event of extreme temperature variations, the controller may need to be re-adjusted, e.g. if a locomo-tive travels in the zero position. To do so, use the “CALIBRATION” menu and proceed as follows:
– The first screen you see is the “START?” screen. To confirm, press the “Light /OK” key. “LEFT” appears on the display screen.
– Turn the controller to the left as far as it will go. To confirm, press the “Light /OK” key. “MIDDLE” appears on the display screen.
– Turn the controller to the middle (zero position) and confirm by pressing the “Light /OK” key. “RIGHT” appears on the display screen.
– Turn the controller to the right as far as it will go. Once you have confirmed by pressing the “Light /OK” key, you return to the start level “RESET.”
If the multiMAUSPRO no longer responds to keyboard commands, use the following key combination to reset the unit to the factory setting:
Press “Shift” and “MENU” simultaneously and press “Light /OK” briefly. The text “RESET ALL?” is displayed. Confirm the reset with “Light /OK” and the multiMAUSPRO is reset and restarted.
Please note: This reset deletes the entire locomotive library.
3.4 “STOPMODE” In the event of an emergency, press the “STOP” key during drive mode to trigger an immediate emergency
stop. You determine the exact effect of the emergency stop in menu item “STOPMODE.” 3.4.1 “STOPKEY”: Use this menu option to define whether pressing the “STOP” key disconnects the entire

77
��
system from the mains power supply (“DISABLE VOLTAGE”) or whether this only stops the locomotives (“EMERGENCY STOP”). Use the arrow keys to make a selection and confirm with “Light /OK.”
Factory setting: DISABLE VOLTAGE You can still trigger a “selective emergency stop” that only affects the selected locomotive in spite of this
setting. See page 57 for additional details. 3.4.2 “RADIO INTERRUPTION“: If the multiMAUSPRO is outside of the reception range of the multiZENTRALEPRO
or has not been used for some time, the unit switches off automatically (set this time with menu item 3.7.1). You have to options for avoiding system accidents:
– “DISABLE VOLTAGE” disconnects the entire system from the mains power supply. – “EMERGENCY STOP” stops all running trains without turning the mains power supply off. – “NONE” means that all functions continue if the multiMAUSPRO switches off. Factory setting: NONE
Please note: If selecting this setting, a possibly necessary emergency stop can only be triggered with the white key of the multiZENTRALEPRO when the wireless signal has been interrupted!
3.4.3 “DELAY” This is used to set the delay with which items 3.4.1 and 3.4.2 are activated. – “IMMEDIATELY”: No time delay. – “1”: Use the arrow keys to set the time delay. Value range: 1–255 seconds and IMMEDIATELY Factory setting: IMMEDIATELY – Confirm with “Light /OK.” You are returned to the “DELAY” start level.
3.5 “NFOS” This menu item provides detail information about the software version (“SOFTWARE”), the Mac address
(“MAC ADDR”), the RocoNet type (“X–BUS”), the “CENTRE” assigned to the multiMAUSPRO, and the “RADIO MODULE.”
Information about the current power consumption of the central controller (“CURRENT CENTRE”, value shown as mA) and the current voltage value of the batteries or rechargeable batteries (“BATTERY VOLTAGE”, value-shown as mV) are practical for users.
Use an arrow key to view the desired information. Press the “Light /OK” key to return to the previous level.
3.6 “RADIO” 3.6.1 “CONNECT“ Your multiMAUSPRO usually must be paired only once with your multiZENTRALEPRO. If you wish to take your
multiMAUSPRO to a different system also equipped with a multiZENTRALEPRO, for example, your handheld unit must be paired again with the central controller at the new location. This is accomplished with this subitem.
The pairing procedure, however, differs only slightly from the steps described on pages 3 and 49. – After pressing “Light /OK”, the scrolling text “PRESS BUTTON ON CENTRE FOR 3 SEC” appears. – Press the key labeled “Connect” within 30 seconds and keep pressed for at least 3 seconds. The yellow
and red LEDs light up. The multiMAUSPRO restarts once all four LEDs are depicted as running lights. Either “LOCO 1” (when using the multiMAUSPRO for the first time) or the last used locomotive or locomotive ad-dress is displayed.
– Since the track voltage is shut off during the pairing process, the yellow LED at the central controller lights up and the “STOP” symbol on the display flashes. Simply press the “STOP” key of the multiMAUSPRO to switch to drive mode and start running trains. The left green LED of the multiZENTRALEPRO lights up and

78
��
stays lit, the wireless symbol appears in the display of the handheld unit. 3.6.2 “PANID” is information only for service technicians. 3.6.3 “NUMBER OF CHANNELS” The wireless connection between the multiMAUSPRO and the multiZENTRALEPRO uses technology that
protects the system from interference from other wireless networks such as a WLAN. The devices search automatically for the best wireless channel for optimal wireless transmissions when being paired. A total of 16 channels are available. The factory setting is usually sufficient for most application and operation scenarios. However, should you notice that the data transfer is subject to problems or interference, or if the wireless signal is frequently dropped, you should increase the number of channels. Please note that the start process takes longer if the number of channels exceeds the default number.
Value range: 3–16 channels Factory setting: 5 channels – Select with the arrow keys and confirm input with the “Light /OK” key. You are returned to “NUMBER OF
CHANNELS.” 3.6.4 „LQI“ 3.6.5 „LSSI“ These two subitems also serve only to provide information to service technicians.
3.7 “ENERGY” This menu item is only for the power supply of the multiMAUSPRO. 3.7.1 “TURN-OFF TIME” To save battery power of the multiMAUSPRO., the unut switches off automatically after a defined period of
time when not being used. Value range: 1–255, factory setting: 10 minutes – Select with the arrow keys and confirm input with the “Light /OK” key. You are returned to “TURN-OFF
TIME.”

79
�� “ROUTES” Menu
The multiMAUSPRO uses the “ROUTES” menu to manage all data, which is required for the locomotive library and for switching the corresponding turnouts.
4.1 “NEW” Use this menu item to add a new route to the library. The sequence of steps is described and depicted in
detail starting on page 62 (Part 2, Chapter 2.7).
4.2 “EDIT” Use this menu item to edit or supplement the data of a route stored in the library. The first image shows the last route used while in route mode. Use the arrow keys to select the route to be
edited. – Confirm with “Light /OK.” You now have the option of changing the route name. The insertion point flashes at the last slot. Use the left
arrow key to delete letters / numbers and reenter them using the function keys. – Confirm with “Light /OK.” The first turnout saved in the route now is depicted. – Press the desired arrow key to change only the position of the turnout. – Press the Shift and STOP key to delete the turnout. – Skip any turnouts not to be edited by using the Shift and the right arrow key. The next turnout is reached with the key combination Shift and right arrow key. – Once you have browsed through all turnouts of the route you can create one or several new turnouts.
Please read Chapter 2.7.1 on page 62 for additional information. – If you do not wish to create a new turnout and all desired changes have been made, confirm with the “Light /
OK” key. You are then returned to the “EDIT” start level.
4.3 “DELETE” Use this menu item to remove a locomotive from the library. The first image shows the last route used while in route mode. Use the arrow keys to select the route to be
removed. – Confirm with “Light /OK.” The scrolling text „DELETE?“ appears in the next screen. – Press “Light /OK” to confirm the deletion action again. This returns you to the “DELETE” start level, as
indicated by the at the bottom of the display. The route is now removed from the library.
4.4 “MODE” Here you can set the multiMAUSPRO either to “ROUTES” or “TURNOUT” mode (confirm with “Light /OK”.), i.e.
if you press the “Loco/Turnout” key, the respectively selected mode opens. Please read Chapter 2.7.2 on page 63 for additional information.

80
��
Part 4 • multiTENTRALEPRO
The multiZENTRALEPRO is the core of the ROCO digital system. It processes the commands of the multiMAUSPRO, supplies power to your model railway system, switches turnouts and other solenoid devices, and provides the data for the decoders of your locomotives.
4.1 Power SupplyThe power supply of the multiZENTRALEPRO is designed to be universally usable. AC and DC Power supply units and transformers can be connected to the multiZENTRALEPRO. Connection values:– Direct current (=): 18�–�24 Volt– Alternating current (~): 16�–18 VoltDo not use too little capacity for the power supply unit or transformer to ensure the amount available for running trains and operating the system is sufficient. We recommend a minimum capacity of approx. 30 VA, which is sufficient for small systems with one or two trains with lights.If the red LED is lit continuously, you should use either a higher capacity power supply unit or a booster (see Part 5, Chapter 5.5 “Booster 10765”).The menu item “CURRENT CENTRE” in the “SETTINGS – INFOS” menu provides information about the current power consumption of the system. The multiZENTRALEPRO is designed for up to 3.2 A.
4.2 ConnectionsAdditional devices can be connected to the numerous ports.• The USB port connects to PCs and associated devices. Use this port to control your system with the software
ROCOMOTION with Set 10832 or update multiZENTRALEPRO and multiMAUSPRO to the latest versions.• The three sockets labeled “RocoNet” serve to connect additional devices such as a cabled multiMAUS, a
Lokmaus 2 or R3, the RouteControl 10772. If you connect any of these devices, the digital controller should be switched on to ensure the RocoNet addresses are properly and correctly assigned within the system. If these three connections are not enough, use the data bus distributor 10758 to connect additional de-vices.
• The “feedback BUS” socket is intended for feedback modules such as the ROCO Art. No. 10787. Up to 20 feedback modules can be connected to the BUS line originating from this module. The feedback modules can be subjected to a software update via the USB port of the multiZENTRALEPRO.
If you are connecting/removing a feedback module to/from the multiZENTRALEPRO or the feedback BUS, the multiZENTRALEPRO must be de–energized. Comply with the operating instructions of the feedback module.
• Please consult Part 5 “Booster 10765” for additional information.• The “EXT.” port is intended for future expansions of the multiZENTRALEPRO and is without functionality at the
time the manual was printed.
Never remove the blind plug of the “EXT.” port. Never connect a RocoNet or X-BUS device to this port either!
4.3 Main and Programming TrackThe multiZENTRALEPRO has two track outputs: Main and programming track. Connect the route track to the con-nector of the „Main “ main track. Make sure there is no capacitor in the track as it is frequently the case with analog systems to suppress signal interference.

81
��
The separate connection of the programming track is especially practical and easy to use. This track is easily integrated into your system and used for normal train operation. Move any locomotive to be programmed onto this track. As soon as the multiMAUSPRO is set to menu mode, the multiZENTRALEPRO switches this track auto-matically so that reading out and programming can be carried out without interfering with the other vehicles or magnetic units on the system.
The programming track must be completely electrically isolated from the remaining system with insulating track connectors.
Please consult Fig. 3 on page 90 for a visual depiction of the basic connection of main and programming track.
4.4 Resetting the multiZENTRALEPRO
If the digital system no longer functions as expected – i.e. train running problems, readout and/or programming problems – it may be necessary to reset the multiZENTRALEPRO. However, you should check all other possible malfunction causes before resetting the entire system. Please read Chapter 5.8 “Tips, Notes, and Shortcuts.”
How to reset the unit:– Unplug the power supply from the multiZENTRALEPRO.– Press the white key and insert the plug to the power supply. Keep the key depressed until all 4 LEDS flash
simultaneously.The multiZENTRALEPRO has now been reset to the factory settings. If the digital system still is not working properly, please consult your specialized dealer or retailer.
Resetting the multiZENTRALEPRO deletes all input and saved routes and double headings. These must be re–entered.
4.5 Updating the multiZENTRALEPRO and multiMAUSPRO
The integrated USB port makes a software update of multiMAUSPRO and multiZENTRALEPRO a breeze.Simply connect the multiZENTRALEPRO to the USB port (USB 1.1) of a PC (Windows 98 SP 2 or higher). Download and start the update program available from the ROCO Internet site. Follow the instructions of the user menu.
Note:• During the update process of the multiZENTRALEPRO the unit is not linked with the multiMAUSPRO even if the
wireless connection symbol is depicted in the display. The wireless connection is automatically re–estab-lished once the update is finished.
• During the update of the multiMAUSPRO, “UPDATE” is displayed.• The voltage supply of the system is switched off during the update.

82
�� 5.1 multiMAUSPRO and multiZENTRALEPRO compatibility
5.1.1 Previous Lokmaus SystemsAll ROCO digital devices are based on RocoNet technology can be connected to the multiZENTRALEPRO. These include:– multiMAUS, Lokmaus 2 /PowerMouse™ /Lokmaus R3 10760 /10790 /10860 /10792, 10792, Keyboard
10770, RouteControl 10772;– die ROCO-Booster 10762 und 10765;– the feeder tracks 42517 (ROCO LINE), 61190 (ROCO geoLINE);and all ROCO add-on devices. The transformers 10718, 10725 and 10850 (ROCO) and 6811, 6812, and 681301 (Fleischmann) are suitable voltage supply units.
The previous ROCO booster 10761 and 10764 with multiMAUS and /or Lokmaus 2 are not designed for concurrent use with the multiMAUSPRO and multiZENTRALEPRO. Only use on electrically completely insulated system components connected with one another using adapter tracks. These adapter tracks must be switch-able and their electrical connection must always be from the direction of the incoming train to the track section in order to reach a different section.
Use of the ROCO interface 10785 is no longer necessary since the multiZENTRALEPRO can be connected directly with a PC via the integrated USB port. The software needed – “Rocomotion” – is included with set 10832.
5.1.2 Add-on Devices and DecodersOn a system controlled by the multiMAUSPRO, you can use not only locomotives with ROCO locomotive decod-ers but also vehicles with decoders from other manufacturers, as long as they are in line with the NMRA /DCC standards.Even locomotives made by other manufacturers can be equipped with ROCO decoders if the necessary room for installation is available. See the operating manual for the respective decoder.
5.2 Locomotives without Decoder and the multiZENTRALEPRO
Do not use locomotives without a decoder with the ROCO Digital System. The locomotive has a completely differ-ent voltage supply and would cause very disruptive, high frequency noise. There is also a danger that the motors would become damaged.
It is imperative that you do not connect a normal transformer on the same circuit parallel to the digital control-ler. This would destroy the multiZENTRALEPRO!
You can also equip existing locomotives with a locomotive decoder. This is a quick and easy process when using ROCO locomotives with a digital interface because the decoder simply has to be plugged into a socket inside the locomotive. You do not need to perform any mechanical work on these locomotives because the space for the decoder is already provided. Instructions on how to install a decoder are also included in the manuals for these locomotives.Even locomotives made by other manufacturers can be equipped with ROCO decoders if the necessary room for installation is available. If they are equipped with a digital interface the conversion is just as easy as with a ROCO locomotive. If you wish to install the 10745 load-controlled locomotive decoder, the locomotive will require a direct current motor or the existing all-current motor will need to be converted to direct current before installation.
Part 5 • Appendix

83
��
5.3 Connecting Several ControllersIt is possible to connect several Lokmaus control units to the “RocoNet” ports of the multiZENTRALEPRO (see Chapter 5.1.1).If a locomotive is already controlled by another mouse connected to the system, the locomotive symbol flashes. The locomotive can still be taken over by another mouse at any time if either a function is selected or the controller is activated. However, the speed and direction of travel of the locomotive remain unchanged until the controller on the mouse taking over the control is activated. The functions activated in the locomotive are displayed by all mice.
5.4 Combination of Digital and non-Digital System PartsAll ROCO digital locomotives can be driven on both digital and “normal” direct current systems without any complications. The locomotive decoder automatically detects the type of system it is on. It is therefore simple to use both types of systems together so that you can still use non-digital locomotives on the direct current section of the system.
5.4.1 Separator module ROCO 10768 (discontinued by the factory as of 2007)Digital- und Analogteil Ihrer Anlage müssen Sie an den Übergangsstellen beidseitig isolieren, damit es zwischen den beiden Systemen keine elektrische Verbindung gibt. Use insulating track joiners ROCO 42611, 61192, Fleischmann 6433 (H0), 9403 (N).However, the wheels of the vehicles would still cause a short circuit between the digital and the regular traction current, which could destroy the multiZENTRALEPRO. To prevent this, install the separator module in the supply line of the normal drive transformer to the feeder track. It immediately breaks the connection between the normal transformer and the feeder track when the separating point between the systems is jumpered. The short circuit detection therefore does not switch off the multiZENTRALEPRO and the train can pass the separating point.At the change-over from digital to direct current operation the locomotive decoder immediately detects the oper-ating mode and sets the speed of the locomotive to the respective voltage. The decoder also checks the polarity of the direct current during the change-over. If it does not match the direction of travel, the train stops with the programmed braking delay. If the train is to travel on further, you must first set the transformer controller to zero and start the train again.The decoder acts in the same way when making the change-over in the opposite direction. It retrieves the digital information in the digital circuit immediately and continues to travel accordingly. The locomotive decoder also checks the direction of travel in this case and stops the train with the programmed braking delay if it does not match the actual direction of the current. You now have to change the direction of the train with the multiMAUSPRO in order for it to travel any further.
5.4.2 A change-over section of trackThe simple switching method using the 10768 separator module described above has one minor disadvantage if there are several trains in the conventional section of the system:The entire conventional area is supplied with digital current when the train jumps the separating point. This causes all normal locomotives to stop and all digital locomotives to retrieve their digital information and behave accordingly at that moment.You can prevent this unwanted effect using a change-over section of track ( see fig. 5 on page 92). It needs to be as long as the longest train. It is double-pole insulated on both sides. The change-over section of track is now monitored and changed accordingly by the separator module when the train passes over the separating point. Drive operation on the rest of the system remains unaffected.

84
��
5.5 The Booster 10765You require a booster if the system often switches off without the occurrence of a short circuit, i.e. no locomo-tive or carriages have derailed and there are no faults in the wiring. In this case, there is an overload due to too many consumers (locomotives, illuminated carriages etc.). This is indicated by the flashing red LEDs at the multiZENTRALEPRO.The booster connects an additional transformer (e.g. ROCO 10718, 10725 or 10850), provides more energy and thus clears the overload.
Booster and multiZENTRALEPRO or two boosters may not be connected to the same transformer! Each of these devices requires its own voltage supply.
5.5.1 Connecting one or more boosters 10765Divide up the system into separate supply sections so that the number of consumers in each supply section is as evenly distributed as possible. You calculate the power consumption in a section as follows:• Stationary locomotives with light, approximately 100 mA• Travelling locomotives from approximately 300 to 600 mA depending on size and load• Illuminated carriages, approximately 30 mA depending on the bulb• Digital coupling or smoke generator, approximately 100 mAIf the power consumption exceeds 2.5 A, the section will be overloaded and will need to be divided up. You must also make sure there are large tolerances in the current consumption, especially for light bulbs. Use the 42624 digital turnout drive or connect another turnout decoder directly to the drive circuit. You will then have to calculate approximately 500 mA reserve for the switching current of the turnout.If you have ensured that the system has a sufficient supply of power, the division of the booster sections is of no significance to the reliability of commands, for drive operation or for switching turnouts.Switch off the system before installing a booster. Divide the system into supply sections. Disconnect the tracks electrically from each other in the respective places (on both sides!) wether using ROCO insulating rail connectors 42611 or 61192, insulated track or by sawing the rail profiles. Install a section of power track (e.g. 61190) in the new supply section and connect it to the “Track Out” socket on the booster. Connect the booster to its trans-former. Now connect the booster with the included special patch cable and the multiZENTRALEPRO by plugging into the “Booster Out” socket of the multiZENTRALEPRO and into the “Booster In” socket of the booster. Fig. 4 on page 91 shows the complete wiring.If required, you can connect further boosters to the “Booster Out” socket of the 10765 booster. A maximum of four 10765 boosters can be connected to the multiZENTRALEPRO.However, for large systems more than four 10765 boosters can be connected in conjunction with a 10779 braking generator. The 10764 amplifier, 10765 booster and braking generator have to be connected in the fol-lowing sequence:multiZENTRALEPRO – 3 x 10765 – 10779 – 3 x 10765 – 10779 etc.
Make sure that the tracks have the same polarity at the change-over turnout so that short circuits are not caused when a train passes over the separating turnout. If a short circuit occurs, turn the power track plug 180°.It is imperative that you make sure that the power track does not contain any capacitors.
5.6 Terminal Loops in Digital OperationEvery model railway enthusiast knows the problem of terminal loops from his / her conventional system. In digital operation too, the left-hand rail profile meets the right-hand rail profile after a terminal loop and would cause a short circuit without the appropriate wiring.

85
��
The ROCO 10769 terminal loop module solves the problems of a terminal loop in digital operation. Isolate the terminal loop with both poles on both sides by disconnecting the terminal loop completely from the rest of the system, using either insulated connectors or by sawing the rail profiles (see fig. 6 on page 93). It is imperative that the isolated section of track within the terminal loop is longer than the longest train which is going to travel through the terminal loop. The power supply to the terminal loop is connected to the output of the terminal loop module which provides the power supply for the terminal loop. The module itself is connected either to a track outside the terminal loop or directly to the multiZENTRALEPRO.The terminal loop module functions as follows: A train enters the terminal loop – the direction is not important – and the polarity of the tracks before and within the terminal loop is not identical. There is then a short circuit within the module which the module immediately detects. The module then reverses the polarity in the termi-nal loop before the short circuit detection function of the multiZENTRALEPRO detects anything or the train slows down. The terminal loop polarity is then corrected for the entry of the train. The reverse of polarity in the terminal loop does of course render the polarity incorrect for the train’s exit from the loop. This procedure or reversing the polarity is therefore repeated when the train exits. Since in digital operation the polarity of the tracks do not determine the direction of travel of the train; the train can pass through the terminal loop without stopping or without your intervention.In order for the terminal module to detect incorrect polarity in time, you have to set its sensitivity using the poten-tiometer visible on the side. See the terminal loop module’s instructions for use.
5.7 Glossary�Bits and BytesThe terms bits and bytes were used during the early days of computing and is still encountered with digital model railways. Decimal numbers are not part of the computer world. A new number system was developed, the binary system. This system has only two numbers, 0 and 1. These two numbers also represent switching states. The 1 means switched, enabled, or activated; 0 means not switched, disabled, or deactivated.One bit consists of 0 and 1; eight bits are combined to one byte. The bits combined into one byte are numbered from 0 (bit 0) to 7 (bit 7). A certain value is assigned to each bit position.
Bit 7 6 5 4 3 2 1 0Value 128 64 32 16 8 4 2 1
If these values are added up, a max. value of 255 per byte (with each bit activated, i.e. set to 1) is derived, which returns us to the decimal system. The min. value is 0, all bits are set to 0.ROCO has significantly simplified programming individual bits in the multiMAUSPRO. If supported by the decoder, you no longer need to calculate certain values but simply select whether to set or not to set a bit in the “PRO-GRAMMING” menu.Numerous published articles provide additional or in–depth knowledge about this topic.
�CVsAll values which affect the behaviour of the locomotive decoder – and ultimately the behaviour of the locomo-tive – are stored in what are referred to as CVs. CV is the abbreviation for configuration variables. Since the multiMAUSPRO and the multiZENTRALEPRO are compatible with the NMRA/DCC standard, CVs between 1 and �1023 can be read and written.CVs range from “0” to “255”. This shows that reprogramming requires experience, as incorrectly set CVs may have an adverse effect on the performance of the decoder.
�DecoderIn order to make the digital control signals of the multiMAUSPRO and multiZENTRALEPRO accessible to „conven-tional“ technology, you require a “translator” – the decoder. It does not replace any of the components in the

86
��
analogue direct current locomotive but is a necessary addition and must also be given a place in the locomotive housing. For alternating current locomotives on the other hand, the change-over module or relay is replaced by the decoder, not in DCC format but of course Motorola format.
�Speed stepsOn a conventional model railway a regulating transformer is used to control locomotives. The transformer emits voltage values to control the locomotive motor between 0 volts and the maximum voltage (typically between 12 and 16 volts) via the controller.In a digital system on the other hand, the track always carries a fixed constant voltage. The motor is controlled by the control signals which the decoder converts into voltage values. These signals are made up of “zeros” and “ones” and are therefore modified. The smaller the steps – speed steps – are, the more accurately the locomotive can be controlled. The DCC /NMRA standard, according to which multiMAUSPRO and multiZENTRALEPRO works, recognises 14, 27, 28 or 128 speed steps.Modern decoders (from about 2000 onwards) can be controlled using at least 28 speed steps. They automatically switch to the number of speed steps set in the locomotive controller (i.e. the multiMAUSPRO and multiZENTRALEPRO) so that you do not need to make the setting in the decoder yourself. See the respective operating manual to determine whether your decoder is compatible with automatic speed step setting and which speed steps your decoder accepts.
�MAC-Adresse
MAC addresses (Media Access Control Address) is the term used to describe the hardware address of device that is part of the network (multiMAUSPRO and multiZENTRALEPRO constitute such a network). Each device can be uniquely identified via its address.
�multiZENTRALEPRO and BoosterThey supply the model railway system with the necessary voltage and conduct the digital control signals from the multiMAUSPRO to the locomotives, turnouts and other digital accessories.
�RocoNet
The RocoNet is the connection between the digital components (multiZENTRALEPRO, booster, interface, brake generator, etc.) and not only supplies voltage but is also responsible for data exchange. The RocoNet is com-patible with the X–BUS.
5.8 Tips, Information, and Shortcuts
The multiMAUSPRO cannot be switched on. Check batteries and replace if necessary.
The multiMAUSPRO is switched on but the short circuit and STOP symbol are illuminated.
– A system short circuit has occurred (red LED at multiZENTRALEPRO flashes). Press the “STOP” key or the white key.
– The power supply of the multiZENTRALEPRO has been interrupted. Check the transformer or the power supply unit.
Library or locomotive address mode:Selected locomotive does not react
– Does the locomotive address in the library match the ad-dress in the locomotive decoder?
– Has an emergency stop or selective emergency stop been triggered?
– Select an address in locomotive address mode.

87
��
5.8.1 Programming Help for Lokmaus 2 /R3 – multiMAUSPRO
Previous operating manuals for digital ROCO articles (e.g. 42624 turnout drive) only describe the standard pro-gramming mode for Lokmaus 2 /R3. The following includes a table which compares the programming procedure for the Lokmaus 2 /R3 and quick programming (see chapter 2.8 on page 64) on the multiMAUSPRO.For more information see the operating manual for the Lokmaus 2 /R3. To program CV29 see the operating instructions included with the decoder.
CV multiMAUSPRO Lokmaus 2/R3 (for comparison)
1 – Address +
+
2 – Minimum speed +
+
3 – Start-up delay +
+
4 – Braking delay +
+
5 – Maximum speed +
+
29 – Decoder settings Can only be programmed in menu mode (see page 73)
+
Change speed steps +
/ +
/
The readout of the decoder data (“PROGRAM-MING” menu) triggers the message “NO CON-FIRMATION” in the display.
– The decoder cannot be read out.– The multiMAUSPRO is set to “POM” mode (Part 3, menu
item 2.5, page 73).– Contact problems of the locomotive on the track?
POM mode: Programming is confirmed,but the decoder does not react to an altered value
– Decoder needs to be reset: Switch the track voltage off and back on again using the “STOP“ key (emergency stop). See the operating manual for the decoder.
Resetting (Part 3, Chapter 3.3, page 76) of the multiMAUSPRO is not possible.
– Press the “shift” and “MENU” keys simultaneously and press the “Light�/OK” key briefly. The display lights up briefly.
– This resets the multiMAUSPRO completely to the factory settings. A reset also deletes the locomotive library and should therefore only be carried out if absolutely nec-essary.
The Turnout reacts incorrectly or the turnout set-ting does not match display
– Turn the plug on the turnout drive.
Display shows OFFLINE The selected action needs a radio connection with the multiZENTRALEPRO. If this connection does not exist OFFLINE is showed.

88
�
��
�
�
Fig. 1
Fahrreglercontrol knobbouton régulateurRegolatore di marcia
FunktionstastenFunction Keystouches »fonctions«Tasti funzionali
Stop-TasteStop Keytouche »Stop«Tasto di arresto
LC-DisplayLC displayÉcranLC display
Pfeiltaste (links)
Arrow Key (left)
touche »flèche«(à gauche)
Tasto freccia (sinistra)
Lok / Weichen-TasteLoco / Turnout Keytouche »Locomotive /aiguillages«Tasto locomotiva /scambi
Menü-TasteMenu Keytouche »Menu«Tasto menu
Shift-TasteShift Keytouche »majuscules«Tasto shift
Pfeiltaste (rechts)
Arrow Key (right)
touche »flèche«(à droite)
Tasto freccia (destra)
Beachten Sie die Erläuterungen zum Display und zu den Tastenbelegungen ab Seite 8.Please refer the explanations about the display and the key assignment from page 49.Quant aux informations concernant l’écran et les différentes fonctions des touches voir page 99.Fate riferimento alle spiegazioni sul display e sulla assegnazione dei tasti da pagina 144.
Licht /OK-TasteLight /OK Keytouche »feux / OK«Tasto luce / OK

89
�
��
�
�
Fig. 2
Aufbau des ROCO Digital-Systems (Europa-Version mit 230 V).Setting up the ROCO digital system (Europe version with 230 V).Structure de la commande numérique ROCO (version européene à 230 V).Struttura del sistema digitale ROCO (versione europea a 230 V).
~ 2
30 V
6119
0Trans
form
ator
/ Sc
haltn
etzte
il
Trans
form
er /
Switc
hing
pow
er su
pply
Trans
form
ateu
r / S
MPS
Trasfo
rmat
ore /
Alim
enta
tore
switc
hing
mul
tiZEN
TRAL
EPRO

90
�
��
�
�
Anschluss von Haupt- und Programmiergleis an die multiZENTRALEPRO.Connection of main and programming track to the multiZENTRALEPRO.Comment câbler la voie principale et de programmation avec multiZENTRALEPRO.Collegamento del binario principale e di programmazione alla multiZENTRALEPRO.
Fig. 3
multiZENTRALEPRO
Anschluss Hauptgleis
Main track connection
Câblage de la voie principale
Binario principale di collegamento
Programmiergleis
Programming track
Voie de programmation
Binario di programmazione

91
�
��
�
�
Anschluss eines Boosters 10765 an die multiZENTRALEPRO und die Gleisanlage.Wiring diagram of the multiZENTRALEPRO, the booster 10765 and the tracks.Comment câbler l‘amplificateur complémentaire réf. 10765 avec multiZENTRALEPRO et la voie.Come collegare multiZENTRALEPRO, il booster 10765 e i binari.
Fig. 4
Tra
ckou
tP
ower
in
Boo
ster
out
Boo
ster
in
Nur
für
troc
kene
Räu
me,
Kee
p dr
y
1076
5
~ 2
30 V
~ 2
30 V
mul
tiZEN
TRAL
EPRO
1076
5
Trans
form
ator
/ Sc
haltn
etzte
il
Trans
form
er /
Switc
hing
pow
er su
pply
Trans
form
ateu
r / S
MPS
Trasfo
rmat
ore /
Alim
enta
tore
switc
hing
Trans
form
ator
/ Sc
haltn
etzte
il
Trans
form
er /
Switc
hing
pow
er su
pply
Trans
form
ateu
r / S
MPS
Trasfo
rmat
ore /
Alim
enta
tore
switc
hing

92
�
��
�
�
Übergangsstrecke Digital — Gleichstrom mit dem Trennmodul 10768 (werkseitig ausverkauft).Pass-over section with additional tracks from digital to DC-layout controlled by the Separator module 10768 (Sold out by the factory).Canton de transition de la section en commande numérique à celle en commande analogique avec le module 10768 (vendu en usine).Una sezione di passaggio dal sistema corrente continua al sistema digitale con il modulo 10768 (esaurito di fabbrica).
Min
dest
ens 1
Zugl
änge
appr
. 1 tr
ain le
ngth
long
ueur
min
imum
= le
trai
n le
plu
s lon
gal
men
o 1
lung
hezz
a de
l tre
no
Digit
aler
Anl
agen
teil
digita
l layo
utré
seau
en co
mm
ande
num
ériq
uese
zione
del
l‘impi
anto
digi
tale
Anal
oger
Anl
agen
teil
conv
entio
nal la
yout
rése
au en
com
man
de a
nalo
gique
sezio
ne d
ell‘im
pian
to an
alog
ico
Sym
bolis
che D
arst
ellu
ngSy
mbo
lic Ill
ustra
tion
Illust
ratio
n fig
urat
ivera
ppre
sent
azio
ne si
mbo
lica
����
�
Fig. 5~
230
V~
230
V
mul
tiZEN
TRAL
EPRO

93
�
��
�
�
Eine digitale Kehrschleife mit den Kehrschleifenmodulen 10769 (werkseitig ausverkauft) oder 10767.A digital turning loop with the turning loop control module 10769 (sold out by the factory) or 10767.Branchement d‘une boucle de retournement en commande numérique contrôlée par les modules 10769 (vendu en usine) ou 10767.Un anello d’inversione digitale con il modulo 10769 (esaurito di fabbrica) o 10767.
Fig. 6
Hinweis / Note / À noter / AttenzioneSymbol für Gleistrennung:Sign for track insulation:Symbole indiquant l‘installation d‘une éclisse isolante :Simbolo per la diramazione dei binari:
����������
��
� ��
Symbolische DarstellungSymbolic IllustrationIllustration figurativerappresentazione simbolica

Änderungen von Konstruktion und Ausführung vorbehal-ten! • We reserve the right to change the construction and design! • Nous nous réservons le droit de modifi er la construction et le dessin! • Ci riserviamo il diritto di variare la costruzione e il design! • Verandering van mo-del en construcie voorbehouden.Bitte diese Beschreibung zum späteren Gebrauch aufbe-wahren! • Please retain these instructions for further reference! • Pière d‘bien vouloir conserver ce mode d’emploi en vue d’une future utilisation! • Conservate queste istruzioni per un futuro utilizzo! • Deze handle-ding altijd bewaren.
Modelleisenbahn GmbHPlainbachstraße 4 | Postfach 965101 Bergheim | Österreichwww.roco.cc
8010832920 XI /2009������������������������������������������������
������������������������������������������������
�CB
Die multiMAUSPRO wird durch 3 Batterien des Typs AAA (Micro) à 1,5 Volt oder 3 Akkus gleicher Bauart à 1,2 Volt mit Strom versorgt. Bitte beachten Sie die folgenden Hinweise:• Sie sind gesetzlich verpfl ichtet, verbrauchte Batterien und Akkus an Ihren Fachhändler oder Verwertungsstellen
zurück zu geben. Keinesfalls in die Mülltonne oder ins Feuer werfen.• Verwenden Sie nur Batterien /Akkus eines Herstellers.• Die Batterien /Akkus müssen gleichen Ladezustand und gleiche Kapazität aufweisen.• Batterien /Akkus dürfen nicht gemischt verwendet werden.• Lassen Sie Batterien /Akkus nicht in die Hände von Kindern gelangen.
The multiMAUSPRO is supplied with electricity by 3 AAA batteries (micro) each with 1.5 V or 3 rechargeable batteries of the same type (1.2 V each). Please note the following information:• Always comply with the local rules and regulations concerning consumed batteries (return to dealer or collection points,
for example). Never dispose of any type of battery with common household waste or throw batteries into a fi re.• Always use batteries from one manufacturer.• The batteries must have the same charge status and the same capacity.• Do not mix regular batteries with rechargeable batteries.• Keep out of reach of children. Batteries are not toys!
multiMAUSPRO est alimenté en courant par 3 piles de modèle AAA (micro) de 1,5 volts ou 3 accus de même type de 1,2 volts. Veuillez observer les indications suivantes :• Vous êtes légalement tenus de remettre les piles et accus usagés à votre revendeur habituel ou des porter dans les
points de collecte appropriés. Il ne faut en aucun cas les jeter dans la poubelle ni au feu.• Utilisez seulement les piles�/accus d’un fabricant.• Faites attention à ce que les piles�/accus ont le même état de charge et la même capacité.• Ne mélangez pas les piles�/accus.• Ne laissez pas les piles�/accus à la portée des enfants.
Il multiMAUSPRO è alimentato elettricamente da 3 batterie AAA (micro) da 1,5 volt o da 3 batterie ricaricabili dello stesso tipo da 1,2 volt. Si prega di osservare le seguenti indicazioni:• Per legge, le batterie e le batterie ricaricabili devono essere obbligatoriamente riconsegnate al rivenditore o ad appo-
siti impianti di smaltimento. In nessun caso buttarle nella pattumiera o nel fuoco.• Non utilizzare insieme batterie/batterie ricaricabili di marche diverse.• Le batterie/batterie ricaricabili devono avere lo stesso livello di carica e la stessa capacità.• Non utilizzare insieme batterie normali e batterie ricaricabili.• Tenere le batterie/batterie ricaricabili lontano dalla portata dei bambini.