System 1 Tips & Tricks Vol 3 Issue 9 Sep2012 Collecting Transient Reference Data
Click here to load reader
-
Upload
chrisengdahl -
Category
Documents
-
view
342 -
download
2
description
Transcript of System 1 Tips & Tricks Vol 3 Issue 9 Sep2012 Collecting Transient Reference Data

BENTLY NEVADA™ SYSTEM 1® TIPS & TRICKS
September 2012, Volume 3, Issue 9
Dear System 1® User, In this issue of System 1 Tips and Tricks, we’ll show you how to collect transient reference data. You may recall we did an article similar to this one in April of 2011, but we have had several customer questions on this topic. This issue reviews the same steps, but shows the steps in a slightly different manner. We hope you enjoy this issue! Sincerely, Your North America FAE team This month’s tip by: Chuck Jenkins, Field Application Engineer, Cincinnati, OH
Versions: All Applies to: System 1 Plots
User Level: Power User Diagnostic User IT Group Mid Level User Occasional User New User
Periodic maintenance to improve System 1 response time
1 Open System 1 Display. If the “Plot Session Manager” window is not visible, open it using the “View” menu at the top, and click on “Collection Groups”. Choose the “Collection Groups” tab in the “Plot Session Manager” window.
Plot Session Manager

2
3
Choose the Keyphasor® associated with the machine you want to collect data on.
Right click the Keyphasor and select “Configure Reference Sample Range”.
iRRight Click

4
5
The “Reference Range Dataset Manager” dialog will appear. Click the “Add” button
After clicking the “Add” button, the “Reference Range Dataset Configuration” dialog box will appear

6
7 Click the Plot button. A trend plot showing the data in the time interval that was specified in the From and To fields will appear.
Use the “Name” and “Description” fields to identify the new reference range. Select “Transient” from the “Datasource” drop down list and then enter a date and time into the “From” and “To” fields that roughly encompass the time within which the reference dataset will be selected.

8
9
In order to determine the start and end date and time for a shutdown event, zoom into the data on the plot by pressing and holding the Ctrl key and then dragging a rectangle around the event. Repeat the zoom process, if necessary, until you have isolated a single shutdown event. Determine the beginning and end time. You can use the plot cursor to display the exact time.
Enter the dates and times into the From and To fields. Save the reference data range by checking the freeze boxes for the proportional values for which reference data will be identified and then click Apply and then OK

10
11
The new reference range dataset will appear in the Reference Range Dataset Manager dialog box.
To apply a transient reference dataset to a bode plot, in System 1 Display, open a bode plot from a startup.

12
13
Right click anywhere on the plot and select “Configure” from the drop down list.
iRRight Click
The Bode Plot Group Configuration dialog will appear. Expand the Plot node to expose the curve in the plot as shown in the figure. In the Overlay column, select “Select Overlay” from the drop down list.
Plot node expanded

14
15
The “Reference Range Dataset Manager” dialog box will appear. Highlight the reference dataset you want to use and click “OK”. In the Plot Configuration dialog, click “OK”.
The Bode plot will appear with the overlay curve added to the plot.
1
2
Note: If you want to use this reference set for most plots, you can check the “Plot Default” box

Bently Nevada Technical Support: [email protected] 775-215-1818
Bently Nevada website: http://www.ge-mcs.com/en/bently-nevada.html System 1 Blog (You’ll need to join the forum): http://supportcentral.ge.com/blog/blogs_frame.asp?prod_id=20858
DID YOU KNOW? Version 6.81 of our System 1 software is now available. One of the enhancements in this version is a shortcut to give you an easier way to change the “Data Range”. You can now right click on any plot and select “Set Time Range”. You have several choices from 1 day to 1 year, “Current Values” or “Use Plot Session Date Range”.
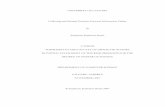
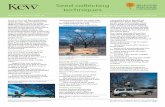
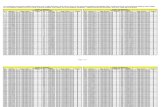
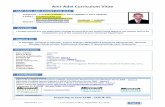











![Testing on the Transient Heat Loss Coefficient of All-Glass Evacuated … · As mentioned in paper [7], all-glass evacuated tube collectors as the solar collecting device, it not](https://static.fdocuments.in/doc/165x107/5f2cc0b5ae2f0a1ea5562a55/testing-on-the-transient-heat-loss-coefficient-of-all-glass-evacuated-as-mentioned.jpg)



