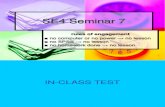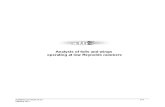SysGen Tutorial
-
Upload
tariq-mahmood -
Category
Documents
-
view
53 -
download
4
description
Transcript of SysGen Tutorial
-
For Academic Use Only
Lab 2: Creating a 12 x 8 MAC Usingthe Xilinx System Generator
-
Creating a 12 x 8 MAC university.xilinx.com 2-1Using the Xilinx System Generator For Academic Use Only
Creating a 12 x 8 MAC Using theXilinx System Generator
IntroductionIn this lab, you will create the same 12-bit x 8-bit MAC (Multiplier Accumulator) that you createdin Lab 1 by creating a multiplier and an accumulator in the Xilinx System Generator, and estimatethe resource utilization using the Resource Estimator block of the System Generator. The SystemGenerator allows you to use blocks that represent Xilinx LogiCOREs. After design andverification in the software environment of System Generator, you will generate VHDL code andcores from this design, and implement the MAC in the Xilinx ISE 6 (Project Navigator) softwareenvironment
Note: There is a completed example in c:\xup\dsp_flow\labs\lab2\lab2_soln.
Objectives
After completing this lab, you will be able to:
Handle the basics of Simulink Understand the basics of building a design in System Generator Simulate a design in System Generator Run the System Generator token to generate VHDL code Run designs through the System Generator design flow Estimate the resources using Resource Estimator Implement the design in Xilinx ISE 6 software environment and generate a bit stream file
Design DescriptionUse System Generator under Simulink environment running under MATLAB to create a 12 x 8MAC:
Multiplier input data widths of 12 bits and 8 bits of signed data Multiplier output width of 20 bits Accumulator output width of 27-bits
-
Creating a 12 x 8 MAC university.xilinx.com 2-2Using the Xilinx System Generator For Academic Use Only
ProcedureThis lab comprises nine primary steps: the first four steps introduce you to System Generator andthe next five steps guide you through how to create a design starting from System Generator, andfinally, implement the design using the Xilinx ISE 6 software environment. You will beintroduced to Simulink in step 1, and the Xilinx blockset in step 2. In step 3, you will evaluate theprecision, and, in step 4, you will analyze the effect of the sample period upon the output. Step 5requires you to design a 12 x 8 MAC core using the System Generator software environment, andstep 6 requires you to estimate the resources using the Resource Estimator block. In step 7, youwill simulate the design in Simulink, and in step 8 you will generate the VHDL core using theSystem Generator block. In step 9, you will implement the design using the Xilinx ISE 6 softwareenvironment. Below each general instruction for a given procedure, you will find accompanyingstep-by-step directions and illustrated figures providing more detail for performing the generalinstruction. If you feel confident about a specific instruction, feel free to skip the step-by-stepdirections and move on to the next general instruction in the procedure.
Note: If you are unable to complete the lab at this time, you can download the lab files for thismodule from the Xilinx University Program site at http://university.xilinx.com
Introduction to Simulink Step 1
Become familiar with the MATLAB, Simulink environments (software tools fromThe MathWorks) and the Xilinx blockset running under the Simulinkenvironment. Create a blank worksheet, add Sine Wave source element, addScope sink element, and wire them up as shown in Figure 2-1.
Figure 21. Double Precision Design.
Open the MATLAB command window by double-clicking the MATLAB icon on yourdesktop, or go to Start Menu ProgramsMATLAB 7MATLAB 7
-
Creating a 12 x 8 MAC university.xilinx.com 2-3Using the Xilinx System Generator For Academic Use Only
Figure 2-2. MATLAB Icon.
Change directory to c:\xup\dsp_flow\labs\lab2\: Type cd c:\xup\dsp_flow\labs\lab2\ in thecommand window
You may navigate to product directories by typing a cd command in the MATLABcommand window. Type ls to see the directory contents. Many UNIX shell commandswork from the MATLAB command Window
Launch Simulink: Type simulink at the MATLAB command prompt; or open the SimulinkLibrary Browser by clicking the corresponding button on the MATLAB toolbar
Figure 23. Simulink Library Browser.
Look at the blocks available in the Simulink Library Browser. The following elements,among others, should appear:
Simulink (sources and sinks) Signal Processing Blockset Xilinx Blockset Xilinx Reference Blockset
-
Creating a 12 x 8 MAC university.xilinx.com 2-4Using the Xilinx System Generator For Academic Use Only
Figure 24. Simulink Library Browser.
Right-click any block in the library browser, and choose Help from the MATLAB menu
Figure 25. Choose Help.
-
Creating a 12 x 8 MAC university.xilinx.com 2-5Using the Xilinx System Generator For Academic Use Only
Note: This provides details about the block. You can also use Help with the Xilinx Blocksetelements
Create a new model blank sheet by clicking the Create a new model button of theSimulink Library Browser
Figure 26. Create New Model.
In the library browser window, expand the Simulink Library, and click Sources
Add the Sine Wave source on the worksheet: Scroll through the library to find the SineWave source, left click Sine Wave, and drag it onto the worksheet
Add the Scope sink element and wire it to the Sine Wave source on the worksheet: FromSimulink Simulink Sinks, add the Scope block, and draw a wire from the Sine Wave tothe Scope block
Note: To draw a wire, left-click source and drag mouse to destination
Figure 27. Wire the Elements.
Assign 2*pi*(1/150) frequency to the Sine Wave element, show port data types,and change simulation parameters stop time to inf (infinity)
Double-click the Sine Wave block
The Block Parameters dialog box opens.
Change the frequency to 2*pi*(1/150) and click OK to close the dialog box
-
Creating a 12 x 8 MAC university.xilinx.com 2-6Using the Xilinx System Generator For Academic Use Only
Figure 138. Change the Frequency.
On the worksheet, go to Format Port/Signal Displays and click Port Data Types
The signal width is displayed on the wire as shown in the following figure.
Figure 29. Double Precision.
From your project sheet, pull down the Simulation menu and select ConfigurationParameters
From the Simulation Parameters dialog box, select Solver in the left hand window andchange the stop time to inf, and click OK
This allows your simulation to run to infinity (until you manually stop the simulation).
Figure 210. Simulation Parameters Dialog Box.
Parameterize the Scope block, and run the simulation
Double-click the Scope block
Click the Scope Parameters button
-
Creating a 12 x 8 MAC university.xilinx.com 2-7Using the Xilinx System Generator For Academic Use Only
Figure 1311. Scope Parameters Button.
In the Scope Parameters box, set the time range to 500, and click OK
Run the simulation: From your Simulink project worksheet, click Start Simulation button,or use Simulation Start
Figure 212. Simulation Button.
On the Scope display, click the Autoscale button so the output will fit into the Scope
Figure 213. Autoscale Button.
View the Scope output
-
Creating a 12 x 8 MAC university.xilinx.com 2-8Using the Xilinx System Generator For Academic Use Only
A smooth sine wave should fit into your scope window. This is what you would expectbecause you are running a double-precision software simulation.
Stop the simulation as shown below
Figure 214. Stop Simulation.
Introduce the Xilinx Gateways and MUX Blocks Step 2
Use the Xilinx Gateway In, Gateway Out, System Generator, and MUXblocks, as shown below, which provide interface to the Xilinx Blocksets inSimulink.
Figure 215. Gateway In and Out.
Using SimulationConfiguration Parameters dialog box, set the stop time to 500, andclick OK
From the Xilinx Blockset (in the Simulink Library Browser), open Basic Elements anddrag the Gateway In block onto the design sheet. Drop it on the connection between the SineWave and the output Scope. It will automatically insert itself
Double-click Gateway In to open the Block Parameters
Set the Number of bits to 8 and Binary Point to 2
-
Creating a 12 x 8 MAC university.xilinx.com 2-9Using the Xilinx System Generator For Academic Use Only
Similarly, drag a Gateway Out block onto the sheet, and drop it between the Gateway Inblock and the output Scope block
Figure 216. Drag Gateway In Block.
Add a Simulink MUX between the Gateway Out and the Scope by using SimulinkSignal Routing (see Figure 2-15)
Add an additional net between the Sine Wave and the MUX
Note: This will make the scope display both the double-precision sine wave and the user-defined precision sine wave that has gone into and back out of the Xilinx gateways
Add a system generator token from the Xilinx Blockset Basic Elements library tothe design
To view the number of signals going into the MUX, select Wide nonscalar lines, Signaldimensions, and Port data types under the Format Port/Signal Displays menu
Figure 217. Format Menu.
Update the diagram: select EditUpdate Diagram
Note: Now look at your port types. Notice that the gateway in block has changed the signalsfrom double-precision to fixed-point types. Fixed-point looks like Fix_8_2 in this case.
Evaluate the Precision Step 3
Run the simulation with default settings and understand the output. Change thequantization and overflow options one at a time, run the simulation for each
-
Creating a 12 x 8 MAC university.xilinx.com 2-10Using the Xilinx System Generator For Academic Use Only
change, and analyze the simulation output. Change the sampling period from oneto five and see effect on the quantization.
Run the simulation and observe a jagged sine wave adjacent to the smooth sine wave that isnot going through the Xilinx blocks, indicating quantization effects (the difference betweenthe double precision floating point of MATLAB and the fixed point FIX_8_2 of the block)
Figure 218. Quantization Effects.
Double-click Gateway In, change the Output Data Type parameter to Unsigned from 2scomplement, and click Apply
Run the simulation and observe the scope output as shown in Figure 13-19
Note: Because the value is unsigned, you have some overflow (the negative part of the sinewave). Because overflow is set to Wrap, the negative portion is wrapping.
-
Creating a 12 x 8 MAC university.xilinx.com 2-11Using the Xilinx System Generator For Academic Use Only
Figure 219. Unsigned Data, Wrap Overflow, Truncate Qantization Output.
Change the overflow to Saturate, click Apply, and run the simulation
Note: The negative part of the sine wave is saturated to 0
Figure 220. Unsigned Data, Saturate Overflow, Truncate Quantization Output.
Change the data type to 2s complement, overflow to Saturate, quantization to Round, clickApply, and run the simulation
Note: You will see the sine wave is rounded up to the peak value
-
Creating a 12 x 8 MAC university.xilinx.com 2-12Using the Xilinx System Generator For Academic Use Only
Figure 221. Signed Data, Saturate Overflow, Round Quantization Output.
Change the quantization to Truncate, click Apply, and run the simulation
Note: Now, instead of rounding up, the effect of quantization is to truncate the peak value
Figure 222. Signed Data, Saturate Overflow, Truncate Quantization Output.
Reduce some of the quantization error by changing the binary point from two to six, clickapply, and run the simulation
Note: You will see a smoother sine wave because more of the quantization error has beenremoved. The number of fractional bits was increased from two to six.
-
Creating a 12 x 8 MAC university.xilinx.com 2-13Using the Xilinx System Generator For Academic Use Only
Figure 223. Reduced Quantization Error with Increased Number of Fractional Bits.
Analyze Sample Period Step 4
Run the simulation with slower sampling period (sample period of 5) with thesine wave source and analyze the quantization effect.
Change the sample period from one to five, click Apply, and run the simulation
Note: As the sample period is increased (that is, the sampling is fewer times), thequantization error is increased.
-
Creating a 12 x 8 MAC university.xilinx.com 2-14Using the Xilinx System Generator For Academic Use Only
Figure 224. Signed Data, Saturate Overflow, Truncate Quantization Output.
Change the source to ramp function and analyze the sampling period (sampleperiod of 10) effect on the quantization
Replace the sine wave source with the ramp function from the Simulink Sources
Figure 2-25. Ramp Icon.
Open the Configuration Parameters dialog box
Change the Stop Time to 100, and click OK
In the Gateway In Block Parameters dialog box, change the Binary Point to 0 and theSample Period to 10
Click Apply, and run the simulation
Note: You will see the ramp is coarse due to slow sampling period
-
Creating a 12 x 8 MAC university.xilinx.com 2-15Using the Xilinx System Generator For Academic Use Only
Figure 2-26. Ramp Source, Sampling Period 10.
Change the Sample Period to 1 in the Gateway In Block Parameters, and click Apply
Run the simulation
Note: You will see the ramp is smoother as sampling period has improved.
Figure 2-27. Ramp Source, Sampling Period 1.
Close the worksheet
Note: You do not need to save the worksheet.
-
Creating a 12 x 8 MAC university.xilinx.com 2-16Using the Xilinx System Generator For Academic Use Only
Design a 12 x 8 MAC Using Xilinx Blockset Step 5
Create a 12 x 8 MAC in Simulink with the following characteristics and basicstructure shown in Figure 2-28:
Separate multiplier and accumulator Multiplier input data widths of 12-bits and 8-bits of signed data Multiplier output width of 20 bits Accumulator output width of 27-bits Use third input as reset signal (positive logic) for the accumulator Set multiplier block properties to implement in LUT
Figure 2-28. The 12 x 8 MAC Using Xilinx Blockset.
In the project sheet, select FileNew Model
A new Simulink project opens.
Add three inputs to the worksheet: the 12-bit input data (ramp function), the 8-bit input data(ramp function), and a third input that will be reset for the accumulator (step function)
Change step function input to have initial value to 1 and final value to 0
-
Creating a 12 x 8 MAC university.xilinx.com 2-17Using the Xilinx System Generator For Academic Use Only
Figure 2-29. Input Sources for the MAC.
Add Xilinx Gateway In blocks to the three inputs and wire them up
Figure 2-30. Gateway Ins for the Three Inputs.
Add registers (delay block from the Basic Elements library of the Xilinx Blockset) toimprove the performance. Note that registered inputs in the FPGA may improve timing.
-
Creating a 12 x 8 MAC university.xilinx.com 2-18Using the Xilinx System Generator For Academic Use Only
Figure 2-31. Add Registers for Performance.
Add the multiplier and the accumulator blocks located in the Xilinx Blocksets Math libraryand wire them up
Figure 2-32. Add the Multiplier and the Accumulator.
-
Creating a 12 x 8 MAC university.xilinx.com 2-19Using the Xilinx System Generator For Academic Use Only
Add the output delay block at the output of the accumulator to improve the performance
Figure 2-33. Add Output Delay for Performance.
Add Gateway Out for the output and also for the ramp inputs (Ramp input, do not place it onthe Step input) so you can monitor both input and output
Figure 2-34. Add Gateway Outs.
-
Creating a 12 x 8 MAC university.xilinx.com 2-20Using the Xilinx System Generator For Academic Use Only
Add Scope to the Gateway Out blocks to watch in oscilloscope form
Figure 2-35. Input Sources for the MAC.
Wire all the blocks and add System Generator block.
Update the latency of the reset delay block to 3 to make sure that the accumulator is reset aftereach output sample is generated.
The final diagram should look like the figure below.
Figure 2-36. The 12 x 8 MAC Using Xilinx Blockset.
-
Creating a 12 x 8 MAC university.xilinx.com 2-21Using the Xilinx System Generator For Academic Use Only
Simulate the 12 x 8 MAC Using Simulink Step 6
Configure the inputs and simulation parameters as specified below. Next,simulate the 12 x 8 MAC in Simulink and verify the design functionality
12-bit input: signed data, binary point 0, overflow method saturate,and sampling period 1 8-bit input: signed data, binary point 0, overflow method saturate,
and sampling period 1 3rd input: Boolean type Gateway Out
Accumulator: Translate in to output port box checked Ramp sources: Translate in to output port box unchecked Multiplier: parameter set to Pipeline to Greatest Extent Possible Accumulator: output width of 27 bits, overflow method to wrap Simulation parameters: stop time to 2500
Configure the 12 and 8-bit inputs by double-clicking each of the Gateway In blocks to opentheir Parameters dialog boxes
For the first input (12-bit) set Data Type to Signed Data, Number of bits to 12, BinaryPoint to 0, Sampling Period to 1, Overflow method to Saturate
For the second input (8-bit) set Data Type to Signed Data, Number of bits to 8, BinaryPoint to 0, Sampling Period to 1, Overflow method to Saturate
For the third input set the Data Type to be Boolean
Double-click the Gateway Out blocks connected to the multiplier input (for monitoringpurpose) and uncheck the Translate into output port box. The box should turn gray if donecorrectly
Configure the multiplier block: Double-click the Multiplier block, check the Pipeline toGreatest Extent Possible box, uncheck the Use Embedded Multipliers box so themultiplier will be implemented with LUTs, and set the latency to 2.
Configure the accumulator to the same bit widths required by the specifications (27-bits), andset the Overflow method to Wrap
Open the Configuration Parameters dialog and set the Stop Time to 2500
-
Creating a 12 x 8 MAC university.xilinx.com 2-22Using the Xilinx System Generator For Academic Use Only
Run the simulation
Figure 2-37. Simulink Output with Multiplier Having Maximum Pipelining.
Zoom in around first transition of the output and determine where it occurs
1. At what time the first transition (sharp) occurs??
-
Creating a 12 x 8 MAC university.xilinx.com 2-23Using the Xilinx System Generator For Academic Use Only
Change the multiplier block latency to 3 and re-simulate. Compare the results andsave the design as mac_fir_test
Open the multipliers Block Parameters dialog box, and change the latency to 3
Click OK
Run the simulation
2. At what time the first transition (sharp) occurs now?
Save the design with the name mac_fir_test
Resource Estimations Step 7
Estimate the resources used by the design through the Resource Estimator blockwith multiplier block implemented in LUTs with latency set to 2 and 3 for thefollowing target:
Compilation: HDL Netlist Part: Virtex2p xc2vp30-7ff896
Double-click the System Generator icon and Select HDL Netlist for Compilation and set thePart related fields as:
Compilation: HDL Netlist Part: Virtex2p xc2vp30-7ff896
Make sure that the latency of the multiplier block is set to 2 and check Use PlacementInformation for Core check-box
Check the Use Placement Information for Core check-box of the accumulator block
Add the Resource Estimator block from Xilinx Blocksets Index set
Double-click the Resource Estimator block
The following GUI appears.
?
-
Creating a 12 x 8 MAC university.xilinx.com 2-24Using the Xilinx System Generator For Academic Use Only
Figure 2-38. Resource Estimator Block.
Click the Estimate Area button
3. What is the resource estimation for the design using the multiplier implementedusing LUTs and latency of 2?
Number of SlicesNumber of FFsNumber of LUTSNumber of IOBs
Change the latency of the multiplier block to 3 in the multiplier block parameter and click theApply button
4. What is the resource estimation for the design using the multiplier implementedusing LUTs and latency of 3?
Number of SlicesNumber of FFsNumber of LUTSNumber of IOBs
Estimate the resources used by the design through the Resource Estimator blockwith embedded multiplier and latency set to 2 and 3
?
?
-
Creating a 12 x 8 MAC university.xilinx.com 2-25Using the Xilinx System Generator For Academic Use Only
Set the latency of the multiplier block to 2 in the multiplier block parameters GUI
Click the Use Embedded Multipliers check-box to select the embedded multiplier
Click the Apply button
Click the Estimate Area button
5. What is the resource estimation for the design using the embedded multiplierwith latency of 2?
Number of SlicesNumber of FFsNumber of LUTSNumber of MultiplierNumber of IOBs
Change the latency of the multiplier block to 3 in the multiplier block parameter and click theApply button
6. What is the resource estimation for the design using the embedded multiplierwith latency of 3?
Number of SlicesNumber of FFsNumber of LUTSNumber of MultiplierNumber of IOBs
Click the Use Embedded Multiplier check-box to de-select the embedded multiplier andimplement it in LUTS
Make sure that the latency is set 2
Save the design
Code Generation Using System Generator Step 8
Generate the VHDL code for the design, with multiplier having latency of 2 andimplemented in LUTs, using the System Generator block with the followingtarget information
Compilation: HDL Netlist Part: Virtex2p xc2vp30-7ff896 Synthesis Tool: XST Target Directory: c:\xup\dsp_flow\labs\lab2\ise
?
?
-
Creating a 12 x 8 MAC university.xilinx.com 2-26Using the Xilinx System Generator For Academic Use Only
Create Testbench: Checked FPGA System Clock Period (ns): 10
Make sure the latency of the multiplier block is set to 2 and the embedded multiplier usage isun-checked
Double-click the System Generator icon
Figure 2-39. System Generator Parameters for Generating VHDL Code.
Specify c:\xup\dsp_flow\labs\lab2\ise as the Target Directory by entering ./ise in the TargetDirectory field.
Select HDL Netlist for Compilation and set the Part related fields as:
Compilation: HDL Netlist Part: Virtex2p xc2vp30-7ff896 Synthesis Tool: XST
Make sure that the Create Testbench check-box is not checked
Enter 10 for the FPGA System Clock Period (ns) and click Apply. This translates into aclock period constraint for the ISE Foundation software.
Click Generate
-
Creating a 12 x 8 MAC university.xilinx.com 2-27Using the Xilinx System Generator For Academic Use Only
Note: A warning message window may pop up asking if you want to continue generatingtestbench and design files for the simulation run-time of 2500. If so, click Yes.
Note: This will create VHDL files possibly using the CORE Generator system in the targetdirectory. It will also have the top-level VHDL file (mac_fir_test_clk_wrapper.vhd), thegenerated multiplier core (mac_fir_test_mult.vhd) and the accumulator core(mac_fir_test_accumulator.vhd), the testbench (mac_fir_test_clk_wrapper_testbench.vhd), theproject file (mac_fir_test_clk_wrapper.ise), and several project files and MTI simulation files.
Open the generated project in the ISE software by double-clicking onmac_fir_test_clk_wrapper.ise in the project directory
Highlight the top-level file, called mac_fir_test_clk_wrapper.vhd, and double-click onImplement Design.
7. Open the Place and Route report file and fill in the following information
Number of Slices:Number of BUFGMUXs:Number of External IOBs:
8. Open the post-Place and Route Timing report and fill in the following information
Maximum clock frequency:
?
?
-
Creating a 12 x 8 MAC university.xilinx.com 2-28Using the Xilinx System Generator For Academic Use Only
On-Chip Verification with Chipscope-Pro (optional) Step 9
Modify the design by adding input stimulus, reset & enable signals, and aChipscope block to the design as illustrated in Figure 2-41. Create the stimulusby adding counters that feed the inputs of the MAC. Push the multiplier,accumulator and output delay into a sub-system and name it MAC. Add the resetand enable signals.
Figure 2-41. MAC unit with Chipscope Block
-
Creating a 12 x 8 MAC university.xilinx.com 2-29Using the Xilinx System Generator For Academic Use Only
Drag-and-Drop a counter into the design and specify the followingparameters, and rename to countA.
Counter Type: Count Limited Number of Bits: 12 Binary Point Position: 0 Arithmetic Type: Signed (2s complement) Initial Value: 0 Count to Value: inf Step: 1 Count Direction: Up Provide Reset Port: Checked Provide Enable Port: Checked
Drag-and-Drop a second counter into the design and specify the followingparameters, and rename to countB.
Counter Type: Count Limited Number of Bits: 8 Binary Point Position: 0 Arithmetic Type: Signed (2s complement) Initial Value: 0 Count to Value: inf Step: 1 Count Direction: Up Provide Reset Port: Checked Provide Enable Port: Checked
Connect the countA and countB counters to the inputs of the MAC, respectively. Yourdesign should look similar to that of the figure below.
-
Creating a 12 x 8 MAC university.xilinx.com 2-30Using the Xilinx System Generator For Academic Use Only
Figure 2-42. Adding the Input Stimulus
Add enable ports to both the multiplier and accumulator by double-clicking on each block andclicking so that a check appears next to the Provide Enable Port option.
Add a new gateway in block of type boolean, rename it as Enable, and connect it to theenable ports of the blocks in the design.
Add a Simulink step function and connect it to the input of the Enable gateway in block.
Rename the gateway in block that connects to the reset port of the accumulator as Reset andconnect it to the remaining blocks that have reset ports.
Drag the cursor around the multiplier, accumulator, and output delay so that they are selected,and create a subsystem called MAC. At this point, your design should look similar to thefigure below.
-
Creating a 12 x 8 MAC university.xilinx.com 2-31Using the Xilinx System Generator For Academic Use Only
Figure 2-43. Connecting the Enable and Reset Signals
Add the Chipscope block to the schematic, specify parameters to setup the dataand trigger, and connect the Chipscope block to the design.
Drag the Chipscope block from the Tools library to the schematic sheet anddouble-click to specify the following parameters Number of Trigger Ports: 2 Display Options for Trigger Port 0
Number of Match Units: 1 Match Type: Extended Display Options for Trigger Port 1
Number of Match Units: 1 Match Type: Extended Number of Data Ports: 3 Depth of Capture Buffer: 2048
Make the following connections to connect the Chipscope block to the design Reset_Delay2 to the trig0 port, name wire connection as RST Enable_Delay2 to the trig1 port, name wire connection as EN CountA to Data0 port, name wire connection as A CountB to Data1 port, name wire connection as B Output of MAC to Data3 port, name wire connection as FILT_OUT
-
Creating a 12 x 8 MAC university.xilinx.com 2-32Using the Xilinx System Generator For Academic Use Only
Go to edit update diagram and notice how the ports of the Chipscopeblock will be updated to reflect the name of the signals connected to it.
These signal names will be preserved in the Chipscope Analyzer.
Save the design as mac_fir_test_cs.mdl
Simulate the design to verify MAC operation. Next, you will specify the pinoutsfor the reset, enable, and clock inputs according to the XUP Virtex-II Pro board.Finally, you will generate the HDL code that contains the Chipscope ILA andICON cores.
Click the button to run the simulation. You should see the
following results
Figure 2-44. Accumulator Output
Double-click the Reset gateway in block and click next to Specify IOBLocation Constraints so that a check mark appears, and then enter AG5(center push button 0 on XUP Virtex-II Pro board) as the I/O location.
Similarly, enter the I/O location of AC11 for the Enable input, whichcorresponds to switch 0 on the XUP Virtex-II Pro board.
-
Creating a 12 x 8 MAC university.xilinx.com 2-33Using the Xilinx System Generator For Academic Use Only
Double-click the System Generator token and specify the followingparameters and then click generate
Compilation: HDL Netlist Part: Virtex2p xc2vp30-7FF896 Target directory: ./cs FPGA Clock: 10 ns (50 MHz oscillator on board) Clock pin location: AJ15 (100 MHz system clock connected to pin AJ15
of Virtex-II Pro device) Create Testbench: unchecked
Figure 2-45. System Generator token parameters
Using the Windows Explorer, browse to the target directory (c:\xup\dsp_flow\labs\lab2\cs) and double-click on the project file(mac_fir_test_cs_clk_wrapper.ise) to open the ISE 7 Project Navigator.Simulate and implement the design
Using the windows explorer, browse to the target directory (c:\xup\dsp_flow\labs\lab2\cs)
Double-click the project (mac_fir_test_cs_clk_wrapper.ise) file
-
Creating a 12 x 8 MAC university.xilinx.com 2-34Using the Xilinx System Generator For Academic Use Only
The ISE Project Navigator opens, and it will read the System Generator project. The SystemGenerator project is already set up to run your on-chip verification with the ChipscopeAnalyzer.
You have many options within Project Navigator for working on your project. You can openany of the Xilinx software tools: the FPGA Editor, Constraints Editor, report viewers, etc.
For now, you will only instruct Project Navigator to run your design all the way fromsynthesis to bitstream, resulting in the invocation of Chipscope Analyzer.
In the Sources in Project window, select the top-level VHDL module(mac_fir_test_cs_clk_wrapper.vhd)
In the Processes for Current Source window, right-click Analyze Design Using Chipscopeand select Run
Figure 246. Select Run.
In the Messages console window, you will see that Project Navigator is synthesizing,translating, mapping, routing, and generating a bitstream for your design.
If you wish to examine any of the intermediate reports or tools used in implementing yourdesign, you can return to the Processes window and select any of the completed reports ortools. For example, to see how your design was placed on a Xilinx FPGA, you can select theFPGA Editor view, underneath the Place & Route option in the Processes window.
9. Open the Place and Route report file and fill in the following information
Number of Slices:Number of BUFGMUXs:Number of External IOBs:
10. Open the post-Place and Route Timing report and fill in the followinginformation
Maximum clock frequency:
?
?
-
Creating a 12 x 8 MAC university.xilinx.com 2-35Using the Xilinx System Generator For Academic Use Only
Connect up the JTAG download cable and power on the Spartan-3 board. In ChipscopeAnalyzer, import the Chipscope project file that contains the grouped data signals as specifiedin the Simulink design. Next, you will specify values for the match units and triggerConditions to capture data when reset is 0 and the counter that feeds the A input of theMAC is 0x000. Finally, you will perform on-chip verification.
Connect the JTAG download cable and power up the board
Click the Open Cable/Search JTAG Chain button
Chipscope-Pro Analyzer will automatically detect two devices in the JTAG Chain.Click .
Figure 2-47. Devices Detected in JTAG Chain
Right-click on the xc2vp30 device, select configure, and configure the device usingthe bitstream file generated in the project directory calledmac_fir_test_cs_clk_wrapper.bit.
Go to File Import, browse to /cs/temp directory and selectmac_fir_test_cs_chipscope.cdc as the Import File. Click
-
Creating a 12 x 8 MAC university.xilinx.com 2-36Using the Xilinx System Generator For Academic Use Only
Figure 2-48. Chipscope Analyzer Project Generated from System Generator
Note how the port names indicated in the signal list and match units match those specified in theSystem Generator design. The buffer depth has also been set to 2048, which is in accordance withthe parameters specified for the Chipscope block. In addition, the radix for the busses are also setto signed format, which is in accordance with the design specifications.
Set the value fields of the Match Units to 0 for RST and 1 for EN, and the triggercondition equation to M0 && M1.
Figure 2-49. Specify Match Unit Values and Trigger Condition Equation
Click the Apply Settings and Arm Trigger button
-
Creating a 12 x 8 MAC university.xilinx.com 2-37Using the Xilinx System Generator For Academic Use Only
Push the Switch 0 on the XUP Virtex-II Pro board to the on position and press thecenter push button
Double-click Bus Plot under the New Project pane and click to put a check marknext to FILT_OUT under the Bus Selection options.
Figure 2-50. On-Chip Verification of MAC
Notice how the results of the on-chip verification are identical to the results of the Simulinksimulation. You may optionally view the captured data for the A and B inputs of the MAC unit.
Conclusion
In this lab, you learned the basic design flow involved in incorporating the System Generatorblockset in Simulink. You verified the design using MATLAB simulator through the Simulinkenvironment and ran the System Generator token to generate VHDL code and the Xilinx COREgenerator cores. Once the design was verified using Simulink, you were able to implement thedesign, view how the design was implemented, and generate the configuration file.
Answers
1. At what time the first transition (sharp) occurs? 1036
A
-
Creating a 12 x 8 MAC university.xilinx.com 2-38Using the Xilinx System Generator For Academic Use Only
2. At what time the first transition (sharp) occurs now? 1037
3. What is the resource estimation for the design using the multiplier implementedusing LUTs and latency of 2?
Number of Slices 93Number of FFs 164Number of LUTS 132Number of IOBs 48
4. What is the resource estimation for the design using the multiplier implementedusing LUTs and latency of 3?
Number of Slices 94Number of FFs 184Number of LUTS 132Number of IOBs 48
5. What is the resource estimation for the design using the embedded multiplier andlatency of 2?
Number of Slices 49Number of FFs 95Number of LUTS 48Number of Multiplier 1Number of IOBs 48
6. What is the resource estimation for the design using the embedded multiplier andlatency of 3?
Number of Slices 59Number of FFs 115Number of LUTS 48Number of Multiplier 1Number of IOBs 48
7. Open the Place and Route report file and fill in the following information
Number of Slices: 70Number of BUFGMUXs: 1Number of External IOBs: 49
8. Open the post-Place and Route Timing report and fill in the following information
Maximum clock frequency: ~146 MHz
9. Open the Place and Route report file and fill in the following information
-
Creating a 12 x 8 MAC university.xilinx.com 2-39Using the Xilinx System Generator For Academic Use Only
Number of Slices: 365Number of BUFGMUXs: 2Number of external IOBs: 30
10. Open the post-Place and Route Timing report and fill in the followinginformation
Maximum clock frequency: ~146 MHz