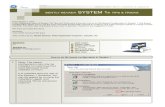Sys 1 Tt Vol 2 Issue 5 May11
-
Upload
chrisengdahl -
Category
Documents
-
view
215 -
download
4
Transcript of Sys 1 Tt Vol 2 Issue 5 May11

BENTLY NEVADA SYSTEM 1® TIPS & TRICKS
May 2011, Volume 2, Issue 5
Dear System 1 User, In the May issue of System 1® Tips and Tricks, we’ll show you how to show events in trend plots. Showing events in trend plots is useful to see system and alarm events on the trend plots. System and Alarm events will be shown as a black dot on the graph. Hovering your cursor over the event will show you the event text. We hope you enjoy this issue. Sincerely, Your Southern Region FAE team This month’s tip by: Michael Thevanh, Field Application Engineer, Sugarland, TX
Versions: All Applies to: System 1 Data Plots
User Level: Power User Diagnostic User IT Group Mid Level User Occasional User New User
How to add events to trend plots
1 Open up a trend plot for any point within the Enterprise as shown in the window to the right. Note: you can right click the point you want to select in the hierarchy window, or in the machine train view
RIGHT CLICK
LEFT CLICK
LEFT CLICK

2 Right click anywhere inside the plot and select “Configure”.
3 Select the “Data” tab, check the “Show Event Data” box, select “Apply” and then “OK”.
4 The black dots on the trend plot correlate to events for the point. Move the mouse cursor over the black dots to see the event’s description (The blown up image of the event is for illustration purposes only so you can read the type of information that will be shown… I tried my graphic artist skills here )
RIGHT CLICK

DID YOU KNOW? We provide comprehensive training on using System 1 software as well as application-specific training for activities you can perform with System 1, such as diagnosing machinery malfunctions or performing corrective alignment and balancing. We offer these and other courses at our state of the art Training Centers and on site. Students may register at the following link. www.geenergy-mcs.com Requests for on-site training can be sent to [email protected]
Bently Nevada Technical Support: [email protected] 775-215-1818
Bently Nevada website: http://www.ge-mcs.com/en/bently-nevada.html System 1 Blog (You’ll need to join the forum): http://supportcentral.ge.com/blog/blogs_frame.asp?prod_id=20858