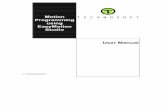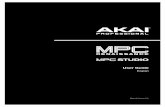Synfig Studio 0.62.01 User Manual
Transcript of Synfig Studio 0.62.01 User Manual

Synfig Studio 0.62.01 User Manual

2

Chapter 1
Introduction
1.1 OverviewSynfig Studio is open-source 2D vector animation software. It is designed to producefilm-quality animation with fewer people and resources.
According to Wikipedia, animation is the rapid display of a sequence of imagesin order to create an illusion of movement. Traditionally 2D animation is createdby drawing each displayed image individually. Those images are called "frames"and thus such method called "frame-by-frame animation". To create good illusion ofmovement you need to draw many frames, that’s why his method requires a lot oftime and resources.
Synfig Studio is built to eliminate the need to draw each frame individually. Thereare two techniques for that:
• Morphing animation
• Cutout animation
Morphing is a technique that takes two images and creates a smooth transitionbetween them. In the process of transition one shape is deforms to another and thisdeformation is usually defined by control points. In Synfig Studio images constructedfrom vector shapes and the morphing is done in automatic way. That allows to createanimation by drawing only key positions at relatively wide time intervals. Artist candraw as many frames as he need to create basic sense of motion for the scene andSynfig Studio takes responsibility to create in-between frames.
Cutout animation is created by splitting objects into parts and applying somesimple transformations to them (like translation, rotation or scale) at different mo-ments of time. Synfig Studio uses those values to interpolate the motion for in-between frames. Cutout animation can be produced from bitmap images or vectorgraphics.
3

4 CHAPTER 1. INTRODUCTION
In both cases the role of Synfig Studio is to fill the gaps between drawn frames(also called "keyframes") to produce smooth and fluid animation. This process iscalled "tweening". But tweening is not the only advantage of Synfig Studio.
Although Synfig Studio is not directly intended to draw animation frame-by-frame, it can be used to bring your hand-drawn frame-by-frame animation to thefilm-quality level. That’s achieved by converting bitmap data of each frame to vec-tor format. This process is called "tracing". There are lot of effects built into SynfigStudio allowing to achieve a professional look for your animations.
Whether you do frame-by frame animation or not, Synfig Studio can give youflexible control over the repeated data, such as colors, outline characteristics, textures,images and many more – even animation trajectories and their sets (actions). Reusingrepeated data is achieved via linking. It is power of Synfig Studio, which is especiallyimportant for big animation projects.
You can not just link pieces of artwork data, but also define relations betweenthem using a set of functions. That allows to create automatic animation based on thedefined laws and bring whole animation process to the new level.
To crown it all, Synfig Studio is powerful software targeted on creation of anima-tion of any complexity.

Chapter 2
Diving In
2.1 Getting Started
2.1.1 Introduction
When you start Synfig Studio, you will see windows like on screenshot below.
Figure 2.1: Default interface layout of Synfig Studio
The main components of the Synfig Studio interface are:
• Toolbox — is the main Synfig Studio window. Closing that window meansexiting from application. It contains system menu and buttons, tools and moreto create and edit your artwork.
5

6 CHAPTER 2. DIVING IN
• Canvas — this is is where your artwork and animations will appear.
• Panels — contain tools and information about certain elements of your project.Some panels will even allow you to modify those elements.
Note
If your Synfig Studio interface layout looks different, fortunately the arrange-ment shown in the screenshot is pretty easy to recover. In the "File"menu from the Toolbox select "Panels" → "Reset Windows toOriginal Layout".
The window at the center is called Canvas Window. Each time you start SynfigStudio, a new Canvas Window is opened. This window represents the Root Canvas,not that that means much to you at the moment, but that’s OK — We’re just tryingto show you around. In the upper left corner of the Canvas Window, you’ll see abutton with a caret. If you click on this caret button, the canvas window menu willpop up. (By the way, if you right-click in the canvas area and there is not a Layerunder the mouse position, this menu will also appear.) So now you know where themost important canvas menu is, right in the Canvas Window. Good.
The other two windows (one on the bottom, and one to the right) are customizabledock dialogs. Each dock dialog contains a set of panels, arranged horizontally orvertically. Some panels share the same space inside the dock dialog and you canswitch between them by clicking on their tabs. You can rearrange the contents ofdock dialogs as you wish by dragging the panel tab to where you want it. You caneven create a new dock dialog by dragging a tab out of its dock dialog.
If you accidentally close a panel (by dragging it out of the dock dialog, and closingthe new dock dialog that gets created), no worries. Simply go to the Toolbox, select"File" → "Panels" in toolbox menu and then click on the name of the panelyou need.
The most important panels are:
• Layers Panel — This panel shows you the hierarchy of layer of your workingcanvas. It also allows you to manipulate these layers.
• Params Panel — This panel shows you the parameters of the layer currently se-lected. When multiple layers are selected, only the parameters that the selectedlayers have in common are displayed.
• Tool Options Panel — This panel shows you any options specific to the cur-rently selected tool.
• Navigator — This shows a thumbnail image of what the currently selected can-vas looks like. You can also zoom in and move the focus around with thispanel.

2.1. GETTING STARTED 7
• History Panel — This shows you the history stack for the current composition.You can also edit the actions in history.
There are many panels in Synfig Studio. If you have no idea what a panel does,simply hold your mouse over its icon and a tooltip will pop up describing its function.
2.1.2 Under the hoodSynfig Studio, like most every other competent graphics program, breaks down indi-vidual elements of a canvas into layers. However, it differs from other programs intwo major ways:
1. An individual layer in Synfig usually represents a single "Primitive". I.e. asingle region, an outline of a region, an imported image, etc. . . This allowsyou to have a great deal of flexibility and control. It is not uncommon for acomposition to have hundreds of layers (organized into a hierarchy for artist’ssanity of course).
2. A layer can not only composite information on top of the image below it, butalso distorts and/or modify it in some other way. In this sense, Synfig’s Layersact much like filters do in Adobe Photoshop or the GIMP. For example, we havea Blur Layer, Radial Blur Layer, Spherize Layer, Color Correct Layer, BevelLayer, etc. . .
Figure 2.2: Layers Panel
Each layer has a set of parameters whichdetermine how it behaves. When you click ona layer (either in the canvas window, or in theillustrated Layers Panel), you will see its pa-rameters in the Params Panel.
Synfig Studio has an autorecovery feature.If it crashes, even if the current file has not beensaved, it will not lose more than 5 minutes ofwork. At restart it will automatically promptthe user to recover the unsaved changes. Un-fortunately history isn’t recovered yet.
2.1.3 First stepsLet’s create something fun so that we can playwith it!
First, go over to the toolbox and click onthe Circle Tool (if you don’t know which one itis, just mouse over them until you find the onewith the tooltip that says "Circle Tool").

8 CHAPTER 2. DIVING IN
Development Notes:
You may find that Synfig Studio is SLOW, making it practically unusableon hardware that is over 3 years old even if it behaves acceptably on recenthardware. The biggest reason for this is that all of the color calculations aredone in floating point — to enable High-Dynamic-Range Imaging.
HOWEVER, some major re-implementations and optimizations are to bemade that should quite dramatically improve the performance of Synfig on allplatforms. The goal is not a 200% speed increase, but at least a 2000% speedincrease. Currently there is a work in progress in development branch im-plementing those optimization via OpenGL. It already shows very promisingresults, but is not ready for usage yet.
When you click on the circle tool, you should notice that the Tool Options Panelchanged. But we’ll get to that later.
Note
Some users might experience the following problem: when you click-dragon the canvas using the Circle Tool, either nothing seems to happen or youend up making insanely huge circles. This is a known problem. To fix thisgo to "File" → "Input Devices" and disable all the devices youcan find there (such as Macintosh mouse button emulation or USB Opticalmouse). If you have an extended input device that you want to use, such as apressure-sensitive pen, then enable it in this screen. After this change Synfigwill work as expected.
With the Circle Tool selected, you can now create circles in the Canvas Window.This works as you might expect — click on the canvas, drag to change length of theradius, and release the mouse button when you are done. Go ahead and create twocircles (or more, if you fancy). If you accidentally release the mouse button beforedragging, you end up creating a circle with 0 radius and it is effectively invisible!No need to worry, you can easily fix this. In the Params Panel, you can change theparameters of the selected object. If you just made a 0 radius circle, it should be thecurrent selected object. You can change its radius to some value other than 0, say 10,and manipulate it to your liking with the canvas ducks later.
Now go back to the toolbox and click on the Transform Tool (the blue circle withthe arrow on it). After you do this, click on one of your circles. You will then see aBounding box (which is kind of useless at this point in time, but I digress), a greendot at the center, and a cyan dot on the radius. Those dots are called ducks. If youwant to modify the circle, grab a duck and drag it around. Easy!

2.1. GETTING STARTED 9
You can select a Layer by clicking on it. If you want to select more than one layer,hold down Ctrl key while you are clicking — this works in both the Canvas Windowand the Layers Panel. Try it!
You can also select multiple ducks. You can do this in several ways. First, youcan hold down Ctrl and individually click the ducks that you want selected, but thiscan be tedious. However, there is a much faster method — just create a selection boxby clicking the mouse and dragging it over the area of ducks that you want selected.
Go ahead, select two circles and select all of their ducks. With several ducksselected, moving one duck will move all of the ducks. This behavior is dependent onthe Transform Tool. Thus, a more descriptive name for this tool might have been the"move" or "translate" tool.
The rotate and scale tools work much like the Transform Tool, except in the casewhere you have multiple ducks selected. It is much easier to just try it than read aboutit. Select a few circles, select all of their ducks, and try using the rotate and scaletools.
Note that, duck manipulation tools have options associated with them. If a partic-ular tool isn’t doing what you want, take a look in the Tool Options Panel to see if itis set up the way you want.
2.1.4 Linking
Now let’s try linking. Let’s say we always want these two circles to be the same size.Select two circles, and then select both of their radius ducks (the cyan dots).
To select multiple ducks, either drag a rectangle around them, or select the firstone, then hold the Ctrl key while selecting the rest. Once you have the two radiusducks selected, right click on either duck and a menu will pop up. Click on "Link".Boom. The parameters are linked together. You can prove it to yourself by selectingjust one of the circles and changing its radius — the other one will change as well.Neat stuff, eh?
Linking is a fundamental concept in Synfig. You can create links not only betweenducks, but also between parameters as well by selecting multiple layers, right clickingon the parameter in the param tab, and selecting "Link".
Digression
This is how outlines are attached to their regions — but I’m getting aheadof myself. At the moment, the fundamental power and flexibility of linkingin Synfig Core is beyond what Synfig Studio currently allows for. This willchange in the future. Anyway, back on track. . .

10 CHAPTER 2. DIVING IN
2.1.5 Color selectionLet’s say you want one of the circles to be a different color. If you look in the toolboxbelow the tools, you’ll see the outline/fill color selector, the outline width selector,and some other stuff like the default blend method and gradient. The outline/fill colorwidget works exactly as you might expect — you can click on the fill color, and amodest color chooser will appear. Now to can change the color pretty easily.
But sometimes you just want to click on a color and go. This is where the paletteeditor tab comes in. Its functionality isn’t quite 100% yet (ie: saving and loadingcustom palettes hasn’t been implemented yet), but the default palette is pretty decent.Click on the Palette Editor panel tab and have a look — it’s the one with the palette-ishlooking icon. Clicking on colors with the left mouse button will immediately changethe default outline color and clicking with the middle mouse button will change fillcolor.
That’s all great, but we still haven’t changed the color of the circle. There arethree ways to do this. The first is to select the circle layer you want to modify, goto the Params panel and double-click on the "Color" parameter. A color selec-tor dialog will then show up, and you can just tweak away. But let’s say you al-ready selected your color as the default fill or outline color. Then you can right-clickon the Color parameter in the Params panel and select "Apply Fill Color" or"Apply Outline Color" at you preference. Finally, you can just click on the"Fill Tool" from the toolbox, and then click on the circle in the canvas window.Boom. Circle changes color. This works with more than just circles, but we’ll get tothat in a sec.
Try playing around with the circles for a bit. Muck around with the parameters,and see what happens. To get you started, try out to set the Feather Parameter to 5.
2.1.6 Digging deeperOf course, so far you just found out how to use the basic features of Synfig Studio butnot how you animate a drawing. This is covered in the next chapter.
2.2 Animation Basics
2.2.1 IntroductionCreating an animation in Synfig Studio is really easy. It basically means to changea drawing — you just need to create the first stage and last stage of a change, andSynfig will take care of the steps in between.
Let’s see a simple example. Consider a moving light like the one at the front ofthe Knight Rider car. Drop the realism, you get a circle moving from left to right andback. In other words, you need to create three ’steps’ or ’stages’:

2.2. ANIMATION BASICS 11
1. The circle is on the left.
2. The circle is on the right.
3. The circle is back on the left.
Let’s do it.
2.2.2 Setting up the workspace
Start Synfig Studio. New file is automatically created at the start. Click the ’caret’menu (between the horizontal and vertical rules, in the top left hand corner of thecanvas), then select "Edit" → "Properties". A canvas properties dialog willappear.
Development Notes:
The canvas properties dialog is a mess, we know. We will have it re-designedinto something much more comprehensible some time in the future. For now,ignore the "Image Area" and "Locks and Links" sections.
Give a name and description for your canvas, then click "Apply" (don’t click"Save" yet — we’re not quite done with the ’Properties’ dialog). Go to the "Time"tab and make sure to edit "End Time". Change ’5s’ to ’2s’ — that will make ouranimation to be 2 seconds long.
Figure 2.3: Canvas Properties Dialog

12 CHAPTER 2. DIVING IN
Now create a simple black rectangle that will serve as our background. It’s notnecessary to make it cover the whole canvas. Also, uncheck "Low Res" checkboxat the top of the canvas window to disable low resolution view mode – that will makeyour image look sharper. Generally, having that option enabled increases canvas re-draw speed, but that’s not what we need now.
We now need a circle. Change the fill color to red, and create a circle. It doesn’tmatter if it’s not perfect: You can edit it. Activate the Transform Tool, and click thecircle. It will go into a sort of editing mode which is easy to detect by the small greendot in the middle and the white rectangle around it. You can move the red circle bygrapping it on its green dot in the middle.
These are the first steps to draw an object and to move it, but not yet an animation,you may say. Indeed. Let’s have a look how this works.

2.2. ANIMATION BASICS 13
2.2.3 Adding movementIn the beginning, you entered a value of 2 seconds in the Properties dialog. Becausethe length of your animation is non-zero, your canvas window (the one where youdraw) got a grey time slider at the bottom. You can click on it, and a small orangeindicator will appear indicating your position in time. Try clicking in several placeson the time slider and notice that the entry field on the left of time slider changing itsvalues to something like "12f", "1s 15f", etc. You can set your position on thetimeslider by changing values in that field. For example, if you enter "1s" and pressEnter , the orange indicator will move in the middle of time slider, and entering"2s" will move it to the end of time slider.
Note
In the last case orange indicator will become invisible, because 2s is right atthe boundary of time slider, just belive me — it’s there.
But when you changing your position on the time slider nothing changes on thecanvas. This is because you need to switch to "Animate Editing Mode" firstby clicking the green dot just to the right of the grey time slider. You will note thatyour canvas gets a red outline; it reminds you that changes to your objects now affectyour animation.
Previously, three ’steps’ or ’stages’ were mentioned. These are represented by so-called ’keyframes’ (Just in case you’re familiar with video encoding: No, that’s notthe same!). A keyframe is an image in time where something important happens withyour objects.
Go to Keyframes panel — just click on the little tab one with the small key iconin the bottom window — to be able to edit keyframes. Now press the small button

14 CHAPTER 2. DIVING IN
with ’plus’ sign and you should get a new entry in the list displaying "0f, 0f,(JMP)".
Now, go to the "1s" mark in the timeslider. The small orange indicator shouldmove there. Then add another keyframe by clicking the small plus sign. Repeat theprocess with the time slider indicator set to "2s" (it’s at the end of your animation).You should have three keyframes in the list, now.
2.2.4 The s’s and f’s: Understanding the TimelineBy now, you may have figured out what those mysterious ’1s 10f’-type marks repre-sent. They indicate a specific point on the timeline, expressing a location in terms ofseconds (s) and frames (f).
By default each second is divided into 24 frames, much like a meter on a measur-ing tape is divided into 100 centimeters. The frame markings begin at zero (0) and goup to 24, whereupon a new second is entered and the framecount returns to zero.
For example, when five whole seconds and three frames have passed, using thistimeline notation would be "5s 3f".
2.2.5 The Keyframe ListThe keyframe list is rather easy to understand. It displays "Time" which is basicallythe start time, "Length"which is self-explanatory, "Jump"which we’ll cover next,and "Description" which is, again, self-explanatory.

2.2. ANIMATION BASICS 15
Now, you might be wondering about the entries called "(JMP)". In fact, theseare links just like web links: click them, and the indicator in your timeslider will jumpto the correct time.
You can use this to edit your image for a given moment in time. For instance, youcan now jump to the first second, and move the red circle to the right. There! Youmade your first movement, your first animation with Synfig!
Wondering where the animation is? Just click to an arbitrary position on thetimeslider: You will note that the red circle is in a new position, one that you didn’tspecify! So what happened? Synfig figured out what you would like to do, namelymove the circle, and drew all the images between these states. Each image will latermake a frame in your animation and the circle will appear to be moving.
Note
Notice, that you don’t need to go to the last keyframe at ’2s’ and move yourcircle back to the left. Keyframes make synfig remember image state at par-ticular time. That’s why when we modified circle position at ’1s’, it stays onthe left at ’2s’ (as well as at ’0s’). If you switch back to Params Panel, andlook at the Timetrack Panel you’ll notice a three green dots appeared on theright of "Origin" parameter. Those are called Waypoints and they used toindicate changes of parameter over time.
2.2.6 Rendering your animationBefore you can see your animation, you need to process (or render) your work. Thereare two ways to do so: using the synfigstudio (what you have been using so far) or thecommand-line program synfig.

16 CHAPTER 2. DIVING IN
Close the animate editing mode by clicking on the red dot in the timeline editingwidget, and save your file; for instance under the name BasicKnightRider.sif. Thenclick the ’caret’ menu button and select "File" → "Render". Change the file-name to BasicKnightRider.gif in the same location you saved BasicKnightRider.sifand choose "gif" target format instead of "Auto", then click Render. Depending onyour processor speed it should take a few moments, but finally the image windowstatus bar should say "File rendered successfully".
Note
The "magick++" target (if it is available) produces much better gifs than the"gif" target because it can optimise the palette for the image.
Open BasicKnightRider.gif in Firefox or another application that is able to showanimated gif’s. However, Firefox will replay the GIF all the time which makes yourshort animation a rather long one. If you’re now seeing a red circle moving from theleft to the right and back, congratulations! You just made your first animation!
Note
You can also preview your animation. Press the ’caret’ menu button in the up-per left corner of the image window and choose "File" → "Preview".
If you would rather use the command line instead of the menu to render your ani-mation, then open a terminal (on Windows, go "Start" → "Run", type "cmd"anf press Enter ), change to the directory you saved the file, and type something like
synfig -t gif BasicKnightRider.sif
A few messages appear that don’t matter right now. Depending on your processorspeed it should take a few moments, but finally a line like
BasicKnightRider.sif ==> BasicKnightRider.gif: DONE

2.3. ADDING LAYERS 17
Warning!
The version you are using may not support the GIF output format at themoment, it depends on the version and compilation settings.
should appear, then you are done and can view your animated gif using firefox oranother program as mentioned above.
2.2.7 ConclusionOf course, the position of an object is not the only thing you can change with SynfigStudio. Other possibilities incude its size, its outline, its color, etc. Synfig comes withseveral example files that should let you dig deeper into the possibilities.
2.3 Adding Layers
2.3.1 IntroductionIn the previous tutorial, you made your first simple animation by changing the at-tributes of primitive objects, such as: position, color, and size. These simple types,however, are seldom sufficient to create advanced characters and objects. To do so,Synfig uses layers. They are similar to layers used in other drawing applications inthat they are used to separate different elements of an image.
However, Synfig’s layers are different from layers in other programs in at leastthree respects:
1. Every object, element, and effect gets its own layer.
2. You can organize layers into hierarchical groups.

18 CHAPTER 2. DIVING IN
3. You can use upper layers to change the behavior (or look) of underlying layers.
As you will see, layers are an extremely important aspect of Synfig, much moreso than most graphics programs. Understanding the concept of layers is an importantpart in understanding how Synfig works.
2.3.2 Combining layers
So let’s look at a simple example of how we can combine two layers to create agradient effect on a rectangle.
Create a new file with 0 duration. There’s no need to bother with a timeline at thispoint. Next, create a simple rectangle with the Rectangle Tool.
Pick the Gradient Tool from the Toolbox, press left mouse button on the canvas,drag to change gradient direction and release button when you are done. You shouldnote that another layer was added in the Layers Panel called Gradient. This is nothingspecial.
You now have a gradient, but it is not what you wanted: it spreads across thewhole canvas. The goal was to have a gradient in the rectangle. So, let’s fix this now.
In the Layers Panel, select both the gradient and the rectangle layer. Then, right-click and select "Encapsulate" from the menu. The view of your Layers Panelshould change now, showing a small box called Inline Canvas with an arrow in front.By clicking on the arrow you can expand the inline canvas to see its contents, yourprevious two layers: the gradient and the rectangle.
You can treat this layer like any other layer — move it around, duplicate it, copyand paste it. If you want to change the name of it to something more descriptive, justselect the layer in the layer tab and click on its label. Then you just edit it in place.You can do this for ANY layer, and are strongly encouraged to do so.

2.3. ADDING LAYERS 19
Note
If you see no gradient but just a plain color, that means that you probablyjust clicked on the canvas without dragging your mouse. To fix that pick theTransform Tool, click into the canvas to activate the gradient’s ducks. Youneed to grab the one you see and move it a bit until a gradient appears.
2.3.3 Using locality
However, there is still a problem: the gradient still covers the whole canvas althoughwe wanted it to be restricted on the rectangle. To do so, activate the gradient layerin the Layers Panel. Now go to the Params Panel (by default it resides in the bottomwindow), and search the attribute called "Blend Method". Double-click the entryand select "Onto" from the drop-down menu.
The gradient should now be restricted to the rectangle. Congratulations! You justmade your first effect by interacting layers with Synfig.
If only for the additional organization, encapsulating layers into inline canvasesdramatically improves the ease of use of Synfig Studio. But lots of programs can dothis. The concept of scope as just demonstrated sets Synfig apart from other programswith layer hierarchies. The key point is that layer can only modify the data that it

20 CHAPTER 2. DIVING IN
gets from directly below it. In other words, if you were to throw a Blur Layer on topof the layers inside the inline canvas we created, it would just blur them — anythingunder the inline canvas would not be blurred! Let’s try it.
2.3.4 Using layers to modify other layers
Make sure you have Inline Canvas layer selected and create two red circles. They willappear on top of Inline Canvas. Select Inline Canvas layer and use "Raise Layer"button in the Layers Panel to place it on top of the circles.

2.3. ADDING LAYERS 21
Now our inline canvas layer (with rectangle and gradient) is in front of those twocircles.
Expand the inline canvas to show its contents, and select the top layer inside of it(should be the gradient layer). This is where we want to insert the new layer. Createanother circle filled with a black color. The black circle layer will be created over thegradient layer inside the inline canvas.
Now, right click on the black circle layer in the Layers Panel and a popup menuwill appear. The first item in that popup is "New Layer". Inside of the "NewLayer" menu, you’ll see several categories of layers you could create, but what wewant is a blur, so go to the Blurs category and select the "Blur" layer (so that wouldbe "New Layer" → "Blurs" → "Blur").
Well, it blurred. . . but something is not quite right — the outside edge of contentsof the inline canvas is still sharp. It is doing this because the blend method of theblur defaulted to "Composite" (you can change the default blend method for newlayers from the New Layer Defaults section of the Toolbox). What we want is a blendmethod of "Straight". Just select the blur layer, and change the Blend Method to"Straight" in the Params Panel.

22 CHAPTER 2. DIVING IN
Note
We will probably change the way that default blend methods are handled inthe future — as the way it is currently handled seems to only create hassleslike this.
Ok, now we have all of the contents of the inline canvas blurred, but everythingunder it is sharp!
2.3.5 Digging further. . .
If you care to look into Synfig’s main menu under "Layer" → "New Layer"you will note quite a lot of different possibilities for making layers. Several of themsound rather unusual, like "Transform" → "Rotate" for example. You canuse this to add new attributes to your objects. And just like other, basic attributesin the previous animation tutorial, you can change them to be different on certainkeyframes. Synfig will take care of interpolating the steps in between.
For example, you could create a some shape and add a Rotate Layer over it. Com-bine this with the lesson learned in the last tutorial and you can create a rotating effect.This technique is used for creation of Cut-out Animation.

2.4. CREATING SHAPES 23
2.4 Creating Shapes
2.4.1 Introduction
Basic primitives such as circles or rectangles are all great, but they are pretty muchgeometrically inflexible. What about creating more complex shapes? To do this, weuse BLine Tool.
2.4.2 BLine Tool
In Synfig, the construct for describing shapes is called a Bline. This is roughly anal-ogous to a "path" in other programs, except that it is strictly a hermite spline.
Figure 2.4: Reset Col-ors button in the Tool-box
Before we start with the BLine tutorial, let’s look at someadditional notes on how Synfig works. When you click onthe Bline Tool, you will see that the vertices from your cur-rently selected object (if there was one) will disappear, butthe layer(s) will still remain selected in the Layers Panel.This is normal. Anything you create with the BLine Tool willbe inserted above the currently selected layer. Keep in mindthat if you want to insert a shape somewhere, you should se-lect where you want to insert it before you go into the BlineTool — changing the selection afterward will automaticallyswap you back to the Transform Tool.
Now, go ahead and click on the "Reset Colors" but-ton in the lower left corner of the FG/BG color widget inthe toolbox. This will reset us back to the default black andwhite. Also, set the default line width to something nice andthick — 10pt should do the trick.
After you switched to BLine tool, take a look atthe Tool Options Panel. Make sure that only "CreateRegion BLine", "Create Outline BLine" and"Link Origins" are checked.
Clicking with your mouse in the canvas will place vertices. While you are placinga vertex, you can drag out its tangent by dragging the mouse. Do this over and over,and you construct a Bline.
Keep in mind, however, that during this construction, there is nothing stoppingyou from just moving it if you don’t like where you placed a vertex or a tangent. Hon-est! If you want to remove a vertex, right click on it and select "Delete Vertex".Want to split the tangents? Right click on the tangent and hit "Split Tangents".Want to loop the bline? Right click on the first vertex and select "Loop BLine".
So we assume you got your first BLine laid out like you want it. That’s great. Butyou may have noticed that the layers have not been created yet. That’s because we are

24 CHAPTER 2. DIVING IN
still in construction mode. There are two ways to create the layers: just either switchto another tool, or press the "Create" button at the bottom of the Tool OptionsPanel (it’s the icon that looks like a gear). For now, just go ahead and click on theTransform Tool because we are done with the Bline Tool.
2.4.3 Editing BLinesOk, we now have a nice pretty white region with a thick black outline. Since wechecked "Create Region BLine" and "Create Outline BLine" in pre-vious steps, you’ll notice that there are two layers that we have created — the Outlineand the Region in the Layers Panel. Despite the fact that they are two separate layers,their vertices parameter has already been linked — so you can select either one andmove its ducks around and the other one will also change.
If you want to manipulate the vertices after you have created the layers, it is veryeasy to do so. Just click on one of the layers and have at it. If you want to remove avertex, right click on it and hit "Remove Item (smart)". Want to insert a pointsomewhere? Right click on the segment where you want to insert something and hit"Insert item (smart)".
Note
The only major difference between this normal editing mode and the con-struction mode is in how you split the tangents — in construction mode youright click on the tangent itself. In normal duck editing mode, you must rightclick on the vertex that the tangents are attached to. This could be considereda usability bug, and it will be resolved at some point.
This may appear to be leading to a mess of layers. And yes, if you aren’t using

2.4. CREATING SHAPES 25
the software properly, that is exactly what you will get. But there is a way to makethis more sane. As mentioned in the previous tutorial, you can encapsulate layers intohierarchy.
One quick thing to mention before I finish up. You can change the width of anoutline at each vertex. You do this by selecting the outline layer (NOTE: you mustselect the Outline Layer, the Region Layer has no width data) and tweaking with thewidth ducks. By default, these are masked. To show them, press Alt 5 or click"Toggle width ducks" button at the top of the canvas window (the fifth onefrom the left). Repeat to hide them again. You can also see other things to mask viathe Canvas Menu Caret: "View" → "Show/Hide Ducks".
2.4.4 Using tablet to draw shapes
If you have graphic tablet you can use Draw Tool to create BLines.Synfig Studio supports pressure sensitivity, but you need to configure it first. Go
to "File" → "Input Devices..." from toolbox menu. In the Input dialogfind your tablet’s stylus device and set its mode to "Screen". Click "Save" andthen "Close".
Now grab your stylus, create new file and click on the Draw Tool button in thetoolbox. Set default line width value to be big enough — say, 15pt — otherwise youwill not notice any pressure sensitivity effect. Choose brown as default fill color.
Note
Steps above should be done with stylus of your tablet, not the mouse. SynfigStudio remembers settings for each input device independently. That’s whyif you set those options with your mouse device they will not have any effectwhen you switch to stylus.
In the Tool Options Panel, make sure that you have same options as shown onscreenshot below.
Now let’s draw some thing like curvy mountain background. Start drawing a linefrom the left border to the middle of the canvas. Try to vary pressure while youdrawing. Stop near the center of the canvas. This is your first line. Notice new outlinelayer created in the Layers Panel.
Point your stylus at the last duck of your new BLine and continue drawing to theright border of the canvas. When you finish, look at the Layers Panel again. There’sstill only one outline layer. Synfig Studio is smart enough to figure out that you don’tneed a new outline layer and properly extends the last one. You can extend the BLinefrom both ends, but if you start drawing from any other place of the canvas a newoutline layer will be created. Though, your firs line will remain selected and nothingstops you to extend it later.

26 CHAPTER 2. DIVING IN
Back to our artwork. At the Tool Options Panel hit the button with bucket iconto fill the outline we just created. A region layer will appear at the top of the layerwe are working with. Select outline layer and press "Raise Layer" button in thelayers panel to put outline layer on top of the region.
Extend a line from both sides down to the corners of the canvas to make fill appearat the bottom. Great.
Go ahead and add a few more lines on top of the filled area to give it a mountain-like look. If brown ducks are on your way, you can hide them by clicking the"Toggle vertex ducks" button at the top of canvas window (the second onefrom the left).
Draw tool is great for drawing complex shapes, but you end up with a bunch ofducks, which are hard to manipulate with the Transform Tool in the way we describedabove. There are two solutions here.
First, you can increase "Smooth" value in the Tool Options Dialog while usingDraw Tool. That will reduce the count of vertices produced at drawing time, but will

2.4. CREATING SHAPES 27
make your shape less detailed.Second, you can use Smooth Move Tool to deform existing shape. Go for it and
click Smooth Move Tool button in the toolbox. The trick about this tool is that itaffects selected ducks only. Press and hold your left mouse button at the empty place

28 CHAPTER 2. DIVING IN
Warning!
Don’t use Alt 2 shortcut to turn off visibility of vertex ducks while youusing Draw Tool. There’s a bug that will cause Synfig Studio to hang.
of the canvas. Drag to create selection box. Release mouse button when you are done.Or just hit Ctrl A to select all ducks. Now you can deform selected segments ofBLines. You can change size of influence area by tweaking "Radius" at the ToolOptions Panel.
What about outline width? There is a Width Tool for that purpose. It is designedfor increasing or decreasing the width of a line much like you would with a pencilon paper. Click Width Tool button on the toolbox, move your stylus over the lineyou want to change, press and move cursor back and forth along the line, like youscratching something. The width of outline will be increased at the places where youmoved the cursor. If you want to decrease the width, just hold "Ctrl" while scratching.Easy!
If you don’t want Width Ducks to be displayed, during usage of the Width Tool,just turn them off by pressing "Toggle width ducks" button at the top of can-vas window.
Warning!
Don’t use Alt 5 shortcut to turn off visibility of width ducks while youusing Width Tool. There’s a bug that will cause Synfig Studio to hang.
2.4.5 Other ways to create BLines
Is that all? Not yet. You can use Circle, Rectangle, Star and Polygon tools tocreate BLines too. Just check the "Create Outline BLine" and "CreateRegion BLine" options at Tool Options Panel when using those tools.
Creating geometric primitive as BLine gives you a better control over it’s shapeand look. For example, if you want a deformed star, then you can use Star Tool tocreate it as outline and region BLines and then use Transform Tool to deform it.
Now you are ready for the last tutorial in this section. Hang on!

2.5. ANIMATING SHAPES 29
2.5 Animating Shapes
2.5.1 Basic settings
In this tutorial we will learn how to create a simple animation of a growing flowerusing blines.
Start Synfig Studio — a new animation will be created.If you already have Synfig Studio started, select "File"→ "New" in the toolbox.
First, we need to create a gradient for a background.Click on the outline and fill colors in the toolbox to select acolors our gradient will have. You can also directly edit thegradient by clicking the gradient line in the toolbox.
Select the Gradient Tool and drag your cursor verticallyacross the canvas to fill it with the gradient.
Next, select the Bline Tool and in the Tool Options Panel, make sure that only"Create Regiion BLine" is checked. In the toolbox, set the fill color to green.Draw a kind of triangle with the Bline tool. To close the shape after drawing the 3vertices, right click on the first vertex and choose "Loop Bline".
Now that the shape is closed, you can "create" the bline shape by selecting anothertool or pressing a button with gear-like icon at the bottom of the Tool Options Panel.
This will be the base of the stem. You can tweak the tangent handles (red dots) abit to make a rounder triangle. With the Transform Tool, right-click on each vertex andselect "Split Tangents", so the tangent handles of each vertex can be movedseparately. We’re done with the basic settings.

30 CHAPTER 2. DIVING IN
2.5.2 Animate the stem
In the Canvas Menu, select "Edit" → "Properties". Go to the Time tab, setthe "End time" to "6s" and click OK button.
Click at the beginning of the timetrack ("0f"), then, on the Keyframes Panel (theone with a key icon) click button with a "+" icon (add a new keyframe). Keyframesallow us to settle down the scene; i.e. on a keyframe, every element of the scene willhave all its properties remembered. Click again on the timetrack, at "4.5s". Pressthe green circle at the bottom right of the canvas (or whatever icon you have there,depending on your icon theme) to switch to the Animate Editing Mode (the circle isnow red).
With the Transform Tool, select the green sprout, and move the upper vertex upto make a stem. You can play with the vertex handles to bend the shape a bit if youwant.
While you are still at "4.5s", right-click on the stem border, close to the top, andchoose "Insert Item (smart)". Do the same on the other side of the stem.Right click on those new points and choose "Split Tangents" again. Then try

2.5. ANIMATING SHAPES 31
to make a shape that looks like the one on the image, to create the flower bud.
Now if you click on "2s" (for example), you’ll see that the shape of the budis slightly visible, even if the sprout is rather small, and even if the bud ducks areinvisible.
Let’s say we want the bud to appear only at 3.5s, and be full size at 4.5s.Click on "3.5s" on the timetrack. Now take a look at the "Params" and
"Timetrack" panels at the bottom. You’ll see that each parameter in the ParamsPanel matches a row in the Timetrack Panel. The last parameter is the vertices list.Click on the small arrow on the left to unfold the list. You should see something likethis:
Each big green dot (or waypoint) stands for a recorded value (here the vertices po-sitions were recorded at 0f with the keyframe, and at 4s when we moved some vertices

32 CHAPTER 2. DIVING IN
or vertices handles). The two vertices we added to make the bud are marked at "DYN"(dynamic). Right-click on them in the params list, and select "Mark Activepoint asOff".
The panel should now look like this, the grayed part being the part where the budvertices have no effect on the stem.
For example if you click on "2s" or even "3s" now, the bud shape is not visible.It starts to appear only a little after 3.5s.
However, the shape of the stem may not look very nice during its growth between0 and 4s. Make sure you’re still in Animate Edit Mode, and tweak the shape at variousmoments in time, to get something you like.
The animation of the stem is now finished, but it still lacks the petals. You canwatch a preview of your animation: Go to "File" → "Preview", validate, waitfor the preview to be generated, and watch.
Note
Previews are often pixelated and blurry, but the final render will be clean-cut.Higher quality previews are obtainable by using higher values for ’Zoom’and ’Frames per second’ in the preview dialog window.
2.5.3 Adding the petalsNow leave the "Animate Editing Mode" by clicking on the red circle at theright bottom of the canvas.
Change the fill color to pink, and create a petal with the BLine Tool. You’ll noticethat the green duck that allows easy movement of a shape is at the center of the canvas.Select all the vertices of the petal with Ctrl A and move them close to the greenduck (with the Transform Tool), as shown.
Then drag the green duck very close to the top of the bud. Hit Ctrl A again toselect all vertices of the petal and tweak it a bit with Rotate Tool. Also, in the LayersPanel select the petal layer and put it under the stem layer. Click on the petal to selectit, then ctrl-click on the stem. Both objects should be selected.

2.5. ANIMATING SHAPES 33
Now click on the vertex at the top of the stem and ctrl-click on the green duck ofthe petal (both should appear in a lighter color, as they are selected). Then right-clickon the stem top vertex, and select "Link". The petal will move a bit as the greenduck is snapped on the stem vertex.
Now that there’s a link between the petal and the top of the stem, when the top ofthe stem moves, the petal will follow the move. (And if the green duck of the petalmove, the top of the stem will move, but we don’t want to do that here.)
On the Layers Panel, select the newly created Petal layer and duplicate it (with thethird button, on the bottom of the panel). On the canvas, press Ctrl A to select allthe vertices of the duplicated petal, and move them a little, so the petals are no longeroverlaid. (Don’t move the green duck, just the orange ones). Repeat the processseveral time, to get something looking like this image.
Note that the duplicated petals are also linked to the stem. If you go back to thefirst keyframe, you’ll see that the petals are visible. We don’t want that. We want thepetals to appear and bloom almost at the end of the growth.

34 CHAPTER 2. DIVING IN
2.5.4 Hiding the petalsLet’s say we want the petals to appear a little after 4 seconds in the animation, and befull size at 5 seconds, instead of being visible and full size all the time.
Switch to "Animate Editing Mode" again by clicking on the green circleat the bottom right of the canvas. But if we will go to "4s" and modify them, thenthey also change at "5s". Because the shape/position of the petals is not fixatedat this moment of time by any waypoints or keyframes. That means that we need akeyframe at "5s". On the timetrack, click to place the cursor at 5 seconds. On theKeyframes Panel, click on "+" to add a new keyframe.
Now click on "4s", and on the Layers Panel, select all the petals layers (withctrl+click), then press Ctrl A to select all the petals vertices. Scale them downwith the Scale Tool, and move them, so they are hidden by the stem, as shown.
From 4s to 5s, the petals will now appear and bloom. But notice that we have akeyframe at 0s which also remembers petals shape. That makes the problem — thepetals are still visible from the first keyframe to the 4s keyframe. We could either anmake petals tiny and hidden tweaking their size on every frame from 0s to 4s, or we

2.5. ANIMATING SHAPES 35
could make them invisible on this interval.Let’s choose the second solution. To make things easier, we are going to encapsu-
late the petal layers into a Inline Canvas. With all the petal layers selected, right-clickon them on the Layers Panel and select "Encapsulate". You can rename thelayers to make things more understandable.
Select the "Petals" inline canvas and jump to the first keyframe. In the Paramtabs, set the "Amount" value to "{{{1}}}". The petals are now invisible on thatkeyframe. Note that two waypoints were added in front of the "Amount" parameter,one at 0s and the other at 5s. Drag the 5s waypoint to 4s, so that the opacity of thepetals will be 1 at 4s.
There is still one problem left: from 0s to 4s, the opacity of the petals slowly in-creases, making the petals visible when they shouldn’t. To solve this, we will changethe Amount interpolation method. Right click on the Amount waypoint at 0f, andselect "Edit". A new dialog will appear, in which you can choose the In and Outinterpolation. Set the Out Interpolation to "Constant".
This means that after that waypoint, the Amount value will remain constant, untilanother waypoint is encountered. So from 0f to 4s the Amount value will be equal to0, and at 4s it will suddenly changed to 1, and make the petals visible, as expected.

36 CHAPTER 2. DIVING IN
Tip
You can also change waypoint Out interpolation by right-clicking on it andselecting "Out" → "Constant".
Alternatively, we could have achieved the same effect by setting the In Interpolationof the waypoint at 4s to "Constant".
Notice how (half of) the waypoint changes from a green circle (meaning smoothanimation of the amount parameter) to a red step (meaning that the amount parameteris suddenly stepped).
Now you’re done. The stem grows for 4.5 seconds and then stays still the last 1.5second. The petals are hidden until 4 seconds, and then grow quickly between 4 and5 seconds, and stay still the last 1 second too.
Click on "File" → "Render" to render your animation. Select any formatyou want, and ensure that "Use current frame" option is unchecked (other-wise, one frame only will be rendered).