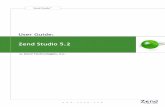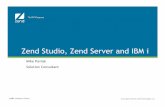Zend Studio User Guide
-
Upload
anon-193343 -
Category
Documents
-
view
8.789 -
download
0
Transcript of Zend Studio User Guide
Zend StudioTM w w w . z e n d . c o m User Guide: Zend Studio
5.2 By Zend Technologies, Inc. Zend Studio 5.2 User Guide w w w . z
e n d . c o m Page ii Disclaimer The information in this document
is subject to change without notice and does not represent a
commitment on the part of Zend Technologies Ltd. No part of this
manual may be reproduced or transmitted in any form or by any
means, electronic or mechanical, including photocopying, recording,
or information storage and retrieval systems, for any purpose other
than the purchasers personal use, without the written permission of
Zend Technologies Ltd. All trademarks mentioned in this document,
belong to their respective owners. 1999-2006 Zend Technologies Ltd.
All rights reserved. Zend Studio User Guide issued May 2006.
Product Version: Zend Studio 5.2 DN: ZS-UG-040506-5.2-003 Zend
Studio 5.2 User Guide w w w . z e n d . c o m Page iii Table of
Contents Chapter 1 -
Introduction................................................................................................8
Zend Studio
Components.............................................................................................
9 Zend
Studio.......................................................................................................
10 Zend
Platform....................................................................................................
11 Zend Studio Workflow
..............................................................................................
13 New in this
Version..................................................................................................
14 Highlighted Features and Benefits
...............................................................................
18 Support
................................................................................................................
19 Chapter 2 - Zend Studio User Interface
...........................................................................
21 Layout
.................................................................................................................
22 Menus and Toolbars
.................................................................................................
23 Menus and Toolbars
.................................................................................................
23 Main Menu
........................................................................................................
23 Main Toolbar
.....................................................................................................
25 Editor Window
.......................................................................................................
26
Browser................................................................................................................
26 Enable/Disable the Internal Browser
........................................................................
27 Inspectors Window
..................................................................................................
28 File
Manager..........................................................................................................
28 Debug Window
.......................................................................................................
29 Messages
Window....................................................................................................
29 Output Window
......................................................................................................
30 Customizing Zend Studio
...........................................................................................
30 Quick
Start............................................................................................................
32 Starting Zend
Studio............................................................................................
33 Section 1: Starting a Project
..................................................................................
33 Section 2: Debugging a Project
...............................................................................
35 Section 3: Profiling a Project
.................................................................................
36 Managing Projects
...................................................................................................
37 Create a New
Project...........................................................................................
37 Set Project Properties
..........................................................................................
38 Project Debugging and Encoding
Settings...................................................................
38 Chapter 3 - File Management
........................................................................................
40 Accessing Files
.......................................................................................................
40 Working with Files
..............................................................................................
40 Filtering
Files.........................................................................................................
41 Working with Remote (Server)
Files..............................................................................
42 Adding an FTP Root
.................................................................................................
43 Using FTP Over SSH2
............................................................................................
44 Chapter 4 - Editing
.....................................................................................................
45 Using Code
Completion.............................................................................................
45 @var tag as Class Type Hint
.......................................................................................
46 Using Templates
.....................................................................................................
46 Indenting
Code.......................................................................................................
47 Commenting Lines Blocks
..........................................................................................
48 Inserting HTML
Tags.................................................................................................
48 Usability Shortcuts/Timesavers
...................................................................................
50 Matching Highlighted Elements
...................................................................................
51 Zend Studio 5.2 User Guide w w w . z e n d . c o m Page iv Clone
View............................................................................................................
52 Code Snippets
........................................................................................................
53 Creating a Code Snippet
.......................................................................................
53 Editing a Code Snippet
.........................................................................................
54 Updating the Code Snippet
Database........................................................................
55
Printing................................................................................................................
56 Printing an Active
File..........................................................................................
56 Chapter 5 - Code Navigation
.........................................................................................
57 Bookmarks (set, demote,
go)......................................................................................
57 Bookmark Manager
..............................................................................................
58 Finding Matching Brackets
.........................................................................................
59 Forward Backward
Navigation.....................................................................................
60 Smart Goto Source
..................................................................................................
60 Goto PHP
Resource..................................................................................................
62 Recent Files
..........................................................................................................
62 Goto Project File
....................................................................................................
62 Chapter 6 - Web
Services.............................................................................................
64 Incorporating WSDL
Files...........................................................................................
65 Generating WSDL Files WSDL
Generator.......................................................................
67 Creating a Configuration Set
......................................................................................
68 Chapter 7 - phpDoc Support
.........................................................................................
70 phpDoc Block
.........................................................................................................
70 Add phpDoc Descriptions
...........................................................................................
71 phpDocumentor Support
...........................................................................................
72 Create a New Configuration
.......................................................................................
73 Chapter 8 - Searching
.................................................................................................
74 Searching Active Files
..............................................................................................
74 Searching in Multiple Files
.........................................................................................
74 Searching with Regular Expressions
..............................................................................
75 Chapter 9 - Code Inspection
.........................................................................................
76 Inspecting Files
......................................................................................................
77 Inspecting Projects
..................................................................................................
79 Viewing PHP Functions
.............................................................................................
80 Chapter 10 - Debugging and Analyzing
Code.....................................................................
81 Internal Debugger
...................................................................................................
81 Remote (Server)
Debugging........................................................................................
83 Debug URL
........................................................................................................
84 Running Debug
URL..............................................................................................
85 Controlling Program
Flow..........................................................................................
86 Using Breakpoints
...............................................................................................
86 Conditional
Breakpoints........................................................................................
87 Monitoring Program
State..........................................................................................
88 Creating and Monitoring Watches
............................................................................
88 Removing Watches:
.............................................................................................
89 Tracking the Stack
..............................................................................................
90 Reviewing Variables/Assigning Values to
Variables....................................................... 91
Assigning a New Value to a
Variable.........................................................................
91 Viewing Output in the Output Buffer
.......................................................................
92 Communication Tunnel
.............................................................................................
93 Zend Studio 5.2 User Guide w w w . z e n d . c o m Page v
Configuring the Communication Tunnel
....................................................................
93 Broadcasting Port
...............................................................................................
94 HTTP
Authentication............................................................................................
94 Troubleshooting the Communication
Tunnel...............................................................
95 Analyzing
Code.......................................................................................................
96 Chapter 11 - Profiling
.................................................................................................
97 Profiler Information Tab
...........................................................................................
98 Profiler Function Statistics Tab
...................................................................................
99 Profiler Call Trace Tab
............................................................................................
100 Chapter 12 - Source Control
.......................................................................................
102 Setting Source Control
Default...................................................................................
102 Using Source Control
DIFF.........................................................................................
103 Configuring Zend Studio for CVS
.................................................................................
105 Configuring the Zend Studio - CVS Communication Tunnel
................................................. 106 Configuring
Zend Studio for Subversion
........................................................................
106 Chapter 13 - SQL Support
..........................................................................................
108 About
.................................................................................................................
108 List of Functions
................................................................................................
108 SQL Settings
.........................................................................................................
109 Editing Server Settings
........................................................................................
111 Connecting to an SQL Server
.................................................................................
112 File Manager: SQL
..................................................................................................
113 Viewing the Schema Structure of the Database
.......................................................... 113 Main
Workspace: Data Display
...................................................................................
114 About the Data
Display........................................................................................
114 Functions, Shortcuts and the Right-click Menu
........................................................... 115
Viewing the Contents of a Table
............................................................................
115 Data Display
.....................................................................................................
116 Data Display: Large Number of Results
....................................................................
117 Setting the Number of Results Displayed on a Page
..................................................... 117
Navigating to Results Not Shown in the Initial
Display.................................................. 117
Organizational Objects
........................................................................................
118 Stored
Procedures..............................................................................................
119 Server
Metadata................................................................................................
121 Editing the Contents of a Table
.............................................................................
123 Primary Keys
....................................................................................................
123 Unlock
Function.................................................................................................
123 Data Display: Large Objects
..................................................................................
125 SQL Query Control
..................................................................................................
127 Controls: Server, Database, and Schema
..................................................................
128 Functions: Go and
Clear.......................................................................................
128 Re-running a Query from the History Area
................................................................
128 SQL Messages
........................................................................................................
129 Chapter 14 -
Preferences...........................................................................................
130 Setting Desktop Preferences
.....................................................................................
132 Setting Editing
Preferences.......................................................................................
133 Setting Code Completion Preferences
..........................................................................
135 Setting Debug
Preferences........................................................................................
137 Colors and Fonts
....................................................................................................
139 Colors and Fonts - General
Tab..............................................................................
140 Colors and Fonts - Java Script
Tab..........................................................................
140 Zend Studio 5.2 User Guide w w w . z e n d . c o m Page vi
Colors and Fonts - HTML
Tab.................................................................................
140 Colors and Fonts - PHP
Tab...................................................................................
141 Colors and Fonts - CSS Tab
...................................................................................
141 Colors and Fonts - XML
Tab...................................................................................
141 Colors and Fonts - SQL Tab
...................................................................................
142 Colors and Fonts - DIFF Tab
..................................................................................
142 Configuring the KeyMap
...........................................................................................
143 Customizing KeyMaps
..........................................................................................
143 KeyMap Properties
.............................................................................................
144 Setting File Type Preferences
....................................................................................
150 Setting Template Preferences
...................................................................................
151 Setting Source Control Preferences
.............................................................................
153 General CVS Settings
..........................................................................................
153 General Subversion
Settings..................................................................................
154 Setting Dialog
Preferences........................................................................................
155 Setting Global SQL
Settings.......................................................................................
156 Proxy Settings
.......................................................................................................
157 Chapter 15 - Setting Server Components
.......................................................................
158 PHP Settings
.........................................................................................................
158 Configuring Zend Platforms Studio Server
....................................................................
158 Security
Settings................................................................................................
158 IP Permission Management
...................................................................................
159 Check for
Allowed..............................................................................................
159 Checked for Denied
............................................................................................
159 Chapter 16 - Zend
GuardTM.........................................................................................
161
Obfuscation..........................................................................................................
161 Zend License Manager
.............................................................................................
161 Encoding Applications
.............................................................................................
162 Table of
Figures.......................................................................................................
164 Zend Studio 5.2 User Guide w w w . z e n d . c o m Page vii
Preface Zend Studio is a functionality rich, development
environment. As such, a greater understanding of different features
and functionality is required to fully benefit from the Zend
Studios capabilities and features. This User Guide has been
designed to describe Zend Studio from the basic user interface
layout to more complex features, each in their own dedicated
chapter. Chapters one, two, and three are introductions, describing
the layout, main menus, and design, along with who should read this
guide, and how to maximize the benefits of using Zend Studio to
develop PHP Web applications. The chapters that follow are each
dedicated to a different Zend Studio feature, beginning with how to
start using Zend Studio. The next chapters highlight the different
features and how they can be used in a developers working
environment. The functionality of each screen is elaborated in the
online Help, to provide context sensitive instructions on how to
work with Zend Studio. Audience Zend Studio is a development
environment that is directed towards developers and their
requirements. Zend Studio 5.2 User Guide 8 - Chapter 1 Introduction
Chapter 1 - Introduction IN THIS CHAPTER ZEND STUDIO COMPONENTS
ZEND STUDIO WORKFLOW NEW IN THIS VERSION HIGHLIGHTED FEATURES AND
BENEFITS SUPPORT The Zend Studio user guide is a task-oriented
guide to procedures typically performed by developers. Throughout
this online help you will find descriptions of the Zend Studio
Features and functionality and how they can be used to streamline
the development process using Zend Studio. Zend Studio is a
complete development environment for editing, debugging and
optimizing code for PHP applications. The fully integrated user
interface provides features that help streamline the development
process. This User Guide is intended for Zend Studio 5.2. Zend
Studio 5.2 User Guide 9 - Chapter 1 Introduction Zend Studio
Components Zend Studio consists of two main components: Zend Studio
IDE. Zend Platform Remote interaction capabilities for working with
remote servers. Zend Studio 5.2 User Guide 10 - Chapter 1
Introduction Zend Studio A powerful IDE for writing and maintaining
PHP applications, Zend Studio provides a feature rich environment
that includes, the following development tools: Debugging - Control
the running process of your PHP application and receive valuable
information on errors, call stack, variables and output. Project
and File Management - Manage your files and folders in Zend Studio,
including FTP functionality. Project Inspector and File Inspector -
For viewing and navigating functions, constants, soap clients etc.
Code Completion - Offers a wide selection of code completion
features, including PHP, HTML, classes, member variables,
variables, keyword, and object code completion listings. Lists are
comprised from declarations as well as most of the standard PHP and
HTML. Code Templates - Templates help to write code quickly and
accurately. Templates are shortcuts used to insert a framework for
the segment of code you are about to write. Syntax Highlighting -
Apply automatic text highlighting to different syntax elements.
Code Indentation - Use "as you type" automated indentation or apply
indentation automatically - all at once - to format PHP code
according to convention. Online PHP Manual - Find out more about a
PHP function by directly referencing the online PHP manual opened
in Zend Studios Browser window (one button activation). Go to
navigation - Provides multiple methods for jumping to the text and
code you want. Customizable Shortcut keys - Define and customize
keyboard shortcuts based on commonly used keystrokes to accommodate
user preferences. Version Control - Zend Studio integrates directly
with CVS and Subversion content management systems. Zend Studio 5.2
User Guide 11 - Chapter 1 Introduction Zend Platform Designed for
IT personnel and businesses that require industrial-strength
applications in highly reliable production environments, Zend
Platform offers high performance and scalability to provide the
best possible Web experience and response time. Zend Platform
uniquely guarantees application up-time and reliability through
enhanced PHP monitoring and immediate problem resolution, removing
troubleshooting and guesswork out of the equation. Note: The Zend
Studio Installation includes Zend Platform and a free, 30-day
license for its use. At any time during the 30 days, or afterwards,
development users can extend this free license for Zend Platform,
for development purposes only, by contacting Zend from the Zend
Platform GUI or the appropriate page at www.zend.com and completing
the appropriate License acquisition form. Zend Platform is a
browser-based application, that includes the following
functionality: Zend Central - Central management functionality PHP
Intelligence - Monitoring and event generation capabilities
Performance - Performance enhancement tools Studio Server -
Integration settings and PHP configurations Session Clustering -
Session clustering statistics Java Bridge - incorporate a Java
environment to enrich your applications The Zend Platform
functionality is given unlimited for a 30 day trial period. In this
time users can experience and evaluate Zend Platform features such
as Performance, PHP Intelligence, Session Clustering and the Java
Bridge. To find out more about Zend Platform's advanced workflow,
performance and analysis features please see the Zend Platform user
guide and learn how you can leverage these features to improve your
organization's work processes product quality and performance. Zend
Studio users will be able to use Zend Platform to replace the
formerly used Standalone Studio Server Component. With Zend
Platforms Studio Server Component users will be given the necessary
functionality for working with remote servers. Zend Studio 5.2 User
Guide 12 - Chapter 1 Introduction The Zend Platform Studio Server
Component's functionality includes: Remote debugging and profiling
capabilities to remote Web servers Facilitates setting up a
PHP-enabled Web servers (even if one does not already exist) Zend
Debugger Zend Server Center Apache Web Server PHP 4 and 5 support
Zend Platform has a separate browser based user interface that is
accessed from: http://:/ZendPlatform/. Use the password as you
defined in the Zend Platform Installation. Zend Studio 5.2 User
Guide 13 - Chapter 1 Introduction Zend Studio Workflow The
illustration below shows how Zend components interact to debug a
PHP application. All activities originate in the Zend Studio
component. Figure: 1 - Zend Studio Workflow 1. While running a
script in debug mode, a request is issued from the Zend Studio and
sent to Zend Platforms Studio Server Component. A typical request
might be a breakpoint, i.e., a command to stop the execution of the
application script at a specified point. 2. The Studio Server
Component issues commands to the PHP Engine to execute the request
and return information about the input code. For example, when
running the debugger to a breakpoint, the script stops at the
breakpoint and generates the debugger returns (results). 3. The
PHP/Zend Engine in turn reports the information it gathers such as:
output, variables, call stack, and execution errors to the Studio
Server Component. 4. The Studio Server Component takes the
information it has received from the PHP Engine and sends it to
Zend Studio to be displayed in the Debug Output and Messages
windows. Zend Studio 5.2 User Guide 14 - Chapter 1 Introduction New
in this Version Supported Versions: Zend Studio 5.2 Zend Studio 5.1
Zend Studio 5.0 Zend Studio 5.2 supports the following new features
and improved functionality: Debugger: Integrated installation of
Zend Platform and full compatibility with it. PHP Language:
Updating PHP elements code completion according to the latest
changes in PHP. Help: New daily tips Zend Studio 5.1 supports the
following new features and improved functionality: Performance:
Enhanced performance for project loading and saving. Decreased the
number of resources used by the application. Text Encoding: New
text Encoding per project option Web Services Support (SOAP):
Global options for binding style (RPC and document oriented) SQL
Support: MySQL 5.0 support Date and Time pickers to edit SQL table
data Zend Studio 5.0 supports the following new features and
improved functionality: FTP: Enhanced FTP support to include FTPS
(FTP over SSL) and the ability to drag and drop files into or from
your local file system. Import and Export Templates Supported
Versions: Performance: Text Encoding: Web Services Support (SOAP):
SQL Support: FTP: Zend Studio 5.2 User Guide 15 - Chapter 1
Introduction Share Templates with other PHP developers. Import
templates or share your code with others by exporting templates.
Improved phpDoc Support Indented phpDoc Blocks can be automatically
inserted from the Inspectors window or by manually typing **/ and
pressing Enter. Inserts Basic and Advanced (Adds Stubs) phpDoc
Blocks The first PHPDoc in files that is not associated with a
class/function/constant, will automatically become the file's Doc
Block. Import and Export Templates Improved phpDoc Support Zend
Studio 5.2 User Guide 16 - Chapter 1 Introduction Code Inspection:
Enhanced Inspection window that is linked to the editor. The Code
Inspector now lists all Classes, functions, Include Files and Soap
Clients with grouping and sorting options. Web Services Support
(SOAP): Generate WSDL files from PHP code (Tools -> WSDL
Generator). Other advanced WSDL features include: Parsing WSDL
files used by SOAP client. Inspector view of WSDL classes and
functions. Parsing WSDL documentation and showing it as a
description for WSDL functions in inspectors and code completion.
SOAP client object Code Completion includes all WSDL defined
functions. Subversion Support: Zend has added an additional version
control system to the Zend Studio IDE. In addition to the existing
CVS integration, users can now benefit from Subversion integration.
Zend Studio supports all common subversion actions, such as:
Update, Commit, Add, Delete, Revert, Resolve, Status, Diff, Log and
Checkout. Both CVS and Subversion integrate with Project files and
can be easily customized from the Preferences menu. Editor: The
Zend Studio Editor - the heart of the IDE now supports the
following enhancements and new features: Strip trailing spaces
before saving. Quick-change font sizes in the editor using Ctrl +
mouse scroll. Automatically close PHP quotes, back quotes, double
quotes, parentheses, and square brackets. Smart deletion support.
Close HTML tags automatically after '>'. Automatic indentation
and insertion of PHP curly brackets. Code folding. Code Completion
Preferences - new support for nested functions and for function
return values. Code Inspection: Web Services Support (SOAP):
Subversion Support: Editor: Zend Studio 5.2 User Guide 17 - Chapter
1 Introduction Go to PHP Resource Dialog: Navigate to any PHP
resource in the Project: classes, functions, and constants.
Including auto-complete and advanced filtering by classes,
functions, and constants. Go to Project File Dialog: Navigate to
any file in the Project. Includes auto-complete and advanced file
name filtering. Open Files With External Programs: Open files with
external programs based on program definitions for each binary file
type. Internet Browser Integration (Windows IE users only):
Embedded Internet Browser window that includes: Multiple tabs.
Basic browsing actions: Back, Forward, Stop, Refresh. Integrated
Debugger Toolbar with setting options. Opening the online PHP
Manual directly in the internal browser. Help Agent: Displays a
useful Tip when using a feature for the first time. Go to PHP
Resource Dialog: Go to Project File Dialog: Open Files With
External Programs: Internet Browser Integration (Windows IE users
only): Help Agent: Zend Studio 5.2 User Guide 18 - Chapter 1
Introduction Highlighted Features and Benefits Zend Studio combines
all the tools that you regularly work with to develop your
application in one unified interface. From the integrated Zend
Studio workspace you can: Edit PHP, HTML, and JavaScript source
code Debug your application Profile your application to find and
fix performance bottlenecks Update, commit or perform DIFFs using
the CVS and Subversion integration Bundle multiple files and
directories into a single Project entity, making navigating and
searching your application simple Display and study the hierarchy
of the PHP functions, classes, and projects State-of-the-art code
completion for every aspect of PHP Code templates for structuring
PHP code rapidly Code Snippets for rapid application development
phpDoc support for generating API documentation and building Code
Completion library Syntax highlighting for PHP, HTML, and
JavaScript code -- in the active Editor window -- and they will all
be accurately color-coded at the same time. Note: Zend Studio's
editor is currently the only editor on the market that supports all
the different constructs of PHP, and the only one around that fully
supports PHP 5s syntax. Seamlessly edit and deploy files on FTP
servers SQL integration for interfacing with SQL databases Zend
Studio includes innovative features that simply don't exist
anywhere else: Analyze your code using Zend Studio's built-in
static code analysis tool. Find problems in your application even
before you run it! Debug and Profile your application right from
the browser. For the first time in the history of web development,
debugging even the most complicated forms or session-based
applications is one click away. Zend Studio 5.2 User Guide 19 -
Chapter 1 Introduction Support Zend Technologies provides a wide
range of resources for obtaining additional information and
support, such as from developer resources, updates on new features,
usability tips, and more. Developer Center The Developer Center is
your online destination for up to date information, articles, and
resources to assist in developing professional PHP applications
with Zend Studio. The Zend Developer Center features the following:
Technical Articles Plug-ins Support Resources Tips & Tricks
Visit: http://www.zend.com/products/zend_studio/developer_center.
Developer Zone The Zend Developer Zone is the leading resource
center for PHP developers. Learn about PHP and meet the experts.
The Zend Developer Zone features the following: The PHP 5 Info
Center Articles and Tutorials PHP and PEAR News Weeklies Worldwide
Job Classifieds Visit: www.zend.com/devzone. Code Gallery (online)
At Zend, we encourage our developer community to take part in
actively publishing their code and, in return, have a place where
developers can benefit from others. Code in the gallery is reviewed
and ranked by other developers and you can even participate in
prize-winning contests. Visit: http://www.zend.com/codex.php.
Discussion Forums Our project managers and developers constantly
visit and participate in a wide range of forums targeted for Zend
Product owners and the PHP developer community. Visit:
http://www.zend.com/phorum/. Developer Center Developer Zone Code
Gallery (online) Discussion Forums Zend Studio 5.2 User Guide 20 -
Chapter 1 Introduction Newsletter Zends monthly Newsletter contains
the hottest updates including special promotions and developer
information such as summaries of articles featured on Zend.com.
Every month, the Studio Development Team provides two usability
tips that will assist in working smarter and more effectively with
Zend Studio. Sign-up for the Zend Newsletter in the Developers
Zone. Visit: www.zend.com/devzone. Zend Studio Support Zend Studio
Support provides Zend Product owners and prospective Zend Product
owners with information regarding: System Requirements,
Installation Instructions, General FAQ, Quick Start Guide, and much
more. Visit: http://www.zend.com/products/zend_studio/support.
Feedback Send feedback, questions and comments on the Online Help
and Documentation to: [email protected]. Send feedback,
questions and comments on the Zend Studio IDE:
[email protected]. Note Zend Studio system requirements for
all versions can be found in the system requirements section on
zend.com.
(http://www.zend.com/products/zend_studio/system_requirements)
Newsletter Zend Studio Support Feedback Zend Studio 5.2 User Guide
21 - Chapter 2 Zend Zend Studio User Interface Chapter 2 - Zend
Studio User Interface IN THIS CHAPTER MENUS AND TOOLBARS EDITOR
INTERNAL BROWSER FILE MANAGER INSPECTORS WINDOW MESSAGES WINDOW
DEBUG WINDOW OUTPUT WINDOW CUSTOMIZING THE DESKTOP Zend Studio's
user interface consists of a multi-pane display including seven
major windows. The various windows allow operations to be performed
on code, or display the output of operations performed on code, as
shown in the image below: Figure: 2 - Zend Studio User Interface
The user interface includes: System features - such as the main
menu and toolbar Control features - such as development, debugging,
and deployment capabilities Management features - such as file,
project, and debug settings All these features are immediately
reachable from a single view. Zend Studio 5.2 User Guide 22 -
Chapter 2 Zend Zend Studio User Interface The Zend Studio windows
are as follows: File Manager - an internal file system browser, to
view the contents of all disks, mounted disks, mapping, etc.
Inspectors - view constants, classes, and members declared
throughout the Project files. Editor - the main area for writing
and editing code. Browser1 - an internal browser that functions as
a standard web browser. Debug Output - a display window for viewing
the output of the script currently being run in Zend Studio.
Besides viewing the output, from this window you can Print, Copy,
View (in a Browser), or Save the output to file. Messages -
displays debug messages generated by the Debugger (Notices,
Warnings, and Errors). Debug - an interactive window for managing
tasks related to testing and correcting PHP code. The various
debugging functions are organized into five tabs: Break Point,
Stack, Watches, Variables, and Output Buffer. Layout Windows can be
displayed or removed from the main window. Each window is a
"floating and docking" window to ensure that components are easily
accessed at all times. Components are repositioned by dragging and
dropping component windows to any area in the workspace. Most
windows are docking windows that can be easily opened, closed and
repositioned around the main screen or set to stay on top of the
main screen. If the area is not a docking area the window will
remain on top. 1 Available for windows users only. Zend Studio 5.2
User Guide 23 - Chapter 2 Zend Zend Studio User Interface Menus and
Toolbars Zend Studio menus and toolbars are used for instructing
the IDE to initiate various development and system functions. A
wide selection of keyboard shortcuts are also provided to suit
commonly used configurations (Visual Studio, Mac and Emacs).
Keyboard shortcuts and settings can be configured from the
Preferences menu (Tools | Preferences | KeyMap). This paragraph
describes the main toolbar and main menu features and
functionality. Main Menu System and development commands are
accessed from the main menu. Figure: 3 - Main Menu The Commands are
as follows: Menu Option Description File Basic file menu options
such as opening/closing/saving/printing project and source files as
well as FTP server configuration. The File menu options are: New
File, Open File, Close (File) Close All, Save, Save As, Save All,
Recent Projects, Recent Files, Recent Files Window, Open Project,
Close Project, Add FTP Server, Print and Exit. Edit Standard
clipboard operations, code editing options, and bookmark
management. The Edit menu options are: Cut, Copy, Paste, Select
All, Indent Code, Wrap Lines, Code Folding, Undo, Redo, To Lover
Case, To Upper Case, Duplicate Line/Selection, Erase Line,
Add/Remove Line Comments, Add/Remove Block Comment, Show Snippets,
Create New Snippet, Add/Remove Bookmark, Remove all Bookmarks, Show
Bookmark Dialog and HTML Tags. Search Find and replace operations.
Search for words and symbols within an editor file. The Search menu
options are: Find, Find and Replace, Find Next, Find Previous and
Find in Files. Goto Instantly jump to a specific place in the
project such as: a function's declaration source code, bookmarks,
lines, etc. The Goto menu options are: Goto File, Goto Resource,
Goto Line, Goto Matching Bracket, Goto Next Bookmark, Goto next
Project Bookmark, Back, Forward and Open Next Messages Entry. Zend
Studio 5.2 User Guide 24 - Chapter 2 Zend Zend Studio User
Interface Project Project management options such as project
properties, opening, closing, and saving projects. The Project menu
options are: New Project, Open Project, Save Project, Close
Project, Check Included Files, Add to Project and Project
Properties. View Use the View menu to show or hide component
windows. The View menu options are: Show/Hide File Manager Window,
Show/Hide Messages Window, Show/Hide Debug Window, Show/Hide Debug
Output Window and Show/Hide Inspectors Window Debug Debugging and
profiling actions and control. The Debug menu options are: Add/
Remove Breakpoint, Add Watch, Remove all Breakpoints, Step Over,
Step Out, Step Into, Go, Go to Cursor, Run, Check Debug Server
Connection, Debug URL, Profile URL, Tunneling Settings, Show in
Browser, Stop Debugger and Pause Debugger Tools Run and use
internal (debug, WSDL Generator) and external tools (PHPDocumentor,
Zend Platform). The Tools menu options are: Preferences, Check
Debug Server Connection, Debug URL, Profile URL, Tunneling
Settings, Rebuild Inspection Data, Proxy Settings, Zend Platform,
Encode Project, CVS/Subversion, PHPDocumentor, WSDL Generator and
Analyze Code. Help Get answers to usability questions from the
online help and tip of the day systems. Get updated with the latest
product versions and register your copy of Zend Studio. The Help
menu options are: Help Topics, Tip of the Day, Check for New
Version, Support, Send Feedback, Register, Protect your PHP Code,
Speed up Your PHP Site and About. Zend Studio 5.2 User Guide 25 -
Chapter 2 Zend Zend Studio User Interface Main Toolbar Shortcuts to
frequently used functionality: Figure: 4 - Main Toolbar Shortcut
Name Description New File Creates a new file and opens it in the
editing window. Open File Opens an existing file. Save Saves the
current active file. Cut Removes the selected text (file, or
directory) and copies it to the clipboard. Copy Copies the selected
text (file, or directory) to the clipboard. Paste Copies the
clipboard contents to the current cursor location. Undo Reverses
recent changes. Redo Reapplies actions reversed with Undo. Find
Activates the Find dialog for searching for text within the active
file. Find and Replace Activates the Find and Replace dialog for
finding and replacing text within the active file. Goto File Use
Goto File to open project files and files already open in the
editor. Goto Resource Go to functions, classes, and constants in
project files and open files. Back and Forward Jump between edited
text in the active file or in previously visited files, following
your path of actions. Step Over Executes the current line of code
and stops at the next executable line or breakpoint. Step Out
Executes the remaining code of the called function or file and
stops at the next executable line or breakpoint after returning to
the calling script. Step Into Executes the current line of code and
stops at the next executable line or breakpoint. If the line has a
called function or file, execution stops at the first executable
line inside the called function or file. Go Executes the active
script. The execution script stops if it encounters a breakpoint.
Go to Cursor Executes the active script up until the editing cursor
is encountered in the line of code. Run Executes to the end of the
active script without breaking. Zend Studio 5.2 User Guide 26 -
Chapter 2 Zend Zend Studio User Interface Shortcut Name Description
Stop Debugger Terminates the debug process. Pause Debugger Breaks
the execution of an application (Debug Session). Analyze Code Runs
the Code Analyzer on the active file. Zend Guard (Shortcut to Zend
Guard.) . If Zend Guard is currently installed in your system, this
shortcut encodes your project. For details on Zend Guard, go to
Help | Protect your PHP Code!. Zend Platform Takes you to Zend
Platform. Open Preferences Opens the Preferences window. Editor
Window The Editor window is the main area for writing and editing
code. Multiple Editor windows can be open at the same time. Editor
Right-Click Menu Options: Close File, Save, Save As, Cut, Copy,
Paste, Indent Code, Add/Remove Breakpoint, Add Watch, Add to
Project, Analyze Code and CVS/Subversion. Advanced Menu Options:
Clone view - opens an identical copy of the file in a separate
docking window. Show Snippets - opens the code Snippets dialog
(Edit | Show Snippets) to add, edit, and view code snippets. Create
New Snippet - creates a new snippet by importing the files content
in to the snippet editor, where the code can be changed if
necessary. Browser The Browser is an internal browser that
functions as a regular web browser. Compatibility Currently
supported for Windows IE users only. Debugging is enabled when Zend
Platforms Studio Server Component is installed on the Web server
and Zend Studio is an authorized IP. Functionality Allows users to
open the PHP Manual directly from Zend Studio to quickly find
additional information about PHP (by selecting a function and
pressing F1 on the code, or through the Inspectors view). Browser
Right-Click Menu Options: Back, Forward, Save Background As, Set as
Background, Copy Background, Set as Desktop Item, Select All,
Paste, Create Shortcut, Add to Favorites, View Source, Encoding,
Print, Refresh, Zend Studio Debug Current Page, Zend Studio Debug
Next Page and Properties. Debug and Profile web pages The Editor
window is not a Docking window The Browser is not a Docking window
Zend Studio 5.2 User Guide 27 - Chapter 2 Zend Zend Studio User
Interface Browse to a specific web page and use the internal
browser's toolbar to Debug and Profile live web pages. Note: Make
sure Debugging and Profiling are set up before using these
features. Internal Browser Toolbar Options: Figure: 5 - Browser
Toolbar The Browser Toolbar offers the following functions: Debug
Current Page - Use this button to debug the page currently open in
the browser,or use the drop down menu to select one of the
additional options: Next Page Only, All Forms (POST) or All Pages
on this Site. The Debugger results are displayed in the Debug
output window. Profile Current Page - Use this button to profile
the page currently open in the browser or use the drop down menu to
select one of the additional options: Next Page Only, All Forms
(POST) or All Pages on this Site. The profiler results are
displayed in the profiler output window. Settings - Determine from
where to take source files (server or local copy) for debugging and
profiling code. The Debug Toolbar also includes the following
standard navigation actions: Open in a new tab, Go Back, Go
Forward, Stop, Refresh, and Address bar. Enable/Disable the
Internal Browser Disabling the Internal Browser will remove the
Browser entirely from the display and the only way to make the
Browser visible again is by enabling the Internal Browser. To
disable/enable the Internal Browser: 1. From the main menu, select
Tools | Preferences. 2. Select the Desktop Tab and choose the
option Use Internal Browser. a. Select Enabled to make the Internal
Browser appear. b. Select Disabled to remove the Internal Browser
view from the Main Screen. Zend Studio 5.2 User Guide 28 - Chapter
2 Zend Zend Studio User Interface Inspectors Window The Inspectors
window is used to graphically map code to display Classes,
Functions, constants, and Include Files. The Inspectors window
includes three inspection tabs: File Inspector Tab Displays in a
tree directory all Class names and members, functions, and
constants, which are declared in the current active file.
Right-click menu options: Add Description and Goto Source Project
Inspector Tab Displays in a tree directory all Class names and its
members, functions and constants, which are declared in the files
belonging to the project or open in the Editor. Right-click menu
options: Add Description and Goto Source PHP Tab Displays a tree
directory of all the PHP Classes and Functions. When a function is
selected, pressing F1 will open the PHP manual in the Internal
browser. Right-click menu options: Open Manual To find a specific
code element in an active file or project, use the Go to resource
option from the "Go to" menu to filter by Class, Function and
Constant. To find out more about navigating through code elements
go to Code Navigation on page, 57. File Manager The File Manager is
an internal file system browser to view the contents of all disks,
mounted disks, mapping, etc. The File Manager includes three tabs:
File System Tab Displays file tree directory of all local, network,
and FTP files and folders. Right-click menu options: New Project,
Open Project, Add FTP Server and Refresh. Right-click menu options
when selecting an item: Open File, Cut, Copy, Paste, Delete,
Rename, Add to Project and Refresh Project Tab Displays file tree
directory of all local, network, and FTP files and folders in the
active project. Right-click menu options: New Project, Open
Project, Save Project, Close Project, Check Included Files, Add to
Project, Remove All, Refresh, Encode Project and Project Properties
The Inspectors window is a Docking window The File Manager window
is a Docking window Zend Studio 5.2 User Guide 29 - Chapter 2 Zend
Zend Studio User Interface Right-click menu options when selecting
an item: Open File, Cut, Copy, Paste, Delete, Rename, Remove from
Project, Remove All, Refresh, Analyze Code, PHPDocumentor and
CVS/Subversion. SQL Tab SQL Server support. Right-click menu
options: Add Server and Global Settings. Right-click menu options
when selecting an item: Refresh. Debug Window The Debug window is
an interactive window for managing tasks related to testing and
correcting the code for PHP applications. The various debugging
functions are organized into five tabs: Break Points, Stack,
Watches, Variables, and Output Buffer. Description The Debug window
includes five debug tabs: Breakpoints - Displays the defined
breakpoints Right-click menu options: Remove All, Enable All and
Disable All. Right-click menu options when selecting an item:
Remove, Enable, Disable, Go to Source and Edit Condition. Stack Tab
- Displays the state of call stack while debugging No right-click
menu Watches - Displays defined watches Right-click menu options:
Add Watch and Remove All Right-click menu options when selecting an
item: Edit Expression, Remove, Assign Value and Copy Value.
Variables - Displays both Global and Local Variables while
debugging No right-click menu Output Buffer - Displays the buffered
data from a script while debugging Right-click menu options: Print,
Copy, Save Output and Clear. Messages Window The Messages window
displays messages generated by the Zend Studio components. There
are three types: Notice, Warning, and Error. The Debug window is a
Docking window Zend Studio 5.2 User Guide 30 - Chapter 2 Zend Zend
Studio User Interface Description To View messages generated by
Zend Studio for CVS/Subversion, WSDL (Web Services), phpDocumentor,
Debugger Code Analyzer and Find Right-click menu options2: Print,
Copy, Save Output, Clear. and Debug Message Filters (Opens the
Preferences window in the Debug tab). Output Window The Output
window is a display window for viewing the output of the script
currently being run by Zend Studio. Besides viewing the output,
from this window you can Print, Copy, View (in a Browser), or Save
the output to file. Description Displays the output generated by
PHP script execution. The Zend Studio Windows version includes a
second Output window tab for viewing output as HTML. Text Tab
right-click menu options: Close, Print, Copy, Show in Browser, Save
Output and Clear. Customizing Zend Studio Settings are customized
and controlled from the Preferences Window (Tools | Preferences).
The Preferences Window is divided into tabs representing the
customizable preferences as follows: Desktop - Customize the
desktop icons, fonts, background colors, language, and more.
Editing - Customize editing tools and appearance. Code Completion -
Control PHP and HTML code completion Colors & Fonts - Contains
color assignments and font settings for Syntax Highlighting
(General, PHP, HTML, Javascript, CSS, XML, SQL) and for
Highlighting DIFF elements. Debug - Customize the debugger process.
Keymap - Customize shortcuts. File Types - Customize the list of
file types and associated file extensions. Templates - Add, Edit,
or Remove templates. Source Control Settings and configurations for
supported version control management tools: CVS and Subversion.
Dialogs - Customize optional dialog prompts. SQL - SQL options and
preferences. 2 Messages tabs for other components may have slightly
different right-click menu options. The Messages window is a
Docking window The Output window is a Docking window Zend Studio
5.2 User Guide 31 - Chapter 2 Zend Zend Studio User Interface Note:
Restore default settings by right clicking in the Preferences
Window and choosing "Restore all Defaults" from the menu. Zend
Studio 5.2 User Guide 32 - Chapter 2 Zend Zend Studio User
Interface Quick Start The Zend Studio Quick Start helps you to
"get-up-and-running" immediately. To reach the debug demo, click
the Debug Demo button that appears in the Tip of the Day window.
The Quick Start instructions appear in this User Guide and can also
be viewed directly from Zend Studios online Help. Quick Start is
divided into three main sections: Section 1 teaches you to open a
new document and use the Code Completion window. Section 2 teaches
you to run a brief Debug Session. Section 3 teaches you how to use
the Profiler. Zend Studio 5.2 User Guide 33 - Chapter 2 Zend Zend
Studio User Interface Starting Zend Studio This section details how
to start Zend Studio after installation. Starting Zend Studio is
straightforward. 1. Click the icon ( ) on your desktop or go to the
installation folder and click the exec file ZDE.exe. The default
installation is located at: C:\Program
files\Zend\ZendStudioCLient\ZendStudio-5.2.0\bin\ZDE.exe Mac 1.
Click the icon ( ) on your desktop or go to the installation folder
and click the exec file ZDE.exe. The default installation is
located at: /Applications/Zend/ZendStudio-5.2.0/bin/ZDE.exe Linux
1. Run the executable binary named ZDE located in the install
folder. The default folder is:
/usr/local/Zend/ZendStudio-5.2.0/bin/ Section 1: Starting a Project
This section describes the procedure for entering several lines of
code into a blank document. In general, Zend Studio's Code
Completion feature automatically displays the relevant list of
completion options based on its identifying the code section as PHP
or HTML. If Code Completion is used within a PHP section, only PHP
functions will be offered in the list. PHP sections are identified
as lines of code between (or ) tags. In all areas other than
PHP-HTML Code Completion windows will appear. Note: If Support ASP
Tags is selected as an Editing option, Code Completion treats ASP
sections of code the same as PHP sections of code. For details on
supporting ASP tags, see Setting Editing Preferences. Quick Start
Section 1 1. To start a new file, go to the main toolbar and
select, File | New File (CTRL+N). A blank Editor window opens. 2.
In the Editor window, type To view the output of the code in the
Debug Output window, select Go (F5) from the main toolbar.
Recommended coding practice in PHP is to add a semicolon (;) at the
end of an expression as follows: print_r(); Zend Studio 5.2 User
Guide 35 - Chapter 2 Zend Zend Studio User Interface Section 2:
Debugging a Project This section deals with controlling the
Debugging process and accessing the information that Zend Studio
provides. For this procedure open the DebugDemo.php file. You can
do this from the "Tip of the Day" dialog box at startup. If the
"Tip of the Day" containing the Debug Demo does not appear when you
start Zend Studio, go to Help | Tip of the Day. Quick Start Section
2 1. Start Zend Studio: from the "Tip of the Day" dialog. Click
Debug Demo to open the file DebugDemo.php in the Editing window. 2.
On the main toolbar click Run . Output appears in the Debug Output
Window. 3. Place the cursor in the Debug Output Window, right
click, and select Show in Browser from the shortcut menu. The
output is displayed in the internal browser. 4. Move the cursor to
the Editing Window and press Go to start the Debugger. The debugger
icon will appear while the Zend Debug Server runs, and remains
onscreen until the Debugger detects a breakpoint at line 46. 5.
Click (Step Over) multiple times until the cursor arrives at line
51. 6. Place and hold the cursor over $worker_name,
$worker_address, and $worker_phone. A tooltip appears displaying
the variable values. 7. Click (Step Into) . The Debugger advances
to line 26. 8. In the Debug Window click the Stack tab, and then
click the node to the right of row_color. The call stack tree
expands displaying variable i. 9. Click (Step Out) .The cursor
arrives at line 51. 10. Click Run . Output appears in the Output
Window and a Notice appears in the Debug Messages Window. 11. In
the Debug Messages Window, double-click on the Notice. The cursor
jumps to line 61 in the Editing Window. To enable the "Tip of the
Day" so that it opens automatically at startup, go to Help | Tip of
the Day and select the Open on Startup option at the bottom of the
dialog box. Zend Studio 5.2 User Guide 36 - Chapter 2 Zend Zend
Studio User Interface Section 3: Profiling a Project Use the Zend
Studio integrated Performance Profiler to optimize overall
performance of your applications. Zend Profiler detects bottlenecks
in scripts by locating problematic sections of code. These are
scripts that consume excessive loading-time. The Profiler provides
you with detailed reports that are essential to optimizing the
overall performance of your application. The Zend Studio Profiler
performs the following: Monitors calls to functions Monitors the
number of times that a section of code is executed Calculates the
total time spent on execution Generates reports that reflect the
time spent on execution Graphically displays information of time
division Enables comparison statistics between functions Enables
viewing the file from the server just by clicking on any function
Shows the hierarchical structure of the functions involved in the
script execution Note: The Zend Debugger must be installed on the
Server of the selected URL. Quick Start Section 3: 1. From the
Tools menu, select Profile URL. The Profiler automatically detects
the application's URL yet enables you to type another URL for
profiling, if needed. 2. Accept the default URL or change and click
OK. The browser presents the requested page and after a few
seconds, during which the Profiler accumulates information, the
Profiler Information window appears. Zend Studio 5.2 User Guide 37
- Chapter 2 Zend Zend Studio User Interface Managing Projects Zend
Studio provides a wide variety of file management options from the
application workspace. Two tabs, the File System tab and the
Project tab, contain file management tools that help to effectively
manage files in the file system and project. Filter the file and
project tabs to display specific file types or view All Files using
the File Type drop down list. With Projects users can: Collect
several files under a single context and settings - Create New
Project Define Properties for the Project - Set Project Properties
Set unique project settings - Project Debugging and Encoding
Settings Create a New Project You can create a New Project if you
wish to define a working environment with unique characteristics
such as Debug configurations, Bookmarks and Watches storage, etc.
Note: Project definition files are assigned the *.zpj file
extension. To create a new project: 1. From the Main Menu select
Project | New Project. The New Project Wizard dialog box appears.
2. Type the name of the new project. The location is updated
accordingly. Click Next to define specific properties for the new
project, or you may skip all the following dialogs by clicking
Finish. 3. To add the files/directories that will comprise the new
project, click Add Path and browse for the files/directories to be
included in the new project. 4. Click Next to continue or Finish to
skip. 5. The next window displays the default settings defined in
the Debug tab in the Preferences window. If you wish to apply
specific debug settings for the current new project, un-check the
Use System Defaults check box and modify the settings. 6. Select
the Debug Mode. For server debugging change the server URL and the
port number, and specify the temporary output file location. 7.
Click Finish. Note: Zend Studio 5.2 User Guide 38 - Chapter 2 Zend
Zend Studio User Interface These settings are reflected in the
Project Properties dialog. To view a project's debug settings at
any time, open the project and from the main menu, go to Project |
Project Properties. Set Project Properties Zend Studio allows you
to set or modify properties for a project. Configurable properties
include: Encoding Debug Mode (Server or Internal) Debug Server URL
Debug Port Temporary Output Files Location To reach the Project
Properties window, do the following: 1. Create a new project or
open an existing project from File Managers Project tab (or use the
right-click menu). 2. Once the project is open in the editor, open
the Project Properties dialog from the Project menu by selecting
Project | Properties. 3. Define/Edit the properties for the current
project. 4. Click OK. Project Debugging and Encoding Settings Debug
Settings determine the type of debugging applied to the project
files and the basic configurations that may vary from project to
project (see Debugging and Analyzing Code on page, 81). Language
encoding, determines the language and character set used for the
code created in Zend Studio. Debugging and Encoding settings can be
determined on two levels, by project or a Zend Studio default
setting. To initially determine the default project settings go to:
Tools | Preferences | Desktop tab. Select the appropriate encoding
language, from the Encoding drop-down menu and define the debugging
settings. When creating a new project, users may decide if they
want to use the default settings or define specific settings that
will only be applied to the new project. Existing project settings
can also be modified and users may decide if they want to use the
default settings or change the projects settings. Zend Studio 5.2
User Guide 39 - Chapter 2 Zend Zend Studio User Interface To change
settings in the new Project Wizard and Project Properties: To use
default-encoding settings Select the option: Use System Defaults.
This will apply the settings in Preferences to the new project. To
set different encoding for a specific project Make sure the Use
System Defaults option is not selected and that the Debugging and
Encoding menus are enabled. Modify the debugging and encoding
settings and press OK to apply the settings to the project. Note:
Adding, changing and applying, project settings, does not affect
the default encoding setting in the preferences menu. Moreover,
changing the settings in the Preferences menu only affects projects
that are set to use system defaults. Zend Studio 5.2 User Guide 40
- Chapter 3 File Management Chapter 3 - File Management IN THIS
CHAPTER ACCESSING FILES FILTERING FILES FILTERING USER DEFINED FILE
TYPES WORKING WITH REMOTE (SERVER) FILES ADDING AN FTP ROOT With
Zend Studio, users can easily view, access, and modify files on
local and servers using state-of-the-art secure communication
technologies. Local and remote files can be viewed and accessed
through the File Manager. Files on remote servers can be accessed
with three different types of file transfer protocols (FTP, Secure
FTP, FTP over SSL). Accessing Files The file management system is
essentially a tree structured file view. From the File Manager you
can copy, cut, paste, move, rename, and delete files and folders.
This includes the ability to drag and drop files and folders.
Through the File Manager developers can access Local, Network, and
FTP drives. Working with Files The following features provide
advanced file accessibility and usability: Filtering Files User
Defined Filters Zend Studio 5.2 User Guide 41 - Chapter 3 File
Management Filtering Files Zend Studio allows you to filter the
files displayed in the File Manager by type. A drop-down list,
containing the types of files currently defined for the system, is
located at the bottom of the File Manager. Figure: 6 - File Type
Drop-Down Menu There are several different options for filtering
files by type: Filter default file types Use the file managers file
type filter to display files based on the default subset of file
types. To see the list of known file types go to: Tools |
Preferences | File Types. Add user-defined file types define
additional file types and extensions that are recognized by the
file manager and therefore can be used to filter the current view.
To add additional file types and file extensions to the list of
known file types and extensions, go to: Tools | Preferences | File
Types and press add next to the file types or extensions list. Each
file type can be associated with more than one extension. Once a
new file type/extension is defined files appearing in the file
manager can be filtered accordingly. Add user-defined file type
groups take a selection of default and user defined file types and
group them into a single category for filtering. These file type
groups can group any type of file type and the file manager
automatically recognizes them. To group file types go to: Tools |
Preferences | File Types and press add in the custom file type
groups section. Zend Studio 5.2 User Guide 42 - Chapter 3 File
Management To display files with a particular file extension: 1.
Click on the file type field to open the File Type drop-down list.
2. Select the type of files you wish to view in the File Manager
window. The File Manager automatically displays files of the
selected type only. Filtering with User Defined File Types The File
Manager allows you to filter for file types other than those listed
in the drop-down list. To filter for a file type that is not
listed: 1. Open the file types drop-down menu. 2. Select "Other
..." from the list. 3. Overwrite "Other..." in the file type field
with a wild card and the file extension for the type of file you
wish to view, e.g., *.doc. The File Manager displays files of the
type defined. Note: A file type defined by overwriting "Other..."
in the file-type drop-down menu is not retained in memory. When you
exit Zend Studio this definition is lost. To define a new file type
that will be retained by the system use the Add New File Type
routine from the Preferences window: Tools | Preferences | File
Types. Working with Remote (Server) Files Zend Studio allows you to
define paths to files that are not located on your local drive. You
can add an FTP root to your File System window, and the application
treats your FTP site as if it were another drive. There are three
types of connection methods: 1. Regular FTP - FTP is an application
protocol that uses the TCP/IP protocols for file transfer over the
network. 2. Secure FTP - SFTP, or secure FTP, is an FTP protocol
that uses SSH to transfer files (not a standard FTP protocol).
Files, commands, and data are encrypted before transfer, preventing
passwords and sensitive information from being transmitted over the
network. 3. FTP over SSL (FTPs) - FTPs (FTP over SSL) is a standard
FTP over an SSL connection that offers all the features found in
the FTP component, with the added ability to encrypt FTP data using
SSL (Secure Sockets Layer). Zend Studio 5.2 User Guide 43 - Chapter
3 File Management Adding an FTP Root You can add FTP Roots to the
File System window. Adding an FTP Root allows you to use your FTP
as if it were another drive. 1. To add/configure an FTP Root go to
the main menu and select File | Add FTP Server or, from the File
Manager's File System tab, open the right-click menu and select Add
FTP Server. 2. In the Configure FTP Server dialog box select one of
the connection types and configure the parameters. 3. Click OK. The
new FTP Icon appears in the file system. 4. Once in the file
system, the file manager will handle remote files the same as local
files. Note: The FTP Root Properties can be edited by selecting an
FTP Root, opening the right-click menu, and selecting Properties.
In order to add an FTP root, you will need to provide the following
information: Field Description Connection Type Connection Name
Connection Name is an alias that identifies the server in the Zend
Studio file system. All Connection Type There are three connection
options (Regular FTP, Secure FTP and FTP over SSL (FTPs). The
fields in the configuration dialog will change according to the
selected connection option. Host Name The valid Host name or IP
address for the FTP Server. All User Name The account or user's
login name. All Password The password that corresponds to the user
name. All Initial Directory An FTP virtual directory where the
subfolder templates will be placed. All Timeout (Sec) The amount of
time allowed for making a connection to the Server. All Remote Port
The FTP port on the server. All Zend Studio 5.2 User Guide 44 -
Chapter 3 File Management Field Description Connection Type Passive
Mode Selected for Passive mode transfer, when required. When not
selected the mode defaults to Active transfer. Regular and FTP over
SSL Anonymous Login Select when the FTP Directory allows using an
Anonymous Login password to connect. Regular and FTP over SSL Save
Password Select when you would like the password retained in the
setup. If not selected, the password must be entered at each time
you log in to the FTP location. All Reconnect on Startup Reconnects
automatically to FTP site when Zend Studio is invoked. All Implicit
SSL The valid Host name or IP address for the SSH Host Server. FTP
over SSL Exlpicit SSL The SSH account or user's login name. FTP
over SSL Note: The FTP Root can be used to read and write to FTP
servers using standard Windows methodology: copy-paste and
drag-and-drop files. Using FTP Over SSH2 File Transfer Protocol
(FTP) provides secure file transfer functionality over any reliable
data stream. It is the standard file transfer protocol for use with
SSH. To enable FTP for an SSH server: 1. Go to File | Add FTP
Server. The Configure FTP Server dialog box opens. 2. Check the
Secure FTP option. 3. In the Connection Name area, enter the
Connection Name. 4. In the Login Information area, enter the Host
Name, User Name, Password and Initial Directory. 5. Select the
Options desired (if any). 6. Click OK. FTP will be enabled over the
SSH connection you have defined. Zend Studio 5.2 User Guide 45 -
Chapter 4 Editing Chapter 4 - Editing IN THIS CHAPTER EDITING CODE
COMPLETION PHPDOC SUPPORT @VAR TAGS TEMPLATES CODE INDENTING
COMMENTING LINES/BLOCKS HTML TAG INSERTION USABILITY SHORTCUTS
SYNTAX HIGHLIGHTING CLONE VIEW CODE SNIPPETS PRINTING The Editing
window is the main active window for composing code for a PHP
application. It features a suite of tools designed to help
programmers streamline the development process. Using Code
Completion The Code Completion feature enables you to write code
faster. It provides you with easy access to PHP Classes, Functions,
Variables, Constants, Keywords, HTML tags, attributes, attributes,
values and more. There are two Code Completion types available: PHP
and HTML. Location Command Results HTML CTRL+SPACE Popup of the
HTML Code Completion. PHP CTRL+SPACE Popup of the PHP Code
Completion. CTRL+SHIFT+SPACE Popup of the Function Parameters list.
PHP Code Completion includes all PHP Classes, Interfaces,
Functions, Constants and Keywords, as well as user defined Classes,
Functions, and Constants. User declarations can be declared in the
project files as well as in the open files. PHP Code Completion
lists names and syntax. PHP Code Completion also includes: Code
Completion for nested functions Code Completion for function return
values (using PHPDoc support) HTML Code Completion includes HTML
tags, attributes, and attribute values. This Code Completion lists
names and syntax. Zend Studio 5.2 User Guide 46 - Chapter 4 Editing
@var tag as Class Type Hint By using a comment you can assign a
variable its exact class value. This assignment will affect the
code completion of this variable accordingly. In the example below,
'$myVar->' opens the code completion with 'Test' class function
as defined in the comment. Note: Without the comment, code
completion will not be available for the function. Using Templates
Templates help beginner and advanced developers write code quickly
and accurately. Templates are shortcuts used to insert a framework
for the segment of code you are about to write. Once a template is
inserted, developers can compose code using a combination of manual
and automated code entry methods. Templates are subject to the
following conditions: A functional template must be defined in the
Templates list in order for the shortcut to work (see Preferences |
Templates). Templates work for one context only: HTML, PHP, PHP
DOC, JavaScript or CSS. This means that the section of code you are
working on-depending on its context-will define which templates
work and which do not. To insert a template: 1. Place your cursor
at the desired insertion point. 2. Type a combination of keys. A
completion list opens (PHP only) listing all available templates
and completion options that begin with that combination of keys.
Zend Studio 5.2 User Guide 47 - Chapter 4 Editing Figure: 7 -
Templates in the Code Completion Menu. 3. Templates are marked in
the code completion list with a blue square , select a template
from the list, or press Tab. 4. You can now navigate from variable
to variable within the template framework and complete the code,
using the Tab and Shift-Tab keys. To define a template: 7. Go to
Preferences | Templates and press Add. The Add a new template
dialog opens. 8. Enter the templates details as follows: a.
Abbreviation a short name that is given to each template (by the
user) for identifying and differentiating between templates (e.g. a
template for a while loop may be called while). b. Context The
context in which the template will be functional (PHP, PHPDoc,
HTML, JavaScript or CSS). c. Description A short description of the
code in the template. d. Template Code The actual code that will be
inserted in the editor when selecting the template. e. Add Var
Enables adding a variable to the template from a list of commonly
used variables. 9. Click OK to confirm the details of the new
template or Cancel to delete and not save. Indenting Code PHP
indentation applies conventional indentation to your PHP code,
including tabs, spaces, and matching-up brackets. Maintain PHP
indentation in applications in several ways: Manually Apply
indentation "as you type" using Auto Indentation Apply indentation
all at once Zend Studio supports automated PHP indentation. This
helps you save time in adding and correcting indentation. This
feature is dependent on another user-customizable feature called
Tab Size (Tools | Preferences | Code Style). Indenting code will
perform according to the tab size settings. Code indentation
settings are defined in the preferences menu (Tools | Preferences
|Editing). See Setting Code Completion Preferences. Zend Studio 5.2
User Guide 48 - Chapter 4 Editing Commenting Lines Blocks Zend
Studio allows you to select a location or block of text and tag it
as a comment. There are two types of comment code that can be added
or removed: 1. Line Comment 2. Block Comment The behavior of this
feature changes according to the selected area of code. PHP
sections and HTML sections are treated differently. The comment
added depends on the context (i.e., PHP or HTML). To add a comment:
Go to Edit | Add/Remove Line Comment (or Ctrl+Slash). Go to Edit |
Add/Remove Block Comment (or Ctrl+Shift+Slash). For PHP Sections:
The Line Comment option inserts the double forward-slash characters
(//) to the line or lines selected as comments: // Comment Text
Line 1 // Comment Text Line 2 // Comment Text Line 3 The Block
Comment option inserts the beginning (/*) and ending (*/) coding in
order to mark the selected line or lines as comments. /* Comment
Text Line 1 Comment Text Line 2 Comment Text Line 3 */ For HTML
Sections: Line Comment and Block Comment options behave the same,
inserting beginning () tags to mark the selected line or lines as
comments. Inserting HTML Tags Zend Studio allows you to add HTML
tags either manually or from a menu of choices. To add an HTML tag
to a line of code: 1. Select the location or text on which to place
the HTML tag. 2. From the main menu, select Edit | HTML Tags. The
menu of currently defined HTML tags opens. 3. Select the HTML tag
you wish to add to the line of code. The HTML tag Zend Studio 5.2
User Guide 49 - Chapter 4 Editing is added to the line of code. You
can add the following HTML tags to a selected line or lines of code
in the Editing Window: Name Tags Break
Space   Bold Italic Heading 1 Heading 2 Heading 3 Tip: Use
the shortcut keys to insert HTML tags rapidly. The default
shortcuts are shown to the right of the menu option. Zend Studio
5.2 User Guide 50 - Chapter 4 Editing Usability
Shortcuts/Timesavers Zend Studio supports a number of timesaving
features to streamline the editing process. A short description of
each follows. To maximize the Editing window: When the Editing
window and the secondary windows are all open, press Esc. To
"restore down" the Editing window and open all secondary windows.
When the Editing window is maximized and the secondary windows are
all closed, press Shift + Esc. To Convert to All Uppercase: In the
Editing window, select the text to convert and press CTRL+U. To
Convert to All Lowercase: In the Editing window, select the text to
convert and press CTRL+L. To duplicate a line: In the Editing
window, place the cursor on the line and press CTRL+D. To erase a
line: In the Editing window, place the cursor on the line and press
CTRL+E. To increase multiple line indentation: In the Editing
window, select as many lines of code as you like. Then press Tab.
The entire segment will be indented by a tab (To remove the indent,
select the lines and press Shift Tab). Note: The shortcut keys for
these conversions can be changed in the KeyMap Tab (Tools |
Preferences | KeyMap). Zend Studio 5.2 User Guide 51 - Chapter 4
Editing Matching Highlighted Elements The enclosing brackets,
braces, parenthesis, greater-than and less-than characters, single
quote-marks, and double quote-marks are highlighted in pairs within
the Editing window. The highlighting indicates the start- and
end-points of the section. It is intended to help you check for
errors and missing braces/quotes. Highlighting behaves as follows:
Highlighting appears when the cursor is placed immediately before
the beginning enclosing-character or directly after the end
enclosing-character. If the enclosing-characters are mismatched,
each enclosing-character will be highlighted in a different color.
Customize the highlighting color for: Matched Brackets Affects
highlighting on matching ( ) { } [ ] < > characters
Mismatched Brackets Affects highlighting on mismatched " " ( ) { }
[ ] < > characters Matched Quotes Affects highlighting on " "
' ' characters Disable and Enable Highlighting: Select or Deselect
the option in the Tools | Preferences | Editing window. Jump
Between Matching Brackets: Jump from the one bracket to the other,
to reduce the need for scrolling. To do this: 1. Open the Goto main
menu and select Goto Matching Bracket. 2. The Editor will advance
to the matching bracket. Zend Studio 5.2 User Guide 52 - Chapter 4
Editing Clone View The Clone window is a duplicate Editing window
of an open file. In the Clone window-as in the original window-you
can view, cut, copy, paste, and search text. This feature allows
you to move blocks of code or to view two areas of code at once,
thereby eliminating excessive scrolling. The Clone window can be a
floating window or it can be docked in any of the docking areas of
the Zend Studio. Furthermore, you can open multiple Clone windows
for any of the open documents. This allows you to view several
different files at once. Note: The clone-view is not a duplicate
file. Rather, a single file shared by multiple windows. To
Duplicate the Editing Window (Clone View) Open the Clone window
from the Editing window by selecting Clone View from the
right-click menu. Zend Studio 5.2 User Guide 53 - Chapter 4 Editing
Code Snippets Zend Studio supports "Code Snippets. Code Snippets
are reusable pieces of code that can be accessed to facilitate the
application development process. The feature set allows you to:
View and use existing Code Snippets Create and update your own Code
Snippets Update the database from Zend's online Code Gallery To
insert and view Code Snippets: 1. From the Edit menu, select Show
Snippets. Alternatively, right-click anywhere in the main Editor
workspace. Then select Show Snippets from the right-click menu. The
Code Snippets window opens. 2. From the Code Snippets tree to the
left of the Code Snippets window, click the snippet you wish to
view. The snippet description and code will display in the Preview
pane of the Code Snippets window. 3. On the Code Snippets window,
click Insert. Zend Studio pastes the code snippet into the code at
the caret position. Note: The tree of code snippets consists of
user defined snippets and snippets from Zend's Code Gallery. Only
snippets that appear in the user defined section of the tree are
fully editable. To edit a snippet from the Code Gallery, you must
first save it (Save As), which creates an editable copy of the
snippet under user defined. Creating a Code Snippet To create a new
code snippet: 1. From the Edit menu, select Create New Snippet.
Alternatively, right-click anywhere in the main Editor workspace.
Then select Create New Snippet from the right-click menu. The
Import Content prompt appears asking you if you wish to import the
contents of the file to the new snippet. 2. Choose an import code
import option: a. Import Selection - Imports the selected lines
from the Editor workspace into the Add a New Snippet window. (Note:
this option will appear only if there is a selection.) b. Import
File - Imports the entire file from the Editor workspace into the
Add a New Snippet window. c. None - Opens the Add a New Snippet
window with a blank Snippet Code workspace. 3. In the Add a New
Snippet window, enter the code you wish to store as a Code Snippet.
Zend Studio 5.2 User Guide 54 - Chapter 4 Editing 4. Enter a name
and description in the fields provided. 5. Click OK. Zend Studio
will add a new Code Snippet to the user-defined section of the tree
under a user assigned name. Editing a Code Snippet Only user
defined snippets are fully editable. To edit a snippet from the
Code Gallery, first save it (Save As) to create an editable copy of
the snippet (under user defined). To edit a Code Snippet: 1. From
the Edit menu, select Show Snippets. Alternatively, right-click
anywhere in the main Editor workspace. Then select Show Snippets
from the right-click menu. The Code Snippets window opens. 2. From
the Code Snippets tree to the left of the Code Snippets window,
click the snippet you wish to edit. The code snippet appears in the
Preview pane of the Code Snippets window. 3. To edit the code
snippet, click Edit. The Edit Snippet window opens with editable
code displayed in the Snippet Code workspace. 4. Edit the code as
you wish. 5. Click OK. Zend Studio overwrites the Code Snippet with
the edited version. Note: Zend Studio allows you to remove a user
defined Code Snippet simply by selecting the code snippet from the
list and clicking Remove. Zend Studio 5.2 User Guide 55 - Chapter 4
Editing Updating the Code Snippet Database Zend Studio's Code
Snippets database consists of User Defined snippets and snippets
imported from Zend's Code Gallery. The update policy for keeping
the database current is as follows: On first-time use of the Code
Snippets functionality, Studio prompts you to update the Code
Snippets database - i.e., load the contents of Zend's Code Gallery.
If 30 days has passed since your last update, Studio prompts you to
update the Code Snippets database. The Code Snippets window allows
you to manually initiate an update at any time by clicking Update
Snippets. Zend Studio 5.2 User Guide 56 - Chapter 4 Editing
Printing Zend Studio supports a range of printing options. These
options are configurable from the Print dialog (File | Print) Print
options are as follows*: Print Option Description Print Selected
Lines Prints the selected lines only. This option is disabled until
lines are selected. Print File Name Active only when a file name
exists. For example, if you wish to print the contents of Debug
Messages, [Unknown] will appear in the File Name field and the
Print File Name option will be grayed out. Once you have given the
file a name, the Print File Name option becomes active. Color
Printing Prints in color. Style Printing Prints formatting such as
bold or underlined code. Choosing Color Printing automatically
selects Style Printing. This option can be manually selected for
black and white printing. Draw Border Prints a rectangle (border)
around the print area. Print Page Numbers Prints page numbers.
Print Line Numbers Prints line numbers. Orientation Defines the
orientation of the page: portrait or landscape. Note: The print
dialog page orientation settings override the OSs page setup
settings. Wrapping Wraps or d