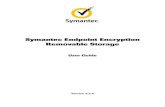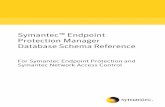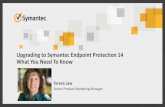Symantec Endpoint Protection 14.3 for Mac Client Guide · Symantec Endpoint Protection uses virus...
Transcript of Symantec Endpoint Protection 14.3 for Mac Client Guide · Symantec Endpoint Protection uses virus...

Symantec ™ Endpoint Protection 14.3 for Mac Client Guide
June 2020
14.3

Symantec ™ Endpoint Protection 14.3 for Mac Client Guide
Table of Contents
Copyright Statement........................................................................................................................ 3Getting started with the Mac client................................................................................................... 4
How Symantec Endpoint Protection protects your Mac............................................................................................. 4How Virus and Spyware Protection protects your Mac...............................................................................................4How Network Threat Protection protects your Mac.....................................................................................................5Operating system compatibility with Symantec Endpoint Protection for Mac..........................................................5Installing the Symantec Endpoint Protection client for Mac.......................................................................................6About authorizing kernel extensions for Symantec Endpoint Protection for macOS 10.13 or later....................... 7Upgrade prompt for the Symantec Endpoint Protection client for Mac.....................................................................7Getting started on the Status page................................................................................................................................7Managing your Mac's protection with Symantec Endpoint Protection...................................................................... 8Renewing your product license......................................................................................................................................8Enabling or disabling device control on the Symantec Endpoint Protection client for Mac................................... 9About WSS Traffic Redirection for the Mac client....................................................................................................... 9Uninstalling the Symantec Endpoint Protection client for Mac..................................................................................9
Updating content and the client software for Symantec Endpoint Protection............................ 11Updating virus definitions, intrusion prevention definitions, and the client software........................................... 11Updating the content on Symantec Endpoint Protection immediately.................................................................... 11Updating the content on Symantec Endpoint Protection on a schedule.................................................................12About connecting to the management server through a proxy server....................................................................12
Managing Virus and Spyware Protection........................................................................................13Managing your Virus and Spyware Protection settings............................................................................................ 13Turning on and turning off Virus and Spyware Protection....................................................................................... 13Configuring Auto-Protect settings and Scan Zone settings..................................................................................... 14Setting up scheduled scans......................................................................................................................................... 15Running a manual scan................................................................................................................................................ 16Pausing, snoozing, and stopping scans..................................................................................................................... 16Responding to messages about infections and risk detections.............................................................................. 17Repairing infected files..................................................................................................................................................17Managing quarantined files...........................................................................................................................................18Turning on or turning off the submission of security information to Symantec.................................................... 18
Managing Network Threat Protection.............................................................................................. 20Managing intrusion prevention.....................................................................................................................................20Managing firewall protection for the Mac client.........................................................................................................20Turning on or turning off Network Threat Protection................................................................................................ 21
2

Symantec ™ Endpoint Protection 14.3 for Mac Client Guide
Copyright StatementBroadcom, the pulse logo, Connecting everything, and Symantec are among the trademarks of Broadcom.
Copyright ©2020 Broadcom. All Rights Reserved.
The term “Broadcom” refers to Broadcom Inc. and/or its subsidiaries. For more information, please visitwww.broadcom.com.
Broadcom reserves the right to make changes without further notice to any products or data herein to improve reliability,function, or design. Information furnished by Broadcom is believed to be accurate and reliable. However, Broadcom doesnot assume any liability arising out of the application or use of this information, nor the application or use of any product orcircuit described herein, neither does it convey any license under its patent rights nor the rights of others.
3

Symantec ™ Endpoint Protection 14.3 for Mac Client Guide
Getting started with the Mac client
How Symantec Endpoint Protection protects your MacSymantec Endpoint Protection combines several layers of protection to secure your computer against virus and spywareattacks as well as intrusion attempts.
NOTEStarting from version 14.3 MP1, the same Mac client is used for Symantec Endpoint Protection (on-premise)and Symantec Endpoint Security (cloud).
Types of protection describes each layer of protection.
Table 1: Types of protection
Protection Description
Virus and SpywareProtection
Symantec Endpoint Protection includes scheduled virus scans, on-demand scans, and Auto-Protect,which runs in the background, monitoring for viruses. When a virus is found, Symantec EndpointProtection eliminates it.How Virus and Spyware Protection protects your Mac
Network Threat Protection Symantec Endpoint Protection intercepts the data at the network layer. It uses signatures to scanpackets or streams of packets. It scans each packet individually by looking for the patterns thatcorrespond to network attacks or browser attacks. Network Threat Protection includes the following:• Intrusion prevention, which detects attacks on operating system components and the application
layer. When Symantec Endpoint Protection detects a network threat, it blocks the threat.• Firewall, which allows or blocks network traffic based on firewall policies and rules.
(As of version 14.2.)How Network Threat Protection protects your Mac
Device Control Symantec Endpoint Protection Manager administrators configure a device control policy. Devicescan be blocked or unblocked with this policy by device name, device vendor, device model, or serialnumber.On a managed client, you can see the settings for Device Control on the Settings tab. Device control isnot available for unmanaged clients.About device control on the Symantec Endpoint Protection client for Mac
Endpoint Detection andResponse
Symantec Endpoint Protection Manager administrators configure an Activity Recorder policy thatprovides the means to detect and expose suspicious network activity.
The client automatically downloads the virus definitions, IPS definitions, and the product updates to your computer.
Updating virus definitions, intrusion prevention definitions, and the client software
How Virus and Spyware Protection protects your MacSymantec Endpoint Protection uses virus definitions to detect known viruses during scheduled scans and manual scans.Auto-Protect uses virus definitions to constantly scan your computer activity.
Symantec Endpoint Protection notifies you that if it has detected a virus or other security risk. A virus or other security riskis detected when one of the following occurs:
• Auto-Protect finds a virus while it monitors your computer.• Auto-Protect finds a virus from a scan that you scheduled or started manually.
4

Symantec ™ Endpoint Protection 14.3 for Mac Client Guide
With default settings, Symantec Endpoint Protection automatically attempts to repair any virus it finds. If it can’t repair thefile, the client safely quarantines the file so that it cannot harm your computer. Usually, the client performs these repairswithout any action by you. When your computer finds a virus, you can choose to submit information about it to Symantec.
In certain circumstances, the client prompts you to choose whether you want to repair, delete, or restore an infected filethat it has found. Your responses determine what the client does with the infected file.
Responding to messages about infections and risk detections
Turning on or turning off the submission of security information to Symantec
How Network Threat Protection protects your MacNetwork Threat Protection includes the following protection technologies:
• Intrusion prevention• Firewall
Intrusion prevention
Intrusion prevention automatically detects and blocks network attacks. Intrusion prevention is an inner layer of defense toprotect client computers. Intrusion prevention is sometimes called the intrusion prevention system (IPS).
Intrusion prevention intercepts data at the network layer. It uses signatures to scan packets or streams of packets. Itscans each packet individually by looking for the patterns that correspond to network attacks or browser attacks. Intrusionprevention detects attacks on operating system components and the application layer.
Intrusion prevention uses signatures to identify attacks on client computers. For known attacks, intrusion preventionautomatically discards the packets that match the signatures.
Firewall
The firewall monitors network traffic and blocks potentially harmful traffic to protect your Mac. The Symantec EndpointProtection firewall is not available on the unmanaged client.
The Symantec Endpoint Protection firewall monitors traffic at the Transport and Internet layer. The built-in Mac firewallmonitors traffic at the higher Application layer, after the Symantec Endpoint Protection firewall monitors it. Therefore, youcan enable both firewalls at once to run in parallel.
The firewall uses the following types of rules to allow or block network traffic:
• Default rules• Custom rules• Built-in rules• Protection rules
These rules include portscan detection, denial of service detection, anti-MAC spoofing, smart DHCP, and smart DNS.Firewall settings are controlled entirely by the Symantec Endpoint Protection Manager administrator. You can enable ordisable the firewall only if the administrator allows the user client control over the Mac.
Firewall protection was added in version 14.2.
Managing intrusion prevention
Managing firewall protection for the Mac client
Operating system compatibility with Symantec Endpoint Protection forMacSymantec Endpoint Protection for Mac supports the following operating system versions:
5

Symantec ™ Endpoint Protection 14.3 for Mac Client Guide
• macOS 10.15 to 10.15.5• macOS 10.14• macOS 10.13
For additional information on support for earlier Mac operating system versions, see Mac compatibility with the EndpointProtection client.
About authorizing kernel extensions for Symantec Endpoint Protection for macOS 10.13 or later
Release notes, new fixes, and system requirements for all versions of Endpoint Protection
Installing the Symantec Endpoint Protection client for MacYou can directly install a Symantec Endpoint Protection client on a Mac computer if you cannot use or do not want to useRemote Push. The steps are similar whether the client is unmanaged or managed.
The only way to install a managed client is with a package that Symantec Endpoint Protection Manager creates. You canconvert an unmanaged client to a managed client at any time by importing client-server communication settings into theMac client.
NOTE
To prepare the Symantec Endpoint Protection client for Mac for use with third-party remote deployment software,see Exporting and Deploying a Symantec Endpoint Protection client via Apple Remote Desktop or Casper.
Table 2: Methods for installing the Mac client
If you downloaded the installationfile.
1. Extract the contents to a folder on a Mac computer, and then open the folder.2. Open SEP_MAC.3. Copy Symantec Endpoint Protection.dmg to the desktop of the Mac computer.4. Double-click Symantec Endpoint Protection.dmg to mount the file as a virtual
disk. You then install the Symantec Endpoint Protection client for Mac
If you have a client installationpackage .zip from the BroadcomSupport Portal.
1. Copy the file to the desktop of the Mac computer. The file maybe named Symantec Endpoint Protection.zip orSymantec_Endpoint_Protection_version_Mac_Client.zip, whereversion is the product version.
2. Right-click Open With > Archive Utility to extract the file's contents.3. Open the resulting folder. You then install the Symantec Endpoint Protection client for Mac.
The resulting virtual disk image or folder contains the application installer and a folder called Additional Resources. Bothitems must be present in the same location for a successful installation. If you copy the installer to another location, youmust also copy Additional Resources.
To install the Symantec Endpoint Protection client for Mac:
1. Double-click Symantec Endpoint Protection Installer.
2. To acknowledge the required restart, click Continue.
3. To review the license agreement, click View License Agreement.
To begin the installation, click Agree & Install.
6

Symantec ™ Endpoint Protection 14.3 for Mac Client Guide
4. Enter the user name and password for the Mac administrative account when prompted, and then click Install Helper.
5. To authorize the Symantec Endpoint Protection kernel extension for macOS 10.13, in the installer pane, click SystemPreferences, and then in the Security & Privacy system preference pane, click Allow. You do not need to enter apassword.
6. In the installer pane, click Close & Restart to complete the installation.
When you log back on to the Mac computer, LiveUpdate launches to update the definitions. LiveUpdate runs silently inthe background and does not display its progress onscreen.
If you were prompted to authorize the kernel extension but did not do it in step 5, do so after the computer restarts.You must authorize the kernel extension for Symantec Endpoint Protection to fully function.
About authorizing kernel extensions for Symantec Endpoint Protection Manager for macOS 10.13 or later
About authorizing kernel extensions for Symantec Endpoint Protectionfor macOS 10.13 or laterRequiring the authorization of kernel extensions (kexts) is a new security feature as of macOS 10.13. You must authorizethe kernel extension for Symantec Endpoint Protection to fully function.
During installation of the client, click Allow when you are prompted under System Preferences in the Security & Privacysystem preference pane. You do not need to enter a password.
The option to allow the Symantec Endpoint Protection kernel extensions in the System Preferences disappears after 30minutes. You can get the option back in the following ways:
• Restart the Mac. You can then open the Security & Privacy system preference.• Open the Symantec Endpoint Protection client user interface on the Mac and click Fix next to the message Kernel
extensions need authorization. This action opens the Security & Privacy system preference.
If you have previously authorized the Symantec Endpoint Protection kernel extension on the Mac computer, you do notneed to authorize it again. For example, you do not have to authorize the kernel extension again if you uninstall and thenreinstall the client. You also do not have to explicitly authorize if you upgrade Symantec Endpoint Protection to 14.0.1 andthen upgrade the operating system to macOS 10.13.
However, you need to reauthorize the kernel extension if you reinstall the operating system. You must also reauthorize thekernel extension if you upgrade from a Symantec Endpoint Protection version earlier than 14.2 to version 14.2 or later.
Installing the Symantec Endpoint Protection client for Mac
Upgrade prompt for the Symantec Endpoint Protection client for MacSymantec Endpoint Protection Manager administrators can assign a client installation package to automatically upgradethe managed client computers, with settings for client installation.
If you are logged on to the Mac, you may see a prompt to restart to complete the installation. You may be able to delay therestart based on the client installation settings.
If you are not logged on to the Mac, the installation automatically restarts the Mac.
Getting started on the Status pageWhen you open Symantec Endpoint Protection, the Status page appears.
The message Your Computer is protected appears at the top of the page, unless there is a problem that needs to beresolved. Click Fix to resolve any issues.
7

Symantec ™ Endpoint Protection 14.3 for Mac Client Guide
Status page options displays the main tasks that you can perform from the Status page.
Table 3: Status page options
Option Description
Settings Gives more detailed options for Virus and Spyware Protection, Network Threat Protection, and LiveUpdate.View log history Shows the History pages for the various types of logs on the client.LiveUpdate Now Runs LiveUpdate to update the definitions and product files for Symantec Endpoint Protection.
Updating the content on Symantec Endpoint Protection immediatelyScan Runs a scan of your computer immediately. You can choose to run a custom scan or run a full scan.
Running a manual scan
Managing your Mac's protection with Symantec Endpoint ProtectionThe default settings in Symantec Endpoint Protection protect your Mac from many types of malware. Either the clientautomatically handles the malware, or lets you choose how to handle the malware.
Depending on the settings that your administrator sets, you should perform the following tasks to help maintain yourprotection.
NOTE
Your administrator may not have given you control over these tasks.
Table 4: Protecting your computer
Steps Description
Step 1: Check that Virus andSpyware Protection and thatNetwork Threat Protection areboth enabled.
The Status page appears, and shows a green checkmark and the message, Your Computer isprotected, if your protections are turned on.Turning on and turning off Virus and Spyware ProtectionTurning on or turning off Network Threat Protection
Step 2: Make sure that thesoftware and definitions areup to date.
The Status page displays the last date that definitions were updated for Virus and Spyware Protectionand Network Threat Protection. Under LiveUpdate, the date of the last product update appears.To see the version number of the software, on the menu bar, click Symantec Endpoint Protection >About Symantec Endpoint Protection.
Step 3: Update the softwareor definitions if necessary.
On the Status page, click LiveUpdate Now to update software and definitions immediately.Updating virus definitions, intrusion prevention definitions, and the client software
Step 4: Run a scan. You can schedule scans to run at regular intervals, or you can run a scan immediately.Setting up scheduled scansRunning a manual scan
Managing your Virus and Spyware Protection settings
Renewing your product licenseYou may see a message under the Symantec Endpoint Protection client icon on the menu bar that the license forSymantec Endpoint Protection is expired. The Symantec Endpoint Protection client uses a license to update the following:
• The client software• The protection definition files for virus and spyware scans and intrusion prevention
8

Symantec ™ Endpoint Protection 14.3 for Mac Client Guide
The client may use a trial license or a paid license. If either license is expired, the client does not update any definitions orthe client software.
For either type of license, you must contact your administrator to update or renew the license.
Responding to messages about infections and risk detections
Enabling or disabling device control on the Symantec EndpointProtection client for MacSymantec Endpoint Protection Manager administrators can configure managed clients with a device control policy.Devices can be blocked or unblocked with this policy by device name, device vendor, device model, or serial number. Youcan view device control activity on the Status page by clicking View Log History.
Settings in the Symantec Endpoint Protection client interface for Device Control let you enable or disable device control.If device control is enabled, you can optionally enable or disable notifications when devices are blocked or unblocked.
To change the settings, you must authenticate with Mac administrator credentials. If these settings are grayed out, thenthe administrator has locked it to prevent you from enabling or disabling this feature.
You cannot add or edit devices to be blocked or unblocked through the Symantec Endpoint Protection client interface.
NOTE
The device control policy from Symantec Endpoint Protection Manager controls the device control settings. Atthe next heartbeat, any changes that you make to these settings revert to what the policy dictates.
Device control is not available for unmanaged clients.
About WSS Traffic Redirection for the Mac clientWeb Security Service (WSS) Traffic Redirection (WTR) automates web traffic redirection to Symantec Web SecurityService and secures the web traffic on each computer that uses Symantec Endpoint Protection.
The administrator controls the settings that WSS Traffic Redirection uses, which includes the proxy configuration URLand the optional Symantec Web Security Service root certificate. Only the Symantec Endpoint Protection Manageradministrator can configure these settings, which do not appear in the Symantec Endpoint Protection client UI. You canview the proxy configuration file URL on the Mac through System Preferences > Network, under Proxies. The CloudServices certificate appears in Keychain.
The web browsers Safari, Chrome, and Firefox version 65 and later support WSS Traffic Redirection. Symantec EndpointProtection versions earlier than 14.2 RU1 only support Safari and Chrome.
Uninstalling the Symantec Endpoint Protection client for MacYou uninstall the Symantec Endpoint Protection client for Mac through the client icon on the menu bar. Uninstallation ofthe Symantec Endpoint Protection client for Mac requires administrative user credentials.
NOTE
After you uninstall the Symantec Endpoint Protection client, you are prompted to restart the client computer tocomplete the uninstallation. Make sure that you save any unfinished work or close all open applications beforeyou begin.
NOTE
For a version 14 or earlier, uninstall the Symantec Endpoint Protection client for Mac with the SymantecUninstaller. This tool is included on the installation file for earlier versions, and is in the SEP_MAC folder.
9

Symantec ™ Endpoint Protection 14.3 for Mac Client Guide
To uninstall the Symantec Endpoint Protection client for Mac 14 and later:
1. On the Mac client computer, open the Symantec Endpoint Protection client, and then click Symantec EndpointProtection > Uninstall Symantec Endpoint Protection.
2. Click the Symantec Endpoint Protection client icon on the menu bar, and then click Uninstall.3. Click Uninstall again to begin the uninstallation.4. When you are prompted, authenticate with your Mac's administrative user name and password.
You may also be prompted to type a password to uninstall the client. This password may be a different password thanyour Mac's administrative password.
5. Once the uninstallation completes, click Restart Now.
To uninstall the Symantec Endpoint Protection client for Mac 12.1.x:
1. Copy the Symantec Uninstaller .tgz archive file to the Mac client computer.
2. Double-click the .tgz file to extract the Symantec Uninstaller folder using Archive Utility.
3. Double-click Symantec Uninstaller.
The file SymantecUninstaller.pkg can be used to install the Symantec Uninstaller, but this action is not required.
4. In the Delete column, check the box in front of Symantec Endpoint Protection, and then click Uninstall.
5. Click Uninstall again to confirm, and then authenticate with your Mac's administrative user name and password whenprompted.
6. Click Restart.
If the uninstallation fails, you may have to use an alternate method to uninstall. See:
Uninstall Symantec Endpoint Protection
10

Symantec ™ Endpoint Protection 14.3 for Mac Client Guide
Updating content and the client software for SymantecEndpoint Protection
Updating virus definitions, intrusion prevention definitions, and theclient softwareSymantec products depend on current information to protect your computer from newly discovered threats. Symantecmakes this information available to Symantec Endpoint Protection through LiveUpdate. LiveUpdate obtains productupdates and definition updates for your computer by using your Internet connection.
Definition updates are the files that keep your Symantec products current with the latest threat protection technologies.LiveUpdate retrieves the new intrusion prevention signatures or virus definition files from a Symantec Internet site, andthen replaces the old files.
Product updates are improvements to the installed client. Product updates are usually created to extend the operatingsystem or hardware compatibility, adjust performance issues, or fix product errors. Product updates are released on anas-needed basis. The client receives product updates directly from a LiveUpdate server. Product updates and definitionsupdates together are called content updates.
Table 5: Ways to update content on your computer
Task Description
Update the content on a schedule By default, LiveUpdate runs automatically at scheduled intervals.Updating the content on Symantec Endpoint Protection on a schedule
Update the content immediately You can run LiveUpdate immediately.Updating the content on Symantec Endpoint Protection immediately
Managing your Mac's protection with Symantec Endpoint Protection
Updating the content on Symantec Endpoint Protection immediatelyYou can update the definitions and product files immediately by using LiveUpdate. You should run LiveUpdate manuallyfor the following reasons:
• The client software was installed recently.• It has been a long time since the last scan.• You suspect you have a virus or other malware problem.
To update content on Symantec Endpoint Protection immediately:
1. Launch LiveUpdate in one of the following ways:
• Click the Symantec Endpoint Protection icon in the menu bar, and then click LiveUpdate > Run LiveUpdate.• Open the client interface, and in the Status window, click LiveUpdate Now.
LiveUpdate connects to the configured LiveUpdate server, checks for available updates, then downloads and installsthem automatically. A status bar indicates the download progress.
2. Click OK to close the update window.
Updating the content on Symantec Endpoint Protection on a schedule
11

Symantec ™ Endpoint Protection 14.3 for Mac Client Guide
Updating virus definitions, intrusion prevention definitions, and the client software
Updating the content on Symantec Endpoint Protection on a scheduleSchedules on managed Mac clients
By default, managed Mac clients receive a schedule from Symantec Endpoint Protection Manager that runs LiveUpdateevery four hours. The Symantec Endpoint Protection Manager administrator controls the schedule. Managed clientscannot remove, modify, or view the administrator-created schedule, or create a new schedule.
Schedules on unmanaged Mac clients
You can create a schedule so that LiveUpdate runs automatically at scheduled intervals. You may want to scheduleLiveUpdate to run during a time that you do not use your computer.
To update the content on Symantec Endpoint Protection on a schedule:
1. In Symantec Endpoint Protection, in the sidebar, click Settings and then click the LiveUpdate tab.
Your current schedule appears.
2. Select an interval from the LiveUpdate Schedule drop-down menu.
The initial setting is to run every 4 hours. You can also choose to run Daily or Weekly, choosing a time or a day andtime, respectively.
3. Click Apply Changes.
Updating the content on Symantec Endpoint Protection immediately
Updating virus definitions, intrusion prevention definitions, and the client software
About connecting to the management server through a proxy serverYou might be asked to allow Symantec Endpoint Protection to use your credentials to connect to the management serverthrough a proxy. You receive a message that asks whether you want to allow access to your credentials to the symdaemonprocess.
You must click Always Allow in the message. Otherwise, you continue to receive the same message every time the clientcommunicates with the LiveUpdate server. If you click Deny, your client cannot receive updates to software or definitions.
Updating virus definitions, intrusion prevention definitions, and the client software
12

Symantec ™ Endpoint Protection 14.3 for Mac Client Guide
Managing Virus and Spyware Protection
Managing your Virus and Spyware Protection settingsBy default, Symantec Endpoint Protection protects against viruses and security risks, which includes network threats, assoon as your computer starts. Virus and Spyware Protection includes Auto-Protect, which checks programs for viruses asthey run. It also monitors your computer for any activity that might indicate the presence of a virus or a security risk. Auto-Protect interception prevents viruses from infecting your computer, and you should keep Auto-Protect turned on.
For managed clients, the amount of control that you have over these settings depends on how the administratorconfigured the client. In addition, any changes that you make to these settings may revert to what the policy dictates at thenext heartbeat.
Managing Virus and Spyware Protection describes the tasks you can accomplish to manage Virus and SpywareProtection on your Mac.
Table 6: Managing Virus and Spyware Protection
Task Description
Turn on or turn off Virus andSpyware Protection
You can easily enable and disable Virus and Spyware Protection. Symantec recommends that youleave it turned on.Turning on and turning off Virus and Spyware Protection
Customize your Auto-Protectsettings
Auto-Protect is an important part of Virus and Spyware Protection. You can configure theseoptions from the Settings page.Configuring Auto-Protect settings and Scan Zone settings
Scan your computer for viruses You can set up virus scans to run on a schedule or to run immediately.Setting up scheduled scansPausing, snoozing, and stopping scansRunning a manual scan
Respond when SymantecEndpoint Protection detects a virus
When Symantec Endpoint Protection scans your computer, it may:• Notify you of the actions that you can take.• Inform you about the protective actions that it has taken for you.Responding to messages about infections and risk detections
Turning on and turning off Virus and Spyware ProtectionBy default, Virus and Spyware Protection is turned on, along with Auto-Protect.
You can exercise more precise control over Auto-Protect by setting specific options.
If Virus and Spyware Protection is turned off, a red "x" appears on the Status page, with the message Virus andSpyware Protection is disabled. If the protection has been disabled, you should enable it as soon as possible.
NOTE
Scheduled scans continue, regardless of whether Virus and Spyware Protection is enabled or disabled. Youradministrator may restrict access to some Symantec Endpoint Protection settings. You may not be allowed todisable these settings, schedule scans, or customize protection options.
You may be required to provide your Mac administrator password to change any of these settings.
13

Symantec ™ Endpoint Protection 14.3 for Mac Client Guide
To turn on and turn off Virus and Spyware Protection:
1. Click the Symantec Endpoint Protection icon in the menu bar, and then click Symantec Endpoint Protection >Enable Virus and Spyware Protection to enable it.
2. If it is enabled, click Symantec Endpoint Protection > Disable Virus and Spyware Protection to disable it.
Configuring Auto-Protect settings and Scan Zone settings
Managing your Virus and Spyware Protection settings
Responding to messages about infections and risk detections
Configuring Auto-Protect settings and Scan Zone settingsOn managed clients, if your administrator lets you, you can customize how Auto-Protect monitors viruses and repairsinfected files.
The Auto-Protect settings appear as options under Virus and Spyware Protection. You must enable Virus and SpywareProtection to enable Auto-Protect.
Scan Zone settings let you specify the files to include in a scan or to exclude from a scan.
To configure Auto-Protect settings:
1. In Symantec Endpoint Protection, in the sidebar, click Settings.2. On the Virus and Spyware Protection tab, under Auto-Protect Settings, click Configure.3. In the Auto-Protect Settings dialog box, make changes to any of the following options:
Auto Quarantine You can choose whether to send any files that cannot be repaired to the Quarantine.Auto Repair You can choose to have Auto-Protect automatically repair any infected files that it finds.Scan You can designate All disks or Selected disks. In Selected disks, you can choose Data Disks and All
other disks.Scan compressed files You can choose whether to include compressed files in an Auto-Protect scan. The scan includes the
compressed file and the files inside the compressed file.
WARNING
If you do not choose Auto Repair, any infected files are not moved to the Quarantine, even if you chooseAuto Quarantine.
The software asks whether you want to repair an infected file. If you do not repair the file, it is left on thecomputer. If you choose Auto Repair, and if you do not choose Auto Quarantine, any infected files aredeleted.
4. Click Done.
To configure Scan Zone settings:
1. In Symantec Endpoint Protection, in the sidebar, click Settings
2. On the Virus and Spyware Protection tab, under Scan Zone Settings, click Configure.
3. Make changes to any of the following options:
Scan Everywhere All files and processes on your computer are scanned as you access them.Scan Only Only the files or folders that you specify are included in the scan.Don't Scan All files are scanned except for the files or folders that you specify to exclude from the scan.Use Defaults This choice scans everywhere.
14

Symantec ™ Endpoint Protection 14.3 for Mac Client Guide
4. Click OK.
How Virus and Spyware Protection protects your Mac
Turning on and turning off Virus and Spyware Protection
Managing quarantined files
Setting up scheduled scansSymantec Endpoint Protection automatically runs a default scan if you have a managed client. If your administrator letsyou do so, you can set up additional scheduled scans.
NOTE
On an unmanaged client, you must run your own scans. Symantec recommends that you perform a full manualscan as soon as possible, and then set up a regular scheduled scan. You can pause or delay any scan,including both scheduled scans and manual scans.
On a managed client, the default scan runs daily at 8:00 P.M., with Auto Repair enabled.
Running a manual scan
To set up scheduled scans:
1. In Symantec Endpoint Protection, in the sidebar, click Settings
2. On the Virus and Spyware Protection tab, under Scheduled Scans, click Configure.
3. In the dialog box, click Add scheduled scans, or click a current scheduled scan and then click Edit to adjust thesettings for it.
Make any changes to the scan settings on the Scan Items and Scan Schedule tabs:
On the Scan Items tab, you can set the following options:
Drives You can choose whether to scan Hard drives and Removable drives.Folders You can choose to scan your Home folder (Active user), Applications, and Library files.
Note: If no user is logged on at the time of the scheduled scan of a Home folder, then the scan does notrun.
Scan Options You can choose from the following options:• Scan Compressed• Auto Repair• Auto Quarantine• Enable Idle Time Scan
On the Scan Schedule tab, you can set the following options:
Scan Schedule You can set up a scan to run at a specific interval in hours, daily, weekly, or monthly. Run at a specificinterval is selected by default when you schedule a new scan.
Run every Available when Run at specific interval is selected for Scan Schedule.Start Time Available when you select Daily, Weekly, or Monthly for the scan schedule.
You can choose the time of day to run the scan. You should choose a time when you typically are not atwork, because scans can slow the performance of your computer.
On Available when you select Weekly or Monthly for the scan schedule. You can choose the day of theweek or month to run the scan. We recommend that you choose a time when you typically are not at workbecause scans can slow the performance of your computer.
15

Symantec ™ Endpoint Protection 14.3 for Mac Client Guide
4. Click OK.
5. Click Done.
Pausing, snoozing, and stopping scans
Managing your Mac's protection with Symantec Endpoint Protection
Responding to messages about infections and risk detections
Turning on or turning off the submission of security information to Symantec
Running a manual scanYou might need to scan some files manually. For example, you might need to scan the files that were saved to yourcomputer before Symantec Endpoint Protection was installed. Or you might decide that some files that were excludedfrom a scheduled scan should be scanned.
NOTE
You can pause or delay any scan, including both scheduled scans and manual scans.
To run a manual scan:
1. In Symantec Endpoint Protection, in the sidebar, click Status.
2. On the Status page, click Scan, and then click Run full scan or Run custom scan.
• If you click Run full scan, the scan begins immediately.• If you click Run custom scan, the Finder opens and you can choose whether to Show Hidden Files and Scan
Compressed Files. You can also choose to turn on Auto Repair and Auto Quarantine.
3. Once you have made those choices, navigate to the folder, file, or disk to scan, select them, and then click Scan.
Pausing, snoozing, and stopping scans
Setting up scheduled scans
Turning on or turning off the submission of security information to Symantec
Pausing, snoozing, and stopping scansThe pause feature lets you stop a scan and resume it at another time that you choose. You can also stop and cancel anyscan at any time. You do not need administrator privileges to use these features.
When a scan resumes, it starts from where the scan stopped.
NOTE
If you pause a scan while the client scans a compressed file, the client might take several minutes to respond tothe pause request.
If snoozing is enabled, you can also snooze a scan, but only before the scan begins. You cannot snooze a scan inprogress.
To pause or stop a running scheduled scan:
1. In the scan progress dialog box, click Pause.2. In the scan progress dialog box, click Resume to continue the scan, or click Stop to stop the scan. You can also click
Done to close the window.
16

Symantec ™ Endpoint Protection 14.3 for Mac Client Guide
To pause or stop a running manual scan:
1. In the scan progress dialog box, click Pause to pause the scan.2. Click Cancel to stop a running manual scan or click Resume to continue the scan.
To snooze a scan that is about to start:
1. In the window that appears, click the drop-down menu to select a value to snooze. You can snooze for as little as 15minutes, or as long as a day.
2. Click OK to snooze the scan.
You do not need to do anything if you want the scan to run as scheduled.
Setting up scheduled scans
Running a manual scan
Responding to messages about infections and risk detectionsYou can check whether your computer is infected and perform some additional tasks if you want increased security orbetter performance.
Your administrator may manage your client or you may run an unmanaged client. The protection tasks that you canperform depend on how much control your administrator keeps over the client.
If Symantec Endpoint Protection finds a virus or a security risk, you may be asked to take action on the risk. Based on thesettings that your administrator chooses, you may be informed about the action that the client took automatically.
Table 7: Responding to messages about infections
Message content Action required
Repaired the infected file NoneRequests your approvalto repair the infected file
Approve the repair. This option depends on your Auto-Protect preferences.Managing your Virus and Spyware Protection settingsIf the option to automatically repair infected files is unchecked, you must repair the file manually.Repairing infected files
Unable to repair infectedfile
Manage the infection in Quarantine.Managing quarantined files
How Virus and Spyware Protection protects your Mac
Repairing infected filesIf an infected file is not automatically repaired or placed in the Quarantine, you can repair the file from the scan results list.You can manually repair files on your computer's hard disk or on removable media.
To repair infected files:
1. In the scan results list, select the file to repair, then click Repair.
You can also right-click any file from the Mac Finder or Search menu.
17

Symantec ™ Endpoint Protection 14.3 for Mac Client Guide
2. Repeat as necessary.
3. Run another scan to check for other infected files.
4. Check the repaired files to make sure that they function correctly.
Managing your Virus and Spyware Protection settings
Managing quarantined files
Managing quarantined filesBy default, if the client detects a virus in a file, it tries to remove the virus. If the virus cannot be removed, the file is placedin the Quarantine on your computer. If Symantec Endpoint Protection detects a security risk in a file, it places the file in theQuarantine first. It then repairs any side effects of the risk.
When you update your virus definitions, the client automatically checks the Quarantine. You can rescan the items in theQuarantine. The latest definitions may be able to clean or repair the files that are quarantined.
To manage quarantined files:
1. In Symantec Endpoint Protection, click Tools > Quarantine.
2. Select the file to manage, then choose the appropriate option:
Repair Choose this option to try to repair a quarantined file.
Note: Make sure that your virus definitions are more recent than the date that the file was quarantined.
Delete Choose this option to delete any files that you no longer need from the Quarantine.Restore If you are sure that the file does not contain a virus, you can restore it to its original location on your computer.
This option does not scan the file or try to repair it.
Responding to messages about infections and risk detections
Turning on or turning off the submission of security information toSymantecSymantec Endpoint Protection can submit pseudonymized information about detected threats to Symantec. Symantecuses this information to protect your client computers from new, targeted, and mutating threats. Any data you submitimproves Symantec's ability to respond to threats and customize protection for your computer.
The data that Symantec telemetry collects may include pseudonymous elements that are not directly identifiable.Symantec neither needs nor seeks to use telemetry data to identify any individual user
By default, your client computer sends information about detections to Symantec. You can turn off submissions, althoughSymantec recommends that you leave this setting turned on.
This option only sends information about virus detections.
NOTE
Symantec recommends that you leave the option turned on.
18

Symantec ™ Endpoint Protection 14.3 for Mac Client Guide
To turn on or turn off the submission of pseudonymous security information to Symantec:
1. In Symantec Endpoint Protection, in the sidebar, click Settings.
2. On the Virus and Spyware tab, turn on or turn off Let this computer automatically forward selectedpseudonymous security information to Symantec.
Setting up scheduled scans
Running a manual scan
19

Symantec ™ Endpoint Protection 14.3 for Mac Client Guide
Managing Network Threat Protection
Managing intrusion preventionThe default settings for intrusion prevention protect your Mac client. However, if you want to manage your own protection,you can manage intrusion prevention as part of Network Threat Protection.
Table 8: Managing intrusion prevention
Action Description
Learn about intrusionprevention
Learn how intrusion prevention detects and blocks network attacks.How Network Threat Protection protects your Mac
Download the latest IPSsignatures
By default, the latest signatures are downloaded to the client. However, you might want to download thesignatures immediately.Updating the content on Symantec Endpoint Protection immediately
Enable or disableintrusion prevention
You might need to disable intrusion prevention for troubleshooting purposes or if client computers detect anexcessive number of false positives. Typically, you should not disable intrusion prevention.Turning on or turning off Network Threat Protection
Enable intrusionprevention notifications
You can configure notifications to appear when Symantec Endpoint Protection detects an attack.Turning on and turning off Network Threat Protection notifications
Managing firewall protection for the Mac clientThe Symantec Endpoint Protection firewall for Mac provides firewall protection that fully integrates into SymantecEndpoint Protection, which includes events, policies, and commands. The Symantec Endpoint Protection firewall is onlyavailable on managed clients.
NOTE
The Symantec Endpoint Protection firewall for Mac does not integrate with the operating system's built-infirewall. Instead, it runs in parallel. The operating system firewall inspects at the Application layer, while theSymantec Endpoint Protection firewall inspects at lower levels (IP and Transport).
The Symantec Endpoint Protection firewall for Mac does not offer peer-to-peer blocking rules, though you cancreate these in part through custom firewall rules.
Table 9: Managing firewall protection
Action Description
Learn about firewallprotection
Learn how firewall protection monitors traffic and protects against common attack vectors.How Network Threat Protection protects your Mac
Enable or disable thefirewall
You might need to disable the firewall for troubleshooting purposes, such as if traffic is blocked that youexpect to be allowed. Typically, you should not disable the firewall.Turning on or turning off Network Threat Protection
20

Symantec ™ Endpoint Protection 14.3 for Mac Client Guide
Turning on or turning off Network Threat ProtectionTypically, when you turn off the Network Threat Protection components on your computer, your computer is less secure.However, you might want to turn off intrusion prevention to prevent false positives, or turn off the firewall to troubleshootblocked traffic. Intrusion prevention and the firewall are a part of Network Threat Protection.
For managed clients, the amount of control that you have over these settings depends on how the administratorconfigured the client. In addition, any changes that you make to these settings may revert to what the policy dictates at thenext heartbeat.
For unmanaged clients, the firewall is not available.
To turn on or turn off Network Threat Protection:
1. On the Mac, click the Symantec Endpoint Protection icon in the menu bar, and then click Symantec EndpointProtection > Open Symantec Endpoint Protection.
2. Click Settings > Network Threat Protection.
3. Do one or more of the following:
• To enable or disable intrusion prevention, click Intrusion Prevention.• To enable or disable the firewall, click Firewall.• Turn on or turn off Display Network Threat Protection Notifications. These notifications are for intrusion
prevention and for firewall.When notifications are turned on, you can turn on or turn off Use sound when notifying users.
If you turn off these components, you should turn them on again as soon as possible to make sure that your computerhas the best protection.
Managing intrusion prevention
Managing firewall protection for the Mac client
21